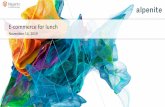Magento Extensions & Magento Modules for …Log out and back into Magento Admin Panel. Step 6....
Transcript of Magento Extensions & Magento Modules for …Log out and back into Magento Admin Panel. Step 6....

1

Table of Contents
Introduction to Splash Page ........................................................................................... 3
How to Install and Deactivate ......................................................................................... 4
How to Configure ............................................................................................................ 6
How to Use ......................................................................................... ………………….11
2

1. Introduction to Splash Page
In certain cases storeowners need to apply splash pages on their websites if they need to either attract visitors to some information or make an important announcement. Magento Splash Page module gives an easy way to create and manage splash pages for Magento stores.
Key features:
• Enable splash pages either for the whole store or only for specific CMS pages and categories;
• Select customer groups for which your splash pages will be displayed; • Create unique splash page for every CMS page or directory.
Overall information
The Splash Page module is a solution for creating and managing splash pages for Magento-based stores. The extension allows you creating and activating either global splash pages which will be seen by every website visitor on every site page as well as create individual splash pages for each separate CMS page or category. Module settings also give you possibility to create splash pages which can be seen only by a selected group of customers, so this way you can provide selective information for your users.

2. How to Install Step 1. Check Permissions.
Make sure the ''app'', ''skin'', “media” and “js” directories of your Magento and all directories
inside them have full written permissions or set permissions on each directory equal to 777 or
0777.
Important! Change all permissions back after installation.
Read more about permissions here. Step
Step 2. Disable Сache.
Log into Magento Admin Panel and go to System → Cache Management and disable cache. Read more about Cache Management here.
Step 3. Disable Compilation.
Log into Magento Admin Panel and go to System → Tools → Compilation and disable the compilation. Step 4. Upload files
Upload all files and folders from folder to the installation directory of your Magento software using an FTP client. Step Step 5. Re-login. Log out and back into Magento Admin Panel. Step 6. Enable extension.
• Go to System → Configuration. In the left column you will see the new tab – Belvg Extensions.
• Enable extension for the whole website or selected store.
Now extension is installed and enabled.
After this step you can change all permissions, cache and compilation settings back.

How to Deactivate
Step 1. Disable Extension. Log into Magento Admin Panel and go to System → Configuration → BelVG module →
Settings
Select "Disable" to deactivate the extension. Click “Save Config” button. The extension is now deactivated.
Step 2.Clear cache.
Go to System → Cache Management. Clear the store cache.

3. How to Configure
The module settings are available in the admin panel under System – Configuration – Splash Page section.
The settings include the following options:
• Module for Frontend – select Enable to turn on the module;
• Global Splash Page – if you enable this option the splash page will be applied for the whole store, so it will be displayed for any page you load;
• CMS Pages – enable splash pages for separate CMS pages. If you disable global splash page but activate this option, the splash popup will appear only for that individual CMS pages which you enable in CMS pages settings;
• Category pages – enable splash pages for category pages;
• Product Pages – enable splash pages for product pages;
• Static block – select the block which will serve as a global splash page;
• Conditions – indicate whether the popup should appear only once or every time a user visits the site;
• Customer Groups – highlight the customer groups which should be able to see the splash page;
6

• Date from/to – indicate the time frame during which the splash page will be active on your website;
• Duration – set popup duration time. When this time goes off the splash window will automatically disappear;
• Overlay – set window color and opacity;
• Content – set window background color and padding;
• Border – indicate splash window border settings.
7

How to create a new splash page
Splash pages are based on Magento static blocks, therefore to create a new splash page you need to add a new static block into your admin panel. For that you go to CMS – Static Blocks section and click Add New Block
8

As soon as a new block is created you will see it in the dropdown list in Splash Page General module settings, so you will be able to select this block to work as your splash page.
9

How to customize splash popup for individual CMS pages or category pages
To enable a splash page for a separate CMS page or category log into your admin panel and to CMS – Pages – click the necessary page and go to the Splash Page tab.
Here you have the same settings as in the General Module settings which allow you to select a static block which will serve as a popup for this page and highlight those customer groups which you want to see this popup.
10

4. How to Use
Now, let’s see how the splash pages actually work on a website. Global splash popup will appear whenever a user visits the website. The splash page will be seen only by those customer groups which you highlighted in the module settings.
11

Similarly, if you enable a splash page for a specific category or CMS page it will also appear automatically on the corresponding page.
Do you have questions about extension configurations? Contact us and we will help you in a moment.
12

Linked
Our Office: M.Bogdanovicha 130, Minsk, Belarus
We look forward to your feedback. Comments, opinions and suggestions are largely appreciated. Read our blog and follow us on Facebook, Twitter, Google+ and LinkedIn to know BelVG latest news, analytics and discount
offers. See you online!
BelVG blog http://blog.belvg.com Google+ http://gplus.to/BelVG
Facebook page http://facebook.com/BelVGcom In page http://linkedin.com/company/belvg
Twitter page http://twitter.com/BelVG_com Skype store.belvg
E-mail [email protected] Phone US: +1 650 924 9963
13