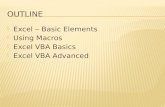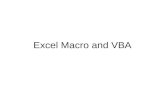Microsoft Excel 2010 Chapter 10 Using Macros and Visual Basic for Applications (VBA) with Excel.
Writing excel macros with vba
-
Upload
hung-ta -
Category
Technology
-
view
3.474 -
download
18
description
Transcript of Writing excel macros with vba

Table of Contents
Writing Excel Macros with VBA, 2nd Edition
By Steven Roman, Ph.D.
Publisher : O'Reilly
Pub Date : June 2002
ISBN : 0-596-00359-5
Pages : 560
To achieve the maximum control and flexibility from Microsoft Excel often requires careful custom programming using the VBA (Visual Basic for Applications) language. Writing Excel Macros with VBA, 2nd Edition offers a solid introduction to writing VBA macros and programs, and will show you how to get more power at the programming level: focusing on programming languages, the Visual Basic Editor, handling code, and the Excel object model.
TEAMFLY
Team-Fly®

ii
Table of Content Table of Content ........................................................................................................... ii Preface........................................................................................................................ viii
Preface to the Second Edition............................................................................. viii The Book's Audience............................................................................................... x Organization of This Book....................................................................................... x The Book's Text and Sample Code...................................................................... xi About the Code........................................................................................................ xi Conventions in this Book ...................................................................................... xii Obtaining the Sample Programs......................................................................... xiii How to Contact Us ................................................................................................ xiii Acknowledgments ................................................................................................. xiii
Chapter 1. Introduction ................................................................................................ 1 1.1 Selecting Special Cells ..................................................................................... 1 1.2 Setting a Chart's Data Point Labels................................................................ 2 1.3 Topics in Learning Excel Programming ......................................................... 4
Part I: The VBA Environment ......................................................................................... 6 Chapter 2. Preliminaries.............................................................................................. 7
2.1 What Is a Programming Language?............................................................... 7 2.2 Programming Style ............................................................................................ 8
Chapter 3. The Visual Basic Editor, Part I.............................................................. 13 3.1 The Project Window ........................................................................................ 13 3.2 The Properties Window .................................................................................. 17 3.3 The Code Window ........................................................................................... 18 3.4 The Immediate Window.................................................................................. 20 3.5 Arranging Windows ......................................................................................... 21
Chapter 4. The Visual Basic Editor, Part II ............................................................ 23 4.1 Navigating the IDE .......................................................................................... 23 4.2 Getting Help...................................................................................................... 25 4.3 Creating a Procedure ...................................................................................... 25 4.4 Run Time, Design Time, and Break Mode .................................................. 26 4.5 Errors ................................................................................................................. 27 4.6 Debugging ........................................................................................................ 30 4.7 Macros............................................................................................................... 35
Part II: The VBA Programming Language.................................................................. 38 Chapter 5. Variables, Data Types, and Constants ............................................... 39
5.1 Comments......................................................................................................... 39 5.2 Line Continuation............................................................................................. 39 5.3 Constants.......................................................................................................... 39 5.4 Variables and Data Types.............................................................................. 42 5.5 VBA Operators ................................................................................................. 57
Chapter 6. Functions and Subroutines ................................................................... 59 6.1 Calling Functions ............................................................................................. 59 6.2 Calling Subroutines ......................................................................................... 60 6.3 Parameters and Arguments ........................................................................... 61 6.4 Exiting a Procedure ......................................................................................... 65 6.5 Public and Private Procedures ...................................................................... 65

iii
6.6 Project References.......................................................................................... 65 Chapter 7. Built-in Functions and Statements ....................................................... 67
7.1 The MsgBox Function ..................................................................................... 68 7.2 The InputBox Function.................................................................................... 69 7.3 VBA String Functions...................................................................................... 70 7.4 Miscellaneous Functions and Statements ................................................... 74 7.5 Handling Errors in Code ................................................................................. 77
Chapter 8. Control Statements ................................................................................ 81 8.1 The If...Then Statement.................................................................................. 81 8.2 The For Loop.................................................................................................... 81 8.3 The For Each Loop.......................................................................................... 83 8.4 The Do Loop..................................................................................................... 84 8.5 The Select Case Statement ........................................................................... 85 8.6 A Final Note on VBA ....................................................................................... 86
Part III: Excel Applications and the Excel Object Model .......................................... 88 Chapter 9. Object Models ......................................................................................... 89
9.1 Objects, Properties, and Methods ................................................................ 89 9.2 Collection Objects............................................................................................ 90 9.3 Object Model Hierarchies ............................................................................... 92 9.4 Object Model Syntax ....................................................................................... 93 9.5 Object Variables .............................................................................................. 94
Chapter 10. Excel Applications .............................................................................. 100 10.1 Providing Access to an Application's Features....................................... 100 10.2 Where to Store an Application .................................................................. 103 10.3 An Example Add-In ..................................................................................... 110
Chapter 11. Excel Events ....................................................................................... 113 11.1 The EnableEvents Property....................................................................... 113 11.2 Events and the Excel Object Model ......................................................... 113 11.3 Accessing an Event Procedure ................................................................. 113 11.4 Worksheet Events ....................................................................................... 114 11.5 WorkBook Events........................................................................................ 115 11.6 Chart Events ................................................................................................ 116 11.7 Application Events....................................................................................... 116 11.8 QueryTable Refresh Events ...................................................................... 118
Chapter 12. Custom Menus and Toolbars ........................................................... 119 12.1 Menus and Toolbars: An Overview .......................................................... 119 12.2 The CommandBars Collection .................................................................. 121 12.3 Creating a New Menu Bar or Toolbar ...................................................... 123 12.4 Command-Bar Controls.............................................................................. 124 12.5 Built-in Command-Bar-Control IDs ........................................................... 125 12.6 Example: Creating a Menu ........................................................................ 128 12.7 Example: Creating a Toolbar..................................................................... 129 12.8 Example: Adding an Item to an Existing Menu....................................... 131 12.9 Augmenting the SRXUtils Application ...................................................... 131
Chapter 13. Built-In Dialog Boxes ......................................................................... 139 13.1 The Show Method ....................................................................................... 141
Chapter 14. Custom Dialog Boxes ........................................................................ 143 14.1 What Is a UserForm Object? ..................................................................... 143 14.2 Creating a UserForm Object...................................................................... 143 14.3 ActiveX Controls .......................................................................................... 144

iv
14.4 Adding UserForm Code.............................................................................. 145 14.5 Excel's Standard Controls.......................................................................... 146 14.6 Example: The ActivateSheet Utility .......................................................... 147 14.7 ActiveX Controls on Worksheets .............................................................. 152
Chapter 15. The Excel Object Model .................................................................... 157 15.1 A Perspective on the Excel Object Model ............................................... 157 15.2 Excel Enums ................................................................................................ 159 15.3 The VBA Object Browser ........................................................................... 161
Chapter 16. The Application Object ...................................................................... 163 16.1 Properties and Methods of the Application Object................................. 165 16.2 Children of the Application Object ............................................................ 189
Chapter 17. The Workbook Object........................................................................ 194 17.1 The Workbooks Collection ......................................................................... 194 17.2 The Workbook Object ................................................................................. 199 17.3 Children of the Workbook Object.............................................................. 206 17.4 Example: Sorting Sheets in a Workbook ................................................. 208
Chapter 18. The Worksheet Object....................................................................... 211 18.1 Properties and Methods of the Worksheet Object ................................. 211 18.2 Children of the Worksheet Object............................................................. 219 18.3 Protection in Excel XP ................................................................................ 222 18.4 Example: Printing Sheets........................................................................... 224
Chapter 19. The Range Object .............................................................................. 229 19.1 The Range Object as a Collection............................................................ 230 19.2 Defining a Range Object ............................................................................ 231 19.3 Additional Members of the Range Object................................................ 237 19.4 Children of the Range Object .................................................................... 266 19.5 Example: Getting the Used Range ........................................................... 279 19.6 Example: Selecting Special Cells ............................................................. 280
Chapter 20. Pivot Tables ........................................................................................ 291 20.1 Pivot Tables.................................................................................................. 291 20.2 The PivotTable Wizard ............................................................................... 293 20.3 The PivotTableWizard Method.................................................................. 296 20.4 The PivotTable Object ................................................................................ 298 20.5 Properties and Methods of the PivotTable Object ................................. 303 20.6 Children of the PivotTable Object ............................................................. 317 20.7 The PivotField Object ................................................................................. 317 20.8 The PivotCache Object .............................................................................. 333 20.9 The PivotItem Object .................................................................................. 334 20.10 PivotCell and PivotItemList Objects ....................................................... 338 20.11 Calculated Items and Calculated Fields ................................................ 342 20.12 Example: Printing Pivot Tables ............................................................... 345
Chapter 21. The Chart Object ................................................................................ 349 21.1 Chart Objects and ChartObject Objects .................................................. 349 21.2 Creating a Chart .......................................................................................... 350 21.3 Chart Types.................................................................................................. 356 21.4 Children of the Chart Object ...................................................................... 359 21.5 The Axes Collection .................................................................................... 360 21.6 The Axis Object ........................................................................................... 363 21.7 The ChartArea Object................................................................................. 373 21.8 The ChartGroup Object .............................................................................. 374

v
21.9 The ChartTitle Object.................................................................................. 378 21.10 The DataTable Object .............................................................................. 378 21.11 The Floor Object........................................................................................ 379 21.12 The Legend Object ................................................................................... 379 21.13 The PageSetup Object ............................................................................. 381 21.14 The PlotArea Object ................................................................................. 381 21.15 The Series Object ..................................................................................... 382 21.16 Properties and Methods of the Chart Object ........................................ 388 21.17 Example: Scrolling Through Chart Types ............................................. 392 21.18 Example: Printing Embedded Charts..................................................... 395 21.19 Example: Setting Data Series Labels .................................................... 399
Chapter 22. Smart Tags .......................................................................................... 407 22.1 What Are Smart Tags? ............................................................................... 407 22.2 SmartTagRecognizer Object ..................................................................... 408 22.3 SmartTag Object ......................................................................................... 408 22.4 SmartTagAction Object .............................................................................. 409 22.5 SmartTagOptions Object............................................................................ 410
Part IV: Appendixes ..................................................................................................... 411 Appendix A. The Shape Object.............................................................................. 412
A.1 What Is the Shape Object?.......................................................................... 412 A.2 Z-Order ........................................................................................................... 412 A.3 Creating Shapes............................................................................................ 413 A.4 Diagram, DiagramNode, and DiagramNodeChildren Objects ............... 420
Appendix B. Getting the Installed Printers ........................................................... 423 Appendix C. Command Bar Controls.................................................................... 426
C.1 Built-in Command-Bar Controls.................................................................. 426 Appendix D. Face IDs.............................................................................................. 444 Appendix E. Programming Excelfrom Another Application ............................... 450
E.1 Setting a Reference to the Excel Object Model ....................................... 450 E.2 Getting a Reference to the Excel Application Object .............................. 450
Appendix F. High-Level and Low-Level Languages ........................................... 454 F.1 BASIC.............................................................................................................. 455 F.2 Visual Basic.................................................................................................... 456 F.3 C and C++ ...................................................................................................... 457 F.4 Visual C++ ...................................................................................................... 458 F.5 Pascal.............................................................................................................. 459 F.6 FORTRAN ...................................................................................................... 460 F.7 COBOL............................................................................................................ 460 F.8 LISP ................................................................................................................. 461
Appendix G. New Objects in Excel XP ................................................................. 463 AllowEditRange Object .......................................................................................... 463 AutoRecover Object................................................................................................ 463 CalculatedMember Object ...................................................................................... 464 CellFormat Object................................................................................................... 464 CustomProperty Object........................................................................................... 465 Diagram, DiagramNode and DiagramNodeChildren Objects ................................ 465 Error Object ............................................................................................................ 466 ErrorCheckingOptions Object ................................................................................ 468 Graphic Object ........................................................................................................ 468 IRTDServer and IRTDUpdateEvent Objects.......................................................... 469

vi
PivotCell and PivotItemList Objects ...................................................................... 469 Protection Object .................................................................................................... 470 RTD Object ............................................................................................................. 470 SmartTag Related Objects ...................................................................................... 471 Speech Object ......................................................................................................... 471 SpellingOptions Object ........................................................................................... 473 Tab Object............................................................................................................... 473 UsedObjects Object ................................................................................................ 473 UserAccessList andUserAccess Objects................................................................. 474 Watch Object .......................................................................................................... 474
Colophon ................................................................................................................... 476

vii
Copyright © 2002, 1999 O'Reilly & Associates, Inc. All rights reserved.
Originally published under the title Writing Excel Macros.
Printed in the United States of America.
Published by O'Reilly & Associates, Inc., 1005 Gravenstein Highway North, Sebastopol, CA 95472.
O'Reilly & Associates books may be purchased for educational, business, or sales promotional use. Online editions are also available for most titles (http://safari.oreilly.com). For more information contact our corporate/institutional sales department: 800-998-9938 or [email protected].
Nutshell Handbook, the Nutshell Handbook logo, and the O'Reilly logo are registered trademarks of O'Reilly & Associates, Inc. Many of the designations used by manufacturers and sellers to distinguish their products are claimed as trademarks. Where those designations appear in this book, and O'Reilly & Associates, Inc. was aware of a trademark claim, the designations have been printed in caps or initial caps. The association between the image of a blue jay and the topic of Excel macros is a trademark of O'Reilly & Associates, Inc.
While every precaution has been taken in the preparation of this book, the publisher and the author assume no responsibility for errors or omissions, or for damages resulting from the use of the information contained herein.

viii
Preface As the title suggests, this book is for those who want to learn how to program Microsoft Excel Version 8 (for Office 97) and Version 9 (for Office 2000).
We should begin by addressing the question, "Why would anyone want to program Microsoft Excel?" The answer is simple: to get more power out of this formidable application. As you will see, there are many things that you can do at the programming level that you cannot do at the user-interface level—that is, with the menus and dialog boxes of Excel. Chapter 1 provides some concrete examples of this.
This book provides an introduction to programming the Excel object model using Visual Basic for Applications (VBA). However, it is not intended to be an encyclopedia of Excel programming. The goal here is to acquaint you with the main points of Excel programming—enough so that you can continue your education (as we all do) on your own. The goal is that after reading this book you should not need to rely on any source other than the Excel VBA Help file or a good Excel VBA reference book and a nice object browser (such as my Enhanced Object Browser, a coupon for which is included in the back of this book).
It has been my experience that introductory programming books (and, sadly, most trade computer books) tend to do a great deal of handholding. They cover concepts at a very slow pace by padding them heavily with overblown examples and irrelevant anecdotes that only the author could conceivably find amusing, making it difficult to ferret out the facts. Frankly, I find such unprofessionalism incredibly infuriating. In my opinion, it does the reader a great disservice to take perhaps 400 pages of information and pad it with another 600 pages of junk.
There is no doubt in my mind that we need more professionalism from our authors, but it is not easy to find writers who have both the knowledge to write about a subject and the training (or talent) to do so in a pedagogical manner. (I should hasten to add that there are a number of excellent authors in this area—it's just that there are not nearly enough of them.) Moreover, publishers tend to encourage the creation of 1000-plus page tomes because of the general feeling among the publishers that a book must be physically wide enough to stand out on the bookshelf! I shudder to think that this might, in fact, be true. (I am happy to say that O'Reilly has not succumbed to this opinion.)
By contrast, Writing Excel Macros with VBA is not a book in which you will find much handholding (nor will you find much handholding in any of my books). The book proceeds at a relatively rapid pace from a general introduction to programming through an examination of the Visual Basic for Applications programming language to an overview of the Excel object model. Given the enormity of the subject, not everything is covered, nor should it be. Nevertheless, the essentials of both the VBA language and the Excel object model are covered so that, when you have finished the book, you will know enough about Excel VBA to begin creating effective working programs.
I have tried to put my experience as a professor (about 20 years) and my experience writing books (about 30 of them) to work here to create a true learning tool for my readers. Hopefully, this is a book that can be read, perhaps more than once, and can also serve as a useful reference.
Preface to the Second Edition

ix
With the recent release of Excel 10 (also called Excel XP), it was necessary to update my book. Excel XP is mostly an evolutionary step forward from Excel 2000, but does have some interesting new features worth special attention, such as support for text-to-speed and smart tags.
The Excel object model has 37 new objects, containing 266 new members. There are also 180 new members of preexisting objects. In this book, I cover most of the central objects. Figure P-1 shows most of the new objects in the Excel XP object hierarchy and where these objects occur in the Excel XP object model. (This figure is taken from my program Object Model Browser. For more information on this program, please visit my web site at http://www.romanpress.com.)
Figure P-1. New objects in the Excel XP object hierarchy

x
The Book's Audience
As an introduction to programming in Excel VBA, the book is primarily addressed to two groups of readers:
• Excel users who are not programmers but who would like to be. If you fall into this category, it is probably because you have begun to appreciate the power of Excel and want to take advantage of its more advanced features or just accomplish certain tasks more easily.
• Excel users who are programmers (in virtually any language—Visual Basic, Visual Basic for Applications, BASIC, C, C++, and so on) but who are not familiar with the Excel object model. In this case, you can use Writing Excel Macros to brush up on some of the details of the VBA language and learn about the Excel object model and how to program it.
Organization of This Book
Writing Excel Macros consists of 21 chapters that can informally be divided into four parts (excluding the introductory chapter). In addition, there are five appendixes.
Chapter 1 examines why you might want to learn programming and provides a few examples of the kinds of problems that can best be solved through programming. Chapter 2 introduces programming and the Visual Basic for Applications language.
Chapter 2 through Chapter 4 form the first part of the book. Chapter 3 and Chapter 4 examine the Visual Basic Integrated Development Environment (IDE), which is the programming environment used to develop Excel VBA applications.
The second part of the book consists of Chapter 5 through Chapter 8, which form an introduction to the VBA language, the language component that is common to Microsoft Visual Basic and to many of Microsoft's major applications, including Word, Excel, PowerPoint, and Access, as well as to software from some other publishers. Individual chapters survey VBA's variables, data types, and constants (Chapter 5), functions and subroutines (Chapter 6), intrinsic functions and statements (Chapter 7), and control statements (Chapter 8).
The third part of the book is devoted to some general topics that are needed to create usable examples of Excel applications and to the Excel object model itself. We begin with a discussion of object models in general (Chapter 9). The succeeding chapters discuss what constitutes an Excel application (Chapter 10), Excel events (Chapter 11), Excel menus and toolbars (Chapter 12), and Excel dialog boxes, both built-in and custom (Chapter 13 and Chapter 14). (Those who have read my book Learning Word Programming might notice that these topics came at the end of that book. While I would have preferred this organization here as well, I could not construct meaningful Excel examples without covering this material before discussing the Excel object model.)
The last chapters of the book are devoted to the Excel object model itself. This model determines which elements of Excel (workbooks, worksheets, charts, cells, and so on) are accessible through code and how they can be controlled programmatically. Chapter 15 gives an overview of the Excel object model. Subsequent chapters are devoted to taking a closer look at some of the main objects in the Excel object model, such as the Application object (Chapter 16), which represents the Excel application itself; the Workbook object (Chapter 17), which represents an Excel workbook; the

xi
Worksheet object (Chapter 18), which represents an Excel worksheet; the Range object (Chapter 19), which represent a collection of cells in a workbook; the PivotTable object (Chapter 20); and the Chart object (Chapter 21). Chapter 22 covers Smart Tags. I have tried to include useful examples at the end of most of these chapters.
The appendixes provide a diverse collection of supplementary material, including a discussion of the Shape object, which can be used to add some interesting artwork to Excel sheets, determining what printers are available on a user's system (this is not quite as easy as you might think), and how to program Excel from other applications (such as Word, Access, or PowerPoint). There is also an appendix containing a very brief overview of programming languages that is designed to give you a perspective on where VBA fits into the great scheme of things.
The Book's Text and Sample Code
When reading this book, you will encounter many small programming examples to illustrate the concepts. I prefer to use small coding examples, hopefully, just a few lines, to illustrate a point.
Personally, I seem to learn much more quickly and easily by tinkering with and tracing through short program segments than by studying a long, detailed example. The difficulty in tinkering with a long program is that changing a few lines can affect other portions of the code, to the point where the program will no longer run. Then you have to waste time trying to figure out why it won't run.
I encourage you to follow along with the code examples by typing them in yourself. (Nevertheless, if you'd rather save yourself the typing, sample programs are available online; see Section P.7 later in this Preface.) Also, I encourage you to experiment -- it is definitely the best way to learn. However, to protect yourself, I strongly suggest that you use a throw-away workbook for your experimenting.
One final comment about the sample code is worth making, particularly since this book and its coding examples are intended to teach you how to write VBA programs for Microsoft Excel. Generally speaking, there is somewhat of a horse-before-the-cart problem in trying to write about a complicated object model, since it is almost impossible to give examples of one object and its properties and methods without referring to other objects that may not yet have been discussed. Frankly, I don't see any way to avoid this problem completely, so rather than try to rearrange the material in an unnatural way, it seems better to simply proceed in an orderly fashion. Occasionally, we will need to refer to objects that we have not yet discussed, but this should not cause any serious problems, since most of these forward references are fairly obvious.
About the Code
The code in this book has been carefully tested by at least three individuals—myself, my editor Ron Petrusha, and the technical reviewer, Matt Childs. Indeed, I have tested the code on more than one machine (with different operating systems) and at more than one time (at least during the writing of the book and during the final preparation for book production).
Unfortunately, all three of us have run into some deviations from expected behavior (that is, the code doesn't seem to work as advertised, or work at all) as well as some inconsistencies in code
TEAMFLY
Team-Fly®

xii
behavior (that is, it works differently on different systems or at different times). Indeed, there have been occasions when one of us did not get the same results as the others with the same code and the same data. Moreover, I have personally had trouble on occasion duplicating my own results after a significant span of time!
I suppose that this shouldn't be entirely surprising considering the complexity of a program like Excel and the fallibility of us all, but the number of such peccadilloes has prompted me to add this caveat.
Offhand, I can think of two reasons for this behavior—whether it be real or just apparent—neither of which is by any means an excuse:
• The state of documentation being what it is, there may be additional unmentioned requirements or restrictions for some code to work properly, or even at all. As an example, nowhere in the vast documentation—at least that I could find—does it say that we cannot use the HasAxis method to put an axis on a chart before we have set the location of the data for that axis! (This seems to me to be putting the cart before the horse, but that is not the issue.) If we try to do so, the resulting error message simply says "Method 'HasAxis' of object '_Chart' has failed." This is not much help in pinpointing the problem. Of course, without being privy to this kind of information from the source, we must resort to experimentation and guesswork. If this does not reveal the situation, it will appear that the code simply does not work.
• Computers are not static. Whenever we install a new application, whether it be related to Excel or not, there is a chance that a DLL or other system file will be replaced by a newer file. Sadly, newer files are not always better. This could be the cause, but certainly not the excuse, for inconsistent behavior over time.
The reason that I am bringing this up is to let you know that you may run into some inconsistencies or deviations from expected behavior as well. I have tried to point out some of these problems when they occur, but you may encounter others. Of course, one of our biggest challenges (yours and mine) is to determine whether it is we who are making the mistake and not the program. I will hasten to add that when I encounter a problem with code behavior, I am usually (but not always) the one who is at fault. In fact, sometimes I must remind myself of my students, who constantly say to me, "There is an error in the answers in the back of the textbook." I have learned over 20 years of teaching that 99% of the time (but not 100% of the time), the error is not in the book! Would that the software industry had this good a record!
I hope you enjoy this book. Please feel free to check out my web site at http://www.romanpress.com.
Conventions in this Book
Throughout this book, we have used the following typographic conventions:
Constant width
indicates a language construct such as a language statement, a constant, or an expression. Lines of code also appear in constant width, as do functions and method prototypes.
Italic

xiii
represents intrinsic and application-defined functions, the names of system elements such as directories and files, and Internet resources such as web documents and email addresses. New terms are also italicized when they are first introduced.
Constant width italic
in prototypes or command syntax indicates replaceable parameter names, and in body text indicates variable and parameter names.
Obtaining the Sample Programs
The sample programs presented in the book are available online from the Internet and can be freely downloaded from our web site at http://www.oreilly.com/catalog/exlmacro2.
How to Contact Us
We have tested and verified all the information in this book to the best of our ability, but you may find that features have changed (or even that we have made mistakes!). Please let us know about any errors you find, as well as your suggestions for future editions, by writing to:
O'Reilly & Associates 1005 Gravenstein Highway North Sebastopol, CA 95472 (800) 998-9938 (in the U.S. or Canada) (707) 829-0515 (international/local) (707) 829-0104 (fax)
There is a web page for this book, where we list any errata, examples, and additional information. You can access this page at:
http://www.oreilly.com/catalog/exlmacro2
To ask technical questions or comment on the book, send email to:
For more information about our books, conferences, software, Resource Centers, and the O'Reilly Network, see our web site at:
http://www.oreilly.com
Acknowledgments

xiv
I would like to express my sincerest thanks to Ron Petrusha, my editor at O'Reilly. As with my other books, Ron has been of considerable help. He is one of the best editors that I have worked with over the last 17 years of book writing.
Also, I would like to thank Matt Childs for doing an all-important technical review of the book.

1
Chapter 1. Introduction Microsoft Excel is an application of enormous power and flexibility. But despite its powerful feature set, there is a great deal that Excel either does not allow you to do or does not allow you to do easily through its user interface. In these cases, we must turn to Excel programming.
Let me give you two examples that have come up in my consulting practice.
1.1 Selecting Special Cells
The Excel user interface does not have a built-in method for selecting worksheet cells based on various criteria. For instance, there is no way to select all cells whose value is between 0 and 100 or all cells that contain a date later than January 1, 1998. There is also no way to select only those cells in a given column that are different from their immediate predecessors. This can be very useful when you have a sorted column and want to extract a set of unique values, as shown in Figure 1-1.
Figure 1-1. Selecting unique values
I have been asked many times by clients if Excel provides a way to make such selections. After a few such questions, I decided to write an Excel utility for this purpose. The dialog for this utility is shown in Figure 1-2. With this utility, the user can select a match type (such as number, date, or text) and a match criterion. If required, the user supplies one or two values for the match. This has proven to be an extremely useful utility.
Figure 1-2. The Select Special utility

2
In this book, we will develop a simpler version of this utility, whose dialog is shown in Figure 1-3. This book will also supply you with the necessary knowledge to enhance this utility to something similar to the utility shown in Figure 1-2.
Figure 1-3. Select Special dialog
1.2 Setting a Chart's Data Point Labels
As you may know, data labels can be edited individually by clicking twice (pausing in between clicks) on a data label. This places the label in edit mode, as shown in Figure 1-4. Once in edit mode, we can change the text of a data label (which breaks any links) or set a new link to a worksheet cell. Accomplishing the same thing programmatically is also very easy. For instance, the code:

3
ActiveChart.SeriesCollection(1).DataLabels(2).Text = "=MyChartSheet!R12C2"
sets the data label for the second data point to the value of cell B12. Note that the formula must be in R1C1 notation. (We will explain the code in Chapter 21, so don't worry about the details now.)
Figure 1-4. A data label in edit mode
Unfortunately, however, Excel does not provide a simple way to link all of the data labels for a data series with a worksheet range, beyond doing this one data label at a time. In Chapter 21, we will create such a utility, the dialog for which is shown in Figure 1-5. This dialog provides a list of all the data series for the selected chart. The user can select a data series and then define a range to which the data labels will be linked or from which the values will be copied. If the cell values are copied, no link is established, and so changes made to the range are not reflected in the chart. There is also an option to control whether formatting is linked or copied.
Figure 1-5. Set Data Labels dialog
I hope that these illustrations have convinced you that Excel programming can at times be very useful. Of course, you can do much more mundane things with Excel programs, such as automating the printing of charts, sorting worksheets alphabetically, and so on.

4
1.3 Topics in Learning Excel Programming
In general, the education of an Excel programmer breaks down into a few main categories, as follows.
The Visual Basic Editor
First, you need to learn a bit about the environment in which Excel programming is done. This is the so-called Visual Basic Editor or Excel VBA Integrated Development Environment (IDE for short). We take care of this in Chapter 3 and Chapter 4.
The Basics of Programming in VBA
Next, you need to learn a bit about the basics of the programming language that Excel uses. This language is called Visual Basic for Applications (VBA). Actually, VBA is used not only by Microsoft Excel, but also by the other major components in the Microsoft Office application suite: Access, Word, and PowerPoint. Any application that uses VBA in this way is called a host application for VBA. (There are also a number of non-Microsoft products that use VBA as their underlying programming language. Among the most notable is Visio, a vector-based drawing program.) It is also used by the standalone programming environment called Visual Basic (VB).
We will discuss the basics of the VBA programming language in Chapter 5 through Chapter 8.
Object Models and the Excel Object Model
Each VBA host application (Word, Access, Excel, PowerPoint, Visual Basic) supplements the basic VBA language by providing an object model to deal with the objects that are particular to that application.
For instance, Excel VBA includes the Excel object model, which deals with such objects as workbooks, worksheets, cells, rows, columns, ranges, charts, pivot tables, and so on. On the other hand, the Word object model deals with such objects as documents, templates, paragraphs, fonts, headers, tables, and so on. Access VBA includes two object models, the Access object model and the DAO object model, that allow the programmer to deal with such objects as database tables, queries, forms, and reports. (To learn more about the Word, Access, and DAO object models, see my books Learning Word Programming and Access Database Design and Programming, also published by O'Reilly.)
Thus, an Excel programmer must be familiar with the general notion of an object model and with the Excel object model in particular. We discuss object models in general in Chapter 9, and our discussion of the Excel object model takes up most of the remainder of the book.
Incidentally, the Excel object model is quite extensive—a close second to the Word object model in size and complexity, with almost 200 different objects.
Lest you be too discouraged by the size of the Excel object model, I should point out that you only need to be familiar with a handful of objects to program meaningfully in Excel VBA. In fact, as we will see, the vast majority of the "action" is related to just seven objects: Application, Range, WorksheetFunction, Workbook, Worksheet, PivotTable, and Chart.

5
To help you get an overall two-dimensional picture of the Excel object model, as well as detailed local views, I have written special object browser software. (The object browser comes with over a dozen other object models as well.) For more information, please visit http://www.romanpress.com.
Whether you are interested in Excel programming to be more efficient in your own work or to make money writing Excel programs for others to use, I think you will enjoy the increased sense of power that you get by knowing how to manipulate Excel at the programming level. And because Excel programming involves accessing the Excel object model by using the Visual Basic for Applications programming language—the same programming language used in Microsoft Word, Access, and PowerPoint—after reading this book, you will be half-way to being a Word, Access, and PowerPoint programmer as well!

6
Part I: The VBA Environment Chapter 2
Chapter 3
Chapter 4

7
Chapter 2. Preliminaries We begin with some general facts related to programming and programming languages that will help to give the main subject matter of this book some perspective. After all, VBA is just one of many programming languages, and anyone who wants to be a VBA programmer should have some perspective on where VBA fits into the greater scheme of things. Rest assured, however, that we will not dwell on side issues. The purpose of this chapter is to give a very brief overview of programming and programming languages that will be of interest to readers who have not had any programming experience, as well as to those who have.
2.1 What Is a Programming Language?
Simply put, a programming language is a very special and very restricted language that is understood by the computer at some level. We can roughly divide programming languages into three groups, based on the purpose of the language:
• Languages designed to manipulate the computer at a low level, that is, to manipulate the operating system (Windows or DOS) or even the hardware itself, are called low-level languages. An example is assembly language.
• Languages designed to create standalone applications, such as Microsoft Excel, are high-level languages. Examples are BASIC, COBOL, FORTRAN, Pascal, C, C++, and Visual Basic.
• Languages that are designed to manipulate an application program, such as Microsoft Excel, are application-level languages. Examples are Excel VBA, Word VBA, and PowerPoint VBA.
Those terms are not set in concrete and may be used differently by others. However, no one would disagree that some languages are intended to be used at a lower level than others.
The computer world is full of programming languages—hundreds of them. In some cases, languages are developed for specific computers. In other cases, languages are developed for specific types of applications. Table 2-1 gives some examples of programming languages and their general purposes.
Table 2-1. Some Programming Languages Language General Purpose
ALGOL An attempt to design a universal language BASIC A simple, easy-to-learn language designed for beginners C, C++ A very powerful languages with excellent speed and control over the computer COBOL A language for business programming FORTRAN A language for scientific programming and number crunching Lisp A language for list processing (used in artificial intelligence) Pascal A language to teach students how to program "correctly" SIMULA A language for simulating (or modeling) physical phenomena Smalltalk A language for object-oriented programming Visual Basic A version of BASIC designed for creating Windows applications Visual C++ A version of C++ designed for creating Windows applications
TEAMFLY
Team-Fly®

8
Programming languages vary quite a bit in their syntax. Some languages are much easier to read than others (as are spoken languages). As a very simple example, Table 2-2 shows some ways that different programming languages assign a value (in this case, 5) to a variable named X. Notice the variation even in this simple task.
Table 2-2. Assignment in Various Languages Language Assignment Statement
APL X <- 5 BASIC LET X = 5 or X = 5 BETA 5 -> X C, C++ X = 5; COBOL MOVE 5 TO X FORTRAN X = 5 J X =. 5 LISP (SETQ X 5) Pascal X := 5 Visual Basic X = 5
If you're interested in how Visual Basic compares with some of the other major programming languages, Appendix F contains a short description of several languages, along with some programming examples.
2.2 Programming Style
The issue of what constitutes good programming style is, of course, subjective, just as is the issue of what constitutes good writing style. Probably the best way to learn good programming style is to learn by example and to always keep the issue somewhere in the front of your mind while programming.
This is not the place to enter into a detailed discussion of programming style. However, in my opinion, the two most important maxims for good programming are:
• When in doubt, favor readability over cleverness or elegance. • Fill your programs with lots of meaningful comments.
2.2.1 Comments
Let us take the second point first. It is not possible to overestimate the importance of adding meaningful comments to your programs—at least any program with more than a few lines.
The problem is this: good programs are generally used many times during a reasonably long lifetime, which may be measured in months or even years. Inevitably, a programmer will want to return to his or her code to make changes (such as adding additional features) or to fix bugs. However, despite all efforts, programming languages are not as easy to read as spoken languages. It is just inevitable that a programmer will not understand (or perhaps not even recognize!) code that was written several months or years earlier, and must rely on carefully written comments to help reacquaint himself with the code. (This has happened to me more times that I would care to recall.)

9
Let me emphasize that commenting code is almost as much of an art as writing the code itself. I have often seen comments similar to the following:
' Set x equal to 5 x = 5
This comment is pretty useless, since the actual code is self-explanatory. It simply wastes time and space. (In a teaching tool, such as this book, you may find some comments that would otherwise be left out of a professionally written program.)
A good test of the quality of your comments is to read just the comments (not the code) to see if you get a good sense not only of what the program is designed to do, but also of the steps that are used to accomplish the program's goal. For example, here are the comments from a short BASIC program that appears in Appendix F:
' BASIC program to compute the average ' of a set of at most 100 numbers ' Ask for the number of numbers ' If Num is between 1 and 100 then proceed ' Loop to collect the numbers to average ' Ask for next number ' Add the number to the running sum ' Compute the average ' Display the average
2.2.2 Readability
Readability is also a subjective matter. What is readable to one person may not be readable to another. In fact, it is probably fair to say that what is readable to the author of a program is likely to be less readable to everyone else, at least to some degree. It is wise to keep this in mind when you start programming (that is, assuming you want others to be able to read your programs).
One of the greatest offenders to code readability is the infamous GOTO statement, of which many languages (including VBA) have some variety or other. It is not my intention to dwell upon the GOTO statement, but it will help illustrate the issue of good programming style.
The GOTO statement is very simple—it just redirects program execution to another location. For instance, the following BASIC code asks the user for a positive number. If the user enters a nonpositive number, the GOTO portion of the code redirects execution to the first line of the program (the label TryAgain). This causes the entire program to be executed again. In short, the program will repeat until the user enters a positive number:
TryAgain: INPUT "Enter a positive number: ", x IF x <= 0 THEN GOTO TryAgain
While the previous example may not be good programming style, it is at least readable. However, the following code is much more difficult to read:
TryAgain: INPUT "Enter a number between 1 and 100: ", x IF x > 100 THEN GOTO TooLarge IF x <= 0 THEN GOTO TooSmall PRINT "Your number is: ", x

10
GOTO Done TooLarge: PRINT "Your number is too large" GOTO TryAgain TooSmall: PRINT "Your number is too small" GOTO TryAgain Done: END
Because we need to jump around in the program in order to follow the possible flows of execution, this type of programming is sometimes referred to as spaghetti code. Imagine this style of programming in a program that was thousands of lines long! The following version is much more readable, although it is still not the best possible style:
TryAgain: INPUT "Enter a number between 1 and 100: ", x IF x > 100 THEN PRINT "Your number is too large" GOTO TryAgain ELSEIF x <= 0 THEN PRINT "Your number is too small" GOTO TryAgain END IF PRINT "Your number is: ", x END
The following code does the same job, but avoids the use of the GOTO statement altogether, and would no doubt be considered better programming style by most programmers:
DO INPUT "Enter a number between 1 and 100: ", x IF x > 100 THEN PRINT "Your number is too large" ELSEIF x <= 0 THEN PRINT "Your number is too small" END IF LOOP UNTIL x >= 1 AND x <= 100 PRINT "Your number is: ", x END
Readability can also suffer at the hands of programmers who like to think that their code is especially clever or elegant but, in reality, just turns out to be hard to read and error-prone. This is especially easy to do when programming in the C language. For instance, as a very simple example, consider the following three lines in C:
x = x + 1; x = x + i; i = i - 1;
The first line adds 1 to x , the second line adds i to x , and the third line subtracts 1 from i. This code is certainly readable (if not terribly meaningful). However, it can also be written as:
x = ++x+i--;
This may be some programmer's idea of clever programming, but to me it is just obnoxious. This is why a sagacious programmer always favors readability over cleverness or elegance.

11
2.2.3 Modularity
Another major issue that relates to readability is that of modular programming. In the early days of PC programming (in BASIC), most programs were written as a single code unit, sometimes with many hundreds or even thousands of lines of code. It is not easy to follow such a program, especially six months after it was written. Also, these programs tended to contain the same code segments over and over, which is a waste of time and space.
The following BASIC example will illustrate the point. Line numbers have been added for reference. (Don't worry too much about following each line of code. You can still follow the discussion in any case.)
10 ' Program to reverse the letters in your name 20 ' Do first name 30 INPUT "Enter your first name: ", name$ 40 reverse$ = "" 50 FOR i = LEN(name$) TO 1 STEP -1 60 reverse$ = reverse$ + MID$(name$, i, 1) 70 NEXT i 80 PRINT "First name reversed: " + reverse$ 90 ' Do middle name 100 INPUT "Enter your middle name: ", name$ 110 reverse$ = "" 120 FOR i = LEN(name$) TO 1 STEP -1 130 reverse$ = reverse$ + MID$(name$, i, 1) 140 NEXT i 150 PRINT "Middle name reversed: " + reverse$ 160 ' Do last name 170 INPUT "Enter your last name: ", name$ 180 reverse$ = "" 190 FOR i = LEN(name$) TO 1 STEP -1 200 reverse$ = reverse$ + MID$(name$, i, 1) 210 NEXT i 220 PRINT "Last name reversed: " + reverse$
Now, observe that lines 40-70, 110-140, and 180-210 (in bold) are identical. This is a waste of space. A better approach would be to separate the code that does the reversing of a string name into a separate code module and call upon that module thrice, as in the following example:
' Program to reverse your name DECLARE FUNCTION Reverse$ (name$) ' Do first name INPUT "Enter your first name: ", name$ PRINT "First name reversed: " + Reverse$(name$) ' Do middle name INPUT "Enter your middle name: ", name$ PRINT "Middle name reversed: " + Reverse$(name$) ' Do last name INPUT "Enter your last name: ", name$ PRINT "Last name reversed: " + Reverse$(name$)
The separate code module to reverse a string is:

12
' Reverses a string FUNCTION Reverse$ (aname$) Temp$ = "" FOR i = LEN(aname$) TO 1 STEP -1 Temp$ = Temp$ + MID$(aname$, i, 1) NEXT i Reverse$ = Temp$ END FUNCTION
Of course, the saving in space is not great in this example, but you can imagine what would happen if we replace the reversing procedure by one that requires several hundred lines of code and if we want to perform this procedure a few hundred times in the main program. This modularization could save thousands of lines of code.
There is another very important advantage to modular programming. If we decide to write another program that requires reversing some strings, we can simply add our string-reversing code module to the new program, without having to write any new code. Indeed, professional programmers often compile custom code libraries containing useful code modules that can be slipped into new applications when necessary.
It is hard to overestimate the importance of modular programming. Fortunately, as we will see, VBA makes it easy to create modular programs.
Generally speaking, there are two main groups of code modules: functions and subroutines. The difference between them is that functions return a value whereas subroutines do not. (Of course, we may choose not to use the value returned from a function.) For instance, the Reverse function described in the previous example returns the reversed string. On the other hand, the following code module performs a service but does not return a value—it simply pauses a certain number of seconds (given by sec):
SUB delay (sec) ' Get the current time StartTime = TIMER ' Enter a do-nothing loop for sec seconds DO LOOP UNTIL TIMER - StartTime > sec END SUB
Functions and subroutines are extremely common in modern coding. Together, they are referred to as procedures.

13
Chapter 3. The Visual Basic Editor, Part I The first step in becoming an Excel VBA programmer is to become familiar with the environment in which Excel VBA programming is done. Each of the main Office applications has a programming environment referred to as its Integrated Development Environment (IDE). Microsoft also refers to this programming environment as the Visual Basic Editor.
Our plan in this chapter and Chapter 4 is to describe the major components of the Excel IDE. We realize that you are probably anxious to get to some actual programming, but it is necessary to gain some familiarity with the IDE before you can use it. Nevertheless, you may want to read quickly through this chapter and the next and then refer back to them as needed.
In Office 97, the Word, Excel, and PowerPoint IDEs have the same appearance, shown in Figure 3-1. (Beginning with Office 2000, Microsoft Access also uses this IDE.) To start the Excel IDE, simply choose Visual Basic Editor from the Macros submenu of the Tools menu, or hit Alt-F11.
Figure 3-1. The Excel VBA IDE
Let us take a look at some of the components of this IDE.
3.1 The Project Window
The window in the upper-left corner of the client area (below the toolbar) is called the Project Explorer. Figure 3-2 shows a close-up of this window.
Figure 3-2. The Project Explorer

14
Note that the Project Explorer has a treelike structure, similar to the Windows Explorer's folders pane (the left-hand pane). Each entry in the Project Explorer is called a node. The top nodes, of which there are two in Figure 3-2, represent the currently open Excel VBA projects (hence the name Project Explorer). The view of each project can be expanded or contracted by clicking on the small boxes (just as with Windows Explorer). Note that there is one project for each currently open Excel workbook.
3.1.1 Project Names
Each project has a name, which the programmer can choose. The default name for a project is VBAProject. The top node for each project is labeled:
ProjectName (WorkbookName)
where ProjectName is the name of the project and WorkbookName is the name of the Excel workbook.
3.1.2 Project Contents
At the level immediately below the top (project) level, as Figure 3-2 shows, there are nodes named:
Microsoft Excel Objects Forms Modules Classes
Under the Microsoft Excel Objects node, there is a node for each worksheet and chartsheet in the workbook, as well as a special node called ThisWorkbook, which represents the workbook itself. These nodes provide access to the code windows for each of these objects, where we can write our code.

15
Under the Forms node, there is a node for each form in the project. Forms are also called UserForms or custom dialog boxes. We will discuss UserForms later in this chapter.
Under the Modules node, there is a node for each code module in the project. Code modules are also called standard modules. We will discuss modules later in this chapter.
Under the Classes node, there is a node for each class module in the project. We will discuss classes later in this chapter.
The main purpose of the Project Explorer is to allow us to navigate around the project. Worksheets and UserForms have two components—a visible component (a worksheet or dialog) and a code component. By right-clicking on a worksheet or UserForm node, we can choose to view the object itself or the code component for that object. Standard modules and class modules have only a code component, which we can view by double-clicking on the corresponding node.
Let us take a closer look at the various components of an Excel project.
3.1.2.1 The ThisWorkbook object
Under each node in the Project Explorer labeled Microsoft Excel Objects is a node labeled ThisWorkbook. This node represents the project's workbook, along with the code component (also called a code module) that stores event code for the workbook. (We can also place independent procedures in the code component of a workbook module, but these are generally placed in a standard module, discussed later in this chapter.)
Simply put, the purpose of events is to allow the VBA programmer to write code that will execute whenever one of these events fires. Excel recognizes 19 events related to workbooks. We will discuss these events in Chapter 11; you can take a quick peek at this chapter now if you are curious. Some examples:
• The Open event, which occurs when the workbook is opened. • The BeforeClose event, which occurs just before the workbook is closed. • The NewSheet event, which occurs when a new worksheet is added to the workbook. • The BeforePrint event, which occurs just before the workbook or anything in it is printed.
3.1.2.2 Sheet objects
Under each Microsoft Excel Objects node in the Project Explorer is a node for each sheet. (A sheet is a worksheet or a chartsheet.) Each sheet node represents a worksheet or chartsheet's visible component, along with the code component (also called a code module) that stores event code for the sheet. We can also place independent procedures in the code component of a sheet module, but these are generally placed in a standard module, discussed next.
Excel recognizes 7 events related to worksheets and 13 events related to chartsheets. We will discuss these events in Chapter 11.
3.1.2.3 Standard modules
A module, also more clearly referred to as a standard module, is a code module that contains general procedures (functions and subroutines). These procedures may be macros designed to be run by the user, or they may be support programs used by other programs. (Remember our discussion of modular programming.)
3.1.2.4 Class modules

16
Class modules are code modules that contain code related to custom objects. As we will see, the Excel object model has a great many built-in objects (almost 200), such as workbook objects, worksheet objects, chart objects, font objects, and so on. It is also possible to create custom objects and endow them with various properties. To do so, we would place the appropriate code within a class module.
However, since creating custom objects is beyond the scope of this book, we will not be using class modules. (For an introduction to object-oriented programming using VB, allow me to suggest my book, Concepts of Object-Oriented Programming with Visual Basic, published by Springer-Verlag, New York.)
3.1.2.5 UserForm objects
As you no doubt know, Excel contains a great many built-in dialog boxes. It is also possible to create custom dialog boxes, also called forms or UserForms. This is done by creating UserForm objects. Figure 3-3 shows the design environment for the Select Special UserForm that we mentioned in Chapter 1.
Figure 3-3. A UserForm dialog box
The large window on the upper-center in Figure 3-3 contains the custom dialog box (named dlgSelectSpecial) in its design mode. There is a floating Toolbox window on the right that contains icons for various Windows controls.
To place a control on the dialog box, simply click on the icon in the Toolbox and then drag and size a rectangle on the dialog box. This rectangle is replaced by the control of the same size as the rectangle. The properties of the UserForm object or of any controls on the form can be changed by selecting the object and making the changes in the Properties window, which we discuss in the next section.
In addition to the form itself and its controls, a UserForm object contains code that the VBA programmer writes in support of these objects. For instance, a command button has a Click event that fires when the user clicks on the button. If we place such a button on the form, then we must write the code that is run when the Click event fires; otherwise, clicking the button does nothing.

17
For instance, the following is the code for the Close button's Click event in Figure 3-3. Note that the Name property of the command button has been set to cmdClose :
Private Sub cmdClose_Click() Unload Me End Sub
All this code does is unload the form.
Along with event code for a form and its controls, we can also include support procedures within the UserForm object.
Don't worry if all this seems rather vague now. We will devote an entire chapter to creating custom dialog boxes (that is, UserForm objects) later in the book and see several real-life examples throughout the book.
3.2 The Properties Window
The Properties window (see Figure 3-1) displays the properties of an object and allows us to change them.
When a standard module is selected in the Project window, the only property that appears in the Properties window is the module's name. However, when a workbook, sheet, or UserForm is selected in the Projects window, many of the object's properties appear in the Properties window, as shown in Figure 3-4.
The Properties window can be used to change some of the properties of the object while no code is running—that is, at design time. Note, however, that some properties are read-only and cannot be changed. While most properties can be changed either at design time or run time, some properties can only be changed at design time and some can only be changed at run time. Run-time properties generally do not appear in the Properties window.
Figure 3-4. The Properties window
TEAMFLY
Team-Fly®

18
3.3 The Code Window
The Code window displays the code that is associated with the selected item in the Project window. To view this code, select the object in the Projects window and either choose Code from the View menu or hit the F7 key. For objects with only a code component (no visual component), you can just double-click on the item in the Projects window.
3.3.1 Procedure and Full-Module Views
Generally, a code module (standard, class, or UserForm) contains more than one procedure. The IDE offers the choice between viewing one procedure at a time (called procedure view) or all procedures at one time (called full-module view), with a horizontal line separating the procedures. Each view has its advantages and disadvantages, and you will probably want to use both views at different times. Unfortunately, Microsoft has not supplied a menu choice for selecting the view. To change views, we need to click on the small buttons in the lower-left corner of the Code window. (The default view can be set using the Editor tab of the Options dialog box.)
Incidentally, the default font for the module window is Courier, which has a rather thin looking appearance and may be somewhat difficult to read. You may want to change the font to FixedSys (on the Editor Format tab of the Options dialog, under the Tools menu), which is very readable.
3.3.2 The Object and Procedure List Boxes
At the top of the Code window, there are two drop-down list boxes (see Figure 3-1). The Object box contains a list of the objects (such as forms and controls) that are associated with the current project, and the Procedure box contains a list of all of the procedures associated with the object selected in the Object box. The precise contents of these boxes varies depending on the type of object selected in the Project Explorer.

19
3.3.2.1 A workbook or sheet object
When a workbook or sheet object is selected in the Project window, the Object box contains only two entries: general, for general procedures, and the object in question, either Workbook, Worksheet, or Chart. When the object entry is selected, the Procedure box contains empty code shells for the events that are relevant to that object. Figure 3-5 shows an example.
Figure 3-5. The events for a workbook object
If, for example, we choose the BeforeClose event in the Procedures box, Excel will create the following code shell for this event and place the cursor within this procedure:
Private Sub Workbook_BeforeClose(Cancel As Boolean) End Sub
3.3.2.2 A standard module
When a standard module is selected in the Project window, the Object box contains only the entry General, and a Procedure box lists all of the procedures we have written for that module (if any). Figure 3-6 shows the open Procedure box, with a list of the current procedures for a particular module. The Declarations section is where we place variable declarations for module-level variables —that is, for variables that we want to be available in every procedure within the module. We will discuss this in detail in Chapter 5.
Figure 3-6. The Procedure box
3.3.2.3 A UserForm object
When a UserForm object is selected in the Project Explorer, the Object box contains a list of all of the objects contained in the UserForm. For instance, Figure 3-7 shows the contents of the Object box for the UserForm object in Figure 3-3. Note that there are entries for the various command buttons (such as cmdClose), the various other controls, and even for the UserForm itself.

20
Figure 3-7. The Object box
Figure 3-8 shows the contents of the Procedure box when the cmdClose object is selected in the Object box. This list contains the names of the 13 different events that are associated with a command button.
Figure 3-8. The Procedure box
For example, if we select Click, we will be placed within the Code window between the following two lines, where we can write event code for the Click event of the cmdClose command button :
Private Sub cmdClose_Click() End Sub
3.4 The Immediate Window
The Immediate window (see Figure 3-1) has two main functions. First, we can send output to this window using the command Debug.Print. For instance, the following code will print whatever text is currently in cell A1 of the active worksheet to the Immediate window:
Debug.Print ActiveSheet.Range("A1").Text
This provides a nice way to experiment with different code snippets.
The other main function of the Immediate window is to execute commands. For instance, by selecting some text in the active document, switching to the Immediate window, and entering the line shown in Figure 3-9, the selected text will be boldfaced (after hitting the Enter key to execute the code).

21
Figure 3-9. The Immediate Window
The Immediate window is an extremely valuable tool for debugging a program, and you will probably use it often (as I do).
3.5 Arranging Windows
If you need more space for writing code, you can close the Properties window, the Project window, and the Immediate window. On the other hand, if you are fortunate enough to have a large monitor, you can split your screen as shown in Figure 3-10 to see the Excel VBA IDE and an Excel workbook at the same time. Then you can trace through each line of your code and watch the results in the workbook! (You can toggle between Excel and the IDE using the Alt-F11 key combination.)
Figure 3-10. A split screen approach
3.5.1 Docking
Many of the windows in the IDE (including the Project, Properties, and Immediate windows) can be in one of two states: docked or floating. The state can be set using the Docking tab on the Options dialog box, which is shown in Figure 3-11.
Figure 3-11. The Docking options

22
A docked window is one that is attached, or anchored, to an edge of another window or to one edge of the client area of the main VBA window. When a dockable window is moved, it snaps to an anchored position. On the other hand, a floating window can be placed anywhere on the screen.

23
Chapter 4. The Visual Basic Editor, Part II In this chapter, we conclude our discussion of the Visual Basic Editor. Again, let us remind the reader that he or she may want to read quickly through this chapter and refer to it later as needed.
4.1 Navigating the IDE
If you prefer the keyboard to the mouse (as I do), then you may want to use keyboard shortcuts. Here are some tips.
4.1.1 General Navigation
The following keyboard shortcuts are used for navigating the IDE:
F7
Go to the Code window.
F4
Go to the Properties window.
Ctrl-R
Go to the Project window.
Ctrl-G
Go to the Immediate window.
Alt-F11
Toggle between Excel and the VB IDE.
4.1.1.1 Navigating the code window at design time
Within the code window, the following keystrokes are very useful:
F1
Help on the item under the cursor.
Shift-F2
Go to the definition of the item under the cursor. (If the cursor is over a call to a function or subroutine, hitting Shift-F2 sends you to the definition of that procedure.)
Ctrl-Shift-F2

24
Return to the last position where editing took place.
4.1.1.2 Tracing code
The following keystrokes are useful when tracing through code (discussed in Section 4.6, later in this chapter):
F8
Step into
Shift-F8
Step over
Ctrl-Shift-F8
Step out
Ctrl-F8
Run to cursor
F5
Run
Ctrl-Break
Break
Shift-F9
Quick watch
F9
Toggle breakpoint
Ctrl-Shift-F9
Clear all breakpoints
4.1.1.3 Bookmarks
It is also possible to insert bookmarks within code. A bookmark marks a location to which we can return easily. To insert a bookmark, or to move to the next or previous bookmark, use the Bookmarks submenu of the Edit menu. The presence of a bookmark is indicated by a small blue square in the left margin of the code.

25
4.2 Getting Help
If you are like me, you will probably make extensive use of Microsoft's Excel VBA help files while programming. The simplest way to get help on an item is to place the cursor on that item and hit the F1 key. This works not only for VBA language keywords but also for portions of the VBA IDE.
Note that Microsoft provides multiple help files for Excel, the VBA language, and the Excel object model. While this is quite reasonable, occasionally the help system gets a bit confused and refuses to display the correct help file when we strike the F1 key. (I have not found a simple resolution to this problem, other than shutting down Excel and the Visual Basic Editor along with it.)
Note also that a standard installation of Microsoft Office does not install the VBA help files for the various applications. Thus, you may need to run the Office setup program and install Excel VBA help by selecting that option in the appropriate setup dialog box. (Do not confuse Excel help with Excel VBA help.)
4.3 Creating a Procedure
There are two ways to create a new procedure (that is, a subroutine or a function) within a code module. First, after selecting the correct project in the Project Explorer, we can select the Procedure option from the Insert menu. This will produce the dialog box shown in Figure 4-1. Just type in the name of the procedure and select Sub or Function (the Property choice is used with custom objects in a class module). We will discuss the issue of public versus private procedures and static variables later in this chapter.
Figure 4-1. The Add Procedure dialog box
A simpler alternative is to simply begin typing:
Sub SubName
or:

26
Function FunctionName
in any code window (following the current End Sub or End Function statement, or in the general declarations section). As soon as the Enter key is struck, Excel will move the line of code to a new location and thereby create a new subroutine. (It will even add the appropriate ending—End Sub or End Function.)
4.4 Run Time, Design Time, and Break Mode
The VBA IDE can be in any one of three modes: run mode, break mode, or design mode. When the IDE is in design mode, we can write code or design a form.
Run mode occurs when a procedure is running. To run (or execute) a procedure, just place the cursor anywhere within the procedure code and hit the F5 key (or select Run from the Run menu). If a running procedure seems to be hanging, we can usually stop the procedure by hitting Ctrl-Break (hold down the Control key and hit the Break key).
Break mode is entered when a running procedure stops because of either an error in the code or a deliberate act on our part (described a bit later). In particular, if an error occurs, Excel will stop execution and display an error dialog box, an example of which is shown in Figure 4-2.
Figure 4-2. An error message
Error dialog boxes offer a few options: end the procedure, get help (such as it may be) with the problem, or enter break mode to debug the code. In the latter case, Excel will stop execution of the procedure at the offending code and highlight that code in yellow. We will discuss the process of debugging code a bit later.
Aside from encountering an error, there are several ways we can deliberately enter break mode for debugging purposes:
• Hit the Ctrl-Break key and choose Debug from the resulting dialog box. • Include a Stop statement in the code, which causes Excel to enter break mode. • Insert a breakpoint on an existing line of executable code. This is done by placing the
cursor on that line and hitting the F9 function key (or using the Toggle Breakpoint option on the Debug menu). Excel will place a red dot in the left margin in front of that line and will stop execution when it reaches the line. You may enter more than one breakpoint in a procedure. This is generally preferred over using the Stop statement, because breakpoints are automatically removed when we close down the Visual Basic Editor, so we don't need to remember to remove them, as we do with Stop statements.
• Set a watch statement that causes Excel to enter break mode if a certain condition becomes true. We will discuss watch expressions a bit later.

27
To exit from Break mode, choose Reset from the Run menu.
Note that the caption in the title bar of the VBA IDE indicates which mode is currently active. The caption contains the word "[running]" when in run mode and "[break]" when in break mode.
4.5 Errors
In computer jargon, an error is referred to as a bug. In case you are interested in the origin of this word, the story goes that when operating the first large-scale digital computer, called the Mark I, an error was traced to a moth that had found its way into the hardware. Incidentally, the Mark I (circa 1944) had 750,000 parts, was 51 feet long, and weighed over five tons. How about putting that on your desktop? It also executed about one instruction every six seconds, as compared to over 200 million instructions per second for a Pentium!
Errors can be grouped into three types based on when they occur—design time, compile time, or run time.
4.5.1 Design-Time Errors
As the name implies, a design-time error occurs during the writing of code. Perhaps the nicest feature of the Visual Basic Editor is that it can be instructed to watch as we type code and stop us when we make a syntax error. This automatic syntax checking can be enabled or disabled in the Options dialog box shown in Figure 4-3, but I strongly suggest that you keep it enabled.
Figure 4-3. The Options dialog box
Notice also that there are other settings related to the design-time environment, such has how far to indent code in response to the Tab key. We will discuss some of these other settings a bit later.
To illustrate automatic syntax checking, Figure 4-4 shows what happens when we deliberately enter the syntactically incorrect statement x == 5 and then attempt to move to another line. Note
TEAMFLY
Team-Fly®

28
that Microsoft refers to this type of error as a compile error in the dialog box and perhaps we should as well. However, it seems more descriptive to call it a design-time error or just a syntax error.
Figure 4-4. A syntax error message
4.5.2 Compile-Time Errors
Before a program can be executed, it must be compiled, or translated into a language that the computer can understand. The compilation process occurs automatically when we request that a program be executed. We can also specifically request compilation by choosing the Compile Project item under the Debug menu.
If Excel encounters an error while compiling code, it displays a compile error message. For example, the code in Figure 4-5 contains a compile-time error. In particular, the first line:
Dim wb as Workbook
defines a variable of type Workbook to represent an Excel workbook. (We will go into all of this in Chapter 17, so don't worry about the details now.) However, the second line:
Set wb = ActiveWorkbook.Name
attempts to assign the variable wb not to the active workbook, which would be legal, but to the name of the active workbook. This error is not caught during design time because it is not a syntax error. It is only at compile time, when Excel considers the statement in the context of the first statement, that the error becomes evident.
Figure 4-5. A compilation error message
4.5.3 Run-Time Errors

29
An error that occurs while a program is running is called a run-time error. Figure 4-6 illustrates a run-time error and its corresponding error message. In this example, the code:
Workbooks.Open "d:\temp\ExistNot.xls"
attempts to open an Excel workbook that does not exist. Notice that this error message is actually quite friendly—not only does it describe the error in clear terms (the file could not be found), but it also offers some suggestions for eliminating the problem.
Figure 4-6. A run-time error message
4.5.4 Logical Errors
There is one more type of error that we should discuss, since it is the most insidious type of all. A logical error can be defined as the production of an unexpected and incorrect result. As far as Excel is concerned, there is no error, because Excel has no way of knowing what we intend. (Thus, a logical error is not a run-time error, in the traditional sense, even though it does occur at run time.)
To illustrate, the following code purports to compute the average of some numbers:
Dim x(3) As Integer Dim Ave As Single x(0) = 1 x(1) = 3 x(2) = 8 x(3) = 5 Ave = (x(0) + x(1) + x(2) + x(3)) / 3 MsgBox "Average is: " & Ave
The result is the message box shown in Figure 4-7. Unfortunately, it is incorrect. The penultimate line in the preceding program should be:
Ave = (x(0) + x(1) + x(2) + x(3)) / 4
Note the 4 in the denominator, since there are 4 numbers to average. The correct average is 4.25. Of course, Excel will not complain because it has no way of knowing whether we really want to divide by 3.
Figure 4-7. The result of a logical error

30
Precisely because Excel cannot warn us about logical errors, they are the most dangerous, because we think that everything is correct.
4.6 Debugging
Invariably, you will encounter errors in your code. Design-time and compile-time errors are relatively easy to deal with because Excel helps us out with error messages and by indicating the offending code. Logical errors are much more difficult to detect and to fix. This is where debugging plays a major role. The Excel IDE provides some very powerful ways to find bugs.
Debugging can be quite involved, and we could include a whole chapter on the subject. There are even special software applications designed to assist in complex debugging tasks. However, for most purposes, a few simple techniques are sufficient. In particular, Excel makes it easy to trace through our programs, executing one line at a time, watching the effect of each line as it is executed.
Let us try a very simple example, which you should follow along on your PC. If possible, you should arrange your screen as in Figure 4-8. This will make it easier to follow the effects of the code, since you won't need to switch back and forth between the Excel window and the Excel VBA window. The code that we will trace is shown in Example 4-1. Note that lines beginning with an apostrophe are comments that are ignored by Excel.
Figure 4-8. Top-and-bottom windows for easy debugging

31
Example 4-1. A Simple Program to Trace
Sub Test() Dim ws As Worksheet Set ws = ActiveSheet ' Insert a value into cell A1 ws.Cells(1, 1).Value = "sample" ' Make it bold ws.Cells(1, 1).Font.Bold = True ' Copy cell ws.Cells(1, 1).Copy ' Paste value only ws.Cells(2, 1).PasteSpecial Paste:=xlValues End Sub
Make sure that an empty worksheet is active in Excel. Switch to the VBA IDE and place the insertion point somewhere in the code. Then hit the F8 key once, which starts the tracing process. (You can also choose Step Into from the Debug menu.)
Continue striking the F8 key, pausing between keystrokes to view the effect of each instruction in the Excel window. (You can toggle between Excel and the IDE using Alt-F11.) As you trace through this code, you will see the word "sample" entered into cell A1 of the active worksheet, changed to appear in boldface, copied to the Clipboard, and pasted as normal text into the cell A2. Then you can begin to see what Excel VBA programming is all about!
Let us discuss some of the tools that Excel provides for debugging code.
4.6.1 Tracing
The process of executing code one line at a time, as we did in the previous example, is referred to as tracing or code stepping. Excel provides three options related to tracing: stepping into, stepping over, and stepping out of. The difference between these methods refers to handling calls to other procedures.
To illustrate the difference, consider the code shown in Example 4-2. In ProcedureA, the first line of code sets the value of cell A1 of the active worksheet. The second line calls ProcedureB and the third line boldfaces the contents of the cell. ProcedureB simply changes the size and name of the font used in cell A1. Don't worry about the exact syntax of this code. The important thing to notice is that the second line of ProcedureA calls ProcedureB.
Example 4-2. Sample Code for Tracing Methods
Sub ProcedureA() ActiveSheet.Cells(1, 1).Value = "sample" Call ProcedureB ActiveSheet.Cells(1, 1).Font.Bold = True End Sub Sub ProcedureB() ActiveSheet.Cells(1, 1).Font.Size = 24 ActiveSheet.Cells(1, 1).Font.Name = "Arial" End Sub

32
4.6.1.1 Stepping into
Step Into executes code one statement (or instruction) at a time. If the statement being executed calls another procedure, stepping into that statement simply transfers control to the first line in the called procedure. For instance, with reference to the previous code, stepping into the line:
Call ProcedureB
in ProcedureA transfers control to the first line of ProcedureB :
ActiveSheet.Cells(1, 1).Font.Size = 24
Further tracing proceeds in ProcedureB. Once all of the lines of ProcedureB have been traced, control returns to ProcedureA at the line immediately following the call to ProcedureB—that is, at the line:
ActiveSheet.Cells(1, 1).Font.Bold = True
Step Into has another important use. If we choose Step Into while still in design mode, that is, before any code is running, execution begins but break mode is entered before the first line of code is actually executed. This is the proper way to begin tracing a program.
4.6.1.2 Step Over (Shift-F8 or choose Step Over from the Debug menu)
Step Over is similar to Step Into, except that if the current statement is a call to another procedure, the entire called procedure is executed without stopping (rather than tracing through the called procedure). Thus, for instance, stepping over the line:
Call ProcedureB
in the previous procedure executes ProcedureB and stops at the next line:
ActiveSheet.Cells(1, 1).Font.Bold = True
in ProcedureA. This is useful if we are certain that ProcedureB is not the cause of our problem and we don't want to trace through that procedure line by line.
4.6.1.3 Step Out (Ctrl-Shift-F8 or choose Step Out from the Debug menu)
Step Out is intended to be used within a called procedure (such as ProcedureB). Step Out executes the remaining lines of the called procedure and returns to the calling procedure (such as ProcedureA). This is useful if we are in the middle of a called procedure and decide that we don't need to trace any more of that procedure, but want to return to the calling procedure. (If you trace into a called procedure by mistake, just do a Step Out to return to the calling procedure.)
4.6.1.4 Run To Cursor (Ctrl-F8 or choose Run To Cursor from the Debug menu)
If the Visual Basic Editor is in break mode, we may want to execute several lines of code at one time. This can be done using the Run To Cursor feature. Simply place the cursor on the statement immediately following the last line you want to execute and then execute Run To Cursor.
4.6.1.5 Set Next Statement (Ctrl-F9 or choose Set Next Statement from the Debug menu)

33
We can also change the flow of execution while in break mode by placing the cursor on the statement that we want to execute next and selecting Set Next Statement. This will set the selected statement as the next statement to execute, but will not execute it until we continue tracing.
4.6.1.6 Breaking out of Debug mode
When we no longer need to trace our code, we have two choices. To return to design mode, we can choose Reset from the Run menu (there is no hotkey for this). To have Excel finish executing the current program, we can hit F5 or choose Run from the Run menu.
4.6.2 Watching Expressions
It is often useful to watch the values of certain expressions or variables as we trace through a program. Excel provides several ways to do this.
4.6.2.1 Quick Watch (Shift-F9)
This feature is used to quickly check the value of a variable or expression while in break mode. We just place the insertion point over the variable name and hit Shift-F9 (or choose Quick Watch from the Debug menu). For instance, Figure 4-9 shows the Quick Watch dialog box when the expression x + 2 is selected in the code in Figure 4-10. According to Figure 4-9, at the time that Quick Watch was invoked, the expression x + 2 had the value 8. Note that if we had just placed the insertion point in front of the letter x, then Quick Watch would have reported the value of this variable alone.
Figure 4-9. The Quick Watch window
Another way to quickly get values for expressions or variables is to enable Auto Data Tips on the Editor tab of Excel VBA's Options dialog box. With this feature enabled, when we place the mouse pointer over a variable or select an expression and place the mouse pointer over it, after a slight delay, a small yellow window will appear containing the value of the variable or expression. This is very useful!
4.6.2.2 The Locals and Watches windows
There are two special windows that aid in watching expressions: the Watches window and the Locals window. These are shown in Figure 4-10.
Figure 4-10. The Locals and Watches windows

34
The Locals window shows the values of all local variables. A local variable is a variable defined within the current procedure, and is therefore not valid in any other procedure. (We will discuss local variables in the next chapter.)
The Watches window shows all of the watches that we have set. A watch is a variable or expression that we place in the Watch window. Excel automatically updates the expressions in the Watch window after each line of code is executed and acts according to the type of watch defined, as described in the following list.
To add a watch, choose Add Watch from the Debug menu. This will produce the dialog box shown in Figure 4-11. We can then enter a variable or expression, such as x > 6, in the Expression text box. Note that there are three types of watches:
• Watch Expression simply adds the expression to the Watches window, so we can watch its value as code is executed. In this example, the value of the expression will be either True or False, depending upon whether x is greater than 6.
• Break When Value Is True asks Excel to stop execution and enter break mode whenever the expression is true. In this example, VBA will break execution when x > 6 is true, that is, when x becomes greater than 6.
• Break When Value Changes asks Excel to enter break mode when the value of the expression changes in any way. (In this case, from True to False or vice-versa.)
Figure 4-11. The Add Watch dialog box

35
Altogether, the various tracing modes and watch types provide a very powerful set of tools for debugging code. I use them often!
4.7 Macros
In earlier days, a macro consisted of a series of keystrokes that was recorded and assigned to a hot key. When a user invoked the hot key, the recording would play and the recorded keystrokes would be executed.
These days, macros (at least for Microsoft Office) are much more sophisticated. In fact, an Excel macro is just a special type of subroutine—one that does not have any parameters. (We will discuss subroutines and parameters in Chapter 6.)
4.7.1 Recording Macros
Excel has the capability of recording very simple macros. When we ask Excel to record a macro by selecting Macro Record New Macro from Excel's (not Excel VBA's) Tools menu, it takes note of our keystrokes and converts them into a VBA subroutine (with no parameters).
For example, suppose we record a macro that does a find and replace, replacing the word "macro" by the word "subroutine." When we look in the Projects window under the project in which the macro was recorded, we will find a new subroutine in a standard code module:
Sub Macro1() ' ' Macro1 Macro ' Macro recorded 9/13/98 by sr ' ' Cells.Replace What:="macro", Replacement:="subroutine", _

36
LookAt:=xlPart, SearchOrder:=xlByRows, MatchCase:=False End Sub
This is the same code that we might have written in order to perform this find and replace operation.
In certain situations, the macro recorder can serve as a very useful learning tool. If we can't figure out how to code a certain action, we can record it in a macro and cut and paste the resulting code into our own program. (In fact, you might want to try recording the creation of a pivot table.)
However, before you get too excited about this cut-and-paste approach to programming, we should point out that it is not anywhere near the panacea one might hope. One problem is that the macro recorder has a tendency to use ad hoc code rather than code that will work in a variety of situations. For instance, recorded macro code will often refer to the current selection, which may work at the time the macro was recorded but is not of much use in a general setting, because the programmer cannot be sure what the current selection will be when the user invokes the code.
Another problem is that the macro recorder is only capable of recording very simple procedures. Most useful Excel programs are far too complicated to be recorded automatically by the macro recorder.
Finally, since the macro recorder does such a thorough job of translating our actions into code, it tends to produce very bloated code, which often runs very slowly.
4.7.2 Running Macros
As you may know, to run a macro from the user interface, we just choose Macros from the Macro submenu of the Tools menu (or hit Alt-F8). This displays the Macro dialog box shown in Figure 4-12. This dialog box lists all macros in the current workbook or in all workbooks. From here, we can do several things, including running, editing, creating, or deleting macros. (Choosing Edit or Create places us in the VB Editor.)
Figure 4-12. Excel's Macro dialog box

37
We should also comment on what appears and does not appear in the Macro list box. All macros that we write will appear in the Macros dialog box (as will all recorded macros). However, there are a few variations. If we give the macro a unique name (within the context given in the "Macros in" list box), then only the name of the macro will appear in the list box. If the name is not unique, then it must be qualified by the name of the module in which the macro appears, as in:
Sheet5.ScrollChartTypes
in Figure 4-12. Unfortunately, the first version of a macro with a nonunique name is not qualified. (Note the presence of another ScrollChartTypes macro in Figure 4-12.)
Note that we can prevent a macro procedure from appearing in the Macros list box by making the procedure private, using the Private keyword, as in:
Private Sub HideThisMacro()
We will discuss Private and Public procedures in Chapter 6.
Finally, if you are like me, you will collect a great many macros over the years. As time goes by, you may forget the names of some of these macros and thus have trouble finding a macro when you need it. I would advise you to give some careful thought to creating a consistent naming convention for macros. I begin the names of all macros with a word that categorizes the macro. For instance, all of my macros that deal with worksheets begin with the letters Wks, as in:
Wks_Sort Wks_Compare Wks_Print
TEAMFLY
Team-Fly®

38
Part II: The VBA Programming Language Chapter 5
Chapter 6
Chapter 7
Chapter 8

39
Chapter 5. Variables, Data Types, and Constants In the next few chapters, we will discuss the basics of the VBA programming language, which underlies all of the Microsoft Office programming environments. During our discussion, we will consider many short coding examples. I hope that you will take the time to key in some of these examples and experiment with them.
5.1 Comments
We have already discussed the fact that comments are important. Any text that follows an apostrophe is considered a comment and is ignored by Excel. For example, the first line in the following code is a comment, as is everything following the apostrophe on the third line:
' Declare a string variable Dim WksName as String WksName = Activesheet.Name ' Get name of active sheet
When debugging code, it is often useful to temporarily comment out lines of code so they will not execute. The lines can subsequently be uncommented to restore them to active duty. The CommentBlock and UncommentBlock buttons, which can be found on the Edit toolbar, will place or remove comment marks from each currently selected line of code and are very useful for commenting out several lines of code in one step. (Unfortunately, there are no keyboard shortcuts for these commands, but they can be added to a menu and given menu accelerator keys.)
5.2 Line Continuation
The very nature of Excel VBA syntax often leads to long lines of code, which can be difficult to read, especially if we need to scroll horizontally to see the entire line. For this reason, Microsoft recently introduced a line-continuation character into VBA. This character is the underscore, which must be preceded by a space and cannot be followed by any other characters (including comments). For example, the following code:
ActiveSheet.Range("A1").Font.Bold = _ True
is treated as one line by Excel. It is important to note that a line continuation character cannot be inserted in the middle of a literal string constant, which is enclosed in quotation marks.
5.3 Constants
The VBA language has two types of constants. A literal constant (also called a constant or literal ) is a specific value, such as a number, date, or text string, that does not change, and that is used exactly as written. Note that string constants are enclosed in double quotation marks, as in "Donna Smith" and date constants are enclosed between number signs, as in #1/1/96#.
For instance, the following code stores a date in the variable called dt:

40
Dim dt As Date dt = #1/2/97#
A symbolic constant (also sometimes referred to simply as a constant) is a name for a literal constant.
To define or declare a symbolic constant in a program, we use the Const keyword, as in:
Const InvoicePath = "d:\Invoices\"
In this case, Excel will replace every instance of InvoicePath in our code with the string "d:\Invoices\". Thus, InvoicePath is a constant, since it never changes value, but it is not a literal constant, since it is not used as written.
The virtue of using symbolic constants is that, if we decide later to change "d:\Invoices\" to "d:\OldInvoices\", we only need to change the definition of InvoicePath to:
Const InvoicePath = "d:\OldInvoices\"
rather than searching through the entire program for every occurrence of the phrase
"d:\Invoices\".
It is generally good programming practice to declare any symbolic constants at the beginning of the procedure in which they are used (or in the Declarations section of a code module). This improves readability and makes housekeeping simpler.
In addition to the symbolic constants that you can define using the Const statement, VBA has a large number of built-in symbolic constants (about 700), whose names begin with the lowercase letters vb. Excel VBA adds additional symbolic constants (1266 of them) that begin with the letters xl. We will encounter many of these constants throughout the book.
Among the most commonly used VBA constants are vbCrLf, which is equivalent to a carriage return followed by a line feed, and vbTab, which is equivalent to the tab character.
5.3.1 Enums
Microsoft has recently introduced a structure into VBA to categorize the plethora of symbolic constants. This structure is called an enum , which is short for enumeration. A list of enums can be obtained using my Object Model Browser software. For instance, among Excel's 152 enums, there is one for the fill type used by the AutoFill method, defined as follows:
Enum XlAutoFillType xlFillDefault = 0 xlFillCopy = 1 xlFillSeries = 2 xlFillFormats = 3 xlFillValues = 4 xlFillDays = 5 xlFillWeekdays = 6 xlFillMonths = 7 xlFillYears = 8 xlLinearTrend = 9 xlGrowthTrend = 10 End Enum

41
(The Excel documentation incorrectly refers to this enum as XlFillType.) Note that enum names begin with the letters Xl (with an uppercase X ).
Thus, the following line of code will autofill the first seven cells in the first row of the active sheet with the days of the week, assuming that the first cell contains the word Monday:
ActiveSheet.Range("A1").AutoFill ActiveSheet.Range("A1:G1"), xlFillDays
This is far more readable than:
ActiveSheet.Range("A1").AutoFill ActiveSheet.Range("A1:G1"), 5
Note that this enum is built in, so we do not need to add it to our programs in order to use these symbolic constants. (We can create our own enums, but this is generally not necessary in Excel VBA programming, since Excel has done such a good job of this for us.)
As another example, the built-in enum for the constant values that can be returned when the user dismisses a message box (by clicking on a button) is:
Enum VbMsgBoxResult vbOK = 1 vbCancel = 2 vbAbort = 3 vbRetry = 4 vbIgnore = 5 vbYes = 6 vbNo = 7 End Enum
For instance, when the user hits the OK button on a dialog box (assuming it has one), VBA returns the value vbOK. Certainly, it is a lot easier to remember that VBA will return the symbolic constant vbOK than to remember that it will return the constant 1. (We will discuss how to get and use this return value later.)
VBA also defines some symbolic constants that are used to set the types of buttons that will appear on a message box. These are contained in the following enum (which includes some additional constants not shown):
Enum VbMsgBoxStyle vbOKOnly = 0 vbOKCancel = 1 vbAbortRetryIgnore = 2 vbYesNoCancel = 3 vbYesNo = 4 vbRetryCancel = 5 End Enum
To illustrate, consider the following code:
If MsgBox("Proceed?", vbOKCancel) = vbOK Then ' place code to execute when user hits OK button Else ' place code to execute when user hits any other button End If

42
In the first line, the code MsgBox("Proceed?", vbOKCancel) causes Excel to display a message box with an OK button and a Cancel button and the message "Proceed?", as shown in Figure 5-1.
Figure 5-1. Example message box
If the user clicks the OK button, Excel will return the constant value vbOK; otherwise it will return the value vbCancel. Thus, the If statement in the first line will distinguish between the two responses. (We will discuss the If statement in detail in Chapter 8. Here, we are interested in the role of symbolic constants.)
In case you are not yet convinced of the value of symbolic constants, consider the following enum for color constants:
Enum ColorConstants vbBlack = 0 vbBlue = 16711680 vbMagenta = 16711935 vbCyan = 16776960 vbWhite = 16777215 vbRed = 255 vbGreen = 65280 vbYellow = 65535 End Enum
Consider which you'd rather type, this:
ATextBox.ForeColor = vbBlue
or this:
ATextBox.ForeColor = 16711680
Need I say more?
5.4 Variables and Data Types
A variable can be thought of as a memory location that can hold values of a specific type. The value in a variable may change during the life of the program—hence the name variable.
In VBA, each variable has a specific data type, which indicates which type of data it may hold. For instance, a variable that holds text strings has a String data type and is called a string variable. A variable that holds integers (whole numbers) has an Integer data type and is called an integer

43
variable. For reference, Table 5-1 shows the complete set of VBA data types, along with the amount of memory that they consume and their range of values. We will discuss a few of the more commonly used data types in a moment.
Table 5-1. VBA Data Types Type Size in Memory Range of Values
Byte 1 byte 0 to 255 Boolean 2 bytes True or False Integer 2 bytes -32,768 to 32,767 Long (long integer) 4 bytes -2,147,483,648 to 2,147,483,647 Single(single-precision real) 4 bytes Approximately -3.4E38 to 3.4E38
Double(double-precision real) 8 bytes Approximately -1.8E308 to 4.9E324
Currency(scaled integer) 8 bytes Approximately -922,337,203,685,477.5808
to 922,337,203,685,477.5807 Date 8 bytes 1/1/100 to 12/31/9999 Object 4 bytes Any Object reference.
String Variable length:10 bytes + string length;Fixed length: string length
Variable length: <= about 2 billion (65,400 for Win 3.1) Fixed length: up to 65,400
Variant 16 bytes for numbers22 bytes + string length
Number: same as DoubleString: same as String
User-defined Varies
5.4.1 Variable Declaration
To declare a variable means to define its data type. Variables are declared with the Dim keyword (or with the keywords Private and Public, which we will discuss later in this chapter). Here are some examples:
Dim Name As String Dim Holiday As Date Dim Age As Integer Dim Height As Single Dim Money As Currency Dim wbk As Workbook Dim ch As Chart
The general syntax of a variable declaration is:
Dim VariableName As DataType
If a particular variable is used without first declaring it, or if it is declared without mentioning a data type, as in:
Dim Age
then VBA will treat the variable as having type Variant. As we can see from Table 5-1, this is generally a waste of memory, since variants require more memory than most other types of variables.

44
For instance, an integer variable requires 2 bytes, whereas a variant that holds the same integer requires 16 bytes, which is a waste of 14 bytes. It is not uncommon to have hundreds or even thousands of variables in a complex program, and so the memory waste could be significant. For this reason, it is a good idea to declare all variables.
Perhaps more importantly, much more overhead is involved in maintaining a Variant than its corresponding String or Integer, for example. This in turn means that using Variants typically results in worse performance than using an equivalent set of explicit data types.
We can place more than one declaration on a line to save space. For instance, the following line declares three variables:
Dim Age As Integer, Name As String, Money As Currency
Note, however, that a declaration such as:
Dim Age, Height, Weight As Integer
is legal, but Age and Height are declared as Variants, not Integers. In other words, we must specify the type for each variable explicitly.
It is also possible to tell VBA the type of the variable by appending a special character to the variable name. In particular, VBA allows the type-declaration suffixes shown in Table 5-2. (I personally dislike these suffixes, but they do save space.)
Table 5-2. Type-Declaration Suffixes Suffix Type
% integer & long ! single # double @ currency $ string
For instance, the following line declares a variable called Name$ of type String:
Dim Name$
We can then write:
Name$ = "Donna"
Finally, let us note that although Excel allows variable and constant declarations to be placed anywhere within a procedure (before the item is used, that is), it is generally good programming practice to place all such declarations at the beginning of the procedure. This improves code readability and makes housekeeping much simpler.
5.4.2 The Importance of Explicit Variable Declaration
We have said that using the Variant data type generally wastes memory and often results in poorer performance. There is an additional, even more important reason to declare all variables explicitly. This has to do with making typing errors, which we all do from time to time. In particular, if we accidentally misspell a variable name, VBA will think we mean to create a new variable!

45
To illustrate how dangerous this can be, consider the NewBook procedure in Example 5-1, whose purpose is to take the first open workbook, change its contents, ask the user for a name under which to save the changed workbook, and then save the workbook under the new name.
Example 5-1. A Procedure with a Typo
Sub NewBook() Dim Wbk As Workbook Dim WbkName As String ' Get first open workbook Set Wbk = Workbooks(1) ' Get the workbook name WbkName = Wbk.Name ' Code to change the contents of the workbook ' goes here . . . ' Ask user for new name for document WkbName = InputBox("Enter name for workbook " & WbkName) ' Save the workbook Wbk.SaveAs WbkName End Sub
Observe that there is a typographical error (the b and k are transposed) in the following line:
WkbName = InputBox("Enter name for workbook " & WbkName)
Since the variable WkbName is not declared, Excel will treat it as a new variable and give it the Variant data type. Moreover, VBA will assume that we want the new filename to be assigned to the variable WkbName, and will save the changed document under its original name, which is stored in WbkName. Thus, we will lose the original workbook when it is inadvertently overwritten without warning!
5.4.2.1 Option Explicit
To avoid the problem described in the previous example, we need a way to make Excel refuse to run a program if it contains any variables that we have not explicitly declared. This is done simply by placing the line:
Option Explicit
in the Declarations section of each code module. Since it is easy to forget to do this, VBA provides an option called "Require Variable Declaration" in its Options dialog box. When this option is selected, VBA automatically inserts the Option Explicit line for us. Therefore, I strongly recommend that you enable this option.
Now let us briefly discuss some of the data types in Table 5-1.
5.4.3 Numeric Data Types
The numeric data types include Integer, Long, Single, Double, and Currency. A long is also sometimes referred to as a long integer.

46
5.4.4 Boolean Data Type
A Boolean variable is a variable that takes on one of two values: True or False. This is a very useful data type that was only recently introduced into VBA. Prior to its introduction, VBA recognized 0 as False and any nonzero value as True, and you may still see this usage in older code.
5.4.5 String Data Type
A string is a sequence of characters. (An empty string has no characters, however.) A string may contain ordinary text characters (letters, digits, and punctuation) as well as special control characters such as vbCrLf (carriage return/line feed characters) or vbTab (tab character). As we have seen, a string constant is enclosed within quotation marks. The empty string is denoted by a pair of adjacent quotation marks, as in:
EmptyString = ""
There are two types of string variables in VBA: fixed-length and variable-length. A fixed-length string variable is declared as follows:
Dim FixedStringVarName As String * StringLen
For instance, the following statement declares a fixed-length string of length 10 characters:
Dim sName As String * 10
Observe that the following code, which concatenates two strings:
Dim s As String * 10 s = "test" Debug.Print s & "/"
and produces the output:
test /
This shows that the content of a fixed-length string is padded with spaces in order to reach the correct length.
A variable-length string variable is a variable that can hold strings of varying lengths (at different times, of course). Variable-length string variables are declared simply as:
Dim VariableStringVarName As String
As an example, the code:
Dim s As String s = "test" Debug.Print s & "/" s = "another test" Debug.Print s & "/"
produces the output:

47
test/ another test/
Variable-length string variables are used much more often than fixed-length strings, although the latter have some very specific and important uses (which we will not go into in this book).
5.4.6 Date Data Type
Variables of the Date data type require 8 bytes of storage and are actually stored as decimal (floating-point) numbers that represent dates ranging from January 1, 100 to December 31, 9999 (no year 2000 problem here) and times from 0:00:00 to 23:59:59.
As discussed earlier, literal dates are enclosed within number signs, but when assigning a date to a date variable, we can also use valid dates in string format. For example, the following are all valid date/time assignments:
Dim dt As Date dt = #1/2/98# dt = "January 12, 2001" dt = #1/1/95# dt = #12:50:00 PM# dt = #1/13/76 12:50:00 PM#
VBA has many functions that can manipulate dates and times. If you need to manipulate dates or times in your programs, you should probably spend some time with the Excel VBA help file. (Start by looking under "Date Data Type.")
5.4.7 Variant Data Type
The Variant data type provides a catch-all data type that is capable of holding data of any other type except fixed-length string data and user-defined types. We have already noted the virtues and vices of the Variant data type and discussed why variants should generally be avoided.
5.4.8 Excel Object Data Types
Excel VBA has a large number of additional data types that fall under the general category of Object data type. We will see a complete list in the chapter on the Excel object model. To get the feel for the types of objects in the Excel object model, here is a partial list of the more prominent objects:
Chart-related objects:
Axis ChartTitle Legend Series AxisTitle DataLabel LegendEntry SeriesCollection Chart DataTable LegendKey TickLabels ChartArea Floor PlotArea Walls ChartColorFormat Gridlines Point
Pivot table-related objects:
PivotCache PivotField PivotFormula PivotItem PivotTable
TEAMFLY
Team-Fly®

48
General objects:
Comment Font Range Workbook FillFormat Outline Sheets Worksheet Filter PageSetup Window WorksheetFunction
Thus, we can declare variables such as:
Dim wb As Workbook Dim wks As Worksheet Dim chrt As Chart Dim ax As axis Dim pf As PivotField
We will devote much of this book to studying the objects in the Excel object model, for it is through these objects that we can manipulate Excel programmatically.
5.4.8.1 The generic As Object declaration
It is also possible to declare any Excel object using the generic object data type Object, as in the following example:
Dim chrt As Object
While you may see this declaration from time to time, it is much less efficient than a specific object declaration, such as:
Dim chrt As Chart
This is because Excel cannot tell what type of object the variable chrt refers to until the program is running, so it must use some execution time to make this determination. This is referred to as late binding and can make programs run significantly more slowly. (For more on late versus early binding, see Appendix E.) Thus, generic object declarations should be avoided.
We will discuss object variables in some detail in Chapter 9. However, we should briefly discuss the Set statement now, since it will appear from time to time in upcoming code examples.
5.4.8.2 The Set statement
Declaring object variables is done in the same way as declaring nonobject variables. For instance, here are two variable declarations:
Dim int As Integer ' nonobject variable declaration Dim chrt As Chart ' object variable declaration
On the other hand, when it comes to assigning a value to variables, the syntax differs for object and nonobject variables. In particular, we must use the Set keyword when assigning a value to an object variable. For example, the following line assigns the currently active Excel chart to the variable chrt:
Set chrt = ActiveChart

49
(If the currently active object is not a chart, then the variable chrt will be set to the special value Nothing. We will discuss Nothing later.)
5.4.9 Arrays
An array variable is a collection of variables that use the same name, but are distinguished by an index value. For instance, to store the first 100 cells in the first row of a worksheet, we could declare an array variable as follows:
Dim Cell(1 To 100) As Range
(There is no Cell object in the Excel object model: a cell is a special Range object.) The array variable is Cell. It has size 100. The lower bound of the array is 1 and the upper bound is 100. Each of the following variables are Range variables (that is, variables of the object type Range):
Cell(1), Cell(2),..., Cell(100)
Note that if we omit the first index in the declaration, as in:
Dim Cell(100) As Range
then VBA will automatically set the first index to 0 and so the size of the array will be 101.
The virtue of declaring array variables is clear, since it would be very unpleasant to have to declare 100 separate variables! In addition, as we will see, there are ways to work collectively with all of the elements in an array, using a few simple programming constructs. For instance, the following code boldfaces the values in each of the 100 cells along the diagonal of the active worksheet:
For i = 1 To 100 Set Cell(i) = Cells(i,i) Cell(i).Font.Bold = True Next i
5.4.9.1 The dimension of an array
The Cell array defined in the previous example has dimension one. We can also define arrays of more than one dimension. For instance, the array:
Dim Cell(1 To 10, 1 To 100) As Range
is a two-dimensional array, whose first index ranges from 1 to 10 and whose second index ranges from 1 to 100. Thus, the array has size 10*100 = 1000.
5.4.9.2 Dynamic arrays
When an array is declared, as in:
Dim FileName(1 To 10) As String
the upper and lower bounds are both specified and so the size of the array is fixed. However, there are many situations in which we do not know at declaration time how large an array we may need. For this reason, VBA provides dynamic arrays and the ReDim statement.

50
A dynamic array is declared with empty parentheses, as in:
Dim FileName() as String
Dynamic arrays can be sized (or resized) using the ReDim statement, as in:
ReDim FileName(1 to 10)
This same array can later be resized again, as in:
ReDim FileName(1 to 100)
Note that resizing an array will destroy its contents unless we use the Preserve keyword, as in:
ReDim Preserve FileName(1 to 200)
However, when Preserve is used, we can only change the upper bound of the array (and only the last dimension in a multidimensional array).
5.4.9.3 The UBound function
The UBound function is used to return the current upper bound of an array. This is very useful in determining when an array needs redimensioning. To illustrate, suppose we want to collect an unknown number of filenames in an array named FileName. If the next file number is iNextFile, the following code checks to see if the upper bound is less than iNextFile; if so, it increases the upper bound of the array by 10, preserving its current contents, to make room for the next filename:
If UBound(FileName) < iNextFile Then ReDim Preserve FileName(UBound(FileName) + 10) End If
Note that redimensioning takes time, so it is wise to add some "working room" at the top to cut down on the number of times the array must be redimensioned. This is why we added 10 to the upper bound in this example, rather than just 1. (There is a trade-off here between the extra time it takes to redimension and the extra space that may be wasted if we do not use the entire redimensioned array.)
5.4.10 Variable Naming Conventions
VBA programs can get very complicated, and we can use all the help we can get in trying to make them as readable as possible. In addition, as time goes on, the ideas behind the program begin to fade, and we must rely on the code itself to refresh our memory. This is why adding copious comments to a program is so important.
Another way to make programs more readable is to use a consistent naming convention for constants, variables, procedure names, and other items. In general, a name should have two properties. First, it should remind the reader of the purpose or function of the item. For instance, suppose we want to assign Chart variables to several Excel charts. The code:
Dim chrt1 As Chart, chrt2 as Chart Set chrt1 = Charts("Sales") Set chrt2 = Charts("Transactions")

51
is perfectly legal, but 1000 lines of code and six months later, will we remember which invoice is chrt1 and which is chrt2 ? Since we went to the trouble of naming the charts in a descriptive manner, we should do the same with the Chart variables, as in:
Dim chrtSales As Chart, chrtTrans as Chart Set chrtSales = Charts("Sales") Set chrtTrans = Charts("Transactions")
Of course, there are exceptions to all rules, but, in general, it is better to choose descriptive names for variables (as well as other items that require naming, such as constants, procedures, controls, forms, and code modules).
Second, a variable name should reflect something about the properties of the variable, such as its data type. Many programmers use a convention in which the first few characters of a variable's name indicate the data type of the variable. This is sometimes referred to as a Hungarian naming convention, after the Hungarian programmer Charles Simonyi, who is credited with its invention.
Table 5-3 and Table 5-4 describe the naming convention that we will generally use for standard and object variables, respectively. Of course, you are free to make changes for your own personal use, but you should try to be reasonably consistent. These prefixes are intended to remind us of the data type, but it is not easy to do this perfectly using only a couple of characters, and the longer the prefix, the less likely it is that we will use it! (Note the c prefix for integers or longs. This is a commonly used prefix when the variable is intended to count something.)
Table 5-3. Naming Convention for Standard Variables Variable Prefix
Boolean b or f Byte b or bt Currency cur Date dt Double d or dbl Integer i, c, or int Long l, c, or lng Single s or sng String s or str User-defined type u or ut Variant v or var
Table 5-4. Naming Convention for Some Object Variables Variable Prefix
Chart ch or chrt Workbook wb or wbk Worksheet ws or wks Pivot Table pt or pvt Font fnt Range rng
In addition to a data type, every variable has a scope and a lifetime. Some programmers advocate including a hint as to the scope of a variable in the prefix, using g for global and m for module level. For example, the variable giSize is a global variable of type Integer. We will discuss the

52
scope and lifetime of a variable next (but we will not generally include scope prefixes in variable names).
5.4.11 Variable Scope
Variables and constants have a scope, which indicates where in the program the variable or constant is recognized (or visible to the code). The scope of a variable or constant can be either procedure-level (also called local), module-level private, or module-level public. The rules may seem a bit involved at first, but they do make sense.
5.4.11.1 Procedure-level (local) variables
A local or procedure-level variable or constant is a variable or constant that is declared within a procedure, as is the case with the variable LocalVar and the constant LocalConstant in Figure 5-2. A local variable or constant is not visible outside of the procedure. Thus, for instance, if we try to run ProcedureB in Figure 5-2, we will get the error message, "Variable not defined," and the name LocalVar will be highlighted.
Figure 5-2. Examples of variable scope

53
One of the advantages of local variables is that we can use the same name in different procedures without conflict, since each variable is visible only to its own procedure.
5.4.11.2 Module-level variables
A module-level variable (or constant) is one that is declared in the declarations section of a code module (standard, class, or UserForm). Module-level variables and constants come in two flavors: private and public.
Simply put, a module-level public variable (or constant) is available to all procedures in all of the modules in the project, not just the module in which it is declared, whereas a module-level private variable (or constant) is available only to the procedures in the module in which it was declared.
Public variables and constants are declared using the Public keyword, as in:
Public APubInt As Integer Public Const APubConst = 7

54
Private variables and constants are declared using the Private keyword, as in:
Private APrivateInt As Integer Private Const APrivateConst = 7
The Dim keyword, when used at the module level, has the same scope as Private, but is not as clear, so it should be avoided.
Public variables are also referred to as global variables, but this descriptive term is not de rigueur.
5.4.12 Variable Lifetime
Variables also have a lifetime. The difference between lifetime and scope is quite simple: lifetime refers to how long (or when) the variable is valid (that is, retains a value) whereas scope refers to where the variable is accessible or visible.
To illustrate the difference, consider the following procedure:
Sub ProcedureA() Dim LocalVar As Integer LocalVar = 0 Call ProcedureB LocalVar = 1 End Sub
Note that LocalVar is a local variable. When the line:
Call ProcedureB
is executed, execution switches to ProcedureB. While the lines of ProcedureB are being executed, the variable LocalVar is out of scope, since it is local to ProcedureA. But it is still valid. In other words, the variable still exists and has a value, but it is simply not accessible to the code in ProcedureB. In fact, ProcedureB could also have a local variable named LocalVar, which would have nothing to do with the variable of the same name in ProcedureA.
Once ProcedureB has completed, execution continues in ProcedureA with the line:
LocalVar = 1
This is a valid instruction, since the variable LocalVar is back in scope.
Thus, the lifetime of the local variable LocalVar extends from the moment that ProcedureA is entered to the moment that it is terminated, including the period during which ProcedureB is being executed as a result of the call to this procedure, even though during that period, LocalVar is out of scope.
Incidentally, you may notice that the Microsoft help files occasionally get the notions of scope and visibility mixed up a bit. The creators of the files seem to understand the difference, but they don't always use the terms correctly.
5.4.12.1 Static variables
To repeat, a variable may go in and out of scope and yet remain valid during that time—that is, retain a value during that time. However, once the lifetime of a variable expires, the variable is

55
destroyed and its value is lost. It is the lifetime that determines the existence of a variable; its scope determines its visibility.
Thus, consider the following procedures:
Sub ProcedureA() Call ProcedureB Call ProcedureB Call ProcedureB Call ProcedureB Call ProcedureB End Sub Sub ProcedureB() Dim x As Integer x = 5 . . . End Sub
When ProcedureA is executed, it simply calls ProcedureB five times. Each time ProcedureB is called, the local variable x is created anew and destroyed at the end of that call. Thus, x is created and destroyed five times.
Normally, this is just want we want. However, there are times when we would like the lifetime of a local variable to persist longer than the lifetime of the procedure in which it is declared. As an example, we may want a procedure to do something special the first time it is called, but not subsequent times. For instance, the following one-line macro changes the font of the selected cells to Comic Sans:
Sub ToComic() Selection.Font.Name = "Comic Sans" End Sub
Suppose, however, that we wish to warn the user that Comic Sans is a bit informal and ask if he or she really wants to make this change. We don't want to make a pest of ourselves by asking every time the user invokes this macro. What we need is a local variable with a "memory" that will allow it to keep track of whether or not a particular call to ToComic is the first call or not. This is done with a static variable.
A static variable is a local variable whose lifetime is the lifetime of the entire module, not just the procedure in which it was declared. In fact, a static variable retains its value as long as the document or template containing the code module is active (even if no code is running).
Thus, a static variable has the scope of a local variable, but the lifetime of a module-level variable. C'est tout dire !
Consider now the modification of the preceding macro, which is shown in Example 5-2. The code first declares a static Boolean variable called NotFirstTime. It may seem simpler to use a variable called FirstTime, but there is a problem. Namely, Boolean variables are automatically initialized as False, so the first time that the ToComic macro is run, FirstTime would be False, which is not want we want. (We will discuss variable initialization a bit later.)
Example 5-2. ToComic() Modified to Use a Static Variable
Sub ToComic() ' Declare static Boolean variable

56
Static NotFirstTime As Boolean ' If first time, then ask for permission If NotFirstTime = False Then If MsgBox("Comic Sans is a bit informal. Proceed?", _ vbYesNo) = vbYes Then ' Make the change Selection.Font.Name = "Comic Sans MS" End If ' No longer the first time NotFirstTime = True Else ' If not the first time, just make the change Selection.Font.Name = "Comic Sans MS" End If End Sub
The If statement checks to see if the value of NotFirstTime is False, as it will be the first time the procedure is called. In this case, a message box is displayed, as shown in Figure 5-3. If the user chooses the Yes button, the font is changed. In either case, the static Boolean variable NotFirstTime is set to True. Precisely because NotFirstTime is static, this value will be retained even after the macro ends (but not if the document is closed).
Figure 5-3. Dialog that appears if the static NotFirstTime is false
The next time the macro is executed, the variable NotFirstTime will be True, and so the If condition:
If NotFirstTime = False Then
will be False and the MsgBox function will not be executed. Instead, the Else code will execute. This code just changes the font, without bothering the user with a message box.
Static variables are not used very often, but they can be quite useful at times.
It may have occurred to you that we could accomplish the same effect by using a module-level private variable to keep a record of whether or not the macro has been called, instead of a static local variable. However, it is considered better programming style to use the most restrictive scope possible which, in this case, is a local variable with an "extended" lifetime. This helps prevent accidental alteration of the variable in other portions of the code. (Remember that this code may be part of a much larger code module, with a lot of things going on. It is better to hide the NotFirstTime variable from this other code.)
5.4.13 Variable Initialization
When a procedure begins execution, all of its local variables are automatically initialized, that is, given initial values. In general, however, it is not good programming practice to rely on this

57
initialization, since it makes the program less readable and somewhat more prone to logical errors. Thus, it is a good idea to initialize all local variables explicitly, as in the following example:
Sub Example() Dim x As Integer Dim s As String x = 0 ' Initialize x to 0 s = "" ' Initialize s to empty string ' more code here . . . End Sub
Note, however, that static variables cannot be initialized, since that defeats their purpose! Thus, it is important to know the following rules that VBA uses for variable initialization (note also that they are intuitive):
• Numeric variables (Integer, Long, Single, Double, Currency) are initialized to zero. • A variable-length string is initialized to a zero-length (empty) string. • A fixed-length string is filled with the character represented by the ASCII character code
0, or Chr(0). • Variant variables are initialized to Empty. • Object variables are initialized to Nothing.
The Nothing keyword actually has several related uses in Excel VBA. As we will see in Chapter 8, it is used to release an object variable. Also, it is used as a return value for some functions, generally to indicate that some operation has failed. Finally, it is used to initialize object variables.
5.5 VBA Operators
VBA uses a handful of simple operators and relations, the most common of which are shown in Table 5-5.
Table 5-5. VBA Operators and Relations Type Name Symbol
Arithmetic Operators Addition + Subtraction - Multiplication * Division / Division with Integer result \ Exponentiation ^ Modulo Mod String operator Concatenation & Logical operators AND AND OR OR NOT NOT Comparison relations Equal = Less than <
TEAMFLY
Team-Fly®

58
Greater than > Less than or equal to <= Greater than or equal to >= Not equal to <>
The Mod operator returns the remainder after division. For example:
8 Mod 3
returns 2, since the remainder after dividing 8 by 3 is 2.
To illustrate string concatenation, the expression:
"To be or " & "not to be"
is equivalent to:
"To be or not to be"

59
Chapter 6. Functions and Subroutines As we have seen, VBA allows two kinds of procedures: functions and subroutines. As a reminder, the only difference between a function and a subroutine is that a function returns a value, whereas a subroutine does not.
6.1 Calling Functions
A function declaration has the form:
[Public or Private] Function FunctionName(Param1 As DataType1, _ Param2 As DataType2,...) As ReturnType
Note that we must declare the data types not only of each parameter to the function, but also of the return type. Otherwise, VBA declares these items as variants.
We will discuss the optional keywords Public and Private later in this chapter, but you can probably guess that they are used here to indicate the scope of the function, just as they are used in variable declarations.
For example, the AddOne function in Example 6-1 adds 1 to the original value.
Example 6-1. The AddOne Function
Public Function AddOne(Value As Integer) As Integer AddOne = Value + 1 End Function
To use the return value of a function, we just place the call to the function within the expression, in the location where we want the value. For instance, the code:
MsgBox "Adding 1 to 5 gives: " & AddOne(5)
produces the message box in Figure 6-1, where the expression AddOne (5) is replaced by the return value of AddOne, which, in this case, is 6.
Figure 6-1. The message dialog displayed by Example 6-1
Note that, in general, any parameters to a function must be enclosed in parentheses within the function call.

60
In order to return a value from a function, we must assign the function's name to the return value somewhere within the body of the function. Example 6-2 shows a slightly more complicated example of a function.
Example 6-2. Assigning a Function's Return Value
Function ReturnCount() As Variant ' Return count of cells in current selection If TypeName(Selection) = "Range" Then ReturnCount = Selection.Count Else ReturnCount = "Not applicable" End If End Function
This function returns a count of the number of cells in the current selection, provided that the selection is a range of cells. If the selection is another type of object (such as a chart), the function returns the words "Not applicable." Note that since the return value may be a number or a string, we declare the return type as Variant. Note also that ReturnCount is assigned twice within the body of the function. Its value, and hence the value of the function, is set differently depending upon the value returned by the TypeName(Selection) function. Since these assignments are mutually exclusive, only one of them will occur each time the function is called.
Because functions return values, you can't call them directly from the Macro dialog that appears when you select Tools Macro Macros, nor can you assign them to an Excel toolbar or menu through Excel's user interface. If you want to be able to call a function, you'll have to "wrap" it in—that is, have it called by—a subroutine, the topic that we'll cover next.
6.2 Calling Subroutines
A subroutine declaration has the form:
[Public or Private] Sub SubroutineName(Param1 As DataType1, _ Param2 As DataType2,...)
This is similar to the function declaration, with the notable absence of the As ReturnType portion. (Note also the word Sub in place of Function .)
Since subroutines do not return a value, they cannot be used within an expression. To call a subroutine named SubroutineA, we can write either:
Call SubroutineA(parameters, . . .)
or simply:
SubroutineA parameters, . . .
Note that any parameters must be enclosed in parentheses when using the Call keyword, but not otherwise.

61
6.3 Parameters and Arguments
Consider the following very simple subroutine, which does nothing more than display a message box declaring a person's name:
Sub DisplayName(sName As String) MsgBox "My name is " & sName End Sub
To call this subroutine, we would write, for example:
DisplayName "Wolfgang"
or:
Call DisplayName("Wolfgang")
The variable sName in the procedure declaration:
Sub DisplayName(sName As String)
is called a parameter of the procedure. The call to the procedure should contain a string variable or a literal string that is represented by the variable sName in this procedure (but see the discussion of optional parameters in the next section). The value used in place of the parameter when we make the procedure call is called an argument. Thus, in the previous example, the argument is the string "Wolfgang."
Note that many programmers fail to make a distinction between parameters and arguments, using the names interchangeably. However, since a parameter is like a variable and an argument is like a value of that variable, failing to make this distinction is like failing to distinguish between a variable and its value!
6.3.1 Optional Arguments
In VBA, the arguments to a procedure may be specified as optional, using the Optional keyword. (It makes no sense to say that a parameter is optional; it is the value that is optional.) To illustrate, consider the procedure in Example 6-3, which simply changes the font name and font size of the current selection:
Example 6-3. Using an Optional Argument
Sub ChangeFormatting(FontName As String, _ Optional FontSize As Variant) ' Change font name Selection.Font.Name = FontName ' Change font size if argument is supplied If Not IsMissing(FontSize) Then Selection.Font.Size = CInt(FontSize) End If End Sub

62
The second parameter is declared with the Optional keyword. Because of this, we may call the procedure with or without an argument for this parameter, as in:
ChangeFormatting("Arial Narrow", 24)
and:
ChangeFormatting("Arial Narrow")
Note that the IsMissing function is used in the body of the procedure to test whether the argument is present. If the argument is present, then the font size is changed. Note also that we declared the FontSize parameter as type Variant because IsMissing works only with parameters of type Variant (unfortunately). Thus, we converted the Variant to type Integer using the CInt function.
A procedure may have any number of optional arguments, but they must all come at the end of the parameter list. Thus, for instance, the following declaration is not legal:
Sub ChangeFormatting(Optional FontName As String, FontSize As Single)
If we omit an optional argument in the middle of a list, we must include an empty space when calling that procedure. For instance, if a procedure is declared as follows:
Sub ChangeFormatting(Optional FontName As String, _ Optional FontSize As Single, _ Optional FontBold as Boolean)
then a call to this procedure to set the font name to Arial and the boldfacing to True would look like:
ChangeFormat "Arial", , True
To avoid confusion, we should point out that some built-in Excel procedures have optional arguments and others do not. Of course, we can't leave out an argument unless the documentation or declaration for the procedure specifically states that it's optional.
6.3.2 Named Arguments
Some VBA procedures can contain a large number of parameters. For example, one form of the Excel SaveAs function has the declaration:
SaveAs (Filename As string, FileFormat As VARIANT, Password As VARIANT, _ WriteResPassword As VARIANT, ReadOnlyRecommended As VARIANT, _ CreateBackup As VARIANT, AddToMru As VARIANT, TextCodepage As _ VARIANT, TextVisualLayout As VARIANT)
where all of the parameters are optional. Here is an example of a call to this procedure:
SaveAs "c:\temp\test.xls", , , , , True , , , True
Not very readable, is it?
The arguments shown in the previous call are said to be positional arguments because it is their position that tells VBA which parameters they are intended to replace. This is why we need to include space for missing arguments.

63
However, VBA can also use named arguments, in which case the previous call would be written as:
SaveAs FileName:="c:\temp\test.xls", _ CreateBackup:=True, _ AddToMru:=True
Note the special syntax for named arguments, in particular, the colon before the equal sign.
This function call is a great improvement over the positional argument version. In general, the advantages of named arguments over positional arguments are threefold:
• Named arguments can improve readability and clarity. • Blank spaces (separated by commas) are required for missing optional arguments when
using a positional declaration, but not when using named arguments. • The order in which named arguments are listed is immaterial, which, of course, is not the
case for positional arguments.
Named arguments can improve readability quite a bit and are highly recommended. However, they can require considerably more space, so for the short examples in this book, we usually will not use them.
6.3.3 ByRef Versus ByVal Parameters
Parameters come in two flavors:ByRef and ByVal. Many programmers do not have a clear understanding of these concepts, but they are very important and not that difficult to understand.
To explain the difference, consider the two procedures in Example 6-4. ProcedureA simply sets the value of the module-level variable x to 5, displays that value, calls the procedure AddOne with the argument x , and then displays the value of x again.
Example 6-4. Testing the ByVal and ByRef Keywords
Sub ProcedureA() x = 5 ' Set x to 5 MsgBox x ' Display x Call AddOne(x) ' Call AddOne MsgBox x ' Display x again End Sub Sub AddOne(ByRef i As Integer) i = i + 1 End Sub
Note the presence of the ByRef keyword in the AddOne procedure declaration. This keyword tells VBA to pass a reference to the variable x to the AddOne procedure. Therefore, the AddOne procedure, in effect, replaces its parameter i by the variable x. As a result, the line:
i = i + 1
effectively becomes:
x = x + 1
So, after AddOne is called, the variable x has the value 6.

64
On the other hand, suppose we change the AddOne procedure, replacing the keyword ByRef with the keyword ByVal:
Sub AddOne(ByVal i As Integer) i = i + 1 End Sub
In this case, VBA does not pass a reference to the variable x, but rather it passes its value. Hence, the variable i in AddOne simply takes on the value 5. Adding 1 to that value gives 6. Thus, i equals 6, but the value of the argument x is not affected! Hence, both message boxes will display the value 5 for x.
ByRef and ByVal both have their uses. When we want to change the value of an argument, we must declare the corresponding parameter as ByRef, so that the called procedure has access to the actual argument itself. This is the case in the previous example. Otherwise, the AddOne procedure does absolutely nothing, since the local variable i is incremented, and it is destroyed immediately afterwards, when the procedure ends.
On the other hand, when we pass an argument for informational purposes only, and we do not want the argument to be altered, it should be passed by value, using the ByVal keyword. In this way, the called procedure gets only the value of the argument.
To illustrate further, ProcedureA in Example 6-5 gets the text of the first cell and feeds it to the CountCharacters function. The returned value (the number of characters in the active document) is then displayed in a message box.
Example 6-5. Passing an Argument by Value
Sub ProcedureA() Dim sText As String sText = ActiveSheet.Cells(1,1).Text MsgBox CountCharacters(sText) End Sub Function CountCharacters(ByVal sTxt As String) CountCharacters = Len(sTxt) End Function
Now, CountCharacters does not need to, and indeed should not, change the text. It only counts the number of characters in the text. This is why we pass the argument by value. In this way, the variable sTxt gets the value of the text in sText, that is, it gets a copy of the text.
To appreciate the importance of this, imagine for a moment that CountCharacters is replaced by a procedure that contains hundreds or thousands of lines of code, written by someone else, perhaps not as reliable as we are. Naturally, we do not want this procedure to change our text. Rather than having to check the code for errors, all we need to do is notice that the sTxt parameter is called by value, which tells us that the procedure does not even have access to our text. Instead, it gets only a copy of the text.
There is one downside to passing arguments by value: it can take a lot of memory (and time). For instance, in the previous example, VBA needs to make a copy of the text to pass to the parameter sTxt.
Thus, we can summarize by saying that if we want the procedure to modify an argument, the argument must be passed by reference. If not, the argument should be passed by value unless this

65
will produce an unacceptable decrease in performance or unless we are very sure that it will not get changed by accident.
It is important to note that VBA defaults to ByRef if we do not specify otherwise. This means that the values of arguments are subject to change by the called procedure, unless we explicitly include the keyword ByVal. Caveat scriptor !
6.4 Exiting a Procedure
VBA provides the Exit Sub and Exit Function statements, should we wish to exit from a procedure before the procedure would terminate naturally. For instance, if the value of a parameter is not suitable, we may want to issue a warning to the user and exit, as Example 6-6 shows.
Example 6-6. Using the Exit Sub Statement
Sub DisplayName(sName As String) If sName = "" then Msgbox "Please enter a name." Exit Sub End If MsgBox "Name entered is " & sName End Sub
6.5 Public and Private Procedures
Just as variables and constants have a scope, so do procedures. We can declare a procedure using the Public or Private keyword, as in:
Public Function AddOne(i As Integer) As Integer
or:
Private Function AddOne(i As Integer) As Integer
The difference is simple: a Private procedure can only be called from within the module in which it is defined, whereas a Public procedure can be called from within any module in the project.
Note that if the Public or Private keyword is omitted from a procedure declaration, then the procedure is considered to be Public.
6.6 Project References
In order for code in one project to call a public procedure in another project, the calling project must have a reference to the called project.

66
Generally, a project that is associated with a workbook is interested only in procedures that lie in that project. In fact, generally it would be bad programming practice to require a procedure in one project to call a procedure in another project. Nonetheless, there may be occasions when this is required. To add a reference to the calling project, we use the References dialog box (under the Tools menu), shown in Figure 6-2.
Figure 6-2. The References dialog box
6.6.1 Fully Qualified Procedure Names
When we call a public procedure that lies in another module, there is a potential problem with ambiguity, for there may be more than one public procedure with the same name in another module. VBA will execute the first one it finds, and this may not be the one we had in mind!
The solution is to use a qualified procedure name, which has the form:
ModuleName.ProcedureName
For instance, if a public procedure named AddOne lies in a module named Utilities, then we can call this procedure using the syntax:
Utilities.AddOne
If necessary, we can also specify the project name, using the syntax (don't forget to set the reference first):
ProjectName.ModuleName.ProcedureName
It is important to note that ProjectName is the code name of the project, not the filename. (The default code name is VBAProject.)

67
Chapter 7. Built-in Functions and Statements VBA has a large number of built-in functions and statements. For possible reference, Table 7-1 shows the VBA functions, and Table 7-2 shows the statements. We will take a look at a few of the more commonly used functions and statements for programming Excel VBA in this chapter and Chapter 8.
To help simplify the exposition, we will follow Microsoft's lead and use square brackets to indicate optional parameters. Thus, for instance, the second parameter in the following procedure is optional:
Sub ChangeFormat(FontName [, FontSize])
Note that we have also omitted the data type declarations, which will be discussed separately.
Table 7-1. VBA Functions[1] Abs DoEvents IsEmpty Right Array Environ IsError RightB Asc EOF IsMissing Rnd AscB Error IsNull Round* AscW Exp IsNumeric RTrim Atn FileAttr IsObject Second CallByName* FileDateTime Join* Seek Cbool FileLen Lbound Sgn Cbyte Filter* Lcase Shell Ccur Fix Left Sin Cdate Format LeftB SLN CDbl FormatCurrency* Len Space Cdec FormatDateTime* LenB Spc Choose FormatNumber* LoadPicture Split* Chr FormatPercent* Loc Sqr ChrB FreeFile LOF Str ChrW FV Log StrComp Cint GetAllSettings Ltrim StrConv CLng GetAttr Mid String Command GetAutoServerSettings MidB StrReverse* Cos GetObject Minute Switch CreateObject GetSetting MIRR SYD CSng Hex Month Tab CStr Hour MonthName* Tan CurDir Iif MsgBox Time Cvar IMEStatus Now Timer CVDate Input Nper TimeSerial CVErr InputB NPV TimeValue Date InputBox Oct Trim DateAdd InStr Partition TypeName DateDiff InStrB Pmt UBound
TEAMFLY
Team-Fly®

68
DatePart InstrRev* PPmt UCase DateSerial Int PV Val DateValue Ipmt QBColor VarType Day IRR Rate WeekdayWeekdayName* DDB IsArray Replace* Year Dir IsDate RGB
[1] Items marked with an asterisk (*) are for Office 9/10 only.
7.1 The MsgBox Function
We have been using the MsgBox function unofficially for some time now. Let us introduce it officially. The MsgBox function is used to display a message and wait for the user to respond by pushing a button. The most commonly used syntax is:
MsgBox(prompt [, buttons] [, title])
This is not the function's complete syntax. There are some additional optional parameters related to help contexts that you can look up in the help documentation.
prompt is a String parameter containing the message to be displayed in the dialog box. Note that a multiline message can be created by interspersing the vbCrLf constant within the message.
buttons is a Long parameter giving the sum of values that specify various properties of the message box. These properties are the number and type of buttons to display, the icon style to use, the identity of the default button, and the modality of the message box. (A system modal dialog box remains on top of all currently open windows and captures the input focus systemwide, whereas an application modal dialog box remains on top of the application's windows only and captures the application's focus.) The various values of Buttons that we can sum are shown in Table 7-2. (They are officially defined in the VbMsgBoxStyle enum.)
Table 7-2. The MsgBox Buttons Argument Values Purpose Constant Value Description
Button types vbOKOnly 0 Display OK button only vbOKCancel 1 Display OK and Cancel buttons vbAbortRetryIgnore 2 Display Abort, Retry, and Ignore buttons vbYesNoCancel 3 Display Yes, No, and Cancel buttons vbYesNo 4 Display Yes and No buttons vbRetryCancel 5 Display Retry and Cancel buttons Icon types vbCritical 16 Display Critical Message icon vbQuestion 32 Display Warning Query icon vbExclamation 48 Display Warning Message icon vbInformation 64 Display Information Message icon Default button vbDefaultButton1 0 First button is default vbDefaultButton2 256 Second button is default vbDefaultButton3 512 Third button is default vbDefaultButton4 768 Fourth button is default

69
Modality vbApplicationModal 0 Application modal message box vbSystemModal 4096 System modal message box
For instance, the code:
MsgBox "Proceed?", vbQuestion + vbYesNo
displays the message box shown in Figure 7-1, which includes a question mark icon and two command buttons, labeled Yes and No.
Figure 7-1. A MsgBox dialog box
The title parameter is a string expression that is displayed in the title bar of the dialog box. If we omit this argument, then "Microsoft Excel" will be displayed, as in Figure 7-1.
The MsgBox function returns a number indicating which button was selected. These return values are given in Table 7-3. (They are officially defined in the VbMsgBoxResult enum.)
Table 7-3. MsgBox Return Values Constant Value Description
vbOK 1 OK button pressed vbCancel 2 Cancel button pressed vbAbort 3 Abort button pressed vbRetry 4 Retry button pressed vbIgnore 5 Ignore button pressed vbYes 6 Yes button pressed vbNo 7 No button pressed
7.2 The InputBox Function
The InputBox function is designed to get input from the user. The most commonly used (but not the complete) syntax is:
InputBox(prompt [, title] [, default])
where prompt is the message in the input box, title is the title for the input box, and default is the default value that is displayed in the text box. For instance, the code:
sName = InputBox("Enter your name.", "Name", "Albert")
produces the dialog box in Figure 7-2.

70
Figure 7-2. An InputBox dialog box
The InputBox function returns the string that the user enters into the text box. Thus, in our example, the string variable sName will contain this string.
Note that if we want a number from the user, we can still use the InputBox function and simply convert the returned string (such as "12.55") to a number (12.55) using the Val function, discussed later in the chapter.
7.3 VBA String Functions
Here are a handful of useful functions that apply to strings (both constants and variables):
The Len function
The Len function returns the length of a string—that is, the number of characters in the string. Thus, the code:
Len("January Invoice")
returns the number 15.
The UCase and LCase functions
These functions return an all uppercase or all lowercase version of the string argument. The syntax is:
UCase(string) LCase(string)
For instance:
MsgBox UCase("Donna")
will display the string DONNA.
The Left, Right, and Mid functions
These functions return a portion of a string. In particular:
Left(string, number)

71
returns the leftmost number characters in string, and:
Right(string, number)
returns the rightmost number characters in string. For instance:
MsgBox Right("Donna Smith", 5)
displays the string Smith.
The syntax for Mid is:
Mid(string, start, length)
This function returns the first length number of characters of string, starting at character number start. For instance:
Mid("Library.xls",9,3)
returns the string xls. If the length parameter is missing, as in:
Mid("Library.xls",9)
the function will return the rest of the string, starting at start.
The InStr, InStrRev functions
The syntax for the very useful InStr function is:
Instr(Start, StringToSearch, StringToFind)
The return value is the position, beginning at Start, of the first occurrence of StringToFind within StringToSearch. If Start is missing, then the function starts searching at the beginning of StringToSearch. For instance:
MsgBox Instr(1, "Donna Smith", "Smith")
displays the number 7, because "Smith" begins at the seventh position in the string "Donna Smith."
The InStrRev function is analogous to InStr but searches backwards through the StringToSearch string.
The Replace function
This very useful function (not available in Excel 97) is used to replace a substring in a string by another string. For instance, the code:
MsgBox Replace("the car is red", "red", "blue")
displays the string "the car is blue".
The Str and Val functions

72
The Str function converts a number to a string. For instance:
Str(123)
returns the string 123. Conversely, the Val function converts a string that represents a number into a number (so that we can do arithmetic with it, for instance). For example:
Val("4.5")
returns the number 4.5 and:
Val("1234 Main Street")
returns the number 1234. Note, however, that Val does not recognize dollar signs or commas. Thus:
Val($12.00)
returns 0, not 12.00.
The Trim, LTrim, and RTrim functions
The LTrim function removes leading spaces from a string. Similarly, RTrim removes trailing spaces, and Trim removes both leading and trailing spaces. Thus:
Trim(" extra ")
returns the string extra.
The String and Space functions
The String function provides a way to quickly create a string that consists of a single character repeated a number of times. For instance:
sText = String(25, "B")
sets sText to a string consisting of 25 Bs. The Space function returns a string consisting of a given number of spaces. For instance:
sText = Space(25)
sets sText to a string consisting of 25 spaces.
The Like operator and StrCmp function
The Like operator is very useful for comparing two strings. Of course, we can use the equal sign, as in:
string1 = string2
which is true when the two strings are identical. However, Like will also make a case-insensitive comparison or allow the use of pattern matching. The expression:

73
string Like pattern
returns True if string fits pattern, and False otherwise. (Actually, the expression can also return Null.) We will describe pattern in a moment.
The type of string comparison that the Like operator uses depends upon the setting of the Option Compare statement. There are two possibilities, one of which should be placed in the Declarations section of a module (in the same place as Option Explicit):
Option Compare Binary Option Compare Text
Note that the default is Option Compare Binary.
Under Option Compare Binary, string comparison is in the order given by the ANSI character code, as shown here:
A < B < . . . < Z < a < b < . . . < z < À < . . . < Ø < à < . . . < ø
Under Option Compare Text, string comparison is based on a case-insensitive sort order (determined by your PC's locale setting). This gives a sort order as shown here:
A = a < À = à < B = b < . . . < Z = z < Ø = ø
By the way, the last item in the Text sort order is the "]" character, with ANSI value 91. This is useful to know if you want to place an item last in alphabetical order—just surround it with square brackets.
The pattern-matching features of the Like operator allow the use of wildcard characters, character lists, or character ranges. For example:
?
Matches any single character
*
Matches zero or more characters
#
matches any single digit (0-9)
[charlist]
Matches any single character in charlist
[!charlist]
Matches any single character not in charlist
For more details, check the VBA help file.

74
The StrCmp function also compares two strings. Its syntax is:
StrComp(string1, string2 [, compare])
and it returns a value indicating whether string1 is equal to, greater than, or less than string2. For more details, check the VBA help file.
7.4 Miscellaneous Functions and Statements
Of the wealth of functions offered by the VBA language, we'll focus on the Is... functions to determine an attribute of a variable or object, the conversion functions, and two functions, IIf and Switch, that return a conditional result.
7.4.1 The Is Functions
VBA has several Is functions that return Boolean values indicating whether or not a certain condition holds. We have already discussed the IsMissing function in connection with optional arguments. Here are some additional Is functions.
7.4.1.1 The IsDate function
This function indicates whether an expression can be converted to a date. It also applies to a cell, in which case it evaluates the contents of the cell. If the contents represent a valid date, the function returns True. For instance, the code:
IsDate(Range("F3"))
will return True if the contents of cell F3 represent a date.
7.4.1.2 The IsEmpty function
This function indicates whether a variable has been initialized or whether a worksheet cell is empty. For example, the code:
If IsEmpty(Range("A1")) Then . . .
tests whether or not cell A1 is empty.
7.4.1.3 The IsNull function
This function is used to test whether a variable is Null (that is, contains no data). Note that code such as:
If var = Null Then
will always return False because most expressions that involve Null automatically return False. The proper way to determine if the variable var is Null is to write:
If IsNull(var) Then
7.4.1.4 The IsNumeric function

75
This function indicates whether an expression can be evaluated as a number or whether a cell contains a value that can be evaluated as a number. For instance, if cell A1 contains the data 123 (even if this cell is formatted as text), then the condition in:
If IsNumeric(Range("A1")) Then
will evaluate to True. On the other hand, if the cell contains the data 123 Main Street, then the condition will evaluate to False.
7.4.2 The Immediate If Function
The Immediate If function has the syntax:
IIf(Expression, TruePart, FalsePart)
If Expression is True, then the function returns TruePart. If Expression is False, the function returns FalsePart. For instance, the following code displays a dialog indicating whether or not the first row in the active worksheet is empty:
Dim rng As Range Set rng = ActiveSheet.Rows(1) MsgBox IIf(IsEmpty(ActiveSheet.Cells(1, 1)), _ "Cell is empty", "Cell is not empty")
It is very important to note that the Immediate If function always evaluates both TruePart and FalsePart, even though it returns only one of them. Hence, we must be careful about undesirable side effects. For example, the following code will produce a division by zero error because even though the IIf function returns 1/x only when x is not equal to 0, the expression 1/x is evaluated in all cases, including when x is equal to 0:
x = 0 y = IIf(x = 0, x ^ 2, 1 / x)
7.4.3 The Switch Function
The syntax of the Switch function is:
Switch(expr1, value1, expr2, value2, ... , exprn, valuen)
where exprn and valuen are expressions. Note that there need only be one expression-value pair, but the function is more meaningful if there are at least two such pairs.
The Switch function evaluates each expression exprn. When it encounters the first True expression, it returns the corresponding value. As with the IIf function, Switch always evaluates all of the expressions. If none of the expressions is True, the function returns Null. This can be tested with the IsNull function.
The procedure in Example 7-1 displays the type of file based on its extension: Template, Workbook, or Add-in.
Example 7-1. The Switch Function
Sub ShowFileType(FileExt As String) Dim FileType As Variant

76
FileType = Switch(FileExt = "xlt", "Template", _ FileExt = "xls", "Workbook", _ FileExt = "xla", "Addin") ' Display result If Not IsNull(FileType) Then MsgBox FileType Else MsgBox "Unrecognized type" End If End Sub
There is one subtlety in this code. Since the Switch function can return a Null value, we cannot assign the return value to a String variable, as we might first try to do:
Dim FileType As String FileType = Switch(FileExt = "xlt", "Template", _ FileExt = "xls", "Workbook", _ FileExt = "xla", "Addin")
This will not produce an error unless FileExt is not "xlt," "xls," or "xla," in which case we will get the very annoying error message, "Invalid use of Null." The solution is to declare FileType as a Variant, which can hold any data type, including no data type, which is indicated by the Null keyword. (This issue can also be avoided by using a Select Case statement, discussed in Chapter 8.)
7.4.4 Units Conversions
The InchesToPoints function converts a measurement given in inches to one given in points. The reason this is important is that many Excel values need to be given (or are returned) in points, but most of us prefer to think in inches (there are 72 points in one inch).
This applies especially to positioning properties, such as Top and Left. For instance, the Top property of a ChartObject specifies the location of the top of the chart object, measured in points, from Row 1 of the worksheet. Thus, to set this value to .25 inches, we would write:
ActiveChart.ChartObject.Top = InchesToPoints(.25)
There is also a PointsToInches function that is useful for displaying the return value of a function in inches when the function returns the value in points.
7.4.5 The Beep Statement
This simple statement, whose syntax is:
Beep
sounds a single tone through the computer's speakers. It can be useful (when used with restraint) if we want to get the user's attention. However, there is a caveat: the results are dependent upon the computer's hardware and so the statement may not produce a sound at all! Thus, if you use this statement in your code, be sure to warn the user. (It is possible, and probably better in general, to use the Excel status bar to display messages to the user that do not interfere with execution of a program. This is done using the StatusBar property of the Application object.)

77
7.5 Handling Errors in Code
We discussed the various types of errors in Chapter 3, but we have scrupulously avoided the question of how to handle run-time errors in code. Indeed, VBA provides several tools for handling errors (On Error, Resume, the Err object, and so on), and we could include an entire chapter on the subject in this book.
Proper error handling is extremely important. Indeed, if you are, or intend to become, a professional application developer, you should familiarize yourself with error-handling procedures.
On the other hand, if your intention is to produce Excel VBA code for your own personal use, the reasons for adding error-handling routines are somewhat mitigated. When an error occurs within one of your own programs, VBA will stop execution, display an error message, and highlight the offending code. This should enable you to debug the application and fix the problem. (It would be unreasonable to expect another user of your program to debug your code, however.)
Let us undertake a brief discussion of the highlights of error handling. (For more details, may I suggest my book Concepts of Object-Oriented Programming in Visual Basic, published by Springer-Verlag. It has a detailed chapter on error handling.)
7.5.1 The On Error Goto Label Statement
The On Error statement tells VBA what to do when a run-time error occurs. The most common form of the statement is:
On Error GoTo label
where label is a label. For instance, consider the following code:
Sub example() On Error GoTo ERR_EXAMPLE MsgBox Selection.Cells.Count Exit Sub ERR_EXAMPLE: MsgBox Err.Description, vbCritical Exit Sub End Sub
The purpose of this procedure is simply to display the number of cells in the current selection. When the current selection is a worksheet range, the Cells property returns the collection of cells in the selection and the Count property then returns the number of cells.
However, if the current selection is not a worksheet range (it might be a drawing object or a chart, for instance), then the Cells property fails. To deal with this possibility in a friendly manner, we add some error checking. The line:
On Error GoTo ERR_EXAMPLE
tells VBA to move execution to the label ERR_EXAMPLE if an error occurs. The code following this label is called the error-handling code. If an error should occur, the next line executed is the
TEAMFLY
Team-Fly®

78
MsgBox line, in which case the dialog in Figure 7-3 will be displayed. This message gives a description of the error, obtained from the Error object, which we discuss in the next section.
Figure 7-3. An error dialog
It is important to note the line just before the ERR_EXAMPLE label:
Exit Sub
Without this statement, the error-handling code will always be executed, even when there is no error! Omitting this line is a common mistake. Note also that labels always end with a colon.
7.5.2 The Error Object
The error object, Err object, belongs to the VBA object model. The most important properties of this object are:
Number
The VBA error number
Source
The name of the current VBA project
Description
A description of the error
Note that the Clear method of the Err object will clear all of the properties of the Err object, setting its Number property to 0 (which indicates the absence of an error).
7.5.3 The On Error GoTo 0 Statement
The statement:
On Error GoTo 0
turns off any previous On Error GoTo label statements. Any error occurring subsequently will be handled by VBA in its own inimitable way.
7.5.4 The On Error Resume Next Statement
The syntax:

79
On Error Resume Next
tells VBA to continue executing the code immediately following the line that caused the error. There are two important uses for this form of On Error. The first is to cause VBA to ignore an error. For instance, the code:
Sub example() On Error Resume Next MsgBox Selection.Cells.Count End Sub
will report the cell count when the selection is a worksheet range and do nothing when the selection is not a worksheet range.
Another important use for the On Error Resume Next syntax is for in-line error checking, where we check for errors immediately following the line that may have caused an error. For instance, another way to handle errors in the previous example is:
Sub example() On Error Resume Next MsgBox Selection.Cells.Count If Err.Number <> 0 Then MsgBox Err.Description, vbCritical End If End Sub
7.5.5 The Resume Statement
It is also possible to include the Resume statement in the error-handling portion of the code. This will cause VBA to resume execution at the line that follows the one that caused the error. Thus, the previous code is equivalent to the following:
Sub example() On Error GoTo ERR_EXAMPLE MsgBox Selection.Cells.Count Exit Sub ERR_EXAMPLE: MsgBox Err.Description, vbCritical Resume Next End Sub
There are three variations on the Resume statement:
• Resume • Resume Next • Resume ALabel
The first version will cause VBA to resume with the line that caused the error. This is useful if your error-handling code actually repairs the error condition and you want the line that caused the original error to be executed again.
To illustrate, the procedure in Example 7-2 is designed to open a workbook named a:\test.xls. If it does not exist, an error will occur. The error-handling code gives the user a chance to enter a new workbook name, in which case we want to execute the Open method again. Hence the use of the Resume statement.

80
Example 7-2. Error Handling with the Resume Statement
Sub test() Dim sNew As String sNew = "a:\test.xls" On Error GoTo ERR_DISK Workbooks.Open sNew Exit Sub ERR_DISK: If Err.Number = 1004 Then sNew = InputBox("Cannot find file. Enter new location or leave blank to If sNew <> "" Then Resume Else Exit Sub End If End If End Sub
The third variation:
Resume ALabel
causes VBA to resume execution at the line labeled ALabel.

81
Chapter 8. Control Statements We conclude our discussion of the VBA language with a discussion of the main VBA control statements, which are statements that affect the flow of control (or flow of execution) in a program.
8.1 The If...Then Statement
The If...Then statement is used for conditional control. The syntax is:
If Condition Then ' statements go here . . . ElseIf AnotherCondition Then ' more statements go here . . . Else ' more statements go here . . . End If
Note that we may include more than one
ElseIf part and that both the ElseIf part(s) and the Else part are optional. We can also squeeze all parts of this statement onto a single line, which is generally only a good idea when the ElseIf and Else parts are missing. As an example, the following code deletes the current selection in the active worksheet if it contains more than one cell:
If Selection.Count > 1 Then Selection.Delete
The following example changes the color of the current selection based upon its location—selected cells in odd-numbered rows are colored red, those in even-numbered rows are colored blue:
Dim oCell As Range For Each oCell In Selection.Cells If (oCell.Row Mod 2) = 1 Then ' odd oCell.Interior.ColorIndex = 3 ' red Else ' even oCell.Interior.ColorIndex = 5 ' blue End If Next
8.2 The For Loop
The For...Next statement provides a method for repeatedly looping through a block of code (that is, one or more lines of code). This loop is naturally referred to as a For loop. The basic syntax is:
For counter = start To end ' block of code goes here . . .

82
Next counter
The first time that the block of code is executed, the variable counter (called the loop variable for the For loop) is given the value start. Each subsequent time that the block of code is executed, the loop variable counter is incremented by 1. When counter exceeds the value end, the block of code is no longer executed. Thus, the code block is executed a total of end - start + 1 times, each time with a different value of counter.
Note that we can omit the word counter in the last line of a For loop (replacing Next counter with just Next). This may cause the For loop to execute a bit more quickly, but it also detracts a bit from readability.
To illustrate, the following code loops through the collection of all cells in the current selection. If a cell has a date in it, then the font color is changed to red:
Dim i As Integer Dim oCell As Range For i = 1 To Selection.Count ' Get the next cell Set oCell = Selection.Cells(i) ' Color it if a date If IsDate(oCell) Then oCell.Font.ColorIndex = 3 End If Next i
For loops are often used to initialize an array. For instance, the following code assigns a value of 0 to each of the 11 variables iArray (0) through iArray (10):
For i = 0 To 10 iArray(i) = 0 Next i
Note that the loop variable counter will usually appear within the block of code, as it does in this array initialization example, but this is not a requirement. However, if it does appear, we need to be very careful not to change its value, since that will certainly mess up the For loop. (VBA automatically increments the loop variable each time through the loop, so we should leave it alone.)
8.2.1 Exit For
VBA provides the Exit For statement to exit a For loop prematurely. For instance, the code in Example 8-1 finds the first nonempty cell in the first row of the active worksheet. If none exists, a message is displayed. Note the use of a Boolean variable to keep track of the existence question.
Example 8-1. Finding the First Nonempty Cell
Sub FindFirstNonEmpty() Dim oCell As Range Dim bNone As Boolean bNone = True For Each oCell In ActiveSheet.Rows(1).Cells

83
If Not IsEmpty(oCell) Then oCell.Select bNone = False Exit For End If Next If bNone Then MsgBox "No nonempty cells in row 1", vbInformation End Sub
We can also control the step size and direction for the counter in a For loop using the Step keyword. For instance, in the following code, the counter i is incremented by 2 each time the block of code is executed:
For i = 1 to 10 Step 2 ' code block goes here Next i
The following loop counts down from 10 to 1 in increments of -1. This can be useful when we want to examine a collection (such as the cells in a row or column) from the bottom up:
For i = 10 to 1 Step -1 ' code block goes here Next i
8.3 The For Each Loop
The For Each loop is a variation on the For loop that was designed to iterate through a collection of objects (as well as through elements in an array) and is generally much more efficient than using the traditional For loop. The general syntax is:
For ObjectVar In CollectionName ' block of code goes here . . . Next ObjectVar
where ObjectVar is a variable of the same object type as the objects within the collection. The code block will execute once for each object in the collection.
The FindFirstNonEmpty procedure shown in Example 8-1 illustrates the For Each loop.
Thus, when iterating through a collection of objects, we have two choices:
For Each object in Collection ' code block here Next object
or:
For i = 1 to Collection.Count ' code block here Next i

84
It is important to keep in mind that the For Each loop can be much faster than the For loop when dealing with collections of Excel objects. Thus, except for small collections, it is the preferred method.
8.4 The Do Loop
The Do loop has several variations. To describe these variations, we use the notation:
{While | Until}
to represent either the word While or the word Until, but not both. With this in mind, here are the possible syntaxes for the Do loop:
Do {While | Until} condition ' code block here Loop
or:
Do ' code block here Loop {While | Until} condition
Actually, there is a fifth possibility, because we can dispense with condition completely and write:
Do ' code block here Loop
Some of these variations are actually quite subtle. For instance, the following code cycles through the cells in the first row of the active worksheet as long as the cells are nonempty:
i = 1 Do While IsEmpty(ActiveSheet.Rows(1).Cells(i)) i = i + 1 Loop ActiveSheet.Rows(1).Cells(i).Select
(This code will cause some problems if the first row has no nonempty cells, but let's not worry about that now.) Consider also the following code, whose purpose is similar:
i = 1 Do i = i + 1 Loop While Not IsEmpty(ActiveSheet.Rows(1).Cells(i)) ActiveSheet.Rows(1).Cells(i).Select
The difference between these two versions is that, in the first case, the IsEmpty condition is checked immediately, before any code within the Do loop is executed. Thus, if the first cell is empty, the condition will fail, no code will be executed within the Do loop, and so this cell will be selected (as it should be).

85
On the other hand, in the second case, the condition is checked at the end of each loop, so the loop will execute the first time, even if the first cell is empty.
Just as the For loop has an Exit For statement for terminating the loop, a Do loop as an Exit Do statement for exiting the Do loop.
8.5 The Select Case Statement
As we have seen, the If . . . Then . . . construct is used to perform different tasks based on different possibilities. An alternative construct that is often more readable is the Select Case statement, whose syntax is:
Select Case testexpression Case value1 ' statements to execute if testexpression = value1 Case value2 ' statements to execute if testexpression = value2 . . . Case Else ' statements to execute otherwise End Select
Note that the Case Else part is optional. To illustrate, the following code is the Select Case version of Example 7-1 in Chapter 7, (see the discussion of the Switch function) that displays the type of a file based on its extension. I think you will agree that this is a bit more readable than the previous version:
Sub ShowFileType(FileExt As String) Dim FileType As Variant Select Case FileExt Case "xlt" FileType = "Template" Case "xls" FileType = "Worksheet" Case "xla", "utl" FileType = "Addin" Case Else FileType = "unknown" End Select ' Display result MsgBox FileType End Sub
Note the penultimate case statement:
Case "xla", "utl"
VBA allows us to place more than one condition in a case statement, separated by commas. This is useful when more than one case produces the same result.

86
8.6 A Final Note on VBA
There is a lot more to the VBA language than we have covered here. In fact, the VBA reference manual is about 300 pages long. However, we have covered the main points needed to begin Excel VBA programming.[1]
[1] If you'd like a good reference guide to the VBA language, see VB & VBA in a Nutshell: The Language, written by Paul Lomax and published by O'Reilly & Associates.
Actually, many Excel VBA programming tasks require only a small portion of VBA's features and you will probably find yourself wrestling much more with Excel's object model than with the VBA language itself.
We conclude our discussion of the VBA language per se with a brief outline of topics for further study, which you can do using the VBA help files.
8.6.1 File-Related Functions
VBA has a large number of functions related to file and directory housekeeping. Table 8-1 contains a selection of them.
Table 8-1. Some VBA File and Directory Functions Function Description
Dir Find a file with a certain name. FileLen Get the length of a file. FileTimeDate Get the date stamp of a file. FileCopy Copy a file. Kill Delete a file. Name Rename a file or directory. RmDir Delete a directory. MkDir Make a new directory.
In addition to the file-related functions in Table 8-1, there may be times when it is useful to create new text files to store data. VBA provides a number of functions for this purpose, headed by the Open statement, whose (simplified) syntax is:
Open pathname For mode As [#]filenumber
Once a file has been opened, we can read or write to it.
8.6.2 Date- and Time-Related Functions
VBA has a large number of functions related to manipulating dates and times. Table 8-2 contains a selection.
Table 8-2. Some Date- and Time-Related Functions Function Description
Date, Now, Time Get the current date or time.

87
DateAdd, DateDiff, DatePart Perform date calculations. DateSerial, DateValue Return a date. TimeSerial, TimeValue Return a time. Date, Time Set the date or time. Timer Time a process.
8.6.3 The Format Function
The Format function is used to format strings, numbers, and dates. Table 8-3 gives a few examples.
Table 8-3. Format Function Examples Expression Return value
Format(Date, "Long Date") Thursday, April 30, 1998 Format(Time, "Long Time") 5:03:47 PM Format(Date, "mm/dd/yy hh:mm:ss AMPM") 04/30/98 12:00:00 AM Format(1234.5, "$##,##0.00") $1,234.50 Format("HELLO", "<") "hello"
TEAMFLY
Team-Fly®

88
Part III: Excel Applications and the Excel Object Model Chapter 9
Chapter 10
Chapter 11
Chapter 12
Chapter 13
Chapter 14
Chapter 15
Chapter 16
Chapter 17
Chapter 18
Chapter 19
Chapter 20
Chapter 21
Chapter 22

89
Chapter 9. Object Models In this chapter, we present a general overview of object models and the syntax used to manipulate them in code.
As we have discussed, VBA is the programming language that underlies several important Windows applications, including Microsoft Excel, Word, Access, PowerPoint, Visual Basic, and, in Office 2000, Outlook. Any application that uses VBA in this way is called a host application. We also discussed the fact that each host application enhances VBA by providing an object model (perhaps more than one) to deal with the objects that are particular to that application.
Microsoft provides over a dozen different object models for its Office application suite and related products. These include object models for Excel, Word, Access, DAO (Data Access Objects), Outlook, PowerPoint, Binder, Graph, Forms, VBA, VB, ASP (Active Server Pages), and more. Of course, our interest in this book is with the Excel object model, and we will devote most of the rest of the book to describing the major portions of this model. (We will also discuss a portion of the Office object model in the chapter on customizing Excel menus and toolbars.)
9.1 Objects, Properties, and Methods
In the parlance of VBA programming, an object is something that is identified by its properties and its methods. For example, workbooks, worksheets, charts, and fonts are all examples of objects in the Excel object model. Actually, the Excel object model contains 192 different objects, including several hidden and obsolete ones.
9.1.1 Properties
The term property is used in the present context in pretty much the same way that it is used in everyday English; it is a trait or attribute or characteristic of an object. For instance, a Worksheet object has 55 properties, among which are Cells, Name, ProtectionMode, and UsedRange. A property's value can be any valid data type, such as Integer, Single, String, or even another object type.
When the value of a property has type Integer, for instance, we will refer to the property as an integer property. Integer properties are quite common, and so Microsoft has defined a large number of built-in enums (152, to be exact, with 1266 individual constants) to give symbolic names to these property values. For instance, the Calculation property of the Application object can take on any of the values in the enum defined by:
Enum XlCalculation xlCalculationManual = -4135 xlCalculationAutomatic = -4105 xlCalculationSemiautomatic = 2 End Enum
If a property's value is an object, it is referred to as an object property. For instance, a Workbook object has an ActiveChart property that returns a Chart object. Of course, the Chart object has its own set of properties and methods.

90
Because a Chart object can be obtained from a Workbook object, we refer to Chart as a child object of Workbook and Workbook as a parent of Chart. We will have more to say about this parent-child relationship a bit later.
9.1.2 Methods
A method of an object is an action that can be performed on (or on behalf of ) the object. For instance, a Worksheet object has a Protect method that causes the worksheet to be protected.
In programming terms, the properties and methods of an object are just built-in functions or subroutines. It is important to emphasize that the distinction between property and method is one of intent and is often made somewhat arbitrarily. (In fact, the Item member is sometimes classified as a property and sometimes as a method, depending upon the object in question; it appears that even Microsoft has trouble making up its collective mind from time to time.)
The properties and methods of an object are collectively referred to as the object's members. This should not be confused with an object's children.
9.2 Collection Objects
In programming with the Excel object model (or indeed any object model), it is common to have a great many objects "alive" at the same time. For instance, each cell within the current selection is an object (a Range object), as is each row and column in each open worksheet. Hence, at any given time, there are thousands of objects in existence. To manage these objects, the designers of an object model generally include a special type of object called a collection object.
As the name implies, collection objects represent collections of objects—generally objects of a single type. For instance, the Excel object model has a collection object called Rows that represents the set of all rows in the worksheet in question (as Range objects). It is customary to say that the Rows collection object contains the rows in the sheet, so we will use this terminology as well. There is one Rows collection for each open worksheet.
Collection objects are generally just called collections, but it is very important to remember that a collection is just a special type of object. As we will see, the properties and methods of a Collection object are specifically designed to manage the collection.
We can generally spot a collection object by the fact that its name is the plural of the name of the objects contained within the collection. For instance, the Worksheets collection contains Worksheet objects. However, in some cases, this naming convention is not followed. For instance, the Rows collection contains Range objects. In the Excel object model, there are no Cell, Row, or Column objects. These are all represented by Range objects. We will devote an entire chapter (Chapter 19) to the important Range object.
Collections are extremely common in the Office object models. In fact, almost one-half of all of the objects in the Excel object model are collections! Table 9-1 shows some of the more commonly used collections in the Excel object model.
Table 9-1. Some Excel Collection Objects Areas FormatConditions SeriesCollection Axes LegendEntries Sheets Borders Names Windows

91
ChartObjects PivotFields Workbooks Charts PivotTables Worksheets DataLabels Points Filters Range
We emphasize the fact that a collection is just a special type of object. Indeed, the properties and methods of a Collection object are specifically designed to manage the collection. Accordingly, the basic requirements for a collection object are:
• A property called Count that returns the number of objects in the collection. This is a read-only property; that is, it cannot be set by the programmer. It is automatically updated by VBA itself.
• A method called Add (or something similar, such as AddNew) that allows the programmer to add a new object to the collection.
• A method called Remove, Close, or Delete, or something similar, that allows the programmer to remove an object from the collection.
• A method called Item that permits the programmer to access any particular object in the collection. The item is usually identified either by name or by an index number.
Note that these basic requirements are not hard and fast. Some collection objects may not implement all of these members, and many implement additional members. For instance, the Areas and Borders collections do not have an Add method, since we are not allowed to add objects to these collections. We can only manipulate the properties of these collections.
Some Excel collections are considerably more complicated than others, since they have several properties and methods that relate specifically to the type of object they contain. For instance, the Sheets collection has 10 properties and 8 methods. Several of these members, such as the PrintOut method, are included specifically so that they can operate on all of the sheets in the collection at the same time. (A sheet is either a worksheet or a chartsheet.)
9.2.1 The Base of a Collection
Note that collections can be either 0-based or 1-based. In a 0-based collection, the first member has index 0, and in a 1-based collection, the first member has index 1. Most, but not all, collections in the Excel object model and in VBA itself are 1-based. However, some older collections tend to be 0-based. (I guess that Microsoft got a lot of complaints about 0-based collections so they decided to switch.)
It is important to determine the base of any collection before trying to access members by index. This can be done by checking the help system (sometimes) or trying some sample code. For instance, the code:
For i = 1 To Selection.Cells.Count Debug.Print Selection.Cells(i).Value Next i
is correct, since the Cells collection is 1-based. However, the UserForms collection, which represents all currently loaded user forms in Excel, is 0-based, so the code:
For i = 1 To UserForms.Count Debug.Print UserForms(i).Name Next i
will produce an error. The correct code is:

92
For i = 0 To UserForms.Count - 1 Debug.Print UserForms(i).Name Next i
(Note that this reports the number of loaded forms in the project.)
9.3 Object Model Hierarchies
The fact that one object's properties and methods can return another object, thus creating the concept of child objects, is of paramount importance, for it adds a very useful structure to the object model.
It seems by looking at the literature that there is not total agreement on when one object is considered a child of another object. For our purposes, if object A has a property or method that returns object B, then we will consider object B to be a child of object A and object A to be a parent of object B. For example, the Range object has a Font property, which returns a Font object. Hence, Font is a child of Range and Range is a parent of Font. The Font object is also a child of the ChartArea object, which represents the chart area within an Excel chart. (We will discuss this object in Chapter 21.) In fact, an object may have many parents and many children.
It is important not to take the parent-child analogy too literally. For instance, the object hierarchy is full of circular parent-child relationships. As an example, Range is a child of Worksheet and Worksheet is a child of Range. Indeed, in most object models, most objects have a property that returns the top object of the model. In the Excel object model, almost every object has an Application property that returns the Application object, which is the top object in the Excel object model. This provides a quick way to return to the top of the object hierarchy. Hence, almost every object in the object model is a parent of the top object!
The object hierarchy of an object model is often pictured in a tree-like structure. A small portion of the Excel object model is shown in Figure 9-1.
Figure 9-1. A small portion of the Excel object model (the tag <vX> means that the object is new in version X of Excel)

93
9.4 Object Model Syntax
It is time that we formally discuss the basic syntax that is used when programming with an object model.
The general syntax for referring to an object's properties and methods is very simple. If objVar is an object variable that refers to a particular object and AProperty is a property of this object, then we can access this property (for reading or for changing) using the syntax:
objVar.AProperty(any required parameters)
For instance, the following code sets the font name property of the first row in the active worksheet:
' Declare object variable Dim rng As Range ' Set rng to refer to first row Set rng = ActiveSheet.Rows(1) ' Set font name rng.Font.Name = "Arial"
Note that the last line of code actually invokes two properties; the Font property of rng returns a Font object, whose Name property is set to Arial.
If AMethod is a method for this object, then we can invoke that method with the syntax:

94
objVar.AMethod(any required parameters)
Note that this syntax is quite similar to the syntax used to call an ordinary VBA subroutine or function, except that here we require qualification with the name of the variable that points to the object whose property or method is being called.
For instance, continuing the previous code, we can apply the CheckSpelling method to the row referred to by rng as follows:
rng.CheckSpelling
We could include the name of a custom dictionary as a parameter to this method.
9.5 Object Variables
To access a property of an object, or to invoke a method, we can generally take two approaches: direct or indirect. The indirect approach uses an object variable—that is, a variable that has an object data type—whereas the direct approach does not.
For instance, to set the Bold property of the Font object for the first row in the active worksheet, we can take a direct approach, as in:
ActiveSheet.Rows(1).Font.Bold = True
Alternatively, we can assign an object variable. Here are two possibilities:
Dim rng As Range Set rng = ActiveSheet.Rows(1) rng.Font.Bold = True Dim fnt As Font Set fnt = ActiveSheet.Rows(1).Font fnt.Bold = True
Object variables are more important than they might seem at first. The most obvious reason for their use is that they can improve code readability when we need to refer to the same object more than once. For instance, instead of writing:
ActiveSheet.Rows(1).Font.Bold = True ActiveSheet.Rows(1).Font.Italic = True ActiveSheet.Rows(1).Font.Underline = False ActiveSheet.Rows(1).Font.Size = 12 ActiveSheet.Rows(1).Font.Name = "Arial"
we can use a Font variable to improve readability as follows:
Dim fnt As Font Set fnt = ActiveSheet.Rows(1).Font fnt.Bold = True fnt.Italic = True fnt.Underline = False fnt.Size = 12 fnt.Name = "Arial"

95
9.5.1 The With Statement
In fact, VBA provides a With statement to handle just the situation in the previous example, which could be written as follows:
Dim fnt As Font Set fnt = ActiveSheet.Rows(1).Font With fnt .Bold = True .Italic = True .Underline = False .Size = 12 .Name = "Arial" End With
The general syntax of the With statement is:
With object ' statements go here End With
where the statements generally refer to the object, but do not require qualification using the object's name, as in the previous example.
9.5.2 Object Variables Save Execution Time
The main reason that objec t variables are important is not to improve readability, but to save execution time. In particular, to execute each of the five lines in the first version of the previous code, VBA needs to resolve the references to the various Excel objects ActiveSheet, Rows(1), and Font. That is, VBA needs to "climb down" the Excel object model. This takes time.
However, in the code that uses an object variable of type Font, VBA only needs to resolve these references once. Therefore, the second version runs much more quickly. This difference can be very noticeable when there are hundreds or thousands of references to resolve.
9.5.3 An Object Variable Is a Pointer
There are some very important differences between object variables and nonobject variables, such as those of type Integer, Single, or String. As we have mentioned, a nonobject variable can be thought of as a name for a location in the computer's memory that holds some data. For instance, in the code:
Dim iVar As Integer iVar = 123
the variable iVar is a 4-byte memory location that holds the integer value 123. This can be pictured as in Figure 9-2. (Actually, the 4-byte memory location holds the value 123 in binary format, but that is not relevant to our discussion.)
Figure 9-2. Integer variables in memory

96
Further, if we were to write:
Dim iVar2 As Integer iVar2 = iVar iVar2 = 567
we would not expect the last line of code to have any effect upon the value of the variable iVar, which should still be 123. This is because iVar and iVar2 represent different areas of memory, as pictured in Figure 9-2.
However, an object variable is not the name of a memory location that holds the object. Rather, an object variable is the name of a memory location that holds the address of the memory location that holds the object, as shown in Figure 9-3. Put another way, the object variable holds a reference to or points to the object. For this reason, it is an example of a pointer variable, or simply a pointer. In Figure 9-3, the object variable rng points to an object of type Range, namely, the first column in the active sheet.
Figure 9-3. An object variable in memory
The code that goes with Figure 9-3 is:
Dim rng as Range Set rng = ActiveSheet.Columns(1)
One of the consequences of the fact that object variables are pointers is that more than one object variable can point to (or refer to) the same object, as in:
Dim rng as Range Dim rng2 as Range Set rng = ActiveSheet.Columns(1) Set rng2 = rng
This code creates the situation pictured in Figure 9-4.
Figure 9-4. Two object variables referencing the same object
We emphasize that while rng and rng2 are different object variables, they hold the same value and so, point to the same object. Thus, we can change the first column using either of these object variables.
It is important when programming with objects to keep very careful track of all object variables and what they are referencing. Furthermore, it is generally not a good idea to have more than one object variable pointing to the same object (as in Figure 9-4) unless there is a compelling reason to do so. It is very easy to change the object using one object variable (say rng) and then later use the other variable (rng2), thinking it refers to the unchanged object.

97
9.5.4 Freeing an Object Variable: the Nothing Keyword
To free an object variable so that it no longer points to anything, we use the Nothing keyword, as in:
Set rng2 = Nothing
It is good programming practice to free object variables when they are no longer needed, since this can save resources. An object variable is also set to Nothing automatically when its lifetime expires.
Note that once an object no longer has any references to it, the object will automatically be destroyed by VBA, thus freeing up its resources (memory). However, all references to the object must be freed before the object is destroyed. This is another reason not to point more than one object variable at the same object if possible.
9.5.5 The Is Operator
To compare the values of two ordinary variables, Var1 and Var2, we would just write:
If Var1 = Var2 Then . . .
However, the syntax for comparing two object variables to see if they refer to the same object is special (as is the syntax for setting the value of an object variable—using the Set statement). It is done using the Is operator:
If rng Is rng2 then . . .
Similarly, to test whether or not an object variable has been set to Nothing, we write:
If rng Is Nothing Then . . .
Be advised that there is a problem with the Is operator in the current version of VBA. This problem exists in the version of VBA used by Office 97 and Office 2000. (Microsoft has acknowledged the problem.) For example, the code:
Dim Wks As Worksheet Dim Wks2 As Worksheet Set Wks = ActiveSheet Set Wks2 = ActiveSheet MsgBox Wks Is Wks2
will correctly display the value True. However, the analogous code:
Dim rng As Range Dim rng2 As Range Set rng = ActiveSheet.Rows(1) Set rng2 = ActiveSheet.Rows(1) MsgBox rng Is rng2
incorrectly displays the value False. If we change the penultimate line to:
TEAMFLY
Team-Fly®

98
Set rng2 = rng
then the message box correctly displays True.
9.5.6 Default Members
In most object models, many objects have a default member (property or method) that is invoked when a property or method is expected but we do not specify one. For instance, in the Microsoft Word object model, the default member for the Range object is the Text property. Hence, the VBA Word code:
Dim rng As Range Set rng = ActiveDocument.Words(1) rng = "Donna"
sets the first word in the active document to Donna, since Word applies the default property in the last line, effectively replacing it with:
rng.Text = "Donna"
Unfortunately, neither the Excel VBA documentation nor the Excel object model make an effort to identify the default members of Excel objects. Accordingly, my suggestion is to avoid the issue when programming Excel.
In any case, default members tend to make code less readable, and for this reason, I generally avoid them. One notable exception is for a collection object. It is generally the case that the default member of a collection object is the Item method. Hence, for instance, we can refer to the fourth cell in the current selection by:
Selection.Cells(4)
rather than by the more clumsy:
Selection.Cells.Item(4)
Since this use of the default member is not likely to cause any confusion, we will use it.
9.5.7 Global Members
Many of the properties and methods of the Application object can be used without qualifying them with the word Application. These are called global members . For instance, the Selection property is global, and so we can write:
Selection.Cells.Count
instead of:
Application.Selection.Cells.Count
To identify the global members, the Excel object model has a special object called the Global object. This object is not used directly—its purpose is simply to identify the global members of the object model. Note that the members of the Global object form a proper subset of the members of the Application object (which means that not all of the members of the Application object are global).

99
Table 9-2 lists the (nonhidden) global members of the Excel object model
Table 9-2. Excel global members _Evaluate CommandBars Parent _Run2 Creator Range ActiveCell DDEAppReturnCode Rows ActiveChart DDEExecute Run ActiveDialog DDEInitiate Selection ActiveMenuBar DDEPoke SendKeys ActivePrinter DDERequest Sheets ActiveSheet DDETerminate ShortcutMenus ActiveWindow DialogSheets ThisWorkbook ActiveWorkbook Evaluate Toolbars AddIns Excel4IntlMacroSheets Union Application Excel4MacroSheets Windows Assistant ExecuteExcel4Macro Workbooks Calculate Intersect WorksheetFunction Cells MenuBars Worksheets Charts Modules Columns Names

100
Chapter 10. Excel Applications Simply put, we can define an Office application to be an Office "document" (for instance, an Access database, Excel workbook, Word document, Word template, or PowerPoint presentation) that contains some special customization. This customization usually takes the form of a combination of VBA procedures and menu and/or toolbar customizations and is generally designed to simplify or automate certain tasks. It may provide utilities, which are programs for performing a specific task, such as printing or sorting.
This may seem like a fairly liberal definition. For instance, if we add a single custom menu item to a Word template that simply adds a closing (Sincerely yours, etc.) to the end of a Word document, we could consider this template to be a Word application. However, it is doubtful that we could get anyone to buy this Word application!
The point we want to emphasize is that an Office application is quite different from a traditional Windows application, such as Excel itself. Traditional Windows applications are built around a main executable file. In the case of Excel, this file is called excel.exe. Of course, a complex application like Excel involves many additional supporting files, such as additional executables, help files, object library files, resource files, information files, ActiveX control files, and the ubiquitous DLL files.
On the other hand, Office applications do not revolve around standalone executable files. Rather, they are created within an Office document. In particular, an Access application is created within an Access database, an Excel application is created within an Excel workbook, a Word application is created within a Word document, and a PowerPoint application is created within a PowerPoint presentation. Office applications can be created within Office templates or add-ins as well.
This raises a whole new set of issues related to the distribution of Office applications. In developing an Office application for distribution, we must immediately deal with two issues. Where do we put the code for this application, and what means do we provide the user to invoke the features of the application? The first issue is complicated by whether we will allow the user to have access to the application's code and data or not.
The answers to these questions depend, not surprisingly, on the nature of the application.
10.1 Providing Access to an Application's Features
I recently created an Excel application for a well-known fast food company. The company wanted to send out data on sales and other things to its field offices, in the form of a rather complicated Excel pivot table. They wanted the field personnel to be able to filter the pivot table by various means (thus creating smaller pivot tables) as well as generate a variety of charts showing different views of the data. (The complete application involved other features, but this will illustrate the point.)
In particular, the main pivot table contains several types of data (sales, transaction counts, and so on) for several Designated Marketing Areas (DMAs) and store types (company, franchise, or both). One feature of the application is a chart-creating utility for this data. But where should the code for this feature go and how should the field personnel be given access to this charting utility?
Since the charting utility directly involves the pivot table, it seems reasonable in this case to simply place a command button labeled Make Chart(s) directly on the pivot table worksheet.

101
When the user clicks the button, a dialog box such as the one shown in Figure 10-1 appears, allowing the user to make various selections and then create the chart or charts.
Figure 10-1. Dialog for a charting utility
In general, there are several possible options for providing access to the charting utility, that is, for displaying the dialog box in Figure 10-1 (or, for that matter, for providing access to any macro):
• Select it from the Macro dialog by choosing Tools Macro Macros. The Macro dialog was discussed in Chapter 4. This is the most efficient method for a user who writes macros and wants to run one quickly (and it provides an easy method to run many of the very short examples presented in this book). But since the dialog displays only the names of macros to be run, it's not suitable for a user who is unfamiliar with the macros, nor is it a very efficient method of running frequently used macros.
• Run or display it automatically when a workbook opens by attaching code to one of Excel's events, in this case the Open event. Events are discussed in detail in Chapter 11.
• Place a button directly on the worksheet. • Place a button on an existing Excel toolbar. This can be done programmatically (a topic
discussed in Chapter 12) or through the user interface (see Section 10.1.2 later in this section).
• Create a new toolbar and add the button to it, either programmatically or through the user interface. For information on the latter, see Section 10.1.1 later in this section.
• Add a menu item to an existing Excel menu, either programmatically or through the user interface.
• Create a new menu bar and add a menu item, either programmatically or through the user interface.
In this case, since we did not want the user to be able to invoke the chart-printing utility unless the worksheet containing the pivot table was active, we opted for the button on the worksheet approach. This is not to say, however, that the other approaches would not work.
On the other hand, if the utility in question has wider applicability, then it would probably make more sense to use a toolbar or add a menu item. (I much prefer menu items over toolbar buttons, because they are easily invoked using the keyboard and don't get in the way of other windows.)

102
Indeed, an application that has many features might benefit from a dedicated toolbar or menu bar or a dedicated popup menu on, say, the main Excel worksheet and chart menu bars.
In short, the decision as to how to provide access to the features of an Office application depends on several things, including the complexity of the application, the scope of its features, and personal preferences.
10.1.1 Working with Toolbars and Menus Interactively
Whether we choose to place a command button for a macro on an existing Excel toolbar or on a custom toolbar of our own making, we may need to specify, using the Excel user interface, when the toolbar in question will be displayed. We can create a new toolbar and display or hide existing toolbars by selecting the Customize option from the Tools menu. The Toolbars tab for the Customize dialog box is shown in Figure 10-2.
Figure 10-2. The Toolbars tab of the Customize dialog
To create a new toolbar, simply click the New button. Excel opens the New Toolbar dialog, which prompts us for a name for the toolbar. After we assign it a unique name, Excel will create the toolbar, list it in the Toolbars list box, and display the toolbar. We can then populate the toolbar with buttons.
To display or hide existing toolbars, we simply check or uncheck their boxes in the Toolbars list box.
We can also create a new submenu, which can then be added to an existing menu or toolbar. To do this, we select the Commands tab of the Customize dialog (see Figure 10-3), then select the New Menu option in the Categories list box. Click on the New Menu item in the Commands list box and drag it to the appropriate menu or toolbar. Finally, we right-click on the new menu and enter its caption in the context menu's Name field.
Figure 10-3. The Commands tab of the Customize dialog

103
10.1.2 Assigning Macros to Menus and Toolbars
Excel also allows us to assign macros to existing menus and toolbars, which is also done from the Commands tab of the Customize dialog shown in Figure 10-3.
Although many users find the Commands tab, and the menu and toolbar customization features in Office, to be confusing and intimidating, they are actually quite simple if we keep the following in mind: ordinarily, menus and toolbars are in run mode. In this mode, selecting a menu item or a toolbar button causes the corresponding action to be performed. On the other hand, whenever the Customize dialog is visible, menus and toolbars are in edit mode. While in edit mode, clicking on a menu item or button has an entirely different effect. In particular, right-clicking on a menu item displays a menu with the item's properties. Also, we can move, delete, or add items to a menu simply by dragging and dropping these items!
Since edit mode is active whenever the Customize dialog is visible, you should be very careful not to inadvertently drag a menu item (or toolbar button) off of a menu (or toolbar), because this will delete that item from the menu (or toolbar).
So, to assign a macro to a toolbar or menu item, make sure the Customize dialog is visible, select Macros in the Categories list (see Figure 10-3), and drag the macro from the Commands list to the appropriate location on the menu or toolbar. That's it.
It is worth pointing out that customizing menus and toolbars through the Customize dialog, as we have just described, may be the right way to proceed for developers, but it also may be too much to ask a client to perform this customization himself. The alternative is to create the custom object programmatically, as discussed in Chapter 12. This is something you will need to judge for yourself.
10.2 Where to Store an Application
In the case of the Excel application for the aforementioned fast food company, all of the data for the application is contained in a single workbook. Since none of this data needs to be hidden from the user, it is reasonable to distribute the code and any concomitant data for the application directly in the workbook that contains the data (the pivot table). This makes the workbook totally

104
self-contained and eliminates the need for an installation procedure. All the main office needs to do is email the workbook to its field offices. There are several possibilities here, however:
• Store the application and its data in the document in which it will be used. This is suitable for a standalone application like the one shown in Figure 10-1. It is also suitable for small macros, such as those contained in code fragments throughout this book, that we want to run just to see how some Excel VBA feature is implemented.
• Store the application and its data in an Excel template. This is suitable, of course, when the template will serve as the basis of multiple spreadsheets.
• Store the application and its data in a hidden Excel workbook in Excel's startup directory. • Store the application and its data in an Excel add-in.
Each of these choices has its advantages and disadvantages, which, incidentally, vary among the Office applications. For instance, templates are much more useful in Word than in Excel, and add-ins are more useful in Excel than in Access. In any case, our interest here is in Excel.
10.2.1 The Excel Startup Folder
When Excel loads, it automatically loads any spreadsheets stored in its startup and alternate startup folders. The default location of the startup folder is usually a subfolder of the main Excel folder named XlStart. By default, there is no alternate startup folder, although one can be defined using the General tab of the Options dialog; to open it, select Options from the Tools menu.
Because the contents of these folders are opened at startup as ordinary workbooks, their macros are easily accessible to all other Excel workbooks. This makes them ideal as a storage location for macros. The only drawback is that Excel actually opens the spreadsheets stored in these directories; to prevent this, they should be hidden by selecting the Hide option from Excel's Window menu (not the Format menu) when the spreadsheet to be hidden is active.
Macros that are stored in the startup and alternate startup folders are available from the Macro dialog, and we can assign them to toolbars and menus through the Excel user interface, as well as programmatically. (On the other hand, an add-in, which is discussed later in this chapter, does not make its subroutines directly accessible to other Excel workbooks, but instead requires that they be assigned to toolbar or menu items programmatically.)
A workbook stored in either of these folders is an excellent choice for a library of macros that you want to be globally available to your spreadsheets. It is also suitable for developing Excel macros for others to use, although Excel add-ins (which are discussed in Section 10.2.3 later in this chapter) provide greater flexibility and control, and are much more suitable for macros intended for distribution.
We will assume in this book that you want to store macros in an add-in. As we will see, there are clear advantages to using add-ins. Moreover, this will give us a chance to discuss how add-ins are created in Excel. However, you can feel free to place the example macros in a spreadsheet that is kept in the startup or alternate startup folder.
10.2.2 Excel Templates
The purpose of an Excel template is to provide a starting place for a new workbook, worksheet, chart, or code module. Creating a template is easy. We simply create a new workbook and save it as a template using the Save As command.
For instance, suppose we start a new workbook and enter the number 123 in the first cell of the first sheet. Then we save the workbook in the templates directory (more on this later) as a template called test.xlt. When we next invoke the New command from the File menu, Excel will display a

105
New dialog with an icon for our template, as shown in Figure 10-4. When we select the test.xlt icon, Excel will create a new workbook and copy the data from the template into the workbook.
Figure 10-4. The New dialog showing template icons
It is very important to note that the data (and other things such as formatting) as well as macros are actually copied to the workbook, after which all connection between the template and the new workbook is severed. This is quite different from the way that Microsoft Word uses templates. A Word template remains attached to the document. Certain changes, such as the addition of styles or macros, can be saved either in the template or in the document itself, but Word never copies macros from a template into a document. Also, several templates can be opened at one time (the so-called global templates), each of which may affect the document. Word templates are dynamic; Excel templates are static.
This reduces the usefulness of Excel templates considerably, for if we create a template that contains lots of code, for instance, then each workbook that is based on that template will contain its own copy of that code. This can be a major waste of space and can also make it very difficult to maintain and upgrade the code. For these reasons, I generally avoid using Excel templates whenever possible.
For the record, however, we should note that the following items are transferred to a new workbook or worksheet that is based on a template:
• The number and type of sheets in a workbook • Cell and sheet formats set using the Format menu • Cell styles • Page formats and print-area settings for each sheet • Cell contents • Worksheet graphics • Custom toolbars, macros, hyperlinks, and ActiveX controls on forms; custom toolbars
must be attached to the template • Protected and hidden areas of the workbook • Workbook calculation options and window display options set using the Options
command on the Tools menu
We should also note that Excel supports several types of special templates called autotemplates. They are templates with the following names:
• Book.xlt • Sheet.xlt • Chart.xlt • Dialog.xlt • Module.xlt • Macro.xlt (for Excel version 4 macros)

106
When the Book.xlt template is stored in the XlStart subdirectory, Excel bases all new workbooks on this template when you select the Workbook icon in the New dialog (see Figure 10-2).
If you want new worksheets to have a special format, then you can create a template named Sheet.xlt and place it in the XlStart folder. Then every time the Insert Worksheet menu item is invoked, Excel will make copies of all of the worksheets in the Sheet.xlt template and place them in the current workbook. Note that this can be more than one sheet if there is more than one sheet in Sheet.xlt.
By now you get the idea. The other autotemplates work similarly.
It is also important to know that all of the Office applications use the same default directory for templates. Hence, this directory may contain Word, Excel, PowerPoint, and Access templates. But Word is the only Office application (as of Office 97) that provides a way for the user to change this directory (from the File Locations tab of the Options dialog under the Word Tools menu). It follows that, changing this directory using Word will change it for all Office applications!
10.2.3 Excel Add-Ins
An Excel add-in is a special type of workbook that is usually saved with an .xla file extension. (We will discuss how to create add-ins later in this section.) An add-in can be connected to Excel by checking its check box in the Add-Ins dialog (see Figure 10-5), which is displayed by selecting Add-Ins from the Tools menu.
Figure 10-5. The Add-Ins dialog
Once an add-in is connected, it remains so (even if Excel is closed and reopened) until the check box in the Add-Ins dialog is unchecked. When connected, an add-in's functionality (VBA procedures) is accessible from any Excel workbook. Thus, it is truly an extension of Excel.
Typically, an add-in contains code that creates new menu items or toolbar items that provide the user with access to the procedures in the add-in. This code is placed in the Workbook_Open event of the add-in so that the menus (or toolbars) are created/customized as soon as the add-in is connected. (We will see examples of this soon.)
10.2.3.1 Creating an add-in

107
Creating an add-in is a simple process. It begins with an Excel workbook, say SRXUtils.xls. (This stands for Steven Roman's Excel Utilities.) The workbook, of course, contains a number of macros. To create an add-in from the workbook, follow these steps:
1. Compile the project using Excel's VBA Editor.
When the code in any VBA procedure is edited and then executed, Excel must first compile the code; that is, translate the code into a language that the computer can understand. This is why there may be a slight delay the first time code is executed. Subsequent execution of the same code does not require compilation unless the code has been changed since the previous compilation. To compile the code in SRXUtils.xls, select the Compile option from the Debug menu.
2. Set a few worksheet properties and a few project properties.
We should also set a few properties for the add-in. When SRXUtils.xls is the active workbook in Excel, choose the Properties option from the Excel File menu and then display the Summary tab, as shown in Figure 10-6. The Title is the string that will be used in the Add-Ins dialog, shown in Figure 10-7. The Comments will be shown at the bottom of the Add-Ins dialog. Therefore, you should fill in both of these sections in the Properties dialog, as shown in Figure 10-6.
Figure 10-6. Add-in properties
Figure 10-7. The Add-Ins dialog
TEAMFLY
Team-Fly®

108
Next, we use Excel's VBA Editor to set the properties of the VBA project. In the Project Explorer of the VBA Editor, select the project whose filename is SRXUtils.xls. Then choose Properties from the Tools menu to display the dialog. Fill in the project name and description as shown in Figure 10-8.
Figure 10-8. VBA project properties
3. Protect the code from viewing.
To protect the code in an Excel workbook from unauthorized viewing, we can use the VBA Project Properties dialog. Selecting the dialog's Protection tab, we get the dialog shown in Figure 10-9. Checking "Lock project for viewing" and entering a password protects the code from viewing (and from alteration). The project will still appear in the VBIDE Project window, but Excel will not allow the user to expand the tree for this project without the password.
Figure 10-9. Protection tab

109
4. Save the workbook as an add-in in a directory of your choice.
Select the Save As option from the File menu, select "Microsoft Excel Add-In (*.xla)" from the "Save as type" drop-down list, navigate to the directory in which you'd like to save the file, enter the filename in the "File name" drop-down list box (in our example, it's SRXUtils.xla) and press the Save button.
Every Excel workbook has a property called IsAddIn. When this property is True, Excel considers the workbook to be an add-in. One of the consequences of this is that the workbook becomes invisible, so we cannot simply set the IsAddIn property and then save the project as an XLA file, since its workbook will be inaccessible from the Excel user interface. Fortunately, Microsoft realized this and arranged it so that when we save the file as an add-in using the Save As dialog and choosing xla in the "Save as type" drop-down listbox, Excel will automatically change the IsAddIn property value to True. (We can change the value to False as discussed later, in the section, Section 10.2.3.3.)
10.2.3.2 Characteristics of an add-in
An add-in has the following characteristics that set it apart from ordinary Excel workbooks:
• The workbook window and any worksheets in an add-in are hidden from view. The intention is that the creator of the add-in can use worksheets to store supporting data for the add-in. However, this data should not be visible to the user of the add-in. In fact, an add-in is designed to be transparent to the user; both the code and any supporting data are hidden from the user. Thus, if you want your add-in to expose worksheets to the user, they must be placed in separate Excel workbook files, which can be opened by code in the add-in at the desired time.
• As you probably know, when an Excel workbook is changed and the user tries to close the workbook, Excel displays a warning message asking if the user wants to save the changes before closing the workbook. No such message is displayed for an add-in. Thus, the creator of an add-in can change the data in an add-in worksheet through code without worrying that the user of the add-in will be bothered by a message to which he or she could not possibly respond intelligently. (Of course, it is up to the add-in's creator to save any changes if desired, using the Save As method of the Worksheet object.)
• When an Excel workbook is opened, the Workbook_Open event is fired. For an ordinary Workbook, the user can suppress this event by holding down the Shift key. The Open event for an add-in cannot be suppressed. This is in keeping with the tamper-proof nature of add-ins.
• Add-in macros are not displayed in the Macros dialog box, thus hiding them from the user.

110
Add-ins and COM Add-ins
Excel 2000 supports the same add-in model that is supported by Excel 97. This is the add-in model that we use to create the SRXUtils add-in.
In addition, the Office 2000 suite supports a new add-in model called the COM add-in model. A COM add-in is an ActiveX DLL or executable file that can be connected to multiple Office 2000 applications. Since this type of add-in is an ActiveX DLL or executable, it must be created using a programming environment, such as Visual Basic or Visual C++, that is capable of creating these types of files. However, Visual Basic for Applications cannot create ActiveX DLLs or executables, so it cannot be used to create COM add-ins.
10.2.3.3 Debugging add-ins
An add-in can be debugged just like any other Excel workbook. You do not need to refer again to the original XLS file.
In particular, an add-in can be opened like any other Excel workbook. However, unless you know the password (assuming that the add-in has one), you will not be able to see either the add-in's code or its workbook window. Using the password, you can expand the project node in the Project window to view the code and, if you select the ThisWorkbook node and open the Properties window, change the IsAddIn property to False to display the workbook window. Now you can treat the workbook just like any other Excel workbook. Once the necessary changes have been made, you can recompile the code and return the IsAddIn property to True.
10.2.3.4 Deleting an add-in
You may have noticed that the Add-Ins dialog shown in Figure 10-5 does not have a Delete button. To remove an add-in from the list, uncheck the add-in, rename the XLA file, and then check the add-in again. You will get a message asking if Excel should remove the add-in from the list. And while we are on the subject of idiosyncratic behavior, note that changes to an add-in's Title property may not be reflected in the Add-Ins dialog until Excel is shut down and reopened.
10.3 An Example Add-In
Let's begin the creation of an Excel add-in by creating an add-in shell. This will demonstrate the process of add-in creation and provide a starting point from which we can create a full-fledged add-in-based Excel application, adding new features as we proceed through the book. I strongly suggest that you follow along in the creation process.
In this chapter, we will create the add-in shell whose features just display message boxes (for now). At this time, we do not want to cloud the issue of add-in creation by implementing any real features. In Chapter 12, we will increase the number of mock features so that we can demonstrate how to handle multiple features in an add-in, as well as how to create a custom menu system for an add-in. In later chapters, we will implement these features and add additional ones.
10.3.1 Creating the Source Workbook

111
The first step is to create a new workbook that will act as the source for the add-in. Please do this now. This workbook will eventually be saved as an add-in. I will refer to the workbook as SRXUtils.xls, but you can feel free to name your version anything you like.
Incidentally, as we make changes to our add-in, we will do so in the SRXUtils.xls worksheet and then save that worksheet over the current add-in. Before doing so, of course, we must unload the current version of the add-in.
10.3.2 Setting Up the Custom Menus
To activate the mock features of our add-in shell, we will create a custom menu. We will discuss the creation of menus and toolbars at length in Chapter 12. For now, we will keep the details to a minimum so we can get the overall picture of add-in creation.
Our custom menu should be created automatically when the add-in loads and destroyed when the add-in unloads. Accordingly, we begin by placing some code in the Open and BeforeClose events of ThisWorkbook, as shown in Example 10-1.
Example 10-1. The Workbook's Open and BeforeClose Event Handlers
Private Sub Workbook_BeforeClose(Cancel As Boolean) DeleteCustomMenuItem End Sub Private Sub Workbook_Open() CreateCustomMenuItem End Sub
This event code just calls procedures to create or delete the custom menu. These procedures should be placed in a new code module, so add a module to the SRXUtils project and name it basMenus. Next, place the CreateCustomMenuItem procedure shown in Example 10-2 in basMenus. It is not necessary to completely understand this procedure now, since we will go over the details in Chapter 12. For the moment, note that Example 10-2 creates an ActivateSheet menu item on the Custom menu, and that when we click the item, the routine defined by its OnAction property—in this case, the ActivateSheet subroutine—is run.
Example 10-2. The CreateCustomMenuItem Procedure
Sub CreateCustomMenuItem() Dim cbcpop As CommandBarControl ' Check for custom menu. If it exists then exit. Set cbcpop = Application.CommandBars( _ "Worksheet menu bar"). _ FindControl(Type:=msoControlPopup, _ Tag:="SRXUtilsCustomMenu") If Not cbcpop Is Nothing Then Exit Sub ' Control does not exist -- create it. Set cbcpop = Application.CommandBars( _ "Worksheet menu bar"). _ Controls.Add(Type:=msoControlPopup, _ Temporary:=True) cbcpop.Caption = "Cu&stom"

112
' Set tag property to find it later for deletion cbcpop.Tag = "SRXUtilsCustomMenu" ' Add menu item to popup menu With cbcpop.Controls.Add(Type:=msoControlButton, _ Temporary:=True) .Caption = "&ActivateSheet" .OnAction = "ActivateSheet" End With End Sub
Also place the DeleteCustomMenuItem procedure shown in Example 10-3 into basMenus:
Example 10-3. The DeleteCustomMenuItem Procedure
Sub DeleteCustomMenuItem() Dim cbc As CommandBarControl Set cbc = Application.CommandBars( _ "Worksheet menu bar"). _ FindControl(Type:=msoControlPopup, _ Tag:="SRXUtilsCustomMenu") If Not cbc Is Nothing Then cbc.Delete End Sub
10.3.3 Implementing the Features of the Add-In
Since the ActivateSheet utility (which is invoked when the user selects the ActivateSheet custom menu item created by the code in Example 10-2) is very simple, it does not require its own code module. We simply add the following procedure to the basMain code module, which we also must create:
Public Sub ActivateSheet() MsgBox "This is the ActivateSheet utility" End Sub
10.3.4 Final Steps
Finally, you should follow these steps:
1. Compile the project. Use the Debug menu to compile the SRXUtils.xls project. 2. Set the properties. Set the workbook and project properties as shown in Figure 10-6 and
Figure 10-8, making any necessary changes based on the name you have chosen for your add-in.
3. Protect the add-in. Under the Protection tab of the project's Properties dialog, check the "Lock project for viewing" checkbox and enter a password.
4. Save the add-in. Save the project as an add-in named SRXUtils.xla in a directory of your choice.
Now we are ready to try the add-in. Close the SRXUtils.xls workbook and open a new workbook. Select the Add-Ins menu item under the Tools menu and hit the Browse button on the Add-Ins dialog. Locate your SRXUtils.xla file. Then check the entry in the Add-Ins dialog. You should see the new Custom menu in the worksheet menu bar. Select the ActivateSheet item. You should get the expected message box. Finis.
As mentioned earlier, as we progress through the book, we will make this example add-in much more meaningful.

113
Chapter 11. Excel Events During the course of using Excel, certain events happen. For instance, when a worksheet is created, that is an event. When a chart is resized, that is an event. Microsoft Excel defines a total of 63 different events. When an event occurs, programmers like to say that the event fires.
The purpose of an event is simply to allow the VBA programmer to write code that will execute whenever an event fires. As we will see, this code is placed in an event procedure. The code itself is referred to as event code. We wrote some simple event code for the Open and BeforeClose workbook events when we created the SRXUtils add-in in the previous chapter.
Most Excel events break naturally into five groups, as indicated in Table 11-1 through Table 11-5. These groups partially reflect the level at which the event takes place—the application level (highest), the workbook level (middle), or the worksheet/chartsheet level (lowest).
To illustrate, when a worksheet is activated by the user or through code (by calling the Activate method) several events will fire. They are, in firing order:
• The Activate event of the worksheet. This event fires whenever the worksheet is activated. • The SheetActivate event of the workbook. This event fires whenever any worksheet in the
workbook is activated. • The SheetActivate event of the application. This event fires whenever any worksheet in
any workbook in the currently running instance of Excel is activated. (However, as we will discuss later, to enable this event, we must write special code.)
11.1 The EnableEvents Property
It is important to note that no Excel event will fire unless the EnableEvents property is set to True (although it is set to True by default). Thus, the programmer has control over whether Excel events are enabled. The EnableEvents property is a property of the Application object, so, for instance, to prevent the Save event from firing when the active workbook is saved, we can write:
Application.EnableEvents = False ActiveWorkbook.Save Application.EnableEvents = True
11.2 Events and the Excel Object Model
The Excel object model contains several objects that exist simply as a convenience, in order to include the Excel events in the object model. (We do not actually program with these objects.) These objects are AppEvents, DocEvents, ChartEvents, WorkBookEvents, OLEObjectEvents, and RefreshEvents. The events associated with a worksheet, for instance, are methods of the DocEvents object, which is a child of the Worksheet object and the Chart object.
11.3 Accessing an Event Procedure

114
By now you are probably wondering how to write an event procedure. The short answer is that for each event, Excel provides us with an event code shell where we can place the event code for that event.
To illustrate, consider the SelectionChange event of the Worksheet object. Figure 11-1 shows the code window for a worksheet (Sheet1). Note that the Worksheet object is selected in the objects list box. This causes the procedures list box to be filled with the names of the worksheet events. We can simply choose the event for which we want to write event code.
Figure 11-1. Events for the Worksheet object
For instance, if we choose the SelectionChange event, Excel will automatically produce the following code shell:
Private Sub Worksheet_SelectionChange(ByVal Target As Excel.Range) End Sub
Excel will even place the cursor between the two code lines so we can begin entering event code.
As the name implies, this event fires when the current selection is changed in the worksheet. Note that Excel will fill in the Target parameter with the Range object that represents the new selection. Thus, our event code has access to the new selection, but not to the previous selection. Many events have parameters associated with them. This provides a way for Excel to pass us information related to the event.
The same approach will work for the workbook and chart events, but Application events require a different approach, which we will discuss later in the chapter.
The Excel events are listed in Table 11-1 through Table 11-5.
11.4 Worksheet Events
The worksheet-related events are shown in Table 11-1. These events are also referred to as document events.
Table 11-1. Worksheet Events (DocEvents) Event name Description
Activate Occurs when a worksheet is activated.
BeforeDoubleClick Occurs when a worksheet is double-clicked, before the default double-click action.

115
BeforeRightClick Occurs when a worksheet is right-clicked, before the default right-click action.
Calculate Occurs after the worksheet is recalculated.
Change Occurs when cells on the worksheet are changed by the user or by an external link.
Deactivate Occurs when the worksheet is deactivated. PivotTableUpdate (Excel 10 only) Occurs after a PivotTable report is updated on a worksheet.
SelectionChange Occurs when the selection changes on a worksheet.
11.5 WorkBook Events
Table 11-2 shows the workbook-related events.
Table 11-2. Workbook Events Event name Description
Activate Occurs when a workbook is activated. AddinInstall Occurs when the workbook is installed as an add-in. AddinUninstall Occurs when the workbook is uninstalled as an add-in. BeforeClose Occurs before the workbook closes. BeforePrint Occurs before the workbook (or anything in it) is printed.BeforeSave Occurs before the workbook is saved. Deactivate Occurs when the workbook is deactivated. NewSheet Occurs when a new sheet is created in the workbook. Open Occurs when the workbook is opened. PivotTableCloseConnection (Excel 10 only)
Occurs after a PivotTable closes the connection to its data source.
PivotTableOpenConnection(Excel 10 only)
Occurs after a PivotTable opens the connection to its data source.
SheetActivate Occurs when any sheet is activated.
SheetBeforeDoubleClick Occurs when any worksheet is double-clicked, before the default double-click action.
SheetBeforeRightClick Occurs when any worksheet is right-clicked, before the default right-click action.
SheetCalculate Occurs after any worksheet is recalculated or after any changed data is plotted on a chart.
SheetChange Occurs when cells in any worksheet are changed by the user or by an external link.
SheetDeactivate Occurs when any sheet is deactivated.
SheetSelectionChange Occurs when the selection changes on any worksheet (does not occur if the selection is on a chart sheet).
WindowActivate Occurs when any workbook window is activated. WindowDeactivate Occurs when any workbook window is deactivated. WindowResize Occurs when any workbook window is resized.

116
Incidentally, a user can suppress the Open event for a workbook by holding down the Shift key when opening the workbook.
11.6 Chart Events
Table 11-3 shows the chart-related events.
Table 11-3. Chart Events Event name Description
Activate Occurs when a chart sheet or embedded chart is activated.
BeforeDoubleClick Occurs when an embedded chart is double-clicked, before the default double-click action.
BeforeRightClick Occurs when an embedded chart is right-clicked, before the default right-click action.
Calculate Occurs after the chart plots new or changed data. Deactivate Occurs when the chart is deactivated. DragOver Occurs when a range of cells is dragged over a chart. DragPlot Occurs when a range of cells is dragged and dropped on a chart. MouseDown Occurs when a mouse button is pressed while the pointer is over a chart. MouseMove Occurs when the position of the mouse pointer changes over a chart. MouseUp Occurs when a mouse button is released while the pointer is over a chart. Resize Occurs when the chart is resized. Select Occurs when a chart element is selected. SeriesChange Occurs when the user changes the value of a chart data point.
11.7 Application Events
Table 11-4 shows the Application-level events. These events apply to all objects in the currently running instance of Excel.
Table 11-4. Application Events Event name Description
NewWorkbook Occurs when a new workbook is created. SheetActivate Occurs when any sheet is activated.
SheetBeforeDoubleClick Occurs when any worksheet is double-clicked, before the default double-click action.
SheetBeforeRightClick Occurs when any worksheet is right-clicked, before the default right-click action.
SheetCalculate Occurs after any worksheet is recalculated or after any changed data is plotted on a chart.
SheetChange Occurs when cells in any worksheet are changed by the user or by an external link.
SheetPivotTableUpdate (Excel 10 only) Occurs after the sheet containing the PivotTable report has been updated.

117
SheetDeactivate Occurs when any sheet is deactivated.
SheetSelectionChange Occurs when the selection changes on any worksheet (does not occur if the selection is on a chart sheet).
WindowActivate Occurs when any workbook window is activated. WindowDeactivate Occurs when any workbook window is deactivated.WindowResize Occurs when any workbook window is resized. WorkbookActivate Occurs when any workbook is activated. WorkbookAddinInstall Occurs when a workbook is installed as an add-in. WorkbookAddinUninstall Occurs when any add-in workbook is uninstalled.
WorkbookBeforeClose Occurs immediately before any open workbook closes.
WorkbookBeforePrint Occurs before any open workbook is printed. WorkbookBeforeSave Occurs before any open workbook is saved. WorkbookDeactivate Occurs when any open workbook is deactivated.
WorkbookNewSheet Occurs when a new sheet is created in any open workbook.
WorkbookOpen Occurs when a workbook is opened. WorkbookPivotTableCloseConnection (Excel 10 only)
Occurs after a PivotTable report connection has been closed.
WorkbookPivotTableOpenConnection (Excel 10 only)
Occurs after a PivotTable report connection has been opened.
Unfortunately, Excel makes it a bit more difficult to reach the Application events than events in the other categories. Here is a step-by-step procedure for reaching the event code shells for the Application events:
1. Use the VBA Insert menu to insert a class module into your project. Let us call this class module CApp (short for Class Application). In the declaration section of the class module, add the line:
Public WithEvents App As Application
Choosing the App object in the objects drop-down should now give you access to the Application event code shells, as shown in Figure 11-2.
Figure 11-2. Application-level events
2. In the code module in which you want to activate Application-level events (say, the code module associated with a workbook, worksheet, or chart), place the following declaration in the declarations section of the module:
TEAMFLY
Team-Fly®

118
Dim AppObj As New CApp
(You can use any variable name you wish in place of AppObj ).
3. Finally, assign the App property of AppObj to the Application object, by executing the code:
Set AppObj.App = Excel.Application
It is up to you where to place this line of code, but it must be executed in order to activate Application-level events. (There is a certain circularity here, since a natural place to put this code is in the WorkbookOpen event. However, this event will not fire until this code has been executed.)
In addition to using the EnableEvents property, you can turn off Application-level events by executing the code:
Set AppObj.App = Nothing
11.8 QueryTable Refresh Events
Table 11-5 shows the events related to QueryTables. We will not discuss QueryTables in this book, but at least now you are aware of the existence of these events should you decide to pursue this matter on your own.
Table 11-5. Refresh Events Event name Description
AfterRefresh Occurs after a query is completed or canceled. BeforeRefresh Occurs before any refreshes of the query table.

119
Chapter 12. Custom Menus and Toolbars In this chapter, we discuss methods for programmatically controlling menus and toolbars. Even though the subject of menus and toolbars is fairly straightforward, it can seem very confusing, especially since the documentation is less helpful than it might be.
12.1 Menus and Toolbars: An Overview
Actually, Excel's menu and toolbar objects do not belong to the Excel object model. The menus and toolbars throughout the Microsoft Office application suite belong to the Office object model. The portion of the Office object model that relates to menus and toolbars is shown in Figure 12-1.
Figure 12-1. The menu and toolbar portion of the Office object model
Note that this model is actually quite small, containing only two objects and their corresponding collections:
• CommandBar objects and the CommandBars collection • CommandBarControl objects and the CommandBarControls collection
12.1.1 Menu Terminology
To help set the notation, Figure 12-2 shows the components of the Office menu structure (this happens to be a Word menu, but no matter).
Figure 12-2. An Office menu

120
12.1.2 The CommandBar Object
Toolbars, menu bars, menus, submenus, and shortcut menus are all CommandBar objects. (A shortcut menu is a menu that pops up in response to a right mouse click.) Thus, every item pictured in Figure 12-2 is a command bar except the popup controls and the button control.
Of course, toolbars, menu bars, and shortcut menus are "top level" objects, whereas menus and submenus emanate from toolbars, menu bars, or shortcut menus.
It is important to note that Office VBA does not treat each of these CommandBar objects in the same way. For instance, the Count property of the CommandBars collection counts only the top-level items: menu bars, toolbars, and shortcut menus. It does not count menus or submenus. Also, the Add method of the CommandBars collection can be used to create toolbars or menu bars, but not menus or submenus.
The CommandBar object has a Type property that can assume one of the constants in the following enum:
Enum MsoBarType msoBarTypeNormal = 0 ' toolbar msoBarTypeMenuBar = 1 ' menu bar msoBarTypePopup = 2 ' menu, submenu, or shortcut menu End Enum
12.1.3 Command-Bar Controls
The items on a toolbar, menu bar, menu, or submenu are actually controls, called command-bar controls; that is, they are CommandBarControl objects. As we will see, there are various types of command-bar controls, falling into two broad categories: custom command-bar controls (including custom text boxes, drop-down list boxes, and combo boxes) and built-in command-bar controls. Note that command-bar controls are not the same as the controls that we can place on a UserForm; they are designed specifically for toolbars and menus.
There are two special types of custom command-bar controls that are not typical of other types of controls. These are Popup controls and Button controls.

121
12.1.3.1 Popup controls
A command-bar control of type msoControlPopup is a control whose sole purpose is to pop up a menu (when the control is on a menu bar) or a submenu (when the control is on a menu). These controls are naturally referred to as popup controls (see Figure 12-2). Popup controls that are located on a menu bar take on the appearance of a recessed button when the mouse pointer is over the control. Popup controls on a menu or submenu have a small arrow on the far right to identify them.
Thus, the term popup is used in two different ways. A popup control is a command-bar control of type msoControlPopup and is used to pop up a menu or submenu. A popup command bar is a command bar of type msoBarTypePopup and is either a menu, submenu, or shortcut menu. Note that to display a popup command bar, the user needs to activate a popup control.
12.1.3.2 Button controls
A command-bar control of type msoControlButton is called a button control. When a button control is activated (using an accelerator key or mouse click), a macro is executed. Button controls have a string property called OnAction, which we can set to the name of the macro that is executed when the control is activated.
12.1.4 Adding a Menu Item
It is worth mentioning now that there are a few counterintuitive wrinkles in the process of menu creation. In particular, we might think at first that adding a new menu should be done using the Add method of the CommandBars collection, specifying the name of the parent menu and the location of the new menu on the parent. After all, a menu is a CommandBar object, and this procedure would be consistent with other cases of adding objects to a collection.
However, this is not how it is done. Instead, as we will see, a new menu (or submenu) is created by adding a command-bar control of type msoControlPopup to the CommandBarControls collection of the parent menu (and specifying the new control's position on the parent). Actually, this represents a savings of effort on our behalf. For, as we have remarked, a menu or submenu requires a popup control for activation. Thus, Microsoft makes the task of creating menus and submenus easier by automatically creating the corresponding (empty) menu or submenu in response to our creation of a popup control. (We will see an example of this later, so don't worry too much if this is not perfectly clear yet.)
One word of advice before proceeding: As we will see, when creating a new toolbar or menu, you can set one of the parameters to make the object temporary, meaning that it will be destroyed when Excel is closed. In this way, if anything unexpected happens, it is easy to recover—just close Excel and reopen it. Alternatively, by opening the Customize dialog box (from the Tools menu), you can delete menu items by dragging them off of the menu, and you can delete toolbars by using the Delete button.
12.2 The CommandBars Collection
The topmost object that relates to menus and toolbars is the CommandBars collection, which contains all of the application's CommandBar objects. The CommandBars collection is accessible through the CommandBars property of the Application object, that is:
Application.CommandBars

122
The code in Example 12-1 will print a list of all of the CommandBar objects to the immediate window. You may be surprised at the large number of objects, most of which are not currently visible.
Example 12-1. Listing Excel's CommandBar Objects
Public Sub ShowCmdBars() Dim sType as string, cbar as CommandBar For Each cbar In Application.CommandBars Select Case cbar.Type Case msoBarTypeNormal ' A toolbar sType = "Normal" Case msoBarTypeMenuBar ' A menu bar sType = "Menu bar" Case msoBarTypePopup ' Menu, submenu sType = "Popup" End Select Debug.Print cbar.Name & "," & sType & "," & cbar.Visible Next End Sub
If you execute this code, you should get the following entries, among many others:
Worksheet Menu Bar,Menu bar,True Chart Menu Bar,Menu bar,False
This indicates that Excel's main menu bars are different for worksheets than for chartsheets, as is evident if you look at the menus themselves. The worksheet menu bar has different controls than the Chart menu bar. Thus, if you want to add a custom menu item to Excel's "main" menu bar, regardless of what type of sheet is currently active, you will need to do so for both the Worksheet Menu Bar and the Chart Menu Bar.
There is a slight complication concerning the CommandBars property that we should discuss. When qualified with the Application object, as in Application.CommandBars, this property returns the collection of all available built-in and custom command bars for the application which in this case is Excel. This is why we used the fully qualified expression Application.CommandBars in Example 12-1. Note that from a standard code module, we can skip the qualification and just write CommandBars.
However, from a Workbook, the CommandBars property returns a different collection. In particular, there are two possibilities. When the workbook is embedded within another application and Excel is activated by double-clicking on that embedded workbook, the CommandBars collection returns the collection of command bars that are available in that setting. This may be different from the full collection of Excel command bars. If the workbook is not embedded in another application, then the CommandBars property returns Nothing.
Note also that the Workbook object has a CommandBars property. However, this property is meaningful only when the workbook is embedded within another application, in which case the property returns the CommandBars collection for that application. When applied to a nonembedded workbook, the property returns Nothing. Moreover, there is no programmatic way to return the set of command bars attached to a workbook.

123
12.3 Creating a New Menu Bar or Toolbar
As we have said, one way in which menu bars and toolbars differ from menus and submenus is in their creation. To create a new menu bar or shortcut menu, we use the Add method of the CommandBars collection. The syntax for the Add method is:
CommandBarsObject.Add(Name, Position, MenuBar, Temporary)
The optional Name parameter is the name of the new command bar. If this argument is omitted, Excel VBA assigns a default name (such as "Custom 1") to the command bar. The optional Position parameter gives the position of the new command bar. This can be set to msoBarLeft, msoBarTop, msoBarRight, msoBarBottom , msoBarFloating (for a floating command bar), or msoBarPopup (for a shortcut menu).
The optional Boolean MenuBar parameter is set to True for a menu bar and False for a toolbar. The default value is False, so if the argument is omitted, a toolbar is created. Note that if you create a new menu bar and make it visible, it will replace the existing Excel menu bar! If this happens, you can still exit Excel by typing Alt-F4, and the normal Excel menu will reappear the next time that you launch Excel.
Setting the optional Temporary parameter to True makes the new command bar temporary. Temporary command bars are deleted when Excel is closed. The default value is False.
To illustrate, the following code creates a new floating toolbar called "Custom Toolbar" and makes it visible:
Dim cbar As Office.CommandBar Set cbar = Application.CommandBars.Add("Custom Toolbar", _ msoBarFloating, False, True) cbar.Visible = True
It is important to note that, if a CommandBar object by the name Custom Toolbar already exists, the previous code will produce a runtime "Invalid procedure call" error. Thus, we really should test for the existence of the CommandBar object before using the Add method, as shown in Example 12-2.
Example 12-2. Creating a New Toolbar
Public Sub CreateToolbar() Dim cbar As Office.CommandBar Dim bExists As Boolean bExists = False For Each cbar In Application.CommandBars If cbar.Name = "Custom Toolbar" Then bExists = True Next If Not bExists Then Set cbar = Application.CommandBars.Add("Custom Toolbar", _ msoBarFloating, False, True) cbar.Visible = True End If End Sub

124
12.4 Command-Bar Controls
Initially, one of the most confusing aspects of the Office menu system is that the items that appear on a menu bar are not menus, or even names of menus. Rather, they are controls of type CommandBarControl. Command-bar controls can be added to a menu bar, toolbar, menu, submenu, or shortcut menu. (Think of toolbars, menu bars, and so on as "forms" upon which you place controls.)
Every command-bar control is an object of type CommandBarControl and so it belongs to the CommandBarControls collection. (We are not saying that the Type property of a command-bar control is CommandBarControl.) In addition, every command-bar control is an object of one of the following three object types:
• CommandBarButton • CommandBarComboBox • CommandBarPopup
This dual identity of CommandBarControl objects allows the various types of command-bar controls to possess on the one hand a common set of properties and methods (those of the CommandBarControl object) and, on the other hand, an additional set of properties and methods that reflects the diversity of these controls. This makes sense, since, for instance, text boxes are quite different from popup controls. Moreover, as we will see, CommandBarPopup objects need a special property (called Controls) that provides access to the associated menu's controls. (The other types of CommandBarControl objects do not need, and do not have, this property.)
The Type property of a CommandBarControl helps to identify the data type of the control. It can assume any of the values in the following enum:
Enum MsoControlType msoControlCustom = 0 msoControlButton = 1 ' CommandBarButton msoControlEdit = 2 ' CommandBarComboBox msoControlDropdown = 3 ' CommandBarComboBox msoControlComboBox = 4 ' CommandBarComboBox msoControlButtonDropdown = 5 ' CommandBarComboBox msoControlSplitDropdown = 6 ' CommandBarComboBox msoControlOCXDropdown = 7 ' CommandBarComboBox msoControlGenericDropdown = 8 msoControlGraphicDropdown = 9 ' CommandBarComboBox msoControlPopup = 10 ' CommandBarPopup msoControlGraphicPopup = 11 ' CommandBarPopup msoControlButtonPopup = 12 ' CommandBarPopup msoControlSplitButtonPopup = 13 ' CommandBarPopup msoControlSplitButtonMRUPopup = 14 ' CommandBarPopup msoControlLabel = 15 msoControlExpandingGrid = 16 msoControlSplitExpandingGrid = 17 msoControlGrid = 18 msoControlGauge = 19 msoControlGraphicCombo = 20 ' CommandBarComboBox End Enum
The comments that follow some of the constants in this enum indicate the data type of the control. This information comes from the Microsoft help files. The missing comments mean either that some command-bar controls do not belong to one of the three data types in question or else that the help file has not kept up with later additions to the enum.

125
12.4.1 Creating a New Command-Bar Control
To create and add a command-bar control to a command bar, use the Add method of the CommandBarControls collection. This method returns a CommandBarButton, CommandBarComboBox, or CommandBarPopup object, depending on the value of the Type parameter. The syntax is:
CommandBarControlsObject.Add(Type, Id, Parameter, Before, Temporary)
Type is the type of control to be added to the specified command bar. Table 12-1 shows the possible values for this parameter, along with the corresponding control and the return type of the Add method.
Table 12-1. msoControlType Values for the Type Parameter Type Parameter (Value) Control Returned object
msoControlButton (1) Button CommandBarButton msoControlEdit (2) Text box CommandBarComboBox msoControlDropdown (3) List box CommandBarComboBox soControlComboBox (4) Combo box CommandBarComboBox msoControlPopup (10) Popup CommandBarPopup
The optional Before parameter is a number that indicates the position of the new control on the command bar. The new control will be inserted before the control that is at this position. If this argument is omitted, the control is added at the end of the command bar.
To add a so-called custom control of one of the types listed in Table 12-1, set the Id parameter to 1 or leave it out. To add a built-in control, set the Id parameter to the ID number of the control (and leave out the Type argument). We will discuss built-in control IDs, and consider some examples, in the following section.
As with command bars, we can set the optional Temporary parameter to True to make the new command-bar control temporary. It will then be deleted when Excel is closed.
It is very important to note that a CommandBar object does not have a CommandBarControls property, as might be expected. In order to return a CommandBarControls object, we must use the Controls property, as in:
CommandBars("Worksheet Menu bar").Controls
It is equally important to note that, among all of the types of CommandBarControls, one and only one type has a Controls property. In particular, a CommandBarControl of type CommandBarPopup has a Controls property, which provides access to the CommandBarControls collection associated with the corresponding menu for the popup control. As we will see in an upcoming example, the Controls property thus provides the means by which we can add controls to the menu!
12.5 Built-in Command-Bar-Control IDs

126
As we will see in Example 12-3, it is possible to place built-in command-bar controls on toolbars (or menus). This is done by setting the Id parameter of the Add method of the CommandBarControls collection to the ID of the built-in command-bar control.
We must now address the issue of how to determine the IDs for the built-in controls. One approach to finding the ID of a particular control is to use the FindControl method to get a reference to the control. Once this is done, we can examine the control's ID property. The syntax for FindControl is:
expression.FindControl(Type, Id, Tag, Visible, Recursive)
where expression is either a CommandBar or CommandBars object. The other parameters are optional. The method returns the first CommandBarControl object that fits the criteria specified by the parameters, or Nothing if the search is unsuccessful. Briefly, the parameters are:
Type
One of the MsoControlType constants in the enum given earlier in this chapter
Id
The ID of the control
Tag
The tag value of the control
Visible
Set to True to include only visible command-bar controls in the search
Recursive
True to include the command bar and all of its popup subtoolbars in the search
While the FindControl method can be quite useful, the problem in this situation is that the method requires another way to identify the control, such as through its Tag property. Thus, the FindControl method is most useful in finding a custom control that we have created and assigned a Tag value.
An alternative approach to getting built-in control IDs is to create a one-time list for future reference. The code in Example 12-3 will create a text file and fill it with a list of all built-in control names and IDs. (Note that it requires that a directory named \temp exist on your D: drive; feel free to change the drive and path to one suitable for your system.) The code creates a temporary toolbar, adds a built-in control for each possible control ID using a simple For loop, and then examines each of these controls. This is a rather ad hoc approach, but seems to be the only approach available.
Example 12-3. Code to Generate a List of Control IDs
Public Sub ListControlIDs() Dim fr As Integer Dim cbar As Office.CommandBar Dim ctl As CommandBarControl Dim i As Integer

127
Const maxid = 4000 fr = FreeFile Open "d:\temp\ids.txt" For Output As #fr ' Create temporary toolbar Set cbar = Application.CommandBars.Add("temporary", msoBarTop, _ False, True) For i = 1 To maxid On Error Resume Next ' skip if cannot add cbar.Controls.Add Id:=i Next i On Error GoTo 0 For Each ctl In cbar.Controls Print #fr, ctl.Caption & " " & ctl.Id Next cbar.Delete Close #fr
Example 12-4 shows a small portion of the resulting file when the code is run on my system. Appendix C, contains a complete list.
Example 12-4. Outputting the IDs of Command-Bar Controls
<Custom> 1 &Spelling... 2 &Save 3 &Print... 4 &New... 18 &Copy 19 Cu&t 21 &Paste 22 Open 23 Can't Repeat 37 &Microsoft Word 42 Clear Contents 47 Custom 51 &Piggy Bank 52 Custom 59 &Double Underline 60 Custom 67 Custom 68 &Close 106 AutoFormat 107 &Format Painter 108 Print Pre&view 109 Custom 112 &Bold 113 &Italic 114 &Underline 115
We will consider an example that uses built-in controls later in the chapter (at which time it should become clearer just what a built-in control is.)
TEAMFLY
Team-Fly®

128
12.6 Example: Creating a Menu
The program shown in Example 12-5 creates the menu system shown in Figure 12-3 on Excel's worksheet menu bar. Note that the macros that are invoked by the selection of the menu items are named ExampleMacro1 and ExampleMacro2.
Figure 12-3. An example custom menu
Example 12-5. An Example Menu
Sub CreatePopup() Dim cbpop As CommandBarControl Dim cbctl As CommandBarControl Dim cbsub As CommandBarControl ' Create a popup control on the main menu bar Set cbpop = Application.CommandBars("Worksheet Menu Bar"). _ Controls.Add(Type:=msoControlPopup) cbpop.Caption = "&Custom" cbpop.Visible = True ' Add a menu item Set cbctl = cbpop.Controls.Add(Type:=msoControlButton) cbctl.Visible = True ' Next is required for caption cbctl.Style = msoButtonCaption cbctl.Caption = "MenuItem&1" ' Action to perform cbctl.OnAction = "ExampleMacro1" ' Add a popup for a submenu Set cbsub = cbpop.Controls.Add(Type:=msoControlPopup) cbsub.Visible = True cbsub.Caption = "&SubMenuItem1" ' Add a menu item to the submenu Set cbctl = cbsub.Controls.Add(Type:=msoControlButton) cbctl.Visible = True ' Next is required for caption cbctl.Style = msoButtonCaption cbctl.Caption = "SubMenuItem&2" ' Action to perform cbctl.OnAction = "ExampleMacro2" End Sub
Note also the use of the ampersand character (&) in the Caption properties. This character signals a hot key (or accelerator key). Thus, "&Custom" appears as Custom in the menu bar and can be invoked using the keystroke combination Alt-C.

129
12.7 Example: Creating a Toolbar
Let us construct a custom toolbar with four different types of controls, as shown in Figure 12-4. This will illustrate the use of the built-in controls. The code in Example 12-6 does the job. We will discuss various portions of the code after you have glanced at it.
Figure 12-4. A custom toolbar
Example 12-6. An Example Toolbar
Sub CreateToolbar() Dim cbar As CommandBar, cbctl As CommandBarControl ' Delete if it exists For Each cbar In Application.CommandBars If cbar.Name = "Toolbar Example" Then cbar.Delete Next ' Create a floating toolbar Set cbar = Application.CommandBars.Add(Name:="Toolbar Example", _ Position:=msoBarFloating) cbar.Visible = True ' Add a custom button control to execute a macro Set cbctl = cbar.Controls.Add(Type:=msoControlButton) cbctl.Visible = True cbctl.Style = msoButtonCaption cbctl.Caption = "CustomButton" ' Run the following macro cbctl.OnAction = "ExampleMacro" ' Add built-in Open... control Set cbctl = cbar.Controls.Add(Id:=23) ' Icon for button cbctl.FaceId = 23 cbctl.Visible = True ' Add built-in spell checking button Set cbctl = cbar.Controls.Add(Id:=2) cbctl.FaceId = 2 cbctl.Visible = True ' Add a list box Set cbctl = cbar.Controls.Add(Type:=msoControlDropdown) ' Add a tag so macro can find it cbctl.Tag = "ComposerList" cbctl.Visible = True cbctl.Caption = "ListCaption"

130
' Set list properties of the list box With cbctl .AddItem "Chopin", 1 .AddItem "Mozart", 2 .AddItem "Bach", 3 .DropDownLines = 0 .DropDownWidth = 75 ' select nothing to start .ListIndex = 0 End With ' Set macro to execute when an item ' is selected cbctl.OnAction = "ExampleListMacro" End Sub
The first step is to check for an existing toolbar named Toolbar Example. If it exists, we delete it. Then we create a floating toolbar named Toolbar Example. The name is important, since we will use it later for identification.
Next, we add a custom button control (Id argument missing) and assign it the macro ExampleMacro, whose code, which is shown in Example 12-7, simply tells us that we pushed the button.
Example 12-7. The ExampleMacro Macro
Sub ExampleMacro() MsgBox "Custom button pressed" End Sub
Next, we add a built-in File Open... custom control, whose Id happens to be 23. (We have already discussed how to get built-in control IDs.) This custom control automatically displays the Open dialog box. Note that we set the FaceId to 23 as well. This displays the default icon for the Open command, but we could choose another icon if desired.
Then we add the built-in Spelling custom control, which checks the spelling of the active document.
Finally, we add a custom list box and populate it with the names of three composers. Note that we set the Tag property of this list box. The reason is that we want to be able to use the FindControl method to find the list box from within the macro that is assigned to the OnAction property, which is shown in Example 12-8.
Example 12-8. Macro Invoked by Selecting a Composer from the List Box
Sub ExampleListMacro() Dim cbctl As CommandBarControl Find the list box control Set cbctl = CommandBars("Toolbar Example"). _ FindControl(Tag:="ComposerList") If Not cbctl Is Nothing Then MsgBox "You selected " & cbctl.List(cbctl.ListIndex) End If End Sub

131
In this macro, we use the FindControl method to locate the list box control, via its tag, on the toolbar. Once we have located the list box, we can get the currently selected item (which we simply display for this example). Note that if two or more controls fit the search criteria, FindControl returns the first control that it finds. Also, if no control fits the criteria, FindControl returns Nothing, so we can check this as we have done in our program.
12.8 Example: Adding an Item to an Existing Menu
Of course, rather than creating a custom toolbar or adding a custom menu to Excel's menu system, you may prefer to add a button to an existing toolbar or a menu item to an existing menu. In that case, you simply need to retrieve a reference to the CommandBar object to which you wish to add the item and call the Controls collection's Add method to add an item to it. In addition, you can retrieve the Index property of the item before which you'd like to position your new menu item or toolbar button. Example 12-9, which contains the source code for a Workbook_Open event that adds an "About SRXUtils" menu item immediately before the "About Microsoft Excel" item, shows how this can be done. Note that the procedure is able to determine the precise location of the About Microsoft Excel menu item by retrieving a reference to its CommandBarControl object and its Index property.
Example 12-9. Adding a Menu Item to an Existing Menu
Private Sub Workbook_Open() Dim lngPos As Long Dim objHelpMenu As CommandBar Dim objHelpMenuItem As CommandBarControl Dim objExcelAbout As CommandBarControl 'Get reference to Help menu Set objHelpMenu = Application.CommandBars("Help") ' Determine position of "About Microsoft Excel" Set objExcelAbout = objHelpMenu.Controls("About Microsoft Excel") If Not objExcelAbout Is Nothing Then lngPos = objExcelAbout.Index Else lngPos = objHelpMenu.Controls.Count End If ' Add "About SRXUtils" menu item Set objHelpMenuItem = objHelpMenu.Controls.Add(msoControlButton, _ 1, , lngPos, True) objHelpMenuItem.Caption = "About &SRXUtils" objHelpMenuItem.BeginGroup = True objHelpMenuItem.OnAction = "ShowAboutMacros" End Sub
12.9 Augmenting the SRXUtils Application
Armed with our knowledge of Office CommandBars, we can augment our add-in shell, first discussed in Chapter 10.

132
12.9.1 Creating the Data Worksheet
As an Excel application gets more complex, the associated menu gets more complex. Rather than store all data directly in code, it makes sense to use a worksheet. Recall that add-in worksheets are hidden from the user, so they are the perfect place to keep data for the add-in.
Open the SRXUtils.xls source workbook, delete all sheets but one, and name that sheet DataSheet. Fill in the sheet as shown in Figure 12-5. This sheet contains one row for each procedure (or utility) of the add-in (we will add more rows later in the book). The first row is for the ActivateSheet utility whose code shell we included earlier. We will add code shells for the other utilities a bit later. In later chapters, we will implement these utilities properly.
Figure 12-5. DataSheet of SRXUtils.xls
Let us take a closer look at the contents of DataSheet. The first column is the name of the utility. This is not used outside of the sheet.
The second column is the name of the procedure that is activated when the utility is invoked by the user through a menu item created by the add-in. In this case, all menu items fire the same utility: RunUtility. This utility will determine the menu item that was clicked and call the appropriate procedure.
The third column gives the location of this procedure. As you can see, we have placed the printing procedures in a separate workbook called Print.utl. As an application gets more complex, you may want to split it up into several workbooks. In this way, your add-in can be written to load a file only when it is needed, thus saving resources. (In this example, we are splitting up the application for demonstration purposes only. The printing utilities are not really complex enough to warrant a separate workbook.)
The fourth column contains the caption for the menu item that will invoke the utility. Note the ampersand character (&), which determines the menu hot key. For example, the ActivateSheet menu item can be invoked using the A key. The fifth column gives the menu item name in case there is a submenu. Thus, the print utilities are accessed through the Print submenu.
The final two columns determine whether the menu (or submenu) item will be enabled or disabled when a worksheet or chartsheet is active. As we have seen, Excel uses a different main menu bar when a worksheet is active (Worksheet Menu Bar) than when a chartsheet is active (Chart Menu Bar). For a utility that pertains only to charts, for instance, we may not want the corresponding menu item to be available from the Worksheet menu bar and vice-versa.
Next, you should create a new standard code module called basMain and place the following constant declarations in the Declarations section:
Public Const Utility_Col = 1 Public Const OnAction_Col = 2 Public Const Procedure_Col = 3 Public Const InWorkbook_Col = 4 Public Const MenuItem_Col = 5 Public Const SubMenuItem_Col = 6 Public Const OnWksMenu_Col = 7 Public Const OnChartMenu_Col = 8

133
By using these constants throughout the add-in, if we need to move any columns in the DataSheet sheet, all we need to do is change the values of these constants. (This is precisely what symbolic constants are for!)
12.9.2 Setting Up the Custom Menus
The first step in creating the custom menus for our features is to make a slight alteration in the code for the Open event for ThisWorkbook. Change the code as shown in Example 12-10.
Example 12-10. The Revised Versions of ThisWorkbook's Open and Close Events
Private Sub Workbook_Open() CreateCustomMenus End Sub
The code for creating the custom menu is more complicated than the one from Chapter 10 because we must now extract the necessary information from the DataSheet worksheet. There are many ways to do this, but we have elected to split the process into two procedures. The first procedure, CreateCustomMenus, checks for the existence of the custom menus using the Tag property. If the menu exists, it is deleted. Then the procedure calls the second procedure, CreateCustomMenu, which actually does the menu creation. This is done once for the worksheet menu bar and once for the chart menu bar. The first procedure is shown in Example 12-11.
Example 12-11. The CreateCustomMenus Procedure
Sub CreateCustomMenus() ' Create custom menu on both worksheets and chartsheets ' menu bars if they do not already exist. ' Use the control's tag property to identify it. Dim cbc As CommandBarControl Set cbc = Application.CommandBars( _ "Worksheet menu bar").FindControl( _ Type:=msoControlPopup, Tag:="SRXUtilsCustomMenu") If Not cbc Is Nothing Then cbc.Delete CreateCustomMenu "Worksheet Menu Bar" Set cbc = Application.CommandBars( _ "Chart menu bar").FindControl( _ Type:=msoControlPopup, Tag:="SRXUtilsCustomMenu") If Not cbc Is Nothing Then cbc.Delete CreateCustomMenu "Chart Menu Bar" End Sub
The CreateCustomMenu procedure is shown in Example 12-12. Note that the OnAction property of every menu item is set to a procedure called RunUtility, as the "onActivation Proc" column in Figure 12-3 shows. This procedure will sort out which menu item was selected and call the appropriate procedure. To pass the information to RunUtility, we set each control's Tag property to the name of the procedure and its Parameter property to the name of the workbook that contains the procedure. (The Tag and Parameter properties are "spare" properties designed to allow the programmer to store important information, which is precisely what we are doing.) In

134
the RunUtility procedure, we can use the ActionControl property to return the control that caused the RunUtility procedure to execute. Then it is a simple matter to read the Tag and Parameter properties of that control.
Example 12-12. The CreateCustomMenu Procedure
Sub CreateCustomMenu(sBarName As String) Dim cbpop As CommandBarControl Dim cbctl As CommandBarControl Dim cbctlCurrentPopup As CommandBarControl Dim iEnabledColumn As Integer Dim iLastRow As Integer Dim iCurrentRow As Integer Dim sCurrentMenuItem As String Dim sCurrentSubMenuItem As String Dim sCurrentProcedure As String Dim sCurrentWorkbook As String Dim sCurrentOnAction As String Dim ws As Worksheet iEnabledColumn = OnWksMenu_Col ' Column for worksheet menu bar If LCase(sBarName) = "chart menu bar" Then _ iEnabledColumn = OnChartMenu_Col Set ws = ThisWorkbook.Worksheets("DataSheet") ' Create a popup control on main menu bar sBarName Set cbpop = Application.CommandBars(sBarName). _ Controls.Add(Type:=msoControlPopup, Temporary:=True) With cbpop .Caption = "Cu&stom" .Tag = "SRXUtilsCustomMenu" End With ' Get last used row of DataSheet iLastRow = Application.WorksheetFunction.CountA(ws.Range("A:A")) ' Go through DataSheet to get menu items For iCurrentRow = 2 To iLastRow ' Set the values sCurrentProcedure = ws.Cells(iCurrentRow, Procedure_Col).Value sCurrentWorkbook = ws.Cells(iCurrentRow, InWorkbook_Col).Value sCurrentMenuItem = ws.Cells(iCurrentRow, MenuItem_Col).Value sCurrentSubMenuItem = ws.Cells(iCurrentRow, SubMenuItem_Col).Value sCurrentOnAction = ThisWorkbook.Name & "!" & _ ws.Cells(iCurrentRow, OnAction_Col).Value ' If no Submenu item then this is a button control ' else it is a popup control If sCurrentSubMenuItem = "" Then ' Add button control With cbpop.Controls.Add(Type:=msoControlButton, Temporary:=True) .Caption = sCurrentMenuItem .OnAction = sCurrentOnAction .Tag = sCurrentProcedure ' to pass this on .Parameter = sCurrentWorkbook ' to pass this on .Enabled = ws.Cells(iCurrentRow, iEnabledColumn).Value

135
End With Else ' Add popup control if it is not already added If sCurrentMenuItem <> "" Then Set cbctlCurrentPopup = cbpop.Controls.Add( _ Type:=msoControlPopup, Temporary:=True) cbctlCurrentPopup.Caption = sCurrentMenuItem End If ' Now add the submenu item, which is a button control With cbctlCurrentPopup.Controls.Add( _ Type:=msoControlButton, Temporary:=True) .Caption = sCurrentSubMenuItem .OnAction = sCurrentOnAction .Tag = sCurrentProcedure ' to pass this on .Parameter = sCurrentWorkbook ' to pass this on .Enabled = ws.Cells(iCurrentRow, iEnabledColumn).Value End With End If Next ' row End Sub
12.9.3 Implementing the Features of the Add-in
We are now ready to "implement" the features of the add-in. As discussed earlier, for now we will just supply a message box for each feature.
The ActivateSheet utility has already been taken care of, since there should be a code module named basMain in the SRXUtils.xls project. For now, this module should contain only the following procedure:
Public Sub ActivateSheet() MsgBox "This is the ActivateSheet utility" End Sub
For the printing utilities, we need a new Excel workbook. Create a new workbook and name it Print.xls. Add a code module (with any name) containing the code shown in Example 12-13.
Example 12-13. Code for the Printing Procedures
Public Sub PrintCharts() MsgBox "This is the print charts utility" End Sub Public Sub PrintPivotTables() MsgBox "This is the print pivot tables utility" End Sub Public Sub PrintSheets() MsgBox "This is the print sheets utility" End Sub
Now, the Print.xls workbook is an ordinary Excel workbook, so if our add-in opens this workbook in order to call one of its procedures, the workbook will be visible to the user. This is not good. Hence, we need to create an add-in from this worksheet as well. Let us call it Print.utl. (You can save the worksheet under this name by placing the name in quotation marks in the File name box in Excel's Save As dialog. If you omit the quotation marks, Excel will save the file as Print.utl.xla.) Don't forget to perform the usual add-in creation rituals for this workbook (compile the code, set

136
the workbook and project properties, and lock the workbook from viewing) before saving it as an add-in.
We now need to implement the RunUtility procedure. This procedure, which should be placed in the basMain code module, is shown in Example 12-14.
Example 12-14. The RunUtility Procedure
Sub RunUtility() ' Use Tag and Parameter properties to find the procedure for ' the requested utility. Procedure name is in Tag property ' and workbook name is in the Parameter property. ' Use ActionControl to return the control. Dim WkbName As String Dim ProcName As String WkbName = Application.CommandBars.ActionControl.Parameter If WkbName = "" Or WkbName = "ThisWorkbook" Then _ WkbName = ThisWorkbook.Name ProcName = Application.CommandBars.ActionControl.Tag ' Open workbook if necessary On Error GoTo WkbNotFound If Not IsBookOpen(WkbName) Then Workbooks.Open ThisWorkbook.Path & Application.PathSeparator & WkbName End If ' Run procedure On Error GoTo ProcNotFound Application.Run WkbName & "!" & ProcName Exit Sub WkbNotFound: MsgBox "Cannot find workbook " & WkbName & " in " & _ ThisWorkbook.Path, vbCritical, "Test Add-In" Exit Sub ProcNotFound: MsgBox "Cannot find procedure " & ProcName & " in " & _ WkbName, vbCritical, "Test Add-In" Exit Sub End Sub
Example 12-14 makes a call to the IsBookOpen function (which is shown in Example 12-15) to see if the workbook containing the procedure is open. Perhaps the obvious choice for determining whether or not a workbook is open is to look through the Workbooks collection, which is the collection of all "open" workbooks (more on this in Chapter 17). However, an add-in is hidden, even from this collection. Fortunately, we can still refer to an add-in workbook by name, so we just try to get this name using the line:
sName = Workbooks(sWkbName).Name
If this generates an error, we know that the workbook is not open. Otherwise, it will return the name of the workbook. (Of course, we already knew the name in this case, but that doesn't matter.)

137
Example 12-15. The IsBookOpen Function
Private Function IsBookOpen(sWkbName) As Boolean ' Check to see if workbook is open ' Note that an add-in workbook does not appear in ' the Workbooks collection, so we need another method. ' However, an add-in can be referenced by name, so we simply ' access its Name property. If an error occurs, then ' the workbook is not open. Dim sName As String On Error GoTo WkbNotOpen IsBookOpen = True sName = Workbooks(sWkbName).Name Exit Function WkbNotOpen: IsBookOpen = False End Function
12.9.4 Closing Any Open Add-Ins
When the user unchecks the SRXUtils item in the Add-Ins dialog, Excel will close the SRXUtils.xla workbook. But it will not close any add-ins, such as Print.utl, that were opened in code. The place to close all open add-ins is in the workbook's BeforeClose event, which currently only deletes the custom menu.
A simple (but perhaps not elegant) approach is to close every add-in listed in the DataSheet except the main SRXUtils.xla (which is closed when the user deselects the add-in). For this, we need an On Error Resume Next line so that an attempt to close a workbook that is not open will be ignored. Thus, you should change the code for the existing BeforeClose event to that shown in Example 12-16.
Example 12-16. The Workbook_BeforeClose Event Handler
Private Sub Workbook_BeforeClose(Cancel As Boolean) ' Delete custom menu and close all add-ins Dim r As Integer Dim ws As Worksheet Dim sName As String ' In case we try to close a workbook that is not open On Error Resume Next DeleteCustomMenus Set ws = ThisWorkbook.Worksheets("DataSheet") For r = 2 To Application.WorksheetFunction.CountA(ws.Range("A:A")) sName = ws.Cells(r, InWorkbook_Col).Value If sName <> "" And sName <> "ThisWorkbook" Then Workbooks(sName).Close End If Next r End Sub
TEAMFLY
Team-Fly®

138
The DeleteCustomMenus procedure is shown in Example 12-17.
Example 12-17. The DeleteCustomMenus Procedure
Sub DeleteCustomMenus() Dim cbc As CommandBarControl Set cbc = Application.CommandBars("Worksheet menu bar"). _ FindControl(Type:=msoControlPopup, Tag:="TestAddInCustomMenu") If Not cbc Is Nothing Then cbc.Delete Set cbc = Application.CommandBars("Chart menu bar"). _ FindControl(Type:=msoControlPopup, Tag:="TestAddInCustomMenu") If Not cbc Is Nothing Then cbc.Delete End Sub
The pieces are now complete, so you can save the SRXUtils.xls file as an add-in, just as we did in Chapter 10. (If you have a problem, you can download the source code for this add-in from the O'Reilly web site and compare it with your code.)

139
Chapter 13. Built-In Dialog Boxes The Excel object model contains a Dialog object for each of Excel's built-in dialog boxes. These Dialog objects are kept in the Dialogs collection and are indexed by the XlBuiltInDialog constants shown in Table 13-1 and Table 13-2. The Dialogs collection is returned by the Dialogs property of the Application object. In Table 13-1, "<vX>" indicates that the constant is new for Excel version X.
Table 13-1. XlBuiltInDialog constants and values _xlDialogChartSourceData (541)<v9> xlDialogFormatMove (128) xlDialogPrinterSetup (9) _xlDialogPhonetic (538)<v9> xlDialogFormatNumber (42) xlDialogPrintPreview (222) xlDialogActivate (103) xlDialogFormatOverlay (226) xlDialogPromote (202) xlDialogActiveCellFont (476) xlDialogFormatSize (129) xlDialogProperties (474) xlDialogAddChartAutoformat (390) xlDialogFormatText (89) xlDialogPropertyFields (754)<v10>xlDialogAddinManager (321) xlDialogFormulaFind (64) xlDialogProtectDocument (28) xlDialogAlignment (43) xlDialogFormulaGoto (63) xlDialogProtectSharing (620)
xlDialogApplyNames (133) xlDialogFormulaReplace (130) xlDialogPublishAsWebPage (653)<v9>
xlDialogApplyStyle (212) xlDialogFunctionWizard (450) xlDialogPushbuttonProperties (445)
xlDialogAppMove (170) xlDialogGallery3dArea (193) xlDialogReplaceFont (134) xlDialogAppSize (171) xlDialogGallery3dBar (272) xlDialogRoutingSlip (336) xlDialogArrangeAll (12) xlDialogGallery3dColumn (194) xlDialogRowHeight (127) xlDialogAssignToObject (213) xlDialogGallery3dLine (195) xlDialogRun (17) xlDialogAssignToTool (293) xlDialogGallery3dPie (196) xlDialogSaveAs (5) xlDialogAttachText (80) xlDialogGallery3dSurface (273) xlDialogSaveCopyAs (456) xlDialogAttachToolbars (323) xlDialogGalleryArea (67) xlDialogSaveNewObject (208) xlDialogAutoCorrect (485) xlDialogGalleryBar (68) xlDialogSaveWorkbook (145) xlDialogAxes (78) xlDialogGalleryColumn (69) xlDialogSaveWorkspace (285) xlDialogBorder (45) xlDialogGalleryCustom (388) xlDialogScale (87) xlDialogCalculation (32) xlDialogGalleryDoughnut (344) xlDialogScenarioAdd (307) xlDialogCellProtection (46) xlDialogGalleryLine (70) xlDialogScenarioCells (305) xlDialogChangeLink (166) xlDialogGalleryPie (71) xlDialogScenarioEdit (308) xlDialogChartAddData (392) xlDialogGalleryRadar (249) xlDialogScenarioMerge (473) xlDialogChartLocation (527) xlDialogGalleryScatter (72) xlDialogScenarioSummary (311) xlDialogChartOptionsDataLabelMultiple (724)<v10> xlDialogGoalSeek (198) xlDialogScrollbarProperties (420)
xlDialogChartOptionsDataLabels (505) xlDialogGridlines (76) xlDialogSearch (731)<v10>
xlDialogChartOptionsDataTable (506) xlDialogImportTextFile (666)<v9> xlDialogSelectSpecial (132)
xlDialogChartSourceData (540) xlDialogInsert (55) xlDialogSendMail (189) xlDialogChartTrend (350) xlDialogInsertHyperlink (596) xlDialogSeriesAxes (460) xlDialogChartType (526) xlDialogInsertNameLabel (496) xlDialogSeriesOptions (557) xlDialogChartWizard (288) xlDialogInsertObject (259) xlDialogSeriesOrder (466) xlDialogCheckboxProperties (435) xlDialogInsertPicture (342) xlDialogSeriesShape (504) xlDialogClear (52) xlDialogInsertTitle (380) xlDialogSeriesX (461) xlDialogColorPalette (161) xlDialogLabelProperties (436) xlDialogSeriesY (462)
xlDialogColumnWidth (47) xlDialogListboxProperties (437) xlDialogSetBackgroundPicture (509)
xlDialogCombination (73) xlDialogMacroOptions (382) xlDialogSetPrintTitles (23) xlDialogConditionalFormatting (583) xlDialogMailEditMailer (470) xlDialogSetUpdateStatus (159) xlDialogConsolidate (191) xlDialogMailLogon (339) xlDialogShowDetail (204)

140
xlDialogCopyChart (147) xlDialogMailNextLetter (378) xlDialogShowToolbar (220) xlDialogCopyPicture (108) xlDialogMainChart (85) xlDialogSize (261) xlDialogCreateNames (62) xlDialogMainChartType (185) xlDialogSort (39) xlDialogCreatePublisher (217) xlDialogMenuEditor (322) xlDialogSortSpecial (192) xlDialogCustomizeToolbar (276) xlDialogMove (262) xlDialogSplit (137) xlDialogCustomViews (493) xlDialogNew (119) xlDialogStandardFont (190)
xlDialogDataDelete (36) xlDialogNewWebQuery (667)<v9> xlDialogStandardWidth (472)
xlDialogDataLabel (379) xlDialogNote (154) xlDialogStyle (44) xlDialogDataLabelMultiple (723)<v10> xlDialogObjectProperties (207) xlDialogSubscribeTo (218) xlDialogDataSeries (40) xlDialogObjectProtection (214) xlDialogSubtotalCreate (398) xlDialogDataValidation (525) xlDialogOpen (1) xlDialogSummaryInfo (474) xlDialogDefineName (61) xlDialogOpenLinks (2) xlDialogTable (41) xlDialogDefineStyle (229) xlDialogOpenMail (188) xlDialogTabOrder (394) xlDialogDeleteFormat (111) xlDialogOpenText (441) xlDialogTextToColumns (422)
xlDialogDeleteName (110) xlDialogOptionsCalculation (318) xlDialogUnhide (94)
xlDialogDemote (203) xlDialogOptionsChart (325) xlDialogUpdateLink (201) xlDialogDisplay (27) xlDialogOptionsEdit (319) xlDialogVbaInsertFile (328) xlDialogEditboxProperties (438) xlDialogOptionsGeneral (356) xlDialogVbaMakeAddin (478)
xlDialogEditColor (223) xlDialogOptionsListsAdd (458) xlDialogVbaProcedureDefinition (330)
xlDialogEditDelete (54) xlDialogOptionsME (647)<v9> xlDialogView3d (197)
xlDialogEditionOptions (251) xlDialogOptionsTransition (355)
xlDialogWebOptionsBrowsers (773)<v10>
xlDialogEditSeries (228) xlDialogOptionsView (320) xlDialogWebOptionsEncoding (686)<v9>
xlDialogErrorbarX (463) xlDialogOutline (142) xlDialogWebOptionsFiles (684)<v9>
xlDialogErrorbarY (464) xlDialogOverlay (86) xlDialogWebOptionsFonts (687)<v9>
xlDialogErrorChecking (732)<v10> xlDialogOverlayChartType (186)
xlDialogWebOptionsGeneral (683)<v9>
xlDialogEvaluateFormula (709)<v10> xlDialogPageSetup (7) xlDialogWebOptionsPictures (685)<v9>
xlDialogExternalDataProperties (530)<v9> xlDialogParse (91) xlDialogWindowMove (14) xlDialogExtract (35) xlDialogPasteNames (58) xlDialogWindowSize (13) xlDialogFileDelete (6) xlDialogPasteSpecial (53) xlDialogWorkbookAdd (281) xlDialogFileSharing (481) xlDialogPatterns (84) xlDialogWorkbookCopy (283) xlDialogFillGroup (200) xlDialogPhonetic (656) xlDialogWorkbookInsert (354)
xlDialogFillWorkgroup (301) xlDialogPivotCalculatedField (570) xlDialogWorkbookMove (282)
xlDialogFilter (447) xlDialogPivotCalculatedItem (572) xlDialogWorkbookName (386)
xlDialogFilterAdvanced (370) xlDialogPivotClientServerSet (689)<v9> xlDialogWorkbookNew (302)
xlDialogFindFile (475) xlDialogPivotFieldGroup (433) xlDialogWorkbookOptions (284)
xlDialogFont (26) xlDialogPivotFieldProperties (313) xlDialogWorkbookProtect (417)
xlDialogFontProperties (381) xlDialogPivotFieldUngroup (434) xlDialogWorkbookTabSplit (415)
xlDialogFormatAuto (269) xlDialogPivotShowPages (421) xlDialogWorkbookUnhide (384) xlDialogFormatChart (465) xlDialogPivotSolveOrder (568) xlDialogWorkgroup (199)
xlDialogFormatCharttype (423) xlDialogPivotTableOptions (567) xlDialogWorkspace (95)

141
xlDialogFormatFont (150) xlDialogPivotTableWizard (312) xlDialogZoom (256)
xlDialogFormatLegend (88) xlDialogPlacement (300) xlDialogFormatMain (225) xlDialogPrint (8)
Table 13-2. Additional XlBuiltInDialog Constants and Their Values for Excel 9.0 _xlDialogChartSourceData (541) xlDialogOptionsME (647) xlDialogWebOptionsFonts (687) _xlDialogPhonetic (538) xlDialogPivotClientServerSet (689) xlDialogWebOptionsGeneral (683)xlDialogExternalDataProperties (530) xlDialogPublishAsWebPage (653) xlDialogWebOptionsPictures (685)xlDialogImportTextFile (666) xlDialogWebOptionsEncoding (686) xlDialogNewWebQuery (667) xlDialogWebOptionsFiles (684)
Note that each of the constants in Table 13-1 is formed from the prefix xlDialog followed by the name of the dialog box. For example, the Open dialog box constant is xlDialogOpen and so the corresponding Dialog object is:
Application.Dialogs(xlDialogOpen)
The Open dialog box is shown in Figure 13-1.
Figure 13-1. The Open File dialog box
Unfortunately, the Dialog object has only one useful property or method: the Show method.
13.1 The Show Method
The Show method displays a dialog box. This provides a convenient way to "lead" the user to a built-in dialog box. Unfortunately, we cannot access the values that the user enters into that dialog. Until the dialog is dismissed by the user and the actions specified in the dialog are completed, we have no control over the chain of events. (In Word 97, for instance, we can use built-in dialog boxes to get values from the user, without letting Word act automatically on those values.)
To illustrate, the code:
Application.Dialogs(xlDialogOpen).Show
displays the Open dialog box in Figure 13-1. The Show method returns True if the user clicks the OK button and False if the user clicks the Cancel button.

142
When the dialog box is dismissed by the user using the OK button, any appropriate actions indicated by the fields in the dialog box are carried out. In the case of the Open dialog, this means, of course, that the file selected by the user is actually opened in Excel. However, no actions are taken if the user dismisses the dialog box using the Cancel button.
The Show method has syntax:
DialogObject.Show(arg1, arg2, ..., arg30)
where the arguments are used to set some dialog options.
In particular, it is possible to set some of the values on a built-in Excel dialog box using arguments to the Show method. These arguments are listed in the Excel VBA Help file under "Built-In Dialog Box Argument Lists." For instance, the xlDialogOpen dialog box has the following arguments:
file_text update_links read_only format prot_ pwd write_res_ pwd ignore_rorec file_origin custom_delimit add_logical editable file_access notify_logical converter
Hence, the code:
Application.Dialogs(xlDialogOpen).Show "*.*", False, True
displays the Open dialog, sets the "Files of type" drop-down box to All Files "*.*" so that the dialog will display the names of all files, sets update_links to False (so that Excel links are not automatically updated) and read_only to True (thus any file that is opened will be read-only).
Unfortunately, Microsoft does not seem to have documented the meaning of the various arguments. Also, the arguments are not named arguments, so we must include space for all arguments that precede the arguments that we want to set. Thus, a trial-and-error approach seems to be the only solution if you must set some dialog options. (Have fun.)

143
Chapter 14. Custom Dialog Boxes As we have seen, Excel's built-in dialogs offer very restricted communication with the user. Fortunately, Excel makes it possible to create custom dialog boxes that allow much more flexible communication. Custom dialog boxes are also called forms or UserForms. Our intention here is to present an introduction to the subject, which will provide a good jumping-off point for further study.
Generally speaking, most Excel applications will require only very simple forms. For example, we may want to display a form with a text box for text input, a list box to allow user selection, or some option buttons to select from several choices. Of course, we will want some command buttons to allow the user to execute procedures.
In fact, Microsoft's Visual Basic is a more appropriate programming environment than Microsoft Office for creating applications that involve complex forms, since it was designed specifically for that purpose. And Visual Basic allows you to access any of the object models in the Microsoft Office suite, just as Excel does.
14.1 What Is a UserForm Object?
A UserForm object can be thought of as a standard code module with a visual interface (a form) that is used to interact with the user (hence the term UserForm). However, we must be careful not to take this description too literally. For instance, procedures (even public ones) that are declared in the General section of a UserForm module are generally intended to support objects (or code) on the form itself, whereas public procedures declared in a standard module are generally intended to support code anywhere in the project (not just in its own module).
To illustrate the point, suppose we declare a public procedure called ProcedureA in the General section of a UserForm module called UserForm1. Even though this procedure is public, we cannot access it from another module (even within the same project) by simply writing:
ProcedureA
as we could if the procedure was defined within a standard module. Instead, we must use the qualified name:
UserForm1.ProcedureA
14.2 Creating a UserForm Object
To create a user form at design time, we just select the project in which the form will reside and choose UserForm from the Insert menu. (Forms can be created at run time using the Add method of the UserForms collection, but we will confine our attention to creating forms at design time.) Figure 14-1 shows the design environment when a UserForm object is selected in the Project window.
Figure 14-1. A UserForm dialog box (design time)

144
Note that the window on the right in Figure 14-1 contains the dialog box, in which we have placed a text box control and two command button controls. There is also a Toolbox window that contains icons used to add various Windows controls to the form.
To place a control on a form, we simply click on the icon in the Toolbox and then drag a rectangle on the form. This rectangle is replaced by the control. We can change the properties of the form itself (or any controls on the form) by selecting the object and making the changes in the Properties window. (Note the change to the form's caption in Figure 14-1.)
Additional controls may also be available on your system. These can be accessed by choosing "Additional controls" under the Tools menu. (This menu option is enabled, though only if a user form has the focus in the VB IDE.)
14.3 ActiveX Controls
If you have been using Microsoft Windows for some time (as we presume you have, since you are reading this book), then you are quite familiar with controls at the user level. The following are examples of controls:
• Command buttons • Text boxes • List boxes • Combo boxes • Option buttons • Check boxes • Labels • Tabs • Scroll bars
All of these controls have a visual interface for interaction with the user. However, some controls do not have a visual interface. One example is the Timer control, which can be set to fire an event at regular intervals. Thus, the programmer can write code that will execute at regular intervals.

145
Generally speaking, a control (or ActiveX control ) can be thought of as a special type of code component that can be placed within a larger container object (such as a form) and has the following properties:
• Controls generally (but not always) provide a visual interface for communication with the user.
• Controls can have methods that can be invoked by the user. • Controls can have properties that can be read and set by the user. • Controls can have events for which the user can write event code.
We discussed events that are associated with Excel objects (worksheets, workbooks, charts, and so on) in Chapter 11. Control events work in precisely the same way, as we will see in the upcoming examples.
14.4 Adding UserForm Code
In general, VBA programmers add two types of code to a UserForm module: event code that underlies the various controls on the form (and perhaps the form itself) and additional procedures that perform utility functions needed by the application. The latter code is added to the general section of the UserForm code module.
To illustrate the point with a very simple example, suppose we want to create an application that sorts selected columns (treating each column as a single object) using the first row as the sort key. Our form might look something like the one shown in Figure 14-2.
Figure 14-2. A Sort dialog box
When the user clicks the Sort button, VBA will ask him or her to confirm the sort operation and then act accordingly. Now, when the Sort button is selected by the user, VBA fires the Click event for this button. If the button is named cmdSort, then VBA provides the event code shell:
Private Sub cmdSort_Click() End Sub
Clearly, we want to perform the sorting operation when this event is fired. However, it would not be a good idea to place the actual code to perform the sort in this event code shell. Instead, we write a separate sorting procedure to do the sorting and place it in the General section of the UserForm module, or perhaps make it a public procedure in a separate standard code module within the project:
Public Sub SortColumns() ' code here to sort text End Sub

146
There are several reasons why it is better to place the sorting code in a separate procedure. This code modularity makes it easier to:
• Use the code in other locations in the application • Move the code to other applications • Find and repair bugs in the code • Make improvements or additions to the code • Just plain read the code
Once the sorting procedure is complete, we can add the following code to the Click event:
Private Sub cmdSort_Click() If MsgBox("Sort currently selected columns?", _ vbQuestion + vbYesNo) = vbYes Then SortColumns End Sub
Incidentally, the Click event for the Cancel button is often just the following:
Private Sub cmdCancel_Click() Unload Me End Sub
All this does is unload the form.
While on the subject of unloading a form, it is important to understand the distinction between unloading a form and hiding a form. We can hide a form by setting the form's Visible property to False. This makes the form invisible, but it still consumes resources, such as memory. When we unload a form, it no longer consumes resources. (Well, this is not quite true. We need to not only unload the form, but also to set any variables that reference the form to Nothing.)
14.5 Excel's Standard Controls
Excel has two types of controls. Figure 14-3 shows two toolboxes, each of which provides access to one type of control. (Below each toolbox is a control created using that toolbox.)
Figure 14-3. Control toolbars

147
The controls on the Control Toolbox (on the left in Figure 14-3) are ActiveX controls. These controls can be placed either on a UserForm or directly on a worksheet (but not a chartsheet). They are the same as the controls that are accessible from the VB editor's Toolbox when designing a UserForm. ActiveX controls are very flexible and generally support a wide range of events. The Control Toolbox can be opened from within Excel (not the Excel VBA IDE) by selecting the Customize option from the Tools menu and checking the Control Toolbox toolbar in the Toolbars tab.
Note that the Control Toolbox in Figure 14-3 is not the same as the Toolbox in Figure 14-1, even though both are used to access ActiveX controls. The Toolbox in Figure 14-1 places ActiveX controls on user forms; the Control Toolbox in Figure 14-3 places ActiveX controls on worksheets. The first button on the Control Toolbox, called the Design Mode button, is particularly important. Pressing it puts the worksheet in design mode at least with respect to its controls. When in design mode, we can move and resize the controls on the worksheet using the mouse. We can also right-click the control to bring up a dialog box with control options. When the Design Mode button is not depressed, clicking on a control with the mouse simply fires the Click event!
By selecting the Customize option from the Tools menu and checking the Forms toolbar in the Toolbars tab, you open the Forms toolbox. The controls on the Forms toolbox (on the right in Figure 14-3) are referred to as "standard Excel worksheet controls" and are a remnant from Excel 5.0. They can be placed on worksheets or chartsheets (but not UserForms) and have only a single event: the Click event.
For instance, if you place a standard button on a worksheet, Excel immediately opens the Assign Macro dialog box, as shown in Figure 14-4. This allows you to assign a macro to the button's Click event.
Figure 14-4. Response to placing a standard Excel command button
Since standard Excel controls are the only controls that can be placed on a chartsheet, they remain useful. But ActiveX controls are far more flexible and should be used whenever possible. We will speak no further about the standard Excel controls.
14.6 Example: The ActivateSheet Utility
It is time now to implement the ActivateSheet utility in our SRXUtils application. This will demonstrate the use of UserForms.
TEAMFLY
Team-Fly®

148
In particular, when the user selects ActivateSheet, we would like to present her with a custom dialog that lists all of the sheets in the active workbook, as shown in Figure 14-5. The user can select one of these sheets, which will then be activated.
Figure 14-5. The activate sheet dialog
To implement this utility, we need to do the following:
• Change the ActivateSheet procedure in basMain to open the Activate Sheet dialog (instead of displaying the current message).
• Design the Activate Sheet dialog itself. • Write the code behind the Activate Sheet dialog.
14.6.1 Back to SRXUtils
So crank up the SRXUtils.xls worksheet and replace the ActivateSheet procedure in basMain:
Public Sub ActivateSheet() MsgBox "This is the ActivateSheet utility" End Sub
with the procedure:
Public Sub ActivateSheet() dlgActivateSheet.Show End Sub
which simply displays the Activate Sheet dialog (which we will call dlgActivateSheet).
14.6.2 Create the UserForm
After you insert a UserForm into your project, you should use the Properties window to change its Name property to dlgActivateSheet and its Caption property to "Activate Sheet." Then you can add the controls to the form. The UserForm in Figure 14-5 has two command buttons and one list box.
14.6.2.1 List box
Place a List box on the form as in Figure 14-5. Using the Properties window, set the properties shown in Table 14-1. Note that the TabIndex property determines not only the order that the controls are visited as the user hits the Tab key, but also determines which control has the initial focus. Since we want the initial focus to be on the list box, we set its tab index to 0.
Table 14-1. Nondefault Properties of the ListBox Control Property Value
Name lstSheets

149
TabIndex 0
We should also note that, in general, there are two places in which a control property can be set: in the Properties window at design time or using code during run time. Some properties should be (or must be) set at design time, whereas others can only be set at run time. However, most properties can be set at either time.
As a simple example, a control's Visible or Enabled property is often set during run time, in response to actions by the user. For instance, we may want to disable a command button labeled Print until the user has selected an object to print from a list of objects. Setting the Enabled property of a command button whose name is PrintButton is easily done:
PrintButton.Enabled = False
In general, the choice of where to set a given property of a control is partly a matter of taste. I favor setting properties in code because it tends to make the code more complete and thus more readable. It can also make changing properties simpler. However, some fundamental properties, such as Name and Caption, are best set at design time.
14.6.2.2 Activate button
Place a command button on the form, as in Figure 14-5. Using the Properties window, set the properties shown in Table 14-2.
Table 14-2. Nondefault Properties of the Activate Button Property Value
Name cmdActivate Accelerator A Caption Activate TabIndex 1
14.6.2.3 Cancel button
Place another command button on the form, as in Figure 14-5. Using the Properties window, set the properties shown in Table 14-3.
Table 14-3. Nondefault Properties of the Cancel Button Property Value
Name cmdCancel Accelerator C Caption Cancel TabIndex 2 Cancel True
14.6.3 Create the Code Behind the UserForm
Now it is time to create the code behind these controls.
14.6.3.1 Cancel button code
Double click on the Cancel button to display the Click event code shell. Adding the line:

150
Unload Me
will fill out the code shell as follows and cause the form to be unloaded when the user hits the Cancel button:
Private Sub cmdCancel_Click() Unload Me End Sub
14.6.3.2 ActivateSelectedSheet procedure
Next, we create a procedure that will activate the selected sheet. We want this procedure to be called in three situations; namely, when the user:
• Selects a sheet name from the list box and clicks the Activate button (or uses the Alt-A hot key)
• Double-clicks on a sheet name in the list box • Selects a sheet name from the list box and hits the Enter key
Since this code will be used in three different situations, we can avoid repeating the code by placing it in its own procedure in the General section of a UserForm, as shown in Example 14-1.
Example 14-1. The ActivateSelectedSheet Procedure
Sub ActivateSelectedSheet() If lstSheets.ListIndex > -1 Then Sheets(lstSheets.List(lstSheets.ListIndex)).Activate End If Unload Me End Sub
This code demonstrates some list box properties. First, the ListIndex property returns the index number (starting at 0) of the currently selected item in the list box. Thus, the following code checks to see if an item is selected (otherwise ListIndex = -1):
If lstSheets.ListIndex > -1 Then
The code:
lstSheets.List(i)
returns the ith item in the list box (as a string). Thus:
lstSheets.List(lstSheets.ListIndex))
is the currently selected item—that is, the currently selected sheet name. Finally, the code:
Sheets(lstSheets.List(lstSheets.ListIndex)).Activate
activates that worksheet by invoking its Activate method. We will discuss the Activate method in Chapter 18. For now, we simply note that if a worksheet has the name MySheet, then the code:
Sheets("MySheet").Activate
activates that sheet.

151
Finally, the last thing done in the cmdActivate_Click event is to unload the form, since it is no longer needed.
14.6.3.3 Activate button code
To set the code behind the Activate button, select cmdActivate in the Objects drop-down box (above the upper-left corner of the code window) and select Click in the Procedures drop-down box (above the upper-right corner of the code window). You can now fill in the code for the Click event of the cmdActivate button:
Private Sub cmdActivate_Click() ActivateSelectedSheet End Sub
14.6.3.4 Double-click lstSheets code
We also want ActivateSelectedSheet to be called when the user double-clicks on a sheet name. The DblClick event for the list box fires when the user double-clicks on an item in the list box. Select lstSheets in the Objects drop-down and DblClk in the Procedures drop-down. Then fill in the DblClk event code shell:
Private Sub lstSheets_DblClick(ByVal Cancel As _ MSForms.ReturnBoolean) ActivateSelectedSheet End Sub
14.6.3.5 Enter key event
We also want to invoke ActivateSelectedSheet when the user selects a sheet name and hits the Enter key. When the list box has the focus, any keystroke fires the KeyDown event. Choose this event in the Procedures drop-down and add the code shown in Example 14-2 to the event shell.
Example 14-2. The lstSheets_KeyDown Event Procedure
Private Sub lstSheets_KeyDown(ByVal KeyCode As _ MSForms.ReturnInteger, ByVal Shift As Integer) If KeyCode = vbKeyReturn Then ActivateSelectedSheet End Sub
In this case, we must add code to determine whether the Enter key was struck. Fortunately, Excel will fill in the KeyCode parameter of the KeyDown event with the key code for the key that caused the event to be fired. (For a list of key codes, check "KeyCode" in the Excel VBA help file.)
14.6.3.6 Fill the lstSheets list box
Next, we need to fill the lstSheets list box with a list of all of the sheets in the current workbook. We want this to be done automatically, so we will place the required code in the Initialize event of the UserForm. This event is fired by Excel when the form is loaded, but before it becomes visible. As the name implies, it is designed to initialize various properties of the form and its controls.
Select UserForm in the Object drop-down and Initialize in the Procedures drop-down. You should get the UserForm_Initialize event code shell. Fill it with the code shown in Example 14-3.
Example 14-3. The UserForm_Initialize Event Procedure

152
Private Sub UserForm_Initialize() ' Fill lstSheets with the list of sheets Dim cSheets As Integer Dim i As Integer cSheets = Sheets.Count lstSheets.Clear For i = 1 To cSheets lstSheets.AddItem Sheets(i).Name Next End Sub
This code first gets the total number of sheets (worksheets and charts) in the current workbook. (We will discuss this in detail in later chapters, so don't worry about it now.) The list box is then cleared of any previous content. Then we have a For loop that adds the sheet names to the list box. This is done using the ListBox control's AddItem method. The name of a sheet is given by its Name property.
14.6.4 Trying the Activate Utility
If all has gone well, you can now save SRXUtils as an add-in, load it through the Tools menu (if it is currently loaded, you will need to unload it before saving the add-in or Excel will complain), and try out the new ActivateSheet feature.
14.7 ActiveX Controls on Worksheets
As you may know, ActiveX controls (and standard Excel controls) can be placed directly on a worksheet. Care must be taken, however, not to clutter up a worksheet with controls that would be better placed on a UserForm. When only a small number of controls are required, placing these controls directly on a worksheet may be appropriate.
There are some special considerations when controls are placed directly on a worksheet. In particular, each ActiveX control on a worksheet (not on a UserForm) is represented by an OLEObject in the Excel object model. However, it is important to note that OLEObject objects can also represent embedded OLE objects. Thus, for instance, if we insert a bitmap on a worksheet (select Object from Excel's Insert menu), this bitmap object will be represented by an OLEObject.
The Worksheet object has a property called OLEObjects that returns the OLEObjects collection consisting of all OLEObject objects on the worksheet. Thus, the OLEObjects collection for the active worksheet is:
ActiveSheet.OLEObjects
Because OLEObjects also represent embedded OLE objects (such as bitmaps), we cannot be certain that, say:
ActiveSheet.OLEObjects(1)
is a control. Thus, it is wise when adding a control or embedded OLE object to a worksheet to immediately assign the control or object a name and then refer to it by this name rather than by index, as in:

153
ActiveSheet.OLEObjects("MyButton")
14.7.1 Referring to a Control on a Worksheet
Fortunately, Excel lets us refer to an ActiveX control on a worksheet by using its name, without reference to the OLEObjects collection. For instance, if we place a command button on a worksheet, Excel will give it the default name CommandButton1. Both of the following lines set the height of this command button to 20 points:
ActiveSheet.OLEObjects("CommandButton1").Height = 20 ActiveSheet.CommandButton1.Height = 20
Unfortunately, however, the properties and methods that we access in this manner are the properties and methods of the OLEObject, not the control itself. These properties are shown in Table 14-4.
Table 14-4. Members of the OLEObject object AltHTML Enabled PrintObject Activate Height ProgId Application Index Select AutoLoad Interior SendToBack AutoUpdate Left Shadow Border LinkedCell ShapeRange BottomRightCell ListFillRange SourceName BringToFront Locked Top Copy Name TopLeftCell CopyPicture Object Update Creator OLEType Verb Cut OnAction Visible Delete Parent Width Duplicate Placement ZOrder
Thus, for instance, while we can set the Height property of the command button, we cannot set its Caption property in this way. That is, the code:
ActiveSheet.OLEObjects("CommandButton1").Caption = "ClickMe"
will generate an error.
The way to reach the members of the control itself is to use the Object property of an OLEObject object, which returns the underlying control, and makes its properties and methods accessible. Thus, the following two lines each set the button's caption:
ActiveSheet.OLEObjects("CommandButton1").Object.Caption = "ClickMe" ActiveSheet.CommandButton1.Object.Caption = "ClickMe"
In addition to the standard properties available for ActiveX controls, the following properties can be used with ActiveX controls embedded in sheets in Microsoft Excel:
BottomRightCell

154
Returns a Range object that represents the cell that lies under the lower-right corner of the object.
LinkedCell
Returns or sets the worksheet range that is linked to the value of the control. Thus, if we place a value in the linked cell, the control will assume this value, and vice-versa.
ListFillRange
Returns or sets the worksheet range that is used to fill a list box control.
Placement
Returns or sets the way that the control is attached to the cells below it. The possible values are the XlPlacement constants: xlMoveAndSize, xlMove, and xlFreeFloating.
PrintObject
Prints the control when the worksheet is printed if this property is set to True.
TopLeftCell
Returns a Range object that represents the cell that lies under the top-left corner of the object.
ZOrder
Returns the ZOrder position of the control.
Note also that Table 14-4 has some properties that are not properties of controls themselves. They relate to the OLEObject, which is the container for the control, and thus to the control's relationship with the worksheet. For instance, the code:
ActiveSheet.CommandButton1.TopLeftCell.Address
returns the address of the top-left cell of the worksheet that lies under the control (or rather, the control's container: the OLEObject).
As another example, the following code will locate the top-left cell under the command button and then scroll the active window so that this cell (and therefore the command button) is at the upper-left corner of the window:
Dim rng As Range Set rng = ActiveSheet.CommandButton1.TopLeftCell With ActiveWindow .ScrollRow = rng.Row .ScrollColumn = rng.Column End With
It is important to note that some properties and methods of some Excel objects are disabled when an ActiveX control has the focus. For example, the Sort method of the Range object cannot be used when a control is active. Since a control on a worksheet remains active after it is clicked, the following code will fail:

155
Private Sub CommandButton1_Click Range("A:A").Sort Key1:=Range("A:A") End Sub
(We will discuss the sort method in Chapter 19. Don't worry about that now.) This is one disadvantage of placing controls directly on worksheets.
Of course, one way to avoid this problem is to activate another object before calling the sort method. For instance, we can amend the previous code as follows:
Private Sub CommandButton1_Click Range("A:A").Activate Range("A:A").Sort Key1:=Range("A:A") CommandButton1.Activate ' Optional End Sub
It is also worth mentioning that if you save an Excel 97 or Excel 2000 workbook in Excel 5.0/95 Workbook file format, all ActiveX control information will be lost.
14.7.2 Adding a Control to a Worksheet Programmatically
To programmatically add an ActiveX control to a worksheet, we use the Add method of the OLEObjects collection. The syntax is:
OLEObjectCollection.Add(ClassType, FileName, Link, DisplayAsIcon, _ IconFileName, IconIndex, IconLabel, Left, Top, Width, Height)
The ClassType parameter is the so-called programmatic identifier (or ProgID) for the control. Table 14-5 shows the ProgIDs for various controls.
Table 14-5. ProgIDs for ActiveX Controls Control ProgID
CheckBox Forms.CheckBox.1 ComboBox Forms.ComboBox.1 CommandButton Forms.CommandButton.1 Frame Forms.Frame.1 Image Forms.Image.1 Label Forms.Label.1 ListBox Forms.ListBox.1 MultiPage Forms.MultiPage.1 OptionButton Forms.OptionButton.1 ScrollBar Forms.ScrollBar.1 SpinButton Forms.SpinButton.1 TabStrip Forms.TabStrip.1 TextBox Forms.TextBox.1 ToggleButton Forms.ToggleButton.1
The only other parameters that are relevant to adding ActiveX controls (this method is used for other types of OLE objects as well) are the Left, Top, Width, and Height parameters, which specify in points the location (with respect to the upper-left corner of cell A1) and size of the control. All other parameters should be omitted. (This is a good place for named arguments!)

156
For instance, the code:
ActiveSheet.OLEObjects.Add ClassType:="Forms.Textbox.1", _ Left:=72, Top:=72, Height:=20, Width:=100
places a new text box approximately one inch from the top and left edges of the active worksheet. (The dimensions do not seem to be terribly accurate.)

157
Chapter 15. The Excel Object Model The Excel object model is one of the most extensive object models in Microsoft's arsenal, with almost 200 objects and over 5000 properties and methods. As we have mentioned, however, many of these objects and members are included solely for backward compatibility with earlier versions of Excel. When we ignore these objects and members, the object count drops to 140 and the member count is about 3000. This makes the Excel object model second in size only to the Word object model.
We will not discuss the objects and members that are included for backward compatibility only. However, since you should at least be aware of the existence of these objects, we will include them in our pictures of the model (appropriately marked) but not in the tables.
It is certainly not our intention in this book to cover all, or even most, of the objects and members of the Excel object model. Our goal is to acquaint you with the major portions of this model, so that you can easily learn more as needed.
It seems appropriate to begin by trying to present an overall view of the Excel object model.
15.1 A Perspective on the Excel Object Model
To put the Excel object model in some perspective, Table 15-1 gives some statistics on various Microsoft object models for Office 97 (the numbers are somewhat larger for later versions of Office).
Table 15-1. Some Object Model Statistics for Office 97 Application Objects Properties Methods Enums Constants
Access 8 51 1596 532 31 485 Binder 8 4 37 15 4 11 DAO 3.5 37 235 174 26 185 Excel 8 192 3245 1716 152 1266 Forms 2 64 588 352 42 191 Graph 8 44 1120 234 58 447 Office 97 40 615 209 78 801 Outlook 8 42 1568 534 34 154 PowerPoint 8 110 1197 322 53 370 Word 8 188 2300 837 192 1969
For reference, Table 15-2 shows all nonhidden objects in the Excel XP object model, along with the number of children for each object.
Table 15-2. Excel 10 objects and their child counts AddIn (1) FillFormat (1) Protection (1) AddIns (2) Filter (1) PublishObject (1) Adjustments (0) Filters (2) PublishObjects (2) AllowEditRange (2) Floor (4) QueryTable (3) AllowEditRanges (1) Font (1) QueryTables (2)
TEAMFLY
Team-Fly®

158
Application (32) FormatCondition (4) Range (22) Areas (2) FormatConditions (2) RecentFile (2) AutoCorrect (1) FreeformBuilder (2) RecentFiles (2) AutoFilter (3) Graphic (1) RoutingSlip (1) AutoRecover (1) Gridlines (2) RTD (0) Axes (2) GroupShapes (3) Scenario (2) Axis (6) HiLoLines (2) Scenarios (2) AxisTitle (6) HPageBreak (3) Series (6) Border (1) HPageBreaks (2) SeriesCollection (2) Borders (2) Hyperlink (3) SeriesLines (2) CalculatedFields (2) Hyperlinks (2) ShadowFormat (1) CalculatedItems (2) Interior (1) Shape (22) CalculatedMember (1) IRtdServer (0) ShapeNode (0) CalculatedMembers (2) IRTDUpdateEvent (0) ShapeNodes (1) CalloutFormat (0) LeaderLines (2) ShapeRange (17) CellFormat (4) Legend (5) Shapes (4) Characters (2) LegendEntries (2) Sheets (3) Chart (16) LegendEntry (3) SmartTag (4) ChartArea (5) LegendKey (4) SmartTagAction (1) ChartColorFormat (1) LineFormat (1) SmartTagActions (2) ChartFillFormat (2) LinkFormat (1) SmartTagOptions (1) ChartGroup (7) Mailer (1) SmartTagRecognizer (1) ChartGroups (2) Name (2) SmartTagRecognizers (2) ChartObject (6) Names (2) SmartTags (2) ChartObjects (6) ODBCError (1) SoundNote (1) Charts (4) ODBCErrors (2) Speech (0) ChartTitle (6) OLEDBError (1) SpellingOptions (0) ColorFormat (0) OLEDBErrors (2) Style (4) Comment (3) OLEFormat (1) Styles (2) Comments (2) OLEObject (5) Tab (1) ConnectorFormat (2) OLEObjects (6) TextEffectFormat (0) ControlFormat (1) Outline (1) TextFrame (2) Corners (1) PageSetup (2) ThreeDFormat (1) CubeField (3) Pane (2) TickLabels (2) CubeFields (2) Panes (2) TreeviewControl (1) CustomProperties (2) Parameter (2) Trendline (3) CustomProperty (1) Parameters (2) Trendlines (2) CustomView (1) Phonetic (2) UpBars (4) CustomViews (2) Phonetics (2) UsedObjects (1) DataLabel (6) PictureFormat (0) UserAccess (0) DataLabels (6) PivotCache (2) UserAccessList (1) DataTable (3) PivotCaches (2) Validation (1) DefaultWebOptions (1) PivotCell (6) VPageBreak (3) Diagram (2) PivotField (5) VPageBreaks (2) DiagramNode (3) PivotFields (2) Walls (4) DiagramNodeChildren (1) PivotFormula (1) Watch (1)

159
DiagramNodes (1) PivotFormulas (2) Watches (2) Dialog (1) PivotItem (4) WebOptions (1) Dialogs (2) PivotItemList (2) Window (7) DisplayUnitLabel (6) PivotItems (2) Windows (2) DownBars (4) PivotLayout (4) Workbook (14) DropLines (2) PivotTable (8) Workbooks (2) Error (1) PivotTables (2) Worksheet (17) ErrorBars (2) PlotArea (4) WorksheetFunction (1) ErrorCheckingOptions (1) Point (5) Worksheets (3) Errors (2) Points (2)
Table 15-3 shows the Excel objects that have at least five children. As we can see by comparing the sizes of Tables 15-2 and 15-3, most objects by far have fewer than five children.
Table 15-3. Excel 10 objects with 5 or more children Application (32) DataLabel (6) Point (5) Axis (6) DataLabels (6) Range (22) AxisTitle (6) DisplayUnitLabel (6) Series (6) Chart (16) Legend (5) Shape (22) ChartArea (5) OLEObject (5) ShapeRange (17) ChartGroup (7) OLEObjects (6) Window (7) ChartObject (6) PivotCell (6) Workbook (14) ChartObjects (6) PivotField (5) Worksheet (17) ChartTitle (6) PivotTable (8)
This list shows the only Excel 10 objects whose child count is in the double digits:
Application (32) Shape (22) Range (22) Worksheet (17) ShapeRange (17) Chart (16) Workbook (14)
Indeed, much of the power of the Excel object hierarchy is concentrated in the seven objects and much of the remainder of this book is devoted to those objects.
15.2 Excel Enums
It is also interesting to glance over the list of Excel enums, whose names begin with Xl (with the sole exception of the Constants enum). Tables Table 15-4 through Table 15-6 show these enums for Excel 8, 9, and 10, along with a count of the number of constants per enum. Note that there are some rather large enums in the object model. The enums with at least 20 constants are:
• XlBuiltInDialog (241) • Constants (167) • XlChartType (73)

160
• XlApplicationInternational (45) • XlFileFormat (43) • XlRangeAutoFormat (43) • XlPaperSize (42) • XlClipboardFormat (33) • XlChartItem (32) • XlPivotFormatType (22) • XlParameterDataType (21) • XlPattern (20)
Table 15-4. The Excel Enums and their number of constants (Excel 8) Constants (163) XlEnableSelection (3) XlPivotFieldOrientation (5) XlApplicationInternational (45) XlEndStyleCap (2) XlPivotTableSourceType (4) XlApplyNamesOrder (2) XlErrorBarDirection (2) XlPlacement (3) XlArrangeStyle (4) XlErrorBarInclude (4) XlPlatform (3) XlArrowHeadLength (3) XlErrorBarType (5) XlPrintLocation (3) XlArrowHeadStyle (5) XlFileAccess (2) XlPriority (3) XlArrowHeadWidth (3) XlFileFormat (39) XlPTSelectionMode (6) XlAutoFillType (11) XlFillWith (3) XlRangeAutoFormat (21) XlAutoFilterOperator (6) XlFilterAction (2) XlReferenceStyle (2) XlAxisCrosses (4) XlFindLookIn (3) XlReferenceType (4) XlAxisGroup (2) XlFormatConditionOperator (8) XlRoutingSlipDelivery (2) XlAxisType (3) XlFormatConditionType (2) XlRoutingSlipStatus (3) XlBackground (3) XlFormControl (10) XlRowCol (2) XlBarShape (6) XlFormulaLabel (4) XlRunAutoMacro (4) XlBordersIndex (8) XlHAlign (8) XlSaveAction (2) XlBorderWeight (4) XlHighlightChangesTime (3) XlSaveAsAccessMode (3) XlBuiltInDialog (221) XlIMEMode (11) XlSaveConflictResolution (3)XlCalculation (3) XlInsertShiftDirection (2) XlScaleType (2) XlCategoryType (3) XlLegendPosition (5) XlSearchDirection (2) XlCellInsertionMode (3) XlLineStyle (8) XlSearchOrder (2) XlCellType (10) XlLink (4) XlSheetType (5) XlChartGallery (3) XlLinkInfo (2) XlSheetVisibility (3) XlChartItem (29) XlLinkInfoType (3) XlSizeRepresents (2) XlChartLocation (3) XlLinkType (2) XlSortMethod (2) XlChartPicturePlacement (7) XlLocationInTable (9) XlSortMethodOld (2) XlChartPictureType (3) XlLookAt (2) XlSortOrder (2) XlChartSplitType (4) XlMailSystem (3) XlSortOrientation (2) XlChartType (73) XlMarkerStyle (12) XlSortType (2) XlClipboardFormat (33) XlMouseButton (3) XlSpecialCellsValue (4) XlColorIndex (2) XlMousePointer (4) XlSubscribeToFormat (2) XlCommandUnderlines (3) XlMSApplication (7) XlSummaryColumn (2) XlCommentDisplayMode (3) XlObjectSize (3) XlSummaryReportType (2) XlConsolidationFunction (11) XlOLEType (3) XlSummaryRow (2) XlCopyPictureFormat (2) XlOLEVerb (2) XlTabPosition (2) XlCreator (1) XlOrder (2) XlTextParsingType (2) XlCutCopyMode (2) XlOrientation (4) XlTextQualifier (3)

161
XlCVError (7) XlPageBreak (2) XlTickLabelOrientation (5) XlDataLabelPosition (11) XlPageBreakExtent (2) XlTickLabelPosition (4) XlDataLabelsType (6) XlPageOrientation (2) XlTickMark (4) XlDataSeriesDate (4) XlPaperSize (42) XlTimeUnit (3) XlDataSeriesType (4) XlParameterDataType (20) XlToolbarProtection (5) XlDeleteShiftDirection (2) XlParameterType (3) XlTrendlineType (6) XlDirection (4) XlPasteSpecialOperation (5) XlUnderlineStyle (5) XlDisplayBlanksAs (3) XlPasteType (6) XlVAlign (5) XlDisplayShapes (3) XlPattern (20) XlWBATemplate (4) XlDVAlertStyle (3) XlPhoneticAlignment (4) XlWindowState (3) XlDVType (8) XlPhoneticCharacterType (4) XlWindowType (5) XlEditionFormat (4) XlPictureAppearance (2) XlWindowView (2) XlEditionOptionsOption (8) XlPictureConvertorType (13) XlXLMMacroType (3) XlEditionType (2) XlPivotFieldCalculation (9) XlYesNoGuess (3) XlEnableCancelKey (3) XlPivotFieldDataType (3)
Table 15-5. Additional enums for Excel 9.0 XlCmdType (4) XlHtmlType (4) XlSourceType (7) XlColumnDataType (10) XlLayoutFormType (2) XlSubtototalLocationType (2) XlCubeFieldType (2) XlPivotFormatType (22) XlWebFormatting (3) XlDisplayUnit (9) XlQueryType (6) XlWebSelectionType (3)
Table 15-6. Additional enums for Excel 10 XlArabicModes (4) XlImportDataAs (2) XlRobustConnect (3) XlCalculatedMemberType (2) XlInsertFormatOrigin (2) XlSearchWithin (2) XlCalculationInterruptKey (3) XlLinkStatus (11) XlSmartTagDisplayMode (3) XlCalculationState (3) XlPivotCellType (10) XlSortDataOption (2) XlCorruptLoad (3) XlPivotTableMissingItems (3) XlSpeakDirection (2) XlDataLabelSeparator (1) XlPivotTableVersionList (3) XlUpdateLinks (3) XlErrorChecks (7) XlPrintErrors (4) XlHebrewModes (4) XlRangeValueDataType (3)
15.3 The VBA Object Browser
Microsoft does supply a tool for viewing the objects, properties, methods, events, and enums in an object model. It is called the Microsoft Object Browser, and it is accessible from the View menu in the VBA IDE (or hit the F2 key). Figure 15-1 shows the Microsoft Object Browser.
Figure 15-1. The Microsoft Object Browser

162
The topmost drop-down list box lets us select an object model for viewing; in the case of Figure 15-1, we are viewing the Excel object model. The second list box is for searching the object model. On the left, we find a list of the classes in the object model. There is one class per object and one class per enum. The right-hand list box shows the properties, methods, and events of the object that is selected in the Classes list box. The text box at the bottom gives some information about the selected item.
The Object Browser is certainly a useful tool, and you will probably want to spend some time experimenting with it. (Perhaps its best feature is that it is easily accessible from the IDE.) However, it gives only a flat, one-dimensional view of the object model. For this reason, I have written an object browser that provides a two-dimensional view of an object model. In fact, many of the figures in this book are screen shots taken from my object browser. For more information on this browser, please see the coupon in the back of this book.

163
Chapter 16. The Application Object As we discussed in Chapter 15, the majority of the action in the Excel object model rests in the six objects: Application, Chart, PivotTable, Range, Workbook, and Worksheet. In this book, we will concentrate on the following objects, along with some of their children:
Application Chart CommandBars Dialogs Global Names Range Sheets Window/Windows Workbook/Workbooks Worksheet WorkSheetFunctions
This constitutes the vast majority of the Excel object model. With this knowledge, you should be able to program most Excel tasks and be in a position to easily pick up any additional information from the Excel help files that you might need for less common programming tasks.
As you might imagine, several of these objects are complicated enough to deserve a complete chapter, so we will devote this chapter to discussing some of the properties and methods of the Application object itself, along with some of its simpler children.
Figure 16-1 shows the Application object, which sits atop the Excel object model and represents Excel itself, and its children. Each object is preceded by an icon that indicates whether it is a collection object (the little basket) or a noncollection object (the little oval).[1]
[1] This figure and others like it was taken from a program called Object Model Browser. For more on this, please check out my web site at http://www.romanpress.com.
Figure 16-1. The Excel Application object and its children (the tag <vX> means that the object is new in version X of Excel)

164
Figure 16-2 shows all children of the Application object, including those that are marked as hidden in the Excel object model. These latter objects are marked with an X through the icon. The objects in Figure 16-2 that are marked (Office 2.2) actually belong to the Microsoft Office object model, but are included here because they are accessible from the Excel object model and are sometimes used when programming the Excel model. There is also one object that belongs to the Visual Basic Extensibility model. It is marked as (VBIDE 5.3).
Figure 16-2. The Excel Application object along with its hidden children

165
16.1 Properties and Methods of the Application Object
The Application object has a whopping 268 properties and methods, shown in Table 16-1.
Table 16-1. Application object members[2] _Default DisplayRecentFiles OnDoubleClick _Evaluate DisplayScrollBars OnEntry _FindFile<v9> DisplayStatusBar OnKey _Run2 DoubleClick OnRepeat _Wait<v9> Dummy1 OnSheetActivate _WSFunction Dummy10 OnSheetDeactivate

166
ActivateMicrosoftApp Dummy101<v9> OnTime ActiveCell Dummy11 OnUndo ActiveChart Dummy12<v9> OnWindow ActiveDialog Dummy13<v10> OperatingSystem ActiveMenuBar Dummy14<v10> OrganizationName ActivePrinter Dummy2 Parent ActiveSheet Dummy3 Path ActiveWindow Dummy4 PathSeparator ActiveWorkbook Dummy5 PivotTableSelection AddChartAutoFormat Dummy6 PreviousSelections AddCustomList Dummy7 ProductCode<v9> AddIns Dummy8 PromptForSummaryInfo AlertBeforeOverwriting Dummy9 Quit AltStartupPath EditDirectlyInCell Range AnswerWizard<v9> EnableAnimations Ready<v10> Application EnableAutoComplete RecentFiles AskToUpdateLinks EnableCancelKey RecordMacro Assistant EnableEvents RecordRelative AutoCorrect EnableSound ReferenceStyle AutoFormatAsYouTypeReplaceHyperlinks<v10> EnableTipWizard RegisteredFunctions AutomationSecurity<v10> ErrorCheckingOptions<v10> RegisterXLL AutoPercentEntry<v9> Evaluate Repeat AutoRecover<v10> Excel4IntlMacroSheets ReplaceFormat<v10> Build Excel4MacroSheets ResetTipWizard Calculate ExecuteExcel4Macro RollZoom CalculateBeforeSave ExtendList<v9> Rows CalculateFull<v9> FeatureInstall<v9> RTD<v10> CalculateFullRebuild<v10> FileConverters Run Calculation FileDialog<v10> Save CalculationInterruptKey<v10> FileFind SaveWorkspace CalculationState<v10> FileSearch ScreenUpdating CalculationVersion<v9> FindFile Selection Caller FindFormat<v10> SendKeys CanPlaySounds FixedDecimal SetDefaultChart CanRecordSounds FixedDecimalPlaces Sheets Caption GenerateGetPivotData<v10> SheetsInNewWorkbook CellDragAndDrop GetCustomListContents ShortcutMenus Cells GetCustomListNum ShowChartTipNames CentimetersToPoints GetOpenFilename ShowChartTipValues Charts GetPhonetic<v9> ShowStartupDialog<v10> CheckAbort<v10> GetSaveAsFilename ShowToolTips CheckSpelling Goto ShowWindowsInTaskbar<v9>ClipboardFormats Height SmartTagRecognizers<v10> ColorButtons Help Speech<v10> Columns Hinstance<v10> SpellingOptions<v10> COMAddIns<v9> Hwnd<v10> StandardFont

167
CommandBars IgnoreRemoteRequests StandardFontSize CommandUnderlines InchesToPoints StartupPath ConstrainNumeric InputBox StatusBar ControlCharacters Interactive TemplatesPath ConvertFormula International ThisCell<v10> CopyObjectsWithCells Intersect ThisWorkbook Creator Iteration ThousandsSeparator<v10> Cursor LanguageSettings<v9> Toolbars CursorMovement LargeButtons Top CustomListCount Left TransitionMenuKey CutCopyMode LibraryPath TransitionMenuKeyAction DataEntryMode MacroOptions TransitionNavigKeys DDEAppReturnCode MailLogoff UILanguage DDEExecute MailLogon Undo DDEInitiate MailSession Union DDEPoke MailSystem UsableHeight DDERequest MapPaperSize<v10> UsableWidth DDETerminate MathCoprocessorAvailable UsedObjects<v10> DecimalSeparator<v10> MaxChange UserControl DefaultFilePath MaxIterations UserLibraryPath<v9> DefaultSaveFormat MemoryFree UserName DefaultSheetDirection MemoryTotal UseSystemSeparators<v10> DefaultWebOptions<v9> MemoryUsed Value DeleteChartAutoFormat MenuBars VBE DeleteCustomList Modules Version Dialogs MouseAvailable Visible DialogSheets MoveAfterReturn Volatile DisplayAlerts MoveAfterReturnDirection Wait DisplayClipboardWindow Name Watches<v10> DisplayCommentIndicator Names Width DisplayExcel4Menus NetworkTemplatesPath Windows DisplayFormulaBar NewWorkbook<v10> WindowsForPens DisplayFullScreen NextLetter WindowState DisplayFunctionToolTips<v10> ODBCErrors Workbooks DisplayInfoWindow ODBCTimeout WorksheetFunction DisplayInsertOptions<v10> OLEDBErrors<v9> Worksheets DisplayNoteIndicator OnCalculate DisplayPasteOptions<v10> OnData
[2] (g) indicates a global member.
Of course, there are far too many members to discuss even the majority in a nonreference book, so we will pick out a few of the more interesting and useful members. The important point is that you can use Table 16-1 to find a member that suits a particular purpose and then check the Excel help files for more information if it is not covered in this book.
TEAMFLY
Team-Fly®

168
We will also discuss additional properties and methods of the Application object throughout the remainder of the book, hopefully at times when the discussion will be more relevant.
In the hope of making our discussion a bit more structured, we will try to break the members in Table 16-1 into separate groups. Note, however, that this is in many cases a bit arbitrary.
16.1.1 Members that Return Children
Many of the members of the Application object are designed simply to gain access to a child object of the Application object. For instance, the Workbooks property simply returns the Workbooks collection object, which represents all of the currently open Workbook objects (i.e., workbooks). We will discuss many of these objects at the proper time, but it is worth taking a look at the members that return these objects now.
Table 16-2 shows the 48 members of the Application object that return child objects.
Table 16-2. Members that return child objects Name ReturnType
ActiveCell Range ActiveChart Chart ActiveDialog DialogSheet ActiveMenuBar MenuBar ActiveWindow Window ActiveWorkbook Workbook AddIns AddIns Application Application AutoCorrect AutoCorrect AutoRecover AutoRecover Cells Range Charts Sheets Columns Range DefaultWebOptions DefaultWebOptions Dialogs Dialogs DialogSheets Sheets ErrorCheckingOptions ErrorCheckingOptions Excel4IntlMacroSheets Sheets Excel4MacroSheets Sheets FindFormat CellFormat Intersect Range MenuBars MenuBars Modules Modules Names Names NextLetter Workbook ODBCErrors ODBCErrors OLEDBErrors OLEDBErrors Parent Application Range Range RecentFiles RecentFiles

169
ReplaceFormat CellFormat Rows Range RTD RTD Sheets Sheets ShortcutMenus Menu SmartTagRecognizers SmartTagRecognizers Speech Speech SpellingOptions SpellingOptions ThisCell Range ThisWorkbook Workbook Toolbars Toolbars Union Range UsedObjects UsedObjects Watches Watches Windows Windows Workbooks Workbooks WorksheetFunction WorksheetFunction Worksheets Sheets
There are some points worth noting in Table 16-2. First, there are several members that begin with the word "Active." It should come as no surprise that these members return the corresponding currently active object. For instance, the ActiveSheet member returns the currently active worksheet or chart, depending upon which is active at the time. (Note that there is no Sheet object. Sheets are either worksheets or stand-alone charts. We will discuss this issue in detail in Chapter 18.)
Observe also that often the name of a member is the same as the name of the object that the member returns. For instance, the AddIns property returns the AddIns collection, the Application property returns the Application object, and the Windows property returns the Windows collection.
The notable exceptions to this rule are:
• The ThisWorkBook property returns the Workbook object containing the currently running code. One use of this property is in determining the location (complete path and filename) of the workbook on the user's computer, which is done by writing:
ThisWorkbook.FullName
• Several object properties, such as Cells, Columns, and Rows, return a Range object. This is because there are no Cell, Column, or Row objects in the Excel object model. Instead, each of these "objects" is actually a Range object. (Incidentally, a similar thing happens in the Word object model. In particular, there are no Character, Word, or Sentence objects. Rather, these are Range objects in the Word object model as well.)
16.1.2 Members that Affect the Display
There are several members that affect the display of certain items:
DisplayAlerts property (R/W Boolean)

170
When True, Excel displays various warning messages (such as a confirmation message that precedes the deletion of a worksheet) while a macro is running. If you do not want a macro to be disturbed, then set this to False:
Application.DisplayAlerts = False
The default value of this property is True.
DisplayCommentIndicator property (R/W Long)
This property affects the way that Excel indicates the presence of a comment in an unselected cell. It can be any one of the constants in the following enum:
Enum XlCommentDisplayMode xlCommentIndicatorOnly = -1 ' Display indicator only xlNoIndicator = 0 ' Display xlCommentAndIndicator = 1 ' Display indicator and comment ' itself End Enum
Setting DisplayCommentIndicator to either xlCommentIndicatorOnly or xlCommentAndIndicator sets the value of the DisplayNoteIndicator property (described later in this section) to True, while setting DisplayCommentIndicator to xlNoIndicator changes DisplayNoteIndicator to False.
DisplayFormulaBar property (R/W Boolean)
This property determines whether the formula bar is displayed. Its default value is True.
DisplayFullScreen property (R/W Boolean)
This property determines whether Excel is in full-screen mode. (Note that displaying Excel in full-screen mode is not the same as maximizing Excel's application window.)
DisplayNoteIndicator property (R/W Boolean)
If this property is True (its default value) then cells containing notes display cell tips and contain note indicators (which are small dots in the upper-right corner of a cell). Setting DisplayNoteIndicator to False also sets DisplayCommentIndicator to xlNoIndicator, while setting DisplayNoteIndicator to True sets DisplayCommentIndicator to xlCommentIndicatorOnly.
16.1.3 Members that Enable Excel Features
Several Application members enable or disable certain Excel features:
AutoFormatAsYouTypeReplaceHyperlinks property (R/W Boolean)
Set to True to have Excel automatically format hyperlink text as a hyperlink. Set to False to turn off this often-annoying feature of Excel.
EnableAnimations property (R/W Boolean)

171
This property determines whether animated insertion and deletion is enabled. When animation is enabled, inserted worksheet rows and columns appear slowly and deleted worksheet rows and columns disappear slowly. The default value is False.
EnableAutoComplete property (R/W Boolean)
This property determines whether Excel's AutoComplete feature is enabled; its default value is True.
EnableCancelKey property (R/W Long)
This property controls how Excel handles the Ctrl -Break or Esc key combinations during a running procedure. It can be one of the following XlEnableCancelKey constants:
Enum XlEnableCancelKey xlDisabled = 0 xlInterrupt = 1 xlErrorHandler = 2 End Enum
The meanings of these constants follow:
xlDisabled
Trapping is disabled (the keystrokes are ignored).
xlInterrupt
The running procedure is interrupted by the display of a dialog box that enables the user to either debug or end the procedure. This is the default value.
xlErrorHandler
The keystroke interrupt is sent to the running procedure as an error that is trappable by an error handler using the On Error GoTo statement. The error code is 18.
Note that this property can be dangerous and should be used with great circumspection. In particular, if you set the property to xlDisabled, then there is no way to interrupt an infinite loop. Similarly, if you set the property to xlErrorHandler but your error handler returns using the Resume statement, there is no way to stop nonself-terminating code.
For these reasons, Excel always resets the EnableCancelKey property to xlInterrupt whenever Excel returns to the idle state and there is no code running.
EnableEvents property (R/W Boolean)
This property is True (its default value) if events are enabled for the Application object. (For more on this, see Chapter 11.)
EnableSound property (R/W Boolean)
This property enables and (mercifully) disables sounds for Microsoft Office. The default value is False.

172
16.1.4 Event-Related Members
It is possible to assign macros to certain events. (These are special events—not the events that we discussed in Chapter 11.) For instance, we can assign a macro to play whenever a particular key is pressed. This is done by invoking the OnKey method for the Application object. Let us describe two of the more useful events that can be assigned a macro.
16.1.4.1 OnKey method
The syntax for the OnKey method is:
Application.OnKey(Key, Procedure)
where Key is the key or key combination (written as a string) that will execute the macro and Procedure is the name of that macro.
Note that we can alter the normal behavior of Excel by assigning a key combination to the Key parameter that has a normal Excel response (such as Ctrl-S for save). If we assign an empty string to the Procedure parameter, then Excel will omit its normal response (so nothing will happen). If we omit the Procedure parameter, then Excel will return the key combination to its normal function.
To illustrate, the following code will disable the Ctrl-o key combination, which normally displays the Open dialog box:
Application.OnKey "^o",""
The following code returns the Ctrl-o key combination to its normal Excel function:
Application.OnKey "^o"
The Key argument can specify a single key or any key combined with one or more of Alt, Ctrl, or Shift. Normal alphanumeric keys are denoted by themselves, as in "a," "A," "1." Table 16-3 shows how to enter special keys. For instance, the F2 key is denoted by "{F2}", and the Enter key is denoted either by "{ENTER}" or "~".
Table 16-3. Special Keys for the Key Parameter Key Code
Backspace {BACKSPACE} or {BS} Break {BREAK} Caps Lock {CAPSLOCK} Clear {CLEAR} Delete or Del {DELETE} or {DEL} Down Arrow {DOWN} End {END} Enter (numeric keypad) {ENTER} Enter ~ (tilde) Esc {ESCAPE} or {ESC} Help {HELP} Home {HOME} Ins {INSERT}

173
Left Arrow {LEFT} Num Lock {NUMLOCK} Page Down {PGDN} Page Up {PGUP} Return {RETURN} Right Arrow {RIGHT} Scroll Lock {SCROLLLOCK} Tab {TAB} Up Arrow {UP} F1 through F15 {F1} through {F15}
To combine keys with Shift, Ctrl, or Alt, use the following prefixes:
Shift + (plus sign) Ctrl ^ (caret) Alt % (percent sign)
For instance, to denote the Alt-F2 key combination, write "%{F2}". To denote Ctrl-Shift-Enter, write "^+{ENTER}".
In order to use one of the characters +, ^, %, {, }, or ~ without having it interpreted as a special key, simply enclose the character in braces. For instance, to reassign the { key, we would assign the Key parameter to "{{}".
16.1.4.2 OnTime method
This method is used to run a procedure at a specific time or after a specific amount of time has passed. The syntax is:
Application.OnTime(EarliestTime, Procedure, LatestTime, Schedule)
Of course, the Procedure parameter is the name of the macro to run. The EarliestTime parameter is the time you want the macro to be run. To specify a time, we use the TimeValue function. For instance, the following code executes the macro test in the ThisWorkbook code module of the book1 workbook at 3:58 P.M.:
Application.OnTime TimeValue("3:58 PM"), _ "d:\excel\book1.xls!ThisWorkbook.test"
LatestTime is an optional parameter that specifies the latest time at which the procedure can begin running. We can use the TimeValue function to specify a time for this parameter, or we can set LatestTime to EarliestTime plus some additional time. For instance, the following code requires that Excel run the macro no later than 30 seconds following 3:58 P.M.:
Application.OnTime TimeValue("3:58 PM"), _ "d:\excel\book1.xls!ThisWorkbook.test", _ TimeValue("3:58 PM") + 30
The LatestTime parameter may be useful, since if Excel is busy (running another procedure, for instance), then execution of the macro denoted by Procedure will be delayed. If you do not want the macro to be run after a certain time, then set the LatestTime parameter.

174
If you want to clear a previously set OnTime macro, you can call the procedure with the Schedule parameter set to False. Otherwise, the parameter can be omitted, since its default value is True.
Note that the Now function returns the current time. Thus, to schedule a macro for a certain amount of time from the present, we can set EarliestTime to:
Now + TimeValue(time)
16.1.5 Calculation-Related Members
The Application object has several members related to calculation.
16.1.5.1 Calculate method
This method calculates all open workbooks, a specific worksheet in a workbook, or a specified range of cells on a worksheet, depending upon how it is applied.
When applied to the Application object, as in:
Application.Calculate
Excel will calculate all open workbooks. When applied to a specific worksheet, as in:
Worksheets(1).Calculate
Excel will calculate that worksheet. When applied to a specific range, as in:
Worksheets(1).Rows(2).Calculate
Excel will calculate the cells in that range. Note that since Calculate is a global method, we can simply write:
Calculate
in place of:
Application.Calculate
16.1.5.2 CalculateFullRebuild method
This method calculates all data and rebuilds all dependencies (formulas that refer to other cells) in all open workbooks. This method applies only to the Application object.
16.1.5.3 Calculation property (R/W Long)
This property sets Excel's calculation mode and can be set to any of the following constants:
Enum XlCalculation xlCalculationManual = -4135 xlCalculationAutomatic = -4105 xlCalculationSemiautomatic = 2 End Enum

175
The default value is xlCalculationAutomatic. As is typical, the documentation does not explain the term semiautomatic (at least I could not find an explanation). However, there is an option in Excel's Calculation tab under the Options dialog that allows us to specify automatic calculation except for data tables; this is what is meant by semiautomatic.
16.1.5.4 CalculateBeforeSave property (R/W Boolean)
This property is True if workbooks are calculated before they are saved to disk. This is relevant only when the Calculation property is set to xlManual.
16.1.5.5 CheckAbort method
This method stops recalculation in Excel. Its syntax is:
Application.CheckAbort(keepabortrange)
where keepabortrange is a range that is exempt from the method; that is, recalcualtion still takes place in this range.
16.1.6 File-Related Members
Let us take a brief look at the members that are related to file operations.
16.1.6.1 DefaultFilePath property (R/W String)
This property returns or sets the default path that Microsoft Excel uses when it opens or saves files. This setting can also be changed by the user in the General tab of the Options dialog.
16.1.6.2 DefaultSaveFormat property (R/W Long)
This property returns or sets the default format for saving files. The default for this property is xlWorkbookNormal, indicating the normal workbook format for the current version of Excel. The possible values for this property are the XLFileFormat constants shown in Table 16-4.
Table 16-4. XLFileFormat constants xlAddIn (18) xlExcel5 (39) xlWJ3 (40) xlCSV (6) xlExcel7 (39) xlWJ3FJ3 (41) xlCSVMac (22) xlExcel9795 (43) xlWK1 (5) xlCSVMSDOS (24) xlHtml (44)<v9> xlWK1ALL (31) xlCSVWindows (23) xlIntlAddIn (26) xlWK1FMT (30) xlCurrentPlatformText (-4158) xlIntlMacro (25) xlWK3 (15) xlDBF2 (7) xlSYLK (2) xlWK3FM3 (32) xlDBF3 (8) xlTemplate (17) xlWK4 (38) xlDBF4 (11) xlTextMac (19) xlWKS (4) xlDIF (9) xlTextMSDOS (21) xlWorkbookNormal (-4143) xlExcel2 (16) xlTextPrinter (36) xlWorks2FarEast (28) xlExcel2FarEast (27) xlTextWindows (20) xlWQ1 (34) xlExcel3 (29) xlUnicodeText (42)<v9> xlXMLSpreadsheet (46)<v10> xlExcel4 (33) xlWebArchive (45)<v10> xlExcel4Workbook (35) xlWJ2WD1 (14)

176
16.1.6.3 FileDialog property
This property programmatically opens a file-related dialog box and returns a FileDialog object. It takes as parameter one of the following constants to indicate the type of dialog:
msoFileDialogFilePicker msoFileDialogFolderPicker msoFileDialogOpen msoFileDialogSaveAs
To illustrate, the following code:
' Open dialog With Application.FileDialog(msoFileDialogFolderPicker) .Show ' Display path MsgBox .SelectedItems(1) End With
allows the user to select a folder and then displays the folder's complete path.
16.1.6.4 FindFile method
This method, whose syntax is:
Application.FindFile
displays the Open dialog box. If a file is opened successfully by the user, the method returns True. If the user cancels the dialog box, the method returns False.
16.1.6.5 GetOpenFilename method
This method displays the Open dialog box and gets a filename or filenames from the user but does not open the files. Its syntax is:
Application.GetOpenFilename(FileFilter, _ FilterIndex, Title, ButtonText, MultiSelect)
The optional FileFilter parameter is a string that specifies what to put in the "Files of type" drop-down list box in the Open dialog. In other words, it specifies file filtering criteria. This string is in two parts, of the form:
description, filefilter
The first part is the description of the file type, and the second part is the MS-DOS wildcard file-filter specification. The two parts are separated by a comma. Note that the first part is the string that appears in the "Files of type" drop-down box in the Open dialog box. Thus, the first part also includes the wildcard file-filter specification. Perhaps a few examples will help clarify:
Text files Text Files (*.txt),*.txt
Lotus files Lotus 1-2-3 (*.wk?), *.wk?
Add-In files Add-In Files (*.xla),*.xla

177
It is also possible to use multiple wildcard file filters, as in:
Backup Files (*.xlk; *.bak), *.xlk; *.bak
(Note the semicolons.) If the FileFilter argument is omitted, the default is:
All Files (*.*),*.*
Note that FileFilter can consist of more than one filter specification, separated by commas, as in:
Debug.Print Application.GetOpenFilename( _ "Text Files (*.txt),*.txt, _ Backup Files (*.xlk; *.bak), *.xlk; *.bak")
In this case, the optional FilterIndex parameter specifies which of the filters appears in the "Files of type" drop-down list box. For instance, the following will cause the second filter (backup files) to appear in the "Files of type" drop-down list box:
Debug.Print Application.GetOpenFilename( _ "Text Files (*.txt),*.txt, _ Backup Files (*.xlk; *.bak), *.xlk; *.bak", 2)
The optional Title parameter specifies the title of the dialog box. If this argument is omitted, the title is Open. The ButtonText parameter is ignored by Windows, but used on the Macintosh.
The optional MultiSelect property is set to True to allow multiple filenames to be selected and False to allow only one filename to be selected. The default value is False. To select multiple files from the Open dialog, the user must hold down the Ctrl or Shift key.
The method returns the selected filename or the name entered by the user. The returned name may also include a path specification. If the MultiSelect parameter is True, the return value is an array of the selected filenames (even if only one filename is selected). The method returns False if the user cancels the dialog box.
When Multiselect is True, we can determine the number of files selected by the user by using the UBound function to get the upper bound for the returned array, as in:
NumFiles = UBound(Application.GetOpenFilename(MultiSelect:=True))
Note finally that this method may change the current drive or folder.
16.1.6.6 GetSaveAsFilename method
This method is similar to the GetOpenFilename method, but instead displays the Save As dialog box and gets a filename from the user without saving any files. The syntax is:
Application.GetSaveAsFilename(InitialFilename, _ FileFilter, FilterIndex, Title, ButtonText)
The optional InitialFilename parameter specifies the filename that is placed in the "File name" text box on the Save As dialog. If this argument is omitted, Excel uses the name of the active workbook. The other parameters (and return values) are the same as for the GetOpenFilename method. As with GetOpenFilename, this method may change the current drive or folder.
TEAMFLY
Team-Fly®

178
16.1.6.7 RecentFiles property (Read-Only)
This property returns a RecentFiles collection that represents the list of recently used files. There are two interesting aspects to the RecentFiles collection. First, it has a Maximum property that returns or can be set to the maximum number of files allowed in the recently used files list that appears on Excel's File menu. This number must be an integer between 0 and 9, inclusive. Thus, the code:
MsgBox Application.RecentFiles.Maximum
displays the current value.
Second, we can print a list of the filenames of the most recently used files as follows (of course, you may want to do more than print this list):
Dim rf As RecentFile For Each rf In Application.RecentFiles Debug.Print rf.Name Next
Note that the RecentFiles collection contains RecentFile objects, and not simply the names of the recently used files, as one might expect.
16.1.6.8 SaveWorkspace method
This method saves the current workspace. Its syntax is:
Application.SaveWorkspace(Filename)
where Filename is an optional filename for the xlw file.
16.1.7 Members that Affect the Current State of Excel
The following members have an effect on the current settings of Excel:
CopyObjectsWithCells property (R/W Boolean)
When this property is True, objects (such as embedded controls or shapes) are cut, copied, extracted, and sorted along with cells.
Cursor property (R/W Long)
This property returns or sets the appearance of the mouse pointer. It can be one of the following XlMousePointer constants:
Enum XlMousePointer xlDefault = -4143 xlNorthwestArrow = 1 xlWait = 2 xlIBeam = 3 End Enum
It is considered good programming practice to set the mouse pointer to xlWait if your code will take more than a second or so to complete. Of course, you will need to return the mouse pointer to its previous state when the procedure terminates. The proper way to

179
do this is to save the original Cursor property value before changing it, so it can be reset to its original value.
CutCopyMode property (R/W Long)
This property returns or sets the status of Cut or Copy mode.
The CutCopyMode property can be set to either True or False. On the PC, these have the same effect (but differ on the Macintosh); namely, to cancel Cut or Copy mode and remove the moving border that surrounds the region to be cut or copied.
The CutCopyMode property can return False, indicating that Excel is in neither Cut nor Copy mode, or else one of the two values from the following enum:
Enum XlCutCopyMode xlCopy = 1 ' Copy mode xlCut = 2 ' Cut mode End Enum
DataEntryMode property (R/W Long)
This property returns or sets Data Entry mode. When in Data Entry mode, data can be entered only in the cells in the currently selected range.
The property can assume any of the following constant values:
xlOn
Data Entry mode is on.
xlOff
Data Entry mode is off.
xlStrict
Data Entry mode is on, and pressing Esc will not turn it off.
EditDirectlyInCell property (R/W Boolean)
When this property is True (which is its default value), Excel allows editing in cells. Otherwise, it does not allow editing in the cells (but you can still edit in the formula bar).
FixedDecimal property (R/W Boolean)
When this property is True, all numeric data entered will be formatted with the number of fixed decimal places set by the FixedDecimalPlaces property. The default value of this property is False; the value of the FixedDecimalPlaces property is ignored.
FixedDecimalPlaces property (R/W Long)
This property returns or sets the number of fixed decimal places used when the FixedDecimal property is set to True. For example, if the FixedDecimalProperty is True and FixedDecimalPlaces is set to 3, an entry of 100 in a cell will be displayed as 0.1.

180
Interactive property (R/W Boolean)
When this property is set to False, Excel will block all input from the keyboard and mouse except for input to dialog boxes that are displayed by code. This will prevent the user from interfering with the currently running macro. The default value of the Interactive property is True.
Of course, considerable care must be taken with this property. For instance, if you forget to reset the property to True, or if your code terminates unexpectedly, the user may need to restart Excel. Note that the Alt-F4 key combination will work to shut down Excel, but the user will not be able to save any work. Be careful with this one!
MoveAfterReturn property (R/W Boolean)
When this property is True, its default value, the active cell will be moved as soon as the Enter key is pressed. The MoveAfterReturnDirection property is used to specify the direction in which the active cell will be moved. If set to False, the active cell remains unchanged after the Enter key is pressed.
MoveAfterReturnDirection property (R/W Long)
This property returns or sets the direction in which the active cell is moved when the user presses Enter if the MoveAfterReturn property is set to True. It can assume any one of the following values:
Enum XlDirection xlUp = -4162 xlToRight = -4161 xlToLeft = -4159 xlDown = -4121 End Enum
ReferenceStyle property (R/W Long)
This property returns or sets the style (A1 style or R1C1 style) in which Excel displays cell references and row and column headings. It can be one of the following XlReferenceStyle constants:
Enum XlReferenceStyle xlR1C1 = -4150 xlA1 = 1 End Enum
ScreenUpdating property (R/W Boolean)
When this property is True, its default value, screen updating is turned on. Since this may slow down some display-intensive procedures considerably, you may want to temporarily turn off screen updating.
SheetsInNewWorkbook property (R/W Long)
This property returns or sets the number of sheets that Excel automatically inserts into new workbooks.
ShowChartTipNames property (R/W Boolean)
When this property is True, its default value, Excel charts show chart tip names.

181
ShowChartTipValues property (R/W Boolean)
When this property is True, its default value, Excel charts show chart tip values.
ShowToolTips property (R/W Boolean)
When this property is True, its default value, ToolTips are turned on.
StandardFont property (R/W String)
This property returns or sets the name of the standard font. Note that the change does not take effect until Excel is restarted.
StandardFontSize property (R/W Long)
This property returns or sets the standard font size, in points. The change does not take effect until Excel is restarted.
StartupPath property (Read-Only String)
This property returns the complete path of the startup folder, excluding the final separator.
TemplatesPath property (Read-Only String)
This property returns the path where templates are stored.
16.1.8 Members that Produce Actions
Several members of the Application object perform some sort of action.
16.1.8.1 ConvertFormula method
This method converts cell references in a formula between the A1 and R1C1 reference styles. It can also convert between relative and absolute references. Its syntax is:
Application.ConvertFormula(Formula, FromReferenceStyle, ToReferenceStyle, _ ToAbsolute, RelativeTo)
The Formula parameter is a string containing the formula to convert. It must be a valid formula, beginning with an equal sign.
The FromReferenceStyle parameter must be one of the following constants:
Enum XlReferenceStyle xlR1C1 = -4150 xlA1 = 1 End Enum
The optional ToReferenceStyle parameter is the reference style into which to convert the formula. It is also one of the XlReferenceStyle constants. If we omit this argument, the reference style is not changed.

182
The optional ToAbsolute parameter specifies the converted reference type and can be one of the following XlReferenceType constants:
Enum XlReferenceType xlAbsolute = 1 xlAbsRowRelColumn = 2 xlRelRowAbsColumn = 3 xlRelative = 4 End Enum
If this argument is omitted, the reference type is not changed.
Finally, the optional RelativeTo parameter is a Range object containing a single cell. This cell is used to determine relative references.; that is, we can think of the formula as being placed in this cell and so all relative references are with respect to this cell.
To illustrate, consider the following code:
sFormula = "=D2" Debug.Print Application.ConvertFormula(sFormula, _ xlA1, xlR1C1, xlRelative, Range("C3")) Debug.Print Application.ConvertFormula(sFormula, _ xlA1, xlR1C1, xlRelRowAbsColumn, Range("C3"))
The second line converts from A1 notation to R1C1 notation, assuming that the formula is in cell C3. Hence, the output is:
= R[-1]C[1]
since D2 is one column to the right and one row up from cell C3. The third line of code converts A1 notation to R1C1 notation, but uses an absolute column reference and so produces:
= R[-1]C4
since column 4 is one column to the right of column 3.
16.1.8.2 Evaluate method
This method converts an Excel name to an object or a value. Its syntax is:
Application.Evaluate(Name)
(This method also applies to Chart, DialogSheet, and Worksheet objects.)
The Name parameter is the name of the object. It can be any of the following types of name:
An A1-style reference
Name can be any A1-style reference to a single cell. The reference is considered to be absolute. To illustrate, consider the following code, each line of which purports to place the word Mary in cell A1:
Range("A1").Value = "Mary" A1.Value = "Mary" Evaluate("A1").Value = "Mary"

183
[A1].Value = "Mary"
The first line uses the Range method. The second line will produce an error because Excel considers A1 a variable rather than a cell reference. The third line uses the Evaluate method to convert the name of a cell to a Range object. The fourth line is shorthand for the third line.
A range
Name can be any range formed by using the range operator (colon), intersect operator (space), and union operator (comma) with references. The Evaluate method will return the corresponding Range object. To illustrate, consider the following code:
Evaluate("B2:C4").Select Evaluate("B2:C4, D5:F6").Select Evaluate("B2:C4 B1:F2").Select [B2:C4 B1:F2].Select
The first line selects the range B2:C4. The second line selects the union of the two rectangular ranges B2:C4 and D5:F6. The third line selects the intersection of the two rectangular ranges B2:C4 B1:F2. The fourth line is shorthand for the third line.
A Defined Name
Name can be any defined name. For instance, if we name a range test, then the following code selects that range:
Evaluate("test").Select
(Incidentally, I have had some inconsistent results using the syntax [test].Select. It seems to work some but not all of the time.) We can also use formula names. For instance, the following code displays the sum of the values in cells B2 through B5:
MsgBox Evaluate("SUM(B2:B5)")
Note that external references (references to other workbooks) can be used as well, as in:
Workbooks("BOOK2.XLS").Sheets("MySheet").Evaluate("A1").Select
As we have seen, using square brackets is equivalent to calling the Evaluate method with a string argument. Square brackets have the advantage of producing more concise code, but they cannot be used with string variables. For instance, we can write:
Dim sFormula As String sFormula = "SUM(B2:B5)" MsgBox Evaluate(sFormula)
But the code:
MsgBox [sFormula]
will simply display the string SUM(B2:B5), as it would without the square brackets.
16.1.8.3 Goto method

184
This method selects a given range in any workbook. (It can also select a Visual Basic procedure.) The syntax is:
Application.Goto(Reference, Scroll)
The optional Reference parameter specifies the destination. It can be a Range object, a string that contains a cell reference in R1C1-style notation, or a string that contains a Visual Basic procedure name. If the argument is omitted, the destination is the destination used in the previous call to GoTo.
The optional Scroll parameter should be set to True to scroll through the window so that the upper-left corner of the destination appears in the upper-left corner of the window. The default is False, which means the destination will not move if it was visible within the window, or else it will appear at the bottom of the window if it was not visible.
For example, to select the range B5:C6 in the active worksheet, we can write:
Application.Goto Reference:=Range("B5:C6")
or:
Application.Goto Reference:="R5C2:R6C3"
The GoTo method also works in conjunction with the PreviousSelections array. In particular, the Application object has a PreviousSelections property that returns an array of Range objects referencing the previous four ranges selected. The syntax is:
Application.PreviousSelections(Index)
where Index is a number between 1 and 4.
Each time the user selects a range or cell either by using the Name box or the Go To command (on the Edit menu), or the Goto method is called in code, the current range (before the action takes place) is added to the top (index 1) of the PreviousSelections array and the other items in the array are moved down one index value. (The item in position 4, of course, drops out of the array.)
As a simple illustration, consider the code:
Application.Goto Sheet1.Range("A1") ActiveCell.Value = 1 Application.Goto Sheet2.Range("A1") ActiveCell.Value = 2
which fills the first cell on each of two sheets, using the GoTo method to add the cell ranges to the PreviousSelections array.
Now the following line will alternate between the two cells when executed repeatedly:
Application.Goto Application.PreviousSelections(1)
Note that the GoTo method differs from the Select method in several ways:
• Both methods select the given range, but the Select method does not activate the sheet upon which the new selection is made (if it is not already active).
• The Select method does not have a Scroll argument.

185
• The Select method does not add the current selection to the PreviousSelections array. • The Select method has a Replace argument.
16.1.8.4 Quit method
This method closes Excel. Note that the BeforeClose event will fire when the Quit method is executed. (This event has a Cancel parameter that can be set to cancel the quit operation.) We discussed workbook events (including BeforeClose) in Chapter 11.
Note that if there are any unsaved open workbooks when the Quit method is invoked, Excel will display the usual dialog box asking the user whether he or she wants to save the changes. We can prevent this either by explicitly saving all workbooks (using the Save method) before invoking the Quit method or by setting the DisplayAlerts property to False. However, in the latter case, any unsaved data will be lost without warning!
It is also important to note that Excel checks the Saved property of a workbook in order to determine whether to prompt for saving. Thus, if we set the Saved property to True but do not save the workbook, Excel will quit without prompting to save the workbook (and without saving the workbook).
16.1.9 Miscellaneous Members
Here are some additional members of the Application object.
16.1.9.1 CellFormat, FindFormat and ReplaceFormat object
The CellFormat object works in conjunction with the FindFormat and ReplaceFormat properties of the Application object to programmatically find and replace cell formatting.
Specifically, the new FindFormat and ReplaceFormat properties of the Application object each return a unique CellFormat object. We can set the formatting properties of either of these CellFormat objects and then use the Replace method of the Range object to replace the formatting in the CellFormat object returned by the FindFormat property, with the formatting in the CellFormat object returned by the ReplaceFormat property.
For example, the following code replaces cells that have been formatted as bold with bold italic formatting. Note that nowhere in the code is a CellFormat object explicitly declared.
Sub Example_CellFormat() ' Replace Bold with Bold Italic With Application.FindFormat .Clear .Font.Bold = True End With With Application.ReplaceFormat .Clear .Font.Bold = True .Font.Italic = True End With Cells.Replace SearchFormat:=True, ReplaceFormat:=True End Sub

186
The CellFormat object has a number of format-related properties. These are listed here. (The CellFormat object has a single method named Clear, which clears all formatting.) These are used just as we used the Font property in the previous code.
• AddIndent • Borders • Font • FormulaHidden • HorizontalAlignment • IndentLevel • Interior • Locked • MergeCells • NumberFormat • NumberFormatLocal • Orientation • ShrinkToFit • VerticalAlignment • WrapText
16.1.9.2 InputBox method
We have already discussed the VBA InputBox function, which is used to return input from the user. The InputBox method of the Application object also returns user information, but has the advantage of being able to validate the return type and to return Excel formulas, objects, and error values.
The syntax for the InputBox method is:
Application.InputBox(Prompt, Title, Default, _ Left, Top, HelpFile, HelpContextId, Type)
The parameters are as follows (note that all of the parameters are optional except the Prompt parameter):
Prompt
The message to be displayed in the dialog box; it can be a string, number, date, or Boolean value.
Title
The caption for the dialog box. The default caption is Input.
Default
The value that will appear in the text box when the dialog box is displayed. If this argument is omitted, the text box will be empty.
Left and Top
The upper-left corner of the dialog box in points, measured from the upper-left corner of the screen.
HelpFile and HelpContextID

187
The name of the Help file and the context ID for a help topic to invoke when the user hits the Help button on the input box. If these arguments are omitted, then no Help button is included on the input box dialog.
Type
The data type that can be entered into the text box by the user (and thus the return type of the method). It can be one or a sum of the values in Table 16-5. When the value is a sum of several numbers, then any of the corresponding data types is acceptable. It follows that formulas are always acceptable. The default value is 2 for Text.
Table 16-5. Values for the InputBox Method's Type Parameter Value Meaning
0 A formula 1 A number 2 Text (a string) 4 A logical value (True or False) 8 A reference to a single cell 16 An error value, such as #N/A 64 An array of values
Unfortunately, the type checking done by the InputBox method does not seem to be very accurate. To illustrate, the InputBox statement:
Range("A1").Value = Application.InputBox( _ Prompt:="Enter data", Type:=0)
should accept only formulas and not text. However, entering the text "test" simply puts this text in cell A1. (The help documentation does say that when Type is 0, InputBox returns the formula as text and any references in the formula are returned as A1-style references.)
Note that when Type is equal to 8, the InputBox method returns a Range object that refers to the cell in the reference. Therefore, we must use the Set statement to assign this object to a variable of type Range, as in:
Dim rng as Variant Set rng = Application.InputBox( _ Prompt:="Enter Cell Reference", Type:=8)
If we omit the Set statement, the variable is set to the value in the range, rather than the Range object itself. (If we had declared the rng variable to be of type Range, then the preceding code, without the Set statement, would result in the error message, "Object variable or With block variable not set.")
When Type is equal to 64, the user is expected to enter a rectangular cell range that will be treated as a two-dimensional array. For instance, consider a worksheet as shown in Figure 16-3.
Figure 16-3. Illustration of Type = 64
TEAMFLY
Team-Fly®

188
The code:
Dim a As Variant a = Application.InputBox( _ Prompt:="Enter Array", Type:=64) Debug.Print a(3,2)
will accept the input:
A1:B6
after which a(3,2) will equal 56.
As a final example, if we respond to the code:
Dim a As Variant a = Application.InputBox( Prompt:="Enter Formula", Type:=1) Range("D1").Formula = a
with a formula, Excel does not put the formula in the cell D1 (it puts only the number), even though 1 is a sum of 1 and 0. In other words, we shouldn't take the sum statement too literally.
16.1.9.3 Selection property
This property simply returns the currently selected object in the active window. For instance, if a cell is selected, the property returns a Range object denoting this cell. The Selection property returns Nothing if nothing is selected. Note that the property also applies to a Window object and returns the current selection in that window.
16.1.9.4 StatusBar property (R/W String)
This useful property returns or sets the text in Excel's status bar. To return control of the status bar to Excel, simply set this property to False. (Similarly, this property will return False if Excel currently has control over the status bar.)
16.1.9.5 Intersect method
This method returns a Range object that represents the rectangular intersection of two or more ranges. The syntax is:
Application.Intersect(Arg1, Arg2, ...)
where Arg1, Arg2, . . . are the Range objects whose ranges we wish to intersect. At least two Range objects must be specified. For instance, the following line selects the intersection, which is the range B2:D5:

189
Application.Intersect(Range("A1:D5"), Range("B2:F9")).Select
16.1.9.6 Union method
This method is the analog of the Intersect method, but returns the union of two or more ranges. The syntax is:
Application.Union(Arg1, Arg2, ...)
where Arg1, Arg2, . . . are the Range objects whose ranges we wish to join together. At least two Range objects must be specified. For instance, the following code selects both rectangular regions A1:D5 and B2:F9:
Application.Union(Range("A1:D5"), Range("B2:F9")).Select
16.2 Children of the Application Object
Figure 16-4 shows the children of the Application object. (This repeats Figure 16-1.)
Figure 16-4. The Excel Application object and its children
We will discuss many of the children of the Application object, including AppEvents, Chart, Range, Sheets, Workbook, and Worksheet, in later chapters. (We have already discussed the Dialogs object.) For now, let us discuss some of the "smaller" children.
16.2.1 Name Objects and the Names Collections

190
A Name object represents a defined name for a range of cells. There are two types of names in Excel: built-in names such as Print_Area and custom names created by the user or by code.
Name objects are kept in several Names collections. There is a Names collection for the Application object, as well as Names collections for each Workbook and Worksheet object.
There are a variety of ways to create a new Name object. We can add a Name object to a Names collection by calling the collection's Add method or we can use the CreateNames method of the Range object (discussed in Chapter 19).
For instance, the following code creates a Name object that refers to a range on Sheet1 of Book1. The Name object is added to the workbook's Names collection, but not to Sheet1's Names collection:
Workbooks("Book1.xls").Names.Add Name:="WkBkName" RefersTo:="=Sheet1!$A$1:$B$1"
Note the use of a sheet qualifier in the RefersTo parameter and the specification of an absolute address. If the absolute operator ($) is not used, the range will be defined relative to the active cell.
The following code adds a Name object to the Names collection of Sheet1 and Sheet2:
Workbooks("Book1.xls").Worksheets("Sheet1") _ .Names.Add Name:="WkSheet1Name", _ RefersTo:="=Sheet1!$A$1:$B$1" Workbooks("Book1.xls").Worksheets("Sheet2"). _ Names.Add Name:="WkSheet2Name", _ RefersTo:="=Sheet2!$A$1:$B$1"
Note that this code will also add the Name objects to the workbook's Names collection.
The following code sets the font for the range WkSheet1Name to boldface:
Sheet1.Names("WkSheet1Name").RefersToRange.Font.Bold = True
Note that there is no Names collection for a given Range object, even though a Range object can have more than one name. The best we can do is retrieve the first name for a range object by using the Name property (see the discussion in Chapter 19).
Let us review some of the properties and methods of the Name object:
Delete method
This method, whose syntax is:
NameObject.Delete
deletes the Name object from the Names collections in which it resides. It does not delete the actual range.
Name property
This property returns or sets the name of the Name object.

191
RefersTo property
This property returns or sets the formula that defines a named range, in A1-style notation, beginning with an equal sign.
RefersToR1C1 property
This property returns or sets the formula that defines a named range, in R1C1-style notation, beginning with an equal sign.
RefersToRange property
This property returns the Range object referred to by the named range. It is read-only. (See the previous example code.)
Value property
This property also returns or sets the formula that defines a named range, in A1-style notation, beginning with an equal sign. Thus, it is equivalent to the RefersTo property.
Visible property
This property returns or sets the visibility of the named range.
16.2.2 The Windows Collection and Window Objects
Of course, a Window object represents an Excel window. The Windows collection of the Application object is the collection of Window objects for all currently open windows in the currently running version of Excel. (Similarly, the Windows collection for a Workbook object contains only the windows in the workbook.)
The Arrange method of the Windows collection is used to arrange the current windows. The syntax is:
WindowsObject.Arrange(ArrangeStyle, _ ActiveWorkbook, SyncHorizontal, SyncVertical)
The optional ArrangeStyle parameter can be one of the following XlArrangeStyle constants:
Enum XlArrangeStyle xlArrangeStyleVertical = -4166 xlArrangeStyleHorizontal = -4128 xlArrangeStyleTiled = 1 ' Default xlArrangeStyleCascade = 7 End Enum
We can set the ActiveWorkbook parameter to True to arrange only the visible windows of the active workbook. The default value is False, in which case all windows are arranged.
When ActiveWorkbook is True, the remaining parameters are evaluated (otherwise they are ignored). SyncHorizontal can be set to True to synchronize the horizontal scrolling windows of the active workbook. In other words, all windows scroll at the same time when one window is scrolled horizontally. The default value is False. Similarly, the SyncVertical parameter

192
specifies vertical scrolling synchronization. Thus, the following code tiles the visible windows and enables horizontal scrolling synchronization:
ActiveWorkbook.Windows.Arrange _ ArrangeStyle:=xlArrangeStyleTiled, _ SyncHorizontal:=True
To create a new window, we use the NewWindow method of the Workbook object, as in:
ThisWorkbook.NewWindow
in which case a copy of the active window is created. This method also applies to an existing Window object and creates a copy of the window to which it is applied.
The Windows collection has a special property with respect to indexing, namely, the active window is always:
Windows(1)
The 58 members of the Window object are shown in Table 16-6.
Table 16-6. Members of the Window object _DisplayRightToLeft<v9> EnableResize ScrollWorkbookTabs Activate FreezePanes SelectedSheets ActivateNext GridlineColor Selection ActivatePrevious GridlineColorIndex SmallScroll ActiveCell Height Split ActiveChart Index SplitColumn ActivePane LargeScroll SplitHorizontal ActiveSheet Left SplitRow Application NewWindow SplitVertical Caption OnWindow TabRatio Close Panes Top Creator Parent Type DisplayFormulas PointsToScreenPixelsX<v9> UsableHeight DisplayGridlines PointsToScreenPixelsY<v9> UsableWidth DisplayHeadings PrintOut View DisplayHorizontalScrollBar PrintPreview Visible DisplayOutline RangeFromPoint<v9> VisibleRange DisplayRightToLeft RangeSelection Width DisplayVerticalScrollBar ScrollColumn WindowNumber DisplayWorkbookTabs ScrollIntoView<v9> WindowState DisplayZeros ScrollRow Zoom
16.2.3 The WorksheetFunction Object
The WorksheetFunction object is returned by the WorksheetFunction property of the Application object. The sole purpose of the WorksheetFunction object is to provide access to Excel's worksheet functions. For instance, the following code illustrates the use of the WorksheetFunction object to access Excel's Min function:

193
Dim rng As Range Dim rMin As Single Set rng = Worksheets("Sheet1").Range("A1:D10") rMin = Application.WorksheetFunction.Min(rng)

194
Chapter 17. The Workbook Object In this chapter, we discuss the Workbook object and the Workbooks collection. Figure 17-1 shows the portion of the Excel object model that relates directly to workbooks.
Figure 17-1. The Workbook object
17.1 The Workbooks Collection
The Application object has a Workbooks property that returns a Workbooks collection, which contains all of the Workbook objects for the currently open instance of Excel. For instance, the following code displays the number of open workbooks:
Dim wbs As Workbooks Set wbs = Application.Workbooks MsgBox wbs.Count
Let us look at a few of the properties and methods of the Workbooks collection.
17.1.1 Add Method
The Add method creates a new workbook, which is then added to the Workbooks collection. The new workbook becomes the active workbook. The syntax is:
WorkbooksObject.Add(Template)
where the optional Template parameter determines how the new workbook is created. If this argument is a string specifying the name of an existing Excel template file, the new workbook is created with that file as a template.
As you may know, a template is an Excel workbook that may contain content (such as row and column labels), formatting, and macros and other customizations (menus and toolbars, for instance). When you base a new workbook on a template, the new workbook receives the content, formatting, and customization from the template.
The Template argument can also be one of the following constants:

195
Enum XlWBATemplate xlWBATWorksheet = -4167 xlWBATChart = -4109 xlWBATExcel4MacroSheet = 3 xlWBATExcel4IntlMacroSheet = 4 End Enum
In this case, the new workbook will contain a single sheet of the specified type. If the Template argument is omitted, Excel will create a new workbook with the number of blank sheets set by the Application object's SheetsInNewWorkbook property.
17.1.2 Close Method
The Close method closes all open workbooks. The syntax is simply:
WorksbooksObject.Close
17.1.3 Count Property
Most collection objects have a Count property, and the Workbooks collection is no exception. This property simply returns the number of currently open workbooks.
17.1.4 Item Property
The Item property returns a particular workbook in the Workbooks collection. For instance:
Workbooks.Item(1)
returns the Workbook object associated with the first workbook in the Workbooks collection. Since the Item property is the default property, we can also write this as:
Workbooks(1)
Note that we cannot rely on the fact that a certain workbook will have a certain index. (This applies to all collections.) Thus, to refer to a particular workbook, you should always use its name, as in:
Workbooks("Book1.xls")
It is important to note that if a user creates a new workbook named, say, Book2, using the New menu item on the File menu, then we may refer to this workbook in code by writing:
Workbooks("Book2")
but the code:
Workbooks("Book2.xls")
will generate an error (subscript out of range) until the workbook is actually saved to disk.
17.1.5 Open Method
This method opens an existing workbook. The rather complex syntax is:

196
WorkbooksObject.Open(FileName, UpdateLinks, ReadOnly, _ Format, Password, WriteResPassword, IgnoreReadOnlyRecommended, _ Origin, Delimiter, Editable, Notify, Converter, AddToMRU)
Most of these parameters are rarely used (several of them relate to opening text files, for instance). We discuss the most commonly used parameters and refer the reader to the help files for more information. Note that all of the parameters are optional except FileName.
FileName is the file name of the workbook to be opened. To open the workbook in read-only mode, set the ReadOnly parameter to True.
If a password is required to open the workbook, the Password parameter should be set to this password. If a password is required but you do not specify the password, Excel will ask for it.
The AddToMru parameter should be set to True to add this workbook to the list of recently used files. The default value is False.
17.1.6 OpenText Method
This method will load a text file as a new workbook. The method will parse the text data and place it in a single worksheet. The rather complex syntax is:
WorkbooksObject.OpenText(Filename, Origin, StartRow, _ DataType, TextQualifier, ConsecutiveDelimiter, Tab, _ Semicolon, Comma, Space, Other, OtherChar, FieldInfo)
Note first that all of the parameters to this method are optional except the FileName parameter.
The Filename parameter specifies the filename of the text file to be opened.
The Origin parameter specifies the origin of the text file and can be one of the following XlPlatform constants:
Enum XlPlatform xlMacintosh = 1 xlWindows = 2 xlMSDOS = 3 End Enum
Note that the xlWindows value specifies an ANSI text file, whereas the xlMSDOS constant specifies an ASCII file. If this argument is omitted, the current setting of the File Origin option in the Text Import Wizard will be used.
The StartRow parameter specifies the row number at which to start parsing text from the text file. The default value is 1.
The optional DataType parameter specifies the format of the text in the file and can be one of the following XlTextParsingType constants:
Enum XlTextParsingType xlDelimited = 1 ' Default xlFixedWidth = 2 End Enum

197
The TextQualifier parameter is the text qualifier. It can be one of the following XlTextQualifier constants:
Enum XlTextQualifier xlTextQualifierNone = -4142 xlTextQualifierDoubleQuote = 1 ' Default xlTextQualifierSingleQuote = 2 End Enum
The ConsecutiveDelimiter parameter should be set to True for Excel to consider consecutive delimiters as one delimiter. The default value is False.
There are several parameters that require that DataType be xlDelimited. When any one of these parameters is set to True, it indicates that Excel should use the corresponding character as the text delimiter. They are described here (all default values are False):
Tab
Set to True to use the tab character as the delimiter.
Semicolon
Set to True to use a semicolon as the delimiter.
Comma
Set to True to use a comma as the delimiter.
Space
Set to True to use a space as the delimiter.
Other
Set to True to use a character that is specified by the OtherChar argument as the delimiter.
When Other is True, OtherChar specifies the delimiter character. If OtherChar contains more than one character, only the first character is used.
The FieldInfo parameter is an array containing parse information for the individual source columns. The interpretation of FieldInfo depends on the value of DataType.
When DataType is xlDelimited, the FieldInfo argument should be an array whose size is the same as or smaller than the number of columns of converted data. The first element of a two-element array is the column number (starting with the number 1), and the second element is one of the following numbers that specifies how the column is parsed:
Value Description 1 General 2 Text 3 MDY date 4 DMY date
TEAMFLY
Team-Fly®

198
5 YMD date 6 MYD date 7 DYM date 8 YDM date 9 Skip the column
If a two-element array for a given column is missing, then the column is parsed with the General setting. For instance, the following value for FieldInfo causes the first column to be parsed as text and the third column to be skipped:
Array(Array(1, 2), Array(3, 9))
All other columns will be parsed as general data.
To illustrate, consider a text file with the following contents:
"John","Smith","Serial Record",1/2/98 "Fred","Gwynn","Serials Order Dept",2/2/98 "Mary","Davis","English Dept",3/5/98 "David","Johns","Chemistry Dept",4/4/98
The code:
Workbooks.OpenText _ FileName:="d:\excel\temp.txt", _ Origin:=xlMSDOS, _ StartRow:=1, _ DataType:=xlDelimited, _ TextQualifier:=xlTextQualifierDoubleQuote, _ ConsecutiveDelimiter:=True, _ Comma:=True, _ FieldInfo:=Array(Array(1, 2), _ Array(2, 2), Array(3, 2), Array(4, 6))
produces the worksheet shown in Figure 17-2. Note that the cells in column D are formatted as dates.
Figure 17-2. A comma-delimited text file opened in Excel
On the other hand, if DataType is xlFixedWidth, the first element of each two-element array specifies the starting character position in the column (0 being the first character) and the second element specifies the parse option (1-9) for the resulting column, as described earlier.
To illustrate, consider the text file whose contents are as follows:
0-125-689 2-523-489 3-424-664

199
4-125-160
The code:
Workbooks.OpenText _ FileName:="d:\excel\temp.txt", _ Origin:=xlMSDOS, _ StartRow:=1, _ DataType:=xlFixedWidth, _ FieldInfo:=Array(Array(0, 2), _ Array(1, 9), Array(2, 2), Array(5, 9), _ Array(6, 2))
produces the worksheet in Figure 17-3. (Note how we included arrays to skip the hyphens.)
Figure 17-3. A fixed-width text file opened in Excel
Finally, it is important to observe that the text file is opened in Excel, but not converted to an Excel workbook file. To do so, we can invoke the SaveAs method, as in:
Application.ActiveSheet.SaveAs _ FileName:="d:\excel\temp.xls", _ FileFormat:=xlWorkbookNormal
17.2 The Workbook Object
A Workbook object represents an open Excel workbook. As we have discussed, Workbook objects are stored in a Workbooks collection.
The Workbook object has a total of 103 properties and methods, as shown in Table 17-1.
Table 17-1. Members of the Workbook object _CodeName FullName RefreshAll _PrintOut<v9> FullNameURLEncoded<v10> RejectAllChanges _Protect<v10> HasMailer ReloadAs<v9> _ReadOnlyRecommended<v10> HasPassword RemovePersonalInformation<v10> _SaveAs<v10> HasRoutingSlip RemoveUser AcceptAllChanges HighlightChangesOnScreen Reply AcceptLabelsInFormulas HighlightChangesOptions ReplyAll Activate HTMLProject<v9> ReplyWithChanges<v10> ActiveChart IsAddin ResetColors ActiveSheet IsInplace RevisionNumber AddToFavorites KeepChangeHistory Route

200
Application Keywords Routed Author LinkInfo RoutingSlip AutoUpdateFrequency LinkSources RunAutoMacros AutoUpdateSaveChanges ListChangesOnNewSheet Save BreakLink<v10> Mailer SaveAs BuiltinDocumentProperties MergeWorkbook SaveCopyAs CalculationVersion<v9> Modules Saved CanCheckIn<v10> MultiUserEditing SaveLinkValues ChangeFileAccess Name sblt<v9> ChangeHistoryDuration Names SendForReview<v10> ChangeLink NewWindow SendMail Charts OnSave SendMailer CheckIn<v10> OnSheetActivate SetLinkOnData Close OnSheetDeactivate SetPasswordEncryptionOptions<v10>CodeName OpenLinks Sheets Colors Parent ShowConflictHistory CommandBars Password<v10> ShowPivotTableFieldList<v10> Comments PasswordEncryptionAlgorithm<v10> SmartTagOptions<v10> ConflictResolution PasswordEncryptionFileProperties<v10> Styles Container PasswordEncryptionKeyLength<v10> Subject CreateBackup PasswordEncryptionProvider<v10> TemplateRemoveExtData Creator Path Title CustomDocumentProperties PersonalViewListSettings Unprotect CustomViews PersonalViewPrintSettings UnprotectSharing Date1904 PivotCaches UpdateFromFile DeleteNumberFormat PivotTableWizard UpdateLink DialogSheets Post UpdateLinks<v10> DisplayDrawingObjects PrecisionAsDisplayed UpdateRemoteReferences Dummy16<v10> PrintOut UserControl Dummy17<v10> PrintPreview UserStatus EnableAutoRecover<v10> Protect VBASigned<v9> EndReview<v10> ProtectSharing VBProject EnvelopeVisible<v9> ProtectStructure WebOptions<v9> Excel4IntlMacroSheets ProtectWindows WebPagePreview<v9> Excel4MacroSheets PublishObjects<v9> Windows ExclusiveAccess PurgeChangeHistoryNow Worksheets FileFormat ReadOnly WritePassword<v10> FollowHyperlink ReadOnlyRecommended WriteReserved ForwardMailer RecheckSmartTags<v10> WriteReservedBy
Several of the members listed in Table 17-1 exist solely to return the children of the Workbook object. The children are shown in Figure 17-4.
Figure 17-4. Children of the Workbook object

201
Table 17-2 gives the members of the Workbook object that return children.
Table 17-2. Members of Workbook that return children Name ReturnType
ActiveChart Chart Application Application Charts Sheets CustomViews CustomViews DialogSheets Sheets Excel4IntlMacroSheets Sheets Excel4MacroSheets Sheets Mailer Mailer Modules Sheets Names Names NewWindow Window PivotCaches PivotCaches PublishObjects PublishObjects RoutingSlip RoutingSlip Sheets Sheets SmartTagOptions SmartTagOptions Styles Styles WebOptions WebOptions Windows Windows Worksheets Sheets
There are a few items worth noting about Table 17-2. First, the ActiveSheet property may return either a Chart object or a Worksheet object, depending upon what type of object is currently active.
Second, the Charts, Sheets, and Worksheets properties all return a (different) Sheets collection. In particular, the Charts object returns the Sheets collection that contains all of the chart sheets in the workbook. (This does not include charts that are embedded in worksheets.) The Worksheets property returns the Sheets collection of all worksheets in the workbook. Finally, the Sheets property returns the Sheets collection of all worksheets and chart sheets. This is a relatively rare example of a collection that contains objects of more than one type. Note that there is no Sheet object in the Excel object model.

202
Let us look at a few of the more commonly used members from Table 17-1.
17.2.1 Activate Method
This method activates the workbook. The syntax is straightforward, as in:
Workbooks("MyWorkBook").Activate
Note that Workbooks is global, so we do not need to qualify it with the Application keyword.
17.2.2 Close Method
The Close method closes the workbook. Its syntax is:
WorkbookObject.Close(SaveChanges, FileName, RouteWorkbook)
Note that the Close method of the Workbook object has three parameters, unlike the Close method of the Workbooks object, which has none.
The optional SaveChanges parameter is used to save changes to the workbook before closing. In particular, if there are no changes to the workbook, the argument is ignored. It is also ignored if the workbook appears in other open windows. On the other hand, if there are changes to the workbook and it does not appear in any other open windows, the argument takes effect.
In this case, if SaveChanges is True, the changes are saved. If there is not yet a filename associated with the workbook (that is, if it has not been previously saved), then the name given in FileName is used. If FileName is also omitted, Excel will prompt the user for a filename. If SaveChanges is False, changes are not saved. Finally, if the SaveChanges argument is omitted, Excel will display a dialog box asking whether the changes should be saved. In short, this method behaves as you would hope.
The optional RouteWorkbook refers to routing issues; we refer the interested reader to the Excel VBA help file for more information.
It is important to note that the Close method checks the Saved property of the workbook to determine whether or not to prompt the user to save changes. If we set the Saved property to True, then the Close method will simply close the workbook with no warning and without saving any unsaved changes.
17.2.3 DisplayDrawingObjects Property
This property returns or sets a value indicating how shapes are displayed. It can be one of the following XlDisplayShapes constants:
Enum XlDisplayShapes XlDisplayShapes = -4104 xlPlaceholders = 2 xlHide = 3 End Enum
17.2.4 FileFormat Property (Read-Only Long )
This property returns the file format or type of the workbook. It can be one of the following XlFileFormat constants:

203
Enum XlFileFormat xlAddIn = 18 xlCSV = 6 xlCSVMac = 22 xlCSVMSDOS = 24 xlCSVWindows = 23 xlCurrentPlatformText = -4158 xlDBF2 = 7 xlDBF3 = 8 xlDBF4 = 11 xlDIF = 9 xlExcel2 = 16 xlExcel2FarEast = 27 xlExcel3 = 29 xlExcel4 = 33 xlExcel4Workbook = 35 xlExcel5 = 39 xlExcel7 = 39 xlExcel9795 = 43 xlHtml = 44 xlIntlAddIn = 26 xlIntlMacro = 25 xlSYLK = 2 xlTemplate = 17 xlTextMac = 19 xlTextMSDOS = 21 xlTextPrinter = 36 xlTextWindows = 20 xlUnicodeText = 42 xlWebArchive = 45 xlWJ2WD1 = 14 xlWJ3 = 40 xlWJ3FJ3 = 41 xlWK1 = 5 xlWK1ALL = 31 xlWK1FMT = 30 xlWK3 = 15 xlWK3FM3 = 32 xlWK4 = 38 xlWKS = 4 xlWorkbookNormal = -4143 xlWorks2FarEast = 28 xlWQ1 = 34 xlXMLSpreadsheet = 46 End Enum
17.2.5 Name, FullName, and Path Properties
The Name property returns the name of the workbook, the Path property returns the path to the workbook file, and FullName returns the fully qualified (path and filename) of the workbook file. All of these properties are read-only.
Note that using the Path property without a qualifier is equivalent to:
Application.Path
and thus returns the path to Excel itself (rather than to a workbook).
17.2.6 HasPassword Property (Read-Only Boolean)

204
This read-only property is True if the workbook has password protection. Note that a password can be assigned as one of the parameters to the SaveAs method.
17.2.7 PrecisionAsDisplayed Property (R/W Boolean)
When this property is True, calculations in the workbook will be done using only the precision of the numbers as they are displayed, rather than as they are stored. Its default value is False; calculations are based on the values of numbers as they are stored.
17.2.8 PrintOut Method
The PrintOut method prints an entire workbook. (This method applies to a host of other objects as well, such as Range, Worksheet, and Chart.) The syntax is:
WorkbookObject.PrintOut(From, To, Copies, _ Preview, ActivePrinter, PrintToFile, Collate)
Note that all of the parameters to this method are optional.
The From parameter specifies the page number of the first page to print, and the To parameter specifies the last page to print. If omitted, the entire object (range, worksheet, etc.) is printed.
The Copies parameter specifies the number of copies to print. The default is 1.
Set Preview to True to invoke print preview rather than printing immediately. The default is False.
ActivePrinter sets the name of the active printer. On the other hand, setting PrintToFile to True causes Excel to print to a file. Excel will prompt the user for the name of the output file. (Unfortunately, there is no way to specify the name of the output file in code.)
The Collate parameter should be set to True to collate multiple multipage copies.
17.2.9 PrintPreview Method
This method invokes Excel's print preview feature. Its syntax is:
WorkbookObject.PrintPreview
Note that the PrintPreview method applies to the same set of objects as the PrintOut method.
17.2.10 Protect Method
This method protects a workbook so that it cannot be modified. Its syntax is:
WorkbookObject.Protect(Password, Structure, Windows)
The method also applies to charts and worksheets, with a different syntax.
The optional Password parameter specifies a password (as a case-sensitive string). If this argument is omitted, the workbook will not require a password to unprotect it.

205
Set the optional Structure parameter to True to protect the structure of the workbook—that is, the relative position of the sheets in the workbook. The default value is False.
Set the optional Windows parameter to True to protect the workbook windows. The default is False.
17.2.11 ReadOnly Property (Read-Only Boolean)
This property is True if the workbook has been opened as read-only.
17.2.12 RefreshAll Method
This method refreshes all external data ranges and pivot tables in the workbook. The syntax is:
WorkbookObject.RefreshAll
17.2.13 Save Method
This method simply saves any changes to the workbook. Its syntax is:
WorkbookObject.Save
17.2.14 SaveAs Method
This method saves changes to a workbook in the specified file. The syntax is:
expression.SaveAs(Filename, FileFormat, Password, WriteResPassword, _ ReadOnlyRecommended, CreateBackup, AccessMode, ConflictResolution, _ AddToMru, TextCodePage, TextVisualLayout)
The Filename parameter specifies the filename to use for the newly saved disk file. If a path is not included, Excel will use the current folder.
The FileFormat parameter specifies the file format to use when saving the file. Its value is one of the XlFileFormat constants described in our discussion of the FileFormat property.
The Password parameter specifies the password to use when saving the file and can be set to any case-sensitive string of up to 15 characters.
The WriteResPassword is a string that specifies the write-reservation password for this file. If a file is saved with a write-reservation password and this password is not supplied when the file is next opened, the file will be opened as read-only.
We can set the ReadOnlyRecommended parameter to True to display a message when the file is opened, recommending that the file be opened as read-only.
Set the CreateBackup parameter to True to create a backup file.
The AccessMode and ConflictResolution parameters refer to sharing issues. We refer the interested reader to the Excel VBA help file for details.

206
Set the AddToMru parameter to True to add the workbook to the list of recently used files. The default value is False.
The remaining parameters are not used in the U.S. English version of Excel.
17.2.15 SaveCopyAs Method
This method saves a copy of the workbook to a file but does not modify the open workbook itself. The syntax is:
WorkbookObject.SaveCopyAs(Filename)
where Filename specifies the filename for the copy of the original file.
17.2.16 Saved Property (R/W Boolean)
This property is True if no changes have been made to the specified workbook since it was last saved. Note that this property is read/write, which means we can set the property to True even if the workbook has been changed since it was last saved. As discussed earlier, we can set this property to True, then close a modified workbook without being prompted to save the current changes.
17.3 Children of the Workbook Object
Figure 17-5 shows the children of the Workbook object. (This is a repeat of Figure 17-4.)
Figure 17-5. Children of the Workbook object
Let us take a quick look at some of these children. (We will discuss the Window, Worksheet, and WorkbookEvents objects later in the book.)
17.3.1 The CustomView Object
The CustomViews property returns the CustomViews collection. Each CustomView object in this collection represents a custom view of the workbook. CustomView objects are pretty straightforward, so we will just consider an example. Look at the sheet shown in Figure 17-6.

207
Figure 17-6. Example of the CustomView object
Now suppose we use the Autofilter command to filter on the year, as shown in Figure 17-7.
Figure 17-7. A filtered view
The following code will give this custom view the name View1998:
ThisWorkbook.CustomViews.Add "View1998"
Now we can display this view at any time with the code:
ThisWorkbook.CustomViews!View1998.Show
or:
strView = "View1998" ActiveWorkbook.CustomViews(strView).Show
17.3.2 The Names Collection
As with the Application object, the Workbook object has a Names property that returns a Names collection. This collection represents the Name objects associated with the workbook. For details on Name objects, see Chapter 16.
17.3.3 The Sheets Collection
The Sheets property returns a Sheets collection that contains a Worksheet object for each worksheet and a Chart object for each chartsheet in the workbook. We will discuss Worksheet objects and Chart objects later in the book.
17.3.4 The Styles Collection and the Style Object
A Style object represents a set of formatting options for a range. Each workbook has a Styles collection containing all Style objects for the workbook.
TEAMFLY
Team-Fly®

208
To apply a style to a range, we simply write:
RangeObject.Style = StyleName
where StyleName is the name of a style.
To create a Style object, use the Add method, whose syntax is:
WorkbookObject.Add(Name, BasedOn)
Note that the Add method returns the newly created Style object.
The Name parameter specifies the name of the style, and the optional BasedOn parameter specifies a Range object that refers to a cell whose style is used as a basis for the new style. If this argument is omitted, the newly created style is based on the Normal style.
Note that, according to the documentation, if a style with the specified name already exists, the Add method will redefine the existing style based on the cell specified in BasedOn. (However, on my system, Excel issues an error message instead, so you should check this carefully.)
The properties of the Style object reflect the various formatting features, such as font name, font size, number format, alignment, and so on. There are also several built-in styles, such as Normal, Currency, and Percent. These built-in styles can be found in the Style name box of the Style dialog box (under the Format menu).
To illustrate, the following code creates a style and then applies it to an arbitrary range of the current worksheet:
Dim st As Style ' Delete style if it exists For Each st In ActiveWorkbook.Styles If st.Name = "Bordered" Then st.Delete Next ' Create style With ActiveWorkbook.Styles.Add(Name:="Bordered") .Borders(xlTop).LineStyle = xlDouble .Borders(xlBottom).LineStyle = xlDouble .Borders(xlLeft).LineStyle = xlDouble .Borders(xlRight).LineStyle = xlDouble .Font.Bold = True .Font.Name = "arial" .Font.Size = 36 End With ' Apply style Application.ActiveSheet.Range("A1:B3").Style = "Bordered"
17.4 Example: Sorting Sheets in a Workbook
Let us add a new utility to our SRXUtils application. If you work with workbooks that contain many sheets (worksheets and chartsheets), then you may want to sort the sheets in alphabetical order.

209
The basis for the code to order the sheets is the Move method of the Worksheet and Chart objects. Its syntax is:
SheetsObject.Move(Before, After)
Of course, to use this method effectively, we need a sorted list of sheet names.
The first step is to augment the DataSheet worksheet for SRXUtils by adding a new row for the new utility, as shown in Figure 17-8. (The order of the rows in this DataSheet is based on the order in which we want the items to appear in the custom menu.)
Figure 17-8. Augmenting the DataSheet worksheet
Next, we insert a new code module called basSortSheets, which will contain the code to implement this utility.
We shall include two procedures in basSortSheets. The first procedure verifies that the user really wants to sort the sheets. If so, it calls the second procedure, which does the work. The first procedure is shown in Example 17-1. It displays the dialog box shown in Figure 17-8.
Example 17-1. The SortSheets Procedure
Sub SortSheets() If MsgBox("Sort the sheets in this workbook?", _ vbOKCancel + vbQuestion, "Sort Sheets") = vbOK Then SortAllSheets End If End Sub
The action takes place in the procedure shown in Example 17-2. The procedure first collects the sheet names in an array, then places the array in a new worksheet. It then uses the Sort method (applied to a Range object, discussed in Chapter 19) to sort the names. Then, it refills the array and finally, reorders the sheets using the Move method.
Example 17-2. The SortAllSheets Procedure
Sub SortAllSheets() ' Sort worksheets Dim wb As Workbook Dim ws As Worksheet Dim rng As Range Dim cSheets As Integer Dim sSheets() As String Dim i As Integer Set wb = ActiveWorkbook ' Get true dimension for array cSheets = wb.Sheets.Count ReDim sSheets(1 To cSheets)

210
' Fill array with worksheet names For i = 1 To cSheets sSheets(i) = wb.Sheets(i).Name Next ' Create new sheet and put names in first column Set ws = wb.Worksheets.Add For i = 1 To cSheets ws.Cells(i, 1).Value = sSheets(i) Next ' Sort column ws.Columns(1).Sort Key1:=ws.Columns(1), _ Order1:=xlAscending ' Refill array For i = 1 To cSheets sSheets(i) = ws.Cells(i, 1).Value Next ' Delete extraneous sheet Application.DisplayAlerts = False ws.Delete Application.DisplayAlerts = True ' Reorder sheets by moving each one to the end For i = 1 To cSheets wb.Sheets(sSheets(i)).Move After:=wb.Sheets(cSheets) Next End Sub
Once the code is inserted, you can save the SRXUtils.xls workbook as an add-in. Don't forget to unload the add-in first, or Excel will complain.

211
Chapter 18. The Worksheet Object A Worksheet object represents an Excel worksheet. Figure 18-1 shows that portion of the Excel object model that relates directly to worksheets.
Figure 18-1. The Worksheet object
18.1 Properties and Methods of the Worksheet Object
Table 18-1 shows the members of the Worksheet object.
Table 18-1. Members of the Worksheet Object _CheckSpelling<v9> DropDowns Previous _CodeName EnableAutoFilter PrintOut _DisplayRightToLeft<v9> EnableCalculation PrintPreview _Evaluate EnableOutlining Protect _PasteSpecial<v10> EnablePivotTable ProtectContents _PrintOut<v9> EnableSelection ProtectDrawingObjects _Protect<v10> Evaluate Protection<v10> _SaveAs<v10> FilterMode ProtectionMode Activate GroupBoxes ProtectScenarios Application GroupObjects QueryTables Arcs HPageBreaks Range AutoFilter Hyperlinks Rectangles AutoFilterMode Index ResetAllPageBreaks Buttons Labels Rows Calculate Lines SaveAs Cells ListBoxes Scenarios

212
ChartObjects MailEnvelope<v10> Scripts<v9> CheckBoxes Move ScrollArea CheckSpelling Name ScrollBars CircleInvalid Names Select CircularReference Next SetBackgroundPicture ClearArrows OLEObjects Shapes ClearCircles OnCalculate ShowAllData CodeName OnData ShowDataForm Columns OnDoubleClick SmartTags<v10> Comments OnEntry Spinners ConsolidationFunction OnSheetActivate StandardHeight ConsolidationOptions OnSheetDeactivate StandardWidth ConsolidationSources OptionButtons Tab<v10> Copy Outline TextBoxes Creator Ovals TransitionExpEval CustomProperties<v10> PageSetup TransitionFormEntry Delete Parent Type DisplayAutomaticPageBreaks Paste Unprotect DisplayPageBreaks PasteSpecial UsedRange DisplayRightToLeft Pictures Visible DrawingObjects PivotTables VPageBreaks Drawings PivotTableWizard
Many of the members in Table 18-1 exist solely to return the children of the Worksheet object. These members and their return types are shown in Table 18-2.
Table 18-2. Members That Return Objects Name ReturnType
Application Application AutoFilter AutoFilter Cells Range CircularReference Range Columns Range Comments Comments CustomProperties CustomProperties HPageBreaks HPageBreaks Hyperlinks Hyperlinks Names Names Outline Outline PageSetup PageSetup PivotTableWizard PivotTable Protection Protection QueryTables QueryTables Range Range Rows Range Shapes Shapes

213
SmartTags SmartTags Tab Tab UsedRange Range VPageBreaks VPageBreaks
Let us discuss some of the members in Table 18-1.
Activate method
This method activates the worksheet, as in:
ThisWorkbook.Worksheets("Sheet1").Activate AutoFilterMode property
This property is True if the AutoFilter drop-down arrows are currently displayed on the worksheet. (Also see the FilterMode property, discussed later in this section). Note that we can set this property to False to remove the arrows, but we cannot set it to True. To display the AutoFilter arrows, we use the AutoFilter method, which is discussed in Chapter 19.
Calculate method
This method calculates all cells in the worksheet. (Note that the method applies to workbooks and specific ranges as well.) The syntax is simply:
WorksheetObject.Calculate CodeName property
This property returns the code name for the worksheet (it also applies to workbook and chart objects). The code name can be used in place of any expression that returns the worksheet. The code name can also be set in the Properties window. It is referred to as (name) to distinguish it from the Name property.
To illustrate, suppose that we have a worksheet whose code name is SheetCodeName and whose name is SheetName. Then the following are equivalent:
Worksheets("SheetName").Activate SheetCodeName.Activate
Note that when we first create a worksheet, the name and code name are the same. The two names can then be changed independently. However, the code name can be changed only at design time; it cannot be changed with code at run time.
Copy method
The Copy method has multiple syntaxes. To copy a worksheet, we use the syntax:
WorksheetObject.Copy(Before, After)
where the optional Before parameter is the sheet before which the copied sheet will be placed and the After parameter is the sheet after which the copied sheet will be placed. (Only one of Before or After is allowed at one time.)

214
Note that if neither Before nor After is specified, Excel will copy the worksheet to a new workbook.
To illustrate, the following code copies the active worksheet and places the copy at the end of the list of current worksheets:
ActiveSheet.Copy After:=Worksheets(Worksheets.Count) Delete method
This method simply deletes the worksheet. The syntax is:
WorksheetObject.Delete EnableCalculation property (R/W Boolean)
When this property is True, Excel automatically recalculates the worksheet when necessary. Otherwise, the user must request a recalculation. Note that when this property is first set to True, Excel will do a recalculation.
Evaluate method
The Evaluate method converts an Excel name to an object or a value. We discussed the details of this method in Chapter 16.
FilterMode property (Read-Only Boolean)
This property is True if the worksheet is in filter mode. Thus, for instance, if the AutoFilter arrows are displayed but no filtering has taken place, then AutoFilterMode is True whereas FilterMode is False. Once filtering is actually performed, then FilterMode is True. Put another way, the FilterMode property indicates whether there are hidden rows due to filtering.
Move method
The Move method moves the worksheet to another location in the workbook. The syntax is:
WorksheetObject.Move(Before, After)
where the parameters have the same meaning as in the Copy method, discussed earlier in this section.
Name property (R/W String)
This property returns or sets the name of the worksheet, as a string.
Names property
This property returns the Names collection representing all the worksheet-specific names. For more on Name objects, see Chapter 16.
PasteSpecial method

215
This method pastes the contents of the Clipboard onto the worksheet, using a specified format. The most commonly used syntax is simply:
WorksheetObject.PasteSpecial(Format)
where Format specifies the format of the data to paste, as a string. For instance, the following code pastes data in Word document format (assuming that it exists on the Clipboard):
ActiveSheet.PasteSpecial "Microsoft Word Document"
To learn the syntax of other Format strings, you can copy the desired object and then check Excel's Paste Special dialog box.
Note that we must select the destination range before using the PasteSpecial method.
PrintOut method
The PrintOut method prints a worksheet. (The method also applies to Workbook and Range objects.) The syntax is:
WorksheetObject.PrintOut(From, To, Copies, _ Preview, ActivePrinter, PrintToFile, Collate)
Note that all of the parameters to this method are optional.
The From parameter specifies the page number of the first page to print, and the To parameter specifies the last page to print. If omitted, the entire object (range, worksheet, etc.) is printed.
The Copies parameter specifies the number of copies to print. The default is 1.
Set Preview to True to invoke print preview rather than printing immediately. The default is False.
ActivePrinter sets the name of the active printer.
Setting PrintToFile to True causes Excel to print to a file. Excel will prompt the user for the name of the output file. (Unfortunately, there is no way to specify the name of the output file in code.)
The Collate parameter should be set to True to collate multiple multipage copies.
PrintPreview method
This method invokes Excel's print preview feature for the worksheet. Its syntax is:
WorksheetObject.PrintPreview Protect method
This method protects a worksheet from modification. Its syntax is:
WorksheetObject.Protect(Password, DrawingObjects, _

216
Contents, Scenarios, UserInterfaceOnly)
(Note that the syntax varies from the same method of the Workbook object.)
The optional Password parameter is a string that specifies a case-sensitive password for the worksheet.
The optional DrawingObjects parameter should be set to True to protect shapes. The default value is False.
The optional Contents parameter should be set to True, the default, to protect the cells in the worksheet.
The optional Scenarios parameter should be set to True, the default, to protect scenarios.
The Protect method allows independent protection of cells from changes by the user and by code. In particular, if UserInterfaceOnly is set to True, then the user cannot make changes to the worksheet, but changes can be made through code. On the other hand, if UserInterfaceOnly is False (the default), then neither the user nor the programmer can alter the worksheet. Note that it is not the macros themselves that are protected, as the help documentation seems to indicate. Rather, the worksheet is protected from the effect of the macros.
Note also that if the UserInterfaceOnly argument is set to True when protecting a worksheet and then the workbook is saved, the entire worksheet (not just the interface) will be protected when the workbook is reopened. To unprotect the worksheet but reenable user interface protection, we must reapply the Protect method with UserInterfaceOnly set to True.
ProtectionMode property (Read-Only)
This property is True if user-interface-only protection is turned on (via the Protect method). Its default value is False.
SaveAs method
This method saves changes to the worksheet in a different file. Its syntax is:
WorksheetObject.SaveAs(Filename, FileFormat, Password, _ WriteResPassword, ReadOnlyRecommended, CreateBackup, _ AddToMru, TextCodePage, TextVisualLayout)
The Filename parameter specifies the filename to use for the newly saved disk file. If a path is not included, Excel will use the current folder.
The FileFormat parameter specifies the file format to use when saving the file. Its value is one of the XlFileFormat constants described in our discussion of the FileFormat property in Chapter 17.
The Password parameter specifies the password to use when saving the file and can be set to any case-sensitive string of up to 15 characters.

217
The WriteResPassword parameter is a string that specifies the write-reservation password for this file. If a file is saved with a write-reservation password and this password is not supplied when the file is next opened, the file will be opened as read-only.
We can set the ReadOnlyRecommended parameter to True to display a message when the file is opened, recommending that the file be opened as read-only.
Set the CreateBackup parameter to True to create a backup file.
Set the AddToMru parameter to True to add the workbook to the list of recently used files. The default value is False.
The remaining parameters are not used in the U.S. English version of Excel.
ScrollArea property
This property returns or sets the range where scrolling and cell selection is allowed. The value should be an A1-style range reference. For instance, the code:
ActiveSheet.ScrollArea = "A1:B200"
allows cell selection and scrolling only within the range A1:B200. To remove any restrictions on cell selection and scrolling, set this property to an empty string, as in:
ActiveSheet.ScrollArea = ""
Note that setting the scroll area has nothing to do with freezing panes.
Select method
This method selects the worksheet. This is not the same as making it active through the Activate method. In fact, several sheets can be selected at one time (to delete them, for instance). The syntax is:
WorksheetObject.Select(Replace)
where Replace is set to True to replace the current selection with the specified worksheet, rather than including the worksheet in the current selection.
SetBackgroundPicture method
This method sets the background graphic for a worksheet (or chart). The syntax is:
WorksheetObject.SetBackgroundPicture(FileName)
where FileName is the name of the graphic file to use for the background.
ShowDataForm method
This method displays the data form associated with the worksheet. Note that for the ShowDataForm method to work without generating an error, Excel must be able to determine that the current selection is part of a list. For information on the use of data forms, see the Excel 8 help topic "Guidelines for creating a list on a worksheet" or the Excel 9 help topic "About data forms."
TEAMFLY
Team-Fly®

218
The syntax of this method is simply:
WorksheetObject.ShowDataForm
Note that the procedure in which the ShowDataForm method is called will pause while the data form is displayed. When the data form is closed, the procedure will resume at the line following the call to ShowDataForm. (In other words, the data form is modal.)
Figure 18-2 illustrates the data form for a worksheet.
Figure 18-2. A data form
Unprotect method
This method removes protection from a worksheet. It has no effect if the worksheet is not protected. The syntax is:
WorksheetObject.Unprotect(Password)
where Password is the password used to protect the worksheet (if any). If we omit this argument for a sheet that is password-protected, Excel will prompt the user for the password.
UsedRange property
This ostensibly very useful property returns a Range object that represents the smallest rectangular region that encompasses any currently used cells.
Unfortunately, the UsedRange property has had a rather rocky history in past versions of Excel, and my experience is that the problems have not been completely resolved in Excel 97. (Unfortunately, I know of no single test to check the reliability of this property, and I have not yet used Excel 9 long enough to make a definitive statement about this version.) Thus, I strongly suggest that you use this method with caution, for it sometimes seems to include cells that once had contents but have since been completely cleared.

219
At the end of Chapter 19, we will give an example function that can be used to compute the correct used range.
Visible property
This property returns True if the worksheet is visible and False otherwise. However, in addition to setting this property to True or False, we can also set this property to xlVeryHidden, in which case the only way to make the worksheet visible is by setting this property to True in code. Hence, the user cannot make the worksheet visible.
18.2 Children of the Worksheet Object
Let us discuss a few of the children of the Worksheet object. Others will be discussed in later chapters.
Comments
The Comments property returns the Comments collection, which consists of all Comment objects (comments) in the worksheet. We will discuss the Comment object in Chapter 19.
The Names collection
We discussed the Names collection and Name objects in Chapter 16, and so we refer the reader to that earlier discussion.
The Outline object
To illustrate Excel outlining using code, consider the worksheet shown in Figure 18-3. Our goal is to produce the outline in Figure 18-4.
Figure 18-3. Illustrating Excel outlines
Figure 18-4. The end result

220
The first step in obtaining the outline in Figure 18-4 is to set the properties of the Outline object for this worksheet. The Outline property of the Worksheet object returns an Outline object, so we begin with:
With ActiveSheet.Outline .SummaryRow = xlBelow .AutomaticStyles = False End With
Setting the SummaryRow property to xlBelow tells Excel that our summary rows (the subtotal and total rows) lie below the detailed data. Thus, Excel will place the expansion/contraction buttons (the small buttons displaying minus signs in Figure 18-4) at the appropriate rows.
Setting AutomaticStyles to False prevents Excel from tampering with our formatting. Otherwise, Excel would remove the boldfacing on the summary rows.
As you can see in Figure 18-4, we want to make the following groupings:
Rows 2-4 Rows 7-9 Rows 2-11
For this, we use the Group method of the Range object. In particular, the following code accomplishes the desired grouping, resulting in Figure 18-4:
With ActiveSheet .Rows("2:4").Group .Rows("7:9").Group .Rows("2:11").Group End With
Note that the SummaryColumn property of the Outline object governs the location of the expansion/contraction buttons when columns grouped.
To expand or collapse levels, the user can click the small numbered buttons at the top of the leftmost column in Figure 18-4. Clicking on button number X results in all levels above X being completely expanded and all levels below and including X being completely contracted. Thus, all rows at level X and above are made visible, but no levels below X are visible.

221
The same thing can be accomplished using the ShowLevels method of the Outline object, whose syntax is:
OutlineObject.ShowLevels(RowLevels, ColumnLevels)
For instance, the code:
ActiveSheet.Outline.ShowLevels 2
is equivalent to clicking on the button labeled 2 and has the effect of showing all levels above and including level 2, as pictured in Figure 18-5.
Figure 18-5. Outline collapsed to level 2
The PageSetup object
The PageSetup object represents the page formatting (such as margins and paper size) of an Excel worksheet. Each of the page-formatting options is set by setting a corresponding property of the PageSetup object.
The PageSetup property of the Worksheet object returns the worksheet's PageSetup object.
The properties and methods of the PageSetup object are shown in Table 18-3. (All of the items in Table 18-3 are properties except the PrintQuality method.) Most of the members in Table 18-3 are self-explanatory (and hold no real surprises), so we will not discuss them.
Table 18-3. Members of the PageSetup Object Application FitToPagesWide PrintErrors<v10> BlackAndWhite FooterMargin PrintGridlines BottomMargin HeaderMargin PrintHeadings CenterFooter LeftFooter PrintNotes CenterFooterPicture<v10> LeftFooterPicture<v10> PrintQuality CenterHeader LeftHeader PrintTitleColumns CenterHeaderPicture<v10> LeftHeaderPicture<v10> PrintTitleRows CenterHorizontally LeftMargin RightFooter CenterVertically Order RightFooterPicture<v10> ChartSize Orientation RightHeader Creator PaperSize RightHeaderPicture<v10> Draft Parent RightMargin FirstPageNumber PrintArea TopMargin FitToPagesTall PrintComments Zoom
To illustrate, the following code sets some of the properties of the active worksheet:

222
With ActiveSheet.PageSetup .LeftMargin = Application.InchesToPoints(1) .RightMargin = Application.InchesToPoints(1) .PrintTitleRows = "A1" .PaperSize = xlPaperLetter End With
Note the use of the InchesToPoints function, which is required if we want to express units in inches, since most of the formatting properties require measurement in points. Referring to Figure 18-6, the PrintTitleRows property will cause the word Report, which lies in cell A1, to appear on each page of the printout.
Figure 18-6. A worksheet and the PrintTitleRows property
18.3 Protection in Excel XP
Excel XP introduces some additional protection features, beginning with the Protection object, which we discuss next.
18.3.1 The Protection Object
When you protect a worksheet, Excel permits you to specify that certain operations are still permitted on unlocked cells. At the user level, this is done through the Protection dialog box. At the programming level, it is done through the properties of the Protection object. Most of these properties (listed below) are self-explanatory. Note that all of these properties except AllowEditRanges are Boolean.
• AllowDeletingColumns • AllowDeletingRows • AllowEditRanges • AllowFiltering • AllowFormattingCells • AllowFormattingColumns • AllowFormattingRows • AllowInsertingColumns • AllowInsertingHyperlinks • AllowInsertingRows • AllowSorting • AllowUsingPivotTables

223
For example, if the AllowSorting property is True, then users can still sort unlocked cells in a protected worksheet.
The AllowEditRanges property returns an AllowEditRanges object, discussed separately in the text.
18.3.2 The AllowEditRange Object
The AllowEditRange object allows a specified range of cells on a worksheet to be password protected from editing. Once a range has been protected in this way, and the entire worksheet has been protected, any attempt at editing cells in that range will require the password.
Here is some code that assigns a password to a range on the active worksheet. It also demonstrates the use of the AllowEditRanges collection.
Sub ProtectRange() Dim ws As Worksheet Dim i As Integer Set ws = Application.ActiveSheet ' Remove protection ws.Unprotect ' Delete all current protection ranges 'MsgBox ws.Protection.AllowEditRanges.Count For i = 1 To ws.Protection.AllowEditRanges.Count Debug.Print ws.Protection.AllowEditRanges(i).Title ws.Protection.AllowEditRanges(i).Delete Next ' Add a protection range ws.Protection.AllowEditRanges.Add _ Title:="Headings", _ Range:=Range("A1:A4"), _ Password:="hide" ' Protect sheet (else protection range is not enabled) ws.Protect End Sub
The properties of the AllowEditRange object are:
Range
Returns or sets the range associated with the AllowEditRange object.
Title
Returns or sets the title (i.e. name) of the range associated with the AllowEditRange object.
Users
Returns the collection of UserAccessObjects associated with the AllowEditRange object. For more on this, see the section on the UserAccess object.

224
The methods of the AllowEditRange object are:
ChangePassword
Changes the password associated with the AllowEditRange object.
Delete
Deletes the AllowEditRange object.
Unprotect
Unprotects the workbook.
18.3.3 The UserAccess Objects
UserAccess objects allow certain users to access a protected range without requiring the password. For instance, if your username is steve, then the following code will allow you to access protected ranges:
Sub AddUser() Dim ws As Worksheet Dim ua As UserAccess Set ws = Application.ActiveSheet ' NOTE: Sheet must be unprotected for this code to work! ws.Unprotect Set ua = ws.Protection.AllowEditRanges(1).Users.Add("steve", True) End Sub
Note that the worksheet must be unprotected for this code to run without error.
The UserAccess object has but three members: the AllowEdit Boolean property, the read-only Name property, and the Delete method.
The UserAccessList collection holds the current UserAccess objects.
18.4 Example: Printing Sheets
We can now implement the PrintSheets feature of our SRXUtils application. Recall that at the present time, this Print utility, located in the Print.utl add-in, simply displays a message box. To implement this feature, we want the utility to first display a dialog box, as shown in Figure 18-7. The list box contains a list of all sheets in the active workbook. The user can select one or more sheets and hit the Print button to print these sheets.
Figure 18-7. Print sheets dialog

225
The steps to create the print utility are as follows: all the action takes place in the Print.xls workbook, so open this workbook. When the changes are finished, you will need to save Print.xls as Print.utl as well. If Print.utl is loaded, the only way to unload it is to unload the add-in SRXUtils.xla (if it is loaded) and close the workbook SRXUtils.xls (if it is open).
18.4.1 Create the UserForm
Create the dialog shown in Figure 18-7 in the Print.xls workbook. Name the dialog dlgPrintSheets and set its Caption property to "Print Sheets." Then change the PrintSheets procedure to:
Public Sub PrintSheets() dlgPrintSheets.Show End Sub
The dlgPrintSheets dialog has two command buttons and one list box:
dlgPrintSheets.Show
18.4.1.1 List box
Place a list box on the form as in Figure 18-7. Using the Properties window, set the properties shown in Table 18-4.
Table 18-4. Nondefault Properties of the List Box Property Value
Name lstSheets TabIndex 0 MultiSelect frmMultiSelectExtended
When the Cancel property of the cmdCancel button is set to True, the button is "clicked" when the user hits the Escape key. Thus, the Escape key will dismiss the print dialog.
The MultiSelect property is set to frmMultiSelectExtended so that the user can use the Control key to select multiple (possibly nonconsecutive) entries and the shift key to select multiple consecutive entries.
The TabIndex property determines not only the order in which the controls are visited as the user hits the Tab key, but also determines which control has the initial focus. Since we want the initial focus to be on the list box, we set its tab index to 0.
18.4.1.2 Print button
Place a command button on the form as in Figure 18-7. Using the Properties window, set the properties shown in Table 18-5.

226
Table 18-5. Nondefault Properties of the Print Button Property Value
Name cmdPrint Accelerator P Caption Print TabIndex 1
18.4.1.3 Cancel button
Place another command button on the form as in Figure 18-7. Using the Properties window, set the properties shown in Table 18-6.
Table 18-6. Nondefault Properties of the Cancel Button Property Value
Name cmdCancel Accelerator C Caption Cancel TabIndex 2 Cancel True
18.4.2 Create the Code Behind the UserForm
Now it is time to create the code behind these controls.
18.4.2.1 The Declarations section
The Declarations section of the dlgPrintSheets UserForm should contain declarations of the module-level variables, as shown in Example 18-1.
Example 18-1. Module-Level Variable Declarations
Option Explicit Dim cSheets As Integer Dim sSheetNames() As String
18.4.2.2 Cancel button code
The Cancel button code is shown in Example 18-2.
Example 18-2. The cmdCancel_Click Event Handler
Private Sub cmdCancel_Click() Unload Me End Sub
18.4.2.3 Print button code
The Print button calls the main print procedure and then unloads the form; its source code is shown in Example 18-3.
Example 18-3. The cmdPrint_Click Event Handler

227
Private Sub cmdPrint_Click() PrintSelectedSheets Unload Me End Sub
18.4.2.4 The Form's Initialize event
The Initialize event of the UserForm is the place to fill the list box with a list of sheets. Our application uses a module-level array, sSheetNames, to hold the sheet names and a module-level integer variable, cSheets, to hold the sheet count; both were defined in Example 18-1. We fill these variables in the Initialize event and then use the array to fill the list, as Example 18-4 shows. The variables are used again in the main print procedure, which is why we have declared them at the module level.
Note the use of the ReDim statement to redimension the arrays. This is necessary since we do not know at the outset how many sheets there are in the workbook.
Example 18-4. The UserForm's Initialize Event Procedure
Private Sub UserForm_Initialize() Dim ws As Object 'Worksheet ReDim sSheetNames(1 To 10) lstSheets.Clear cSheets = 0 For Each ws In ActiveWorkbook.Sheets cSheets = cSheets + 1 ' Redimension arrays if necessary If UBound(sSheetNames) < cSheets Then ReDim Preserve sSheetNames(1 To cSheets + 5) End If ' Save name of sheet sSheetNames(cSheets) = ws.Name ' Add sheet name to list box lstSheets.AddItem sSheetNames(cSheets) Next End Sub
18.4.2.5 The PrintSheets procedure
The main printing procedure is shown in Example 18-5. Note that we have been careful to deal with two special cases. First, there may not be any sheets in the workbook. Second, the user may hit the Print button without selecting any sheets in the list box.
It is important to note also that list boxes are 0-based, meaning that the first item is item 0. However, our arrays are 1-based (the first item is item 1), so we must take this into account when we move from a selection to an array member; to wit: selection i corresponds to array index i+1.
Example 18-5. The PrintSelectedSheets Procedure
Sub PrintSelectedSheets() Dim i As Integer Dim bNoneSelected As Boolean
TEAMFLY
Team-Fly®

228
bNoneSelected = True If cSheets = 0 Then MsgBox "No sheets in this workbook.", vbExclamation Exit Sub Else For i = 0 To lstSheets.ListCount - 1 If lstSheets.Selected(i) Then bNoneSelected = False ' List box is 0-based, arrays are 1-based ActiveWorkbook.Sheets(sSheetNames(i + 1)).PrintOut End If Next End If If bNoneSelected Then MsgBox "No sheets have been selected from the list box.", vbExclamation End If End Sub

229
Chapter 19. The Range Object The Range object is one of the workhorse objects in the Excel object model. Simply put, to work with a portion of an Excel worksheet, we generally need to first identify that portion as a Range object.
As Microsoft puts it, a Range object "Represents a cell, a row, a column, a selection of cells containing one or more contiguous blocks of cells, or a 3-D range."
Table 19-1 shows the 158 members of the Range object.
Table 19-1. Members of the Range Object _Default End Phonetic _NewEnum EntireColumn Phonetics<v9> _PasteSpecial<v10> EntireRow PivotCell<v10> _PrintOut<v9> Errors<v10> PivotField Activate FillDown PivotItem AddComment FillLeft PivotTable AddIndent FillRight Precedents Address FillUp PrefixCharacter AddressLocal Find Previous AdvancedFilter FindNext PrintOut AllowEdit<v10> FindPrevious PrintPreview Application Font QueryTable ApplyNames FormatConditions Range ApplyOutlineStyles Formula ReadingOrder Areas FormulaArray RemoveSubtotal AutoComplete FormulaHidden Replace AutoFill FormulaLabel Resize AutoFilter FormulaLocal Row AutoFit FormulaR1C1 RowDifferences AutoFormat FormulaR1C1Local RowHeight AutoOutline FunctionWizard Rows BorderAround GoalSeek Run Borders Group Select Calculate HasArray SetPhonetic<v9> Cells HasFormula Show Characters Height ShowDependents CheckSpelling Hidden ShowDetail Clear HorizontalAlignment ShowErrors ClearComments Hyperlinks ShowPrecedents ClearContents ID<v9> ShrinkToFit ClearFormats IndentLevel SmartTags<v10> ClearNotes Insert Sort ClearOutline InsertIndent SortSpecial Column Interior SoundNote

230
ColumnDifferences Item Speak<v10> Columns Justify SpecialCells ColumnWidth Left Style Comment ListHeaderRows SubscribeTo Consolidate ListNames Subtotal Copy LocationInTable Summary CopyFromRecordset Locked Table CopyPicture Merge Text Count MergeArea TextToColumns CreateNames MergeCells Top CreatePublisher Name Ungroup Creator NavigateArrow UnMerge CurrentArray Next UseStandardHeight CurrentRegion NoteText UseStandardWidth Cut NumberFormat Validation DataSeries NumberFormatLocal Value Delete Offset Value2 Dependents Orientation VerticalAlignment DialogBox OutlineLevel Width DirectDependents PageBreak Worksheet DirectPrecedents Parent WrapText Dirty<v10> Parse EditionOptions PasteSpecial
Our plan in this chapter is first to explore ways of defining Range objects. Then we will discuss many of the properties and methods of this object, as indicated in Table 19-1. As we have mentioned, our goal is not to cover all aspects of the Excel object model, but to cover the main portions of the model and to provide you with a sufficient foundation so that you can pick up whatever else you may need by using the help system.
19.1 The Range Object as a Collection
The Range object is rather unusual in that it often acts like a collection object as well as a noncollection object. For instance, it has an Item method and a Count property. On the other hand, the Range object has many more noncollection-type members than is typical of collection objects. In particular, the average member count among all other collection objects is 19, whereas the Range object has 158 members.
Indeed, the Range object should be thought of as a collection object that can hold other Range objects. To illustrate, consider the following code:
Dim rng as Range Set rng = Range("A1", "C5").Cells MsgBox rng.Count ' displays 15 Set rng = Range("A1", "C5").Rows MsgBox rng.Count ' displays 5

231
Set rng = Range("A1", "C5").Columns MsgBox rng.Count ' displays 3
In this code, we alternately set rng to the collection of all cells, rows, and columns of the range A1:C5. In each case, MsgBox reports the correct number of items in the collection. Note that the Excel model does not have a cell, row, or column object. Rather, these objects are Range objects; that is, the members of rng are Range objects.
When we do not specify the member type, a Range object acts like a collection of cells. To illustrate, observe that the code:
Dim rng As Range Set rng = Range("A1", "C5") MsgBox rng.Count MsgBox rng(6).Value ' row-major order
displays the number of cells in the range and then the value of cell 6 in that range (counted in row-major order; that is, starting with the first row and counting from left to right). Also, the code:
Dim rng As Range Dim oCell As Range Set rng = Range("A1", "C5") For Each oCell In rng Debug.Print oCell.Value Next
will cycle through each cell in the range rng, printing cell values in the Immediate window.
19.2 Defining a Range Object
As witness to the importance of the Range object, there are a total of 113 members (properties and methods) throughout the Excel object model that return a Range object. This number drops to 51 if we count only distinct member names, as shown in Table 19-2. (For instance, BottomRightCell is a property of 21 different objects, as is TopLeftCell.)
Table 19-2. Excel Members That Return a Range Object _Default End Range ActiveCell EntireColumn RangeSelection BottomRightCell EntireRow RefersToRange Cells Find Resize ChangingCells FindNext ResultRange CircularReference FindPrevious RowDifferences ColumnDifferences GetPivotData RowRange ColumnRange Intersect Rows Columns Item SourceRange CurrentArray LabelRange SpecialCells CurrentRegion Location TableRange1 DataBodyRange MergeArea TableRange2 DataLabelRange Next ThisCell DataRange Offset TopLeftCell

232
Dependents PageRange Union Destination PageRangeCells UsedRange DirectDependents Precedents VisibleRange DirectPrecedents Previous
Let us take a look at some of the more prominent ways to define a Range object.
19.2.1 Range Property
The Range property applies to the Application, Range, and Worksheet objects. Note that:
Application.Range
is equivalent to:
ActiveSheet.Range
When Range is used without qualification within the code module of a worksheet, then it is applied to that sheet. When Range is used without qualification in a code module for a workbook, then it applies to the active worksheet in that workbook.
Thus, for example, if the following code appears in the code module for Sheet2:
Worksheets(1).Activate Range("D1").Value = "test"
then its execution first activates Sheet1, but still places the word "test" in cell D1 of Sheet2. Because this makes code difficult to read, I suggest that you always qualify your use of the Range property.
The Range property has two distinct syntaxes. The first syntax is:
object.Range(Name)
where Name is the name of the range. It must be an A1-style reference and can include the range operator (a colon), the intersection operator (a space), or the union operator (a comma). Any dollar signs in Name are ignored. We can also use the name of a named range.
To illustrate, here are some examples:
Range("A2") Range("A2:B3") Range("A2:F3 A1:D5") ' An intersection Range("A2:F3, A1:D5") ' A union
Of course, we can use the ConvertFormula method to convert a formula from R1C1 style to A1 style before applying the Range property, as in:
Range(Application.ConvertFormula("R2C5:R6C9", xlR1C1, xlA1))
Finally, if TestRange is the name of a range, then we may write:
Range(Application.Names("TestRange"))

233
or:
Range(Application.Names!TestRange)
to return this range.
The second syntax for the Range property is:
object.Range(Cell1, Cell2)
Here Cell1 is the cell in the upper-left corner of the range and Cell2 is the cell in the lower-right corner, as in:
Range("D4", "F8")
Alternatively, Cell1 and Cell2 can be Range objects that represent a row or column. For instance, the following returns the Range object that represents the second and third rows of the active sheet:
Range(Rows(2), Rows(3))
It is important to note that when the Range property is applied to a Range object, all references are relative to the upper-left corner cell in that range. For instance, if rng represents the second column in the active sheet, then:
rng.Range("A2")
is the second cell in that column, and not cell A2 of the worksheet. Also, the expression:
rng.Range("B2")
represents the (absolute) cell C2, because this cell is in the second column and second row from cell B1 (which is the upper-left cell in the range rng ).
19.2.2 Cells Property
The Excel object model does not have an official Cells collection nor a Cell object. Nevertheless, the cells property acts as though it returns such a collection as a Range object. For instance, the following code returns 8:
Range("A1:B4").Cells.Count
Incidentally, Cells.Count returns 16,777,216 = 256 * 65536.
The Cells property applies to the Application, Range, and Worksheet objects (and is global). When applied to the Worksheet object, it returns the Range object that represents all of the cells on the worksheet. Moreover, the following are equivalent:
Cells Application.Cells ActiveSheet.Cells
When applied to a Range object, the Cells property simply returns the same object, and hence does nothing.

234
The syntax:
Cells(i,j)
returns the Range object representing the cell at row i and column j. Thus, for instance:
Cells(1,1)
is equivalent to:
Range("A1")
One advantage of the Cells property over the Range method is that the Cells property can accept integer variables. For instance, the following code searches the first 100 rows of column 4 for the first cell containing the word "test." If such a cell is found, it is selected. If not, a message is displayed:
Dim r As Long For r = 1 To 100 If Cells(r, 4).Value = "test" Then Cells(r, 4).Select Exit For End If Next If r = 101 then MsgBox "No such cell."
It is also possible to combine the Range and Cells properties in a useful way. For example, consider the following code:
Dim r As Long Dim rng As Range With ActiveSheet For r = 1 To 100 If Cells(r, r).Value <> "" Then Set rng = .Range(.Cells(1, 1), .Cells(r, r)) Exit For End If Next End With rng.Select
This code searches the diagonal cells (cells with the same row and column number) until it finds a nonempty cell. It then sets rng to refer to the range consisting of the rectangle whose upper-left corner is cell A1 and whose lower-right corner is the cell found in this search.
19.2.3 Column, Columns, Row, and Rows Properties
The Excel object model does not have an official Columns or Rows collection. However, the Columns property does return a collection of Range objects, each of which represents a column. Thus:
ActiveSheet.Columns(i)

235
is the Range object that refers to the ith column of the active worksheet (and is a collection of the cells in that column). Similarly:
ActiveSheet.Rows(i)
refers to the ith row of the active worksheet.
The Columns and Rows properties can also be used with a Range object. Perhaps the simplest way to think of rng.Columns is as the collection of all columns in the worksheet reindexed so that column 1 is the leftmost column that intersects the range rng. To support this statement, consider the following code, whose results are shown in Figure 19-1:
Dim i As Integer Dim rng As Range Set rng = Range("D1:E1, G1:I1") rng.Select MsgBox "First column in range is " & rng.Column ' Displays 4 MsgBox "Column count is " & rng.Columns.Count ' Displays 2 For i = -(rng.Column - 2) To rng.Columns.Count + 1 rng.Columns(i).Cells(1, 1).Value = i Next
Figure 19-1. A noncontiguous range
Note that the range rng is selected in Figure 19-1 (and includes cell D1). The Column property of a Range object returns the leftmost column that intersects the range. (Similarly, the Row property returns the topmost row that intersects the range.) Hence, the first message box will display the number 4.
Now, from the point of view of rng, Columns(1) is column number 4 of the worksheet (column D). Hence, Columns(0) is column number 3 of the worksheet (column C) which, incidentally, is not part of rng. Indeed, the first column of the worksheet is column number
-(rng.Column - 2)
which is precisely why we started the For loop at this value.
Next, observe that:
rng.Columns.Count
is equal to 2 (which is the number displayed by the second message box). This is a bit unexpected. However, for some reason, Microsoft designed the Count property of r ng.Columns to return the number of columns that intersect only the leftmost area in the range, which is area D1:E1. (We will discuss areas a bit later.) Finally, note that:
rng.Columns(3)
is column F, which does not intersect the range at all.

236
As another illustration, consider the range selected in Figure 19-2. This range is the union B4:C5, E2:E7.
Figure 19-2. The range as a union
The code:
Dim rng As Range Set rng = Range("B4:C5, E2:E7") MsgBox rng.Columns(1).Cells(1, 1).Value
displays a message box containing the x shown in cell B4 in Figure 19-2 because the indexes in the Cells property are taken relative to the upper cell in the leftmost area in the range.
Note that we can use either integers or characters (in quotes) to denote a column, as in:
Columns(5)
and:
Columns("E")
We can also write, for instance:
Columns("A:D")
to denote columns A through D. Similarly, we can denote multiple rows as in:
Rows("1:3")
Since a syntax such as:
Columns("C:D", "G:H")
does not work, the Union method is often useful in connection with the Columns and Rows methods. For instance, the code:
Dim rng As Range Set rng = Union(Rows(3), Rows(5), Rows(7)) rng.Select
selects the third, fifth, and seventh rows of the worksheet containing this code or of the active worksheet if this code is in a workbook or standard code module.

237
19.2.4 Offset Property
The Offset property is used to return a range that is offset from a given range by a certain number of rows and/or columns. The syntax is:
RangeObject.Offset(RowOffset, ColumnOffset)
where RowOffset is the number of rows and ColumnOffset is the number of columns by which the range is to be offset. Note that both of these parameters are optional with default value 0, and both can be either positive, negative, or 0.
For instance, the following code searches the first 100 cells to the immediate right of cell D2 for an empty cell (if you tire of the message boxes, simply press Ctrl-Break to halt macro execution):
Dim rng As Range Dim i As Integer Set rng = Range("D2") For i = 1 To 100 If rng.Offset(0, i).Value = "" Then MsgBox "Found empty cell at offset " & i & " from cell D2" End If Next
19.3 Additional Members of the Range Object
Let us now take a quick look at some additional members of the Range object. (Please refer to Table 19-1 for an indication of which members are discussed in this section.)
19.3.1 Activate Method
The Activate method will activate (or select) the range to which it is applied. The Activate method applies to a variety of other objects besides the Range object, such as the Window object, the Worksheet object, and the Workbook object.
19.3.2 AddComment Method
This method adds a Comment object (i.e., a comment) to the single-cell range. Its syntax is:
RangeObject.AddComment(Text)
where Text is the text of the comment. For instance, the code:
Dim rng As Range Dim c As Comment Set rng = Range("B2") Set c = rng.AddComment("This is a comment")
adds a comment to cell B2 with the text "This is a comment." Note that if RangeObject consists of more than a single cell, a runtime error results.
19.3.3 Address Property (Read-Only String)
TEAMFLY
Team-Fly®

238
The Address property returns the range reference of the Range object as a string. The syntax is:
RangeObject.Address(RowAbsolute, ColumnAbsolute, _ ReferenceStyle, External, RelativeTo)
RowAbsolute is set to True (the default) to return the row part of the reference as an absolute reference. ColumnAbsolute is set to True (the default) to return the column part of the reference as an absolute reference.
ReferenceStyle can be one of the XlReferenceStyle constants xlA1 or xlR1C1. The default value is xlA1.
Set the External parameter to True to return an external reference—that is, a reference that is qualified by the workbook and worksheet names and is thus valid outside the current worksheet. The default value of False returns a reference that is not qualified and is therefore valid only within the current worksheet.
Finally, the RelativeTo parameter is used when RowAbsolute and ColumnAbsolute are False and ReferenceStyle is xlR1C1. In this case, we must include a reference point (a cell) to use for the relative addresses. Let us consider some examples to help clarify this property:
Set rng = Range("B2") rng.Address(ReferenceStyle:=xlA1) ' Returns $B$2 rng.Address(ReferenceStyle:=xlA1, _ External:=True) ' Returns [Book1]Sheet1!$B$2 rng.Address(ReferenceStyle:=xlR1C1) ' Returns R2C2 rng.Address(RowAbsolute:=False, _ ColumnAbsolute:=False, ReferenceStyle:=xlA1) ' Returns B2 rng.Address(RowAbsolute:=False, _ ColumnAbsolute:=False, ReferenceStyle:=xlR1C1, _ RelativeTo:=Range("D1")) ' Returns R[1]C[-2] Set rng = Range("B2:D5") rng.Address(ReferenceStyle:=xlA1) ' Returns $B$2:$D$5 rng.Address(ReferenceStyle:=xlR1C1) ' Returns R2C2:R5C4 rng.Address(RowAbsolute:=False, _ ColumnAbsolute:=False, ReferenceStyle:=xlA1) ' Returns B2:D5 rng.Address(RowAbsolute:=False, _ ColumnAbsolute:=False, ReferenceStyle:=xlR1C1, _ RelativeTo:=Range("D1")) ' Returns R[1]C[-2]:R[4]C
19.3.4 AutoFill Method
This important method performs an autofill on the cells in the range. Its syntax is:
RangeObject.AutoFill(Destination, Type)
Here Destination is the Range object whose cells are to be filled. The destination must include the source range—that is, the range that contains the data to use for the autofill.
The optional Type parameter specifies the fill type. It can be one of the following XlAutoFillType constants (note that the Excel documentation refers to a nonexistent XlFillType enum):

239
Enum XlAutoFillType xlFillDefault = 0 xlFillCopy = 1 xlFillSeries = 2 xlFillFormats = 3 xlFillValues = 4 xlFillDays = 5 xlFillWeekdays = 6 xlFillMonths = 7 xlFillYears = 8 xlLinearTrend = 9 xlGrowthTrend = 10 End Enum
If this argument is xlFillDefault or is omitted, Excel will attempt to select the most appropriate fill type, based on the source data.
To illustrate, consider the code:
Range("A1:B1").AutoFill Range("A1:K1")
which autofills cells C1 through K1 using the source data in cells A1 and B1. If A1 contains 1 and B1 contains 2, then this code will fill the destination cells with consecutive integers starting at 3 (in cell C1). Note that cells A1 and B1 are included in the destination range.
As another illustration, consider the worksheet in Figure 19-3, where cell B1 contains the formula:
=A1*A1
Figure 19-3. Worksheet to autofill range B1:B5
The code:
Range("B1").AutoFill Range("B1:B5")
will produce the output shown in Figure 19-4.
Figure 19-4. Autofilling B1:B5 in Figure 19-3

240
We should mention one source of potential problems with the AutoFill method. Apparently, when AutoFill is executed, the formula in the source cell is copied, with changes, to other cells. However, the value of the source cell is also copied, but without changes. Thus, if autocalculation is off, the formulas in the autofilled cells will be correct but the values will be incorrect. To fix this, just invoke the Calculate method.
19.3.5 AutoFilter Method
The AutoFilter method has two syntaxes, corresponding to two distinct functions. The syntax:
RangeObject.AutoFilter
simply toggles the display of the AutoFilter drop-down arrows for the columns that are involved in the range.
The syntax:
RangeObject.AutoFilter(Field, Criteria1, Operator, Criteria2)
displays the AutoFilter arrows and filters a list using the AutoFilter feature.
The optional Field parameter is the offset (as an integer, counting from the left) of the field on which the filter is based (the leftmost field is field one).
The optional Criteria1 parameter is the criteria (as a string). We can use "=" to find blank fields, or "<>" to find nonblank fields. If this argument is omitted, the criteria is All. If Operator (see the following example) is set to xlTop10Items, then Criteria1 specifies, as an integer, the number of items to display (this number need not be equal to 10).
The Operator parameter can be one of the following XlAutoFilterOperator constants:
Enum XlAutoFilterOperator xlAnd = 1 xlOr = 2 xlTop10Items = 3 xlBottom10Items = 4 xlTop10Percent = 5 xlBottom10Percent = 6 End Enum
If this parameter is set to xlAnd or xlOr, then we must use Criteria1 and Criteria2 to construct the compound criteria.
To illustrate, consider the worksheet shown in Figure 19-5.
Figure 19-5. A worksheet before autofiltering

241
The code:
Range("A1:B5").AutoFilter 2, "1997", xlOr, "1998"
will filter the range A1:B5 to show only those rows in the range for either the year 1997 or 1998. Note that it has no effect on the remaining rows of the worksheet. Hence, the result will be the worksheet in Figure 19-5 with rows 3 and 4 missing.
Recall that the AutoFilterMode property of the Worksheet object is True if the AutoFilter drop-down arrows are currently displayed on the worksheet. Note that we can set this property to False to remove the arrows, but we cannot set it to True. (To display the AutoFilter arrows, use the AutoFilter method.)
Recall also that the FilterMode property is True if the worksheet is in filter mode. Thus, for instance, if the AutoFilter arrows are displayed but no filtering has taken place, then AutoFilterMode is True, whereas FilterMode is False. Once filtering is actually performed, then FilterMode is True.
19.3.6 AutoFit Method
This method changes the width of the columns or the height of the rows (depending upon the type of range) to obtain the best fit for the range's contents. The syntax is:
RangeObject.AutoFit
where RangeObject refers to a Range object that consists of either one or more rows or one or more columns (but not both). Otherwise, the method generates an error. If the range consists of columns, then the column width is adjusted. If the range consists of rows, then the row height is adjusted.
19.3.7 AutoFormat Method
This method automatically formats a range using a predefined format. The syntax is:
RangeObject.AutoFormat(Format, Number, Font, _ Alignment, Border, Pattern, Width)
All parameters of this method are optional. The Format parameter can be one of the following XlRangeAutoFormat constants:

242
Enum XlRangeAutoFormat xlRangeAutoFormat3DEffects1 = 13 xlRangeAutoFormat3DEffects2 = 14 xlRangeAutoFormatAccounting1 = 4 xlRangeAutoFormatAccounting2 = 5 xlRangeAutoFormatAccounting3 = 6 xlRangeAutoFormatAccounting4 = 17 xlRangeAutoFormatClassic1 = 1 xlRangeAutoFormatClassic2 = 2 xlRangeAutoFormatClassic3 = 3 xlRangeAutoFormatClassicPivotTable = 31 xlRangeAutoFormatColor1 = 7 xlRangeAutoFormatColor2 = 8 xlRangeAutoFormatColor3 = 9 xlRangeAutoFormatList1 = 10 xlRangeAutoFormatList2 = 11 xlRangeAutoFormatList3 = 12 xlRangeAutoFormatLocalFormat1 = 15 xlRangeAutoFormatLocalFormat2 = 16 xlRangeAutoFormatLocalFormat3 = 19 xlRangeAutoFormatLocalFormat4 = 20 xlRangeAutoFormatNone = -4142 xlRangeAutoFormatPTNone = 42 xlRangeAutoFormatReport1 = 21 xlRangeAutoFormatReport10 = 30 xlRangeAutoFormatReport2 = 22 xlRangeAutoFormatReport3 = 23 xlRangeAutoFormatReport4 = 24 xlRangeAutoFormatReport5 = 25 xlRangeAutoFormatReport6 = 26 xlRangeAutoFormatReport7 = 27 xlRangeAutoFormatReport8 = 28 xlRangeAutoFormatReport9 = 29 xlRangeAutoFormatSimple = -4154 xlRangeAutoFormatTable1 = 32 xlRangeAutoFormatTable10 = 41 xlRangeAutoFormatTable2 = 33 xlRangeAutoFormatTable3 = 34 xlRangeAutoFormatTable4 = 35 xlRangeAutoFormatTable5 = 36 xlRangeAutoFormatTable6 = 37 xlRangeAutoFormatTable7 = 38 xlRangeAutoFormatTable8 = 39 xlRangeAutoFormatTable9 = 40 End Enum
Note that the constants marked as not used are not used in the U.S. English version of Excel.
The other parameters are Boolean and should be set to True (the default values) to include the corresponding format feature, as follows:
Number
Include number formats
Font
Include font formats

243
Alignment
Include alignment
Border
Include border formats
Pattern
Include pattern formats
Width
Include column width and row height in the autoformat
Note that if the range is a single cell, the AutoFormat method also formats the current region containing the cell. (The CurrentRegion property and the current region are discussed in detail later in this section.) Put another way, the following two statements are equivalent:
Cells("A1").AutoFormat Cells("A1").CurrentRegion.AutoFormat
19.3.8 BorderAround Method
This method adds a border to a range and optionally sets the Color, LineStyle, and Weight properties for the border. The syntax is:
RangeObject.BorderAround(LineStyle, Weight, ColorIndex, Color)
The LineStyle parameter can be one of the following XlLineStyle constants (note that the Excel documentation refers to a nonexistent XlBorderLineStyle enum):
Enum XlLineStyle xlLineStyleNone = -4142 xlDouble = -4119 xlDot = -4118 xlDash = -4115 xlContinuous = 1 ' the default xlDashDot = 4 xlDashDotDot = 5 xlSlantDashDot = 13 End Enum
The optional Weight parameter specifies the border weight and can be one of the following XlBorderWeight constants:
Enum XlBorderWeight xlMedium = -4138 xlHairline = 1 xlThin = 2 ' the default xlThick = 4 End Enum
Note that the Weight property is ignored unless the LineStyle is xlContinuous or omitted.

244
The optional ColorIndex parameter specifies the border color, either as an index into the current color palette or as one of the following XlColorIndex constants:
Enum XlColorIndex xlColorIndexNone = -4142 xlColorIndexAutomatic = -4105 End Enum
The optional Color parameter also specifies the border color as an RGB value. Note that you should specify at most one of the color parameters.
The technique for clearing a border is a bit unexpected. For instance, suppose we have set a border with:
rng.BorderAround LineStyle:=xlDash
To clear this border, we might naturally try:
rng.BorderAround LineStyle:=xlLineStyleNone
but this does nothing. Instead, we must write:
rng.Borders.LineStyle = xlLineStyleNone
which clears the borders around each cell in the range separately.
19.3.9 Calculate Method
This method (which also applies to the Workbook and Worksheet objects) calculates all cells in the specified range. For instance, the code:
Worksheets(1).Rows(2).Calculate
will calculate all of the cells in the second row of the first worksheet.
19.3.10 Clear Methods
Excel has several clear methods. In particular, the Clear method clears all contents, formulas, and formatting from the cells in the given range. The ClearContents method clears only the contents (values and/or formulas) from the cells in the range and leaves the formatting intact. The ClearFormats method clears only the formatting from the cells in the range.
19.3.11 ColumnDifferences and RowDifferences Methods
The ColumnDifferences method returns a Range object that represents all the cells in the range whose contents are different from certain comparison cells (there is one comparison cell in each column). The syntax is:
RangeObject.ColumnDifferences(ComparisonCell)
where ComparisonCell is a range object that represents a single cell. The purpose of ComparisonCell is simply to identify the row whose cells contain the comparison values.
To illustrate, consider the following code, whose results are shown in Figure 19-6:

245
Dim rng As Range, rng2 As Range Set rng = Range("A1:D6") Set rng2 = _ rng.ColumnDifferences(Comparison:=Range("A1")) rng2.Select
Figure 19-6. The result of the ColumnDifferences method
Since the ComparisonCell is cell A1, the first cell of each column in the range contains the comparison value. Thus, the cells that do not contain an "x" are selected in column A, the nonblank cells are selected in column B, the cells that do not contain a "y" are selected in column C and the cells that do not contain an "a" are selected in column D.
The RowDifferences method is the analog for rows of the ColumnDifferences method.
19.3.12 ColumnWidth and RowHeight Properties
The ColumnWidth property returns or sets the width of the columns in the specified range.
The return value is in units, each of which equals the width of one character in the Normal style. For proportional fonts, the width of the character "0" (zero) is used.
Note that if the columns in the range do not all have the same width, the ColumnWidth property returns Null.
The RowHeight property returns the height of all the rows in the range, measured in points. Note that if the rows in the range do not all have the same height, the RowHeight property returns Null.
19.3.13 Width, Height, Top, and Left Properties
These properties return values for the entire range, in points. For instance, the Top property returns the distance, in points, from the top of row 1 to the top of the first (leftmost) area of the range.
Note that when applied to a column, the Width property returns the width, in points, of the column. However, the relationship between Width and ColumnWidth can seem a bit strange at first.
For instance, the following code shows that a column of ColumnWidth 1 has Width 9.6 but a column of ColumnWidth 2 has Width 15. (In my case, the Normal style is 10 point Arial.) However, if the ColumnWidth property really measures the width of a column in units and the Width property really measures the width of the same column in points, then doubling one of these properties should double the other!
Columns("A").ColumnWidth = 1 MsgBox Columns("A").Width ' Displays 9.6

246
Columns("A").ColumnWidth = 2 MsgBox Columns("A").Width ' Displays 15 Columns("A").ColumnWidth = 10 MsgBox Columns("A").Width ' Displays 58.2
Fortunately, a little high-school algebra reveals the truth here. It appears that the Width property includes padding on the far right and the far left of the entire group of characters (next to the column boundaries). To support this conclusion, let's do a little algebra, which you can skip if it upsets you.
Assume for a moment that the Width property includes not just the sum of the widths of the ColumnWidth characters, but also an additional p points of padding on each side of the entire group of characters. Thus, the formula for Width is:
Width = 2*p + ColumnWidth*w
where w is the true width of a single "0" character, in points. Thus, plugging in the values from the first two examples in the previous code gives:
9.6 = 2*p + 1*w 15 = 2*p + 2*w
Subtracting the first equation from the second gives:
5.4 = w
Substituting this into the first equation and solving for p gives:
p = 2.1
Thus, the formula for a Normal style of 10 point Arial is:
Width = 4.2 + ColumnWidth*5.4
Now, for a ColumnWidth of 10, this gives:
Width = 4.2 + 10*5.4 = 58.2
Eureka! (Check the third example in the previous code.)
Thus, we have verified (but not really proved) that the Width property measures not just the width of each character but includes some padding on the sides of the column—in this case 2.1 points of padding on each side.
19.3.14 Consolidate Method
This method combines (or consolidates) data from multiple ranges (perhaps on multiple worksheets) into a single range on a single worksheet. Its syntax is:
RangeObject.Consolidate(Sources, Function, _ TopRow, LeftColumn, CreateLinks)
Sources is the source of the consolidation. It must be an array of references in R1C1-style notation. The references must include the full path of the ranges to be consolidated. (See the following example.)

247
Function is the function used to combine the data. It can be one of the following XlConsolidationFunction constants. (The default value is xlAverage.)
Enum XlConsolidationFunction xlAverage = -4106 xlCount = -4112 xlCountNums = -4113 xlMax = -4136 xlMin = -4139 xlProduct = -4149 xlStDev = -4155 xlStDevP = -4156 xlSum = -4157 xlUnknown = 1000 xlVar = -4164 xlVarP = -4165 End Enum
TopRow should be set to True to consolidate the data based on column titles in the top row of the consolidation ranges. Set the parameter to False (the default) to consolidate data by position. In other words, if TopRow is True, Excel will combine columns with the same heading, even if they are not in the same position.
LeftColumn should be set to True to consolidate the data based on row titles in the left column of the consolidation ranges. Set the parameter to False (the default) to consolidate data by position.
CreateLinks should be set to True to have the consolidation use worksheet links. Set the parameter to False (the default) to have the consolidation copy the data.
To illustrate, consider the worksheets in Figure 19-7 and Figure 19-8 (note the order of the columns).
Figure 19-7. Sheet2 before consolidation
Figure 19-8. Sheet3 before consolidation
The code:
Worksheets("Sheet1").Range("A1").Consolidate _ Sources:=Array("Sheet2!R1C1:R3C3", _
TEAMFLY
Team-Fly®

248
"Sheet3!R1C1:R3C3"), Function:=xlSum
will produce the results shown in Figure 19-9 (on Sheet1).
Figure 19-9. Sheet1 after consolidation with TopRow set to False
On the other hand, setting the TopRow property to True:
Worksheets("Sheet1").Range("A1").Consolidate _ Sources:=Array("Sheet2!R1C1:R3C3", _ "Sheet3!R1C1:R3C3"), Function:=xlSum, _ TopRow:=True
produces the results shown in Figure 19-10, since the data is combined based on the names in the first row.
Figure 19-10. Sheet1 with TopRow set to True
19.3.15 Copy and Cut Methods
As applied to the Range object, the Copy method has the syntax:
RangeObject.Copy(Destination)
where Destination is a Range object that specifies the new range to which the specified range will be copied. If this argument is omitted, Excel will copy the range to the Clipboard. For instance, the code:
Range("A1:C3").Copy Range("D5")
copies the range A1:C3 to a range of like size whose upper-left corner is cell D5. Note that the same rules apply here as when copying using Excel's user interface. In particular, if the destination is more than a single cell, then it must have the same dimensions as the source range or else an error will occur.
The Cut method has similar syntax:
RangeObject.Cut(Destination)
and cuts the range rather than copying it.

249
19.3.16 CopyFromRecordset Method
For those readers familiar with DAO, CopyFromRecordset is a very powerful method that copies the contents of a DAO Recordset object onto a worksheet, beginning at the upper-left corner of the specified range. Note that if the Recordset object contains fields with OLE objects in them, this method fails.
To illustrate, consider the following code, which requires that a reference to Microsoft DAO is set in the References dialog box in the Excel VBA Tools menu:
Dim rs As Recordset Set rs = _ DBEngine.OpenDatabase("d:\excel\excel.mdb"). _ OpenRecordset("Objects") Range("A1").CopyFromRecordset(rs, 10, 10)
This code opens an Access database named d:\excel\excel.mdb, creates a recordset based on the table named Objects, and then copies the first 10 columns of the first 10 rows of the recordset to the current worksheet, starting at cell A1.
Note that, in general, copying begins at the current row of the Recordset object (which in our example is the first row, since we opened the recordset anew).
19.3.17 CreateNames Method
This method creates range names based on text labels in specified cells. The syntax is:
RangeObject.CreateNames(Top, Left, Bottom, Right)
The parameters are optional and have the default value of False. If one of the parameters is set to True, then the corresponding row (Top or Bottom) or column (Left or Right) is used to supply the names for the named ranges. If all of the parameters are False, then Excel tries to guess the location of the names. (I would generally advise against letting an application guess at anything.)
To illustrate, the following code, when applied to the sheet in Figure 19-8, will define three named ranges:
Range("A1:C3").CreateNames Top:=True
For instance, the range A2:A3 will be named John.
19.3.18 CurrentRegion Property
This useful property returns a Range object that represents the current region, which is the region bound by the closest empty rows and columns. To illustrate, the following code, when applied to the sheet in Figure 19-11, selects the rectangular region A2:C4:
ActiveCell.CurrentRegion.Select
Figure 19-11. Illustrating CurrentRegion

250
19.3.19 Delete Method
This method deletes the cells in the range. Its syntax is:
RangeObject.Delete(Shift)
The optional Shift parameter specifies how to shift cells to replace the deleted cells. It can be one of the following constants:
Enum XlDeleteShiftDirection xlShiftUp = -4162 xlShiftToLeft = -4159 End Enum
If this argument is omitted, then Excel guesses based on the shape of the range. In view of this, I would advise always including the argument. (Applications should not guess!)
19.3.20 Dependents and DirectDependents Properties
The Dependents property returns a Range object that represents all cells containing all the dependents of a cell. To illustrate, consider Figure 19-12, where we have displayed the underlying formulas in each cell.
Figure 19-12. Illustrating the Dependents property
The following code selects cells B1, B2, C4, and C6:
Range("A1").Dependents.Select
Note that C6 is not a direct dependent of A1.
By contrast, the following line selects the direct dependents of cell A1, which are cells B1, B2, and C4:
Range("A1").DirectDependents.Select

251
19.3.21 Precedents and DirectPrecedents Properties
These properties work just like the Dependents and DirectDependents properties, but in the reverse direction. For instance, referring to Figure 19-12, the line:
Range("C6").Precedents.Select
selects the cells B1 and A1, whereas the line:
Range("C6").DirectPrecedents.Select
selects the cell B1.
19.3.22 End Property
This property returns a Range object that represents the cell at the "end" of the region that contains the source range by mimicking a keystroke combination (see the following code). The syntax is:
RangeObject.End(Direction)
where RangeObject should be a reference to a single cell and Direction is one of the following constants. (The keystroke combination is also given in the following code.)
Enum XlDirection xlUp = -4162 ' Ctrl-Up xlToRight = -4161 ' Ctrl-Right xlToLeft = -4159 ' Ctrl-Left xlDown = -4121 ' Ctrl-Down End Enum
Thus, for instance, the code:
Range("C4").End(xlToRight).Select
selects the rightmost cell in Row 4 for which all cells between that cell and cell C4 are nonempty (that is, the cell immediately to the left of the first empty cell in row 4 following cell C4).
19.3.23 EntireColumn and EntireRow Properties
The EntireColumn property returns a Range object that represents the column or columns that contain the specified range. The EntireRow property returns a Range object that represents the row or rows that contain the specified range.
For instance, the code:
Range("A1:A3").EntireRow.Select
selects the first three rows of the current worksheet.
19.3.24 Fill Methods
The Excel object model has four Fill methods: FillDown, FillUp, FillLeft, and FillRight. As expected, these methods work similarly, so we will describe only FillDown.

252
The FillDown method fills down from the top cell or cells in the specified range to the bottom of the range. The contents, formulas, and formatting of the cell or cells in the top row of a range are copied into the rest of the rows in the range. The syntax is:
RangeObject.FillDown
For instance, the code:
Range("B3:D5").FillDown
will duplicate the values of cells B3 through B5 in cells C3 through C5 and D3 through D5.
19.3.25 Find Method
The Find method returns the first cell in a given range that satisfies a criterion. Note that the Find method returns Nothing if no match is found. In any case, it does not affect the selection or the active cell.
The syntax of the Find method is:
RangeObject.Find(What, After, LookIn, LookAt, _ SearchOrder, SearchDirection, MatchCase, MatchByte)
Note that all of the parameters except What are optional.
The What parameter is the data to search for and can be a string or any other valid Excel data type (number, date, etc.).
The After parameter is the cell after which the search should begin. (This would be the active cell when doing a search from the user interface.) Thus, the cell referred to by After is the last cell searched. If the After argument is omitted, the search starts after the cell in the upper-left corner of the range.
The LookIn parameter is one of the following constants:
Enum XlFindLookIn xlValues = -4163 xlComments = -4144 xlFormulas = -4123 End Enum
The LookAt parameter is one of the following constants that determines whether the What value must match the cell's entire contents or just any part of the cell's contents:
Enum XlLookAt xlWhole = 1 xlPart = 2 End Enum
The SearchOrder parameter is one of the following XlSearchOrder constants:
Enum XlSearchOrder xlByRows = 1 xlByColumns = 2 End Enum

253
The SearchDirection parameter is one of the following XlSearchDirection constants:
Enum XlSearchDirection xlNext = 1 ' Default xlPrevious = 2 End Enum
The MatchCase parameter should be set to True to do a case-sensitive search; otherwise, the search will be case-insensitive. (The MatchByte parameter is used only in the Far East version of Microsoft Excel. See the help documentation for details.)
There are several things to note about the Find method:
• The values of the LookIn , LookAt, SearchOrder, MatchCase, and MatchByte parameters (but not the SearchDirection parameter) are saved each time the Find method is invoked and are then reused for the next call to this method. Note also that setting these arguments changes the corresponding settings in Excel's Find dialog box, and, conversely, changing the settings in the Find dialog box changes the values of these parameters. This implies that we cannot rely on the values of these parameters, since the user may have changed them through the Find dialog box. Hence, it is important to specify each of these arguments for each call to the Find method.
• The FindNext and FindPrevious methods (described in the next section) can be used to repeat a search.
• When a search reaches the end of the specified search range, it wraps around to the beginning of the range. If you do not want this behavior, consider using a different range.
• To find cells that match more complicated search criteria, such as those involving wildcard matches, we must use a more manual approach, such as cycling through the cells in the range with a For Each loop and using the Like operator. For instance, the following code searches for all cells in the range A1:C5 whose contents begin with an "A" and sets the font for these cells to bold (note the use of the evaluation operator to denote the range A1:C5):
Dim c As Range For Each c In [A1:C5] If c.Value Like "A*" Then c.Font.Bold = True End If Next
19.3.26 FindNext and FindPrevious Methods
The FindNext method continues a search that was started with the Find method, returning the next cell that matches the criteria. The syntax is:
RangeObject.FindNext(After)
The After parameter must be specified or the search will begin at the upper-left corner of the range. Thus, FindNext is the same as Find, except that it uses all of the parameters (except After) that were set by the previous use of the Find method.
To continue the search from the last cell found, use that cell as the After argument. For instance, the following code searches for all cells in the top row that contain the value 0 and removes the value:
Dim c As Range

254
Dim sFirstHit As String ' Address of first hit With Rows(1) Set c = .Find(0, LookIn:=xlValues) If Not c Is Nothing Then sFirstHit = c.Address Do ' Change cell contents c.Value = "" ' find next cell Set c = .FindNext(c) Loop While Not c Is Nothing End If End With
The FindPrevious method has the syntax:
RangeObject.FindPrevious(Before)
and works just like the FindNext method, but searches backward in the range starting with the cell before the cell referred to by the Before parameter (with wrap around from the beginning of the range to the end).
19.3.27 Formula and FormulaR1C1 Properties
The Formula property returns or sets the formula or value for each cell in the range. The formula must be expressed in A1-style notation, and must include a leading equal sign.
For instance, the line:
Range("A1").Formula = "=Sum(A2:A3)"
sets the formula in cell A1. The line:
Range("A1:C1").Formula = "=Sum(A2:A3)"
places the formula in cells A1:C1, but because the formula uses relative references, these references will be altered as usual. If we want to put the exact same formula in each cell, we must use an array, as in:
Range("A1:C1").Formula = _ Array("=Sum(A2:A3)", "=Sum(A2:A3)", "=Sum(A2:A3)")
We can also return an array using the Formula property. To illustrate, consider the worksheet in Figure 19-13. The code:
Dim a As Variant a = Range("A1:C2").Formula
sets the Variant variable a to an array, so that, for instance, a(2,3) = 7. Note that the Formula property returns a Variant, so that a must be declared as a Variant.
Figure 19-13. Illustrating the Formula property

255
If a cell contains a constant, the Formula property returns that constant. We can also assign a constant to a cell by writing, for example:
Range("A1").Formula = 1
If the cell is empty, then the Formula property returns an empty string. If the cell contains a formula, then the Formula method returns the formula as a string, as it would be displayed in the formula bar (including the equal sign).
If we set the Formula property (or the Value property) of a cell to a date, then Excel checks to see whether that cell is already formatted with one of the date or time formats. If not, Excel uses the default short date format.
The FormulaR1C1 property is the analog to the Formula property but accepts and returns formulas in R1C1 style.
19.3.28 FormulaArray Property
The FormulaArray property returns or sets an array formula, which must be in R1C1 style, for a range. To illustrate, consider the worksheet shown in Figure 19-14. The code:
Range("A9:C11").FormulaArray = "=A1:C3 + A5:C7"
produced the values in cells A9:C11 in Figure 19-14. The formula on the left says to add the contents of each cell in the uppermost 3-by-3 array to the corresponding cell in the middle 3-by-3 array, and place the result in the corresponding cell in the lower 3-by-3 array.
Figure 19-14. Illustrating the FormulaArray property
Note also that the code:
Debug.Print Range("A9").FormulaArray
prints the array formula:

256
=A1:C3 + A5:C7
19.3.29 FormulaHidden Property (R/W Boolean)
This property returns or sets the Hidden state (True or False) for the formula in the cell to which it is applied. This is equivalent to setting the Hidden check box in the Protection tab of the Format Cells dialog.
Note that this is not the same as the Hidden property, which applies to ranges that consist of entire rows (or entire columns) and determines whether or not those rows (or columns) are hidden from view.
19.3.30 HasFormula Property (Read-Only)
This property returns True if all cells in the range contain formulas; it returns False if none of the cells in the range contains a formula and Null otherwise.
19.3.31 HorizontalAlignment Property
The HorizontalAlignment property returns or sets the horizontal alignment of all cells in the range. The value can be one of the following constants:
Enum XlHAlign xlHAlignRight = -4152 xlHAlignLeft = -4131 xlHAlignJustify = -4130 xlHAlignDistributed = -4117 'for Far East Excel xlHAlignCenter = -4108 xlHAlignGeneral = 1 xlHAlignFill = 5 xlHAlignCenterAcrossSelection = 7 End Enum
Note especially the xlHAlignCenterAcrossSelection constant, which is very useful for aligning a title across multiple cells.
19.3.32 IndentLevel Property and InsertIndent Method
The IndentLevel property returns or sets the left indent for each cell in the range and can be any integer between 0 and 15. All other settings cause an error. Presumably, indents are useful for aligning the contents of cells or for formatting text.
For instance, to set the indent level of cell A1 to 10, we can write:
Range("A1").IndentLevel = 10
Unfortunately, the documentation does not specify how big an indent unit is, but we can still use indent units in a relative way. Presumably, an indent level of 2 is twice that of an indent level of 1.
An alternative is to use the InsertIndent method, with the syntax:
RangeObject.InsertIndent(InsertAmount)

257
where InsertAmount is an integer between 0 and 15. However, in this case, the InsertAmount parameter specifies the amount to change the current indent for the range.
19.3.33 Insert Method
This method inserts a cell or range of cells into the worksheet, shifting existing cells to make room. The syntax is:
RangeObject.Insert(Shift)
where Shift can be one of the XlInsertShiftDirection constants:
Enum XlInsertShiftDirection xlShiftToRight = -4161 xlShiftDown = -4121 End Enum
If the Shift argument is omitted, Excel will decide upon the shift direction based on the shape of the range. (As with other cases when Excel will guess, I recommend against allowing it to do so.)
19.3.34 Locked Property
This property returns the Locked status of the cells in the range or can be used to lock the range. The property returns Null if the range contains both locked and unlocked cells.
19.3.35 Merge-Related Methods and Properties
It is quite common to create a merged cell (that is, a single cell created by combining several adjacent cells) for use as a title or heading, for instance.
The Merge method creates a merged cell from the specified range. The syntax is:
RangeObject.Merge(Across)
where Across is an optional Variant that should be set to True to merge the cells in each row of the range into a single cell per row or False (the default) to merge all cells in all rows into a single cell. Note that when the individual cells contain data, the merged cell will contain only the data from the upper-left cell. Hence, the data in all other cells will be lost.
The UnMerge method separates a merged area into individual cells. Its syntax is:
RangeObject.UnMerge
Note that as long as RangeObject contains any of the cells within a merged range, even if it does not contain all merged cells or if it contains additional cells not in the merged area, the method will unmerge the merged range. Note that calling the UnMerge method on a range that does not contain merged cells has no effect and does not produce a runtime error.
The MergeArea property applies only to ranges that consist of a single cell (otherwise an error occurs). The property returns a Range object representing the merged range containing that cell (or the cell itself if it is not part of a merged range).
TEAMFLY
Team-Fly®

258
The MergeCells property returns True if the specified range is contained within a merged range of cells. The property returns Null if the specified range contains cells that are within a merged range as well as cells that lie outside the merged range.
19.3.36 Next and Previous Properties
When applied to a Range object, the Next property returns the cell that would be made active by striking the
TAB key, although it does not actually select that cell. Thus, on an unprotected sheet, this property returns the cell immediately to the right of the upper-left cell in the range. On a protected sheet, this property returns the next unlocked cell.
Similarly, the Previous property emulates the Shift-Tab key by returning the appropriate cell (also without selecting the cell).
19.3.37 NumberFormat Property
This property returns or sets the number-formatting string for the cells in the range. Note that the property will return Null if the cells in the range do not all have the same number format.
One of the simplest ways to determine the desired formatting string is to record an Excel macro and use the Format dialog. You can then inspect the macro code for the correct formatting string.
19.3.38 Parse Method
This method parses the data in a column (or portion thereof) and distributes the contents of the range to fill adjacent columns. The syntax is:
RangeObject.Parse(ParseLine, Destination)
where RangeObject can be no more than one column wide.
The ParseLine parameter is a string containing left and right brackets to indicate where the data in the cells in the column should be split. For example, the string:
[xxx] [xxx]
causes the Parse method to insert the first three characters from each cell into the first column of the destination range, skip the fourth character, and then insert the next three characters into the second column. Any additional characters (beyond the first six) are not included in the destination. This makes the Parse method most useful for parsing fixed-length data (each cell has data of the same length).
The Destination parameter is a Range object that represents the upper-left corner of the destination range for the parsed data. If this argument is omitted, Excel will parse the data in place; that is, it will use the source column as the first destination column.
19.3.39 PasteSpecial Method
This method pastes data from the Clipboard into the specified range. The syntax is:

259
RangeObject.PasteSpecial(Paste, Operation, SkipBlanks, Transpose)
The Paste parameter indicates what will be pasted and is one of the following XlPasteType constants:
Enum XlPasteType xlPasteValues = -4163 xlPasteComments = -4144 xlPasteFormulas = -4123 xlPasteFormats = -4122 xlPasteAll = -4104 ' Default xlPasteAllExceptBorders = 6 End Enum
The optional Operation parameter specifies a paste operation and can be one of the following XlPasteSpecialOperation constants:
Enum XlPasteSpecialOperation xlPasteSpecialOperationNone = -4142 ' Default xlPasteSpecialOperationAdd = 2 xlPasteSpecialOperationSubtract = 3 xlPasteSpecialOperationMultiply = 4 xlPasteSpecialOperationDivide = 5 End Enum
The SkipBlanks parameter should be set to True to skip pasting blank cells from the Clipboard. To illustrate, suppose that the cell on the Clipboard that is destined to be pasted into cell D5 is blank. If SkipBlanks is False (the default), then whatever is in D5 before the paste operation will be overwritten when the blank cell is pasted, so D5 will then be empty. However, if SkipBlank is True, the blank cell will not be pasted into D5 and so the contents of D5 will not be disturbed.
The optional Transpose parameter can be set to True to transpose rows and columns when the range is pasted. The default value is False.
19.3.40 PrintOut Method
The PrintOut method prints a range. (This method applies to a host of other objects as well, such as Worksheet, Workbook, and Chart.) The syntax is:
RangeObject.PrintOut(From, To, Copies, Preview, _ ActivePrinter, PrintToFile, Collate)
Note that all of the parameters to this method are optional.
The From parameter specifies the page number of the first page to print, and the To parameter specifies the last page to print. If omitted, the entire object (range, worksheet, etc.) is printed.
The Copies parameter specifies the number of copies to print. The default is 1.
Set Preview to True to invoke print preview rather than printing immediately. The default is False. ActivePrinter sets the name of the active printer.

260
Setting PrintToFile to True causes Excel to print to a file. Excel will prompt the user for the name of the output file. (Unfortunately, there is no way to specify the name of the output file in code!)
The Collate parameter should be set to True to collate multiple multipage copies.
19.3.41 PrintPreview Method
This method invokes Excel's print preview feature for the given range (this method applies to the same list of objects as the PrintOut method). Its syntax is:
RangeObject.PrintPreview
19.3.42 Replace Method
This method finds and replaces specified data in all cells in a range. It has no effect on the selection or the active cell. The syntax is:
RangeObject.Replace(What, Replacement, LookAt, _ SearchOrder, MatchCase, MatchByte)
The What parameter is the data to search for, and the Replacement parameter is the replacement data. These data can be strings or any other valid Excel data types (numbers, dates, etc.).
The LookAt parameter is one of the following constants that determines whether the What value must match the cell's entire contents or just any part of the cell's contents:
Enum XlLookAt xlWhole = 1 xlPart = 2 End Enum
The SearchOrder parameter is one of the following XlSearchOrder constants:
Enum XlSearchOrder xlByRows = 1 xlByColumns = 2 End Enum
The MatchCase parameter should be set to True to do a case-sensitive search (the default is False). The MatchByte parameter is used only in the Far East version of Microsoft Excel. See the help documentation for details.
Note that the values of the LookAt, SearchOrder, MatchCase, and MatchByte parameters are saved each time the Find method is invoked and then reused for the next call to this method. Note also that setting these arguments changes the corresponding settings in Excel's Find dialog box, and conversely, changing the settings in the Find dialog box changes the values of these parameters. This implies that we cannot rely on the values of these parameters, since the user may have changed them through the Find dialog box. Hence, it is important to specify each of these arguments for each call to the Find method.
If the contents of the What argument are found at least once, the Replace method returns True.

261
19.3.43 Select Method
This method selects the given range. Actually, the Select method applies to a whopping 81 different Excel objects. For the Range object, its syntax is:
RangeObject.Select
Note that this method selects a range of cells, whereas the Activate method activates a single cell.
19.3.44 ShrinkToFit Property
This property can be set to True to tell Excel to shrink the font size of all text in the range so that the text fits the available column width. It also returns True if ShrinkToFit is set for all cells in the range, False if it is turned off for all cells in the range, or Null if some cells have ShrinkToFit turned on and others have ShrinkToFit turned off.
19.3.45 Sort Method
This method sorts a range or the current region when the specified range contains only one cell. It can also be used to sort a pivot table. The syntax is:
RangeObject.Sort(Key1, Order1, Key2, Type, Order2, Key3, Order3, _ Header, OrderCustom, MatchCase, Orientation, SortMethod, _ IgnoreControlCharacters, IgnoreDiacritics, IgnoreKashida)
Sorting can take place based on up to three keys, denoted by Key1, Key2, and Key3. These parameters can be expressed as text (a range name) or a Range object. The corresponding Order parameter can be set to one of the following values:
Enum XlSortOrder xlAscending = 1 ' Default xlDescending = 2 End Enum
The optional Type parameter is used only when sorting pivot tables.
The optional Header parameter specifies whether the first row contains headers, in which case they are not included in the sort. The Header parameter can be one of the following values:
Enum XlYesNoGuess xlGuess = 0 xlYes = 1 xlNo = 2 ' Default End Enum
The optional OrderCustom parameter is an integer offset into the list of custom sort orders. However, Microsoft seems not to have documented this further, so it seems best to simply omit this argument, in which case it is assumed to be Normal (which sounds good).
The optional MatchCase parameter should be set to True to do a case-sensitive sort and False (the default) to do a sort that is not case-sensitive. For instance, suppose that cell A1 contains the text "AAA" and cell A2 contains the text "aaa." The code:
Range("A1:A2").Sort Key1:=Cells(1, 1), MatchCase:=True

262
will swap the contents of these two cells, but the code:
Range("A1:A2").Sort Key1:=Cells(1, 1), MatchCase:=False
will not.
The optional Orientation parameter determines whether the sort is done by row or by column. It can assume either of the values in the following enum:
Enum XlSortOrientation xlSortColumns = 1 xlSortRows = 2 End Enum
For instance:
Range("A1:B2").Sort Key1:=Rows(1), Orientation:=xlSortColumns
sorts the columns in the range A1:B2 using the first row for the sort key.
The rest of the parameters are not used in the U.S. English version of Excel. The SortMethod parameter is not documented, but it has a default value xlPinYin, whatever that means.
19.3.46 SpecialCells Method
This method returns a Range object that represents all the cells that match a specified type and value. The syntax is:
RangeObject.SpecialCells(Type, Value)
The Type parameter specifies the type of cells to include from RangeObject. It can be one of the following XlCellType constants:
Enum XlCellType xlCellTypeComments = -4144 'Cells with comments xlCellTypeFormulas = -4123 'Cells with formulas xlCellTypeConstants = 2 'Cells with constants xlCellTypeBlanks = 4 'Blank cells xlCellTypeLastCell = 11 'Last cell in range xlCellTypeVisible = 12 'All visible cells End Enum
For instance, the code:
Range("A1:D10").SpecialCells(xlCellTypeBlanks).Select
selects all blank cells in the range A1:D10.
The optional Value parameter applies when the Type parameter is either xlCellTypeConstants or xlCellTypeFormulas and identifies more specifically the type of cell to return. In these cases, the Value parameter can be set to one of, or a sum of, the following constants:
Enum XlSpecialCellsValue xlNumbers = 1

263
xlTextValues = 2 xlLogical = 4 xlErrors = 16 End Enum
For instance, the code:
Range("A1:D10").SpecialCells(xlCellTypeConstants, xlTextValues).Select
selects only the cells with text (as opposed to numbers) within the range A1:D10.
19.3.47 TextToColumns Method
This method parses a column (or columns) of cells that contain text into several columns. The syntax is:
RangeObject.TextToColumns(Destination, DataType, _ TextQualifier, ConsecutiveDelimiter, Tab, Semicolon, _ Comma, Space, Other, OtherChar, FieldInfo)
Note that all of the parameters to this method are optional.
The Destination parameter is a Range object that specifies where to put the results of the conversion. If the Range object represents more than a single cell, then the starting point for the destination is the upper-left cell in that range.
The DataType parameter specifies the format of the text to be split into columns. It can be one of the following XlTextParsingType constants:
Enum XlTextParsingType xlDelimited = 1 ' Default xlFixedWidth = 2 End Enum
The TextQualifier parameter is the text qualifier. It can be one of the following XlTextQualifier constants:
Enum XlTextQualifier xlTextQualifierNone = -4142 xlTextQualifierDoubleQuote = 1 ' Default xlTextQualifierSingleQuote = 2 End Enum
The ConsecutiveDelimiter parameter should be set to True to have Excel consider consecutive delimiters as one delimiter. The default value is False.
There are several parameters that require that the DataType be xlDelimited and, when set to True, indicate that Excel should use the corresponding character as the text delimiter. They are described in the following list (all default values are False):
Tab
Set to True to use the tab character as delimiter.

264
Semicolon
Set to True to use a semicolon as delimiter.
Comma
Set to True to use a comma as delimiter.
Space
Set to True to use a space as delimiter.
Other
Set to True to use a character that is specified by the OtherChar argument as delimiter.
When Other is True, OtherChar specifies the delimiter character. If OtherChar contains more than one character, only the first character is used.
The FieldInfo parameter is an array containing parse information for the individual source columns. The interpretation of FieldInfo depends on the value of DataType.
When DataType is xlDelimited, the FieldInfo argument should be an array whose size is the same as (or smaller than—see Table 19-3) the number of columns of converted data. The first element of a two-element array is the column number (starting with the number 1), and the second element is one of the numbers in Table 19-3 that specifies how the column is parsed.
Table 19-3. FieldInfo Values for xlDelimited Text Code Description
1 General 2 Text 3 MDY date 4 DMY date 5 YMD date 6 MYD date 7 DYM date 8 YDM date 9 Skip the column
If a two-element array for a given column is missing, then the column is parsed with the General setting. For instance, the following value for FieldInfo causes the first column to be parsed as text and the third column to be skipped:
Array(Array(1, 2), Array(3, 9))
All other columns will be parsed as general data.
To illustrate, consider the sheet shown in Figure 19-15. The code:
Range("A1:A3").TextToColumns _ Destination:=Range("B1"), _ DataType:=xlDelimited, _

265
ConsecutiveDelimiter:=True, Comma:=True, _ FieldInfo:=Array(Array(1, 2), Array(2, 3))
produces the second and third columns of Figure 19-15. Note that the cells in column C are formatted as dates.
Figure 19-15. A worksheet with text to be parsed in A1:A3
On the other hand, if DataType is xlFixedWidth, the first element of each two-element array specifies the starting character position in the column (0 being the first character) and the second element specifies the parse option (1-9) for the resulting column, as described previously.
To illustrate, consider the worksheet in Figure 19-16. The code:
Range("A1:A3").TextToColumns _ Destination:=Range("B1"), _ DataType:=xlFixedWidth, _ FieldInfo:=Array(Array(0, 2), _ Array(1, 9), Array(2, 2), Array(5, 9), _ Array(6, 2))
parses the first column of Figure 19-16 into the remaining columns. (Note how we included arrays to skip the hyphens.)
Figure 19-16. A worksheet with fixed-width data to be parsed in A1:A3
19.3.48 Value Property
The Value property returns the value of the specified cell. If the cell is empty, Value returns an empty string. This can be tested in either of the following ways:
If Range("A1") = "" Then . . .
or:
If IsEmpty(Range("A1")) Then . . .
If the Range object contains more than one cell, the Value property returns a two-dimensional array. For instance, referring to Figure 19-16, the code:
Dim v As Variant v = Range("A1:A3").Value Debug.Print IsArray(v)

266
Debug.Print v(2, 1) ' row 2, col 1
will print:
True 2-435-678
19.3.49 WrapText Property
This property returns or sets the value that tells Excel whether to wrap text in the cells. It will return Null if the specified range contains some cells that wrap text and others that do not. Note that Excel will change the row height of the range, if necessary, to accommodate the text when wrapped.
19.4 Children of the Range Object
The children of the Range object are shown in Figure 19-17.
Figure 19-17. Children of the Range object
Corresponding to each of these children is a property of the Range object that returns the child. For instance, the PivotField property of the Range object returns a PivotField child object.
Let us take a look at the children of the Range object.
19.4.1 The Areas Collection
An area is a contiguous (that is, connected) block of cells in a worksheet. There is no Area object in the Excel object model. Instead, areas are Range objects.

267
However, every range is made up of one or more areas, and the collection of all Range objects that represent these areas is the Areas collection for the range. To illustrate, consider Figure 19-18, which is the result of calling the following code:
Dim rng As Range Set rng = ActiveSheet.Cells.SpecialCells( _ xlCellTypeConstants, xlNumbers) rng.Select
Note that three distinct areas are selected.
Figure 19-18. A range with three areas
We can clear the second area by writing:
rng.Areas(2).Clear
This will clear the cells C4 and D4. (Areas is a 1-based collection.)
It strikes me as a bit risky to refer to an individual area by index. However, it is perfectly safe to cycle through all areas using a For loop such as:
Dim rng As Range, r As Range Set rng = ActiveSheet.Cells.SpecialCells( _ xlCellTypeConstants, xlNumbers) For Each r In rng.Areas Debug.Print r.Cells.Count Next
19.4.2 The Borders Collection
Every range has a set of borders. For instance, the bottom border consists of the bottom borders of all of the cells that one would encounter by looking up at the range from the bottom of the worksheet. (Imagine moving up each column of the sheet until you encounter a cell in the range.) For example, the bottom border of the range:
Range("a1:b4, d2:e2")
is shown as a dark line in Figure 19-19.
Figure 19-19. Illustrating the Border object
TEAMFLY
Team-Fly®

268
The Borders property of the Range object returns a Borders collection for the range. This collection contains several Border objects, indexed by the following constants:
Enum XlBordersIndex xlDiagonalDown = 5 xlDiagonalUp = 6 xlEdgeLeft = 7 xlEdgeTop = 8 xlEdgeBottom = 9 xlEdgeRight = 10 xlInsideVertical = 11 xlInsideHorizontal = 12 End Enum
(The Excel help documentation refers to these as XlBorderType constants.)
To illustrate, the following code sets the interior color of the range shown in Figure 19-19 to a gray scale and sets the bottom border to thick red (shown as black in the figure). Note the use of nested With statements:
With Range("a1:b4, d2:e2") .Interior.Color = RGB(196, 196, 196) With .Borders(xlEdgeBottom) .Weight = xlThick .Color = RGB(255, 0, 0) End With End With
Figure 19-20 shows the results of changing the constant xlEdgeBottom to xlDiagonalDown, while Figure 19-21 shows the results of changing the constant to xlInsideVertical.
Figure 19-20. The xlDiagonalDown constant
Figure 19-21. The xlInsideVertical constant

269
19.4.3 The Border Object
The most interesting properties and methods of the Border object are described in this section.
19.4.3.1 Color property
This property returns or sets the primary color of the border. It can also be applied to the Borders collection to set all vertical and horizontal lines for the borders at the same time. (The property also applies to Font objects and Interior objects.)
For instance, the following code has the effect shown in Figure 19-22:
With Range("a1:b4, d2:e2") .Interior.Color = RGB(196, 196, 196) With .Borders .Weight = xlThick .Color = RGB(255, 0, 0) End With End With
Figure 19-22. Assigning the Colors property of the Borders collection
To set a color value, we use the RGB color function, which has the form:
RGB(red, green, blue)
where red, green, and blue are integers between 0 and 255, inclusive, that represent the strength of the respective color component. Table 19-4 gives some common color values.
Table 19-4. Some Common Colors Color Red Green Blue
Black 0 0 0 Blue 0 0 255 Green 0 255 0 Cyan 0 255 255 Red 255 0 0 Magenta 255 0 255 Yellow 255 255 0 White 255 255 255
To use a grayscale, set the red, green, and blue components equally. For instance:
RGB(196, 196, 196)

270
will produce a 25% grayscale. (The larger the numbers, the closer to white.) Unfortunately, Excel rounds all grayscale settings to one of the following:
• 0% (white) • 25% • 40% • 50% • 80% • 100% (black)
You can see this by running the following code:
Dim r As Integer For r = 1 To 25 Cells(r, 1).Interior.Color = _ RGB(255 - 10 * r, 255 - 10 * r, 255 - 10 * r) Cells(r, 2).Value = 255 - 10 * r Next
If you want to use grayscales often, consider adding the following constant declarations to a code module. (The numbers on the right are RGB values.)
Public Const Gray25 = 12632256 Public Const Gray40 = 9868950 Public Const Gray50 = 8421504 Public Const Gray80 = 3355443
19.4.3.2 ColorIndex property
This property sets the color by using an index into a color palette. There is no way to do justice to this in a black and white book, so I suggest you take a look at this property in Excel's help documentation, where there is a color picture. However, you can set this property to one of the following XlColorIndex constants as well:
Enum XlColorIndex xlColorIndexNone = -4142 ' no interior fill xlColorIndexAutomatic = -4105 ' automatic fill End Enum
19.4.3.3 LineStyle property
The LineStyle property returns or sets the line style for the border. It can be one of the following XlLineStyle constants:
Enum XlLineStyle xlLineStyleNone = -4142 xlDouble = -4119 xlDot = -4118 xlDash = -4115 xlContinuous = 1 xlDashDot = 4 xlDashDotDot = 5 xlSlantDashDot = 13 End Enum
These values speak pretty much for themselves.

271
19.4.3.4 Weight property
The Weight property returns or sets the weight of the border. It can be one of the following XlBorderWeight constants:
Enum XlBorderWeight xlMedium = -4138 xlHairline = 1 xlThin = 2 xlThick = 4 End Enum
19.4.4 The Characters Object
The Characters object represents a contiguous sequence of text characters. The main purpose of the Characters object is to modify a portion of a text string. The syntax is:
RangeObject.Characters(start, length)
where start is the start character number and length is the number of characters. To illustrate, the following code boldfaces the first word in a cell:
Dim rng As Range Set rng = Range("A1") rng.Characters(1, InStr(rng.Value, " ") - 1).Font.Bold = True
The result is shown in Figure 19-23.
Figure 19-23. Boldfacing the first word of a cell
19.4.5 The Comment Object
Recall that the AddComment method of the Range object is used to add a comment to a range. Once the comment has been added, a corresponding Comment object is created. Each comment object belongs to the Comments collection of the Worksheet object.
To illustrate, the following code creates a comment in cell A1 if it does not already exist. It then sets the text and makes the comment visible for approximately three seconds. Note the use of the DoEvents statement to ensure that Windows has the opportunity to display the comment before entering the Do loop. (You might want to try this code without the DoEvents statement. On my system, the comment is not displayed.) Note also that the Timer function returns the number of seconds since midnight (so there is a potential problem if the three-second interval happens to occur at midnight).
Dim tm As Single tm = Timer If Range("A1").Comment Is Nothing Then Range("A1").AddComment "comment" End If Range("A1").Comment.Text "Created: " & Now

272
Range("A1").Comment.Visible = True DoEvents Do: Loop Until Timer - tm > 3 Range("A1").Comment.Visible = False
19.4.6 The Font Object
The Font property of a Range object returns a Font object. Font objects are used to control the characteristics of the font (font name, size, color, and so on) used in the range.
The properties of the Font object are shown in Table 19-5.
Table 19-5. Properties of the Font Object Application FontStyle Size Background Italic Strikethrough Bold Name Subscript Color OutlineFont Superscript ColorIndex Parent Underline Creator Shadow
Recall that the Characters property can be used to format portions of text.
19.4.7 The FormatConditions Collection
Excel allows us to apply conditional formatting to a cell (or a range of cells). A conditional format is a format that is applied if and only if certain conditions are met by the contents of the cell. For instance, we may want to make a number red if it is negative, black if it is positive, or green if it is 0. This requires three conditional formats.
The FormatConditions property of a Range object returns a FormatConditions collection that can contain up to three FormatCondition objects, each of which represents a conditional format.
The Add method of the FormatConditions collection is used to add FormatCondition objects to the collection. However, attempting to add more than three such objects will generate an error. The syntax for the Add method is:
FormatConditionsObject.Add(Type, Operator, Formula1, Formula2)
The required Type parameter specifies whether the conditional format is based on the value in the cell or an expression. It can be either of the following XlFormatConditionType constants:
Enum XlFormatConditionType xlCellValue = 1 xlExpression = 2 End Enum
When Type is xlCellValue, the Operator parameter specifies the operator to use with that value. If Type is xlExpression, the Operator argument is ignored. The value of Operator is one of the following constants:
Enum XlFormatConditionOperator xlBetween = 1

273
xlNotBetween = 2 xlEqual = 3 xlNotEqual = 4 xlGreater = 5 xlLess = 6 xlGreaterEqual = 7 xlLessEqual = 8 End Enum
If Type is xlCellValue, then Formula1 and Formula2 give the comparison values used with Operator and the cell value. Note that Formula2 is used only with the xlBetween and xlNotBetween constants.
For example, the following code sets the interior color of a cell in the range A1:C4 to 25% grayscale if the number is between 0 and 10 (inclusive) and to white otherwise. The results are shown in Figure 19-24. Note that we first cleared all conditional formatting before creating new FormatCondition objects. Note also that an empty cell is treated as if it contains a 0.
Dim rng As Range Dim i As Integer Set rng = Range("A1:C4") ' Clear all existing formats For i = rng.FormatConditions.Count To 1 Step -1 rng.FormatConditions(i).Delete Next With rng .FormatConditions.Add xlCellValue, xlBetween, 0, 10 .FormatConditions(1).Interior.Color = RGB(196, 196, 196) .FormatConditions.Add xlCellValue, xlNotBetween, 0, 10 .FormatConditions(2).Interior.Color = RGB(255, 255, 255) End With
Figure 19-24. A conditionally formatted range
When Type is xlExpression, Formula2 is ignored, and Formula1 gives the formula or expression that determines the condition. This parameter can be a constant, a string, a cell reference, or a formula. To illustrate, the following code sets the interior color based on whether cells A1 and A2 contain the same value:
Dim rng As Range Dim i As Integer Set rng = Range("A1:A2") ' Clear all existing formats For i = rng.FormatConditions.Count To 1 Step -1 rng.FormatConditions(i).Delete Next With rng

274
.FormatConditions.Add xlExpression, , _ Range("A1").Value = Range("A2").Value .FormatConditions(1).Interior.Color = _ RGB(0, 0, 255) .FormatConditions.Add xlExpression, , _ Range("A1").Value <> Range("A2").Value .FormatConditions(2).Interior.Color = _ RGB(255, 0, 0) End With
As the previous examples show, the actual formatting is done by setting some of the properties of children of the FormatCondition object. In particular, the Borders, Font, and Interior properties return child objects of the same name, whose properties can be set to indicate the desired formatting.
Note finally that an existing FormatCondition object can be deleted using the Delete method of the FormatConditions collection, and it can be changed using the Modify method of the FormatCondition object. The Modify method has the syntax:
FormatConditionObject.Modify(Type, Operator, Formula1, Formula2)
where the parameters are identical to those of the Add method.
19.4.8 The Interior Object
The Interior object represents the characteristics of the interior region of a cell (or range of cells). The Interior object has only a handful of properties (and no methods), as described in this section.
19.4.8.1 Color and ColorIndex properties
These properties are analogous to the properties by the same name of the Borders object, discussed earlier. They set the interior of a cell (or cells) to the color specified.
19.4.8.2 Pattern property
This property returns or sets the interior pattern. It can be one of the following XlPattern constants:
Enum XlPattern xlPatternVertical = -4166 xlPatternUp = -4162 xlPatternNone = -4142 xlPatternHorizontal = -4128 xlPatternGray75 = -4126 xlPatternGray50 = -4125 xlPatternGray25 = -4124 xlPatternDown = -4121 xlPatternAutomatic = -4105 xlPatternSolid = 1 xlPatternChecker = 9 xlPatternSemiGray75 = 10 xlPatternLightHorizontal = 11 xlPatternLightVertical = 12 xlPatternLightDown = 13 xlPatternLightUp = 14 xlPatternGrid = 15 xlPatternCrissCross = 16

275
xlPatternGray16 = 17 xlPatternGray8 = 18 End Enum
Note that this provides another way to access grayscales.
19.4.8.3 PatternColor and PatternColorIndex properties
These properties set the color (or color index) of the pattern used to fill the interior of a cell. For more on setting color and color indexes, please see the discussion of the Color and ColorIndex properties of the Border object.
19.4.9 The PivotField, PivotItem, and PivotTable Objects
These objects relate to PivotTable objects and will be discussed in Chapter 20.
19.4.10 The QueryTable Object
A QueryTable object represents a worksheet table that is built from data returned from an external data source, such as Microsoft SQL Server or a Microsoft Access database. We will not discuss QueryTable objects in this book. (There are better ways to retrieve data from an external source.)
19.4.11 The Validation Object
A Validation object is used to enforce data validation on a cell or range of cells. The Validation property of the Range object returns a Validation object, whose properties can be returned or set. Note that there is no Validations collection.
Data validation involves three parts: the actual validation, an input message that can be displayed when a cell is activated, and an error message that can be displayed if the data entered is invalid.
The methods of the Validation object are Add, Delete, and Modify. To add validation to a range, use the Add method, whose syntax is:
ValidationObject.Add(Type, AlertStyle, Operator, Formula1, Formula2)
Note the similarity between the parameters of the Add method of the Validation object and the Add method of the FormatConditions object.
The required Type parameter specifies the type of data allowed and can be one of the following XlDVType constants:
Enum XlDVType xlValidateInputOnly = 0 xlValidateWholeNumber = 1 xlValidateDecimal = 2 xlValidateList = 3 xlValidateDate = 4 xlValidateTime = 5 xlValidateTextLength = 6 xlValidateCustom = 7 End Enum

276
The xlValidateInputOnly constant causes Excel to treat all data as valid. This value should be used when we want to display an input message (described later in this section), but not invoke data validation.
The optional AlertStyle parameter specifies the buttons that will appear on the error dialog box that is displayed if the data entered is invalid. It can be one of the following XlDVAlertStyle constants:
Enum XlDVAlertStyle xlValidAlertStop = 1 xlValidAlertWarning = 2 xlValidAlertInformation = 3 End Enum
The meanings of these constants are as follows:
xlValidAlertInformation
OK and Cancel buttons
xlValidAlertStop
Retry and Cancel buttons
xlValidAlertWarning
Yes, No, and Cancel buttons
The optional Operator parameter is the operator used in the validation, and can be any one of the XlFormatConditionOperator constants:
Enum XlFormatConditionOperator xlBetween = 1 xlNotBetween = 2 xlEqual = 3 xlNotEqual = 4 xlGreater = 5 xlLess = 6 xlGreaterEqual = 7 xlLessEqual = 8 End Enum
The Formula1 parameter specifies the first part of the data-validation equation and Formula2 specifies the second part when Operator is xlBetween or xlNotBetween.
To understand this rather complex object, it is best to look at the corresponding dialog boxes in the Excel user interface. Figure 19-25 shows the Settings tab of the Validation dialog box.
Figure 19-25. The Settings tab of the Data Validation dialog

277
This dialog corresponds to setting:
Type:=xlValidateWholeNumber Operator:=xlBetween Formula1:="5" Formula2:="10" IgnoreBlank = True
You can learn more about the Type constants by clicking on the ? button in the Data Validation dialog and then clicking on the Allow drop-down list box. Note that the other controls on the tab in Figure 19-25 will change depending upon the value selected in the Allow drop-down box.
The Input Message tab is shown in Figure 19-26. The values in this dialog correspond to properties of the Validation object. In particular, we have:
ShowInput = True InputTitle = "Input:" InputMessage = "Input a number"
Figure 19-26. The Input Message tab of the Data Validation dialog
TEAMFLY
Team-Fly®

278
Figure 19-27 shows the Error Alert tab. This dialog corresponds to the following properties of the Validation object:
ShowError = True ErrorTitle = "Error:" ErrorMessage = "This is an error"
Figure 19-27. The Error Alert tab of the Data Validation dialog
We can now put all of the pieces together to show how to set up data validation for a range of cells. Note that the first order of business is to delete any old validation:
With Range("A1:D4").Validation .Delete .Add Type:=xlValidateWholeNumber, _ AlertStyle:=xlValidAlertStop, _ Operator:=xlBetween, _ Formula1:="5", Formula2:="10" .IgnoreBlank = True .ShowInput = True .InputTitle = "Input:" .InputMessage = "Input a number"

279
.ShowError = True .ErrorTitle = "Error:" .ErrorMessage = "This is a error" End With
19.5 Example: Getting the Used Range
As we mentioned in Chapter 18, the UsedRange method seems to have some problems, in that it does not always return what we would consider to be the currently used range, that is the smallest rectangular region of cells that contains all cells that currently have data. In any case, if you, too, have trouble with the UsedRange method, the following function can be used in its place. Note that the function GetUsedRange does assume that Excel's UsedRange method returns a superset of the correct used range.
The operation of GetUsedRange is straightforward. As its source code in Example 19-1 shows, the function starts with Excel's used range, determines the coordinates (row and column numbers) of the upper-left and lower-right corners of this range, and then proceeds to shrink this range if it contains rows or columns that are blank. This is determined by using the Excel CountA worksheet function, which counts the number of nonempty cells.
Example 19-1. The GetUsedRange Function
Function GetUsedRange(ws As Worksheet) As Range ' Assumes that Excel's UsedRange gives a superset ' of the real used range. Dim s As String, x As Integer Dim rng As Range Dim r1Fixed As Integer, c1Fixed As Integer Dim r2Fixed As Integer, c2Fixed As Integer Dim i As Integer Dim r1 As Integer, c1 As Integer Dim r2 As Integer, c2 As Integer Set GetUsedRange = Nothing ' Start with Excel's used range Set rng = ws.UsedRange ' Get bounding cells for Excel's used range ' That is, Cells(r1,c1) to Cells(r2,c2) r1 = rng.Row r2 = rng.Rows.Count + r1 - 1 c1 = rng.Column c2 = rng.Columns.Count + c1 - 1 ' Save existing values r1Fixed = r1 c1Fixed = c1 r2Fixed = r2 c2Fixed = c2 ' Check rows from top down for all blanks. ' If found, shrink rows. For i = 1 To r2Fixed - r1Fixed + 1 If Application.CountA(rng.Rows(i)) = 0 Then

280
' empty row -- reduce r1 = r1 + 1 Else ' nonempty row, get out Exit For End If Next ' Repeat for columns from left to right For i = 1 To c2Fixed - c1Fixed + 1 If Application.CountA(rng.Columns(i)) = 0 Then c1 = c1 + 1 Else Exit For End If Next ' Reset the range Set rng = _ ws.Range(ws.Cells(r1, c1), ws.Cells(r2, c2)) ' Start again r1Fixed = r1 c1Fixed = c1 r2Fixed = r2 c2Fixed = c2 ' Do rows from bottom up For i = r2Fixed - r1Fixed + 1 To 1 Step -1 If Application.CountA(rng.Rows(i)) = 0 Then r2 = r2 - 1 Else Exit For End If Next ' Repeat for columns from right to left For i = c2Fixed - c1Fixed + 1 To 1 Step -1 If Application.CountA(rng.Columns(i)) = 0 Then c2 = c2 - 1 Else Exit For End If Next Set GetUsedRange = _ ws.Range(ws.Cells(r1, c1), ws.Cells(r2, c2)) End Function
19.6 Example: Selecting Special Cells
The Excel user interface does not have a built-in method for selecting worksheet cells based on various criteria. For instance, there is no way to select all cells whose value is between 0 and 100, or all cells that contain a date later than January 1, 1998. There is also no way to select only those cells in a given column whose value is different from the value of the preceding cell. This can be very useful when you have a sorted column and want to extract a set of unique values, as shown in Figure 19-28.

281
Figure 19-28. Selecting unique values
We will develop a small utility (and add it to the SRXUtils application) that can make a selection based on some simple criteria. You may want to enhance this utility by adding more criteria.
The first step is to augment the DataSheet for SRXUtils by adding a new row for the new utility, as shown in Figure 19-29. (The order of the rows in this DataSheet is based on the order in which we want the items to appear in the custom menu.)
Figure 19-29. Augmenting the DataSheet worksheet
19.6.1 Designing the Utility
To keep our utility relatively simple, we will implement the following selection criteria:
• Select cell if preceding cell is different • Select cell if preceding cell is the same • Select empty cells • Select nonempty cells
The search range for the selection operation, that is, the area to which the selection criteria will be applied, is the current selection on the active worksheet. Note that we will need to verify that this is a selection of worksheet cells and not, say, a chart. For the first two criteria, this range must be either a single row or a single column or a portion thereof. For the last two criteria, the search range can be any selection of cells.
As a courtesy to the user, if the current selection is just a single cell, the utility will default to the used range for the last two criteria (empty or nonempty) and to the used portion of the column containing the active cell for the first two criteria (same and different).

282
As a bonus, we also include a feature that enlarges the current selection by including the entire row (or column) containing each selected cell. For instance, applying this to the worksheet in Figure 19-28 will select rows 12, 16, 18, 23, and 25.
19.6.2 Designing the Dialog
Now that our game plan has be mapped out, we can design and construct the dialog. The final product is shown in Figure 19-30. It is a UserForm called dlgSelectSpecial, and its Caption property should be set to "Select Special."
Figure 19-30. Select Special dialog
As to the operation of the utility, the user will first select one of the mutually exclusive options under Select Cells If. The actual search range is displayed at the bottom of the dialog.
Here are some of the highlights of this form design. We suggest you read on before creating your own form.
19.6.2.1 The Frame control
A frame control is used to group other controls. This is often done just to group controls that have a similar purpose. However, in the case of option buttons, it has a more profound effect. Namely, the option buttons in a single frame are mutually exclusive, which means that if the user selects one option button, the others are automatically unselected.
To ensure that the option buttons are really inside the frame and not merely on top of it, make sure the frame is selected when you click on the OptionButton control icon in the Toolbox. Then create the option button inside the frame. Also, if you decide to copy and paste the additional option buttons, make sure that the frame is selected when you choose the Paste command.
19.6.2.2 Control names
The control names were chosen to conform to my naming convention. Their names are:
• fraType (frame) • optDifferent • optSame

283
• optEmpty • cmdSelect • cmdCancel • cmdUndo • cmdCompleteRows • cmdCompleteColumns • lblSearchRange
You will not need to set many control properties beyond the Name property and the Accelerator property (indicated for each control in Figure 19-30 by an underscore in its caption). Be sure to set the WordWrap property of the lblSearchRange label to False so that the label will occupy only a single line. Also, set the TabStop property of lblSearchRange to False.
19.6.2.3 Tab Order
It is important whenever designing a custom dialog to set the tab order of all controls properly. There is nothing less professional than having the focus jump around randomly when the user repeatedly hits the Tab key! The simplest way to set the correct tab order is to use the Tab Order dialog box, available from the View menu and shown in Figure 19-31. You can use this dialog to get an overall view of the current tab order and to change that order, if desired. Remember that the control with tab order 0 will receive the focus when the dialog is first displayed. You will need to display the Tab Order dialog twice: once while the entire dialog is selected and once while the frame control is selected (to see the tab orders of the option buttons).
Figure 19-31. The Tab Order dialog
19.6.2.4 Some final tips
We should remark that the VB editor's Format menu has some very useful items for aligning and resizing controls on a UserForm to give your forms a more professional look. You should definitely do some exploration of this menu. Another useful trick is to copy and paste controls. This produces controls of identical size and preserves other properties as well. (Of course, some properties, such as the Name property or the position properties, are not preserved.)
19.6.3 Writing the Code
Now that the dialog is created, we can start writing the code.
In the basMain standard module, place the code that displays the Select Special dialog box. However, it is possible that the current selection in the active worksheet is not a collection of cells. It could be a drawing object or chart, for instance. In this case, we want to issue a message stating

284
that the current selection is inappropriate for the SelectSpecial utility and not to bother displaying the dialog. The code in Example 19-2 (which should be stored in basMain) will do the job.
Example 19-2. The SelectSpecial Procedure
Sub SelectSpecial() ' Check for valid selection If TypeName(Selection) <> "Range" Then MsgBox "Selection must be a range of worksheet cells.", vbCritical Else dlgSelectSpecial.Show End If End Sub
Note that we use the TypeName function. When applied to an object, as in:
TypeName(ObjectVariable)
the function will return the name of the object.
Next, we need a couple of module-level declarations, shown in Example 19-3, in the form's code module.
Example 19-3. dlgSelectSpecial Module-Level Declarations
Option Explicit ' These are used by more than one procedure Dim rngSearch As Range Dim rngForUndo As Range
The Initialize event of the form is the place to initialize the controls. As Example 19-4 shows, we first want to disable some command buttons and fill the lblSearchRange label. We also can set the module-level variables here.
Example 19-4. The Initialize Event Procedure
Private Sub UserForm_Initialize() cmdSelect.Enabled = False cmdUndo.Enabled = False lblSearchRange.Caption = "Search Range: Nothing" Set rngSearch = Selection Set rngForUndo = rngSearch End Sub
The Close button simply unloads the form; its source code is shown in Example 19-5.
Example 19-5. The cmdClose_Click Event Procedure
Private Sub cmdClose_Click() Unload Me End Sub
Incidentally, you can test out your progress so far (and later) by running the Initialize event. Just place the cursor in this event and hit F5.

285
The Undo button returns the selection to its original state, which is saved in the module-level variable rngForUndo. Its source code is shown in Example 19-6.
Example 19-6. The cmdUndo_Click Event Procedure
Private Sub cmdUndo_Click() If Not rngForUndo Is Nothing Then rngForUndo.Select cmdUndo.Enabled = False End If End Sub
The first thing the user will do after the dialog is displayed is choose an option from the frame at the top. This choice will determine in part the search range. Also, some choices require a more restrictive search range. To react to the user's choice, we call a procedure called GetSearchRange whenever an option button is selected. The code to handle the option buttons is shown in Example 19-7.
Example 19-7. Event Handlers for the Option Buttons
Private Sub optDifferent_Click() GetSearchRange End Sub Private Sub optEmpty_Click() GetSearchRange End Sub Private Sub optNotEmpty_Click() GetSearchRange End Sub Private Sub optSame_Click() GetSearchRange End Sub
The GetSearchRange procedure is shown in Example 19-8.
Example 19-8. The GetSearchRange Procedure
Private Sub GetSearchRange() ' Set search range based on choice of search type. ' If Different or Same, validate range ' If single cell, change to: ' - used column for Different or Same match ' - used range for Empty or Not Empty match ' We know that rngSearch is a range of cells. ' Disables Select button if not a valid range. Dim cColumns As Integer, cRows As Integer cmdSelect.Enabled = True ' May be temporary If optDifferent Or optSame Then ' Search range must be (portion of) ' a single row or column cColumns = rngSearch.Columns.Count

286
cRows = rngSearch.Rows.Count If rngSearch.Areas.Count > 1 Or _ (cColumns <> 1 And cRows <> 1) Then lblSearchRange.Caption = "Requires (portion of) single column or row." cmdSelect.Enabled = False Exit Sub End If ' If single cell then expand to used portion of column If cColumns = 1 And cRows = 1 Then Set rngSearch = Application.Intersect( _ rngSearch.EntireColumn, ActiveSheet.UsedRange) End If ElseIf optEmpty Or optNotEmpty Then ' If selection is single cell then expand to used range If rngSearch.Cells.Count = 1 Then Set rngSearch = ActiveSheet.UsedRange End If End If lblSearchRange.Caption = "Search Range: " & _ rngSearch.Address(RowAbsolute:=False, ColumnAbsolute:=False) End Sub
When the user hits the Select button, the action begins, based on the user's selection. Thus, we should call a different procedure based on which option button is selected. After the new selection is made, the Select button is disabled. Since the CompleteRows and CompleteColumns features are still available, however, we do not want to dismiss the main dialog. The code to handle the Select button is shown in Example 19-9.
Example 19-9. The cmdSelect_Click Event Procedure
Private Sub cmdSelect_Click() ' Read option buttons and ' call appropriate procedure If optDifferent Then SelectIfDifferent ElseIf optSame Then SelectIfSame ElseIf optEmpty Then SelectIfEmpty ElseIf optNotEmpty Then SelectIfNotEmpty End If cmdSelect.Enabled = False End Sub
The SelectIfDifferent procedure is shown in Example 19-10. It basically searches through the rngSearch range, looking for cells whose contents differ from the previous cell. Since we do not know whether the range is a column or row (or portion thereof), it is easier to use a double For loop. However, it would be a bit more efficient to split the code into two cases (cColumns = 1 and cRows = 1). Note that the first cell needs a bit of special attention, since we want to include it in the selection. The selection is accumulated in a Range object variable called rngMatch, using the Union function. However, we always need to consider the possibility that rngMatch is

287
currently equal to Nothing, in which case the Union function will (unfortunately) return Nothing. In other words:
Application.Union(Something, Nothing) = Nothing
Example 19-10. The SelectIfDifferent Procedure
Private Sub SelectIfDifferent() Dim rngMatch As Range Dim vCellValue As Variant Dim vPreviousCellValue As Variant Dim cMatches As Integer Dim oCell As Object Dim cRows As Integer, cColumns As Integer Dim r As Integer, c As Integer ' Get row and column count (one of which is 1) cColumns = rngSearch.Columns.Count cRows = rngSearch.Rows.Count ' Start search cMatches = 0 Set rngMatch = Nothing For r = 1 To cRows For c = 1 To cColumns Set oCell = rngSearch.Cells(r, c) vCellValue = oCell.Value vCellValue = CStr(vCellValue) If r = 1 And c = 1 Then ' Include first cell If rngMatch Is Nothing Then Set rngMatch = oCell Else Set rngMatch = Application.Union(rngMatch, oCell) End If cMatches = cMatches + 1 ' Save value for next comparison vPreviousCellValue = vCellValue Else ' Do comparison with previous cell vCellValue = rngSearch.Cells(r, c).Value vCellValue = CStr(vCellValue) If vCellValue <> vPreviousCellValue Then If rngMatch Is Nothing Then Set rngMatch = oCell Else Set rngMatch = Application.Union(rngMatch, oCell) End If cMatches = cMatches + 1 End If ' Save value for next comparion vPreviousCellValue = vCellValue End If Next ' column
TEAMFLY
Team-Fly®

288
Next ' row ' Select the range If cMatches > 0 Then rngMatch.Select cmdUndo.Enabled = False Else MsgBox "No matching cells. Selection will not be changed.", vbInformation cmdUndo.Enabled = False End If End Sub
The SelectIfSame procedure, which is shown in Example 19-11, is very similar to the SelectIfDifferent procedure. One significant difference is that we do not include the first cell.
Example 19-11. The SelectIfSame Procedure
Private Sub SelectIfSame() Dim rngMatch As Range Dim vCellValue As Variant Dim vPreviousCellValue As Variant Dim cMatches As Integer Dim oCell As Object Dim cRows As Integer, cColumns As Integer Dim r As Integer, c As Integer ' Get row and column count (one of which is 1) cColumns = rngSearch.Columns.Count cRows = rngSearch.Rows.Count ' Start search cMatches = 0 Set rngMatch = Nothing For r = 1 To cRows For c = 1 To cColumns Set oCell = rngSearch.Cells(r, c) vCellValue = oCell.Value vCellValue = CStr(vCellValue) If r = 1 And c = 1 Then ' Save first value for next comparion vPreviousCellValue = vCellValue Else ' Do comparison with previous cell vCellValue = rngSearch.Cells(r, c).Value vCellValue = CStr(vCellValue) If vCellValue = vPreviousCellValue Then If rngMatch Is Nothing Then Set rngMatch = oCell Else Set rngMatch = Application.Union(rngMatch, oCell) End If cMatches = cMatches + 1 End If ' Save value for next comparion

289
vPreviousCellValue = vCellValue End If Next ' column Next ' row ' Select the range If cMatches > 0 Then rngMatch.Select cmdUndo.Enabled = False Else MsgBox "No matching cells. Selection will not be changed.", vbInformation cmdUndo.Enabled = False End If End Sub
The SelectIfEmpty and SelectIfNotEmpty procedures are almost identical. SelectIfEmpty is shown in Example 19-12.
Example 19-12. The SelectIfEmpty Procedure
Private Sub SelectIfEmpty() Dim rngMatch As Range Dim cMatches As Integer Dim oCell As Object Dim cRows As Integer, cColumns As Integer Dim r As Integer, c As Integer ' Get row and column count (one of which is 1) cColumns = rngSearch.Columns.Count cRows = rngSearch.Rows.Count ' Start search cMatches = 0 Set rngMatch = Nothing For r = 1 To cRows For c = 1 To cColumns Set oCell = rngSearch.Cells(r, c) If IsEmpty(oCell) Then If rngMatch Is Nothing Then Set rngMatch = oCell Else Set rngMatch = Application.Union(rngMatch, oCell) End If cMatches = cMatches + 1 End If Next ' column Next ' row ' Select the range If cMatches > 0 Then rngMatch.Select cmdUndo.Enabled = False Else MsgBox "No matching cells. Selection will not be changed.", vbInformation cmdUndo.Enabled = False

290
End If End Sub
To get the SelectIfNotEmpty procedure, just change the line:
If IsEmpty(oCell) Then
to:
If Not IsEmpty(oCell) Then
Finally, the CompleteColumns and CompleteRows procedures are called from the corresponding command-button Click events and are very similar. CompleteColumns is shown in Example 19-13.
Example 19-13. The cmdCompleteColumns_Click Procedure
Private Sub cmdCompleteColumns_Click() ' For each selected cell, select the entire column Dim oCell As Object Dim rngNew As Range Set rngNew = Nothing For Each oCell In Selection If rngNew Is Nothing Then Set rngNew = oCell.EntireColumn Else Set rngNew = Union(rngNew, oCell.EntireColumn) End If Next rngNew.Select cmdUndo.Enabled = True End Sub
To get CompleteRows, just replace EntireColumn by EntireRow in two places.

291
Chapter 20. Pivot Tables In this chapter, we take a look at pivot tables and how to create and format them using code.
20.1 Pivot Tables
While we are assuming that the reader is familiar with the basics of Excel, it probably would not hurt to review the concept of a pivot table (or PivotTable) quickly.
PivotTables are one of the most powerful features in Excel. They are designed to accomplish three main tasks:
• Import external data • Aggregate data; for example, sum, count, or average the data • Display the data in interesting ways
PivotTables can use data from external sources, as well as from one or more Excel tables. For instance, the data for a PivotTable can come from an Access database. However, setting up Excel to import external data requires that the appropriate data source drivers be installed on the user's computer. Moreover, there are significant limitations on Excel's ability to import data through PivotTables. For instance, all strings are limited to a length of 255 characters, which makes using SQL to define a data source much more difficult.
All in all, importing data using a PivotTable can be problematic. Furthermore, we always have the option of importing the required data directly to an Excel worksheet (using a variety of more sophisticated methods, such as DAO and the GetRows method) and then creating the PivotTable from the worksheet. Accordingly, we will restrict our discussion to using Excel data as the PivotTable source.
Table 20-1, which represents sales from a fictitious fast food company that has both company and franchise stores, shows the first half of the data that we will use to build our pivot table. The actual source table is an Excel worksheet that contains twice the number of rows as Table 20-1, the additional rows being the analogous data for the year 1997. (Thus, the first column in the remainder of the table contains the year 1997.)
Table 20-1. Source Data for PivotTable (for 1998) Year Period Store Code Store City Store Type Transactions Sales 1998 1 BO-1 BOSTON Company 3881 $6,248.00 1998 1 BO-2 BOSTON Company 3789 $5,722.00 1998 1 BO-3 BOSTON Company 3877 $6,278.00 1998 1 BO-4 BOSTON Company 3862 $6,123.00 1998 1 BO-5 BOSTON Franchise 4013 $6,861.00 1998 1 BO-6 BOSTON Franchise 3620 $5,039.00 1998 2 BO-1 BOSTON Company 3948 $6,468.00 1998 2 BO-2 BOSTON Company 3878 $6,301.00 1998 2 BO-3 BOSTON Company 3911 $6,390.00 1998 2 BO-4 BOSTON Company 3926 $6,438.00 1998 2 BO-5 BOSTON Franchise 3990 $6,767.00

292
1998 2 BO-6 BOSTON Franchise 3615 $5,091.00 1998 3 BO-1 BOSTON Company 3936 $6,307.00 1998 3 BO-2 BOSTON Company 3857 $6,153.00 1998 3 BO-3 BOSTON Company 3898 $6,319.00 1998 3 BO-4 BOSTON Company 3949 $6,453.00 1998 3 BO-5 BOSTON Franchise 3617 $5,052.00 1998 3 BO-6 BOSTON Franchise 3624 $5,111.00 1998 4 BO-1 BOSTON Company 3853 $6,021.00 1998 4 BO-2 BOSTON Company 3891 $6,333.00 1998 4 BO-3 BOSTON Company 3892 $6,289.00 1998 4 BO-4 BOSTON Company 3966 $6,571.00 1998 4 BO-5 BOSTON Franchise 3595 $4,945.00 1998 4 BO-6 BOSTON Franchise 3611 $5,051.00 1998 1 LA-1 LOS ANGELES Franchise 8259 $29,267.00 1998 1 LA-2 LOS ANGELES Company 9140 $31,947.00 1998 1 LA-3 LOS ANGELES Company 9727 $35,405.00 1998 1 LA-4 LOS ANGELES Franchise 9494 $33,830.00 1998 1 LA-5 LOS ANGELES Franchise 10644 $39,971.00 1998 1 LA-6 LOS ANGELES Franchise 10649 $40,077.00 1998 2 LA-1 LOS ANGELES Franchise 9066 $32,595.00 1998 2 LA-2 LOS ANGELES Company 9789 $35,217.00 1998 2 LA-3 LOS ANGELES Company 9814 $35,455.00 1998 2 LA-4 LOS ANGELES Franchise 9917 $35,926.00 1998 2 LA-5 LOS ANGELES Franchise 10617 $39,424.00 1998 2 LA-6 LOS ANGELES Franchise 10190 $38,387.00 1998 3 LA-1 LOS ANGELES Franchise 9531 $33,966.00 1998 3 LA-2 LOS ANGELES Company 9698 $34,419.00 1998 3 LA-3 LOS ANGELES Company 9771 $34,494.00 1998 3 LA-4 LOS ANGELES Franchise 10232 $37,315.00 1998 3 LA-5 LOS ANGELES Franchise 10561 $39,141.00 1998 3 LA-6 LOS ANGELES Franchise 10924 $41,938.00 1998 4 LA-1 LOS ANGELES Franchise 9310 $33,202.00 1998 4 LA-2 LOS ANGELES Company 9496 $33,910.00 1998 4 LA-3 LOS ANGELES Company 9596 $34,500.00 1998 4 LA-4 LOS ANGELES Franchise 10050 $37,274.00 1998 4 LA-5 LOS ANGELES Franchise 10440 $38,304.00 1998 4 LA-6 LOS ANGELES Franchise 10778 $40,965.00 1998 1 NY-1 NEW YORK Company 6390 $19,890.00 1998 1 NY-2 NEW YORK Franchise 7016 $22,229.00 1998 1 NY-3 NEW YORK Franchise 7293 $24,077.00 1998 1 NY-4 NEW YORK Company 7037 $22,704.00 1998 1 NY-5 NEW YORK Franchise 7815 $26,962.00 1998 1 NY-6 NEW YORK Franchise 6935 $22,925.00 1998 2 NY-1 NEW YORK Company 6954 $22,389.00 1998 2 NY-2 NEW YORK Franchise 7531 $25,324.00 1998 2 NY-3 NEW YORK Franchise 7486 $24,753.00

293
1998 2 NY-4 NEW YORK Company 7285 $24,112.00 1998 2 NY-5 NEW YORK Franchise 7749 $26,325.00 1998 2 NY-6 NEW YORK Franchise 6881 $23,123.00 1998 3 NY-1 NEW YORK Company 7256 $23,330.00 1998 3 NY-2 NEW YORK Franchise 7330 $24,258.00 1998 3 NY-3 NEW YORK Franchise 7212 $23,386.00 1998 3 NY-4 NEW YORK Company 7480 $24,619.00 1998 3 NY-5 NEW YORK Franchise 6771 $22,189.00 1998 3 NY-6 NEW YORK Franchise 6954 $23,188.00 1998 4 NY-1 NEW YORK Company 7086 $22,703.00 1998 4 NY-2 NEW YORK Franchise 7275 $24,245.00 1998 4 NY-3 NEW YORK Franchise 7121 $23,025.00 1998 4 NY-4 NEW YORK Company 7562 $25,329.00 1998 4 NY-5 NEW YORK Franchise 6569 $20,845.00 1998 4 NY-6 NEW YORK Franchise 6973 $23,220.00
The Period column in Table 20-1 is the time period. For simplicity, we consider only four time periods. The Store Code column gives the store code, used to uniquely identify a store. The Store City gives the city in which the store is located. The Store Type column indicates whether the store is owned by the company or is franchised. The Transactions column gives the number of transactions for that time period. The Sales column gives the total sales for that store during that period.
Note that there is one, and only one, row for each time period/store code. (In database language, the time period/store code forms a key for the data.)
Our goal is to create a PivotTable from the data in Table 20-1. Of course, before creating a PivotTable, we need to identify the type of aggregate data in which we are interested. Clearly, we want total sales and transaction counts. The question is: "Over what groupings?"
The best approach is first to identify the most refined (or smallest) grouping for the aggregate data. In this case, it is store type/store location/time period. For example, we want the total sales for all company stores in New York during period 1.
In addition, we will want aggregates for larger groupings—for example, total sales for all company stores in New York over all periods and total sales for New York.
Finally, we want separate totals for the years 1998 and 1997.
20.2 The PivotTable Wizard
Let us first walk through the PivotTable wizard to create our PivotTable. Then we will create the same PivotTable using code.
The first step is to select the source data and start the wizard by selecting PivotTable Report under the Data menu. This will produce the first wizard dialog, as shown in Figure 20-1. (These figures are for Excel 97 and 2000. The Excel XP wizard has a somewhat different appearance.)
Figure 20-1. Step 1 in the PivotTable wizard

294
Note that this dialog allows us to select the data source for the PivotTable data. Clicking the Next button produces the dialog in Figure 20-2.
Figure 20-2. Step 2 in the PivotTable wizard
Since we selected the correct source range before starting the wizard, Excel has correctly identified that range in Figure 20-2, so we can simply hit the Next button, which produces the dialog in Figure 20-3.
Figure 20-3. Step 3 in the PivotTable wizard

295
This dialog is where we format the PivotTable by deciding which columns of the original source table become pages in the PivotTable, which become rows, which become columns, and which become data (for aggregation). The procedure is to drag the buttons on the right to the proper location—row, column, page, or data. (We want one page for each of the two years.)
For our example, we drag the buttons to the locations shown in Figure 20-4. Note that the only button not used is Store Code. This field is the aggregate field, that is, we will sum over all store codes.
Figure 20-4. Step 4 in the PivotTable wizard
Clicking the Next button takes us to the dialog in Figure 20-5, where we choose the location for the PivotTable. We choose a new worksheet.
Figure 20-5. Step 5 in the PivotTable wizard
Clicking the Finish button produces the PivotTable in Figure 20-6.
Figure 20-6. The PivotTable

296
Note that the page button is labeled Year. Selecting one of All, 1998, or 1997 from the drop-down list box next to this button will confine the data to that selection. Thus, the pivot table has three pages: 1997, 1998, and combined (or All).
Note also that the columns are labeled by periods and the rows are labeled by both Store City and Store Type, as requested. In addition, Excel has created a new field called Data that is used as row labels. In this case, Excel correctly guessed that we want sums, but if Excel had guessed incorrectly we could make a change manually.
In summary, we can see that the main components of a pivot table are the pages, rows, columns, and data fields.
Rather than pursue further development of this PivotTable using the Excel interface, let us now switch to using code.
20.3 The PivotTableWizard Method
To create a PivotTable through code, we use the PivotTableWizard method of the Worksheet object or the PivotTable object. Contrary to what you might assume, the PivotTableWizard method does not start the PivotTable wizard. Rather, it is used to create a PivotTable when applied to the Worksheet object or to modify an existing PivotTable when applied to the PivotTable object.
The syntax is:
expression.PivotTableWizard(SourceType, SourceData, TableDestination, _ TableName, RowGrand, ColumnGrand, SaveData, HasAutoFormat, _ AutoPage, Reserved, BackgroundQuery, OptimizeCache, _ PageFieldOrder, ageFieldWrapCount, ReadData, Connection)
where expression returns either a Worksheet object or a PivotTable object. As you might expect, the parameters of the PivotTableWizard method correspond to settings in the PivotTable wizard. On the other hand, the PivotTableWizard method cannot do everything that the PivotTable

297
wizard can do. For instance, it cannot be used to specify the row, column, and data fields. (We will see how to do that a bit later.) Put another way, the PivotTableWizard method sets the properties of an empty PivotTable.
Let us go over some of the more important parameters to the PivotTableWizard method.
The optional SourceType parameter specifies the source of the PivotTable data and can be one of the following XlPivotTableSourceType constants:
Enum XlPivotTableSourceType xlPivotTable = -4148 xlDatabase = 1 xlExternal = 2 xlConsolidation = 3 End Enum
These directly correspond to the first dialog of the PivotTable wizard, as shown in Figure 20-1.
If we specify a value for SourceType, then we must also specify a value for SourceData. If we specify neither, Excel uses the source type xlDatabase and the source data from a named range called Database. If this named range does not exist, Excel uses the current region if the current selection is in a range of more than 10 cells that contain data. Otherwise, the method will fail. All in all, this rule is sufficiently complicated to warrant always specifying these parameters.
The SourceData parameter specifies the data for the PivotTable. It can be a Range object, an array of ranges, or a text constant that represents the name of another PivotTable. For external data, this must be a two-element array, the first element of which is the connection string specifying the ODBC source for the data, and the second element of which is the SQL query string used to get the data.
The TableDestination parameter is a Range object specifying where the PivotTable should be placed. It can include a worksheet qualifier to specify the worksheet upon which to place the pivot table as well.
The TableName parameter is a string that specifies the name of the new PivotTable.
The RowGrand parameter should be set to True to show grand totals for rows in the PivotTable. Similarly, the ColumnGrand parameter should be set to True to show grand totals for columns in the PivotTable.
The SaveData parameter should be set to True to save data with the PivotTable. If it is False, then only the PivotTable definition is saved.
HasAutoFormat is set to True to have Excel automatically format the PivotTable whenever it is refreshed or whenever any fields are moved.
The PageFieldOrder and PageFieldWrapCount parameters are meaningful only when there is more than one page field, in which case these parameters specify where the page field buttons and concomitant drop-down list boxes are placed relative to one another. The PageFieldOrder parameter can be either xlDownThenOver (the default) or xlOverThenDown. For instance, if there were three page fields, then the setting:
PageFieldOrder = xlDownThenOver PageFieldWrapCount = 2
TEAMFLY
Team-Fly®

298
would arrange the page fields as in Figure 20-7. This pivot table is only for illustration of the page field order. It was created from the original pivot table by moving the row fields to page fields. Note also that setting PageFieldOrder to xlOverThenDown would simply reverse the positions of Store City and Store Type.
Figure 20-7. Illustrating page field order
The following code ostensibly creates the PivotTable in Figure 20-6 at the location of the active cell:
ActiveSheet.PivotTableWizard _ SourceType:=xlDatabase, _ SourceData:="'Source'!R1C1:R145C7", _ TableName:="Sales&Trans"
In fact, the results of executing this code are shown in Figure 20-8. The reason nothing much seems to have happened is that, as we mentioned earlier, the PivotTableWizard method does not allow us to specify which fields are page, row, column, and data fields. The table in Figure 20-8 is an empty PivotTable.
Figure 20-8. An empty PivotTable
20.4 The PivotTable Object
To understand better what must be done next, we must discuss the PivotTable object and its various child collection objects.
Invoking the PivotTableWizard method has created a PivotTable object named Sales&Trans for us. All PivotTable objects have a PivotFields collection, accessed through the PivotFields property. Thus, the code:
Dim pf As PivotField For Each pf In _ ActiveSheet.PivotTables("Sales&Trans").PivotFields Debug.Print pf.Name Next
produces the following list of pivot fields:

299
Year Period Store Code Store City Store Type Transactions Sales
Now, each PivotField object can have a designation that specifies whether this field is to be used as a row field, a column field, a page field, or a data field. This designation is referred to as its orientation.
It turns out that there is more than one way to set the orientation of a pivot field. One approach is to set the pivot field's Orientation property, and another approach is to use the AddFields method. Unfortunately, neither of these methods is sufficiently documented, so some experimentation is in order.
As to the Orientation property approach, consider the code in Example 20-1, which sets both the Orientation and Position properties. We will discuss the subtleties of this code after you have looked at it.
Example 20-1. The CreatePivotFields Procedure
Sub CreatePivotFields() ' Assume source for pivot table ' is in sheet named 'Source' ActiveSheet.PivotTableWizard _ SourceType:=xlDatabase, _ SourceData:="'Source'!R1C1:R145C7", _ TableName:="PivotTable1" With ActiveSheet.PivotTables("Sales&Trans") Debug.Print "Before all:" ShowFields .PivotFields("Year").Orientation = xlPageField .PivotFields("Year").Position = 1 .PivotFields("Store City").Orientation = xlRowField .PivotFields("Store City").Position = 1 .PivotFields("Store Type").Orientation = xlRowField .PivotFields("Store Type").Position = 2 .PivotFields("Period").Orientation = xlColumnField Debug.Print "Before data fields:" ShowFields With .PivotFields("Transactions") .Orientation = xlDataField .Position = 1 End With With .PivotFields("Sales") .Orientation = xlDataField .Position = 2 End With

300
Debug.Print "" Debug.Print "After data fields:" ShowFields .PivotFields("Data").Orientation = xlRowField .PivotFields("Data").Position = 3 End With End Sub
The ShowFields procedure used in CreatePivotFields is shown in Example 20-2; it simply prints (to the Immediate window) a list of all pivot fields and is very useful for experimenting or debugging.
Example 20-2. The ShowFields Procedure
Sub ShowFields() Dim pf As PivotField Debug.Print "*PivotFields:" For Each pf In _ ActiveSheet.PivotTables("Sales&Trans").PivotFields Debug.Print pf.Name Next Debug.Print "*RowFields:" For Each pf In _ ActiveSheet.PivotTables("Sales&Trans").RowFields Debug.Print pf.Name Next Debug.Print "*ColFields:" For Each pf In _ ActiveSheet.PivotTables("Sales&Trans").ColumnFields Debug.Print pf.Name Next Debug.Print "*DataFields:" For Each pf In _ ActiveSheet.PivotTables("Sales&Trans").DataFields Debug.Print pf.Name Next End Sub
Running CreatePivotFields results in the following display to the Immediate window:
Before all: *PivotFields: Year Period Store Code Store City Store Type Transactions Sales

301
*RowFields: *ColFields: *DataFields: Before data fields: *PivotFields: Year Period Store Code Store City Store Type Transactions Sales *RowFields: Store City Store Type *ColFields: Period *DataFields: After data fields: *PivotFields: Year Period Store Code Store City Store Type Transactions Sales Data *RowFields: Store City Store Type Data *ColFields: Period *DataFields: Sum of Transactions Sum of Sales
The first thing we notice from this list is that the special pivot field called Data is created by Excel only after the Transactions and Sales fields are assigned the xlDataField orientation. This statement is further supported by the fact that if we move the last two lines of code:
.PivotFields("Data").Orientation = xlRowField
.PivotFields("Data").Position = 3
to just before the With block related to the Transactions field, Excel will issue an error message when we try to run the code, stopping at the line:
.PivotFields("Data").Orientation = xlRowField
because it cannot set the Orientation property of the nonexistent Data field.
Next, we observe that, with respect to Row, Column, and Page fields, Excel simply adds the pivot fields to the appropriate collections. However, with respect to Data fields, Excel creates new field objects called Sum of Transactions and Sum of Sales that are considered data fields but not pivot-table fields!

302
20.4.1 Naming Data Fields
We should make a few remarks about naming data fields. It is important to note that if the name of a data field has not been changed but we make a change to the aggregate function, say from Sum to Average, then Excel will automatically rename the data field, in this case from Sum of Sales to Average of Sales. However, once we set a new name for the data field, Excel will not rename it when we change the aggregate function.
We can rename a data field simply by setting its Name property. However, even though Data fields do not seem to belong to the PivotFields collection, we cannot use the name of a pivot field for a data field. For instance, we cannot rename Sum of Transactions to Transactions, since this is already taken by the pivot field. (Trying to do so will produce an error.) Thus, in designing the source table for the pivot table, we should choose a column heading that we do not want to use in the pivot table!
20.4.2 The Complete Code
For reference, let us put together the code required to create the pivot table in Figure 20-6; it is shown in Example 20-3.
Example 20-3. The CreatePivot Procedure
Sub CreatePivot() ' Create pivot table at active cell ' Assumes that the source table is in sheet called Source ActiveSheet.PivotTableWizard _ SourceType:=xlDatabase, _ SourceData:="'Company Both'!R1C1:R145C7", _ TableName:="Sales&Trans" ' Assign field orientations and data fields With ActiveSheet.PivotTables("Sales&Trans") .PivotFields("Year").Orientation = xlPageField .PivotFields("Year").Position = 1 .PivotFields("Store City").Orientation = _ xlRowField .PivotFields("Store City").Position = 1 .PivotFields("Store Type").Orientation = _ xlRowField .PivotFields("Store Type").Position = 2 .PivotFields("Period").Orientation = _ xlColumnField With .PivotFields("Transactions") .Orientation = xlDataField .Position = 1 End With With .PivotFields("Sales") .Orientation = xlDataField .Position = 2 End With .PivotFields("Data").Orientation = xlRowField

303
.PivotFields("Data").Position = 3 End With End Sub
Another approach to assigning orientation for the pivot fields is to use the AddFields method of the PivotTable object. We can use this method for all but data fields. The syntax is:
PivotTableObject.AddFields(RowFields, _ ColumnFields, PageFields, AddToTable)
The optional RowFields parameter can specify either a single pivot-field name or an array of pivot-field names to be added as rows, and similarly for the ColumnFields and PageFields parameters.
It is important to note that any invocation of the AddFields method will replace all existing fields of the given type (row, column, or page) with the fields designated by the parameters of the method. To increment rather than replace existing fields, we must set the AddToTable parameter to True.
The alternative to CreatePivot shown in Example 20-4 uses the AddFields method for row, column, and page fields. Note that this is shorter than the previous procedure. (It is also the approach taken by Excel itself when we record a macro that creates this pivot table.)
Example 20-4. Creating a Pivot Table Using the AddFields Method
Sub CreatePivot2() ' Create pivot table at active cell ' Assumes that the source table is in sheet called Source ActiveSheet.PivotTableWizard _ SourceType:=xlDatabase, _ SourceData:="'Source'!R1C1:R145C7", _ TableName:="Sales&Trans2" ActiveSheet.PivotTables("Sales&Trans2").AddFields _ RowFields:=Array("Store City", "Store Type"), _ ColumnFields:="Period", _ PageFields:="Year" With ActiveSheet.PivotTables("Sales&Trans2") With .PivotFields("Transactions") .Orientation = xlDataField .Position = 1 End With With .PivotFields("Sales") .Orientation = xlDataField .Position = 2 End With End With End Sub
20.5 Properties and Methods of the PivotTable Object

304
The members of the PivotTable object are shown in Table 20-2. We'll discuss the most important of these members by their function.
Table 20-2. Members of the PivotTable Object _Default ErrorString PrintTitles<v9> _PivotSelect<v10> Format<v9> RefreshDate AddDataField<v10> GetData RefreshName AddFields GetPivotData<v10> RefreshTable Application GrandTotalName<v9> RepeatItemsOnEachPrintedPage<v9> CacheIndex HasAutoFormat RowFields CalculatedFields HiddenFields RowGrand CalculatedMembers<v10> InnerDetail RowRange ColumnFields ListFormulas SaveData ColumnGrand ManualUpdate SelectionMode ColumnRange MDX<v10> ShowCellBackgroundFromOLAP<v10>CreateCubeFile<v10> MergeLabels ShowPageMultipleItemLabel<v10> Creator Name ShowPages CubeFields<v9> NullString SmallGrid<v9> DataBodyRange PageFieldOrder SourceData DataFields PageFields SubtotalHiddenPageItems DataLabelRange PageFieldStyle TableRange1 DataPivotField<v10> PageFieldWrapCount TableRange2 DisplayEmptyColumn<v10> PageRange TableStyle DisplayEmptyRow<v10> PageRangeCells Tag DisplayErrorString Parent TotalsAnnotation<v9> DisplayImmediateItems<v10> PivotCache Update DisplayNullString PivotFields VacatedStyle Dummy15<v10> PivotFormulas Value EnableDataValueEditing<v10> PivotSelect Version<v10> EnableDrilldown PivotSelection ViewCalculatedMembers<v10> EnableFieldDialog PivotSelectionStandard<v10> VisibleFields EnableFieldList<v10> PivotTableWizard VisualTotals<v10> EnableWizard PreserveFormatting
20.5.1 Returning a Fields Collection
Several of the members of the PivotTable object are designed to return a fields collection.
20.5.1.1 ColumnFields property
This property returns the collection of all column fields, using the syntax:
PivotTableObject.ColumnFields
Alternatively, we can return selected column fields using the syntax:
PivotTableObject.ColumnFields(Index)

305
where Index is either a single index (the index number of the desired field) or an array of indexes.
20.5.1.2 DataFields property
This property returns the collection of all data fields, using the syntax:
PivotTableObject.DataFields
Alternatively, we can return selected data fields using the syntax:
PivotTableObject.DataFields(Index)
where Index is either a single index (the index number of the desired field) or an array of indexes.
20.5.1.3 HiddenFields property
As we will see, a pivot field can be hidden by setting its orientation to xlHidden. The HiddenFields property returns the collection of all hidden fields, using the syntax:
PivotTableObject.HiddenFields
Alternatively, we can return selected hidden fields using the syntax:
PivotTableObject.HiddenFields(Index)
where Index is either a single index (the index number of the desired field) or an array of indexes.
20.5.1.4 PageFields property
The PageFields property returns the collection of all page fields, using the syntax:
PivotTableObject.PageFields
Alternatively, we can return selected page fields using the syntax:
PivotTableObject.PageFields(Index)
where Index is either a single index (the index number of the desired field) or an array of indexes.
20.5.1.5 PivotFields property
The PivotFields property returns the collection of all pivot fields, using the syntax:
PivotTableObject.PivotFields
Alternatively, we can return selected pivot fields using the syntax:
PivotTableObject.PivotFields(Index)
where Index is either a single index (the index number of the desired field) or an array of indexes.
20.5.1.6 RowFields property

306
The RowFields property returns the collection of all row fields, using the syntax:
PivotTableObject.RowFields
Alternatively, we can return selected row fields using the syntax:
PivotTableObject.RowFields(Index)
where Index is either a single index (the index number of the desired field) or an array of indexes.
20.5.1.7 VisibleFields property
The VisibleFields property returns the collection of all visible fields, using the syntax:
PivotTableObject.VisibleFields
Alternatively, we can return selected visible fields using the syntax:
PivotTableObject.VisibleFields(Index)
where Index is either a single index (the index number of the desired field) or an array of indexes.
20.5.2 Totals-Related Members
The PivotTable object has two properties that affect the display of totals.
ColumnGrand property (R/W Boolean)
When this property is True, the PivotTable shows grand column totals.
RowGrand property (R/W Boolean)
When this property is True, the PivotTable shows grand row totals.
To illustrate, referring to the pivot table in Figure 20-6, the code:
ActiveSheet.PivotTables("Sales&Trans"). _ ColumnGrand = False ActiveSheet.PivotTables("Sales&Trans"). _ RowGrand = False
produces the pivot table in Figure 20-9, with no grand totals.
Figure 20-9. No grand totals

307
We can also suppress the display of individual pivot-field totals, such as the totals for Store City in Figure 20-9. This is a property of the particular PivotField object, so we will discuss it when we discuss this object later in the chapter. As a preview, however, the display of field totals is governed by the Subtotals property of the PivotField object. For instance, the following code turns off all field totals in Figure 20-9:
Dim i As Integer For i = 1 To 12 ActiveSheet.PivotTables("Sales&Trans"). _ PivotFields("Store City").Subtotals(i) = False Next
(There are 12 types of totals, and we must turn them all off.) This produces the pivot table in Figure 20-10.
Figure 20-10. No totals at all
TEAMFLY
Team-Fly®

308
20.5.3 Returning a Portion of a PivotTable
Several of the members of the PivotTable object are designed to return a portion of the pivot table as a Range object. They are as follows.
20.5.3.1 ColumnRange property
This property returns a Range object that represents the column area in the pivot table. Figure 20-11 illustrates the column range.
Figure 20-11. The ColumnRange range
20.5.3.2 DataBodyRange property
This property returns a Range object that represents the PivotTable's data area. Figure 20-12 shows the results of selecting the DataBodyRange.
Figure 20-12. The DataBodyRange range
20.5.3.3 DataLabelRange property

309
This read-only property returns a Range object that represents the labels for the PivotTable data fields. Figure 20-13 illustrates DataLabelRange.
Figure 20-13. The DataLabelRange range
20.5.3.4 PageRange and PageRangeCells properties
The PageRange property returns a Range object that represents the PivotTable's page area. This is the smallest rectangular region containing all page field-related cells.
The PageRangeCells property returns a Range object that represents just the cells in the PivotTable containing the page-field buttons and item drop-down lists. Figure 20-14 and Figure 20-15 illustrate the difference.
Figure 20-14. The PageRange range
Figure 20-15. The PageRangeCells range
20.5.3.5 RowRange property

310
This property returns a Range object that represents the PivotTable's row area. Figure 20-16 illustrates the row area.
Figure 20-16. The RowRange range
20.5.3.6 TableRange1 property
This property returns a Range object that represents the entire PivotTable except the page fields. This is illustrated in Figure 20-17.
Figure 20-17. The TableRange1 range
20.5.3.7 TableRange2 property
This property returns a Range object that represents the entire PivotTable, including the page fields. This is illustrated in Figure 20-18.
Figure 20-18. The TableRange2 range

311
20.5.4 PivotSelect and PivotSelection
The PivotSelect method selects part of a PivotTable. The syntax is:
PivotTableObject.PivotSelect(Name, Mode)
The Mode parameter specifies the selection mode and can be one of the following XlPTSelectionMode constants:
Enum XlPTSelectionMode xlDataAndLabel = 0 xlLabelOnly = 1 xlDataOnly = 2 xlOrigin = 3 xlBlanks = 4 xlButton = 15 xlFirstRow = 256 ' Excel 9 only End Enum
The Name parameter specifies the selection in what Microsoft refers to as "standard PivotTable selection format." Unfortunately, the documentation does not tell us what this means, saying instead, "A string expression used to specify part of a PivotTable. The easiest way to understand the required syntax is to turn on the macro recorder, select cells in the PivotTable, and then study the resulting code." There is more on this, and we refer the reader to the Excel VBA help documentation (start by looking up the PivotSelect topic).
So let us consider some examples, all of which are based on the pivot table in Figure 20-10. However, to illustrate the Name property and to shorten the figures a bit, we will rename the data field "Sum of Transactions" to "Trans" and "Sum of Sales" to "Sale" using the following code:
Sub Rename() ' To shorten the names of the data fields ActiveSheet.PivotTables("Sales&Trans"). _ DataFields("Sum of Transactions").Name = "Trans" ActiveSheet.PivotTables("Sales&Trans"). _ DataFields("Sum of Sales").Name = "Sale" End Sub

312
This also emphasizes a point we made earlier. Namely, we would like to rename the "Sum of Sales" field to "Sales" but there is a column in the source table by that name, so Excel will not let us use the name for a data field. Thus, we are stuck with "Sale." Now back to business.
The following code selects the entire pivot table:
ActiveSheet.PivotTables("Sales&Trans"). _ PivotSelect "", xlDataAndLabel
The following code selects the Store Type label area (pivot-field label and pivot-item labels):
ActiveSheet.PivotTables("Sales&Trans"). _ PivotSelect "'Store Type'[All]", xlLabelOnly
The following code selects all data and labels related to the Company pivot item:
ActiveSheet.PivotTables("Sales&Trans"). _ PivotSelect "Company", xlDataAndLabel
The following code selects the cells shown in Figure 20-19:
ActiveSheet.PivotTables("Sales&Trans"). _ PivotSelect "Company BOSTON", xlDataAndLabel
Figure 20-19. Selecting the company label and data for Boston
On the other hand, by reversing the words Company and BOSTON:
ActiveSheet.PivotTables("Sales&Trans"). _ PivotSelect "BOSTON Company", xlDataAndLabel
we get the selection in Figure 20-20, which does not include the Company label!
Figure 20-20. Reversing the word order to select company data for Boston only

313
The following code selects cell E12 of the pivot table in Figure 20-10:
ActiveSheet.PivotTables("Sales&Trans").PivotSelect _ "'LOS ANGELES' Franchise 'Sale' '2'", xlDataOnly
The following code selects the labels and data for Boston and New York:
ActiveSheet.PivotTables("Sales&Trans"). _ PivotSelect "'Store City'[BOSTON,'NEW YORK']", xlDataAndLabel
If we replace the comma with a colon:
ActiveSheet.PivotTables("Sales&Trans"). _ PivotSelect "'Store City'[BOSTON:'NEW YORK']", xlDataAndLabel
then all items from Boston to New York (that is, all items) are selected.
The PivotSelection property returns or sets the PivotTable selection, again in standard PivotTable selection format. Setting this property is equivalent to calling the PivotSelect method with th e Mode argument set to xlDataAndLabel.
20.5.5 Additional Members of the PivotTable Object
Let us take a look at some additional members of the PivotTable object.
20.5.5.1 AddFields method
We have seen this method in action earlier in this chapter.
20.5.5.2 CalculatedFields method
It is possible to add calculated fields to a pivot table. These are fields that are not part of the original source data, but instead are calculated from source fields using a formula.
The CalculatedFields method returns the CalculatedFields collection of all calculated fields. To add a new calculated field, we use the Add method of the CalculatedFields collection. The syntax is:
CalculatedFieldsObject.Add(Name, Formula)

314
where Name is the name of the field and Formula is the formula for the field.
To illustrate, the following code creates a calculated field and displays it in the pivot table from Figure 20-10. The results are shown in Figure 20-21.
With ActiveSheet.PivotTables("Sales&Trans"). _ CalculatedFields.Add("Average", _ "= Sales/Transactions") .Orientation = xlDataField .Name = "Avg Check" .NumberFormat = "##.#" End With
Figure 20-21. Illustrating a calculated field
We should make a brief remark about the arithmetic of the calculated field. The calculated field is computed directly from the data in the pivot table. The source data is not involved directly. This is why we did not specify an aggregate function for the calculated field. (Such a function would have been ignored.) Thus, for instance, the value in cell D7 is obtained by dividing the value in cell D6 by the value in cell D5.
Finally, we note that the ListFormulas method can be used to create a list of all calculated fields on a separate worksheet.
20.5.5.3 Errors-related properties
When the DisplayErrorString property is True, the PivotTable displays a custom error string in cells that contain errors. (The default value is False.) As the Excel help file observes, this property is particularly useful for suppressing divide-by-zero errors.

315
The ErrorString property can be used to set the string that is displayed in cells that contain errors when DisplayErrorString is True. (The default value is an empty string.)
20.5.5.4 Null-related properties
When the DisplayNullString property is True, the PivotTable displays a custom string in cells that contain null values. (The default value is True.)
The NullString property can be used to set the custom string for such cells. (The default value is an empty string.)
20.5.5.5 EnableDrillDown property
One of the features of a PivotTable is the DrillDown feature. To illustrate, if we double-click on a data cell, such as cell D5 in the pivot table of Figure 20-10, Excel will create a new worksheet, as shown in Figure 20-22. This worksheet shows the original source rows that contribute to the value in the double-clicked cell D5. (Note that the rows are complete, although the Sales column does not contribute to cell D5.)
Figure 20-22. Illustrating DrillDown
By now you have probably guessed that the read-write Boolean property EnableDrillDown is used to enable or to disable this feature for the pivot table.
20.5.5.6 Formatting properties and methods
The read-write HasAutoFormat property is True (its default value) if the PivotTable is automatically formatted when it is refreshed or when some of its fields are moved.
The labels for the rows, columns, subtotals, and totals in Figure 20-6 are not merged with adjacent blank cells. (The borders are adjusted so it may appear so, however.) To merge the labels with adjacent blank cells, we can set the MergeLabels property to True.
The read-write PreserveFormatting property is True (its default value) if PivotTable formatting is preserved when the PivotTable is refreshed or recalculated by operations such as pivoting, sorting, or changing page-field items.
The TableStyle property returns or sets the style name (as a string) used in the PivotTable body. The default value is a null string, so no style is applied.
20.5.5.7 Refreshing a pivot table

316
When the ManualUpdate property is True, the PivotTable is recalculated only at the user's request. The default value is False.
The RefreshTable method refreshes the PivotTable from the original source data. The method returns True if it is successful.
The RefreshDate property returns the date on which the PivotTable or pivot cache was last refreshed. It is read-only.
The RefreshName property returns the user name of the person who last refreshed the PivotTable data or pivot cache.
20.5.5.8 PageField-related properties
As discussed earlier in the chapter, the PageFieldOrder property returns or sets the order in which page fields are added to the PivotTable layout. It can be one of the following XlOrder constants: xlDownThenOver or xlOverThenDown. The default constant is xlDownThenOver.
Recall also that the PageFieldWrapCount property returns or sets the number of PivotTable page fields in each column or row.
The PageFieldStyle property returns or sets the style used in the page field area.
20.5.5.9 Name property
This property returns or sets the name of the pivot table as a string.
20.5.5.10 SaveData property (R/W Boolean)
When this property is True, its default value, data for the PivotTable is saved with the workbook. If it is False, only the PivotTable definition is saved.
20.5.5.11 ShowPages method
This method creates a new PivotTable for each item in the specified page field. Each new PivotTable is created on a new worksheet. The syntax is:
PivotTableObject.ShowPages(PageField)
For instance, if we apply this method to the pivot table in Figure 20-10 with the code:
ActiveSheet.PivotTables("Sales&Trans").ShowPages "Year"
we will get two new worksheets. One worksheet, named 1997, will contain the original pivot table, but with the Year page field set to 1997. The other worksheet will contain the same pivot table with the Year field set to 1998. (We can still change the Year field on any of the pivot tables. In other words, each pivot table contains the data for all of the Year field values.)
20.5.5.12 SourceData property
This read-only property returns the data source for the PivotTable. For instance, when that source is a single Excel worksheet, the SourceData method returns a string describing the source range. The code:

317
debug.print ActiveSheet.PivotTables("Sales&Trans").SourceData
returns the string:
'Company Both'!R1C1:R145C7
20.6 Children of the PivotTable Object
The children of the PivotTable object are shown in Figure 20-23.
Figure 20-23. Children of the PivotTable object
20.7 The PivotField Object
The properties and methods of the PivotField object are shown in Table 20-3.
Table 20-3. Members of the PivotField Object _Default CurrentPageName<v9> LayoutPageBreak<v9>
TEAMFLY
Team-Fly®

318
AddPageItem<v10> DatabaseSort<v10> LayoutSubtotalLocation<v9> Application DataRange MemoryUsed AutoShow DataType Name AutoShowCount Delete NumberFormat AutoShowField DragToColumn Orientation AutoShowRange DragToData<v9> Parent AutoShowType DragToHide ParentField AutoSort DragToPage ParentItems AutoSortField DragToRow PivotItems AutoSortOrder DrilledDown<v9> Position BaseField EnableItemSelection<v10> PropertyOrder<v10> BaseItem Formula PropertyParentField<v10> CalculatedItems Function ServerBased Calculation GroupLevel ShowAllItems Caption<v9> HiddenItems SourceName ChildField HiddenItemsList<v10> StandardFormula<v10> ChildItems IsCalculated SubtotalName<v9> Creator IsMemberProperty<v10> Subtotals CubeField<v9> LabelRange TotalLevels CurrentPage LayoutBlankLine<v9> Value CurrentPageList<v10> LayoutForm<v9> VisibleItems
Let us take a look at some of these members.
20.7.1 AutoShow-Related Members
The AutoShow method is used to restrict the display of pivot items for a given pivot field. The syntax is:
PivotFieldObject.AutoShow(Type, Range, Count, Field)
All parameters are required for this method.
The Type parameter has two possible values: xlAutomatic activates the remaining parameters and, thereby, causes the restrictions to take effect, and xlManual disables the remaining parameters and causes Excel to remove any restrictions caused by a previous call to this method with Type equal to xlAutomatic.
The other parameters can be described by the following sentence: restrict pivot items to the top (Range =xlTop) or bottom (Range =xlBottom) Count pivot items based on the value in pivot field Field.
Thus, for instance, referring to Figure 20-10, the code:
ActiveSheet.PivotTables("Sales&Trans"). _ PivotFields("Store Type").AutoShow _ xlAutomatic, xlTop, 1, "Sale"
shows the top (Range =xlTop and Count=1) Store Type based on the value of Sale. The result is shown in Figure 20-24.

319
Figure 20-24. Illustrating AutoShow
As you can see, the top sales in Boston are from the company stores, whereas the top sales in the other cities are in franchise stores.
The same code as the previous but with Type set to xlManual will remove the restrictions and restore the original pivot table:
ActiveSheet.PivotTables("Sales&Trans"). _ PivotFields("Store Type").AutoShow _ xlManual, xlTop, 1, "Sale"
The following properties are associated with AutoShow:
AutoShowCount property
The read-only AutoShowCount property returns the number of items that are automatically shown in the pivot field (this is the Count parameter of the AutoShow method).
AutoShowField property
This read-only property returns the name of the data field used to determine which items are shown (this is the Field parameter of the AutoShow method).
AutoShowRange property
This read-only property returns xlTop or xlBottom. This is the value of the Range parameter of the AutoShow method.
AutoShowType property
This read-only property returns xlAutomatic if AutoShow is enabled for the pivot field and xlManual if AutoShow is disabled.
20.7.2 Sorting Pivot Fields
The AutoSort method sets the automatic field-sorting rules for the pivot field. The syntax is:
PivotFieldObject.AutoSort(Order, Field)

320
The Order parameter specifies the sort order and is one of the following constants:
Enum XlSortOrder xlAscending = 1 xlDescending = 2 End Enum
It can also be set to xlManual to disable automatic sorting. The Field parameter is the name of the field to use as the sort key.
For instance, referring to Figure 20-10, the code:
ActiveSheet.PivotTables("Sales&Trans"). _ PivotFields("Store Type").AutoSort _ xlAscending, "Sale"
sorts by Sale and produces the results shown in Figure 20-25. Note the order of the Store Type items for Boston as compared to the other cities.
Figure 20-25. Illustrating AutoSort
The read-only AutoSortField property returns the name of the key field and the AutoSortOrder property returns the sort order of the pivot field (xlAscending, xlDescending, or xlManual).
20.7.3 The Fundamental Properties
The PivotField object has a handful of basic properties that you will almost always want to set.
20.7.3.1 Function property
This property applies only to data fields and returns or sets the aggregate function used to summarize the pivot field. It can be one of the following XlConsolidationFunction constants:
Enum XlConsolidationFunction

321
xlVarP = -4165 xlVar = -4164 xlSum = -4157 xlStDevP = -4156 xlStDev = -4155 xlProduct = -4149 xlMin = -4139 xlMax = -4136 xlCountNums = -4113 xlCount = -4112 xlAverage = -4106 xlUnknown = 1000 ' Excel 9 only End Enum
20.7.3.2 NumberFormat property
This property applies only to data fields and returns or sets the formatting string for the object. Note that it will return Null if all cells in the specified range do not have the same number format. This is a read-write string property.
20.7.3.3 Orientation property
This property returns or sets the orientation of the pivot field. It can be set to one of the following values:
Enum XlPivotFieldOrientation xlHidden = 0 xlRowField = 1 xlColumnField = 2 xlPageField = 3 xlDataField = 4 End Enum
20.7.3.4 Position property
This read-write property returns or sets the position of the pivot field among all pivot fields in the same area (row, column, page, or data).
20.7.4 Selecting Ranges
The PivotField object has two properties related to selecting portions of the pivot table related to the field.
20.7.4.1 DataRange property
This property returns a Range object representing the value area associated with the given PivotField. To illustrate, the code:
ActiveSheet.PivotTables("Sales&Trans"). _ PivotFields("Store Type"). _ DataRange.Select
results in Figure 20-26.
Figure 20-26. DataRange for Store Type

322
20.7.4.2 LabelRange property
The LabelRange property returns a Range object that represents the label cells for the PivotField. To illustrate, the code:
ActiveSheet.PivotTables("Sales&Trans"). _ PivotFields("Store Type"). _ LabelRange.Select
will select just the cell containing the button labeled Store Type in Figure 20-26.
20.7.5 Dragging Pivot Fields
The PivotField object has some properties that can prevent the user from moving the field. They are as follows (all default values are True):
DragToColumn property
Set to False to prevent the field from being dragged to the column area.
DragToHide property
Set to False to prevent the field from being hidden by being dragged off of the pivot table.
DragToPage property
Set to False to prevent the field from being dragged to the page field area.
DragToRow property
Set to False to prevent the field from being dragged to the row field area.
20.7.6 Name, Value, and SourceName Properties

323
The read-write Name property returns or sets the name of the PivotField. This is the value that appears in the label for that field. The Value property is the same as the Name property.
The read-only SourceName property returns the name of the field in the original source data. This may differ from the value of the Name property if the Name property has been changed.
20.7.7 Grouping
Excel also lets us group (and ungroup) the data for a selection of pivot items into a single new pivot item. This is done using the Group and Ungroup methods of the Range object. Note that these methods apply to the Range object, not the PivotField or PivotItem objects.
The Group method has two syntaxes, but we will look at only the more flexible of the two. (For all of the details on the Group method, we refer the interested reader to the Excel help documentation.)
Let us look at an example. Referring as usual to the pivot table in Figure 20-10, the following code selects all labels and data for Boston and New York and then groups this data into a single group. The group is then renamed Eastern. The results are shown in Figure 20-27. Observe that Excel creates both a new pivot field and a new pivot item. The pivot field is called Store City2 and contains the existing Los Angeles pivot item along with a new pivot item, which would have been given the name Group1 by Excel if we had not specified the name Eastern.
With ActiveSheet.PivotTables("Sales&Trans") .PivotSelect "'Store City'[BOSTON,'New York']", xlDataAndLabel Set rng = Selection rng.Group .PivotFields("Store City2").PivotItems(1). Name = "Eastern" .PivotSelect "Eastern", xlDataAndLabel End With
Figure 20-27. Illustrating the Group method
20.7.8 Data Field Calculation
Normally, data fields show a value based on the Function property of the field. On the other hand, Excel also permits us to change the meaning of the value that is displayed in a data field.

324
20.7.8.1 Calculation property
This is done by setting the Calculation property for the data field. (The property applies only to data fields.) The possible values of this property are given by the following enum:
Enum XlPivotFieldCalculation xlNoAdditionalCalculation = -4143 xlDifferenceFrom = 2 xlPercentOf = 3 xlPercentDifferenceFrom = 4 xlRunningTotal = 5 xlPercentOfRow = 6 xlPercentOfColumn = 7 xlPercentOfTotal = 8 xlIndex = 9 End Enum
As you can see from these constants, the idea is to replace the raw value in the data field by a type of relative value. (We will see an example in a moment.)
Note that for some values of Calculation, additional information is required. In particular, if Calculation is equal to xlDifferenceFrom, xlPercentDifferenceFrom , or xlPercentOf, then we must specify the following two properties:
BaseField property
This property, which applies only to data fields, returns or sets the field upon which the data field calculation is based.
BaseItem property
This property, which applies only to data fields, returns or sets the item in the base data field used for the calculation.
20.7.8.2 Calculations not requiring a BaseField/BaseItem
The Calculation values that do not require a BaseField/BaseItem pair are:
xlRunningTotal
Keeps a running total of all values, going down the rows of the table.
xlPercentOfRow
Each cell is replaced by that cell's percentage of the sum of the values in that cell's row (for the given data field).
xlPercentOfColumn
Each cell is replaced by that cell's percentage of the sum of the values in that cell's column (for the given data field).
xlPercentOfTotal

325
Each cell is replaced by that cell's percentage of the sum of the values in the entire table (for the given data field).
The formula to compute the value in a cell is:
new value = (current value * grand total) / (row total * column total)
Figures 20-28 through 20-31 illustrate these calculations, starting with the pivot table in Figure 20-10. Note that the percent calculations require that the grand row and column totals be displayed. The code for Figure 20-28 is:
ActiveSheet.PivotTables("Sales&Trans"). _ PivotFields("Sale").Calculation = xlRunningTotal
Referring to Figure 20-28, cell D6 contains sales for Boston, cell D10 contains total sales for Boston and Los Angeles, and cell D14 contains total sales for Boston, Los Angeles, and New York. (I have had reports that the Calculation property does not always work properly. For some reason, it may simply cause the relevant cells to fill with Excel's infamous #N/A symbols. Indeed, I have had this same experience at times, but I have not been able to figure out why.)
Figure 20-28. Calculation = xlRunningTotal
The code for Figure 20-29 is:
ActiveSheet.PivotTables("Sales&Trans"). _ PivotFields("Sale").Calculation = xlPercentOfRow
Figure 20-29. Calculation = xlPercentOfRow

326
The code for Figure 20-30 is:
ActiveSheet.PivotTables("Sales&Trans"). _ PivotFields("Sale").Calculation = xlPercentOfColumn
Figure 20-30. Calculation = xlPercentOfColumn
The code for Figure 20-31 is:
ActiveSheet.PivotTables("Sales&Trans"). _ PivotFields("Sale").Calculation = xlPercentOfTotal
Figure 20-31. Calculation = xlPercentOfTotal

327
20.7.8.3 Calculations requiring a BaseField/BaseItem
The procedure for making calculations with a BaseField/BaseItem is not explained very well in the documentation, so let us see if we can clear it up by first considering an example. Consider the code:
With ActiveSheet.PivotTables("Sales&Trans"). _ PivotFields("Sale") .Calculation = xlDifferenceFrom .BaseField = "Store City" .BaseItem = "Boston" End With
Referring to Figure 20-32, we have reproduced our usual pivot table (from Figure 20-10) with several changes. First, we removed the Trans values, since they are not relevant to our example. We have also replaced the Sale values for the given BaseField and BaseItem by symbols (b1-b8). Finally, we replaced the other Sale values with number signs, since we do not care about the actual values.
Figure 20-32. Illustrating a calculation
TEAMFLY
Team-Fly®

328
Now, the trick in seeing how the calculations are made is to fix a value for the fields other than the base field—in our case the Store Type and Period. Consider, for instance, the values:
Store Type = "Company" Period = 1
The Sale data cells corresponding to these values are grayed in Figure 20-32. One of these cells (cell D4) is the base item cell. For this Store Type/Period combination, a calculation is made using the value in this cell as the base value. In our case, it is the xlDifferenceFrom calculation that is being made. Hence, the base value is subtracted from the values in all three grayed cells. This gives the table in Figure 20-33. Note that the base value is even subtracted from itself, giving 0. This is done for each Store Type/Period combination, as shown in Figure 20-33.
Figure 20-33. The finished calculation
The formulas for the Calculation property that require BaseField/BaseItem values are:
xlDifferenceFrom
# - base value
xlPercentOf
#/base value (expressed as a percent)
xlPercentDifferenceFrom
(# - base value)/base value (expressed as a percent)
To illustrate, Figure 20-34 shows the actual effect of the earlier code on Figure 20-10:
With ActiveSheet.PivotTables("Sales&Trans"). _ PivotFields("Sale") .Calculation = xlDifferenceFrom .BaseField = "Store City" .BaseItem = "Boston" End With Figure 20-10.
Figure 20-34. Illustrating the Calculation property

329
20.7.9 CurrentPage Property
This property returns or sets the current page. It is only valid for page fields. Note that the property should be set either to the name of the page field or to "All" to show all pages.
20.7.10 DataType Property
This read-only property returns a constant that describes the type of data in the pivot field. It can be one of the following XlPivotFieldDataType constants:
Enum XlPivotFieldDataType xlText = -4158 xlNumber = -4145 xlDate = 2 End Enum
20.7.11 HiddenItems and VisibleItems Properties
The HiddenItems property returns the PivotItems collection of all hidden PivotItem objects, using the syntax:
PivotFieldObject.HiddenItems
It can also return a single or an array of hidden PivotItem objects using the syntax:
PivotFieldObject.HiddenItems(Index)
where Index is a single index or an array of indexes.
Similarly, the VisibleItems property returns a PivotItems collection of all visible PivotItem objects or a single or an array of such objects. The syntax is the same as for the HiddenItems property.
20.7.12 MemoryUsed Property

330
This read-only property returns the amount of memory currently being used by the PivotField (it also applies to PivotItem objects) as a Long integer.
20.7.13 ServerBased Property
This read-write Boolean property applies to page fields only and is used with (generally very large) external data sources. It is True when the PivotTable's data source is external and only the items matching the page-field selection are retrieved.
By setting this property to True, the pivot cache (discussed later in the chapter) needs to accommodate only the data for a single page field. This may be important, or even necessary, when the external data source is large. The trade-off is that each time the page field is changed, there may be a delay while Excel requeries the original source data to retrieve data on the new page field.
Note that there are some circumstances under which this property cannot be set to True:
• The field is grouped. • The data source is not external. • The cache is used by more than one PivotTable. • The field has a data type that cannot be server-based (such as a memo field or an OLE
object).
20.7.14 ShowAllItems Property
This read-write Boolean property is True if all items in the PivotTable are displayed. The default value is False, in which case the pivot items that do not contribute to the data fields are not displayed. Note that this property corresponds to the "Show items with no data" check box on Excel's PivotTable Field dialog box.
To illustrate, suppose we add a single row to our source table:
1998 1 BO-1 BOSTON AStoreType 1000 $10000.00
This row creates a new store type but adds data only for Boston. The resulting pivot table will have the default appearance shown in Figure 20-35. Since ShowAllItems is False, there are no rows for the new store type corresponding to Los Angeles or New York.
Figure 20-35. ShowAllItems = False

331
On the other hand, the code:
ActiveSheet.PivotTables("Sales&Trans"). _ PivotFields("Store Type").ShowAllItems = True
will produce the pivot table shown in Figure 20-36.
Figure 20-36. ShowAllItems = True

332
20.7.15 Subtotals Method
This method returns or sets the display of a particular type of subtotal for the specified pivot field. It is valid for all fields other than data fields. The syntax is:
PivotFieldObject.Subtotals(Index)
where the optional Index parameter indicates the type of subtotal and is a number from Table 20-4.
Table 20-4. Values for the Subtotals Method's Index Parameter Index Subtotal Type
1 Automatic 2 Sum 3 Count 4 Average 5 Max 6 Min 7 Product 8 Count Nums 9 StdDev 10 StdDevp 11 Var 12 Varp
For instance, the following code requests a display of subtotals for both Sum and Count:

333
ActiveSheet.PivotTables("Sales&Trans"). _ PivotFields("Store City").Subtotals(2) = True ActiveSheet.PivotTables("Sales&Trans"). _ PivotFields("Store City").Subtotals(3) = True
We can also set the Subtotals property to an array of 12 Boolean values to set multiple subtotals. For instance, the following code displays all subtotals:
ActiveSheet.PivotTables("Sales&Trans"). _ PivotFields("Store City"). _ Subtotals = Array(False, True, True, True, True, _ True, True, True, True, True, True, True)
Note that we set Automatic to False in this array, since if Automatic is set to True, then all other values are set to False (thus providing a quick way to set all subtotals to False).
If this argument is omitted, the Subtotals method returns an array containing a Boolean value for each subtotal.
20.8 The PivotCache Object
Pivot tables can manipulate the source data in a variety of ways, and this can require a great deal of processing power. For maximum efficiency, the data for a pivot table is first stored in memory in what is referred to as a pivot cache. The pivot table, itself, actually provides various views of the pivot cache. This allows manipulation of the data without the need to access the original source further which might, after all, be an external data source.
The PivotCache object represents a pivot table's cache. It is returned by the PivotCache method of the PivotTable object. Let us take a look at some of the main properties and methods of the PivotCache object.
20.8.1 Refreshing a Pivot Cache
The Refresh method refreshes both the pivot cache and the pivot table.
However, we can prevent a pivot table from being refreshed, either through the user interface (the Refresh data menu item on the PivotTable menu) or through code, by setting the EnableRefresh property to False.
The read-write Boolean RefreshOnFileOpen property is True if the PivotTable cache is automatically updated each time the workbook is opened by the user. The default value is False. Note that this property is ignored if the EnableRefresh property is set to False. Note also that the PivotTable cache is not automatically refreshed when the workbook is opened through code, even if RefreshOnFileOpen is True.
The RefreshDate property returns the date on which the pivot cache was last refreshed, and the RefreshName property returns the name of the user who last refreshed the cache.
20.8.2 MemoryUsed Property
The read-only MemoryUsed property applies to either a PivotCache object or a PivotField object and returns the amount of memory currently being used by the cache, in bytes.

334
20.8.3 OptimizeCache Property
Cache optimization is used with large or complex source data. It will slow the initial construction of the cache. This read-write Boolean property can be used to set cache optimization. Unfortunately, the precise consequences of cache optimization are not made clear in the documentation, leaving us to use trial and error to decide whether it should be employed. Perhaps the best strategy is to leave this property set to its default (False) unless performance seems to be a problem.
20.8.4 RecordCount Property
This read-only property returns the number of records in the PivotTable cache.
20.8.5 SourceData Property
This property returns the data source for the PivotTable, as we discussed in the section on the PivotTable object.
20.8.6 Sql Property
This read-write string property returns or sets the SQL query string used with an ODBC data source.
20.9 The PivotItem Object
A PivotItem is a unique value of a PivotField. To illustrate, consider the following code:
Dim pi As PivotItem For Each pi In _ ActiveSheet.PivotTables("Sales&Trans"). _ PivotFields("Store City").PivotItems Debug.Print pi.Name Next
That code will print the list:
BOSTON LOS ANGELES NEW YORK
which contains the distinct Store City values from the Store City pivot field.
The PivotItems method of the PivotField object returns PivotItem objects. The syntax:
PivotFieldObject.PivotItems
returns the collection of all PivotItem objects for that PivotField. The syntax:
PivotFieldObject.PivotItems(Index)

335
can return a single PivotItem object or an array of PivotItem objects (by setting Index to an array of indexes).
Table 20-5 shows the properties and methods of the PivotItem object. Let us take a look at some of these members. Note that several of the members of the PivotField object also apply to the PivotItem object.
Table 20-5. Members of the PivotItem Object Application IsCalculated Position ChildItems LabelRange RecordCount Creator Name ShowDetail DataRange Parent SourceName Delete ParentItem Value Formula ParentShowDetail Visible
20.9.1 DataRange Property
This property returns a Range object representing the data area associated with the given PivotItem. To illustrate, the code:
ActiveSheet.PivotTables("Sales&Trans"). _ PivotFields("Store Type"). _ PivotItems("Company").DataRange.Select
results in Figure 20-37.
Figure 20-37. DataRange for Store Type = Company
20.9.2 LabelRange Property
The LabelRange property returns a Range object that represents the label cells for the PivotItem. Figure 20-38 illustrates the results of the code:
ActiveSheet.PivotTables("Sales&Trans"). _

336
PivotFields("Store Type"). _ PivotItems("Company").LabelRange.Select
Figure 20-38. LabelRange for Store Type = Company
20.9.3 IsCalculated Property
This property returns True if the pivot item is a calculated item. We discuss calculated items later in the chapter.
20.9.4 Name, Value, and SourceName Properties
The read-write Name property returns or sets the name of the PivotItem. This is the value that appears in the label for that item. The Value property is the same as the Name property.
The read-only SourceName property returns the name of the item in the original source data. This may differ from the value of the Name property if the Name property has been changed.
20.9.5 Position Property
The Position property returns or sets the position of the pivot item. For instance, the code:
ActiveSheet.PivotTables("Sales&Trans"). _ PivotFields("Store Type"). _ PivotItems("Franchise").Position
returns the number 2, since Franchise is the second pivot item in the pivot table (see Figure 20-10). Moreover, we can reverse the positions of Company and Franchise by setting the Position of the Franchise pivot item to 1, as follows:
ActiveSheet.PivotTables("Sales&Trans"). _ PivotFields("Store Type"). _ PivotItems("Franchise").Position = 1
20.9.6 RecordCount Property

337
This read-only property returns the number of records in the PivotTable cache that contain the pivot item. For instance, the code:
ActiveSheet.PivotTables("Sales&Trans"). _ PivotFields("Store Type"). _ PivotItems("Franchise").RecordCount
will return the number 80 because there are 80 rows in the source table (and, hence, the pivot cache) that involve the Franchise store type.
20.9.7 ShowDetail Property
When this read-write property is set to True, the pivot item is shown in detail; if it is False, the PivotItem is hidden. To illustrate, consider, as usual, the pivot table in Figure 20-10. The code:
ActiveSheet.PivotTables("Sales&Trans"). _ PivotFields("Store City"). _ PivotItems("Boston").ShowDetail = False
results in the pivot table in Figure 20-39. As we can see, the Transactions and Sales for Boston are summed over all (both) store types (Company and Franchise).
Figure 20-39. Illustrating ShowDetail
Unfortunately, there seems to be a problem when the ShowDetail method is applied to inner pivot items. For instance, the code:
ActiveSheet.PivotTables("Sales&Trans"). _ PivotFields("Store Type"). _ PivotItems("Company").ShowDetail = False
does seem to set the ShowDetail property to False, as can be verified by the code:
MsgBox ActiveSheet.PivotTables("Sales&Trans"). _ PivotFields("Store Type"). _ PivotItems("Company").ShowDetail
TEAMFLY
Team-Fly®

338
However, the pivot table does not reflect this change! (At least this happens on the two systems on which I have run this code. You should check this carefully on any system on which you intend to run this code. A similar problem occurs with the Subtotals property as well.)
As another example, the following code toggles the display of details for the Boston pivot item:
With ActiveSheet.PivotTables("Sales&Trans"). _ PivotFields("Store City").PivotItems("Boston") .ShowDetail = Not .ShowDetail End With
The ShowDetail property also applies to the Range object, even when the range lies inside a pivot table. To illustrate, the following code will also produce the pivot table in Figure 20-39:
ActiveSheet.PivotTables("Sales&Trans"). _ PivotSelect "Boston", xlDataAndLabel Selection.ShowDetail = False
The following code toggles the display of the Boston details:
Dim rng As Range ActiveSheet.PivotTables("Sales&Trans"). _ PivotSelect "Boston", xlDataAndLabel Set rng = Selection.Cells(1, 1) rng.ShowDetail = Not rng.ShowDetail
Note that rng refers only to the first cell in the range representing the Boston data and labels; that is, we have:
Set rng = Selection.Cells(1, 1)
This is done because, when applied to the Range object, the ShowDetail property will return a value only when the range is a single cell.
As another illustration, the following code will hide the details for the entire Store City pivot field:
ActiveSheet.PivotTables("Sales&Trans"). _ PivotSelect "'Store City'", xlDataAndLabel Selection.ShowDetail = False ActiveSheet.PivotTables("Sales&Trans"). _ PivotSelect "'Store City'", xlDataAndLabel
(Replacing False by True will unhide the details.)
We must conclude by suggesting that since the ShowDetails property is very poorly documented, you should experiment carefully and completely before relying on this property to perform in a certain way.
20.9.8 Visible Property
This property determines whether or not the pivot item is visible in the pivot table.
20.10 PivotCell and PivotItemList Objects

339
New to Excel XP is the PivotCell object, which represents a cell in a pivot table. This object and its children are shown in Figure 20-40.
Figure 20-40. The PivotCell object
To obtain a PivotCell object, we use the PivotCell property of the Range object, as in:
MsgBox ActiveSheet.Range("C5").PivotCell.PivotCellType
Note that if the range contains more than one cell, the PivotCell object for the first cell is returned.
The PivotCell object has no methods. Among its 13 properties, here are the most important (and the ones that seem to work):
• ColumnItems • CustomSubtotalFunction • DataField • PivotCellType • PivotField • PivotItem • PivotTable • RowItems
The following sections provide a brief description of these properties. It is important to keep in mind that Excel is not at all friendly when it comes to applying these properties to a PivotCell object. That is, if the PivotCell object is not of a type that supports the property, then Excel will return an error. For instance, if a cell is not a data cell in a pivot table, then accessing the PivotCell object's ColumnItems property generates an error, rather than returning an empty collection, for example.
20.10.1 ColumnItems, RowItems, and DataField Properties
The ColumnItems and RowItems properties each return a PivotItemList collection that contains the column (or row) pivot items associated to the PivotCell. The DataField property returns a single PivotField item associated to the PivotCell. Note that these properties will generate an error (with the usual unhelpful message) if applied to the PivotCell object of a cell that is not an aggregate (data) cell in the pivot table.
To illustrate, consider the pivot table in Figure 20-6. The PivotItemList procedure shown here displays the column pivot items, row pivot, items, and data field associated with the PivotCell for the range (cell) E5.
Sub PivotItemList() ' Illustrate the ColumnItems and RowItems properties Dim rng As Range Dim pi As PivotItem

340
Dim ws As Worksheet Set ws = ActiveSheet ' Note: the following code will fail if ' the rng is not a data cell. Set rng = ws.Range("E5") Debug.Print "Column items:" For Each pi In rng.PivotCell.ColumnItems Debug.Print pi.Name Next Debug.Print "Row items:" For Each pi In rng.PivotCell.RowItems Debug.Print pi.Name Next Debug.Print "Data Field:" Debug.Print rng.PivotCell.DataField.Name End Sub
The output of this procedure is:
Column items: 2 Row items: BOSTON Company Data Field: Sum of Transactions
As mentioned, if we change the range to cell C5, the line:
For Each pi In rng.PivotCell.ColumnItems
will generate the unhelpful error message "Application defined or object-defined error".
20.10.2 CustomSubtotalFunction Property
As you no doubt know, a pivot table can display subtotals, as shown in Figure 20-6, which shows sums by city. Now, the subtotal type can be set to automatic (the default) or to one of several different custom values: sum, count, average, and so on. When a subtotal is set to a custom type, the PivotCell object of the cells that show the subtotal type (not the subtotal values) have type xlPivotCellCustomSubtotal (see the discussion of the PivotCellType property). For instance, if we changed the subtotal by city to average, then the PivotCell object for cells A9, B9, and C9 in Figure 20-6 would be of type xlPivotCellCustomSubtotal.
The CustomSubtotalFunction property of the PivotCell object returns the type of aggregate function for a custom subtotal cell. The return values are defined by the following enum.
Enum XlConsolidationFunction xlVarP = -4165 xlVar = -4164 xlSum = -4157 xlStDevP = -4156 xlStDev = -4155 xlProduct = -4149

341
xlMin = -4139 xlMax = -4136 xlCountNums = -4113 xlCount = -4112 xlAverage = -4106 xlUnknown = 1000 End Enum
Note that if the PivotCell object is not of type xlPivotCellCustomSubtotal then any reference to the CustomSubtotalFunction property generates an error, so it is important to check the PivotcellType property (discussed below) before using the CustomSubtotalFunction property!
20.10.3 PivotCellType Property
This property returns the type of cell, in the form of one of the constants in the following enumeration:
Enum XlPivotCellType xlPivotCellValue = 0 xlPivotCellPivotItem = 1 xlPivotCellSubtotal = 2 xlPivotCellGrandTotal = 3 xlPivotCellDataField = 4 xlPivotCellPivotField = 5 xlPivotCellPageFieldItem = 6 xlPivotCellCustomSubtotal = 7 xlPivotCellDataPivotField = 8 xlPivotCellBlankCell = 9 End Enum
Figure 20-41 shows a pivot table and the PivotCellType values (on the right). You can use this to see what types of cells are contained in a pivot table. For instance, cell A4 has PivotCellType 5, indicating that it is a pivot field cell.
Figure 20-41. PivotCell values
20.10.4 PivotTable, PivotField, and PivotItem Properties

342
The PivotTable property returns the PivotTable object associated with the PivotCell. The PivotField property returns the PivotField object associated with the PivotCell; and the PivotItem property returns the PivotItem associated with the PivotCell. Referring to Figure 20-6, the following code illustrates these properties:
Sub test() ' Refer to Figure 20-6 Dim rng As Range Dim ws As Worksheet Set ws = ActiveSheet Set rng = ws.Range("E5") Debug.Print rng.PivotCell.PivotTable.Name ' returns Sales&Trans Debug.Print rng.PivotCell.PivotField ' returns Sum of Transactions Set rng = ws.Range("B5") Debug.Print rng.PivotCell.PivotItem.Name ' returns Company End Sub
20.11 Calculated Items and Calculated Fields
We have seen that it is possible to add a calculated field to a pivot table. A calculated field is special type of PivotField object that is not part of the original source data, but, instead, is calculated from source fields using a formula. Note that there is no such thing as a CalculatedField object, but there is a CalculatedFields collection.
As we have seen, to create a new calculated field, we use the Add method of the CalculatedFields collection of the PivotTable object. The syntax is:
CalculatedFieldsObject.Add(Name, Formula)
where Name is the name of the field and Formula is the formula for the field.
On the other hand, a calculated item is a special type of PivotItem object associated with a given PivotField object. (There is no such thing as a CalculatedItem object, but there is a CalculatedItems collection.) The values of this item are calculated by using a formula.
The PivotField object has a CalculatedItems collection of all calculated items for that pivot field. To create a new calculated item, we use the Add method of the CalculatedItems object. This method has the same syntax as the Add method of the CalculatedFields object:
CalculatedItemsObject.Add(Name, Formula)
where Name is the name of the field and Formula is the formula for the field.
To illustrate, the following code adds a new calculated item to the Store Type pivot field:
ActiveSheet.PivotTables("Sales&Trans"). _ PivotFields("Store Type").CalculatedItems. _

343
Add "CompanyX2", "='Store Type'Company*2"
The results are shown in Figure 20-42, where the calculated item is CompanyX2. The value in each of the CompanyX2 cells is twice the value in the corresponding Company cell.
Figure 20-42. Illustrating a calculated item (CompanyX2)
For comparison, let us add a calculated field to the pivot table in Figure 20-42. We will add the same calculated field that we added when we discussed the CalculatedFields method earlier in the chapter:
With ActiveSheet.PivotTables("Sales&Trans"). _ CalculatedFields.Add("Average", _ "= Sales/Transactions") .Orientation = xlDataField .Name = "Avg Check" .NumberFormat = "##.#" End With
The result is shown in Figure 20-43.
Figure 20-43. Illustrating a calculated field and calculated item

344
Note that the ListFormulas method of the PivotTable object will produce a list (on a separate worksheet) of all formulas in the pivot table. The outcome for the pivot table in Figure 20-43 is shown in Figure 20-44.
Figure 20-44. The output of ListFormulas
Let us conclude by recalling that the read-only IsCalculated property can be used to determine whether or not a pivot field or pivot item is calculated.

345
20.12 Example: Printing Pivot Tables
Now we can implement the PrintPivotTables feature of the SRXUtils application. A complex Excel workbook may have a large number of pivot tables scattered on various worksheets. A simple utility for printing these pivot tables can be useful. (I have often been asked to write such a utility in my consulting practice.)
Our application displays a dialog box, as shown in Figure 20-45. The list box contains a list of all pivot tables. Each entry includes the pivot table's name, followed by the name of the worksheet. The user can select one or more pivot tables and hit the print button to print these tables.
Figure 20-45. Print pivot tables
The following are the steps to create the print utility. All the action takes place in the Print.xls workbook, so open this workbook. When the changes are finished, you will need to save Print.xls as Print.utl as well. If Print.utl is loaded, the only way to unload it is to unload the add-in SRXUtils.xla (if it is loaded) and close the workbook SRXUtils.xls (if it is open).
20.12.1 Create the UserForm
Create the dialog shown in Figure 20-45 in the Print.xls workbook. Name the dialog dlgPrintPivotTables, change its Caption property to "Print Pivot Tables," and change the PrintPivotTables procedure as shown in Example 20-5.
Example 20-5. The PrintPivotTables Procedure
Public Sub PrintPivotTables() dlgPrintPivotTables.Show End Sub
The dlgPrintPivotTables dialog has two command buttons and one list box.
20.12.1.1 List box
Place a list box on the form as in Figure 20-45. Using the Properties window, set the following properties:
Property Value Name lstPTs TabIndex 0 MultiSelect frmMultiSelectExtended

346
When the Cancel property of the cmdCancel button is set to True, the button is "clicked" when the user hits the Escape key. Thus, the Escape key will dismiss the print dialog.
The MultiSelect property is set to frmMultiSelectExtended so that the user can use the Control key to select multiple (possibly nonconsecutive) entries and the Shift key to select multiple consecutive entries.
The TabIndex property determines not only the order in which the controls are visited as the user hits the Tab key, but also determines which control has the initial focus. Since we want the initial focus to be on the list box, we set its tab index to 0.
20.12.1.2 Print button
Place a command button on the form as in Figure 20-45. Using the Properties window, set the following properties:
Property Value Name cmdPrint Accelerator P Caption Print TabIndex 1
20.12.1.3 Cancel button
Place another command button on the form as in Figure 20-45. Using the Properties window, set the following properties:
Property Value Name cmdCancel Accelerator C Caption Cancel TabIndex 2 Cancel True
20.12.2 Create the Code Behind the UserForm
Now it is time to create the code behind these controls.
20.12.2.1 The Declarations section
The Declarations section should contain declarations of the module-level variables as shown in Example 20-6.
Example 20-6. Module-Level Variables in the user form's Declarations Section
Dim cPTs As Integer Dim sPTNames() As String Dim sSheets() As String
20.12.2.2 Cancel button code
The Cancel button code is shown in Example 20-7.

347
Example 20-7. The cmdCancel_Click Event Procedure
Private Sub cmdCancel_Click() Unload Me End Sub
20.12.2.3 Print button code
The Print button calls the main print procedure and then unloads the form; its event code is shown in Example 20-8.
Example 20-8. The cmdPrint_Click Event Procedure
Private Sub cmdPrint_Click() PrintSelectedPTs Unload Me End Sub
20.12.2.4 The Form's Initialize event
The user form's Initialize event is the place to fill the list box with a list of pivot tables. Our application uses two module-level arrays: one to hold the worksheet names and one to hold the pivot-table names. There is also a module-level variable to hold the pivot-table count. We fill these arrays in the Initialize event, as shown in Example 20-9, and then use the arrays to fill the list. These arrays are used again in the main print procedure, which is why we have declared them at the module level.
Note the use of the ReDim statement to redimension the arrays. This is necessary since we do not know at the outset how many pivot tables there are in the workbook.
Example 20-9. The Initialize Event
Private Sub UserForm_Initialize() ' Fill lstPTs with the list of pivot tables Dim ws As Worksheet Dim PT As PivotTable ReDim sPTNames(1 To 10) As String ReDim sSheets(1 To 10) As String lstPTs.Clear cPTs = 0 For Each ws In ActiveWorkbook.Worksheets For Each PT In ws.PivotTables ' Update PT count cPTs = cPTs + 1 ' Redimension arrays if necessary If UBound(sSheets) < cPTs Then ReDim Preserve sSheets(1 To cPTs + 5) ReDim Preserve sPTNames(1 To cPTs + 5) End If ' Save name of pivot table and ws sPTNames(cPTs) = PT.Name sSheets(cPTs) = ws.Name
TEAMFLY
Team-Fly®

348
' Add item to list box lstPTs.AddItem PT.Name & " ( in " & _ sSheets(cPTs) & ")" Next Next End Sub
20.12.2.5 PrintPTs procedure
The main printing procedure is shown in Example 20-10. Note that we have been careful to deal with two special cases. First, there may not be any pivot tables in the workbook. Second, the user may hit the Print button without selecting any pivot tables in the list box. Note also that list boxes are 0-based, meaning that the first item is item 0. However, our arrays are 1-based (the first item is item 1), so we must take this into account when we move from a selection to an array member; to wit, selection i corresponds to array index i+1.
Example 20-10. The PrintSelectedPTs Procedure
Sub PrintSelectedPTs() ' Print the selected pivot tables in lstPTs Dim i As Integer Dim bNoneSelected As Boolean bNoneSelected = True If cPTs = 0 Then MsgBox "No pivot tables in this workbook.", _ vbExclamation Exit Sub Else For i = 0 To lstPTs.ListCount - 1 If lstPTs.Selected(i) Then bNoneSelected = False ' List box is 0-based, arrays are 1-based Worksheets(sSheets(i + 1)). _ PivotTables(sPTNames(i + 1)). _ TableRange2.PrintOut End If Next End If If bNoneSelected Then MsgBox "No pivot tables have been selected.", _ vbExclamation End If End Sub

349
Chapter 21. The Chart Object Excel charts are represented by Chart objects in the Excel object model. Since charts are quite complex, the Chart object is one of the most complicated in the object model.
To set the terminology, Figure 21-1 shows a typical chart that has been labeled with some of the commonly used chart-related terms.
Figure 21-1. Some chart terminology
Figure 21-2 shows the Chart object and its immediate children.
Figure 21-2. The Chart object
21.1 Chart Objects and ChartObject Objects

350
As you probably know, Excel charts can reside in a special type of sheet called a chart sheet or they can be embedded in an ordinary worksheet. Accordingly, a Chart object can represent a chart sheet (standalone chart) or an embedded chart. In the latter case, the Chart object is not contained directly in a worksheet. Rather, the worksheet contains a ChartObject object that acts as a container for the Chart object.
Thus, for instance, if we create a new chart using the chart wizard, the fourth step in the wizard displays the dialog shown in Figure 21-3.
Figure 21-3. Step 4 in the chart wizard
If we choose the "As new sheet" option in step 4 of the chart wizard, we can access the resulting chart using the code:
Dim c as Chart Set c = ThisWorkbook.Charts("Chart1")
On the other hand, choosing the "As object in" option in step 4 of the chart wizard, we access the chart using the code:
Dim c As Chart Set c = Worksheets("Sheet1").ChartObjects("Chart 1").Chart
Note the space between the word Chart and the number 1 in the name of the ChartObject object, but not in the name of the Chart object.
We emphasize that there is no ChartSheet object. The Charts property of the Application object returns a so-called Sheets collection containing one Chart object for each chart sheet. It does not contain Chart objects for the embedded charts.
21.2 Creating a Chart
We have seen that a PivotTable is created and added to the PivotTables collection by invoking the PivotTableWizard method. On the other hand, creating a new chart requires a different approach, since it depends upon whether the chart is standalone (a chart sheet) or embedded in a worksheet (and thus contained in a ChartObject object).
Also, unlike the PivotTableWizard method, the ChartWizard method does not create a chart; it merely formats an existing chart. Accordingly, there are three steps required to create a meaningful chart:

351
• Decide whether to create a standalone chart (a chart sheet) or an embedded chart. • Create the standalone chart or embedded chart as described in the following section. • Format the chart using either the ChartWizard method or using individual properties and
methods of the chart object.
21.2.1 Creating Chart Sheets
The Workbook object has a Charts property that returns the Charts collection of all chart sheets in the workbook. We can use the Add method of the Charts collection to create and add a new chartsheet to the workbook.
The syntax for the Add method is:
ChartsObject.Add(Before, After, Count)
As usual, this method returns a Chart object. The Before parameter specifies the sheet before which the new sheet is added, and the After parameter specifies the sheet after which the new sheet is added. Only one of these parameters can be specified at one time or an error will result. If neither is set, the new chart is inserted before the active sheet.
The optional Count parameter is an integer that specifies the number of sheets to be added. The default value is 1.
For example, the following code creates a new chart sheet named "Sales":
Dim ch As Chart Set ch = ThisWorkbook.charts.Add() ch.Name = "Sales"
The Add method cannot be used to format the chart. As mentioned earlier, this must be done using the various properties of the Chart object or the ChartWizard method, discussed later in the chapter.
21.2.2 Creating Embedded Charts
The Worksheet object also has a ChartObjects property that returns a ChartObjects collection, which is the collection of all ChartObjects in the worksheet. As we have mentioned, a ChartObject object is a container for a Chart object—that is, an embedded chart.
The ChartObjects collection has an Add method that is used to create a new embedded chart. The syntax is:
ChartsObjectObject.Add(Left, Top, Width, Height)
where the required Left and Top parameters give the coordinates of the upper-left corner of the chart (in points) relative to the upper-left corner of cell A1 on the worksheet, and Width and Height specify the initial size of the chart (also in points). Recall that the InchesToPoints method can be used to convert inches to points.
Note that the Add method returns a ChartObject object, rather than a Chart object. This is a bit confusing, since the method creates both a ChartObject object and the contained Chart object. The code in Example 21-1 creates a new ChartObject object called ExampleChart along with its contained Chart object. It positions the chart so that its upper-left corner is three columns from the

352
left edge of the sheet and 1/2 row down from the top of the sheet. The dimensions of the chart are 8 columns wide and 20 rows high.
Example 21-1. Creating an Embedded Chart
Sub CreateAChart() ' Create an embedded chart Dim co As ChartObject Dim cw As Long, rh As Long ' Get data for positioning chart cw = Columns(1).Width rh = Rows(1).Height ' Position chart using column width and row height units Set co = ActiveSheet.ChartObjects.Add(cw * 3, rh * 0.5, cw * 8, rh * 20) ' Name it co.Name = "ChartExample" Debug.Print co.Name Debug.Print co.Chart.Name ' Set chart type co.Chart.ChartType = xlLine End Sub
The output of the Debug.Print statements are:
ChartExample Sheet1 Chart 1
The chart appears as in Figure 21-4. (Yes, the chart is empty.)
Figure 21-4. The results of creating an embedded chart object
You may have noticed that the chart in Figure 21-4 is a trifle uninteresting. We will need to use the various properties and methods of the Chart object (or the ChartWizard method) to create a useful chart.

353
Note that, although the documentation does not discuss the matter, experimentation shows that the Name property of the Chart object appears to be read-only. Indeed, the code:
co.Chart.Name = "AChart"
results in the error message: "Method Name of object _Chart failed."
Note also that we can run the CreateAChart procedure multiple times without error and this will produce multiple ChartObject objects with the same name! Thus, the name property seems to be of little use for both ChartObject objects and embedded Chart objects. In fact, after running the CreateAChart procedure twice and getting two charts named ExampleChart, the code:
Debug.Print ActiveSheet.ChartObjects(1).Name Debug.Print ActiveSheet.ChartObjects(2).Name ActiveSheet.ChartObjects("ChartExample").Left = 600
actually produces the output:
ChartExample ChartExample
and moves one of the charts to the new position specified by the Left property!
21.2.3 An Example of Chart Creation
As we have said, creating a useful chart from scratch requires using the properties and methods of the Chart object. As we will see, this object is quite complex, with a great many properties, methods, and children. Before plunging into a discussion of these items, we want to give an example of chart creation. This will put our future discussion into some perspective. In fact, we will have several occasions to make reference to this code in the sequel.
Figure 21-5. The results of CreateChart
So, the CreateChart procedure shown in Example 21-2 produces the chart in Figure 21-5. It may not be pretty, but it does illustrate much of the chart making process.
Example 21-2. The CreateChart Procedure
Sub CreateChart() ' Create an embedded chart

354
Dim co As ChartObject Dim cw As Long, rh As Long ' Get data for positioning chart cw = Columns(1).Width rh = Rows(1).Height ' Position chart using column width and row height units Set co = ActiveSheet.ChartObjects.Add(cw * 3, rh * 0.5, cw * 8, rh * 20) ' Name it co.Name = "ChartExample" ' Set chart type co.Chart.ChartType = xlLine ' Add data series co.Chart.SeriesCollection.Add _ Source:=ActiveSheet.Range("A1:B6"), _ Rowcol:=xlColumns, SeriesLabels:=True, _ Categorylabels:=True ' Add axes ' (This is actually the default setting, ' but is added here for illustration) With co.Chart .HasAxis(xlCategory, xlPrimary) = True .HasAxis(xlCategory, xlSecondary) = False .HasAxis(xlValue, xlPrimary) = True .HasAxis(xlValue, xlSecondary) = False End With ' Axis title formatting With co.Chart.Axes(xlCategory) .HasTitle = True .AxisTitle.Caption = "Types" .AxisTitle.Border.Weight = xlMedium End With With co.Chart.Axes(xlValue) .HasTitle = True With .AxisTitle .Caption = "Quantity for 1999" .Font.Size = 6 .Orientation = xlHorizontal .Characters(14, 4).Font.Italic = True .Border.Weight = xlMedium End With End With ' Change the category names (Types) to lower case ' (On the worksheet they are in upper case) co.Chart.Axes(xlCategory).CategoryNames = _ Array("a", "b", "c", "d", "e") ' Set the crossing point on the (primary) value axis at 50 co.Chart.Axes(xlValue).CrossesAt = 50 ' Horizontal but no vertical gridlines

355
co.Chart.Axes(xlValue).HasMajorGridlines = True co.Chart.Axes(xlCategory).HasMajorGridlines = False ' Outside Tickmarks on category axis co.Chart.Axes(xlCategory).MajorTickMark = xlTickMarkCross ' Move tick labels to below chart area co.Chart.Axes(xlCategory).TickLabelPosition = _ xlTickLabelPositionNextToAxis ' Set chart area fill to solid white co.Chart.ChartArea.Interior.Color = RGB(255, 255, 255) ' Set plot area fill to gray co.Chart.PlotArea.Interior.ColorIndex = 15 ' Format chart title With co.Chart.ChartTitle .Caption = "Great Chart" .Font.Size = 14 .Font.Bold = True .Border.Weight = xlThick End With End Sub
21.2.4 Z-Order and ChartObject Objects
Before looking at the main properties, methods, and children of the Chart object, we can get one simple, but important, item out of the way.
Namely, it is possible for two or more embedded charts to overlap, which raises the question of how to control which chart object appears on the top. Every ChartObject object has an order, called its z-order, that indicates the object's relative position with respect to an imaginary z-axis that comes directly out of the monitor at right angles, towards the user, as pictured in Figure 21-6.
Figure 21-6. Illustrating z-order
The ChartObject object has a read-only ZOrder property that is used to return the z-order of the ChartObject. It also has BringToFront and SendToBack methods for changing the z-order. These properties can be used to shuffle the order of ChartObject objects.

356
21.3 Chart Types
Each Excel chart has either a standard chart type or a custom chart type. In addition, there are two types of custom chart types: built-in and user-defined. All chart types are accessible by the user through the Chart Type dialog box shown in Figure 21-7 (right-click a chart and choose Chart Type).
Figure 21-7. The Chart Type dialog
21.3.1 ChartType property
The ChartType property is a read-write property that can be set to any one of the XlChartType constants in Table 21-1.
Table 21-1. ChartType Constants Type Description Constant(Value)
Area 3D Area xl3DArea(-4098) 3D Stacked Area xl3DAreaStacked(78) 3D 100% Stacked Area xl3DAreaStacked100(79) Area xlArea(1) Stacked Area xlAreaStacked(76) 100% Stacked Area xlAreaStacked100(77) Bar 3D Clustered Bar xl3DBarClustered(60) 3D Stacked Bar xl3DBarStacked(61) 3D 100% Stacked Bar xl3DBarStacked100(62) Clustered Bar xlBarClustered(57)

357
Stacked Bar xlBarStacked(58) 100% Stacked Bar xlBarStacked100(59) Bubble Bubble xlBubble(15) Bubble with 3D effects xlBubble3DEffect(87) Column 3D Column xl3DColumn(-4100) 3D Clustered Column xl3DColumnClustered(54) 3D Stacked Column xl3DColumnStacked(55) 3D 100% Stacked Column xl3DColumnStacked100(56) Clustered Column xlColumnClustered(51) Stacked Column xlColumnStacked(52) 100% Stacked Column xlColumnStacked100(53) Cone Clustered Cone Bar xlConeBarClustered(102) Stacked Cone Bar xlConeBarStacked(103) 100% Stacked Cone Bar xlConeBarStacked100(104) 3D Cone Column xlConeCol(105) Clustered Cone Column xlConeColClustered(99) Stacked Cone Column xlConeColStacked(100) 100% Stacked Cone Column xlConeColStacked100(101) Cylinder Clustered Cylinder Bar xlCylinderBarClustered(95) Stacked Cylinder Bar xlCylinderBarStacked(96) 100% Stacked Cylinder Bar xlCylinderBarStacked100(97) 3D Cylinder Column xlCylinderCol(98) Clustered Cylinder Column xlCylinderColClustered(92) Stacked Cylinder Column xlCylinderColStacked(93) 100% Stacked Cylinder Column xlCylinderColStacked100(94) Doughnut Doughnut xlDoughnut(-4120) Exploded Doughnut xlDoughnutExploded(80) Line 3D Line xl3DLine(-4101) Line xlLine(4) Line with Markers xlLineMarkers(65) Stacked Line with Markers xlLineMarkersStacked(66) 100% Stacked Line with Markers xlLineMarkersStacked100(67) Stacked Line xlLineStacked(63) 100% Stacked Line xlLineStacked100(64) Pie 3D Pie xl3DPie(-4102) Exploded 3D Pie xl3DPieExploded(70) Bar of Pie xlBarOfPie(71) Pie xlPie(5) Exploded Pie xlPieExploded(69) Pie of Pie xlPieOfPie(68) Pyramid Clustered Pyramid Bar xlPyramidBarClustered(109) Stacked Pyramid Bar xlPyramidBarStacked(110) 100% Stacked Pyramid Bar xlPyramidBarStacked100(111) 3D Pyramid Column xlPyramidCol(112) Clustered Pyramid Column xlPyramidColClustered(106) Stacked Pyramid Column xlPyramidColStacked(107)
TEAMFLY
Team-Fly®

358
100% Stacked Pyramid Column xlPyramidColStacked100(108) Radar Radar xlRadar(-4151) Filled Radar xlRadarFilled(82) Radar with Data Markers xlRadarMarkers(81) Stock Quotes High-Low-Close xlStockHLC(88)
Open-High-Low-Close xlStockOHLC(89) Volume-High-Low-Close xlStockVHLC(90) Volume-Open-High-Low-Close xlStockVOHLC(91) Surface 3D Surface xlSurface(83) Surface (Top View) xlSurfaceTopView(85) Surface (Top View) wireframe) xlSurfaceTopViewWireframe(86) 3D Surface (wireframe) xlSurfaceWireframe(84) XY (Scatter) Scatter xlXYScatter(-4169) Scatter with Lines xlXYScatterLines(74) Scatter with Lines and No Data Markers xlXYScatterLinesNoMarkers(75) Scatter with Smoothed Lines xlXYScatterSmooth(72)
Scatter with Smoothed Lines and No Data Markers xlXYScatterSmoothNoMarkers(73)
In Example 21-3, at the end of the chapter, we present a macro that scrolls through the chart types in Table 21-1, allowing you to determine which chart type is appropriate for a particular purpose.
Note that it is possible that the return value of the ChartType property may not be one of the values in Table 21-1. For instance, the code:
MsgBox ActiveChart.ChartType
returns -4111 when applied to a chart with a particular user-defined chart type. This value actually occurs only once in the Excel object model. It is part of the Constants enum and is assigned the symbolic name xlCombination. (Since this seems not to be documented, I cannot say that this is the only value of ChartType that is not in Table 21-1.)
Note that each individual data series can have a chart type; that is, the Series object also has a ChartType property. In this way, if a chart has two data series, each series can have a different chart type. For instance, one series can be plotted as a line graph and the other as a column graph. (We will discuss Series objects later in the chapter.)
21.3.1.1 ApplyCustomType method
Contrary to its name, the ApplyCustomType method can apply either a standard or a custom chart type to a chart. The syntax is:
ChartObject.ApplyCustomType(ChartType, TypeName)
The ChartType parameter is either a standard chart type constant from Table 21-1 or one of the following XlChartGallery constants:
Enum XlChartGallery xlBuiltIn = 21 xlUserDefined = 22

359
xlAnyGallery = 23 End Enum
(The term ChartGallery does not seem to appear in the Excel documentation. However, in the Word object model, the term ListGallery refers to the objects that represent the three tabs in the Bullets and Numbering dialog box. Extrapolating to Excel, we might surmise that the term ChartGallery refers to the two tabs in the Chart Type dialog box in Figure 21-8.)
If ChartType is an XlChartGallery constant, then the optional TypeName parameter specifies the name of the custom chart type.
For instance, the following code:
ActiveChart.ApplyCustomType _ ChartType:=xlBuiltIn, TypeName:="Blue Pie"
applies the built-in chart type called Blue Pie. This is equivalent to selecting Blue Pie in the Excel dialog box shown in Figure 21-8.
Figure 21-8. Illustrating ApplyCustomType
As another example, the following code sets the chart type to a user-defined type named DefaultXY:
ActiveChart.ApplyCustomType _ ChartType:=xlUserDefined, TypeName:="DefaultXY"
21.4 Children of the Chart Object

360
Figure 21-9 shows the children of the Chart object.
Figure 21-9. Children of the Chart object
An Excel chart has several components: axes, the chart area, a chart title, a data table, a floor (for a 3-D-chart), a plot area, and one or more data series (with data labels and data values). These components are represented by the children of the Chart object, which we will now examine.
21.5 The Axes Collection
Figure 21-10 shows the portion of the Excel object model that relates to chart axes.
Figure 21-10. Axes-related objects

361
The Chart object has an Axes collection that contains an Axis object for each axis in the chart. The Axes method returns either a single axis or the Axes collection for a chart. To return the Axes collection for a chart, use the syntax:
ChartObject.Axes
To return a specific Axis object, use the syntax:
ChartObject.Axes(Type, AxisGroup)
Here the optional Type parameter specifies the axis to return. It can be one of the following XlAxisType constants:
Enum XlAxisType xlCategory = 1 xlValue = 2 xlSeriesAxis = 3 End Enum
Note that xlSeriesAxis is valid only for 3-D charts.
The optional AxisGroup parameter specifies the axis group. It can be one of the following XlAxisGroup constants:
Enum XlAxisGroup xlPrimary = 1 ' The default xlSecondary = 2 End Enum
A secondary axis is a second vertical or horizontal axis upon which a second value series (vertical case) or category series (horizontal case) is plotted (see Figure 21-1). If this argument is omitted, the primary group is used. Note that 3-D charts have only one axis group.

362
The Chart object has a read-write property named HasAxis that determines whether or not the chart displays various types of axes. However, it is important to note that this method will fail if the chart does not yet have the corresponding data series. For instance, if you are creating a chart from scratch, it might be natural to add the code to create a category axis before adding the category data that will be plotted against that axis. This not to do (to quote Hamlet)!
In fact, referring to the CreateChart example procedure earlier in the chapter, if we reverse the data series code and the axes-related code, changing this:
' Add data series using data on the sheet itself co.Chart.SeriesCollection.Add _ Source:=ActiveSheet.Range("A1:B6"), _ Rowcol:=xlColumns, SeriesLabels:=True, _ Categorylabels:=True ' Add axes With co.Chart .HasAxis(xlCategory, xlPrimary) = True .HasAxis(xlCategory, xlSecondary) = False .HasAxis(xlValue, xlPrimary) = True .HasAxis(xlValue, xlSecondary) = False End With
to this:
' Add axes With co.Chart .HasAxis(xlCategory, xlPrimary) = True .HasAxis(xlCategory, xlSecondary) = False .HasAxis(xlValue, xlPrimary) = True .HasAxis(xlValue, xlSecondary) = False End With ' Add data series using data on the sheet itself co.Chart.SeriesCollection.Add _ Source:=ActiveSheet.Range("A1:B6"), _ Rowcol:=xlColumns, SeriesLabels:=True, _ Categorylabels:=True
Excel will issue the completely useless error message: "Method 'HasAxis' of object '_Chart' has failed." (Unfortunately, as is all too often the case, the documentation does not discuss this issue at all.)
The syntax for the HasAxis property is:
ChartObject.HasAxis(Index1, Index2)
where the parameters, despite their generic names, correspond directly to the Type and AxisGroup parameters of the Axes method. For instance, the following code displays a primary category axis and both primary and secondary value axes for the active chart:
With ActiveChart .HasAxis(xlCategory, xlPrimary) = True .HasAxis(xlCategory, xlSecondary) = False .HasAxis(xlValue, xlPrimary) = True .HasAxis(xlValue, xlSecondary) = True End With

363
21.6 The Axis Object
Table 21-2 shows the properties and methods of the Axis object. As you can see, Axis objects are fairly involved in their own right. Fortunately, most of the members in Table 21-2 are self-explanatory, so we consider them only briefly. Note that most of these members correspond to the myriad check boxes and edit boxes in the five tabs of the Excel Format Axis dialog box.
Table 21-2. Members of the Axis Object Application HasDisplayUnitLabel<v9> MinorTickMark AxisBetweenCategories HasMajorGridlines MinorUnit AxisGroup HasMinorGridlines MinorUnitIsAuto AxisTitle HasTitle MinorUnitScale BaseUnit Height Parent BaseUnitIsAuto Left ReversePlotOrder Border MajorGridlines ScaleType CategoryNames MajorTickMark Select CategoryType MajorUnit TickLabelPosition Creator MajorUnitIsAuto TickLabels Crosses MajorUnitScale TickLabelSpacing CrossesAt MaximumScale TickMarkSpacing Delete MaximumScaleIsAuto Top DisplayUnit<v9> MinimumScale Type DisplayUnitCustom<v9> MinimumScaleIsAuto Width DisplayUnitLabel<v9> MinorGridlines
21.6.1 AxisGroup Property
This read-only property returns the group for the specified axis. It can be either xlPrimary (=1) or xlSecondary (=2).
21.6.2 Axis Titles and Their Formatting
The AxisTitle property returns an AxisTitle object that represents the title of the specified axis.
21.6.2.1 HasTitle property (R/W Boolean)
Before we can format an axis title, we must tell Excel that the axis has a title using the HasTitle property:
AxisObject.HasTitle = True
The AxisTitle object has several properties, the most prominent of which are the following:
AutoScaleFont
Scales the label text font size is automatically when the chart size changes when this property is True. The default value is True.

364
Border
Returns a Border object that can be used to set the color, line style, and width of the border of the axis title.
Caption
Sets the text for the title.
Characters
Returns a Characters object, which is a range of characters in the caption. This allows us to format a portion of the text in the caption.
Fill
Returns a ChartFillFormat object used to set fill-formatting properties for the axis title.
Font
Returns a Font object that can be used to set the font characteristics of the labels.
HorizontalAlignment and VerticalAlignment
Sets the alignment of axis title text.
Interior
Returns an Interior object that can be used to format the interior of the axis title area.
NumberFormat
Sets the number format code for the labels. This property returns Null if all labels do not have the same number format. Note that since the format codes are the same as those used by Excel to format worksheet cells, we can use the macro recorder to get appropriate format codes.
Orientation
Returns or sets the orientation for the axis title. It can be any one of the following constants:
Enum XlOrientation xlUpward = -4171 xlDownward = -4170 xlVertical = -4166 xlHorizontal = -4128 End Enum
Let us take a closer look at the Characters object. A Characters object represents a contiguous portion of text within a text string. The Characters property returns a Characters object. (Note that the Characters property also applies to the ChartTitle object and the Range object.)
The syntax of the Characters property is:

365
AxisTitleObject.Characters(start, length)
where start is the start character number and length is the number of characters to return in the Characters object. When start is missing, it is assumed to be equal to 1, and when length is missing, all characters after the starting character are included.
To illustrate, the following code creates a title for the primary value axis and italicizes the word "billions." (Note the setting of the HasTitle property, to avoid an error message.)
With ActiveChart.Axes(xlValue, xlPrimary) .HasTitle = True .AxisTitle.Text = "These are billions" .AxisTitle.Characters(11, 8).Font.Italic = True End With
Of course, if we wanted to italicize the entire title, we could simply use the Font property of the AxisTitle object, as in:
ActiveChart.Axes(xlValue, xlPrimary). _ AxisTitle.Font.Italic = True
21.6.2.2 The Border property and the Border object
This property returns a Border object that represents the border of the object. The Border object can be used to set the color, line style, and weight of the border of an object, such as an axis title.
The Border object has no methods. Its main properties are Color, ColorIndex, LineStyle, and Weight.
The Color property can be set to any RGB value. For instance, the following code sets the major axis color to blue:
ActiveChart.Axes(xlCategory, xlPrimary). _ MajorGridlines.Border.Color = RGB(0, 0, 255)
The ColorIndex property can be used to set the color via a color palette. For more information, including the ColorIndex values, see the help documentation.
The LineStyle property can take on any of the following values:
Enum XlLineStyle xlLineStyleNone = -4142 xlDouble = -4119 xlDot = -4118 xlDash = -4115 xlContinuous = 1 xlDashDot = 4 xlDashDotDot = 5 xlSlantDashDot = 13 End Enum
The Weight property can be set to one of the following XLBorderWeight constants:
Enum XlBorderWeight xlMedium = -4138 xlHairline = 1

366
xlThin = 2 xlThick = 4 End Enum
To further illustrate axis-title formatting, here is the relevant code from the CreateChart procedure:
' Axis formatting With co.Chart.Axes(xlCategory) .HasTitle = True .AxisTitle.Caption = "Types" .AxisTitle.Border.Weight = xlMedium End With With co.Chart.Axes(xlValue) .HasTitle = True With .AxisTitle .Caption = "Quantity for 1999" .Font.Size = 6 .Orientation = xlHorizontal .Characters(14, 4).Font.Italic = True .Border.Weight = xlMedium End With End With
21.6.3 CategoryNames Property
This property returns or sets the category names for the axis. It can be set to either an array or a Range object that contains the category names.
For instance, the code:
ActiveChart.Axes(xlCategory, xlSecondary). _ CategoryNames = Array("One", "Two", "Three", "Four", "Five", "Six")
changes the labels on the upper horizontal axis to "One", "Two", "Three", etc.
21.6.4 CategoryType Property and BaseUnit Property
The CategoryType property returns or sets the type for a category axis. (It applies only to category-type axes.) It can be one of the following XlCategoryType constants:
Enum XlCategoryType xlAutomaticScale = -4105 xlCategoryScale = 2 xlTimeScale = 3 End Enum
The default is xlAutomaticScale.
When the CategoryType property for the axis is set to xlTimeScale, the BaseUnit property returns or sets the base unit for the specified category axis. It can be one of the following XlTimeUnit constants:
Enum XlTimeUnit xlDays = 0 xlMonths = 1

367
xlYears = 2 End Enum
Note that the value of this property takes effect only when the CategoryType property for the axis is set to xlTimeScale, even though the value can be changed at any time.
21.6.5 Crosses and CrossesAt Properties
The Crosses property returns or sets the point on the specified axis at which the "other" axis crosses—that is (we surmise), the other axis that is in the same axis group. Thus, if the specified axis is a primary axis, so is the other axis. If the specified axis is a secondary axis, so is the other axis. For instance, the code:
ActiveChart.Axes(xlValue, xlPrimary).Crosses = xlAxisCrossesMaximum
instructs the primary category axis (the other axis) to cross the primary value axis (the specified axis) at the maximum point of the primary value axis (the specified axis).
The Crosses property can assume one of the following XlAxisCrosses constants:
Enum XlAxisCrosses xlAxisCrossesCustom = -4114 xlAxisCrossesAutomatic = -4105 xlAxisCrossesMaximum = 2 xlAxisCrossesMinimum = 4 End Enum
When set to xlAxisCrossesAutomatic, Excel determines the crossing point. When set to xlMinimum , the other axis crosses at the minimum value when the specified axis is a value axis or the far-left category when the specified axis is a category axis. When set to xlMaximum , the other axis crosses at the maximum value when the specified axis is a value axis or the far-right category when the specified axis is a category axis. (Unfortunately, this property does not always seem to act as advertised. In particular, I have noticed that setting this property to xlMinimum does not always adjust the crossing point properly.)
Finally, the xlAxisCrossesCustom setting applies only to value axes, in which case when set to xlAxisCrossesCustom , the CrossesAt property determines the crossing point for the other (category) axis. Note that setting the CrossesAt property automatically sets the Crosses property to xlAxisCrossesCustom .
For instance, referring to the CreateChart procedure, the code:
co.Chart.Axes(xlValue).CrossesAt = 50
causes the category axis to cross the value axis at 50.
Finally, note that these properties do not apply to 3-D charts.
21.6.6 Display Units
New to Excel 9 are the display unit-related properties HasDisplayUnitLabel, DisplayUnitLabel, DisplayUnit, and DisplayUnitCustom, and the DisplayUnitLabel object. These properties can be used to display a unit's legend for a chart axis. This is useful when dealing with labels that contain very large numbers. For instance, if a series of labels has the form 1000000, 2000000, 3000000,
TEAMFLY
Team-Fly®

368
and so on, we can create a legend with the word "millions" and then change the labels to 1, 2, 3, . . . .
As an example, the code:
Sub DisplayUnitLabel() With ActiveChart.Axes(xlValue) .DisplayUnit = xlMillions .HasDisplayUnitLabel = True With .DisplayUnitLabel .Caption = "millions" .Font.Size = 14 End With End With End Sub
produces the chart in Figure 21-11. Note that the value axis is labeled with millions as the legend indicates.
Figure 21-11. Display unit labels
21.6.7 Gridline-Related Properties and the Gridline Object
The Axis object has several properties that relate to gridlines; they are described in the following list:
HasMajorGridlines
Set this read-write property to True to show major gridlines for the axis, or False to hide gridlines. Applies only to primary axes (not secondary axes).
HasMinorGridlines
Set this read-write property to True to show minor gridlines for the axis, or False to hide gridlines. Applies only to primary axes (not secondary axes).
MajorGridlines

369
This read-only property returns a Gridlines object that represents the major gridlines for the specified axis. Applies only to primary axes (not secondary axes).
MinorGridlines
This read-only property returns a Gridlines object that represents the minor gridlines for the specified axis. Applies only to primary axes (not secondary axes).
Note that the Gridlines object is not a collection object; that is, there is no Gridline object. Instead, the properties of the Gridlines object apply to all of the gridlines for the axis. For instance, the following code adds major gridlines to the category axis and formats these lines:
ActiveChart.Axes(xlCategory, xlPrimary). _ HasMajorGridlines = True With ActiveChart.Axes(xlCategory, xlPrimary). _ MajorGridlines.Border .Color = RGB(0, 0, 255) .LineStyle = xlDot .Weight = xlThick End With
21.6.8 Position- and Dimension-Related Properties
The Axis object has the following properties related to its position and dimensions. These properties are read-only.
Height
Returns the height of the axis in points.
Width
Returns the width of the axis in points.
Left
Returns the distance from the left edge of the axis to the left edge of the chart area.
Top
Returns the distance from the top edge of the axis to the top of the chart area.
(Note that the width of a vertical axis is 0 and the height of a horizontal axis is 0.)
21.6.9 Tick Mark-Related Properties
The Axis object has several properties related to tick marks. The MajorTickMark property returns or sets the type of major tick mark for the specified axis, and the MinorTickMark property does the same for minor tick marks. Each of these properties can assume any value from the following enum:
Enum XlTickMark xlTickMarkNone = -4142 xlTickMarkInside = 2 xlTickMarkOutside = 3

370
xlTickMarkCross = 4 End Enum
The TickMarkSpacing property returns or sets the number of categories or series between tick marks. This applies only to category and series axes (for 3-D charts). To set the tick mark spacing on a value axis, we can use the MajorUnit and MinorUnit properties (described later in this chapter).
There are also several properties related to tick-mark labels. The TickLabels property returns a TickLabels object that represents the tick-mark labels for the specified axis.
The TickLabelPosition property returns or sets the position of tick-mark labels on the specified axis. It can be one of the following XlTickLabelPosition constants:
Enum XlTickLabelPosition xlTickLabelPositionNone = -4142 xlTickLabelPositionLow = -4134 xlTickLabelPositionHigh = -4127 xlTickLabelPositionNextToAxis = 4 End Enum
The TickLabelSpacing property returns or sets the number of categories or series between tick-mark labels. This property applies only to category and series axes (for 3-D charts). Note that Excel determines label spacing on all value axes.
21.6.9.1 The TickLabels object
The TickLabels object represents the set of tick-mark labels for an axis. Note that this is not a collection object; that is, there is no TickLabel object. Thus, the properties of the TickLabels object affect all of the labels for an axis simultaneously.
The TickLabels object has several properties, the most prominent of which are the following:
Font
Returns a Font object that can be used to set the font characteristics of the labels.
AutoScaleFont
Scales the label text font size automatically when the chart size changes when this property is True. The default value is True.
NumberFormat
Sets the number-format code for the labels. This property returns Null if all labels do not have the same number format. Note that since the format codes are the same as those used by Excel to format worksheet cells, we can use the macro recorder to get appropriate format codes.
Orientation
Returns or sets the orientation for the labels and can be any one of the following constants:
Enum XlTickLabelOrientation xlTickLabelOrientationUpward = -4171

371
xlTickLabelOrientationDownward = -4170 xlTickLabelOrientationVertical = -4166 xlTickLabelOrientationHorizontal = -4128 xlTickLabelOrientationAutomatic = -4105 End Enum
21.6.10 Units-Related Properties
The Axis object has several properties related to setting units and the scale factor on the axis.
MajorUnit and MinorUnit
Returns or sets (as a Double) the major units or minor units for the specified axis. Setting this property sets the corresponding MajorUnitIsAuto or MinorUnitsIsAuto property to False.
MajorUnitIsAuto and MinorUnitIsAuto
Calculates the major units or minor units for the axis if True. These properties are read/write Boolean.
MajorUnitScale and MinorScaleUnit
Returns or sets the major unit scale value or minor unit scale value for the category axis when the CategoryType property is set to xlTimeScale. It can be one of the following XlTimeUnit constants:
Enum XlTimeUnit xlDays = 0 xlMonths = 1 xlYears = 2 End Enum
MaximumScale and MinimumScale
Returns or sets the maximum or minimum value on the axis as a Double.
MaximumScaleIsAuto and MinimumScaleIsAuto
Calculates the maximum value or minimum value for the axis if True . This property is read/write Boolean.
ScaleType
Returns or sets the value axis scale type; this property applies only to value axes. It can be one of the following XlScaleType constants:
Enum XlScaleType xlScaleLogarithmic = -4133 'Common logarithm xlScaleLinear = -4132 End Enum
To illustrate, the following code:
With ActiveChart.Axes(xlValue, xlPrimary)

372
.MajorUnit = 1 .MaximumScale = 5 End With
will cause the axis to appear as on the left in Figure 21-12. On the other hand, the code:
With ActiveChart.Axes(xlValue, xlPrimary) .MajorUnit = 5 .MaximumScale = 3 End With
results in the axis shown on the right in Figure 21-12.
Figure 21-12. Axis units and scale
21.6.11 ReversePlotOrder Property
This read/write Boolean property can be set to True to have Excel reverse the direction of an axis (although the name is not very descriptive of the function). For instance, if the active chart is the chart in Figure 21-13, then the code:
ActiveChart.Axes(xlValue, xlPrimary).ReversePlotOrder = True
changes this chart to the one in Figure 21-14, where the primary axis data is plotted from the top down (so to speak).
Figure 21-13. Illustrating ReversePlotOrder (before)

373
Figure 21-14. Illustrating ReversePlotOrder (after)
21.6.12 Type Property
The Type property returns or sets the axis type. It can be one of the following XlAxisType constants:
Enum XlAxisType xlCategory = 1 xlValue = 2 xlSeriesAxis = 3 End Enum
21.7 The ChartArea Object
The ChartArea object represents the chart area of a chart. As shown in Figure 21-1, the chart area on a 2-D chart contains essentially the entire chart: the axes, chart title, axis titles, and legend. On the other hand, the chart area on a 3-D chart contains the chart title and the legend but does not include the plot area, where the data is plotted.

374
The ChartArea object has several children—Border, ChartFillFormat, Font, and Interior—that can be used to set the characteristics of the entire chart. (These objects have been discussed earlier, in connection with axis titles.)
Unfortunately, the documentation does not clearly define the differences between the ChartFillFormat object (which represents fill formatting for chart elements) and its use and between the Interior object and its use. Thus, some experimenting is in order. While both of these objects have a Pattern property in common, they seem generally to have different properties and methods. The ChartFillFormat object appears to relate more to gradient and texture fills, whereas the Interior object seems to relate more to solid fills and pattern fills.
To illustrate, the following line sets the interior of a chart area to a solid color (ColorIndex 3 is red):
ActiveChart.ChartArea.Interior.ColorIndex = 3
The following code creates a gradient pattern in the chart area, changing from red at the top to violet at the bottom:
With ActiveChart.ChartArea.Fill .Visible = True .ForeColor.SchemeColor = 3 .BackColor.SchemeColor = 7 .TwoColorGradient Style:=msoGradientHorizontal, Variant:=1 End With
21.8 The ChartGroup Object
As you no doubt know, an Excel chart can contain more than one data series. We have remarked that each series (that is, the Series object) has a ChartType property that can be used to set the chart type of the series. Thus, a single chart may have one or more series with a column-type format and one or more series with a line-type format.
A ChartGroup object represents one or more series that are plotted on a chart with the same chart type. Note that a ChartGroup object is not a collection. To access the individual Series objects represented by a ChartGroup, we must use the SeriesCollection property (discussed later in this chapter).
The ChartGroup objects for a single chart are stored in the ChartGroups collection for the Chart object. This collection is accessed using the ChartGroups property.
The Excel object model provides a way to get "subcollections" of the ChartGroups collection that correspond to the major chart types (line, column, bar, etc.). To illustrate, the ColumnGroups method applies to a 2-D chart and returns the collection of all ChartGroup objects that correspond to the various column-type formats. The syntax is:
ChartObject.ColumnGroups
We can also access a single ChartGroup in this collection using the syntax:
ChartObject.ColumnGroups(Index)

375
Note, however, that there is no ColumnChartGroups collection per se. The ColumnGroups method actually returns a ChartGroups collection, but not the full collection that would be returned by:
ChartObject.ChartGroups
To illustrate, the chart in Figure 21-15 has two series. While each series has a line type, the subtypes are different. One series has been formatted with a line type with no data point markers, whereas the other has data markers. Accordingly, the code:
ActiveChart.LineGroups.Count
returns the value 2, since there are two distinct ChartGroup objects that fit in the LineGroups collection.
Figure 21-15. Illustrating chart groups
The Chart object has the following methods that return corresponding collections of ChartGroup objects:
• AreaGroups • BarGroups • ColumnGroups • DoughnutGroups • LineGroups • PieGroups • RadarGroups • XYGroups
There are also some members of the Chart object that return chart groups for 3-D charts. They are: Area3DGroup, Bar3DGroup, Column3DGroup, Line3DGroup, Pie3DGroup, and SurfaceGroup. These members are singular because they return a single ChartGroup object.
The portion of the Excel object model that relates to ChartGroup objects is shown in Figure 21-16.
Figure 21-16. The ChartGroup object

376
21.8.1 UpBars and DownBars
UpBars and DownBars are shown in Figure 21-17. These bars give a quick indication of the difference between data values in two different data series of line type. The UpBars are in white and DownBars are in black. The code to generate these bars is:
With ActiveChart.LineGroups(1) .HasUpDownBars = True .UpBars.Interior.Color = RGB(255, 255, 255) .DownBars.Interior.Color = RGB(0, 0, 0) End With
Note that UpBars and DownBars apply only to 2-D line-type charts.
Figure 21-17. UpBars are in white and DownBars are in black
21.8.2 DropLines
DropLines are vertical lines that extend from the data markers on a line chart to the category axis. The HasDropLines property of the ChartGroup object can be set to True to display DropLines.

377
21.8.3 HiLoLines
HiLoLines are shown in Figure 21-18. The HasHiLoLines property of the ChartGroup object can be set to True to display HiLoLines. HiLoLines apply only to two-dimensional charts.
Figure 21-18. HiLoLines
21.8.4 SeriesCollection and Series Objects
The SeriesCollection property of a ChartGroup object returns the SeriesCollection collection of all Series objects that lie in that chart group. We will discuss Series objects later in the chapter.
21.8.5 SeriesLines
SeriesLines are shown in Figure 21-19. They apply only to stacked column or stacked bar chart groups. The HasSeriesLines property can be set to True to display series lines for a chart group.
Figure 21-19. SeriesLines
TEAMFLY
Team-Fly®

378
21.9 The ChartTitle Object
A ChartTitle object represents a chart title. The ChartTitle object is shown in Figure 21-20.
Figure 21-20. The ChartTitle object
As with several of the other chart-related objects, the ChartTitle object has Border, Characters, ChartFillFormat, Font, and Interior children that are used to format the corresponding portion of the chart title. We have discussed these objects before, so we will not comment further on them here.
21.10 The DataTable Object
Figure 21-21 shows a data table. Data tables are represented by DataTable objects.
Figure 21-21. A data table
The Chart object has a property called HasDataTable. Setting this property to True displays a data table, as in Figure 21-21. Indeed, the data table in Figure 21-21 was produced and given a border with the following code:
ActiveChart.HasDataTable = True ActiveChart.DataTable.HasBorderOutline = True
The DataTable object has a variety of self-explanatory properties, such as AutoScaleFont, Border, Font, HasBorderHorizontal, HasBorderOutline, HasBorderVertical, and ShowLegendKey. (The

379
ShowLegendKey property is responsible for the small squares on the far left portion of the data table in Figure 21-21.)
21.11 The Floor Object
The Floor object applies only to 3-D charts and represents the floor of the chart. For instance, the following code:
ActiveChart.Floor.Interior.Pattern = xlPatternChecker
sets the floor of the active 3-D chart to a checkered pattern, as shown in Figure 21-22. The Floor object has Border, ChartFillFormat, and Interior children.
Figure 21-22. The floor of a 3-D chart (checkered)
21.12 The Legend Object
Legend objects represent legends. The Legend object and its children are shown in Figure 21-23.
Figure 21-23. The Legend object

380
The Chart object has a Legend property that returns the Legend object for that chart. As expected, the Legend object has Border, ChartFillFormat, Font, and Interior children that serve the same purpose here as they do for the ChartTitle, AxisTitle, ChartArea, and other objects.
21.12.1 The LegendEntry Object
Figure 21-1 shows a chart legend with two legend entries. Legend entries are represented by LegendEntry objects. The LegendEntry objects for a legend are kept in the LegendEntries collection object for the Legend object. This collection is accessed using the LegendEntries property of the Chart object.
Each legend entry has two parts: the text of the legend entry is the name of the series associated with that entry and the entry key (also called an entry marker) is a small copy of the associated series and its formatting.
Note that the text of a legend entry cannot be changed. However, the LegendEntry object does have a Font property that can be used to change the font of the legend entry, as in:
ActiveChart.Legend.Font.Italic = True
In addition, LegendEntry objects can be deleted. However, after a legend entry has been deleted, the only way to restore it is to remove and recreate the entire legend by setting the HasLegend property for the chart first to False and then to True.
Also, no pattern formatting is allowed for legend entries, nor can a legend entry's position or size be changed.
Note finally that there is no direct way to return the series corresponding to a given legend entry.
21.12.2 The LegendKey Object
A legend key is represented by a LegendKey object. This object has Border, ChartFillFormat, and Interior children.
It is very important to note that formatting the LegendKey object will also automatically format the actual series that the legend entry represents. In other words, the series and its legend key always match.
Thus, for instance, the following code formats the first data series and its legend key with a red interior and a thick border:

381
With ActiveChart.Legend.LegendEntries(1).LegendKey .Interior.ColorIndex = 3 .Border.Weight = xlThick End With
21.13 The PageSetup Object
The PageSetup object represents all of the page formatting for a chart (or worksheet). The members of the PageSetup object are shown in Table 21-3.
Table 21-3. Members of the PageSetup object Application FitToPagesWide PrintErrors<v10> BlackAndWhite FooterMargin PrintGridlines BottomMargin HeaderMargin PrintHeadings CenterFooter LeftFooter PrintNotes CenterFooterPicture<v10> LeftFooterPicture<v10> PrintQuality CenterHeader LeftHeader PrintTitleColumns CenterHeaderPicture<v10> LeftHeaderPicture<v10> PrintTitleRows CenterHorizontally LeftMargin RightFooter CenterVertically Order RightFooterPicture<v10> ChartSize Orientation RightHeader Creator PaperSize RightHeaderPicture<v10> Draft Parent RightMargin FirstPageNumber PrintArea TopMargin FitToPagesTall PrintComments Zoom
For instance, the following code sets the margins and then does a print preview for the active chart:
With ActiveChart.PageSetup .LeftMargin = Application.InchesToPoints(0.5) .RightMargin = Application.InchesToPoints(0.75) .TopMargin = Application.InchesToPoints(1.5) .BottomMargin = Application.InchesToPoints(1) .HeaderMargin = Application.InchesToPoints(0.5) .FooterMargin = Application.InchesToPoints(0.5) End With ActiveChart.PrintPreview
21.14 The PlotArea Object
The plot area of a chart (see Figure 21-1) is the area where the chart data is plotted. For a 2-D chart, it consists of the data markers, gridlines, data labels, trend lines, and optional chart items, but not the axes. For a 3-D chart, it also includes the walls, floor, axes, axis titles, and tick-mark labels in the chart. The plot area is surrounded by the chart area (which does contain the axes on a 2-D chart).
The PlotArea object has Border, ChartFillFormat, and Interior children used for the formatting of these items. The PlotArea object also has Top, Left, Height, and Width properties that can be used

382
to set the size and position of the plot area within the chart area. Note that there are some restrictions on how these values can be set. For instance, it appears that Excel will not let us set the Top property in such a way that the bottom of the plot area would fall below the bottom of the chart area (which makes sense).
21.15 The Series Object
The Series object represents a data series in an Excel chart. The Series object and its children are shown in Figure 21-24.
Figure 21-24. The Series object and its children
The Series object has Border, ChartFillFormat, and Interior child object, which we have discussed before. Let us look at some of its other children.
The Series objects for a chart are contained in a collection object named SeriesCollection. This collection is returned by the SeriesCollection method of the Chart object. (We will see examples later in this section.)
The members of the Series object are shown in Table 21-4.
Table 21-4. Members of the Series Object Application ErrorBars MarkerForegroundColorIndex

383
ApplyCustomType Explosion MarkerSize ApplyDataLabels Fill MarkerStyle ApplyPictToEnd Formula Name ApplyPictToFront FormulaLocal Parent ApplyPictToSides FormulaR1C1 Paste AxisGroup FormulaR1C1Local PictureType BarShape Has3DEffect PictureUnit Border HasDataLabels PlotOrder BubbleSizes HasErrorBars Points ChartType HasLeaderLines Select ClearFormats Interior Shadow Copy InvertIfNegative Smooth Creator LeaderLines Trendlines DataLabels MarkerBackgroundColor Type Delete MarkerBackgroundColorIndex Values ErrorBar MarkerForegroundColor XValues
21.15.1 Adding a New Series
To add a new series to a chart, we use the Add method of the SeriesCollection object. The syntax is:
SeriesCollectionObject.Add(Source, Rowcol, _ SeriesLabels, CategoryLabels, Replace)
The Source parameter specifies the new data as a Range object.
The optional Rowcol parameter specifies whether the data series are in rows or columns in the specified range. It can be one of the following XlRowCol constants:
Enum XlRowCol xlRows = 1 xlColumns = 2 ' The default End Enum
The optional SeriesLabels parameter applies only when Source is a range (not an array). It is True if the first row or column contains the name of the data series and False if the first row or column contains the first data point of the series. If this argument is omitted, Excel attempts to determine the location of the series name from the contents of the first row or column. (As I have stated several times before, my advice is to supply any values that you require, rather than letting Excel guess.)
Similarly, the optional CategoryLabels parameter applies only when Source is a range (not an array). It is True if the first row or column contains the name of the category labels and False if the first row or column contains the first data point of the series. If this argument is omitted, Excel attempts to determine the location of the category label from the contents of the first row or column.
The optional Replace parameter has the following meaning: if CategoryLabels is True and Replace is True, the specified categories replace the categories that currently exist for the series. If Replace is False, the existing categories will not be replaced. The default value is False.

384
To illustrate, consider the worksheet in Figure 21-25.
Figure 21-25. Illustrating the Add method: the data
The following code will create the chart in Figure 21-26:
Dim co As ChartObject Set co = ActiveSheet.ChartObjects. _ Add(100, 100, 300, 200) co.Chart.ChartType = xlColumnClustered co.Chart.SeriesCollection.Add _ Source:=ActiveSheet.Range("A1:C7"), _ Rowcol:=xlColumns, SeriesLabels:=True, _ Categorylabels:=True
Note that the series labels are in the first row and the category labels are in the first column.
Figure 21-26. Illustrating the Add method: the chart
21.15.2 The DataLabel Object
A DataLabel object represents the data label of a chart data point (or trendline). (We discuss the Point object later in the chapter.) Each Series object has a DataLabels collection that contains one DataLabel object for each point in the series. The Data-Labels collection is returned by the DataLabels method, as in:
If ActiveChart.SeriesCollection(1). _ HasDataLabels Then MsgBox ActiveChart.SeriesCollection(1)._ DataLabels.Count

385
End If
Note that if there are no data labels for a given series, then the DataLabels method will generate an error; we should check this first before calling the method, using the HasDataLabels property of the Series object.
The visibility of a data label (not its existence) is governed by the HasDataLabel property of the corresponding Point object (discussed later). Thus, the code:
ActiveChart.SeriesCollection(1).Points(1).HasDataLabel = False
suppresses the display of a data label for the first data point in the series.
We can use the ApplyDataLabels method to display or hide data labels and to change the type of labels. The syntax for this method is:
expression.ApplyDataLabels(Type, LegendKey)
where expression can return either a Chart, Point, or Series object. When the method is applied to a Chart object, it affects the data labels for all series in the chart at the same time.
The Type parameter is the data-label type and can be one of the following XlDataLabelsType constants:
Enum XlDataLabelsType xlDataLabelsShowNone = -4142 xlDataLabelsShowValue = 2 xlDataLabelsShowPercent = 3 xlDataLabelsShowLabel = 4 xlDataLabelsShowLabelAndPercent = 5 xlDataLabelsShowBubbleSizes = 6 End Enum
The optional LegendKey parameter can be set to True to show the legend key next to each data point. The default value is False. Figure 21-27 shows data point legends in action.
Figure 21-27. Illustrating the data point legend
The properties and methods of the DataLabel object are shown in Table 21-5.

386
Table 21-5. Members of the DataLabel Object Application Font ReadingOrder AutoScaleFont HorizontalAlignment Select AutoText Interior Shadow Border Left ShowLegendKey Caption Name Text Characters NumberFormatLinked Top Creator Orientation Type Delete Parent VerticalAlignment Fill Position
Note that on a trendline (discussed later in this chapter), the DataLabel property returns the text shown with the trendline. This text can be the equation, the R-squared value, or both (if both are showing).
21.15.3 The Point Object
A Point object represents a single data point in a series. The Point object for the points in a given series are contained in the Points collection for the Series object. This collection is returned by the Points property of the Series object.
The Point object has the following children: Border, ChartFillFormat, DataLabel, and Interior. The members of the Point object are shown in Table 21-6. Most of these members are self-explanatory. Let us look briefly at some of the others.
Table 21-6. Members of the Point Object Application Delete MarkerSize ApplyDataLabels Explosion MarkerStyle ApplyPictToEnd Fill Parent ApplyPictToFront HasDataLabel Paste ApplyPictToSides Interior PictureType Border InvertIfNegative PictureUnit ClearFormats MarkerBackgroundColor SecondaryPlot Copy MarkerBackgroundColorIndex Select Creator MarkerForegroundColor Shadow DataLabel MarkerForegroundColorIndex
21.15.3.1 Explosion property
This property returns or sets the explosion value for a pie-chart or doughnut-chart slice. Figure 21-28 shows an explosion value of 20, the result of the following code:
ActiveChart.SeriesCollection(1).Points(2).Explosion = 20
Note that the Explosion property can be applied to a data series, in which case it "explodes" all of the segments. An explosion value of 0 corresponds to no explosion.
Figure 21-28. Explosion = 20

387
21.15.3.2 MarkerSize and MarkerStyle
The MarkerSize property returns or sets the size of a data point in points (as a Long). The property also applies to the Series object, in which case it sets all markers in the series at once.
The MarkerStyle property determines the style of the data point and can be one of the following values:
Enum XlMarkerStyle xlMarkerStyleX = -4168 xlMarkerStylePicture = -4147 xlMarkerStyleNone = -4142 xlMarkerStyleDot = -4118 xlMarkerStyleDash = -4115 xlMarkerStyleAutomatic = -4105 xlMarkerStyleSquare = 1 xlMarkerStyleDiamond = 2 xlMarkerStyleTriangle = 3 xlMarkerStyleStar = 5 xlMarkerStyleCircle = 8 xlMarkerStylePlus = 9 End Enum
To illustrate, the following code produces the rather odd-looking chart in Figure 21-29.
With ActiveChart.SeriesCollection(1) .MarkerSize = 10 .MarkerStyle = xlMarkerStyleDiamond With .Points(2) .MarkerSize = 20 .MarkerStyle = xlMarkerStyleCircle End With End With
TEAMFLY
Team-Fly®

388
Figure 21-29. Illustrating MarkerSize and MarkerStyle
21.16 Properties and Methods of the Chart Object
The 91 properties and methods of the Chart object are shown in Table 21-7.
Table 21-7. Members of the Chart Object _ApplyDataLabels<v10> DoughnutGroups PieGroups _CodeName DrawingObjects PivotLayout<v9> _Dummy23 Drawings PlotArea _Evaluate DropDowns PlotBy _PrintOut<v9> Elevation PlotVisibleOnly _Protect<v10> Evaluate Previous _SaveAs<v10> Export PrintOut Activate Floor PrintPreview Application GapDepth Protect ApplyCustomType GetChartElement ProtectContents ApplyDataLabels GroupBoxes ProtectData Arcs GroupObjects ProtectDrawingObjects Area3DGroup HasAxis ProtectFormatting AreaGroups HasDataTable ProtectGoalSeek AutoFormat HasLegend ProtectionMode AutoScaling HasPivotFields<v9> ProtectSelection Axes HasTitle RadarGroups Bar3DGroup HeightPercent Rectangles BarGroups Hyperlinks Refresh

389
BarShape Index RightAngleAxes Buttons Labels Rotation ChartArea Legend SaveAs ChartGroups Line3DGroup Scripts<v9> ChartObjects LineGroups ScrollBars ChartTitle Lines Select ChartType ListBoxes SeriesCollection ChartWizard Location SetBackgroundPicture CheckBoxes MailEnvelope<v10> SetSourceData CheckSpelling Move Shapes CodeName Name ShowWindow Column3DGroup Next SizeWithWindow ColumnGroups OLEObjects Spinners Copy OnDoubleClick SubType CopyChartBuild OnSheetActivate SurfaceGroup CopyPicture OnSheetDeactivate Tab<v10> Corners OptionButtons TextBoxes CreatePublisher Ovals Type Creator PageSetup Unprotect DataTable Parent Visible Delete Paste Walls DepthPercent Perspective WallsAndGridlines2D Deselect Pictures XYGroups DisplayBlanksAs Pie3DGroup
Table 21-8 shows the members of the Chart object that return children of the Chart object, along with the objects that they return. Note that several members can return a single object or a collection of objects.
Table 21-8. Members that Return Children Name Return Type
Application Application Area3DGroup ChartGroup AreaGroups ChartGroup(s) Axes Axis/Axes Bar3DGroup ChartGroup BarGroups ChartGroup(s) ChartArea ChartArea ChartGroups ChartGroup(s) ChartObjects ChartObject(s) ChartTitle ChartTitle Column3DGroup ChartGroup ColumnGroups ChartGroup(s) Corners Corners DataTable DataTable DoughnutGroups ChartGroup(s)

390
Floor Floor Hyperlinks Hyperlinks Legend Legend Line3DGroup ChartGroup LineGroups ChartGroup(s) Location Chart OLEObjects OLEObject(s) PageSetup PageSetup Pie3DGroup ChartGroup PieGroups ChartGroup(s) PlotArea PlotArea RadarGroups ChartGroup(s) SeriesCollection Series/SeriesCollection Shapes Shapes SurfaceGroup ChartGroup Walls Walls XYGroups ChartGroup(s)
Let us discuss a few of the members of the Chart object. (We have encountered many of these members in connection with other chart-related objects.)
21.16.1 ChartWizard Method
The ChartWizard method modifies the properties of a chart. Note that, unlike the PivotTable wizard, the ChartWizard method does not create a chart. The ChartWizard method is useful for applying several formatting properties to a chart at one time. The method changes only the properties that are specified by the parameters that are included in the call to the method.
The syntax for the ChartWizard method is:
ChartObject.ChartWizard(Source, Gallery, Format, _ PlotBy, CategoryLabels, SeriesLabels, HasLegend, _ Title, CategoryTitle, ValueTitle, ExtraTitle)
Note that all parameters are optional.
The Source parameter is the range that contains the source data for the chart. If Source is omitted, then Excel will use the selected embedded chart or the active chart sheet. If no embedded chart is selected and no chart sheet is active, then an error will result.
The Gallery parameter specifies a general chart type and can be one of the following XlChartType constants: xlArea, xlBar, xlColumn , xlLine, xlPie, xlRadar, xlXYScatter, xlCombination , xl3DArea, xl3DBar, xl3DColumn, xl3DLine, xl3DPie, xl3DSurface, xlDoughnut, or xlDefaultAutoFormat.
The Format parameter specifies the specific chart type, given the value of Gallery. The value of Format can be a number from 1 through 10, depending on the gallery type. Note that this value corresponds to the chart types in the Chart Format dialog. If this argument is omitted, Excel will select a value based on the gallery type and data source.

391
The PlotBy parameter specifies whether the data for each series is in rows or columns. It can be one of the values xlRows or xlColumns.
The CategoryLabels parameter is an integer that specifies the number of rows or columns within the source range that contain category labels. It can be any value from 0 through one less than the maximum number of categories or series.
Similarly, SeriesLabels is an integer that specifies the number of rows or columns within the source range that contain series labels. It can be any value from 0 through one less than the maximum number of categories or series.
The HasLegend parameter should be set to True to include a chart legend.
The Title parameter should be set to the chart title text. Similarly, CategoryTitle is the category axis title text, ValueTitle is the value axis title text, and ExtraTitle is the series axis title for 3-D charts or the second value axis title for 2-D charts with a second value axis.
To illustrate, imagine that the chart in Figure 21-30 is the active chart The following code reformats the chart in Figure 21-30, as shown in Figure 21-31:
ActiveChart.ChartWizard Gallery:=xlLine, _ Format:=1, HasLegend:=True, Title:="Averages", _ CategoryTitle:="Grades", ValueTitle:="Average".
Figure 21-30. Illustrating the ChartWizard method
Figure 21-31. Results of the ChartWizard method
21.16.2 Export Method

392
The Export method exports a chart in a graphic format. The syntax is:
ChartObject.Export(FileName, FilterName, Interactive)
Here FileName is the name of the graphic file to create. FilterName is the name of the graphic filter as it appears in the registry. Microsoft does not say where in the registry, but it seems likely to be the key:
HKEY_LOCAL_MACHINE\Software\Microsoft\Shared Tools\Graphics Filters\Export
The Interactive parameter can be set to True to display the dialog box that contains filter-specific options. If this argument is False (the default), Excel uses the default values for the filter.
To illustrate, the following code creates three graphic files from the active chart:
ActiveChart.Export "d:\excel\test.png", "PNG" ActiveChart.Export "d:\excel\test.jpg", "JPEG" ActiveChart.Export "d:\excel\test.gif", "GIF"
Note that in these cases, setting Interactive to True seems to have no effect. Note also that any file of the name FileName will be overwritten without warning.
21.16.3 PrintOut Method
The PrintOut method prints the chart. This method applies to a variety of other objects, such as Charts, Worksheet(s), Workbook(s), and the Range object. The syntax is:
ChartObject.PrintOut(from, To, Copies, Preview, _ ActivePrinter, PrintToFile, Collate)
Note that all of the parameters to this method are optional.
The From parameter specifies the page number of the first page to print, and the To parameter specifies the last page to print. If omitted, the entire object (range, worksheet, etc.) is printed.
The Copies parameter specifies the number of copies to print. The default is 1.
Set Preview to True to invoke print preview rather than printing immediately. The default is False.
ActivePrinter sets the name of the active printer. On the other hand, setting PrintToFile to True causes Excel to print to a file. Excel will prompt the user for the name of the output file. (Unfortunately, there is no way to specify the name of the output file in code.)
The Collate parameter should be set to True to collate multiple copies.
21.17 Example: Scrolling Through Chart Types
There are a total of 73 distinct chart types. This is too many to easily look at examples of each type by hand. However, a bit of coding can produce a simple application that scrolls through the

393
various chart types, so that we can determine which chart type is most appropriate for a particular purpose.
Start by creating a chart (with some data such as that in Figure 21-6) in a chartsheet. Then add the code in Example 21-3 to the chart sheet's code module.
Example 21-3. Code in the Chart Sheet's Code Module
Option Explicit Dim bPause As Boolean Sub ScrollChartTypes() Dim iType As Integer, sName As String Dim fr As Integer fr = FreeFile Open ThisWorkbook.Path & _ "\charttypes.txt" For Input As #fr Do While Not EOF(fr) Input #fr, iType, sName On Error Resume Next ActiveChart.ChartType = iType ActiveChart.HasTitle = True ActiveChart.ChartTitle.Text = _ iType & " -- " & sName Delay 2 If bPause Then Do DoEvents Loop Until bPause = False End If Loop Close fr End Sub '----- Sub Delay(rTime As Single) 'Delay rTime seconds (min=.01, max=300) Dim OldTime As Variant 'Safty net If rTime < 0.01 Or rTime > 300 Then rTime = 1 OldTime = Timer Do DoEvents Loop Until Timer - OldTime >= rTime End Sub '----- Private Sub Chart_MouseDown(ByVal Button As Long, ByVal Shift As Long, ByVal X As Long, ByVal Y As Long) If Button = xlPrimaryButton Then _

394
bPause = Not bPause End Sub
This code contains three procedures. The main procedure is ScrollChartTypes, which sets the chart type and adjusts the chart's title accordingly. The procedure uses a text file, ChartTypes.txt, that contains a list of all chart types and their names. The contents of that text file are shown in Example 21-4. This file will need to be in the same directory as the workbook.
Example 21-4. The ChartTypes.txt File
-4169 XYScatter -4151 Radar -4120 Doughnut -4102 3DPie -4101 3DLine -4100 3DColumn -4098 3DArea 1 Area 4 Line 5 Pie 15 Bubble 51 ColumnClustered 52 ColumnStacked 53 ColumnStacked100 54 3DColumnClustered 55 3DColumnStacked 56 3DColumnStacked100 57 BarClustered 58 BarStacked 59 BarStacked100 60 3DBarClustered 61 3DBarStacked 62 3DBarStacked100 63 LineStacked 64 LineStacked100 65 LineMarkers 66 LineMarkersStacked 67 LineMarkersStacked100 68 PieOfPie 69 PieExploded 70 3DPieExploded 71 BarOfPie 72 XYScatterSmooth 73 XYScatterSmoothNoMarkers 74 XYScatterLines 75 XYScatterLinesNoMarkers 76 AreaStacked 77 AreaStacked100 78 3DAreaStacked 79 3DAreaStacked100 80 DoughnutExploded 81 RadarMarkers 82 RadarFilled 83 Surface 84 SurfaceWireframe 85 SurfaceTopView 86 SurfaceTopViewWireframe 87 Bubble3DEffect 88 StockHLC 89 StockOHLC

395
90 StockVHLC 91 StockVOHLC 92 CylinderColClustered 93 CylinderColStacked 94 CylinderColStacked100 95 CylinderBarClustered 96 CylinderBarStacked 97 CylinderBarStacked100 98 CylinderCol 99 ConeColClustered 100 ConeColStacked 101 ConeColStacked100 102 ConeBarClustered 103 ConeBarStacked 104 ConeBarStacked100 105 ConeCol 106 PyramidColClustered 107 PyramidColStacked 108 PyramidColStacked100 109 PyramidBarClustered 110 PyramidBarStacked 111 PyramidBarStacked100 112 PyramidCol
Note the use of the On Error line in ScrollChartTypes, which resumes execution in case we try to set the chart type to a value that is not acceptable for the particular chart.
The Delay procedure simply waits for the prescribed number of seconds. Finally, the MouseDown event changes the state of the module level Boolean variable bPause. When the left mouse button is clicked, scrolling is paused until the mouse button is clicked again. To stop the procedure completely, just hit Ctrl-Break.
21.18 Example: Printing Embedded Charts
We can now implement the PrintCharts feature of our SRXUtils application. This is designed to provide a list of the embedded charts in the active workbook, so the user can select from this list and print the selected charts. (To print a chart sheet, use the PrintSheets utility.)
Implementing the PrintCharts utility is similar to implementing the PrintSheets and PrintPivotTables utilities, which we did earlier in the book. At the present time, this print utility, located in the Print.utl add-in, simply displays a message box. To implement this feature, we want the utility to first display a dialog box, as shown in Figure 21-32.
Figure 21-32. Print Charts dialog

396
The list box contains a list of all embedded charts in the active workbook. The user can select one or more charts and hit the Print button.
The following are the steps to create the print utility. All the action takes place in the Print.xls workbook, so open this workbook. When the changes are finished, you will need to save Print.xls as Print.utl as well. If Print.utl is loaded, the only way to unload it is to unload the add-in SRXUlils.xla (if it is loaded) and close the workbook SRXUtils.xls (if it is open).
21.18.1 Create the UserForm
Create the dialog shown in Figure 21-32 in the Print.xls workbook. Name the dialog dlgPrintCharts, change its caption to "Print Charts," and change the PrintCharts procedure to:
Public Sub PrintCharts() dlgPrintCharts.Show End Sub
The dlgPrintCharts dialog has two command buttons and one list box.
21.18.1.1 List box
Place a list box on the form as in Figure 21-32. Using the Properties window, set the properties shown in Table 21-9.
Table 21-9. Nondefault Properties of the ListBox Control Property Value
Name lstCharts TabIndex 0 MultiSelect frmMultiSelectExtended
The MultiSelect property is set to frmMultiSelectExtended so that the user can use the Control key to select multiple (possibly nonconsecutive) entries and the Shift key to select multiple consecutive entries.
The TabIndex property determines not only the order in which the controls are visited as the user hits the Tab key, but also determines which control has the initial focus. Since we want the initial focus to be on the list box, we set its tab index to 0.
21.18.1.2 Print button
Place a command button on the form as in Figure 21-32. Using the Properties window, set the properties shown in Table 21-10.
Table 21-10. Nondefault Properties of the Print Button Property Value
Name cmdPrint Accelerator P Caption Print TabIndex 1
21.18.1.3 Cancel button

397
Place another command button on the form as in Figure 21-32. Using the Properties window, set the properties shown in Table 21-11.
Table 21-11. Nondefault Properties of the Cancel Button Property Value
Name cmdCancel Accelerator C Caption Cancel TabIndex 2 Cancel True
When the Cancel property of the cmdCancel button is set to True, the button is "clicked" when the user hits the Escape key. Thus, the Escape key will dismiss the print dialog.
21.18.2 Create the Code Behind the UserForm
Now it is time to create the code behind these controls.
21.18.2.1 The Declarations section
The Declarations section of the UserForm should contain declarations of the module-level variables, as shown in Example 21-5.
Example 21-5. Module-Level Declarations in the UserForm's Declarations Section
Option Explicit Dim cCharts As Integer Dim sChartObjNames() As String Dim sSheets() As String
21.18.2.2 Cancel button code
The Cancel button code is shown in Example 21-6.
Example 21-6. The Cancel Button's Click Event Handler
Private Sub cmdCancel_Click() Unload Me End Sub
21.18.2.3 Print button code
The Print button calls the main print procedure and then unloads the form, as shown in Example 21-7.
Example 21-7. The cmdPrint_Click Procedure
Private Sub cmdPrint_Click() PrintSelectedCharts Unload Me End Sub
21.18.2.4 The Form's Initialize event
TEAMFLY
Team-Fly®

398
The UserForm's Initialize event, which is shown in Example 21-8, is the place to fill the list box with a list of embedded charts. Our application uses a module-level array to hold the chart names, a module-level array to hold the ChartObject object names, and a module-level integer variable to hold the chart count. We fill these variables in the Initialize event and then use the arrays to fill the list. The variables are used again in the main print procedure, which is why we have declared them at the module level.
Note the use of the ReDim statement to redimension the arrays. This is necessary since we do not know at the outset how many embedded charts there are in the workbook.
Example 21-8. The UserForm's Initialize Event Procedure
Private Sub UserForm_Initialize() ' Fill lstCharts with the list of embedded charts Dim ws As Worksheet Dim chObj As ChartObject ReDim sChartObjNames(1 To 10) As String ReDim sSheets(1 To 10) As String lstCharts.Clear cCharts = 0 For Each ws In ActiveWorkbook.Worksheets For Each chObj In ws.ChartObjects ' Update chart count cCharts = cCharts + 1 ' Redimension arrays if necessary If UBound(sSheets) < cCharts Then ReDim Preserve sSheets(1 To cCharts + 5) ReDim Preserve sChartObjNames(1 To cCharts + 5) End If ' Save name of chart and ws sChartObjNames(cCharts) = chObj.Name sSheets(cCharts) = ws.Name ' Add item to list box If chObj.Chart.HasTitle Then lstCharts.AddItem chObj.Chart.ChartTitle.Text & " (" & _ sChartObjNames(cCharts) & " in " & sSheets(cCharts) & ")" Else lstCharts.AddItem "<No Title> (" & sChartObjNames(cCharts) & " in " & _ sSheets(cCharts) & ")" End If Next Next End Sub
21.18.2.5 The PrintCharts procedure
The main printing procedure is shown in Example 21-9. Note that we have been careful to deal with two special cases. First, there may not be any embedded charts in the workbook. Second, the user may hit the Print button without selecting any charts in the list box.

399
It is important to note also that list boxes are 0-based, meaning that the first item is item 0. However, our arrays are 1-based (the first item is item 1), so we must take this into account when we move from a selection to an array member; to wit, selection i corresponds to array index i+1.
Example 21-9. The PrintSelectedCharts Procedure
Sub PrintSelectedCharts() ' Print the selected charts in lstCharts Dim i As Integer Dim bNoneSelected As Boolean bNoneSelected = True If cCharts = 0 Then MsgBox "No embedded charts in this workbook.", vbExclamation Exit Sub Else For i = 0 To lstCharts.ListCount - 1 If lstCharts.Selected(i) Then bNoneSelected = False ' List box is 0-based, arrays are 1-based Worksheets(sSheets(i + 1)). _ ChartObjects(sChartObjNames(i + 1)).Chart.PrintOut End If Next End If If bNoneSelected Then MsgBox "No charts have been selected from the list box.", vbExclamation End If End Sub
21.19 Example: Setting Data Series Labels
As you may know, data labels can be edited individually by clicking twice (pausing in between clicks) on a data label. This places the label in edit mode, as shown in Figure 21-33.
Figure 21-33. A data label in edit mode

400
Once in edit mode, we can change the text of a data label (which breaks any links) or set a new link to a worksheet cell. For instance, the code:
ActiveChart.SeriesCollection(1).DataLabels(2).Text = "=MyChartSheet!R12C2"
sets the data label for the second data point to the value of cell B12. Note that the formula must be in R1C1 notation. Unfortunately, however, Excel does not provide a way to associate all of the data labels for a data series with a worksheet range in a simple way (beyond doing this one data label at a time). So let us write a utility for this purpose and add it to SRXUtils.
When the utility is invoked, it presents a dialog (see Figure 21-34) with a list of all the data series for the selected chart. The user can select a data series and then define a range to which the data labels will be linked or from which the values will be copied. If the cell values are copied, no link is established and so changes made to the range are not reflected in the chart. There is also an option with regard to whether formatting is linked or copied.
Figure 21-34. Set Data Labels dialog
We begin by augmenting the DataSheet sheet by adding a row for the new utility, as in Figure 21-35 (the new utility is listed in row 2).
Figure 21-35. DataSheet

401
Next, create the dialog shown in Figure 21-34. We have used the RefEdit control, which simulates the Excel feature of choosing a range using the mouse. Unfortunately, this control is not documented in the help files. (You can get a list of its properties, methods, and events in the Microsoft Object Browser, but no help.) In any case, we are interested in only one or two properties, as shown in the upcoming code.
The LabelDataSeries procedure, which is called when the menu item is selected, should be placed in a new standard code module called basDataLabels. The Declarations section of the code module has some module-level declarations, which are shown in Example 21-10.
Example 21-10. The Declarations Section of the basDataLabels Code Module
Option Explicit Private Type utDataLabels HasDataLabel As Boolean Label As String FontName As String FontSize As Single Color As Long Bold As Boolean Italic As Boolean End Type Public LabelsForUndo() As utDataLabels Public DataSeries As Series Public cPoints As Integer Public bCopyFormatting As Boolean Public oChart As Chart Dim cSeries as Long
Note, in particular, the user-defined type declaration. This saves the original data labels for a possible Undo operation. It can hold not only the data label's text, but also the formatting options that can be set using this utility.
The LabelDataSeries procedure, which is shown in Example 21-11, first verifies that a chart sheet or embedded chart is selected. Then it sets the global variable oChart to refer to this chart. This variable will be used by the dialog, so it needs to be public. Next, it sets the global variable cSeries to the number of data series in the chart. If the chart has no data series, a message is displayed. If everything is satisfactory, the Set Data Labels dialog is displayed.
Example 21-11. The LabelDataSeries Procedure
Public Sub LabelDataSeries() ' Verify that a chart sheet or ' an embedded chart is active. ' If so, set it to oChart. Set oChart = Nothing If ActiveWorkbook.Sheets.Count = 0 Then

402
MsgBox "Active workbook has no charts. Exiting.", vbInformation Exit Sub End If On Error GoTo NoChartActive Set oChart = ActiveChart If Not oChart Is Nothing Then ' Check for data series cSeries = oChart.SeriesCollection.Count If cSeries = 0 Then MsgBox "Active chart has no data series.", vbInformation Exit Sub End If ' If so, display dialog dlgDataLabels.Show Else MsgBox "This utility requires that a chart be selected.", vbInformation End If Exit Sub NoChartActive: MsgBox "This utility requires that a chart be selected.", vbInformation Exit Sub End Sub
After creating basDataLabels, you should create the dialog in Figure 21-34, name it dlgDataLabels, and assign the string "Set Data Labels" to its Caption property. We have created several custom dialogs earlier in the book, so we will not go into any details here. (You can design your dialog differently if you wish. There is nothing sacred about my design.) The control names are:
CmdCancel
For the Cancel button
CmdSetLabels
For the Set Labels button
cmdUndo
For the Undo button
LblSeries
For the "Choose a Series:" label
LstSeries
For the list box

403
LblRange
For the "Choose a Range for the Labels" label
reditLabels
For the Reference Editor control
fraOptions
For the frame
OptLink
For the Link option button
OptCopy
For the Copy option button
chkOption
For the Copy Formatting check box
You should not have any trouble determining which name goes with which control (which is a benefit of using a naming convention, after all).
Most of the code behind the dialog is pretty straightforward. The Initialize event, shown in Example 21-12, first fills the list box (lstSeries) with a list of all of the data series in the chart oChart. Then it initializes some of the other controls.
Example 21-12. The Initialize Event Procedure
Private Sub UserForm_Initialize() ' oChart is set to refer to the active chart ' cSeries has count of series Dim ds As Series ' Fill the lstSeries For Each ds In oChart.SeriesCollection lstSeries.AddItem ds.Name Next optCopy.Value = True chkOption.Caption = "Copy Formatting" chkOption.Accelerator = "F" cmdUndo.Enabled = False End Sub
We want the caption (and accelerator key) of the check box at the bottom of the dialog to change based on the choice of option button (Link or Copy). Hence, we need some code in the appropriate Click events, as shown in Example 21-13.
Example 21-13. The Option Buttons' Click Events

404
Private Sub optCopy_Click() ' Set correct check box label and enable chkOption.Caption = "Copy Formatting" chkOption.Accelerator = "F" chkOption.Enabled = True End Sub Private Sub optLink_Click() ' Set correct check box label and enable chkOption.Caption = "Link Number Format" chkOption.Accelerator = "N" chkOption.Enabled = True End Sub
As usual, the command buttons' Click events are short. They are shown in Example 21-14.
Example 21-14. The cmdCancel and cmdSetLabels Click Events
Private Sub cmdCancel_Click() Unload Me End Sub Private Sub cmdSetLabels_Click() DoDataLabels End Sub
The main portion of the code, the DoDataLabels procedure shown in Example 21-15 (and housed in the UserForm module), checks to see if a data series and label range have been selected and compares their sizes, which must match or else an error message is displayed.
Example 21-15. The DoDataLabels Procedure
Sub DoDataLabels() Dim i As Integer Dim rngLabels As Range Dim fnt As Font ' Is a data series selected? Get its size. If lstSeries.ListIndex = -1 Then MsgBox "You must select a data series.", vbInformation Exit Sub Else Set DataSeries = oChart.SeriesCollection(lstSeries.ListIndex + 1) ' There will be an error if the chart does not support data points On Error Resume Next cPoints = DataSeries.Points.Count If Err.Number <> 0 Then MsgBox "Charts of the selected type do not support data labels.", _ vbCritical Unload Me Exit Sub End If End If

405
' Get the labels range Set rngLabels = Range(reditLabels.Value) If rngLabels Is Nothing Then MsgBox "You must select a range of cells equal in number to " & _ "the number of data points in the series.", vbInformation Exit Sub End If ' Check counts If cPoints <> rngLabels.Count Then MsgBox "The number of label cells (" & rngLabels.Count & _ ") does not equal the number of data points (" & cPoints & _ ") in the selected series.", vbInformation Exit Sub End If ' Check for existing labels and save them If DataSeries.HasDataLabels Then ' Dimension the array ReDim LabelsForUndo(1 To cPoints) ' Fill array For i = 1 To cPoints LabelsForUndo(i).HasDataLabel = DataSeries.Points(i).HasDataLabel If LabelsForUndo(i).HasDataLabel Then ' Save the label text LabelsForUndo(i).Label = DataSeries.Points(i).DataLabel.Text ' Save the formatting With DataSeries.Points(i).DataLabel.Font LabelsForUndo(i).FontName = .Name LabelsForUndo(i).FontSize = .Size LabelsForUndo(i).Color = .Color LabelsForUndo(i).Bold = .Bold LabelsForUndo(i).Italic = .Italic End With End If Next cmdUndo.Enabled = True End If ' Now do data labels based on options If optLink Then For i = 1 To cPoints DataSeries.Points(i).HasDataLabel = True DataSeries.Points(i).DataLabel.Text = "=" & rngLabels.Parent.Name _ & "!" & rngLabels.Cells(i).Address(ReferenceStyle:=xlR1C1) If chkOption Then ' Set number format link DataSeries.Points(i).DataLabel.NumberFormatLinked = True End If Next Else For i = 1 To cPoints

406
DataSeries.Points(i).HasDataLabel = True DataSeries.Points(i).DataLabel.Text = rngLabels.Cells(i).Value If chkOption Then bCopyFormatting = True With DataSeries.Points(i).DataLabel.Font .Name = rngLabels.Cells(i).Font.Name .Size = rngLabels.Cells(i).Font.Size .Bold = rngLabels.Cells(i).Font.Bold .Italic = rngLabels.Cells(i).Font.Italic .Color = rngLabels.Cells(i).Font.Color End With DataSeries.Points(i).DataLabel.NumberFormat = _ rngLabels.Cells(i).NumberFormat Else bCopyFormatting = False End If Next End If End Sub
The Undo command button's Click event, which is shown in Example 21-16, restores the original data labels that are saved in the DoDataLabels procedure.
Example 21-16. The cmdUndo_Click Event Procedure
Private Sub cmdUndo_Click() ' Restore labels for DataSeries Dim i As Integer For i = 1 To cPoints If LabelsForUndo(i).HasDataLabel Then DataSeries.Points(i).HasDataLabel = True DataSeries.Points(i).DataLabel.Text = LabelsForUndo(i).Label If bCopyFormatting Then ' Restore formatting With DataSeries.Points(i).DataLabel.Font .Name = LabelsForUndo(i).FontName .Size = LabelsForUndo(i).FontSize .Color = LabelsForUndo(i).Color .Bold = LabelsForUndo(i).Bold .Italic = LabelsForUndo(i).Italic End With End If Else DataSeries.Points(i).HasDataLabel = False End If Next cmdUndo.Enabled = False End Sub

407
Chapter 22. Smart Tags In this chapter, I discuss the programmatic control of smart tags. Note that to create custom smart tags, we need to use an application that can create automation servers (COM DLLs), such as Visual Basic or Visual C++. Custom smart tags cannot be created in Excel XP, although existing smart tags can be controlled programmatically.
22.1 What Are Smart Tags?
Since smart tags are new to Office XP, let us begin with a brief description of their purpose. To illustrate the concept of a smart tag, imagine that you type a date, such as January 1, 2002, in Word XP (with smart tags turned on). The smart tag system recognizes the text "January 1, 2002" as a date and underlines it with a dotted line. If you then place the mouse over the date, a small button that looks like an "i" with a circle around it (a smart tag action button) appears. Clicking on this button drops down a list of actions, as shown in Figure 22-1.
Figure 22-1. The smart tag actions menu
From this menu, as the name suggests, we can choose an action to perform, such as scheduling a meeting on this date. Indeed, if we click on this action, Microsoft Outlook's appointment dialog will open, wherein we can set up the meeting.
Figure 22-2 illustrates the use of smart tags in Excel XP. Here we have entered a stock ticker symbol into a worksheet cell, whereupon leaving the cell Excel XP will recognize the symbol as a smart tag type. (Excel XP comes with some built-in smart tag recognizers, as can be seen from the smart tag tab of the AutoCorrect Options dialog box.)
Figure 22-2. A smart tag in Excel XP
TEAMFLY
Team-Fly®

408
Thus, smart tags are tools that recognize certain types of data within an Office document and present the user with a list of predefined actions. (At the user-interface level, the smart tag options dialog can be reached through the AutoCorrect Options menu item under the Tools menu.)
22.2 SmartTagRecognizer Object
The object that is responsible for recognizing a particular type of data as a smart tag is called a smart tag recognizer. These recognizers take the form of code in a Dynamic Link Library (DLL) that is loaded into Excel's address space when Excel is first loaded. To illustrate, on my system, the following code:
Dim str As SmartTagRecognizer For Each str In Application.SmartTagRecognizers Debug.Print str.progID & "/" & str.Enabled Next
produces the output:
FName.SmartTag/True MOFL.SmartTag/True
indicating that two smart tag recognizer DLLs are loaded in Excel's address space. (A single DLL may be used to recognize more than one type of smart tag.) We also see from this code that the SmartTagRecognizers collection holds a SmartTagRecognizer object for each of the currently available smart tag recognizers.
The SmartTagRecognizer object has a read-write Enabled property used to enable or disable the recognizer, as well as read-only properties called progID and FullName, which return the name of the recognizer (the FullName property includes the path).
22.3 SmartTag Object
The Range object has a SmartTags property that returns the collection of all SmartTag objects. Of course, a SmartTag object represents a smart tag. Let us discuss the more important members of the SmartTag object, listed next. (The Delete method is self-explanatory.)
• Delete method • Name property • DownloadURL property • XML property • SmartTagActions property
The Name property of the SmartTag object returns a fully qualified name for the smart tag. A fully qualified name consists of a XML namespace URI followed by a number sign (#) and then the tag name. For instance, referring to the smart tag in Figure 22-2, the code:
Debug.Print st.Name
prints:

409
urn:schemas-microsoft-com:office:smarttags#stockticker
Do not confuse the name of the smart tag with the text, such as IBM, of the smart tag. There does not appear to be a smart tag member that returns the smart tag's text.
The DownloadURL property is an optional URL that is specified by the smart tag's creator. It provides an address where additional smart tag actions may be available for download.
According to the Microsoft documentation, the read-only XML property of the smart tag object "Returns a String representing a sample of the XML that would be passed to the action handler." The term "sample" could certainly use clarification. In any case, for the smart tag in Figure 22-2, the code:
Debug.Print st.XML
produces the string:
<xml xmlns:fa1="urn:schemas-microsoft-com:office:smarttags"><fa1:stockticker>IBM</fa1:stockticker></xml>
which contains the smart tag's fully qualified name as well as the tag's text (IBM).
22.4 SmartTagAction Object
The SmartTagActions property returns the SmartTagActions collection of SmartTagAction objects. A SmartTagAction object represents an action that can be taken for a smart tag. As an example, referring to Figure 22-2, the code:
Dim st As SmartTag Set st = Application.Range("A1").SmartTags(1) For i = 1 To st.SmartTagActions.Count Debug.Print st.SmartTagActions(i).Name Next
produces the output:
Insert refreshable stock price... LatestQuoteData CompanyReportData RecentNews
which corresponds to the four actions in Figure 22-2. Incidentally, the code:
Dim st As SmartTag Dim sta As SmartTagAction For Each sta In st.SmartTagActions Debug.Print sta.Name Next
does not print anything, nor does it produce an error message!
The SmartTagAction object has an Execute method that executes an action. Here is an example that executes the first action in Figure 22-2:

410
Sub ExecuteASmartTag() Dim st As SmartTag Dim sAction As String Dim ws As Worksheet Set ws = Application.ActiveSheet sAction = "Insert refreshable stock price..." ' Invoke a smart tag for the Microsoft ticker symbol. Set st = ws.Range("A1").SmartTags( _ "urn:schemas-microsoft-com:office:smarttags#stockticker") st.SmartTagActions(sAction).Execute End Sub
22.5 SmartTagOptions Object
The SmartTagOptions object, returned by the SmartTagOptions property of the Workbook object, has two useful properties. The DisplaySmartTags property takes a value from the following enum:
Enum XlSmartTagDisplayMode xlIndicatorAndButton = 0 xlDisplayNone = 1 xlButtonOnly = 2 End Enum
Thus, we can choose to display nothing, a button only, or a button and indicator for each smart tag. The EmbedSmartTags property is a Boolean property that determines whether or not smart tags are saved along with the workbook (although the term "embed" seems to be a rather poor choice of terminology).
For more information on smart tags and how to create custom smart tags (which as we mentioned earlier cannot be done from within Excel XP itself), you can check out the smart tag SDK on Microsoft's web site at:
http://msdn.microsoft.com/downloads/default.asp?URL=/code/sample.asp?url=/MSDN-FILES/027/001/652/msdncompositedoc.xml.

411
Part IV: Appendixes Appendix A
Appendix B
Appendix C
Appendix D
Appendix E
Appendix F
Appendix G

412
Appendix A. The Shape Object Now we want to take a brief look at the issue of drawing pictures using VBA code. Since this subject is not fundamental to Excel VBA programming, we will be very brief, but hopefully this introduction will give you the necessary background for further study using the VBA help files.
A.1 What Is the Shape Object?
Each Excel sheet (chartsheet or worksheet) and each Excel chart has a drawing layer upon which we can place drawing objects. A drawing object is represented by a Shape object.
As usual, the Shape objects for a sheet are stored in a Shapes collection. The Chart object and the Worksheet object both have a Shapes property that returns the collection of all Shape objects drawn on the chart or worksheet.
There is also a ShapeRange object that holds a collection of selected Shape objects, much as a Range object can contain a collection of selected cells. The ShapeRange object allows us to set the properties of a subcollection of all Shape objects.
The Shape-related objects are shown in Figure A-1.
Figure A-1. The Shape-related objects
A.2 Z-Order

413
Every Shape object has an order, called its z-order , that indicates the object's relative position with respect to an imaginary z-axis that comes directly out of the monitor at right angles, towards the user, as pictured in Figure A-2.
Figure A-2. Illustrating z-order
The read-only ZOrderPosition property of a Shape object reports the current z-order of the object which, incidentally, is the same as the object's index within the Shapes collection. Shape objects with a larger z-order appear on top of objects with a smaller z-order. Hence, the Shape object with z-order equal to 1 is Shapes(1) and lies at the bottom of the pile!
The ZOrder method sets the z-order of a Shape object relative to other objects. Note that the method does not set the absolute z-order. The syntax is:
ShapeObject.ZOrder(ZOrderCmd)
where ZOrderCmd is one of the constants in the following enum (from the Microsoft Office object model):
Enum MsoZOrderCmd msoBringToFront = 0 msoSendToBack = 1 msoBringForward = 2 msoSendBackward = 3 End Enum
Thus, the z-order can only be set in the following ways:
• Move the object to the front of the z-order. • Move the object to the back of the z-order. • Move the object one forward in the z-order; that is, increase its index by 1. • Move the object one backward in the z-order; that is, decrease its index by 1.
Incidentally, as we have seen, the ChartObject object has a read-only ZOrder property that returns the z-order of the ChartObject. It also has BringToFront and SendToBack methods for changing the z-order.
A.3 Creating Shapes

414
An AutoShape is a Shape object that represents a built-in drawing. To add a new AutoShape object, we use the AddShape method, whose syntax is:
ShapesObject.AddShape(Type, Left, Top, Width, Height)
The parameter Type is the type of AutoShape to create. It can be any one of the MsoAutoShapeType constants in Table A-1.
The required parameters Left and Top specify the position (in points as a Single) of the upper-left corner of the bounding box for the AutoShape object, measured relative to the upper-left corner of the container object (chart, chart sheet, or worksheet).
The Width and Height parameters specify the width and height (in points as a Single) of the bounding box for the AutoShape. Note that the type of a Shape object can be changed by setting the AutoShapeType property.
Table A-1. MsoAutoShapeType Constants (and Values)
msoShape16pointStar (94) msoShapeFlowchartCard (75) msoShapeLineCallout2BorderandAccentBar (122)
msoShape24pointStar (95) msoShapeFlowchartCollate (79) msoShapeLineCallout2NoBorder (118) msoShape32pointStar (96) msoShapeFlowchartConnector (73) msoShapeLineCallout3 (111) msoShape4pointStar (91) msoShapeFlowchartData (64) msoShapeLineCallout3AccentBar (115)
msoShape5pointStar (92) msoShapeFlowchartDecision (63) msoShapeLineCallout3BorderandAccentBar (123)
msoShape8pointStar (93) msoShapeFlowchartDelay (84) msoShapeLineCallout3NoBorder (119) msoShapeActionButtonBackorPrevious (129)
msoShapeFlowchartDirectAccessStorage (87) msoShapeLineCallout4 (112)
msoShapeActionButtonBeginning (131) msoShapeFlowchartDisplay (88) msoShapeLineCallout4AccentBar (116)
msoShapeActionButtonCustom (125) msoShapeFlowchartDocument (67) msoShapeLineCallout4BorderandAccentBar (124)
msoShapeActionButtonDocument (134) msoShapeFlowchartExtract (81) msoShapeLineCallout4NoBorder (120)
msoShapeActionButtonEnd (132) msoShapeFlowchartInternalStorage (66) msoShapeMixed (-2) msoShapeActionButtonForwardorNext (130) msoShapeFlowchartMagneticDisk (86) msoShapeMoon (24)
msoShapeActionButtonHelp (127) msoShapeFlowchartManualInput (71) msoShapeNoSymbol (19) msoShapeActionButtonHome (126) msoShapeFlowchartManualOperation (72) msoShapeNotchedRightArrow (50) msoShapeActionButtonInformation (128) msoShapeFlowchartMerge (82) msoShapeNotPrimitive (138)
msoShapeActionButtonMovie (136) msoShapeFlowchartMultidocument (68) msoShapeOctagon (6) msoShapeActionButtonReturn (133) msoShapeFlowchartOffpageConnector (74) msoShapeOval (9) msoShapeActionButtonSound (135) msoShapeFlowchartOr (78) msoShapeOvalCallout (107) msoShapeArc (25) msoShapeFlowchartPredefinedProcess (65) msoShapeParallelogram (2) msoShapeBalloon (137) msoShapeFlowchartPreparation (70) msoShapePentagon (51) msoShapeBentArrow (41) msoShapeFlowchartProcess (61) msoShapePlaque (28) msoShapeBentUpArrow (44) msoShapeFlowchartPunchedTape (76) msoShapeQuadArrow (39)
msoShapeBevel (15) msoShapeFlowchartSequentialAccessStorage (85) msoShapeQuadArrowCallout (59)
msoShapeBlockArc (20) msoShapeFlowchartSort (80) msoShapeRectangle (1) msoShapeCan (13) msoShapeFlowchartStoredData (83) msoShapeRectangularCallout (105) msoShapeChevron (52) msoShapeFlowchartSummingJunction (77) msoShapeRegularPentagon (12) msoShapeCircularArrow (60) msoShapeFlowchartTerminator (69) msoShapeRightArrow (33) msoShapeCloudCallout (108) msoShapeFoldedCorner (16) msoShapeRightArrowCallout (53)

415
msoShapeCross (11) msoShapeHeart (21) msoShapeRightBrace (32) msoShapeCube (14) msoShapeHexagon (10) msoShapeRightBracket (30) msoShapeCurvedDownArrow (48) msoShapeHorizontalScroll (102) msoShapeRightTriangle (8) msoShapeCurvedDownRibbon (100) msoShapeIsoscelesTriangle (7) msoShapeRoundedRectangle (5)
msoShapeCurvedLeftArrow (46) msoShapeLeftArrow (34) msoShapeRoundedRectangularCallout (106)
msoShapeCurvedRightArrow (45) msoShapeLeftArrowCallout (54) msoShapeSmileyFace (17) msoShapeCurvedUpArrow (47) msoShapeLeftBrace (31) msoShapeStripedRightArrow (49) msoShapeCurvedUpRibbon (99) msoShapeLeftBracket (29) msoShapeSun (23) msoShapeDiamond (4) msoShapeLeftRightArrow (37) msoShapeTrapezoid (3) msoShapeDonut (18) msoShapeLeftRightArrowCallout (57) msoShapeUpArrow (35) msoShapeDoubleBrace (27) msoShapeLeftRightUpArrow (40) msoShapeUpArrowCallout (55) msoShapeDoubleBracket (26) msoShapeLeftUpArrow (43) msoShapeUpDownArrow (38) msoShapeDoubleWave (104) msoShapeLightningBolt (22) msoShapeUpDownArrowCallout (58) msoShapeDownArrow (36) msoShapeLineCallout1 (109) msoShapeUpRibbon (97) msoShapeDownArrowCallout (56) msoShapeLineCallout1AccentBar (113) msoShapeUTurnArrow (42)
msoShapeDownRibbon (98) msoShapeLineCallout1BorderandAccentBar (121) msoShapeVerticalScroll (101)
msoShapeExplosion1 (89) msoShapeLineCallout1NoBorder (117) msoShapeWave (103) msoShapeExplosion2 (90) msoShapeLineCallout2 (110) msoShapeFlowchartAlternateProcess (62) msoShapeLineCallout2AccentBar (114)
The short program in Example A-1 will display each AutoShape, along with its AutoShapeType, for 0.5 seconds. (It should be run on a blank worksheet. You can interrupt this program at any time by striking Ctrl-Break.) The Delay subroutine that it calls is shown in Example A-2.
Example A-1. Displaying Each AutoShape
Sub DisplayAutoShapes() Dim sh As Shape Dim i As Integer Set sh = ActiveSheet.Shapes.AddShape(1, 100, 100, 72, 72) For i = 1 To 138 sh.AutoShapeType = i sh.Visible = True ActiveSheet.Cells(1, 1).Value = sh.AutoShapeType Delay 0.5 Next i End Sub
Example A-2. The Delay Procedure
Public Sub Delay(rTime As Single) 'Delay rTime seconds (min=.01, max=300) Dim OldTime As Variant 'Safty net If rTime < 0.01 Or rTime > 300 Then rTime = 1 OldTime = Timer Do DoEvents Loop Until Timer - OldTime >= rTime End Sub

416
A.3.1 The TextFrame Object
Each Shape object has a text frame associated with it that holds any text associated with the object. The TextFrame property returns this TextFrame object.
The TextFrame object has a Characters property that returns a Characters collection. This collection can set the text in the text frame. For instance, the code in Example A-3 adds a rectangle to the active sheet and also adds text to the rectangle and sets the alignment for the text frame.
Example A-3. The AddRectangle Procedure
Sub AddRectangle() With ActiveSheet.Shapes.AddShape(msoShapeRectangle, 10, 10, 200, 100).TextFrame .Characters.Text = "This is a rectangle" .HorizontalAlignment = xlHAlignCenter .VerticalAlignment = xlVAlignCenter End With End Sub
A.3.2 The FillFormat Object
The FillFormat object sets various formatting for a Shape object. It is accessed using the Fill property of the Shape object. Among the properties of the FillFormat object are the BackColor, ForeColor, Pattern, and Visible properties. To set one of the color properties, we use the RGB color model, as in the following example:
sh.Fill.ForeColor.RGB = RGB(0, 0, 255)
A.3.3 Examples
To illustrate the use of AutoShapes, Example A-4 inserts a dampened sine curve of small stars in the drawing layer.
Example A-4. DrawSine2, to Generate a Dampened Sine Curve of Small Stars
Sub DrawSine2() ' Dampened sine wave of small stars Const pi = 3.1416 Dim i As Integer Dim x As Single, y As Single Dim rng As Range ' For starting point Dim n As Single ' Cycle length in inches Dim k As Integer ' k stars Dim ScaleY As Single ' Vertical scaling Dim sSize As Single ' Star size Dim sDamp1 As Single ' Dampening factor Dim sDamp2 As Single ' Dampening factor Dim cCycles As Integer ' Number of cycles Dim sh As Shape Dim StartLeft As Integer Dim StartTop As Integer ' Starting position StartLeft = ActiveCell.Left

417
StartTop = ActiveCell.Top cCycles = 3 sDamp1 = 1 sDamp2 = 0.2 n = 2 k = 20 ScaleY = 0.5 sSize = Application.InchesToPoints(0.1) ' Loop for first curve with phase shift For i = 1 To cCycles * k x = n * i / k y = ScaleY * Sin((2 * pi * i) / k + n) * _ (sDamp1 / (x + sDamp2)) y = Application.InchesToPoints(y) x = Application.InchesToPoints(x) Set sh = ActiveSheet.Shapes.AddShape _ (msoShape5pointStar, StartLeft + x, StartTop + y, sSize, sSize) sh.Fill.ForeColor.RGB = RGB(192, 192, 192) ' 25% gray sh.Fill.Visible = msoTrue Next i End Sub
The output from this code is shown in Figure A-3.
Figure A-3. A dampened sine wave of stars
The code in Example A-5 produces a random series of stars, each containing a single letter that together spells a name. Note that each time the program is run, the pattern is different.
Example A-5. Code to Produce a Random Series of Stars
Sub DrawName() ' Random placement of large stars with name Const pi = 3.1416 Dim i As Integer Dim x As Single, y As Single Dim z As Single Dim rng As Range ' For starting point Dim n As Single ' Cycle length in inches Dim k As Integer ' k stars Dim sSize As Single ' Star size Dim sh As Shape Dim sName As String ' Name to display Dim StartLeft As Integer Dim StartTop As Integer
TEAMFLY
Team-Fly®

418
' Starting position StartLeft = ActiveCell.Left StartTop = ActiveCell.Top sName = "Steven Roman" n = 5 k = Len(sName) sSize = Application.InchesToPoints(0.5) Randomize Timer z = 0# ' Loop for first curve with phase shift For i = 1 To k If Mid(sName, i, 1) <> " " Then x = n * i / k x = Application.InchesToPoints(x) ' Get random 0 or 1. Go up or down accordingly. If Int(2 * Rnd) = 0 Then z = z + 0.2 Else z = z - 0.2 End If y = Application.InchesToPoints(z) Set sh = ActiveSheet.Shapes.AddShape _ (msoShape5pointStar, StartLeft + x, StartTop + y, sSize, sSize) ' Add shading sh.Fill.ForeColor.RGB = RGB(230, 230, 230) sh.Fill.Visible = msoTrue ' Add text sh.TextFrame.Characters.Text = Mid(sName, i, 1) sh.TextFrame.Characters.Font.Size = 10 sh.TextFrame.Characters.Font.Name = "Arial" sh.TextFrame.Characters.Font.Bold = True End If Next i End Sub
The output from this code is shown in Figure A-4.
Figure A-4. Random stars spelling a name
Example A-6 prints a hypocycloid. (It may take a few minutes to complete.)
Example A-6. The DrawHypocycloid Procedure

419
Sub DrawHypocycloid() ' Draw hypocycloid of small stars Const pi = 3.1416 Dim t As Single Dim i As Integer Dim x As Single, y As Single Dim rng As Range ' For starting point Dim n As Single Dim k As Integer Dim sSize As Single ' Star size Dim r As Integer Dim r0 As Integer Dim R1 As Integer Dim sh As Shape Dim sc As Single Dim StartLeft As Integer Dim StartTop As Integer ' Starting position StartLeft = ActiveCell.Left StartTop = ActiveCell.Top r = 1 r0 = 3 * r R1 = 8 * r n = 400 k = 4 sc = 0.1 sSize = Application.InchesToPoints(0.03) ' Start curve at insertion point Set rng = ActiveCell For i = 1 To n t = k * pi * i / n x = (R1 - r) * Cos(t) + r0 * Cos(t * (R1 - r) / r) y = (R1 - r) * Sin(t) - r0 * Sin(t * (R1 - r) / r) x = sc * x y = sc * y x = Application.InchesToPoints(x) y = Application.InchesToPoints(y) Set sh = ActiveSheet.Shapes.AddShape _ (msoShape5pointStar, StartLeft + x, StartTop + y, sSize, sSize) Next i End Sub
The results are shown in Figure A-5. (The small vertical bar in Figure A-5 indicates the left edge of the active cell.
Figure A-5. A hypocycloid

420
A.4 Diagram, DiagramNode, and DiagramNodeChildren Objects
Diagrams are special types of shapes that organize data visually. Figure A-6 shows a diagram.
Figure A-6. A diagram
There are six types of diagrams, as shown in the Diagram dialog box in Figure A-7.
Figure A-7. The Diagram dialog box

421
Figure A-8 shows the portion of the Excel XP object model devoted to the Diagram object.
Figure A-8. The Diagram object and its children
Table A-2 shows the members of the Diagram object.
Table A-2. Members of the Diagram object Application Convert Parent AutoFormat Creator Reverse AutoLayout Nodes Type
The members of the DiagramNode object are a bit more interesting, as shown in Table A-3.
Table A-3. Members of the DiagramNode object AddNode Diagram ReplaceNode Application Layout Root Children MoveNode Shape CloneNode NextNode SwapNode Creator Parent TextShape Delete PrevNode TransferChildren
Of course, the DiagramNodeChildren object represents the collection of Diagram nodes that are children of a specific node. The DiagramNodeChildren object's members are shown in Table A-4.
Table A-4. Members of the DiagramNodeChildren object _NewEnum Creator Parent AddNode FirstChild SelectAll Application Item Count LastChild
We can use the Children property of the DiagramNode object to return this collection object. For instance, to get the last child of a node, we can write:
ActiveSheet.Shapes(1).Diagram.Nodes(1).Children.LastChild
Unfortunately, the programmatic aspects of the Diagram-related objects do not seem to be functioning correctly (as of Service Pack 1 of Excel XP), as we will see shortly.
To create a diagram programmatically, we use the AddDiagram method of the Shapes collection of the worksheet. The following code creates the diagram in Figure A-6. Note, however, that there

422
seems to be a problem in adding or editing text for the nodes in a diagram. Frankly, I could not get the feature to work at all. Even Microsoft's own example generates an error (whose message is totally useless) on my PC. (I even tried recording a macro that changes the text and then replaying the macro, but that too generates an error!) Here is the code:
Sub Example_Diagram() Dim ws As Worksheet Set ws = Application.ActiveSheet Dim sh As Shape Dim dia As Diagram Dim node1 As DiagramNode Dim node2Of1 As DiagramNode Dim node3Of1 As DiagramNode Dim node4Of2 As DiagramNode Set sh = ws.Shapes.AddDiagram(msoDiagramOrgChart, 0, 0, 300, 300) ' Add first node. Note the odd syntax, since this node is not a child. Set node1 = sh.DiagramNode.Children.AddNode ' Add subsequent nodes Set node2Of1 = node1.Children.AddNode Set node3Of1 = node1.Children.AddNode Set node4Of2 = node2Of1.Children.AddNode ' This works -- can read the text MsgBox node1.TextShape.TextFrame.Characters.Text ' This does not work -- cannot set the text!! node1.TextShape.TextFrame.Characters.Text = "Hamlet" End Sub

423
Appendix B. Getting the Installed Printers As discussed in Chapter 10, the ActivePrinter property can set the active printer. This raises the issue of how to determine the installed printers on a given computer. Unfortunately, VBA does not seem to provide a way to do this. (Visual Basic has a Printers collection, but Visual Basic for Applications does not.)
In this appendix, we describe a program for getting this printer information. As mentioned in Chapter 10, this program uses the Windows API. To use this program, just type it into your own code, as described here.
The first step is to declare some special constants in the Declarations section of a standard module:
Public Const KEY_ENUMERATE_SUB_KEYS = &H8 Public Const HKEY_LOCAL_MACHINE = &H80000002 Public Const SUCCESS = 0&
Next, we need to declare a user-defined type. We have not discussed these data structures in this book, but a user-defined type is essentially just a custom data type. Enter the following code into the Declarations section:
Type FILETIME dwLowDateTime As Long dwHighDateTime As Long End Type
Then we need to declare three API functions. As you can see, these are relatively complicated functions as VBA functions go, but not as API functions go. Enter the following in the Declarations section:
Declare Function RegOpenKeyEx Lib "advapi32.dll" Alias _ "RegOpenKeyExA" (ByVal hKey As Long, ByVal lpSubKey As _ String, ByVal ulOptions As Long, ByVal samDesired As _ Long, phkResult As Long) As Long Declare Function RegEnumKeyEx Lib "advapi32.dll" Alias _ "RegEnumKeyExA" (ByVal hKey As Long, ByVal dwIndex As _ Long, ByVal lpName As String, lpcbName As Long, ByVal _ lpReserved As Long, ByVal lpClass As String, lpcbClass _ As Long, lpftLastWriteTime As FILETIME) As Long Declare Function RegCloseKey Lib "advapi32.dll" _ (ByVal hKey As Long) As Long
We are now ready for the main procedure, shown in Example B-1, which will extract the names of the installed printers from the Windows registry.
Example B-1. The GetInstalledPrinters Procedure
Public Sub GetInstalledPrinters(ByRef sPrinters() As _ String, ByRef cPrinters As Long) ' Sets cPrinters to the number of installed printers. ' Sizes and fills sPrinters array with the names ' of these printers. Dim ft As FILETIME

424
Dim KeyHandle As Long Dim KeyName As String Dim KeyLen As Long Dim Response As Long On Error GoTo ERR_INSTALLED_PRINTERS ReDim sPrinters(1 To 5) cPrinters = 0 ' Open registry key whose subkeys are installed printers Response = RegOpenKeyEx(HKEY_LOCAL_MACHINE, _ "SYSTEM\CurrentControlSet\Control\Print\Printers", _ 0, KEY_ENUMERATE_SUB_KEYS, KeyHandle) ' If Error display message and exit If Response <> SUCCESS Then MsgBox "Could not open the registry key." Exit Sub End If ' Loop to get subkeys Do KeyLen = 1000 ' Plenty of room for printer name KeyName = String(KeyLen, 0) ' Fill with 0s Response = RegEnumKeyEx(KeyHandle, cPrinters, _ KeyName, KeyLen, 0&, vbNullString, 0&, ft) ' If unsuccessful, then exit If Response <> SUCCESS Then Exit Do ' Next free index cPrinters = cPrinters + 1 ' Make room if necessary If UBound(sPrinters) < cPrinters Then ReDim Preserve sPrinters(1 To cPrinters + 5) End If ' Add to array sPrinters(cPrinters) = Left(KeyName, KeyLen) Loop RegCloseKey KeyHandle Exit Sub ERR_INSTALLED_PRINTERS: MsgBox Err.Description Exit Sub End Sub
The GetInstalledPrinters procedure has two parameters: a String array named sPrinters and a Long named cPrinters. The procedure will set the value of cPrinters to the number of installed printers and resize and fill the sPrinters array with the names of the printers.
Example B-2 shows how to use the GetInstalledPrinters subroutine. It simply gathers the printer names in a single String variable and displays that variable.

425
Example B-2. Calling the GetInstalledPrinters Procedure
Sub DisplayInstalledPrinters() Dim sPrinters() As String Dim cPrinters As Long Dim i As Integer Dim msg As String ' Get the installed printers GetInstalledPrinters sPrinters(), cPrinters ' Create the message and display it msg = "" For i = 1 To cPrinters msg = msg & sPrinters(i) & vbCrLf Next i MsgBox msg, , cPrinters & " Printers" End Sub
The output of this macro on my system is shown in Figure B-1.
Figure B-1. Installed printers
One word of caution: before executing the GetInstalledPrinters subroutine for the first time (through the DisplayInstalledPrinters macro or any by other means), be sure to save all of your work in all of your open applications. If you have made an error in typing in this program, the result may be a system-wide computer crash, in which case you will loose all unsaved work

426
Appendix C. Command Bar Controls In this appendix, we present a list of built-in command-bar controls, along with their ID numbers for use with the Add method of the CommandBarControls object.
C.1 Built-in Command-Bar Controls
Command-Bar Controls and Their Corresponding ID Numbers
<Custom> 1 &Spelling 2 &Save 3 &Print 4 &New 18 &Copy 19 Cu&t 21 &Paste 22 Open 23 Can't Repeat 37 &Microsoft Word 42 Clear Contents 47 Custom 51 &Piggy Bank 52 Custom 59 &Double Underline 60 Custom 67 Custom 68 &Close 106 AutoFormat 107 &Format Painter 108 Print Pre&view 109 Custom 112 &Bold 113 &Italic 114 &Underline 115 &Custom 117 &Dark Shading 118 &Align Left 120 &Align Right 121 &Center 122 &Justify 123 What's &This? 124 Custom 126 &Undo 128

427
&Redo 129 &Line 130 Te&xt Box 139 &Find File 140 &Top Border 145 &Bottom Border 146 &Left Border 147 &Right Border 148 Apply Inside Borders 149 &Outside Borders 150 Clear Border 151 &Group 164 &Ungroup 165 Bring to Fron&t 166 Send to Bac&k 167 Bring &Forward 170 Send &Backward 171 F&ull Screen 178 &Select Objects 182 &Record New Macro 184 &Macros 186 Step Macro 187 Resume Macro 189 Flip &Horizontal 196 Flip &Vertical 197 Rotate &Right 198 Rotate &Left 199 &Freeform 200 &Borders 203 &Drawing 204 &Edit Points 206 Sort &Ascending 210 Sort Des&cending 211 &Edit Box 219 &Check Box 220 &Combo Box 221 Control Properties 222 Lock Cell 225 &AutoSum 226 &Arrow 243 Page Set&up 247 &Style 254 Routing Slip 259 Microsoft &Mail 262 Microsoft &Access 264 Microsoft &Schedule+ 265
TEAMFLY
Team-Fly®

428
Microsoft Visual &FoxPro 266 Microsoft &PowerPoint 267 Microsoft P&roject 269 Custom 270 Custom 271 Custom 272 Custom 273 Custom 274 Custom 275 Custom 276 Custom 278 Custom 279 &Camera 280 Custom 281 &Button 282 Custom 283 Custom 286 &Strikethrough 290 Delete 292 Delete &Rows 293 Delete &Columns 294 C&ells 295 &Rows 296 &Columns 297 &Arrange 298 &Split 302 &New Window 303 &Accept or Reject Changes 305 R&eplace 313 Regr&oup 338 &3-D 339 Se&nd 363 &Set Print Area 364 &Insert MS Excel 4.0 Macro 365 &Clear Formatting 368 &Paste Formatting 369 &Paste Values 370 &Right 371 &Down 372 &Equal Sign 373 &Plus Sign 374 &Minus Sign 375 &Multiplication Sign 376 &Division Sign 377 &Exponentiation Sign 378 &Left Parenthesis 379

429
&Right Parenthesis 380 &Colon 381 &Comma 382 &Percent Sign 383 &Dollar Sign 384 Paste Function 385 &Constrain Numeric 387 &XL Left Border 389 &XL Right Border 390 &XL Top Border 391 &Light Shading 393 &Shadow 394 &Currency Style 395 &Percent Style 396 &Comma Style 397 &Increase Decimal 398 &Decrease Decimal 399 &Font Color 401 &Merge and Center 402 &Increase Font Size 403 &Decrease Font Size 404 &Vertical Text 405 &Rotate Text Up 406 &Rotate Text Down 407 Distribute &Horizontally 408 &Scribble 409 Custom 417 &Area Chart 418 &Bar Chart 419 &Column Chart 420 &Stacked Column Chart 421 &Line Chart 422 &Pie Chart 423 &3-D Area Chart 424 &3-D Bar Chart 425 &3-D Clustered Column Chart 426 &3-D Column Chart 427 &3-D Line Chart 428 &3-D Pie Chart 429 &(XY) Scatter Chart 430 &3-D Surface Chart 431 &Radar Chart 432 &Volume/High-Low-Close Chart 434 &Default Chart 435 &Chart Wizard 436 &Value Axis Gridlines 437

430
&Category Axis Gridlines 438 &Legend 439 &Show Outline Symbols 440 &Select Visible Cells 441 &Select Current Region 442 &Freeze Panes 443 &Zoom In 444 &Zoom Out 445 &Option Button 446 &Scroll Bar 447 &List Box 448 &Doughnut Chart 449 &Remove Dependent Arrows 450 Trace &Dependents 451 &Remove Precedent Arrows 452 Remove &All Arrows 453 &Attach Note 454 &Update File 455 &Toggle Read Only 456 &Wizard 457 Auto&Filter 458 &Refresh Data 459 &Field 460 Show &Pages 461 &Show Detail 462 Trace &Error 463 &Hide Detail 464 Distribute &Vertically 465 &Group Box 467 &Spinner 468 Ta&b Order 469 &Run Dialog 470 &Combination List-Edit 471 &Combination Drop-Down Edit 475 &Label 476 Custom 477 Custom 478 Custom 479 Custom 480 Custom 481 Custom 482 Custom 483 Custom 484 Toggle Grid 485 &Trace Precedents 486 &Code 488

431
&Dialog 489 Page &Break 509 &Options 522 Para&meters 537 H&eight 541 &Width 542 &Object 546 Control T&oolbox 548 To &Grid 549 C&ancel 569 &More Controls 642 Align &Left 664 Align &Right 665 Align &Top 666 Align &Bottom 667 Align &Center 668 Align &Middle 669 &Clip Art 682 Free Ro&tate 688 &Line Style 692 &Dash Style 693 &Arrow Style 694 &Organization Chart 702 &Normal 723 &Page Break Preview 724 &Crop 732 Save &As 748 Propert&ies 750 E&xit 752 Paste &Special 755 &Go To 757 Lin&ks 759 &Header and Footer 762 &AutoFormat 786 &AutoCorrect 793 &Customize 797 &Merge Cells 798 Unmerge Cells 800 T&ext to Columns 806 Assign &Macro 825 &Window Name Goes Here 830 &Recent File Name Goes Here 831 &Create Microsoft Outlook Task 837 Mi&nimize 838 &Restore 839 &Close 840

432
&Move 841 &Size 842 Ma&ximize 843 Save &Workspace 846 De&lete Sheet 847 &Move or Copy Sheet 848 &Formula Bar 849 &Status Bar 850 &Worksheet 852 C&ells 855 &Goal Seek 856 Sc&enarios 857 Assig&n Macro 859 F&orm 860 Su&btotals 861 &Table 862 Co&nsolidate 863 &Hide 865 &Unhide 866 &Up 867 &Left 868 &Across Worksheets 869 &Series 870 &Justify 871 &Formats 872 &Contents 873 Co&mments 874 &Define 878 &Paste 879 &Create 880 &Apply 881 &AutoFit 882 &Hide 883 &Unhide 884 &AutoFit Selection 885 &Hide 886 &Unhide 887 &Standard Width 888 &Rename 889 &Hide 890 &Unhide 891 &Show Auditing Toolbar 892 &Protect Sheet 893 Protect &Workbook 894 Relative Reference 896 Auto&Filter 899

433
&Show All 900 &Advanced Filter 901 &Auto Outline 904 &Clear Outline 905 S&ettings 906 &Series 907 Sized with &Window 908 Add T&rendline 914 &Selected Object 917 Chart &Type 918 3-D &View 919 &Zoom 925 &About Microsoft Excel 927 &Sort 928 &Label 932 &Lotus 1-2-3 Help 936 &Answer Wizard 937 &Exchange Folder 938 Add-&Ins 943 &Insert 945 &Select All Sheets 946 Custom &Views 950 &Background 952 &Source Data 954 &Location 955 Chart &Options 956 &Sheet List 957 &Calculate Now 960 &Object 961 C&ells 962 &Contents and Index 983 Microsoft Excel &Help 984 &Data Table 987 Series in &Columns 988 Series in &Rows 989 &Enable Selection 991 &List Formulas 992 &Data 993 Label &and Data 994 &Label 995 &Fill Effects 1006 &Angle Text Upward 1013 &Angle Text Downward 1014 &Open 1015 &Start Page 1016 &Back 1017

434
&Forward 1018 &Stop Current Jump 1019 &Refresh Current Page 1020 Open &Favorites 1021 &Add to Favorites 1022 &Show Only Web Toolbar 1023 &WordArt 1031 Rerou&te Connectors 1033 &Up 1035 &Down 1036 &Left 1037 &Right 1038 &Curve 1041 St&raight Connector 1042 &Elbow Connector 1043 C&urved Connector 1044 &Callouts 1047 &Flowchart 1048 Block &Arrows 1049 &Stars and Banners 1050 &More Fill Colors 1051 &More Line Colors 1052 &Patterned Lines 1053 &More Lines 1054 &More Arrows 1055 &Shadow Settings 1056 &3-D Settings 1057 &WordArt Shape 1058 &WordArt Alignment 1059 &WordArt Character Spacing 1060 &WordArt Vertical Text 1061 &WordArt Same Letter Heights 1063 &More Contrast 1064 &Less Contrast 1065 &More Brightness 1066 &Less Brightness 1067 &Nudge Shadow Up 1068 &Nudge Shadow Down 1069 &Nudge Shadow Left 1070 &Nudge Shadow Right 1071 &More Shadow Colors 1072 &More 3-D Colors 1073 &Left Align 1108 &Center 1109 &Line Callout 4 (Border and Accent Bar) 1110 &Rectangle 1111

435
&Parallelogram 1112 &Trapezoid 1113 &Diamond 1114 &Rounded Rectangle 1115 &Octagon 1116 &Isosceles Triangle 1117 &Right Triangle 1118 &Oval 1119 &Hexagon 1120 &Cross 1121 &Cube 1122 &Plaque 1123 &Regular Pentagon 1124 &Wave 1125 &Can 1126 &Vertical Scroll 1127 &Horizontal Scroll 1128 &Folded Corner 1129 &Bevel 1130 &Smiley Face 1131 &Donut 1132 &"No" Symbol 1133 &Block Arc 1134 &Left Bracket 1135 &Right Bracket 1136 &Left Brace 1137 &Right Brace 1138 &Arc 1139 &Lightning Bolt 1140 &Heart 1141 &Right Arrow 1142 &Left Arrow 1143 &Up Arrow 1144 &Down Arrow 1145 &Left-Right Arrow 1146 &Up-Down Arrow 1147 &Quad Arrow 1148 &Left-Right-Up Arrow 1149 &Left-Up Arrow 1150 &Bent-Up Arrow 1151 &Bent Arrow 1152 &U-Turn Arrow 1153 &Striped Right Arrow 1154 &Notched Right Arrow 1155 &Pentagon 1156 &Chevron 1157

436
&Circular Arrow 1158 &Curved Right Arrow 1160 &Curved Left Arrow 1161 &Curved Up Arrow 1162 &Curved Down Arrow 1163 &Right Arrow Callout 1164 &Left Arrow Callout 1165 &Up Arrow Callout 1166 &Down Arrow Callout 1167 &Left-Right Arrow Callout 1168 &Up-Down Arrow Callout 1169 &Quad Arrow Callout 1170 &Rectangular Callout 1172 &Rounded Rectangular Callout 1173 &Oval Callout 1174 &Cloud Callout 1175 &Line Callout 2 1176 &Line Callout 3 1177 &Line Callout 4 1178 &Down Ribbon 1179 &Up Ribbon 1180 &Curved Down Ribbon 1181 &Curved Up Ribbon 1182 &5-Point Star 1183 &8-Point Star 1184 &16-Point Star 1185 &24-Point Star 1186 &32-Point Star 1187 &Explosion 1 1188 &Explosion 2 1189 &Flowchart: Process 1190 &Flowchart: Alternate Process 1191 &Flowchart: Decision 1192 &Flowchart: Data 1193 &Flowchart: Predefined Process 1194 &Flowchart: Internal Storage 1195 &Flowchart: Document 1196 &Flowchart: Multidocument 1197 &Flowchart: Terminator 1198 &Flowchart: Preparation 1199 &Flowchart: Manual Input 1200 &Flowchart: Manual Operation 1201 &Flowchart: Connector 1202 &Flowchart: Off-page Connector 1203 &Flowchart: Card 1204 &Flowchart: Punched Tape 1205

437
&Flowchart: Summing Junction 1206 &Flowchart: Or 1207 &Flowchart: Collate 1208 &Flowchart: Sort 1209 &Flowchart: Extract 1210 &Flowchart: Merge 1211 &Flowchart: Stored Data 1213 &Flowchart: Sequential Access Storage 1214 &Flowchart: Magnetic Disk 1215 &Flowchart: Direct Access Storage 1216 &Flowchart: Display 1217 &Flowchart: Delay 1218 &Line Callout 1 1219 &Line Callout 1 (Accent Bar) 1220 &Line Callout 2 (Accent Bar) 1221 &Line Callout 3 (Accent Bar) 1222 &Line Callout 4 (Accent Bar) 1223 &Line Callout 1 (No Border) 1224 &Line Callout 2 (No Border) 1225 &Line Callout 3 (No Border) 1226 &Line Callout 4 (No Border) 1227 &Line Callout 1 (Border and Accent Bar) 1228 &Line Callout 2 (Border and Accent Bar) 1229 &Line Callout 3 (Border and Accent Bar) 1230 &Right Align 1352 Le&tter Justify 1353 &Word Justify 1354 &Stretch Justify 1355 Very T&ight 1356 &Tight 1357 &Normal 1358 &Loose 1359 &Very Loose 1360 &Kern Character Pairs 1361 &Reset Picture 1362 &Automatic 1365 &Grayscale 1366 &Black && White 1367 &Watermark 1368 &3-D On/Off 1374 &Tilt Down 1375 &Tilt Up 1376 &Tilt Left 1377 &Tilt Right 1378 &Depth 1379 &Direction 1380
TEAMFLY
Team-Fly®

438
&Lighting 1382 &Surface 1383 &0 pt. 1384 &36 pt. 1385 &72 pt. 1386 &144 pt. 1387 &288 pt. 1388 &Infinity 1389 &Perspective 1390 P&arallel 1391 &Bright 1392 &Normal 1393 &Dim 1394 &Matte 1395 &Plastic 1396 Me&tal 1398 &Wire Frame 1399 Edit Te&xt 1401 To &Shape 1402 &Image Control 1403 &Basic Shapes 1405 &Callouts 1406 &Flowchart 1407 Block &Arrows 1408 &Stars and Banners 1409 Show WordArt Toolba&r 1410 &Exit Rotate Mode 1412 Show Picture Toolba&r 1413 &Add Point 1415 De&lete Point 1416 &Straight Segment 1417 &Curved Segment 1418 Close C&urve 1420 Au&to Point 1421 &Smooth Point 1422 St&raight Point 1423 &Corner Point 1424 Exit &Edit Point 1425 &No Color 1453 &Color Scheme 1455 &Standard Colors 1456 &Automatic Color 1459 &Color Scheme 1460 &Standard Colors 1461 &Color Scheme 1465 &Standard Colors 1466

439
&Color Scheme 1470 &Standard Colors 1471 &View Code 1561 Open in New &Window 1574 &Copy Hyperlink 1575 Hyperl&ink 1576 Edit &Hyperlink 1577 &Select Hyperlink 1578 &Add to Print Area 1583 &Clear Print Area 1584 Reset All Page &Breaks 1585 &Exclude From Print Area 1586 Insert Page &Break 1588 Co&mment 1589 &Previous Comment 1590 &Next Comment 1591 Delete Co&mment 1592 Sh&ow Comment 1593 Hide All Comments 1594 Calculated &Field 1597 Calculated &Item 1598 Entire &Table 1600 [[TBTIP_SxUpdateM]] 1601 &Options 1604 &Design Mode 1605 &WordArt Gallery 1606 &Chart Type 1616 &Pattern 1617 &Border 1618 &Chart Objects: 1622 &Navigate Circular Reference: 1623 &Bubble Chart 1635 &3-D Cylinder Chart 1636 &3-D Pyramid Chart 1637 &3-D Cone Chart 1638 &Double Arrow 1639 &Fill Color 1691 &Line Color 1692 &Shadow Color 1693 &3-D Color 1694 &Visual Basic Editor 1695 &Bottom Double Border 1699 &Font: 1728 &Font Size: 1731 &Style: 1732 &Zoom: 1733

440
&Scenario: 1737 &Address: 1740 M&ap 1741 &Merge Across 1742 From &Scanner 1764 &Inside Horizontal Border 1840 &Inside Vertical Border 1841 &Diagonal Down Border 1842 &Diagonal Up Border 1843 &Check Box 1848 &Find 1849 &Text Box 1850 &Command Button 1851 &Option Button 1852 &List Box 1853 &Combo Box 1854 &Toggle Button 1855 &Spin Button 1856 &Scroll Bar 1857 &Label 1858 &Semitransparent Shadow 1859 Search the &Web 1922 &Automatic Color 1926 &Color Scheme 1927 &Color 1928 &Color Scheme 1929 &Color 1930 Run &Web Query 1948 Run &Database Query 1949 &Edit Query 1950 D&ata Range Properties 1951 Refresh &All 1952 &Cancel Refresh 1953 &Refresh Status 1954 C&hart 1957 &Add Data 1963 &All 1964 &<verb> 1965 Pic&k From List 1966 Con&vert 1967 &Ungroup Sheets 1968 &Pattern 1988 &None 2012 &Average 2013 &Count 2014 C&ount Nums 2015

441
&Max 2016 M&in 2017 &Sum 2018 &Copy Cells 2019 Fill &Series 2020 Fill &Formats 2021 Fill &Values 2022 Fill &Days 2023 Fill &Weekdays 2024 Fill &Months 2025 Fill &Years 2026 &Linear Trend 2027 &Growth Trend 2028 S&eries 2029 Insert Co&mment 2031 Va&lidation 2034 Circle Invalid Data 2035 R&eset Print Area 2038 S&hare Workbook 2040 &Highlight Changes 2042 Merge &Workbooks 2044 &Copy Here 2045 &Move Here 2046 Copy Here as &Formats Only 2047 Copy Here as &Values Only 2048 &Shift Down and Copy 2049 Shif&t Right and Copy 2050 Shift &Down and Move 2051 Shift &Right and Move 2052 Create &New Query 2054 &Clear Validation Circles 2055 &Image 2089 &Straight Connector 2091 &Elbow Connector 2092 C&urved Connector 2093 Edit Te&xt 2094 &Link Here 2158 Create &Hyperlink Here 2159 &Shadow On/Off 2175 Set AutoShape &Defaults 2179 Stop &Recording 2186 &Mail Recipient 2188 &New 2520 Print (HP LaserJet 4000 Series PS) 2521 Ch&art Window 2571 &From File 2619

442
&AutoShapes 2630 &Lines 2631 &Basic Shapes 2632 Co&nnectors 2633 &Sun 2634 &Moon 2635 &Double Bracket 2636 &Double Brace 2637 &4-Point Star 2638 &Double Wave 2639 &Straight Arrow Connector 2640 &Straight Double-Arrow Connector 2641 &Elbow Arrow Connector 2642 &Elbow Double-Arrow Connector 2643 &Curved Arrow Connector 2644 &Curved Double-Arrow Connector 2645 &Fill Effects 2668 De&lete Segment 2692 Open C&urve 2693 Paste as &Hyperlink 2787 &Set Transparent Color 2827 &Solve Order 2914 &PivotTable Report 2915 &Web Toolbar 2934 &Custom Menu Item 2949 &Custom Button 2950 &Free Stuff 3021 &Product News 3022 Frequently Asked &Questions 3023 Online &Support 3024 &Web Help 5 3025 &Web Help 6 3026 &Web Help 7 3027 &Web Help 8 3028 Microsoft &Office Home Page 3029 Send Feedbac&k 3030 &Best of the Web 3031 Search the &Web 3032 Web &Tutorial 3033 &Web Help 14 3034 &Web Help 15 3035 &Web Help 16 3036 Con&ditional Formatting 3058 Protect and &Share Workbook 3059 Microsoft &Home Page 3091 Clear Co&ntents 3125

443
&Automatic Color 3141 &Group 3159 &Ungroup 3160 &Increase Indent 3161 &Decrease Indent 3162

444
Appendix D. Face IDs The FaceID property of a CommandBarButton object defines the icon that's displayed on the button's face. (For an example of using the FaceID property to define the image on a button's face, see the section "Example: Creating a Toolbar," in Chapter 12.)
Figure D-1 through Figure D-5 show the icons that are available from Visual Basic, along with their corresponding faceIDs. Each figure shows 400 icons whose beginning and ending faceIDs are shown in the figure caption of the image. In addition, to make identifying a particular faceID easier, a numbered grid has been superimposed on the image. The column numbers indicate the one's digit; the row numbers indicate all other significant digits. For example, the faceID of the F icon in Figure D-1 is 85, because it's in row 8x (the row containing faceIDs 80-89) and in column x5 (the column containing faceIDs whose one's digit is 5).
Note that some numbers aren't used as faceIDs; in these cases, no icon is displayed in that faceID's grid in Figure D-1 through Figure D-5.
Figure D-1. FaceIDs for icons 0 -799

445
Figure D-2. FaceIDs for icons 800 -1599

446
Figure D-3. FaceIDs for icons 1600 -2399

447
Figure D-4. FaceIDs for icons 2400 -3199
TEAMFLY
Team-Fly®

448
Figure D-5. FaceIDs for icons 3200 -3399

449

450
Appendix E. Programming Excelfrom Another Application In this appendix, we will briefly describe how the Excel object model can be programmed from within certain other applications, including Microsoft Access, Word, and PowerPoint.
Briefly put, a well-known technique that Microsoft refers to as Automation (formerly called OLE Automation) allows one application to gain access to the objects of another. An application that "exposes" its objects is called an Automation server. An application that can access the objects of an Automation server is called an Automation controller or Automation client. Since Microsoft Word, Access, Excel, and PowerPoint are Automation servers and Automation controllers, as a VBA programmer, you can program any of these applications from within any other.
E.1 Setting a Reference to the Excel Object Model
The first step in communicating with the Excel object model is to set a reference to its object library. Each of the client applications (Word, Access, Excel, and PowerPoint) has a References menu item under the Tools menu. Selecting this item displays the References dialog box shown in Figure E-1. From here, we can select the object models that we want to access from within the Automation controller.
Figure E-1. The References dialog box
E.2 Getting a Reference to the Excel Application Object
Once the proper references are set, we can declare an object variable of type Application:

451
Dim XlApp As Excel.Application
which the Automation client will understand, because it can now check the server's object library. Note that we need to qualify the object name, since other object models have an Application object as well.
Next, we want to start the Excel Automation server, create an Excel Application object, and get a reference to that object. This is done in the following line:
Set XLApp = New Excel.Application
At this point, we have complete access to Excel's object model. It is important to note, however, that the previous line starts the Excel Automation server, but does not start Excel's graphical user interface, so Excel will be running invisibly. To make Excel visible, we just set its Visible property to True:
XLApp.Visible = True
We can now program as though we were within the Excel VBA IDE. For instance, the following code creates a new workbook, adds a worksheet to it, puts a value in cell A1, and then saves the workbook:
Sub MakeWorkbook() Dim XlApp As Excel.Application Dim wb As Excel.Workbook Dim ws As Excel.Worksheet Set XlApp = New Excel.Application XlApp.Visible = True Set wb = XlApp.Workbooks.Add Set ws = wb.Worksheets.Add ws.Name = "Sales" ws.Range("A1").Value = 123 wb.SaveAs "d:\temp\SalesBook" End Sub
Note that the Excel server will not terminate by itself, even if the XLApp variable is destroyed. If we have made Excel visible, then we can close it programmatically, as well as from the user interface in the usual way (choosing Exit from the File menu, for instance). But if the Excel server is invisible, it must be closed using the Quit method:
XlApp.Quit
(If we fail to terminate the Excel server, it will remain running invisibly, taking up system resources, until the PC is restarted.)
E.2.1 An Alternative Approach
The approach described for programming Excel from within another application is the preferred approach, since it is the most efficient. However, there is an alternative approach that you may encounter, so let us discuss it briefly. As before, we assume that a reference has been set to the Excel object library.
E.2.1.1 The CreateObject function

452
The CreateObject function can start an Automation server, create an object, and assign it to an object variable. Thus, we can write:
Dim XLApp as Excel.Application Set XLApp = CreateObject("Excel.Application")
This approach will execute more slowly than the previous approach using the New keyword, but it is perfectly valid.
As before, we must remember to close Excel using the Quit method (or through normal means if Excel is visible).
E.2.1.2 The GetObject function
If Excel is already running, the CreateObject function will start a second copy of the Excel server. To use the currently running version, we can use the GetObject function to set a reference to the Application object of a running copy of Excel. This is done as follows:
Set XLApp = GetObject(, "Excel.Application")
(The first parameter of GetObject is not used here.)
One of the problems with using GetObject is that it will produce an error if Excel is not running. Thus, we need some code that will start Excel if it is not running or use the existing copy of Excel if it is running.
The trick to this is to know that if GetObject fails to find a running copy of Excel, then it issues error number 429 ("ActiveX component can't create object"). Thus, the following code does the trick:
Dim XLApp As Excel.Application On Error Resume Next ' Try to get reference to running Excel Set XLApp = GetObject(, "Excel.Application") If Err.Number = 429 Then ' If error 429, then create new object Set XLApp = CreateObject("Excel.Application") ElseIf Err.Number <> 0 Then ' If another type of error, report it MsgBox "Error: " & Err.Description Exit Sub End If
E.2.1.3 No object library reference
We have been assuming that the client application has a reference to the server's object library. However, it is still possible for a client application (an Automation client) to program the objects of an Automation server (such as Excel) without such a reference. Under these circumstances, we cannot refer to objects by name in code, since the client will not understand these names. Instead, we must use the generic Object data type, as in the following code:
Dim XLApp As Object Dim wb As Object

453
Set XLApp = CreateObject("Excel.Application") XLApp.Visible = True Set wb = XLApp.Workbooks.Add wb.SaveAs "d:\temp\SalesBook"
This code will run even more slowly than the previous code, which, in turn, is slower than the first version.
Thus, we have three versions of Automation:
• Using the New keyword syntax (requires an object library reference) • Using CreateObject and specific object variable declarations (requires an object
library reference) • Using CreateObject with generic As Object declarations (does not use an object
library reference)
These versions of automation are sometimes referred to by the names very early binding, early binding, and late binding, respectively (although you may hear these terms used somewhat differently).
These terms refer to the time at which VBA can associate (or bind ) the object, property, and method names in our code to the actual addresses of these items. In very early binding, all bindings are done at compile time by VBA—that is, before the program runs. In early binding, some of the bindings are done at compile time and others are done at run time. In late binding, all bindings are done at run time.
The issue is now evident. The more binding that needs to be done at run time, the more slowly the program will run. Thus, very early binding is the most efficient, followed by early binding, and then late binding.

454
Appendix F. High-Level and Low-Level Languages In this appendix, we'll examine the position of Visual Basic as a programming language by taking a somewhat closer look at high-level and low-level languages, with some examples for comparison.
A low-level language is characterized by its ability to manipulate the computer's operating system and hardware more or less directly. For instance, a programmer who is using a low-level language may be able to easily turn on the motor of a floppy drive, check the status bits of the printer interface, or look at individual sectors on a disk, whereas these tasks may be difficult, if not impossible, with a high-level language. Another benefit of low-level languages is that they tend to perform tasks more quickly than high-level languages.
On the other hand, the power to manipulate the computer at a low level comes at a price. L ow-level languages are generally more cryptic—they tend to be farther removed from ordinary spoken languages and are therefore harder to learn, remember, and use. High-level languages (and application-level languages, which many people would refer to simply as high-level languages) tend to be more user-friendly, but the price we pay for that friendliness is less control over the computer and slower running programs.
To illustrate, consider the task of printing some text. A low-level language may only be able to send individual characters to a printer. The process of printing with a low-level language might go something like the following:
1. Check the status of the printer. 2. If the printer is free, initialize the printer. 3. Send a character to the printer. 4. Check to see if this character arrived safely. 5. If not, send the character again. 6. If so, start over with the next character.
The "lowest" level language that programmers use is called assembly language . Indeed, assembly language has essentially complete control over the computer's hardware. To illustrate assembly language code, the following program prints the message "Happy printing." Don't worry if these instructions seem meaningless—you can just skim over them to get the feel. In fact, the very point we want to make is that low-level languages are much more cryptic than high-level languages. (Lines that begin with a semicolon are comments. We have left out error checking to save a little space.)
; -------------------- ; Data for the program ; -------------------- ; message to print Message DB 'Happy printing', 0Dh, 0Ah ; length of message Msg_Len EQU $-Message ; -------------------- ; Initialize printer 0 ; -------------------- mov ah,1 mov dx,0 int 17h

455
; --------------------- ; Printing instructions ; --------------------- ; get number of characters to print mov cx,Msg_Len ; get location of message mov bx,offset Message ; get printer number (first printer is printer 0) mov dx,0 Print_Loop: ; send character to printer 0 mov ah,0 mov al,[bx] int 17h ; do next character inc bx loop Print_Loop
For comparison, let us see how this same task would be accomplished in the BASIC programming language:
LPRINT "Happy printing"
The difference is pretty obvious.
As we have discussed, high-level languages are usually designed for a specific purpose. Generally, this purpose is to write software applications of a specific type. For instance, Visual C++ and Visual Basic are used primarily to write standalone Windows applications. Indeed, Microsoft Excel itself is written in Visual C++. As another example, FORTRAN (which is a contraction of Formula Translation) is designed to write scientific and computational applications for various platforms (including Windows). COBOL is used to write business-related applications (generally for mainframe computers).
At the highest level in the programming language hierarchy, we find programs such as Excel VBA, whose primary purpose is not to manipulate the operating system or hardware, nor to write standalone Windows applications, but rather to manipulate a high-level software application (in this case Microsoft Excel).
Just for fun, let us take a brief look at a handful of the more common programming languages.
F.1 BASIC
The word BASIC is an acronym for Beginners All-Purpose Symbolic Instruction Code, the key word here being Beginners. BASIC was developed at Dartmouth College in 1963, by two mathematicians: John Kemeny and Thomas Kurtz. The intention was to design a programming language for liberal arts students, who made up the vast majority of the student population at Dartmouth. The goal was to create a language that would be friendly to the user and have a fast turn-around time so it could be used effectively for homework assignments. (In those days, a student would submit a program to a computer operator, who would place the program in a queue,

456
awaiting processing by the computer. The student would simply have to wait for the results—there were no PCs in the 1960s!)
The first version of BASIC was very simple; indeed, it was primitive. For example, it had only one data type: floating-point. (Data types are discussed in Chapter 5.) Since then BASIC has made tremendous strides as a personal computer programming language, due mostly to the embrace of the language by Microsoft.
Even to this day, however, the BASIC language, and its offshoot Visual Basic, do not get much respect among computer scientists or academicians. The BASIC language gets a bad rap on two fronts. First, it is generally considered a weak language in the sense that it does not provide very much control over the computer's hardware (or operating system), at least as compared to other languages such as C. Second, BASIC has a reputation for not "forcing" (or in some cases even allowing) programmers to use good programming style.
For comparison with some other languages, here is a BASIC program that asks the user for some numbers and then returns their average. Lines beginning with an apostrophe are comment lines that are ignored by the computer.
' BASIC program to compute the average ' of a set of at most 100 numbers ' Ask for the number of numbers INPUT "Enter the number of numbers: ", Num ' If Num is between 1 and 100 then proceed ' IF Num > 0 AND Num <= 100 THEN Sum = 0 ' Loop to collect the numbers to average FOR I = 1 TO Num ' Ask for next number INPUT "Enter next number: ", NextNum ' Add the number to the running sum Sum = Sum + NextNum NEXT I ' Compute the average Ave = Sum / Num ' Display the average PRINT "The average is: "; Ave END IF END
F.2 Visual Basic
Microsoft took the BASIC programming language to new heights when it developed Visual Basic. In the early 1990s, Microsoft faced a dilemma. Windows was (and is) a considerably more complex operating system than DOS, so much so that only professional programmers could effectively use Microsoft's main programming tool for creating Windows-based applications—the Microsoft Windows SDK, which is based on the C language. (These days, this tool has given way

457
to a more modern tool, Microsoft Foundation Classes, which is still not for the casual programmer.)
But Microsoft wanted more people to be able to create Windows applications, since it was good for business. So in 1991, the company introduced Visual Basic (VB for short), which essentially combined the BASIC language with a visual programming environment so users could easily create graphical components, such as windows, command buttons, text boxes, option buttons, and menus that are required by Windows applications. The underlying language for VB is called Visual Basic for Applications, or VBA for short, although this term was not coined until later in the development of VB.
The first version of Visual Basic was little more than an interesting toy. It did not really have the power to create serious Windows applications. However, it provided a necessary starting point for further development of the product. Each successive version of Visual Basic has taken major steps forward in sophistication, so that now VB is by far the most widely used programming language for PCs. (Microsoft estimates that over three million people use some form of Visual Basic, about half of whom program using some form of Office VBA, the rest using the standalone VB product.)
While Visual Basic has become a very respectable tool for creating standalone Windows applications, the real popularity of Visual Basic for Applications (VBA) lies in the fact that it is the underlying programming language for the Microsoft Office application suite, which probably has closer to 100 million users, each of whom is a potential VBA programmer. Indeed, presumably the reason that you are reading this book is that you want to join the group of VBA programmers.
VBA is a high-level programming language that underlies several important Windows applications, including Microsoft Word, Excel, Access, and PowerPoint, as well as Microsoft Visual Basic. In addition, companies other than Microsoft can license VBA and use it as the underlying programming language for their applications.
Each so-called host application provides extensions to VBA to accommodate its own needs and idiosyncrasies. For instance, since Microsoft Word deals with documents, Word VBA needs to understand such things as headers and footers, grammar checking, page numbering, and so on. On the other hand, since Excel deals with worksheets, Excel VBA needs to understand such things as cells, formulas, charts, and so on. Finally, since Visual Basic is designed for writing standalone Windows applications, it must excel at manipulating Windows controls (text boxes, command buttons, list boxes).
F.3 C and C++
The C programming language, a descendant of several older languages (including B), was developed by Dennis Ritchie at Bell Laboratories in 1972. C is a simple language in its syntax, with relatively few instructions. However, it has been extended considerably by Microsoft (among others) for use in the PC environment.
The strength of C and its descendants, such as C++, are that it combines the advantages of a high-level programming language, such as relative readability, with the ability to reach down to the operating system and hardware levels of the computer. Unfortunately, the power of C can sometimes be dangerous in the hands of, shall we say, programmers of only modest capability. Also, the syntax of C allows for what some programmers consider "clever" or "elegant" programming style, but which may be more accurately termed "highly unreadable."
TEAMFLY
Team-Fly®

458
For comparison purposes, here is the C language version of the BASIC program that computes the average of some numbers. I think you will agree that it is not quite as readable as the earlier BASIC version. Lines beginning with // are comment lines that are ignored by the computer.
// C program to compute the average // of a set of at most 100 numbers #include <stdio.h> void main(void) { // Declare some variables int Num, i; float Sum, NextNum, Ave; // Ask for the number of numbers printf( "Enter number of numbers: " ); scanf( "%u", &Num ); // If Num is between 1 and 100 then proceed if( (Num > 0) && (Num <= 100) ) { Sum = 0.0; // Loop to collect the numbers to average for( i = 1; i <= Num; i++ ) { // Ask for next number printf( "Enter next number: " ); scanf( "%f", &NextNum ); // Add the number to the running sum Sum += NextNum; } // Compute the average Ave = Sum / Num; //Display the average printf ("The average is: %f\n", Ave ); } }
An object-oriented extension to C, known as C++, was developed in the early 1980s by Bjarne Stroustrup (also at Bell Labs).
F.4 Visual C++
Despite the significant strides that Visual Basic has taken, it is not, in general, the preferred language for creating complex standalone Windows applications. That role belongs to Microsoft's Visual C++.
Actually, this is a good thing. Microsoft must guard against trying to make any single language the solution for too many diverse programming needs. Such an effort can only be counterproductive. By increasing the power of Visual Basic (and VBA) in order to handle more diverse and sophisticated application programming, the language becomes more complex and difficult to learn and use. This will result in the language being used by fewer people.

459
Visual C++ is a marriage between the C++ programming language and the Windows graphical environment. Visual C++ is not nearly as user-friendly as Visual Basic. This is due in part to the nature of the underlying language (C is less friendly than BASIC), in part to the fact that C++ is a fully object-oriented language and therefore naturally more complicated, and in part to the fact that Visual C++ is designed to control the Windows environment at a more fundamental level than Visual Basic. For instance, Visual Basic does not provide ways to create a text box whose text can use more than one color, set the tabs in a list box, or change the color of the caption in a command button, and so on. Simply put, when programming in VB (or VBA), we must sacrifice power in some directions in favor of power in other directions and a simpler programming environment.
F.5 Pascal
Pascal was developed by Niklaus Wirth (pronounced "Virt") in the late 1960s and early 1970s. The goal was to produce a language that could be easily implemented on a variety of computers and that would provide students with a model teaching language. That is to say, Pascal is full of features that encourage well-written and well-structured programs. Indeed, many universities teach Pascal to their computer science students as a first language. Pascal has also migrated to the personal computer arena, first with Borland's Turbo Pascal and more recently with Borland's visual programming environment called Delphi.
For contrast, here is how our program to compute the average would look in Pascal. Text contained within curly braces ({,}) are comments that are ignored by the computer.
{ Pascal program to compute the average of a set of at most 100 numbers } program average (input, output); { Declare some variables } var Num, i : integer; Ave, Sum, NextNum : real; begin { Ask for the number of numbers } writeln('Enter the number of numbers'); readln(Num); { If Num is between 1 and 100 then proceed } if ((Num > 0 ) and (Num <= 100)) then begin Sum := 0; { Loop to collect the numbers to average } for i := 1 to Num do begin { Ask for next number } writeln('Enter next number'); readln(NextNum); { Add the number to the running sum } Sum := Sum + NextNum; end { Compute the average } Ave := Sum / Num; { Display the average } writeln('The average is: ', Ave); end end

460
F.6 FORTRAN
FORTRAN is a contraction of Formula Translation, a name that comes from a technical report entitled "The IBM Mathematical FORmula TRANslating System," written by John Backus and his team at IBM in the mid-1950s. FORTRAN is primarily designed for scientific calculations and has the distinction of being the first widely used high-level programming language. Backus made some rather interesting claims about FORTRAN; for instance, it was not designed for its beauty (a reasonable statement) but it would eliminate coding errors and the consequent debugging process!
Here is the FORTRAN version of our little averaging program. (Lines that begin with a C are comments.)
C FORTRAN PROGRAM TO COMPUTE THE AVERAGE C OF A SET OF AT MOST 100 NUMBERS Real SUM, AVE, NEXTNUM SUM = 0.0 C Ask for the number of numbers WRITE(*,*) 'Enter the number of numbers: ' READ(*,*) NUM C If Num is between 1 and 100 then proceed IF NUM .GT. 0 .AND. NUM .LE. 100 then C Loop to collect the numbers to average DO 10 I = 1, NUM C Ask for next number WRITE(*,*) 'Enter next number: ' READ(*,*) NEXTNUM C Add the number to the running sum SUM = SUM + NEXTNUM 10 CONTINUE C Compute the average AVE = SUM/NUM C Display the average WRITE(*,*) 'The average is: ' WRITE(*,*) AVE ENDIF STOP END
F.7 COBOL
COBOL is an acronym for Common Business Oriented Language and it was developed in the late 1950s by Grace Hopper for the purpose of writing business-related programs, which she felt should be written in English. However, it seems rather that the language was developed with the express purpose of avoiding all mathematical-like notation. The inevitable consequence is that conciseness and readability is also avoided.
At any rate, I could only bring myself to code a COBOL sample program that adds two numbers.
* COBOL PROGRAM TO ADD TWO NUMBERS

461
IDENTIFICATION DIVISION. PROGRAM-ID. ADD02. ENVIRONMENT DIVISION. DATA DIVISION. WORKING-STORAGE SECTION. 01 FIRST-NUMBER PIC IS 99. 01 SECOND-NUMBER PIC IS 99. 01 SUM PIC IS 999. PROCEDURE DIVISION. PROGRAM-BEGIN. DISPLAY "ENTER FIRST NUMBER ". ACCEPT FIRST-NUMBER. DISPLAY "ENTER SECOND NUMBER ". ACCEPT SECOND-NUMBER. COMPUTE SUM = FIRST-NUMBER + SECOND-NUMBER DISPLAY "THE SUM IS: " SUM. PROGRAM-DONE. STOP RUN.
In BASIC, the preceding program would be:
INPUT "Enter first number: ", n1 INPUT "Enter second number: ", n2 PRINT "The sum is: ", n1 + n2
This clearly points out the extreme verbosity of COBOL.
F.8 LISP
BASIC, C, Pascal, and FORTRAN are in many ways quite similar. Also, programs written in these languages can be made quite readable, especially if the programmer intends to make it so. There are other languages that seem not to be readable under any circumstances. For instance, LISP was developed in the late 1950s by John McCarthy and Marvin Minsky at MIT, for the purpose of doing list processing (hence the name) in connection with artificial intelligence applications.
In LISP, everything is a list. Here is a sample:
; LISP sample program to define a predicate ; that takes two lists and returns the value ; T (for true) if the lists are equal and F otherwise (DEFINE ( '(equal (LAMDBA (list1 list2) (COND ((ATOM list1) (EQ list1 list2)) ((ATOM list1 NIL) ((equal (CAR list1) (CAR list2))

462
(equal (CDR list1) (CDR list2))) (T NIL) ) )) ))
This sample points out one fact. Whatever else we might think of Microsoft, we can at least thank them for choosing BASIC (VBA) as the underlying language for the Microsoft Office suite!

463
Appendix G. New Objects in Excel XP Excel XP contains 37 new objects. This appendix presents a list, along with paths and a brief description of each object. I also include a list of the object's members (omitting the almost ubiquitous Application, Creator, and Parent properties).
AllowEditRange Object
Path: Application -- Range -- Worksheet -- Protection -- AllowEditRanges - AllowEditRange
Object Methods Properties
AllowEditRange Object
• ChangePassword(Password As String) • Delete() • Unprotect([Password] As Variant)
• Range() As Range• Title() As String • Users() As
UserAccessList
AllowEditRanges Object
• Add(Title As String, Range As Range, [Password] As Variant) As AllowEditRange
• Count() As Long • Item(Index As
Variant) As AllowEditRange
The AllowEditRange object allows a specified range of cells on a worksheet to be password protected from editing. Once a range has been protected in this way, and the entire worksheet has been protected, any attempt at editing cells in that range will require the password.
The AllowEditRanges collection object holds the current AllowEditRange objects.
AutoRecover Object
Path: Application - AutoRecover
Object Properties
AutoRecover
• Enabled() As Boolean • Path() As String • Time() As Long
The AutoRecover feature allows for the possible recovery of data if Excel XP stops responding (or should I say when Excel XP stops responding?). The user can set the location in which Excel will save AutoRecover files as well as the time between saving.

464
The AutoRecover object implements automatic recovery. Its Path property sets the location where Excel will place the AutoRecover file and its Time property sets the time (in minutes) interval for backing up the workbook to the AutoRecover file, as in:
Application.AutoRecover.Path = "d:\temp" Application.AutoRecover.Time = 10' minutes
CalculatedMember Object
Path: Application -- Range -- PivotTable -- CalculatedMembers - CalculatedMember
Object Methods Properties
CalculatedMember • Delete()
• Formula() As String • IsValid() As Boolean • Name() As String • SolveOrder() As Long • SourceName() As String • Type() As
XlCalculatedMemberType
CalculatedMembers
• Add(Name As String • Formula As String • [SolveOrder] As Variant • [Type] As Variant) As
CalculatedMember
• Count() As Long • Item(Index As Variant) As
CalculatedMember
The CalculatedMember object programmatically manipulates the calculated fields and calculated items for PivotTables that are connected to external OLAP (Online Analytical Processing) data sources. We will not discuss these data sources further in this book.
CellFormat Object
Path: Application - CellFormat
Object Methods Properties
CellFormat • Clear()
• AddIndent() As Variant • Borders() As Borders • Font() As Font • FormulaHidden() As Variant • HorizontalAlignment() As Variant • IndentLevel() As Variant • Interior() As Interior • Locked() As Variant • MergeCells() As Variant • NumberFormat() As Variant • NumberFormatLocal() As Variant

465
• Orientation() As Variant • ShrinkToFit() As Variant • VerticalAlignment() As Variant • WrapText() As Variant
The CellFormat object works in conjunction with the FindFormat and ReplaceFormat objects to programmatically find and replace cell formatting. For more on this, please see Chapter 16.
CustomProperty Object
Path: Application -- Range -- Worksheet -- CustomProperties - CustomProperty
Object Methods Properties
CustomProperty • Delete() • Name() As String • Value() As Variant
CustomProperties • Add(Name As String, Value As
Variant) As CustomProperty
• Count() As Long • Item(Index As Variant) As
CustomProperty
The Microsoft documentation, with its usual obscurity, states the following about the CustomProperty object: "Represents identifier information. Identifier information can be used as metadata for XML." However, the documentation does not bother to elaborate on how this information can be used as metadata. In any case, it is not our intention in this book to cover the XML-related features of Excel.
The CustomProperties collection holds CustomProperty objects.
Diagram, DiagramNode and DiagramNodeChildren Objects
Path: Application -- Chart -- Shapes -- Shape - Diagram -- DiagramNodes -- Diagram-Node-DiagramNodeChildren
Object Methods Properties
Diagram • Convert(Type As MsoDiagramType)
• AutoFormat() As MsoTriState
• AutoLayout() As MsoTriState
• Nodes() As DiagramNodes
• Reverse() As MsoTriState
• Type() As

466
MsoDiagramType
DiagramNode
• AddNode(pos As MsoRelativeNodePosition, nodeType As MsoDiagramNodeType) As DiagramNode
• CloneNode(copyChildren As Boolean, pTargetNode As DiagramNode, pos As MsoRelativeNodePosition) As DiagramNode
• Delete() • MoveNode(pTargetNode As
DiagramNode, pos As MsoRelativeNodePosition)
• NextNode() As DiagramNode • PrevNode() As DiagramNode • ReplaceNode(pTargetNode As
DiagramNode) • SwapNode(pTargetNode As
DiagramNode, swapChildren As Boolean)
• TransferChildren(pReceivingNode As DiagramNode)
• Children() As DiagramNodeChildren
• Diagram() As IMsoDiagram
• Layout() As MsoOrgChartLayoutType
• Root() As DiagramNode
• Shape() As Shape• TextShape() As
Shape
DiagramNodes
• Item(Index As Variant) As DiagramNode
• SelectAll()
• Count() As Signed machine int
DiagramNodeChildren
• AddNode(Index As Variant, nodeType As MsoDiagramNodeType) As DiagramNode
• Item(Index As Variant) As DiagramNode
• SelectAll()
• Count() As Signed machine int
• FirstChild() As DiagramNode
• LastChild() As DiagramNode
Diagrams are special types of shapes that organize data visually. There are six types of diagrams, including flow charts (organizational charts) and various types of relationship charts. The Diagram-related objects programmatically create and edit diagrams. For more on this, please see Appendix A, The Shape Object.
Error Object
Path: Application -- Range -- Errors - Error
Object Properties
Error • Ignore() As Boolean • Value() As Boolean

467
Error objects determine whether or not a particular type of error has occurred in a specified range.
In particular, the Errors property of the Range object returns an Errors collection. This collection always contains exactly seven Error objects, corresponding to the seven types of available error-checking options, as shown in the Error Checking tab of the Options dialog box (see the ErrorCheckingOptions entry).
The Error object has a Boolean, read-only Value property that is set to True by Excel if there is an error of the type corresponding to the Error object within the given range.
It is important to note that, in order for the Error object's Value property to function correctly, the error-checking option must be enabled, either programmatically or through the Error Checking tab.
To illustrate, the following code first turns on global empty cell error checking. Then in cell A1, it places a formula that references one or more empty cells. Finally, the code checks to see if there is an empty cell reference error within the range denoted by rng.
Sub Example_ErrorObject() Dim rng As Range Set rng = Application.Range("A1") ' Make sure empty cell error checking is on globally Application.ErrorCheckingOptions.EmptyCellReferences = True ' Insert formula referencing empty cells ' in a cell within the range rng Range("A1").Formula = "=A12+A13" ' Check to see if there is an empty cell type error in the specified range If rng.Errors.Item(xlEmptyCellReferences).Value = True Then MsgBox "Empty cell error in range " & rng.Address Else MsgBox "No empty cell error in range " & rng.Address End If End Sub
Note that if we change the specified range to one that contains more than one cell, as in:
Set rng = Application.Range("A1:B2")
then the line:
If rng.Errors.Item(xlEmptyCellReferences).Value = True Then
generates a generic (and therefore totally useless) error message! There is certainly no reason why the Errors property of the Range object could not work with multi-cell ranges and the documentation mentions no such restriction. Of course, there is no way to tell whether there is simply an omission in the documentation or an error in the Excel code. The only clue is that the Error object does not have any properties that returns a list of the offending cells within the range. This might lead us to believe that the Errors property was intended to apply only to one-cell ranges.
TEAMFLY
Team-Fly®

468
ErrorCheckingOptions Object
Path: Application - ErrorCheckingOptions
Object Properties
ErrorCheckingOptions
• BackgroundChecking() As Boolean • EmptyCellReferences() As Boolean • EvaluateToError() As Boolean • InconsistentFormula() As Boolean • IndicatorColorIndex() As XlColorIndex • NumberAsText() As Boolean • OmittedCells() As Boolean • TextDate() As Boolean • UnlockedFormulaCells() As Boolean
This object corresponds to the Error Checking tab under the Excel Options dialog box. The ErrorCheckingOptions object's properties correspond to the check boxes in the aforementioned dialog box tab, as shown in Figure G-1.
Figure G-1. The Error Checking tab
For instance, when the Boolean TextDate property of the ErrorCheckingOptions object is set to True (corresponding to checking the check box labeled "Text date with 2 digit years"), Excel will display an AutoCorrect options button next to text cells that express the year as a two-digit value (rather than a four-digit value), for example Jan 1, 01.
The Errors collection object holds Error objects. The Errors object has the following members:
Properties
• Item(Index As Variant) As Error
Graphic Object
Path: Application -- Chart -- PageSetup - Graphic
Object Properties
Graphic
• Brightness() As Single • ColorType() As MsoPictureColorType • Contrast() As Single • CropBottom() As Single • CropLeft() As Single • CropRight() As Single • CropTop() As Single • Filename() As String • Height() As Single

469
• LockAspectRatio() As MsoTriState • Width() As Single
The Graphic object allows the programmer to set various properties of images that can appear in Excel headers and footers. For example, you can set the file name, image size and various color aspects of the image, as well as its location in the header or footer.
IRTDServer and IRTDUpdateEvent Objects
Path: Application -- IRtdServer; Path: Application - IRTDUpdateEvent
Object Method Properties
IRtdServer
• ConnectData(TopicID As Long, Strings As Array of Variant, GetNewValues As Boolean) As Variant
• DisconnectData(TopicID As Long) • Heartbeat() As Long • RefreshData(TopicCount As Long) As
Array of Variant • ServerStart(CallbackObject As
IRTDUpdateEvent) As Long • ServerTerminate()
IRTDUpdateEvent • Disconnect() • UpdateNotify()
• HeartbeatInterval() As Long
The IRTDServer object and the IRTDUpdateEvent relate to real-time data servers, which we do not cover in this book.
PivotCell and PivotItemList Objects
Path: Application -- Range - PivotCell - PivotItemList
Object Methods Properties
PivotCell
• ColumnItems() As PivotItemList • CustomSubtotalFunction() As
XlConsolidationFunction • DataField() As PivotField • PivotCellType() As XlPivotCellType • PivotField() As PivotField • PivotItem() As PivotItem • PivotTable() As PivotTable • Range() As Range

470
• RowItems() As PivotItemList
PivotItemList • Item(Index As Variant)
As PivotItem • Count() As Long
New to Excel XP is the PivotCell object, which represents a cell in a pivot table. For more on this object (and the PivotItemList object), please see Chapter 20.
Protection Object
Path: Application -- Range -- Worksheet - Protection
Object Properties
Protection
• AllowDeletingColumns() As Boolean • AllowDeletingRows() As Boolean • AllowEditRanges() As AllowEditRanges • AllowFiltering() As Boolean • AllowFormattingCells() As Boolean • AllowFormattingColumns() As Boolean • AllowFormattingRows() As Boolean • AllowInsertingColumns() As Boolean • AllowInsertingHyperlinks() As Boolean • AllowInsertingRows() As Boolean • AllowSorting() As Boolean • AllowUsingPivotTables() As Boolean
When you protect a worksheet, Excel permits you to specify that certain operations are still permitted on unlocked cells. At the user level, this is done through the Protection dialog box. At the programming level, it is done through the properties of the Protection object.
RTD Object
Path: Application - RTD
Object Methods Properties
RTD • RefreshData() • RestartServers() • ThrottleInterval() As Long
The RTD object represents a real-time data object, a subject that we do not cover in this book.

471
SmartTag Related Objects
Path: Application -- Range -- SmartTags - SmartTag -- SmartTagActions -- SmartTagAction; Path: Application -- Workbook -- SmartTagOptions; Path: Application -- SmartTagRecognizers - SmartTagRecognizer
Object Methods Properties
SmartTag • Delete()
• DownloadURL() As String • Name() As String • Properties() As
CustomProperties • Range() As Range • SmartTagActions() As
SmartTagActions • XML() As String
SmartTags • Add(SmartTagType As
String) As SmartTag • Count() As Long
SmartTagAction • Execute() • Name() As String
SmartTagActions
• Count() As Long • Item(Index As Variant) As
SmartTagAction
SmartTagOptions
• DisplaySmartTags() As XlSmartTagDisplayMode
• EmbedSmartTags() As Boolean
SmartTagRecognizer
• Enabled() As Boolean • FullName() As String • progID() As String
SmartTagRecognizers
• Count() As Long • Item(Index As Variant) As
SmartTagRecognizer • Recognize() As Boolean
This collection of objects enables programmatic control over existing Smart Tags. Note that in order to create custom Smart Tags, we need need to use an application that can create COM DLLs, such as Visual Basic or Visual C++. Custom Smart Tags cannot be created in Excel XP. For more on Smart Tags, please see Chapter 22.
Speech Object

472
Path: Application - Speech
Object Methods Properties
Speech
• Speak(Text As String, [SpeakAsync] As Variant, [SpeakXML] As Variant, [Purge] As Variant)
• Direction() As XlSpeakDirection
• SpeakCellOnEnter() As Boolean
The Speech object is a very simple object that is used to implement speech in Excel XP. To obtain a Speech object, use the Speech property of the Application object. The Speech object has only two properties, Direction and SpeakCellOnEnter, and one method, Speak.
The Direction property sets the speech direction to one of the constants in the following enum:
Enum XlSpeakDirection xlSpeakByRows = 0 xlSpeakByColumns = 1 End Enum
This sets the speech direction when using the Speak property of the Range object. For instance, if the activesheet has content:
A1 = 1, B1 = 2 A2 = 3, B2 = 4
Then the code:
Range("A1:B2").Speak xlSpeakByRows
will speak "1, 2, 3, 4"
whereas the code:
Range("A1:B2").Speak xlSpeakByColumns
will speak "1, 3, 2, 4"
The SpeakCellOnEnter property is a Boolean property that specifies whether or not Excel will speak the contents of the active cell when the Enter key is struck or when the focus moves to another cell after editing of that cell. (The cell contents are not spoken just because focus is lost—it only happens when the cell has been edited and focus is lost.)
The Speak method speaks text, as in:
Application.Speech.Speak "To be or not to be"
or:
Application.Speech.Speak ActiveSheet.Range("A1").Value

473
SpellingOptions Object
Path: Application - SpellingOptions
Object Properties
SpellingOptions
• ArabicModes() As XlArabicModes • DictLang() As Long • GermanPostReform() As Boolean • HebrewModes() As XlHebrewModes • IgnoreCaps() As Boolean • IgnoreFileNames() As Boolean • IgnoreMixedDigits() As Boolean • KoreanCombineAux() As Boolean • KoreanProcessCompound() As Boolean • KoreanUseAutoChangeList() As Boolean • SuggestMainOnly() As Boolean • UserDict() As String
The SpellingOptions object, returned by the SpellingOptions property of the Application object, can set options for Excel's spell checking feature. The object has no methods, and its properties generally correspond to the options available through the Spelling tab of Excel's Options dialog.
Tab Object
Path: Application -- Chart - Tab
Object Properties
Tab • Color() As Variant • ColorIndex() As XlColorIndex
The ability to change the color of worksheet and chart tabs is new for Excel XP. This is done through the user interface by right-clicking on a tab and choosing Tab Color from the popup menu. To change the color programmatically, we can write code such as:
Worksheets("Sheet2").Tab.Color = vbGreen
The Tab object is returned by the Tab property of the Worksheet and the chart objects, and it has Color and ColorIndex properties that can set the color.
UsedObjects Object
Path: Application - UsedObjects
Object Properties

474
UsedObjects • Count() As Long • Item(Index As Variant) As Object
The documentation for the UsedObjects collection object is incredibly bad, even by Microsoft standards, which is saying a lot. It gives absolutely no clue as to what used objects might be, but it does tell us how to count the number of used objects!
If you open a brand new workbook (with the default three empty worksheets), then the code:
Application.UsedObjects.Count
returns the number 7, so whatever is used object might be, there are 7 of them in a new workbook.
After some experimentation and much frustration, I conclude that if Microsoft does not consider it worth spending time to write even a sentence explaining used objects, then it is probably not worth your time or mine to try to figure it out.
UserAccessList andUserAccess Objects
Path: Application -- Range -- Worksheet -- Protection -- AllowEditRanges -- AllowEditRange -- UserAccessList - UserAccess
Object Methods Properties
UserAccess • Delete() • AllowEdit() As Boolean • Name() As String
UserAccessList
• Add(Name As String, AllowEdit As Boolean) As UserAccess
• DeleteAll()
• Count() As Long • Item(Index As Variant)
As UserAccess
UserAccess objects allow certain users to access a protected range without requiring the password.
Watch Object
Path: Application -- Watches - Watch
Object Methods Properties
Watch • Delete() • Source() As Variant
Watches • Add(Source As Variant) As Watch• Delete()
• Count() As Long • Item(Index As Variant) As Watch

475
The Excel XP Watch window toolbar is a very simple, yet useful tool. It enables the user to view the contents of a cell even when the portion of the worksheet that contains the cell is not visible. Figure G-2 shows the Watch Window Toolbar.
Figure G-2. The Watch Window
The Watch object implements the Watch Window programmatically.
The Watches property of the Application object returns a Watches collection that contains all of the open Watch objects. The Watch object itself has only one really useful property—the Source property, which specifies the cell to watch. The Watch object has only one method—Delete, which deletes the watch.
To illustrate, the watch in Figure G-2 can be created in either of the following ways:
Dim wa As Watch Set wa = Application.Watches.Add("A1") Set wa = Application.Watches.Add(Range("A1"))

476
Colophon Our look is the result of reader comments, our own experimentation, and feedback from distribution channels. Distinctive covers complement our distinctive approach to technical topics, breathing personality and life into potentially dry subjects.
The animal on the cover of Writing Excel Macros with VBA, Second Edition, is a blue jay (Cyanocitta cristata), a vociferous, aggressive bird common in the eastern half of the United States and southern Canada. The blue-crested jay is also an agile flyer and occasional nest-robber. The term "blue jay" is also applied to the Steller's jay (Cyanocitta stelleri), a larger, darker jay common in much of the western U.S. and Canada, as well as several other species.
Blue jays eat primarily nuts, seeds, and insects, sometimes planting acorns in the ground, thus helping tree growth. Known for their loud, harsh, and easily identifiable calls, blue jays (related to crows and ravens) often spoil the hunting forays of other animals by warning potential prey.
Blue jays are bright blue, white, and black, with both sexes similar in appearance. They are about 10 to 12 inches in length, and build large tree nests about 25 feet off the ground, into which are laid 3 to 6 spotted olive-colored eggs. The male is very attentive during the nesting periods. Jays are sociable and frequently travel in groups, ranging from a mating pair to a larger flock.
Catherine Morris was the production editor and Tatiana Apandi Diaz was the proofreader for Writing Excel Macros with VBA, Second Edition. Darren Kelly and Claire Cloutier provided quality control. Joe Wizda wrote the index. Interior composition was done by Sarah Sherman and Catherine Morris.
Hanna Dyer designed the cover of this book, based on a series design by Edie Freedman. The cover image is a 19th-century engraving from the Dover Pictorial Archive. Emma Colby produced the cover layout with QuarkXPress 4.1 using Adobe's ITC Garamond font.
David Futato designed the interior layout. This book was converted to FrameMaker 5.5.6 with a format conversion tool created by Erik Ray, Jason McIntosh, Neil Walls, and Mike Sierra that uses Perl and XML technologies. The text font is Linotype Birka; the heading font is Adobe Myriad Condensed; and the code font is LucasFont's TheSans Mono Condensed. The illustrations that appear in the book were produced by Robert Romano and Jessamyn Read using Macromedia FreeHand 9 and Adobe Photoshop 6. The tip and warning icons were drawn by Christopher Bing. This colophon was written by Nancy Kotary.
The online edition of this book was created by the Safari production group (John Chodacki, Becki Maisch, and Madeleine Newell) using a set of Frame-to-XML conversion and cleanup tools written and maintained by Erik Ray, Benn Salter, John Chodacki, and Jeff Liggett.