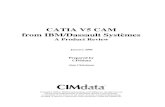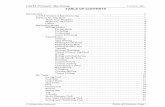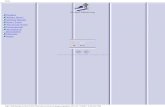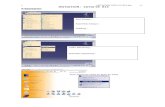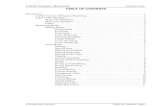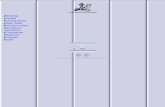machining catia
-
Upload
bodo87eugen -
Category
Documents
-
view
283 -
download
30
description
Transcript of machining catia
-
3 Axis Surface MachiningPreface Methodology Recommendations Where to Find More InformationWhat's New?Getting Started Operation-oriented Machining Entering the Workbench Rough Machining the Part ZLevel Machining of the Outside of a Part ZLevel Machining of the Inside Walls of a Part Sweeping Checking the Results Creating a Rework Area Reworking Generating an NC Output File Generating an NC Output File Generating NC Shopfloor Documentation Area-oriented Machining Entering the Workbench Defining the Areas to Machine Defining the Tools to Use Sweep Roughing the Part Sweeping the Top Surface Sweeping the Side Areas ZLevel on Vertical Walls Reworking Between Contours Generating an NC Output File Generating NC Shopfloor DocumentationBasic Tasks Roughing Operations Sweep Roughing Geometric Components Machining Strategy Macro Data Roughing Geometric Components Roughing -
-
Ordering Zones Machining Strategy Macro Data Automatic Rough Stock Finishing and Semi-finishing Operations Sweeping Geometric Components Machining Strategy Macro Data ZLevel Machining Geometric Components Machining Strategy Macro Data Spiral Milling Geometric Components Machining Strategy Macro Data Contour-driven Machining Geometric Components Machining Strategy Macro Data Isoparametric Machining Geometric Components Machining Strategy Macro Data Contouring Reworking Operations Pencil Operations Geometric Components Machining Strategy Macro Data Roughing Rework Machining Areas Defining an Area to Machine Defining an Area to Rework Defining Offsets Tool path Editor Editing a Point Editing an Area Transformations
-
Connecting Tool paths Reversing a Tool path Tool Path Approaches and Retracts Packing and Unpacking a Tool Path Checking for Tool Holder Collision Importing Files STL Files NC Code FilesCustomizationWorkbench Description Menu Bar Toolbars Machining Operations Toolbar Tool Path Editor Toolbar Machining Areas Toolbar Edge Selection Toolbar Face Selection Toolbar Specification TreeGlossaryIndex
-
Preface3 Axis Surface Machining is a new generation product that defines and manages NC programs.3 Axis Surface Machining is dedicated to the machining of 3D geometry work parts with 3-axismachining techniques. It is particularly adapted to the needs of mold, die and tool makers andprototype manufacturers in all branches and at all levels of industry.
3 Axis Surface Machining offers easy-to-learn and easy-to-use shopfloor-oriented tool pathdefinition for 3-axis manufacturing. 3 Axis Surface Machining is based on industry-recognized,leading-edge technologies which offer the tightest integration between tool path definition,verification and instant cycle updates.
3 Axis Surface Machining covers full design-to-manufacture processes offering functions for:defining the areas you want to machine,rough machining either by vertical or horizontal planes,roughing rework,sweeping,ZLevel machining,pencil operations,contour-driven operations,profile contouring,drilling,detecting residual material,defining areas to rework,visualization of the result of the machining program,the production of shopfloor documentation.
3 Axis Surface Machining gives you the freedom to choose the working methods that best suityour needs.
MethodologyRecommendations
Where to Find More Information
-
MethodologySurface Machining is a versatile application, fully adapted to your needs and yourworking methods whether they are machining area-oriented or operation-oriented. Youcan either define the machining areas on your part and then assign an operation to eachof them or you can define your machining process as a series of operations with an areato machine for each operation.A machining area can be:
the whole part (for example, in roughing),a subset of the faces on the part,a subset of faces on the part with a limiting contour.
The Getting Started chapter contains two sections, one which demonstratesoperation-oriented machining and another which demonstrates area-oriented machining.Before starting work with Surface Machining, please ensure that you have an open file(CATPart or CATProduct) and that you are in the Surface Machining workbench (Start >NC Manufacturing > Surface Machining).
Here is a suggested order for operations in a machining program:
rough machining operations,(semi-)finishing operations,detection of unmachined areas,reworking of unmachined areas,generation and output of documentation.
Area-oriented Area-oriented methodology is useful when you have a complex partto machine and you know in advance what kind of operation you aregoing to apply to each separate area.
This approach is of great use when, for example, you are going tomachine a "family" of similar parts and when you have dedicatedmachines for mass production.
You define the areas on one part, you assign an operation to eacharea, and then you machine. At the end you have a program that youcan apply to all of the "members" of the "family" at least working costbecause:
the machining strategy has already been defined (chosenoperations),the tool has already been defined,only the area need be redefined,you know exactly what kind of output you require,
-
and as a result the computation can be run in batch to furtherreduce time loss.
1. Define all of the separate areas to machine on your work piece.
2. Select the area or areas you want to machine with a particularoperation.
3. Click on the appropriate icon (for example, sweeping).
4. Change the parameters in that operation (if required).
The only mandatory data for a operation is the area to machine (withthe exception of roughing which requires a rough stock too) and all ofthe other parameters have default values.
We recommend that you use the default parameters first unless youare sure of the values you wish to enter.
5. Compute the operation. If the results are satisfactory, repeat steps 2,3, and 4 for all of the other areas to machine.
Operation-oriented Use operation-oriented machining when you want to progressively
define your machining program operation-by-operation sequentially.Each operation has the area it deals with defined as part of its data.
This approach is useful for single or limited part production becauseit allows you to define your requirements step-by-step.
1. Choose the operation you want to use.2. Click the "part" area in the geometric components of the operation.3. Select the area(s) to machine either as the whole part with the
contextual menu or as a face or group of faces with the faceselection wizard.
4. Change the other parameters in the operation (if required).
The only mandatory data for a operation is the area to machine (withthe exception of roughing which requires a rough stock too) and all ofthe other parameters have default values.
We recommend that you use the default parameters first unless youare sure of the values you wish to enter.
5. Compute the operation. If the results are satisfactory, continuedefining the remaining operations for your machining program.
-
RecommendationsIf you intend to create complementary geometry, before you start 3 Axis Surface Machining goto Tools/Options and, in the Display tab of the NC Manufacturing options, tick the box thatallows you to create a CATPart to store necessary geometry. If you are not going to modify thegeometry, then make sure that this box is not ticked.
Before starting 3 Axis Surface Machining, go to Tools/Options and in the Operation tab of theNC Manufacturing option and tick the Use default values of the current program box. This willensure that when a new operation is created its parameters will be initialized with default valuesthat are appropriate to that operation and not with the values from the operation just before it.
You should save your CATProcess before generating HTML workshop documentation.
If you have defined a safety plane, you should deactivate the Optimize retracts option. If you donot, the safety plane will be ignored.
In an operation, if you cannot see the whole dialog box (particularly the OK, Apply and Cancelbuttons), exit your CATIA session and use Settings > Control Panel > Display > Settings to:
give a higher value for your screen resolution,or, if you are using large fonts, use small fonts.
Depending on your screen size, you may have to use both of the solutions.
-
Where to Find More InformationPrior to reading this book, we recommend that you read the Version 5 ManufacturingInfrastructure User's Guide.
-
What's New?
General functionsNew: There is a new operation type for isoparametric machining.
New: There is a new approach and retract mode, prolonged section.
Enhanced: You can now use Part autolimit along with a limiting contour for a more sophisticated definition of an area to machine.
New: You can now define an offset on any of the planes in the geometry tab of operations.
Enhanced: You can now select a plane to define any of the required planes in the geometrytab of operations.Part to machineEnhanced: Offset groups and areas are now easier to manage.
New: There is now a progress indicator for rework area computations.RoughingNew: You can now set a limiting contour.
New: You can now set an order in which zones and pockets will be machined.
New: There is a new tool path style, Spiral.
New: A CGR file can now be used as rough stock.
New: Offset groups can now be used in this operation.
New: You can now define an origin for the rough stock that is different from the one in the partsystem of axes.
New: You can now detect flat surfaces in a part and automatically set them as imposedplanes.
New: You can define different cut depths for any given tool path and specify the distance overwhich a given cut depth will be used.
ZLevelNew: You can now use a conical tool with this operation.
-
Contour-drivenNew: Constant on Part stepover can now be used with parallel contour cycles.
PencilNew: You can now define top and bottom planes in the geometry tab.
OutputNew: APT/ISO files can now be generated with tool center data or contact point data.
New: You can now generate one output file per operation.
-
Getting StartedBefore getting to grips with all of the Surface Machining capacities, here are two short step-bystep tutorials that will help guide you through the key functionalities.
You will learn how to use the functions listed below and learn how to define areas on the part tomachine, use specific machining operations on the part and output data.
There are two ways of defining your machining program, you can either base it on operationdefinition or on area definition. Try both tutorials to see which method suits your workingtechniques best.
The tutorials should take you 30 minutes each to complete.
Operation-oriented MachiningArea-oriented Machining
-
Operation-oriented Machining Operation-oriented machining is a method where you define each operation one-by-one. Whenyou define an operation you decide (using the geometry tab) which areas of the part you wantto machine with that particular operation.This tutorial teaches you how to:
define the operations necessary for the machining of the part below,run the program to create the tool paths,check for residual material,rework the unmachined areas,and produce an APT file and a workshop document.
Entering the WorkbenchRough Machining the Part
ZLevel Machining of the Outside of a PartZLevel Machining of the Inside Walls of a Part
SweepingChecking the Results
Creating a Rework AreaReworking
Generating an NC Output FileGenerating an NC Output File
Generating NC Shopfloor Documentation
-
Entering the Workbench
This task shows you how to open a part and enter the Surface Machining workbench.
1.Open the SurfaceMachining3.CATProduct file in the samples directory.
2. Select NC Manufacturing > Surface Machining from the Start menu.
The Surface Machining workbench is displayed.
The part surrounded by the rough stock is displayed in the Set Up Editor window along with themanufacturing specifications.
3. Select Product1 containing the shape to machine and the rough stock in the specifications tree and
display them in wireframe mode using this icon .
-
Double click Part Operation.1 in the tree. In the dialog box that is displayed and click the design particon.
Select Shape to Machine in the tree and double click in the viewer to validate your selection andredisplay the dialog box.
Then click the stock icon, select Rough Stock in the tree and double click in the viewer to redisplay the dialog box.
-
Click Ok to confirm.The design part defines the reference part that will be used by the application to calculate theresidual material.
The rough stock is the rough stock for the overall part. Each successive operation works on theresidual material that is left by the operation before it in the manufacturing program.
4. Select Manufacturing Program.1 (under PartOperation.1) in the specifications tree to make it thecurrent entity.A program must be current before you can insert program entities such as machining operations,tools and auxiliary commands.
-
Rough Machining the PartThis task shows you how to insert a rough machining operation in the program.
As this operation will use the default tool and options proposed by the program, you justspecify the geometry to be machined.
1.Select the Roughing icon .
A Roughing.1 entity and a default tool are added to the program.The Roughing dialog box is displayed.
The status light on the geometric components tab is red ( ) which means thatyou must select the part geometry in order to create the operation.
2. Hold MB3 down over the red area (do not click) that represents the part.
-
Choose Body in the contextual menu. The dialog box shrinks to allow you to selectthe part in the viewer.
3. In the viewer, click on the part. Double click anywhere in the viewer to confirm yourselection and to redisplay the dialog box. The red area in the geometric area isnow green to indicate that the geometry has been selected.
4. Click the sensitive area that represents the rough stock. The dialog box shrinks toallow you to select the rough stock in the viewer.
5. In the viewer, click on the geometry that defines the rough stock. The red area inthe geometric components tab is now green to indicate that the geometry has beenselected.
6. Click Replay.7. The tool path is displayed and the display and analysis dialog box is called up.
Click OK.8. The tool path is erased from the viewer and you come back to the operation dialog
box.
Click OK to close the dialog box.
Now we are going to use ZLevel machining on the walls of the pocket and theoutside of the part.
-
ZLevel Machining of the Outside of a Part
This task shows you how to use ZLevel machining for finishing the outside of the part.
To simplify the selection of faces in this task, select Rough Stock in the ProductList and,using the Hide/Show option in the contextual menu, make it invisible. Then select Shape
to Machine in the ProductList and display it in shading with edges mode ( ).
Make sure that Roughing.1 is the current entity so that the ZLevel operation will beinserted after it.
1.Select the ZLevel machining icon .
A Zlevel.1 entity is added to the program.
The Zlevel dialog box is displayed.
-
2. Click the sensitive red area that represents the part. The dialog box shrinks and the
face selection wizard is displayed.
Select all of the walls that form a belt around the part. Click OK.
The dialog box is redisplayed and the red area is now green.
In the viewer, the edges around the selected faces are highlighted.
-
3. Click the check element in the sensitive icon and select the upper face of the part.
4.Go to the machining strategy tab ( ) and choose Outer part for the Machiningmode.
5. Click Replay.6. The tool path is displayed and the display and analysis dialog box is called up.
Click OK.7. The tool path is erased from the viewer and you come back to the operation dialog
box.
Click OK to close the dialog box.
The operation you have just created should still be the current entity. Now we aregoing to define the ZLevel machining of the pocket.
-
ZLevel Machining of the Inside Walls of aPart
This task shows you how to use ZLevel machining for finishing the inside walls of thepocket.
Make sure thatZLevel.1 is the current entity so that this operation will be inserted afterit.
1.Select the ZLevel machining icon .
A Zlevel.2 entity is added to the program.
The Zlevel dialog box is displayed.
-
2. Click the sensitive red area that represents the part. The dialog box shrinks and theface selection wizard is displayed.
Select all of the faces that form the inside wall of the pocket. Click OK.
The dialog box is redisplayed and the red area is now green.
In the viewer, the edges around the selected faces are highlighted.
3.
Go to the machining strategy tab ( ) and choose Pockets only for the Machiningmode.
4. Click Replay. 5. The tool path is displayed and the display and analysis dialog box is called up.
Click OK.6. The tool path is erased from the viewer and you come back to the operation dialog
box.
Click OK to close the dialog box.
The operation you have just created should still be the current entity.
Now we are going to define a sweeping operation for the top surface of the part andthe bottom of the pocket.
-
Sweeping
This task shows you how to use sweeping for finishing the part.
You are going to define two separate operations one for the top surface and another forthe bottom of the pocket.Make sure that ZLevel2 is the current entity so that the sweeping operation will beinserted after it.
1.Select the Sweeping icon .
A Sweeping.1 entity is added to the program.
The Sweeping dialog box is displayed.
-
2. Click the sensitive red area that represents the part. The dialog box shrinks and theface selection wizard is displayed.
Select the top surface of the part. Click OK.
The dialog box is redisplayed and the red area is now green.
In the viewer, the edges around the top surface are now highlighted.
3. Click Replay. 4. The tool path is displayed and the display and analysis dialog box is called up.
Click OK.5. The operation you have just created should still be the current entity.
Repeat all of the above steps for the bottom surface of the pocket.
-
Checking the ResultsThis task shows you how to visually check the machined part resulting from the toolpaths for the operations you defined in your machining program.
Your specification treeshould look like this.
1. Select Manufacturing Program.1.
-
2. In the contextual menu, choose Manufacturing Program.1 object > Tool Path Replay.
The Display and Analysis dialog box is displayed.
Click this icon to go from one operation to the next displaying the computed toolpath after each operation. If any of the operations were not computed with Replay,they will be computed at this stage.
You can display a photo of how the finished part would look with .
Press OK to close the dialog box.
-
Creating a Rework Area
This task shows you how to define an area to rework from the areas of the part that werenot machined with the tool used in the operations. You must compute the tool paths for your machining program first.
1.Click the Rework Area icon .
2. Hold MB3 down over the red area (do not click) that represents the part. ChooseBody in the contextual menu. The dialog box shrinks to allow you to select the part inthe viewer. Select the part. Double click anywhere in the viewer to confirm yourselection and to redisplay the dialog box.
3. Enter a value of 10mm for the
Entry diameter and 2mm for theCorner radius (values used in themachining operations).
-
Be careful not to hit Return while entering this data as that will close the dialog box.
4. Click Compute. This creates a Rework Area which remains the current entity. Theareas that we are going to rework are displayed.
5. Click OK to close the dialog box.
-
Reworking
This task shows you how to rework the areas of the part that have not been machinedand were there is residual material.You must have created a rework area. A rework area is an area that cannot be machinedwith a given tool.
The rework area must be the current entity. If you have doubts about whether the rework area you just defined is still the currententity or not (i.e. if you performed another action since), click the Manufacturing Features
icon and select the rework area from the list.
1.Click the ZLevel icon and click OK.
2.In the Manufacturing Features window ( ), double click the tool that isassociated with the third ZLevel operation.
3. Double click the tool diameter.
-
Enter a value of 5.
Press OK to confirm the tool diameter and then OK to close the tool definition dialogbox.
4. Still in the Machining Features window, double click ZLevel.3 to display the ZLeveldialog box.
5.Go to the strategy tab .
In the Machining tab, choose Outer part for the Machining mode.5. Press Replay. The new tool path is displayed.
6. Click OK to close the operation dialog box and Close to close the manufacturingview.
Now we are going to generate an NC data file.
-
Generating an NC Output FileThis task explains how to interactively generate NC code from the program you have justcreated.
1. Save your program with File/Save as ... in the directory of your choice (here we havea directory called models)
and call your program MySurfaceMachining.Press Save.
2. Select Manufacturing Program.1 in the specifications tree and select Generate NCCode interactively in the contextual menu.
-
In the dialog box that is displayed, call your file SurfaceMachining (the aptsource suffixis automatic). Browse to the directory where you want to save it (here we have chosento put it in the same directory as the CATProcess but this is not obligatory).
Click Save to create the APT file.
The APT file can be read with any kind of text editor.
-
Generating One File Per OperationThis task explains how to generate one file per operation in the machining program .
Step 1. is only necessary if you hav not already saved your CATProcess.
1. Save your program with File/Save as ... in the directory of your choice (here we havea directory called models)
and call your program MySurfaceMachining.Press Save.
2. Select Manufacturing Program.1 in the specifications tree and click on the Generate
NC Code in Batch Mode icon .
Enter the following data in the dialog box that is displayed:
-
Call your file SurfaceMachiningOperations and store it in the same directory as yourCATProcess (the choice of directory is not obligatory, you can store your files in thedirectory of your choice).
Make sure that the Split files by operation is selected.
Click Save to create the APT file.
The APT file can be read with any kind of text editor.3. Press Execute.
One file is created per operation.
-
Generating NC Shopfloor Documentation
This task explains how to interactively generate shopfloor NC documentation in HTMLformat from the program you have just created.
1.Select the Generate documentation icon .
The process documentation dialog box is displayed.
2. Select the SurfaceMachinist4.CATScript file from the samples directory.
Leave "Process" as the process name.
Choose the directory where you want to store your new file (we have chosenMyFiles, but this is not obligatory).
Enter "Process" in the Main File Name field.3. Press OK.
Your NC document has been created.
Press Close to close the dialog box.
-
Area-oriented Machining Area-oriented machining is a method where you define all of the separate areas you want tomachine on the part before assigning an operation to each one.
In this tutorial you are going to learn how to:define areas (including a rework area) on the part below,define tools to use on the areas,use a safety plane,change a tool axis,create an APT file and a workshop document.
Entering the WorkbenchDefining the Areas to Machine
Defining the Tools to UseSweep Roughing the PartSweeping the Top SurfaceSweeping the Side AreasZLevel on Vertical Walls
Reworking Between ContoursGenerating an NC Output File
Generating NC Shopfloor Documentation
-
Entering the WorkbenchThis task shows you how to open a part and enter the Surface Machining workbench.
1.Open the Gets2.CATPart in the samples directory.
2. Select NC Manufacturing > Surface Machining from the Start menu.
The Surface Machining workbench is displayed.
The part is displayed in the viewer along with the manufacturing specifications.3. Press MB2 and MB3 at the same time and turn the part round so that it looks like this.
4. Double click Part Operation.1 in the tree. In the dialog box that is displayed, click thedesign part icon and click the part in the viewer.
The double click anywhere in the viewer and press OK.
This step is necessary for the visualization and analysis part of the process.
-
You might find it easier to select the surfaces if you hide the planes and the machining axissystem. Select the planes in the tree and use the Hide/Show option in the contextualmenu:
Select the machining axis system in the viewer:
and hide it in the same manner.
-
Defining the Areas to Machine
This task teaches you how to define the specific areas on the part that you are going tomachine. You are going to define:
the whole part as a machining area for rough machining purposes four other areas for use with different cycle typesand a rework area.
1.Click on the Machining Area icon .
2. Place your mouse cursor over the red, sensitive area in the dialog box and pressMB3.
3. Choose Body(ies) in the contextual menu.
4. Click the part in the view. The whole part is selected. Double click anywhere in theviewer to redisplay the dialog box.
-
5. Give the machining area a name. Replace the text in the name box by Whole.
Click OK. You have just created your first machining area.6. Now create an area on the top of the part. Select the Machining area icon and click
(MB1 this time) on the red, sensitive area in the dialog box. Now select the areasthat you see selected in the picture below.
Click on OK in the face selection toolbar.
Call this area Top.7. Now do the same for the left side of the part with these faces:
-
Call this area Left.8. Define a third area with these faces and call it Right.
-
9. Finally, create the last machining area with the 3 faces below and call it Bottom.
10.Check the areas that you have just created in the Manufacturing view .
The view should look like this:
11. Now you are going to create a rework area to use when removing residualmaterial.. Select Whole in the manufacturing view.
12.Click the Rework area icon .
-
13. In the dialog box that is displayed, change the Entry diameter to 10 mm, theCorner radius to 5 mm and the name to Rework.
-
14. Press Compute to compute the area. The rework area should look like this on thepart:
15. Press OK to close the dialog box.
Press Close to close the manufacturing view.
The next step is to define the tools that you will need to machine the areas youhave just defined.
-
Defining the Tools to Use
This task defines the three tools that you are going to need to machine the part.
1. Click Manufacturing Program.1 in the PPR
and then click the End mill tool change icon . If you cannot see this icon, useView > Toolbars and activate Auxiliary Operations.
2. In the dialog box that is displayed, click the box to select a ball-end tool
and confirm with OK.3. Click the End mill tool change icon again.
4. Activate the ball-end tool box.
5. Double click the diameter.
-
6. Enter a value of 20 in the dialog box that is displayed.
Click OK7. Change the tool name to T2 End Mill D 20.
Click OK.8. Now define a third tool that:
is ball end,has a diameter of 4 mm,and is called T3 End Mill D 04.
9. You now have the three tools that you will need to machine the part. Your PPRshould look like this:
-
We are now going to move on to the next step where you will rough machine thepart.
-
Sweep Roughing the PartThis task will show you how to rough machine the whole part using a sweeproughing operation.
1.Open the manufacturing view by clicking this icon .
2. Select Whole from the list of areas.
3.Click the Sweep roughing icon .
4. Go to the tool tab and choose tool T2 End Mill D20.
5. Press Replay to compute the operation. The toolpath is displayed on the part.Press OK to close the small dialog box that is displayed (bottom right).
6. Press OK to close the operation dialog box.
Now you are going to machine the Top surface.
-
Sweeping the Top SurfaceThis task will show you how to sweep the top surface of the part and how tochange a tool.
1. In the manufacturing view, select the machining area called Top from the list ofareas.
2.Click the Sweeping icon .
3. In the strategy tab, give a stepover distance value of 1mm.
4. Go to the geometry tab and make sure that Part autolimit is turned on.
5. Go to the tool tab and choose tool T1 End Mill D 10.
6. Press Replay to compute the tool path.7. Press OK to close the operation dialog box.
Now you are going to machine the sides of the part.
-
Sweeping the Side Areas
This task is going to teach you how to:sweep machining areas Left and Right and change the orientation of the tool axis.
1. In the manufacturing view, select the machining area called Left.
2.Click the Sweeping icon .
3. In the strategy tab, define a new tool axis like this:
4. Go to the tool tab and Select T1 End Mill D 10.
5.
Press Replay to compute the tool path.
6.Press OK to close the operation dialog box.
7. Now you are going to machine the area called Right. Select it in the manufacturingview.
8.Click the Sweeping icon .
-
9. Change the tool axis like this:
10.Define the same tool as for area Left.
11.Press Replay to compute the tool path.
12.Press OK to close the operation dialog box.
The next step is to machine the area called Bottom.
-
ZLevel on the Vertical WallsThis task teaches you how to:
use ZLevel millingchange a tool axisuse the safety plane.
1. In the manufacturing view, select the machining area called Bottom.
2.Click the ZLevel icon .
3. In the strategy tab, define a new tool axis like this:
Click here:
Define the tool axis with these settings:
4. Go to the Macro tab and deactivate the Optimize retracts option.
The purpose of this is to ensure that the tool rises high enough over the area to avoidgouging the rest of the part.
-
5. Press Replay to compute the tool path.6. Press OK to close the operation dialog box.
-
Reworking Between Contours
This task shows you how to take an area that has not been machined because the toolused was too big and rework it with a smaller tool.
1. Select Rework in the manufacturing view.
2.Click the Contour-driven operation icon .
3. Go to the Stepover tab and choose Constant on part.
4. Now go to the tool tab and select tool T3 End Mill D 04.
5. Press Replay to compute the tool path.
6. Press OK to close the operation dialog box.
Now, you are going to create an APT file.
-
Generating an NC Output File
This task explains how to interactively generate NC code from the program you have justcreated.
1. Save your program with File/Save as ... in the directory of your choice (here wehave a directory called models)
Call your program MyGettingStarted.
Press Save.2. Select Manufacturing Program.1 in the specifications tree then select the
Generate NC Code Interactively icon .
-
Call your file SurfaceMachining (the aptsource suffix is automatic). Browse to thedirectory where you want to save it (here we have chosen to put it in the samedirectory as the CATPRocess but this is not obligatory).
Click Save to create the APT file.
The APT file can be read with any kind of editor.
Next you are going to generate workshop documentation in HTML format.
-
Generating NC Workshop Documentation
This task explains how to interactively generate shopfloor NC documentation in HTMLformat from the program you have just created.
1.Select the Generate documentation icon .
The process documentation dialog box is displayed.
2. Select the SurfaceMachinist4.CATScript file from the samples directory.
Leave "Process" as the process name.
Choose the directory where you want to store your new file (we have chosenMyFiles, but this is not obligatory).
Enter "Process" in the Main File Name field.3. Press OK.
Your NC document has been created.
Press Close to close the dialog box.
-
Basic TasksThe basic tasks in this section involve creating, editing and managing machining operationsand other entities of the manufacturing process.
Roughing operations
Finishing and semi-finishing operationsReworking operations
Axial machining operationsMachining areasTool path editor
Reading STL filesAuxiliary operations
Part operation and manufacturing programManaging manufacturing entities
Verification, simulation and program output
-
Rough Machining OperationsThese are the tasks that you will use for rough machining the part.
Create a sweep roughing operation: Select the sweep roughing icon, choose a part tomachine and specify the tool to be used. You can also specify machining parameters,feedrates and spindle speeds.Create a roughing operation: Select the roughing icon, choose a part to machine andspecify the tool to be used. You can also specify machining parameters, feedrates andspindle speeds.
-
Sweep RoughingThis task shows you how to insert a sweep roughing operation into the program. Sweeproughing is an operation which allows you to rough machine parts by vertical planes.
To create the operation you define:
the geometry of the part to machine ,
the parameters of the machining strategy ,
the tool to use ;only end mill tools are available for this operation,
the feedrates and spindle speeds ,
the macros .
Only the geometry is obligatory, all of the other requirements have a default value.Either:
make the Manufacturing Program current in the specification tree if you want todefine an operation and the part/area to machine at the same time,or select a machining feature from the list if you have already defined the area tomachine and now you want to define the operation to apply to it.
Below we are going to see how to do the first of these.
Open file Basic1.CATPart then select NC Manufacturing > Surface Machining in the Startmenu.
1.Select the sweep roughing icon .
A SweepRoughing entity and a default tool are added to the program.
The dialog box opens at the geometry tab page .
This page includes a sensitive icon to help you specify the geometry to be machined. The area that represents the part geometry is colored red indicating that the geometryis required for defining the area to machine. All of the other geometry parameters areoptional.
-
2. Press MB 3 over the red area in the sensitive icon and choose Body(ies)
and click on the part in the viewer.Then double click anywhere in the viewer to confirm your selection and redisplay thedialog box.
3. Press Replay. You will see that the top area of the part has been rough machined.
You can cancel toolpath computation atany moment before100% completion.
-
Sweep Roughing - GeometricComponents
In the geometric component tab you can define the area to machine either:by clicking on the face definition area and using the face selection wizard,by passing the mouse over the face definition area and choosing Body in thecontextual menu if you wish to machine a whole part and not just an area on it,or by choosing a pre-defined area like this:
The other geometric components that you can select in the view (but that are notobligatory) are:
the check element. The check is often a clamp that holds the part and therefore isnot an area to be machined.an area to avoid if you do not wish to machine it (the small light brown cornernear the part selection area).the safety plane. The safety plane is the plane that the tool will rise to at the end ofthe tool path in order to avoid collisions with the part. You can also define a newsafety plane with the Offset option in the safety plane contextual menu. The newplane will be offset from the original by the distance that you enter in the dialogbox.an upper plane which defines the highest plane that will be machined on the part,a lower plane which defines the lowest plane that will be machined on the part,the limiting contour which defines the outer machining limit on the part. the offset on the part.the offset on the check element.
-
All of the above planes can be defined by selecting a point or a plane in the viewer.
You can also set an offset on all of the planes using the contextual menu over eachplane. The offset can be either positive or negative and is previewed in the viewer beforeit is validated.
Press OK in the dialog box to confirm.
In the case of imposed planes, the offset value will be applied to all of the planes youhave imposed. The tool will pass through all of the planes defined by the offset and notthrough the planes that are imposed. One advantage of this is that if the top surface ofthe part is flat and you have defined an Offset on part of, for example of 1mm, you candefine the same offset on the imposed planes so as to ensure that there will be noresidual material remaining on the top surface.
-
You can also define the following parameters:Stop position defines where the tool stops:
outside stops the tool outside the limit line,inside stops inside the limit line,on stops the tool on the limit line.
Stop mode defines which part of the tool is considered at the Stop Position, i.e.whether it is the contact point or the tool tip.Offset is the distance that the tool will be either inside or outside the limit linedepending on the Stop Mode that you chose.Part autolimit. If you activate Part autolimit, the tool will not go beyond the edge ofthe part.
Part autolimit and the limiting contour can beused individually or together to define thearea you want to machine. In the pictures, theblue outline is the part edge, the yellow partis the area that will be machined, the blackline is the limiting contour:
If you use Part autolimit alone, thewhole part is machined.
If you use a Limiting contour, only thearea inside the limiting contour ismachined..
If you wish to machine the areaoutside the limiting contour, chooseOutside as the Side to machine.
-
You can now either run the operation on the part, store the operation that you have justdefined or define other parameters in the machining strategy, tool data, speeds andrates, or macro data tabs first.
-
Sweep Roughing - Machining StrategyIn the machining strategy tab, you can define the cycle type, the tool path style, themachining tolerance, the stepover distance and the maximum cut depth. You can alsochoose the tool stepover direction and the tool axis.
The sensitive icon illustrates the roughing type you select:ZOffset; the tool path is offset from the part.ZPlane; the part is machined plane by plane.ZProgressive; the part is machined by interpolating the tool path between the partand the top of a theoretical rough stock.
You can change the tool axis and the machining direction in the sensitive icon. Change the tool axis and the machining direction with Select in the contextual menuwhich will display a dialog box where you can choose between selection by angle andselection by coordinates. Selection by angle lets you choose the tool axis by rotationaround a main axis. Angle 1 and Angle 2 are used to define the location of the tool axisaround the main axis that you select. There is also a button that lets you reverse thedirection of the axis with respect to the coordinate system origin.
Selection by coordinates has the following options:Feature-defined; you select a 3D element such as a plane that will serve toautomatically define the best tool axis.
-
Selection; you select a 2D element such as a line or a straight edge that will serveto define the tool axis or machining direction,Manual; you enter the XYZ coordinates,Points in the view; click on two points anywhere in the view to define the tool axisor machining direction.
The machining tab concernsthe tool path style, stepoverside and machiningtolerance. Consider thetolerance value to be theacceptable chord error.
The tool path style can be: Zig-zag; the tool pathalternates directionsduring successivepasses,
-
One-way next; the toolpath always followsthe same directionduring successivepasses and goesdiagonally from theend of one tool path tothe beginning of thenext.One-way same; thetool path always hasthe same directionduring successivepasses and returns tothe first point in eachpass before moving onto the first point in thenext pass.
The stepover side can beeither to the left or the right ofthe tool path and is definedwith respect to the machiningdirection.
The strategy tab allows youto define
the distance which isthe width of theoverlap between twosuccessive passes and the maximumdepth of cut.
-
Sweep Roughing - Macro DataThe Macro tab defines the tool approach and retract data.
The approach/retract mode can be:Along tool axis; the tool moves along the tool axis,Along a vector; the tool moves along a vector that you define with theApproach/Retract direction: X/Y/Z boxes,Normal; the tool moves in a direction perpendicular to the surface beingmachined,Tangent to movement; the approach/retract is tangent at its end to the rest of thetool path.and None; no approach/retract.Prolonged section;the tool moves in astraight line that mayslant upwards. Themovement is definedby:
theengagementdistance(1),the length oftheprolongation(2),the slantanglebetween thecutting pathand the pathprolongation(4),a safetydistance (3).
The advantage ofthis mode is thatcollisions areautomaticallydetected. In theevent that a possiblecollision is detected,the angle will be
-
adjusted to avoidcollision. If the anglecannot be adjusted(because of theshape of the part, forinstance), the lengthof the prolongationwill be automaticallyadjusted to avoiccollision.
-
RoughingThis task shows you how to insert a roughing operation into the program. Roughing isan operation which allows you to rough machine parts by horizontal planes.
To create the geometry you define:
geometric components ,
machining strategy ,
tool data ;only end mill tools are available for this operation,
speeds and rates ,
macro data .
Only the geometry is obligatory, all of the other requirements have a default value.Either:
make the Manufacturing Program current in the specification tree if you want todefine an operation and the part/area to machine at the same time,or select a machining feature from the list if you have already defined the areato machine and now you want to define the operation to apply to it.
Below we are going to see how to do the first of these.
Open file SurfaceMachining3.CATProduct, then select NC Manufacturing > SurfaceMachining in the Start menu.
Then display the model in wireframe mode with this icon .1.
Select the Roughing icon .
A roughing entity and a default tool area added to the program.
The dialog box opens at the geometry tab page .
This page includes a sensitive icon to help you specify the geometry to be machined.The red area in the sensitive icon represents the part geometry. It is obligatory, as isthe rough stock. All of the other parameters are optional.
-
2. Press MB3 over thered area in thesensitive icon andchoose Body(ies).
Click on the part inthe viewer.
Then double clickanywhere in theviewer to confirmyour selection andredisplay the dialogbox.
3. Click on the rough stock in the sensitive icon.
Click on the stock in the viewer.4. Press Replay to compute the operation. You will see that the part has been rough
machined.
You can cancel toolpath computation atany moment before100% completion.
5. If you want to perform another roughing operation, you can use the result of the aboveoperation as the rough stock for the next:
Click on the Full video icon ( ) and running the animation,
Click on the Save video icon ( ),Call the file Roughing
-
and press Save.Close all of the dialog boxes.Double click on Product 1 in the tree and, using the contextual menu, chooseComponents > Existing Component ...,Browse to the right directory and choose Roughing.cgr.Double click on Part Operation in the tree.
You can now select Roughing in the tree as your rough stock for the next operation.
-
Roughing - Geometric ComponentsIn the geometric component tab. You can define the area to machine either:
by clicking on the face definition area and using the face selection wizard,by passing the mouse over the face definition area and choosing Body in the contextual menu if youwish to machine a whole part and not just an area on it,or by choosing a pre-defined area like this:
You can also use an Offset Group on the part.
The other geometric components that you can select in the view are:the rough stock. If you do not have a rough stock you can create one automatically. Youmust define a rough stock if you have not already defined one in the Part Operation. See theNC Manufacturing Infrastructure user's guide for further information.the check element. The check is often a clamp that holds the part and therefore is not anarea to be machined.an area to avoid if you do not wish to machine it (the small light brown corner near the partselection area).
the safety plane. The safety plane is the plane that the tool will rise to at the end of the tool path inorder to avoid collisions with the part. You can also define a new safety plane with the Offset optionin the safety plane contextual menu. The new plane will be offset from the original by the distancethat you enter in the dialog box.an upper plane which defines the highest plane that will be machined on the part,a lower plane which defines the lowest plane that will be machined on the part,an imposed plane that the tool must obligatorily pass through. Use this option if the part that you aregoing to machine has a particular shape (a groove or a step) that you want to be sure will be cut.
If you wish to use all of the planar surfaces in a part as imposed surfaces, use the Search/View... option in the contextual menu to select them.
When searching for planar planes, you can choose to find either: all of the planar surfaces in the part,or only the planes that can be reached by the tool you are using.
-
Here is an example with the gets2.CATPart.
a start point where the tool will start cutting. There are specific conditions for start points:
They must be outside the machining limit. Examples of machining limits are the rough stockcontour; a limit line, an offset on the rough stock, an offset on the limit line, etc.They must not be positioned so as to cause collisions with either the part or the checkelement. If a start point for a given zone causes a collision, the tool will automatically adoptramping approach mode.The distance between the start point and the machining limit must be greater than the toolradius plus the machining tolerance. If the distance between the start point and themachining limit is greater than the tool radius plus the safety distance, the start point will onlyserve to define the engagement direction. If there are several start points for a given area, the one that is used is the first valid one (inthe order in which they were selected) for that area.One start point may be valid and for more than one area.If a limit line is used, the tool will approach outer areas of the part and pockets in rampingmode. towards the outside of the contour. The tool moves from the outside towards theinside of this type of area. In this case, you must define the start point.
Start points are automatically defined when using concentric tool path style. In this case, the start point isthe center of the largest circle that can be described in the area to machine. Lateral approach modescannot be used.
-
the limiting contour which defines the machining limit on the part.
the offset on the part.the offset on the check element.
there is also the possibility of setting the order in which the zones on the part are machined.
All of the above planes can be defined by selecting a point or a plane in the viewer.
You can also set an offset on all of the planes using the contextual menu over each plane. The offset canbe either positive or negative and is previewed in the viewer before it is validated.
Press OK in the dialog box to confirm.
In the case of imposed planes, the offset value will be applied to all of the planes you have imposed. Thetool will pass through all of the planes defined by the offset and not through the planes that are imposed.One advantage of this is that if the top surface of the part is flat and you have defined an Offset on part of,for example of 1mm, you can define the same offset on the imposed planes so as to ensure that there willbe no residual material remaining on the top surface.
-
You can also define the followingparameters:
Position defines where the toolcenter stops:
outside stops the tool outsidethe rough stock,inside stops the tool insidethe rough stock,on stops the tool on therough stock.
Offset defines the distance that thetool can overshoot the Position. It isexpressed as a percentage of thetool diameter. This parameter isuseful in cases where there is anisland near the edge of the part andthe tool diameter is too wide toallow the area behind the island tobe machined. This parameter can only be used ifthe Position is inside or outside.
If the Position is On and there is anisland near the edge of the part andthe tool diameter is too wide toallow the area behind the island tobe machined, you must check theOvershoot box to allow the tool togo beyond the rough stock andeffectively cut the material behindthe island.
Rework threshold is the quantity of material, horizontally or vertically, that must remain (over andabove any offset there may be) in order for the tool to engage. Limit Definition defines what area of the part will be machined with respect to the limiting contour(s).It can either be inside or outside. In the pictures below, there are three limiting contours on therough stock. The yellow areas will be machined.
-
Side to machine Inside Side to machine: Outside
If you are using a limiting contour, you should define the start point so as to avoid tool-material collision.
The Force replay button is only used for reworking operations. Its purpose is to compute the residualrough stock remaining from operations preceding the current one, providing a rough stock has not beendefined for this operation.
. Use it before pressing Replay.You can now either run the operation on the part, store the operation that you have just defined or defineother parameters in the machining strategy, tool data, speeds and rates, or macro data tabs first.
-
Roughing - Ordering ZonesThis task will show you how to set the order in which the zones on a part are machined. Zones can beeither pockets or the outside of the part.
You must have a part that has a point or a plane defined in the each of the zones you want to select.
1. Open ZoneOrder.CATProcess from thesamples directory.
Click the Roughing icon .
2. Select the whole part for the to be machined via Body(ies) in the contextual menu.
3. Click Zone order
and select the zones to machine by clicking on the point in each as shown below:
-
Press Replay.The zones will be machined in the order they were selected.
Use the Zipmill Full Video function ( ) to check that the zones were machined in te right order.4. Now create another Roughing cycle with the same ordered zones and, in Zone order contextual menu,
deactivate the Machine only ordered zones option.
Press Replay.Notice that the whole part is machined (including the outside of the part) and not only the zones youordered.
-
Roughing - Machining StrategyHere you can define parameters concerning the style of machining, the machining strategy, and the zone tomachine. You can also choose the tool axis.
The sensitive icon illustrates the tool path style that you chose. Change the tool axis with Select in the contextual menu which will display a dialog box where you can choosebetween selection by angle and selection by coordinates. Selection by angle lets you choose the tool axis byrotation around a main axis. Angle 1 and Angle 2 are used to define the location of the tool axis around themain axis that you select. There is also a button that lets you reverse the direction of the axis with respect tothe coordinate system origin.
Selection by coordinates has the following options:Feature-defined; you select a 3D element such as a plane that will serve to automatically define thebest tool axis.Selection; you select a 2D element such as a line or a straight edge that will serve to define the toolaxis,Manual; you enter the XYZ coordinates,Points in the view; click on two points anywhere in the view to define the tool axis,
-
The Machining tab defines: the Tool path style which can be:
One-way next; the tool path alwayshas the same direction duringsuccessive passes and goesdiagonally from the end of one toolpath to the beginning of the next.One-way same; the tool path alwayshas the same direction duringsuccessive passes and returns to thefirst point in each pass beforemoving on to the first point in thenext pass.Zig-zag; the tool path alternatesdirections during successive passes.Helical; the tool moves in successiveconcentric passes from the boundaryof the area to machine towards theinterior. The tool moves from onepass to the next by stepping over.Contour only; only machines aroundthe external contour of the part.Concentric; the tool removes themost constant amount of materialpossible at each concentric pass.The tool is never directly in the heartof material. It also respects the givencutting mode in all cases. Theapproach mode with this style isalways Helix. Spiral; the tool moves in successiveconcentric passes from the boundaryof the area to machine towards theinterior. The tool moves from onepass to the next by stepping over.
The difference between Spiral and Helical style is most obvious when using high speedmilling options. Spiral has a rounded tool path in the corners of pockets whereas aHelical tool path will form loops.
Helical Spiral
-
the Machining tolerance value, consider it to be the acceptable chord error,the Machining mode which defines the type of area to be machined and can be:
By plane; the whole part is machined plane by plane,Pockets only; only pockets on the part are machined,Outer part; only the outside of the part is machined,Outer part and pockets; the whole part is machined outer area by outer area and then pocket bypocket.
the Cutting mode which can be Climb or Conventional.
The Strategy tab defines:
the maximum depth of cut which is thedepth of the cut effected by the tool at eachpassthe overlap between two successivepasses. Define this distance by choosingeither:
By ratio and enter a percentage ofthe tool diameter,By length and enter a length.
variable cutting depths (press the Add pass depths button).
When the dialog box opens the distance between passes from the top to the bottom of the part isconstant and is the same as the Maximum cut depth.
Change the Distance from top value and the Inter-pass value and then press Add to give adifferent depth value over a given distance.
In the example below the cut depth: from the top of the part to 15mm from the top is of 2 mm,from 15mm from the top to 25mm from the top is 5mm and from 25 mm from the top to the bottom of the part is 10 mm.
-
The Zone tab includes:Min. area which lets you filter out areas thatyou consider to be too small (in millimeters)to be machined.Tool core diameter is the diameter of thetool tip that does not actually cut thematerial.Part contouring is an option that is onlyused with the zig-zag tool path style. Withpart contouring switched on, the tool goesround the outside contour of the part beforecontinuing to zig-zag. Deactivating thisoption allows you to gain machining time.The tool that you are using and the part youare working on must be such thatcontouring the rough stock is superfluous.
With part contouring switched on. Note how thetool went round the area to machine first:
With part contouring switched off and exactly the sameparameters. Note that the tool goes straight into zig-zagmode:
-
The HSM tab defines the parameters for highspeed milling. Corner radius defines the radius ofthe rounded ends of passes when cutting with aConcentric tool path style and the radius of therounded end of retracts with Helical andConcentric tool path styles. The ends are roundedto give a smoother path that is machined muchfaster.
This is what a tool path will look like if you do not use high speed milling parameters:
Here is the same tool path with the High speed milling switched on. Note how the round tool path ends. In bothcases a concentric tool path style is used.
-
Similarly, here is what retracts look like without the high speed milling option:
And here is the same tool path with high speed milling switched on:
-
Roughing - Macro DataThe Macro tab defines the tool engagement parameters.
There is a button that optimizes tool retract movements. This means that when the toolmoves over a surface where there are no obstructions, it will not rise as high as thesafety plane because there is no danger of tool-part collisions. The result is a gain intime.In some cases (where areas of the part are higher than the zone you are machining andwhen you are using a safety plane), the tool will cut into the part. When this happens,deactivate the Optimize retracts button.
The Axial safety distance is the maximum distance that the tool will rise to when movingfrom the end of one pass to the beginning of the next.
The approach mode can be:
Plunge; the tool plunges vertically,Drilling; the tool plunges into previously drilled holes. You can change the drillingtool diameter, angle and length,Ramping; the tool moves progressively down at the Ramping angle,Helix; the tool moves progressively down at the ramping angle with its centeralong a (vertical) circular helix of Helix diameter.
Approach distance is the engagement distance for plunge mode.
The Radial safety distance is the tool clearance distance with respect to the sides of thepart.
-
Automatic Rough StockThis task explains how to create an automatic rough stock for a roughing operation.
You must have a part to machine in your workbench.
1. Open file AutoRoughStock.CATPart in the samples directory.
Go to the Wireframe and Surface Design workbench.
Display the Automatic rough stock icon via View > Toolbars > Surface Machiningtools.
The automatic rough stock icon is in the bottom right hand corner ofthe screen. Depending on your screen size, you might have to moveanother toolbar to see it.
2.Select the Automatic rough stock icon
-
3. Select the part. A dialog box is displayed that contains the minimum and maximumvalues that are required in X, Y and Z to create a box that would surround the part.
4. You can modify the X,Y,Z values if you choose.
5. You can also change the axis system used to define the rough stock by clicking onSelect an axis and then choosing either:
an axis in one of the other axis systems, a plane or a planar surface.
6. Press OK to create the rough stock.
-
Finishing and Semi-finishing OperationsThese are the operations that you will need to finish or semi-finish the machining of the part.
SweepingZLevel machiningContour-driven machiningProfile contouringSpiral millingIsoparametric machining
-
SweepingThis task shows you how to insert a sweeping operation into the program. Sweeping is asemi-finishing and finishing operation that is used after a part has been rough machineand that machines the whole part. The tool paths are executed in vertical parallel planes.
To create the operation you define:
the geometry of the part to machine ,
the tool to use ; you have the choice of end mill or conical tools forthis operation,
the parameters of the machining strategy ,
the feedrates and spindle speeds ,
the macros .
Only the geometry is obligatory, all of the other requirements have a default value.Either:
make the Manufacturing Program current in the specification tree if you want todefine an operation and the part/area to machine at the same time,or select a machining feature from the list if you have already defined the area tomachine and now you want to define the operation to apply to it.
Below we are going to see how to do the first of these.
Open file Basic1.CATPart then select NC Manufacturing > Surface Machining in the Startmenu.
1.Select the Sweeping icon .
A Sweeping entity and a default tool are added to the program. The dialog box
opens at the geometry tab page .
This page includes a sensitive icon to help you specify the geometry to bemachined.The area that represents the part geometry is colored red indicating that thegeometry is required for defining the area to machine.
-
2. Press MB3 over the red area in the sensitive icon and choose Body(ies)
and click on the part in the viewer.
Then double click anywhere in the viewer to confirm your selection and redisplaythe dialog box.
3. Press Replay. You will see that the top surface and the bottom of the pocket havebeen sweep machined.
You can canceltool pathcomputation at anymoment before100% completion.
-
Sweeping - Geometric ComponentsIn the geometric component tab you can define the area to machine either:
by clicking on the face definition area and using the face selection wizard,by passing the mouse over the face definition area and choosing Body in thecontextual menu if you wish to machine a whole part and not just an area on it,or by choosing a pre-defined area like this:
You can also use an Offset Group on the part.
The other geometric components that you can select in the view (but that are notobligatory) are:
the check element. The check is often a clamp that holds the part and therefore isnot an area to be machined.an area to avoid if you do not wish to machine it.the safety plane. The safety plane is the plane that the tool will rise to at the end ofthe tool path in order to avoid collisions with the part. The safety plane contextualmenu allows you to define:
an offset safety plane at a distance that you give in a dialog box that isdisplayed,and the tool retract mode which may be either normal to the safety plane ornormal to the tool axis.
an upper plane which defines the highest plane that will be machined on the part,a lower plane which defines the lowest plane that will be machined on the part,a start plane which is the first plane that will be machined,an end plane which is the last plane that will be machined,the limiting contour which defines the machining limit on the part. The contour thatdefines the outer machining limit on the part.the offset on the part.the offset on the check element.
-
All of the above planes can be defined by selecting a point or a plane in the viewer.
You can also set an offset on all of the planes using the contextual menu over eachplane. The offset can be either positive or negative and is previewed in the viewer beforeit is validated.
Press OK in the dialog box to confirm.
In the case of imposed planes, the offset value will be applied to all of the planes youhave imposed. The tool will pass through all of the planes defined by the offset and notthrough the planes that are imposed. One advantage of this is that if the top surface ofthe part is flat and you have defined an Offset on part of, for example of 1mm, you candefine the same offset on the imposed planes so as to ensure that there will be noresidual material remaining on the top surface.
-
The picture is slightly different if you are using a rework area and will have fewerparameters.
There is also an Info button that, when pressed, gives the details on the parameters thatwere defined with the rework area.
You can also define the following parameters:Stop position defines where the tool stops:
outside stops the tool outside the limit line,inside stops inside the limit line,on stops the tool on the limit line.
Stop mode defines which part of the tool is considered at the Stop position,whether it is the contact point or the tool tip.Offset is the distance that the tool that the tool will be either inside or outside thelimit line depending on the Stop mode that you chose.Part autolimit. I f you activate Part autolimit, the tool will not go beyond the edge ofthe part.
-
Part autolimit and the limiting contour can beused individually or together to define thearea you want to machine. In the pictures, theblue outline is the part edge, the yellow partis the area that will be machined, the blackline is the limiting contour:
If you use Part autolimit, the wholepart is machined.
If you use a Limiting contour, only thearea inside the limiting contour ismachined.
If you wish to machine the areaoutside the limiting contour, chooseOutside as the Side to machine.
You can now either run the operation on the part, store the operation that you have justdefined or define other parameters in the machining strategy, tool data, speeds andrates, or macro data tabs first.
-
Sweeping - Machining StrategyIn the machining strategy tab, you can define the tool path style, the machining tolerance, thestepover and the types of area to machine. You can also choose the tool stepover directionand distance, the tool axis and the tool advance direction.
A button allows you to reverse the tool path direction.
The sensitive icon illustrates the mode that you have chosen.
Change the tool axis and the machining direction with Select in the contextual menu whichwill display a dialog box where you can choose between selection by angle and selection bycoordinates. Selection by angle lets you choose the tool axis by rotation around a main axis.Angle 1 and Angle 2 are used to define the location of the tool axis around the main axis thatyou select. There is also a button that lets you reverse the direction of the axis with respect tothe coordinate system origin.
Selection by coordinates has the following options:Feature-defined; you select a 3D element such as a plane that will serve toautomatically define the best tool axis.
-
Selection; you select a 2D element such as a line or a straight edge that will serve todefine the tool axis or machining direction,Manual; you enter the XYZ coordinates,Points in the view; click on two points anywhere in the view to define the tool axis ormachining direction.
The machining tab lets you: define the tool path stylewhich can be :
One-way next; thetool path always hasthe same directionduring successivepasses and goesdiagonally from theend of one tool pathto the beginning ofthe next.
-
One-way same; thetool path always hasthe same directionduring successivepasses and returnsto the first point ineach pass beforemoving on to thefirst point in the nextpass.Zig-zag; the toolpath alternatesdirections duringsuccessive passes.
define the machiningtolerance value, consider itto be the acceptable chorderror.reverse the tool pathdirection.
The stepover tab concerns the distance between successive passes and has two possibilities:ConstantScallop Height
Constant has a constant stepover distance defined in a plane and projected onto the part.You can modify the stepover distance.
-
Scallop height has a stepover which depends on the scallop height that you choose. You canalso define the maximum and minimum distances that can exist between passes with thescallop height that you defined.
-
There are three parameters in theStepover Strategy area:
Maximum distance is thestepover distance if youhave selected Constant asthe value or the maximumstepover distance if youchose Scallop height.Minimum distance is theminimum stepover distanceif you chose Via Scallopheight.Scallop height is a valuethat you define for themaximum allowable heightof the crests of material leftuncut after machining.The stepover side can beleft or right and is definedwith respect to themachining direction.
Use Along tool axis when you want to machine along the axis you have selected (or along thedefault axis).
Other axis can only be used with a ball-nose tool. When it is selected, the axis/direction iconlets you define a second axis (the other axis - the one pointing up to the left).
Activating Other axis displays a button for collision checking. When this is turned on, all of thepoints where the toolholder would have collided with the part are displayed on the tool path(after Replay).
-
The Machined Zone tab lets youdefine:
which parts of the part ormachining area you wish tomachine:
All; all of thesurfaces aremachined, Frontal walls; frontalsurfaces of the partare machined,Lateral walls; lateralsurfaces of the partare machined,Horizontal zones;horizontal surfacesof the part aremachined.
Min. lateral slope gives theminimum angle betweenthe tool axis and the partsurface normal for thesurface to be considered tobe a lateral wall.Min. frontal slope gives theminimum angle betweenthe tool axis and the partsurface normal for thesurface to be considered tobe a frontal wall.Max. horizontal slope givesthe maximum anglebetween the tool axis andthe part surface for thesurface to be considered tobe a horizontal area.
-
Sweeping - Macro DataThe Macro tab defines the tool approach, retract and plunge data as well as the parameters for high speed milling andoptimization of retracts.
There is a button where you can optimize retracts. This means that if no collisions are detected, the tool will not rise tothe safety plane. It will only rise as high as necessary in order to clear the part. The result is a faster machining process.In some cases (where areas of the part are higher than the zone you are machining and when you are using a safetyplane), the tool will cut into the part. When this happens, deactivate the Optimize retracts button.
High speed milling parameters are:Transition radius is the radius of the arc thatjoins successive passes,Discretization angle is a value which, whenreduced, gives a smoother tool path.Safety distance is the clearance distancethat the tool passes over the part at thefeedrate in order to disengage the tool fromcutting between passes.
The approach/retract mode can be:Along tool axis; the tool moves along thetool axis,Along a vector; the tool moves along avector that you define with theApproach/Retract direction: X/Y/Z boxes,Normal; the tool moves in a directionperpendicular to the surface beingmachined,Tangent to movement; the approach/retractis tangent at its end to the rest of thetoolpath.None; no approach/retract.
Back; the tool doubles back like an arrowabove the cutting tool path. You can eitherdefine this type with two lengths or a lengthand an angle. The parameters that you canmodify are:
the length (1)the height (2)the ramp angle (3).
-
Circular; the tool moves towards/away fromthe part in an arc. The parameters that youcan set are:
the length (1),the angle (2)the radius (3).
If you do not use Part autolimit, the curvewill be below the surface of the part.
If you use the manual plane computationmode, the approach/retract arc will benormal to the plane that you select.
Box; the tool moves across the diagonal ofan imaginary box, either in a straight line orin a curve (Linking mode). The Length(4) isthe distance that the tool will move in onceit has crossed the box. The box is definedby three distance values:
the distance along the normal axis(1),the distance along the tangent (2) ,the distance (can be a negativevalue) along the tool axis (3),
The direction of the box diagonal isdefined by whether you want to usethe normal to the left or the right of theend of the tool path. Left or right isdetermined by looking along the toolpath in the direction of theapproach/retract. In the image, it is thethe right side that is used.
Prolonged section; the tool moves in astraight line that may slant upwards. Themovement is defined by:
the engagement distance(1),the length of the prolongation (2),the slant angle between the cuttingpath and the path prolongation (4),a safety distance (3).
The advantage of this mode is thatcollisions are automatically detected.In the event that a possible collision isdetected, the angle will be adjusted toavoid collision. If the angle cannot beadjusted (because of the shape of thepart, for instance), the length of theprolongation will be automaticallyadjusted to avoic collision.
-
Plunges can only be defined if you selected a one-way sweeping mode in the machining strategy tab. Plunges can be :No check; the tool can plunge and rise with the surface,No plunge; the tool cannot plunge,Same height; the tool does not plunge but will not stop when it encounters a peak.
In the Linking tab, check the Island skip box if youwant to use intermediate approaches and retracts(i.e. those that link two different areas to machineand that are not at the beginning nor the end ofthe tool path).
With Island skip turned on: With Island skip turned off:
Island skip length is the height that the tool will rise to on intermediate approaches and retracts.The Feedrate length defines the distance beyond which tool path straight lines will be replaced by intermediateapproaches and retracts. In the picture below, the Feedrate length was set to 45 mm. Note that the gaps thatwere less than 45 mm are crossed by a straight line tool path and those that are greater than 45 mm are crossedwith a standard intermediate tool path with an approach and a retract.
Feedrate length is only active if the Island skip length is 0 mm.
-
ZLevel MachiningThis task shows you how to insert a ZLevel operation into the program.
ZLevel operations are finishing or semi-finishing operations that machine thewhole part by parallel horizontal planes that are perpendicular to the tool axis.
To create the operation you define:
the geometry of the part to machine ,
the tool to use ;o you have the choice of end mill or conical
tools for this operation,
the parameters of the machining strategy ,
the feedrates and spindle speeds ,
the macros .
Only the geometry is obligatory, all of the other requirements have a defaultvalue.
Either:
make the Manufacturing Program current in the specification tree if youwant to define an operation and the part/area to machine at the sametime,or select a machining feature from the list if you have already defined thearea to machine and now you want to define the operation to apply to it.
Below we are going to see how to do the first of these.
Open file Basic1.CATPart then select NC Manufacturing > Surface Machining inthe Start menu.
1.Select the ZLevel icon .
The ZLevel dialog box is displayed.
A ZLevel entity and a default tool area added to the program.
The dialog box opens at the geometry tab page . This page includes asensitive icon to help you specify the geometry to be machined.
-
The area that represents the part geometry is colored red indicating that thegeometry is required for defining the area to machine. All the other geometryparameters are optional.
2. Click on the red area that represents the part geometry then select the belt offaces around the outside of the part.
The edges surrounding the selected faces are highlighted.
Double click anywhere in the viewer to confirm your selection.3. Press Replay. You will see that the outside of the part has been machined.
-
You can canceltool pathcomputation atany momentbefore 100%completion.
-
ZLevel Machining - GeometricComponents
In the geometric component tab you can define the area to machine either:by clicking on the face definition area and using the face selection wizard,by passing the mouse over the face definition area and choosing Body in thecontextual menu if you wish to machine a whole part and not just an area on it,or by choosing a pre-defined area like this:
You can also use an Offset Group on the part.The other geometric components that you can select in the view (but that are notobligatory) are:
the check element. The check is often a clamp that holds the part and therefore isnot an area to be machined.an area to avoid if you do not wish to machine it (small light brown corner nearthe red part selection area).the safety plane which is the plane that the tool will rise to at the end of the toolpath in order to avoid collisions with the part.an upper plane which defines the highest plane that will be machined on the part,a lower plane which defines the lowest plane that will be machined on the part,an imposed plane that the tool must obligatorily pass through. Use this option ifthe part that you are going to machine has a particular shape (a groove or a step)that you want to be sure will be cut,
-
a start point where the tool will start cutting. There are specific conditions for startpoints:
They must be outside the machining limit. Examples of machining limitsare the rough stock contour; a limit line, an offset on the rough stock, anoffset on the limit line, etc.They must not be positioned so as to cause collisions with either the partor the check element. If a start point for a given zone causes a collision,the tool will automatically adopt ramping approach mode.The distance between the start point and the machining limit must begreater than the tool radius plus the machining tolerance. If the distancebetween the start point and the machining limit is greater than the toolradius plus the safety distance, the start point will only serve to define theengagement direction. If there are several start points for a given area, the one that is used is thefirst valid one (in the order in which they were selected) for that area.One start point may be valid and for more than one area.If a limit line is used, the tool will approach outer areas of the part andpockets in ramping mode. towards the outside of the contour. The toolmoves from the outside towards the inside of this type of area. In this case,you must define the start point.
All of the above planes can be defined by selecting a point or a plane in the viewer.
You can also set an offset on all of the planes using the contextual menu over eachplane. The offset can be either positive or negative and is previewed in the viewer beforeit is validated.
Press OK in the dialog box to confirm.
In the case of imposed planes, the offset value will be applied to all of the planes youhave imposed. The tool will pass through all of the planes defined by the offset and notthrough the planes that are imposed. One advantage of this is that if the top surface ofthe part is flat and you have defined an Offset on part of, for example of 1mm, you candefine the same offset on the imposed planes so as to ensure that there will be noresidual material remaining on the top surface.If you use a limiting contour that results in successive passes not being closed, the startpoint(s) will be ignored.
-
the limiting contour which is the contour that defines the outer machining limit onthe part.the offset on the part.the offset on the check element.
The picture is slightly different if you are using a rework area and will have fewerparameters.
There is also an Info button that, when pressed, gives the details on the parameters that
-
were defined with the rework area.You can also define the following parameters:
Stop position defines where the tool stops:outside stops the tool outside the limit line,inside stops inside the limit line,on stops the tool on the limit line.
Stop mode defines which part of the tool is considered at the Stop Position,whether it is the contact point or the tool tip.Offset is the distance that the tool will be either inside or outside the limit linedepending on the Stop mode that you chose.Part autolimit. If you activate Part Autolimit, the tool will not go beyond the edge ofthe part.
Part autolimit and the limiting contourcan be used individually or together todefine the area you want to machine. Inthe pictures, the blue outline is the partedge, the yellow part is the area that willbe machined, the black line is thelimiting contour: