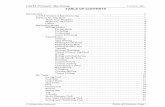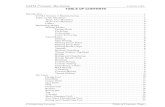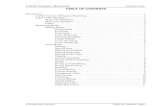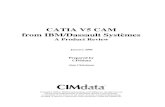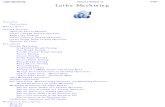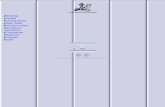CATIA - Surface Machining
Transcript of CATIA - Surface Machining

Surface Machining
Preface
What's New?
Getting Started
Basic Tasks
Advanced Tasks
Customizing
Workbench Description
Glossary
Index
© Dassault Systèmes 1994-2001. All rights reserved.
TOC
http://dsfr2e/itprm/doc/CXR7doc/doc/online/smgug/smgugtoc.htm [5/17/2001 3:06:09 PM]

Preface3 Axis Surface Machining is a new generation product that defines and manages NC programs.3 Axis Surface Machining is dedicated to the machining of 3D geometry work parts with 3-axismachining techniques. It is particularly adapted to the needs of mold, die and tool makers andprototype manufacturers in all branches and at all levels of industry.
3 Axis Surface Machining offers easy-to-learn and easy-to-use shopfloor-oriented tool pathdefinition for 3-axis manufacturing. 3 Axis Surface Machining is based on industry-recognized,leading-edge technologies which offer the tightest integration between tool path definition,verification and instant cycle updates.
3 Axis Surface Machining covers full design-to-manufacture processes offering functions for:defining the areas you want to machine,rough machining either by vertical or horizontal planes,roughing rework,sweeping,ZLevel machining,pencil operations,contour-driven operations,profile contouring,drilling,detecting residual material,defining areas to rework,visualization of the result of the machining program,the production of shopfloor documentation.
3 Axis Surface Machining gives you the freedom to choose the working methods that best suityour needs.
Methodology
Where to find more information
Preface
http://dsfr2e/itprm/doc/CXR7doc/doc/online/smgug/smgugpr01.htm [5/17/2001 3:06:17 PM]

MethodologySurface Machining is a versatile application, fully adapted to your needs and yourworking methods whether they are machining area-oriented or operation-oriented. Youcan either define the machining areas on your part and then assign an operation to eachof them or you can define your machining process as a series of operations with an areato machine for each operation.
A machining area can be:the whole part (for example, in roughing),a subset of the faces on the part,a subset of faces on the part with a limiting contour.
The Getting Started chapter contains two sections, one which demonstratesoperation-oriented machining and another which demonstrates area-oriented machining.Before starting work with Surface Machining, please ensure that you have an open file(CATPart or CATProduct) and that you are in the Surface Machining workbench (Start >NC Manufacturing > Surface Machining).
Here is a suggested order for operations in a machining program:
rough machining operations,(semi-)finishing operations,detection of unmachined areas,reworking of unmachined areas,generation and output of documentation.
Area-oriented Area-oriented methodology is useful when you have a complex partto machine and you know in advance what kind of operation you aregoing to apply to each separate area.
This approach is of great use when, for example, you are going tomachine a "family" of similar parts and when you have dedicatedmachines for mass production.
You define the areas on one part, you assign an operation to eacharea, and then you machine. At the end you have a program that youcan apply to all of the "members" of the "family" at least working costbecause:
the machining strategy has already been defined (chosenoperations),the tool has already been defined,only the area need be redefined,
Methodology
http://dsfr2e/itprm/doc/CXR7doc/doc/online/smgug/smgugpr02.htm (1 of 3) [5/17/2001 3:06:20 PM]

you know exactly what kind of output you require,and as a result the computation can be run in batch to furtherreduce time loss.
1. Define all of the separate areas to machine on your work piece.
2. Select the area or areas you want to machine with a particularoperation.
3. Click on the appropriate icon (for example, sweeping).
4. Change the parameters in that operation (if required).
The only mandatory data for a operation is the area to machine (withthe exception of roughing which requires a rough stock too) and all ofthe other parameters have default values.
We recommend that you use the default parameters first unless youare sure of the values you wish to enter.
5. Compute the operation. If the results are satisfactory, repeat steps 2,3, and 4 for all of the other areas to machine.
Operation-oriented Use operation-oriented machining when you want to progressively
define your machining program operation-by-operation sequentially.Each operation has the area it deals with defined as part of its data.
This approach is useful for single or limited part production becauseit allows you to define your requirements step-by-step.
1. Choose the operation you want to use.2. Click the "part" area in the geometric components of the operation.3. Select the area(s) to machine either as the whole part with the
contextual menu or as a face or group of faces with the faceselection wizard.
4. Change the other parameters in the operation (if required).
The only mandatory data for a operation is the area to machine (withthe exception of roughing which requires a rough stock too) and all ofthe other parameters have default values.
We recommend that you use the default parameters first unless youare sure of the values you wish to enter.
5. Compute the operation. If the results are satisfactory, continuedefining the remaining operations for your machining program
Methodology
http://dsfr2e/itprm/doc/CXR7doc/doc/online/smgug/smgugpr02.htm (2 of 3) [5/17/2001 3:06:20 PM]

Methodology
http://dsfr2e/itprm/doc/CXR7doc/doc/online/smgug/smgugpr02.htm (3 of 3) [5/17/2001 3:06:20 PM]

Where to Find More InformationPrior to reading this book, we recommend that you read the Version 5 ManufacturingInfrastructure User's Guide.
You will also find useful information on wireframe and surface element creation in theWireframe and Surfaces User's Guide.
Where to find more information
http://dsfr2e/itprm/doc/CXR7doc/doc/online/smgug/smgugpr03.htm [5/17/2001 3:06:24 PM]

What's new?
General functions
New: There is a new cycle, spiral milling, that has been developed to finish-mill flat surfaces.
New: There are three new types of approach and retract for sweeping, contour-driven andpencil operations.
New: There is now an option that allows you to extend paths in a straight line to link two areasin a part when they are separated by a hole or a gap. You can find this option in the sweepingand contour-driven operations.
Enhanced: The stepover options have been enriched with the possibility of defining thestepover by two points.
Part to machine
New: You can now apply an overall default offset to an offset group.
Enhanced: The Face selection wizard now has an option that lets you select faces that arenormal to an axis or parallel/perpendicular to a selected face.
New: You can now use faces from existing machining areas or offset areas to form a newmachining area.
Tools to use
New: tapered tool/conical mill for sweeping, contour driven and pencil operations and also forrework areas.
Roughing
New: You can now choose whether or not you want to contour the rough stock before milling.This option is intended for use with zig-zag tool path style only.
ZLevel
New: You can now use variable offsets in ZLevel operations.
What's new
http://dsfr2e/itprm/doc/CXR7doc/doc/online/smgug/smgugwn.htm (1 of 2) [5/17/2001 3:06:30 PM]

Tool Path Editor
New: You can now create multiple transformations of a tool path. All of the tool paths nowappear in the specifications tree under the operation they belong to.
Enhanced: If a tool path is not closed (for example, if you have cut an area out of it), you willbe informed of this by the word open after its name in the specifications tree.
Enhanced: When you reverse a tool path, a message now tells you that it has been reversed.
New: You can now add approaches or retracts to a tool path via an item in the tool pathcontextual menu.
What's new
http://dsfr2e/itprm/doc/CXR7doc/doc/online/smgug/smgugwn.htm (2 of 2) [5/17/2001 3:06:30 PM]

Getting StartedBefore getting to grips with all of the Surface Machining capacities, here are two short step-bystep tutorials that will help guide you through the key functionalities.
You will learn how to use the functions listed below and learn how to define areas on the part tomachine, use specific machining operations on the part and output data.
There are two ways of defining your machining program, you can either base it on operationdefinition or on area definition. Try both tutorials to see which method suits your workingtechniques best.
The tutorials should take you 30 minutes each to complete.
Operation-oriented machiningArea-oriented machining
Getting Started
http://dsfr2e/itprm/doc/CXR7doc/doc/online/smgug/smguggs01.htm [5/17/2001 3:06:36 PM]

Operation-oriented Machining Operation-oriented machining is a method where you define each operation one-by-one. Whenyou define an operation you decide (using the geometry tab) which areas of the part you wantto machine with that particular operation.
This tutorial teaches you how to: define the operations necessary for the machining of the part below,run the program to create the tool paths,check for residual material,rework the unmachined areas,and produce an APT file and a workshop document.
Entering the workbenchRough machining the part
ZLevel machining of the outside of a partZlevel machining of the inside walls of a part
SweepingChecking the results of the operations
Creating a rework areaReworking the part
Generating an output fileGenerating workshop documentation
Operation-oriented machining
http://dsfr2e/itprm/doc/CXR7doc/doc/online/smgug/smguggs25.htm (1 of 2) [5/17/2001 3:06:38 PM]

Operation-oriented machining
http://dsfr2e/itprm/doc/CXR7doc/doc/online/smgug/smguggs25.htm (2 of 2) [5/17/2001 3:06:38 PM]

Entering the Workbench
This task shows you how to open a part and enter the Surface Machining workbench.
1.Open the SurfaceMachining3.CATProduct file in the samples directory.
2. Select NC Manufacturing > Surface Machining from the Start menu.
The Surface Machining workbench is displayed.
The part surrounded by the rough stock is displayed in the Set Up Editor window along with themanufacturing specifications.
3. Select Product1 containing the shape to machine and the rough stock in the specifications tree
and display them in wireframe mode using this icon .
Entering the workbench
http://dsfr2e/itprm/doc/CXR7doc/doc/online/smgug/smguggs02.htm (1 of 2) [5/17/2001 3:06:40 PM]

Double click Part Operation.1 in the tree. In the dialog box that is displayed, click the design particon, select the part in the viewer and double click in the viewer to validate your selection andredisplay the dialog box. Then click the stock icon, select the rough stock in the viewer anddouble click in the viewer to redisplay the dialog box.
Click Ok to confirm.
This information defines the reference part that will be used by the application to calculate theresidual material.
4. Select Manufacturing Program.1 (under PartOperation.1) in the specifications tree to make it thecurrent entity.A program must be current before you can insert program entities such as machiningoperations, tools and auxiliary commands.
Entering the workbench
http://dsfr2e/itprm/doc/CXR7doc/doc/online/smgug/smguggs02.htm (2 of 2) [5/17/2001 3:06:40 PM]

Rough Machining the PartThis task shows you how to insert a rough machining operation in the program.
As this operation will use the default tool and options proposed by the program, you justspecify the geometry to be machined.
1.Select the Roughing icon .
A Roughing.1 entity and a default tool are added to the program.The Roughing dialog box is displayed.
The status light on the geometric components tab is red ( ) which means thatyou must select the part geometry in order to create the operation.
There are sensitive areas that are colored red in the tab. These are areas thatrepresent geometry that must be defined. In roughing, they are the part tomachine and the rough stock.
2. Hold MB3 down over the red area (do not click) that represents the part.
Rough machining the part
http://dsfr2e/itprm/doc/CXR7doc/doc/online/smgug/smguggs41.htm (1 of 3) [5/17/2001 3:06:43 PM]

Choose Body in the contextual menu. The dialog box shrinks to allow you to selectthe part in the viewer.
3. In the viewer, click on the part inside the rough stock. Double click anywhere in theviewer to confirm your selection and to redisplay the dialog box. The red area inthe geometric area is now green to indicate that the geometry has been selected.
4. Click the sensitive area that represents the rough stock. The dialog box shrinks toallow you to select the rough stock in the viewer.
5. In the viewer, click on the geometry that defines the rough stock. The red area inthe geometric components tab is now green to indicate that the geometry has beenselected.
Rough machining the part
http://dsfr2e/itprm/doc/CXR7doc/doc/online/smgug/smguggs41.htm (2 of 3) [5/17/2001 3:06:43 PM]

6. Click Replay.7. The tool path is displayed and the display and analysis dialog box is called up.
Click OK.8. The tool path is erased from the viewer and you come back to the operation dialog
box.
Click OK to close the dialog box.
Now we are going to use ZLevel machining on the walls of the pocket and theoutside of the part.
Rough machining the part
http://dsfr2e/itprm/doc/CXR7doc/doc/online/smgug/smguggs41.htm (3 of 3) [5/17/2001 3:06:43 PM]

ZLevel Machining of the Outside of a Part
This task shows you how to use ZLevel machining for finishing the outside of the part.
Make sure that Roughing.1 is the current entity so that the ZLevel operation will beinserted after it.
To simplify the selection of faces in this task, select Rough Stock in the ProductList and,using the Hide/Show option in the contextual menu, make it invisible. Then select Shape
to Machine in the ProductList and display it in shading with edges mode ( ).
1.Select the ZLevel machining icon .
A Zlevel.1 entity is added to the program.
The Zlevel dialog box is displayed.
Zlevel machining of the outside of a part
http://dsfr2e/itprm/doc/CXR7doc/doc/online/smgug/smguggs04.htm (1 of 3) [5/17/2001 3:06:46 PM]

2. Click the sensitive red area. The dialog box shrinks and the face selection wizard is
displayed.
Select all of the walls that form a belt around the part. Click OK.
The dialog box is redisplayed and the red area is now green.
In the viewer, the edges around the selected faces are highlighted.
Zlevel machining of the outside of a part
http://dsfr2e/itprm/doc/CXR7doc/doc/online/smgug/smguggs04.htm (2 of 3) [5/17/2001 3:06:46 PM]

3. Click the check element in the sensitive icon and select the upper face of the part.
4.Go to the machining strategy tab ( ) and choose Outer part for the Machiningmode.
5. Click Replay.6. The tool path is displayed and the display and analysis dialog box is called up.
Click OK.7. The tool path is erased from the viewer and you come back to the operation dialog
box.
Click OK to close the dialog box.
The operation you have just created should still be the current entity. Now we aregoing to define the ZLevel machining of the pocket.
Zlevel machining of the outside of a part
http://dsfr2e/itprm/doc/CXR7doc/doc/online/smgug/smguggs04.htm (3 of 3) [5/17/2001 3:06:46 PM]

ZLevel Machining of the Inside Walls of aPart
This task shows you how to use ZLevel machining for finishing the inside walls of thepocket.Make sure thatZLevel.1 is the current entity so that this operation will be inserted after it.
1.Select the ZLevel machining icon .
A Zlevel.2 entity is added to the program.
The Zlevel dialog box is displayed.
Zlevel machining of the inside walls of a part
http://dsfr2e/itprm/doc/CXR7doc/doc/online/smgug/smguggs14.htm (1 of 3) [5/17/2001 3:06:49 PM]

2. Click the sensitive red area. The dialog box shrinks and the face selection wizard isdisplayed.
Select all of the faces that form the inside wall of the pocket. Click OK.
The dialog box is redisplayed and the red area is now green.
In the viewer, the edges around the selected faces are highlighted.
3.
Go to the machining strategy tab ( ) and choose Pockets only for the Machiningmode.
4. Click Replay. 5. The tool path is displayed and the display and analysis dialog box is called up.
Click OK.6. The tool path is erased from the viewer and you come back to the operation dialog
box.
Click OK to close the dialog box.
The operation you have just created should still be the current entity.
Now we are going to define a sweeping operation for the top surface of the part andthe bottom of the pocket.
Zlevel machining of the inside walls of a part
http://dsfr2e/itprm/doc/CXR7doc/doc/online/smgug/smguggs14.htm (2 of 3) [5/17/2001 3:06:49 PM]

Zlevel machining of the inside walls of a part
http://dsfr2e/itprm/doc/CXR7doc/doc/online/smgug/smguggs14.htm (3 of 3) [5/17/2001 3:06:49 PM]

Sweeping
This task shows you how to use sweeping for finishing the part.
You are going to define two separate operations one for the top surface and another forthe bottom of the pocket.Make sure that ZLevel2 is the current entity so that the sweeping operation will beinserted after it.
1.Select the Sweeping icon .
A Sweeping.1 entity is added to the program.
The Sweeping dialog box is displayed.
Machining with parallel contours
http://dsfr2e/itprm/doc/CXR7doc/doc/online/smgug/smguggs05.htm (1 of 2) [5/17/2001 3:06:52 PM]

2. Click the sensitive red area. The dialog box shrinks and the face selection wizard isdisplayed.
Select the top surface of the part. Click OK.
The dialog box is redisplayed and the red area is now green.
In the viewer, the edges around the top surface are now highlighted.
3. Click Replay. 4. The tool path is displayed and the display and analysis dialog box is called up.
Click OK.5. The operation you have just created should still be the current entity.
Repeat all of the above steps for the bottom surface of the pocket.
Machining with parallel contours
http://dsfr2e/itprm/doc/CXR7doc/doc/online/smgug/smguggs05.htm (2 of 2) [5/17/2001 3:06:52 PM]

Checking the Result of the OperationsThis task shows you how to visually check the machined part resulting from the toolpaths for the operations you defined in your machining program.
Your specification treeshould look like this.
1. Select Manufacturing Program.1.
Computing the toolpath
http://dsfr2e/itprm/doc/CXR7doc/doc/online/smgug/smguggs06.htm (1 of 2) [5/17/2001 3:06:55 PM]

2. In the contextual menu, choose Manufacturing Program.1 object > Tool Path Replay.
The Display and Analysis dialog box is displayed.
Click this icon to go from one operation to the next displaying the computed toolpath after each operation. If any of the operations were not computed with Replay,they will be computed at this stage.
You can display a photo of how the finished part would look with .
Press OK to close the dialog box.
Computing the toolpath
http://dsfr2e/itprm/doc/CXR7doc/doc/online/smgug/smguggs06.htm (2 of 2) [5/17/2001 3:06:55 PM]

Creating an Area to Rework
This task shows you how to define an area to rework from the areas of the part that were not machined with the tool used in the operations.
You must compute the tool paths for your machining program first.
You should also make sure that you defined a reference part and rough stock.
1.Click the Rework Area icon .
2. Hold MB3 down over the red area (do not click) that represents the part. Choose Body in the contextual menu. The dialog box shrinks to allow you to selectthe part in the viewer. Select the part. Double click anywhere in the viewer to confirm your selection and to redisplay the dialog box.
3. Enter a value of 10mm for the Entry diameter and 2mm for the Corner radius
(values used in the machining operations).
Creating rework areas
http://dsfr2e/itprm/doc/CXR7doc/doc/online/smgug/smguggs08.htm (1 of 2) [5/17/2001 3:06:57 PM]

4. Click Compute. This creates a Rework Area which remains the current entity. The areas that we are going to rework are displayed.
5. Click OK to close the dialog box.
Creating rework areas
http://dsfr2e/itprm/doc/CXR7doc/doc/online/smgug/smguggs08.htm (2 of 2) [5/17/2001 3:06:57 PM]

Reworking
This task shows you how to rework the areas of the part that have not been machinedand were there is residual material.You must have created a rework area. A rework area is an area that cannot be machinedwith a given tool.
The rework area must be the current entity. If you have doubts about whether the rework area you just defined is still the currententity or not (i.e. if you performed another action since), click the Manufacturing Features
icon .
1.Click the ZLevel icon and click OK.
2.In the Manufacturing Features window ( ), double click the tool that isassociated with the third ZLevel operation.
3. Double click the tool diameter.
Enter a value of 5.
Reworking the part
http://dsfr2e/itprm/doc/CXR7doc/doc/online/smgug/smguggs09.htm (1 of 2) [5/17/2001 3:06:59 PM]

Press OK to confirm the tool diameter and then OK to close the tool definition dialogbox.
4. Still in the Machining Features window, double click ZLevel.3.
5. Press Replay. The new tool path is displayed.
6. Click OK to close the operation dialog box and Close to close the manufacturingview.
Now we are going to generate an NC data file.
Reworking the part
http://dsfr2e/itprm/doc/CXR7doc/doc/online/smgug/smguggs09.htm (2 of 2) [5/17/2001 3:06:59 PM]

Generating an NC Output FileThis task explains how to interactively generate NC code from the program you have justcreated.
1. Save your program with File/Save as ... in the directory of your choice (here we havea directory called models)
and call your program MySurfaceMachining.Press Save.
2. Select Manufacturing Program.1 in the specifications tree and select Generate NCCode interactively in the contextual menu.
Generating an output file
http://dsfr2e/itprm/doc/CXR7doc/doc/online/smgug/smguggs10.htm (1 of 3) [5/17/2001 3:07:01 PM]

In the dialog box that is displayed, call your file SurfaceMachining (the aptsource suffixis automatic). Browse to the directory where you want to save it (here we have chosento put it in the same directory as the CATProcess but this is not obligatory).
Click Save to create the APT file.
Generating an output file
http://dsfr2e/itprm/doc/CXR7doc/doc/online/smgug/smguggs10.htm (2 of 3) [5/17/2001 3:07:01 PM]

The APT file can be read with any kind of text editor.
Generating an output file
http://dsfr2e/itprm/doc/CXR7doc/doc/online/smgug/smguggs10.htm (3 of 3) [5/17/2001 3:07:01 PM]

Generating NC Shopfloor Documentation
This task explains how to interactively generate shopfloor NC documentation in HTMLformat from the program you have just created.
1.Select the Generate documentation icon .
The process documentation dialog box is displayed.
2. Select the SurfaceMachinist4.CATScript file from the samples directory.
Leave "Process" as the process name.
Choose the directory where you want to store your new file (we have chosenMyFiles, but this is not obligatory).
Leave "Process" in the Base field.3. Press Document now.
Your NC document has been created.
Press Done to close the dialog box.
Generating workshop documentation
http://dsfr2e/itprm/doc/CXR7doc/doc/online/smgug/smguggs11.htm [5/17/2001 3:07:08 PM]

Area-oriented Machining Area-oriented machining is a method where you define all of the separate areas you want tomachine on the part before assigning an operation to each one.
In this tutorial you are going to learn how to:define areas (including a rework area) on the part below,define tools to use on the areas,use a safety plane,change a tool axis,create an APT file and a workshop document.
Entering the workbenchDefining the areas to machine
Defining the tools to useSweep roughing the partSweeping the top surfaceSweeping the side areasZLevel on vertical walls
Reworking between contoursGenerating an output file
Generating workshop documentation
Area-oriented machining
http://dsfr2e/itprm/doc/CXR7doc/doc/online/smgug/smguggs15.htm [5/17/2001 3:07:36 PM]

Entering the Workbench
This task shows you how to open a part and enter the Surface Machining workbench.
1.Open the Gets2.CATPart in the samples directory.
2. Select NC Manufacturing > Surface Machining from the Start menu.
The Surface Machining workbench is displayed.
The part is displayed in the viewer along with the manufacturing specifications.3. Press MB2 and MB3 at the same time and turn the part round so that it looks like this.
4. Double click Part Operation.1 in the tree. In the dialog box that is displayed, click thedesign part icon and click the part in the viewer.
The double click anywhere in the viewer and press OK.
This step is necessary for the visualization and analysis part of the process.
Entering the workbench
http://dsfr2e/itprm/doc/CXR7doc/doc/online/smgug/smguggs16.htm (1 of 2) [5/17/2001 3:07:38 PM]

Entering the workbench
http://dsfr2e/itprm/doc/CXR7doc/doc/online/smgug/smguggs16.htm (2 of 2) [5/17/2001 3:07:38 PM]

Defining the Areas to Machine
This task teaches you how to define the specific areas on the part that you are going tomachine. You are going to define:
the whole part as a machining area for rough machining purposes four other areas for use with different cycle typesand a rework area.
1.Click on the Machining Area icon .
2. Place your mouse cursor over the red, sensitive area in the dialog box and pressMB3.
3. Choose Body(ies) in the contextual menu.
4. Click the part in the view. The whole part is selected. Double click anywhere in theviewer to redisplay the dialog box.
Defining the areas to machine
http://dsfr2e/itprm/doc/CXR7doc/doc/online/smgug/smguggs17.htm (1 of 6) [5/17/2001 3:07:43 PM]

5. Give the machining area a name. Replace the text in the name box by Whole.
Click OK. You have just created your first machining area.6. Now create an area on the top of the part. Select the Machining area icon and click
(MB1 this time) on the red, sensitive area in the dialog box. Now select the areasthat you see selected in the picture below.
Click on OK in the face selection toolbar.
Call this area Top.7. Now do the same for the left side of the part with these faces:
Defining the areas to machine
http://dsfr2e/itprm/doc/CXR7doc/doc/online/smgug/smguggs17.htm (2 of 6) [5/17/2001 3:07:43 PM]

Call this area Left.8. Define a third area with these faces and call it Right.
Defining the areas to machine
http://dsfr2e/itprm/doc/CXR7doc/doc/online/smgug/smguggs17.htm (3 of 6) [5/17/2001 3:07:43 PM]

9. Finally, create the last machining area with the faces below and call it Bottom.
10.Check the areas that you have just created in the Manufacturing view .
The view should look like this:
11. Now you are going to create a rework area to use when removing residualmaterial.. Select Whole in the manufacturing view.
12.Click the Rework area icon .
Defining the areas to machine
http://dsfr2e/itprm/doc/CXR7doc/doc/online/smgug/smguggs17.htm (4 of 6) [5/17/2001 3:07:43 PM]

13. In the dialog box that is displayed, change the Entry diameter to 10 mm, theCorner radius to 5 mm and the name to Rework.
Defining the areas to machine
http://dsfr2e/itprm/doc/CXR7doc/doc/online/smgug/smguggs17.htm (5 of 6) [5/17/2001 3:07:43 PM]

14. Press Compute to compute the area. The rework area should look like this on thepart:
15. Press OK to close the dialog box.
Press Close to close the manufacturing view.
The next step is to define the tools that you will need to machine the areas youhave just defined.
Defining the areas to machine
http://dsfr2e/itprm/doc/CXR7doc/doc/online/smgug/smguggs17.htm (6 of 6) [5/17/2001 3:07:43 PM]

Defining the Tools to Use
This task defines the three tools that you are going to need to machine the part.
1.Click Manufacturing Program.1 in the PPR and then click the End mill tool change
icon . If you cannot see this icon, use View > Toolbars and activate AuxiliaryOperations.
2. In the dialog box that is displayed, click the box to select a ball-end tool
and confirm with OK.3. Click the End mill tool change icon again.
4. Tick the ball-end tool box.
5. Double click the diameter.
Defining the tools to use
http://dsfr2e/itprm/doc/CXR7doc/doc/online/smgug/smguggs18.htm (1 of 2) [5/17/2001 3:07:47 PM]

6. Enter a value of 20 in the dialog box that is displayed.
Click OK7. Change the tool name to T2 End Mill D 20.
Click OK.8. Now define a third tool that:
is ball end,has a diameter of 4 mm,and is called T3 End Mill D 04.
9. You now have the three tools that you will need to machine the part. Your PPRshould look like this:
We are now going to move on to the next step where you will rough machine thepart.
Defining the tools to use
http://dsfr2e/itprm/doc/CXR7doc/doc/online/smgug/smguggs18.htm (2 of 2) [5/17/2001 3:07:47 PM]

Rough Machining the Part
This task will show you how to rough machine the whole part using a sweep roughingoperation.
1.Open the manufacturing view by clicking this icon .
2. Select Whole from the list of areas.
3.Click the Sweep roughing icon .
4.Go to the geometry tab and click on Part autolimit.
.5. Go to the tool tab and choose tool T2 End Mill D20.
Rough machining the part
http://dsfr2e/itprm/doc/CXR7doc/doc/online/smgug/smguggs26.htm (1 of 2) [5/17/2001 3:07:50 PM]

6. Press Replay to compute the operation. The toolpath is displayed on the part.Press OK to close the small dialog box that is displayed (bottom right).
7. Press OK to close the operation dialog box.
Now you are going to machine the Top surface.
Rough machining the part
http://dsfr2e/itprm/doc/CXR7doc/doc/online/smgug/smguggs26.htm (2 of 2) [5/17/2001 3:07:50 PM]

Sweeping the Top Surface
This task will show you how to sweep the top surface of the part and how to change atool.
1. In the manufacturing view, select the machining area called Top from the list ofareas.
2.Click the Sweeping icon .
3. In the strategy tab, give a stepover distance value of 1mm.
4. Go to the geometry tab and make sure that Part autolimit is turned on.
5. Go to the tool tab and choose tool T1 End Mill D 10.
6. Press Replay to compute the tool path.7. Press OK to close the operation dialog box.
Now you are going to machine the sides of the part.
Sweeping the top surface
http://dsfr2e/itprm/doc/CXR7doc/doc/online/smgug/smguggs19.htm (1 of 2) [5/17/2001 3:07:53 PM]

Sweeping the top surface
http://dsfr2e/itprm/doc/CXR7doc/doc/online/smgug/smguggs19.htm (2 of 2) [5/17/2001 3:07:53 PM]

Sweeping the Sides
This task is going to teach you how to:sweep machining areas Left and Right and change the orientation of the tool axis.
1. In the manufacturing view, select the machining area called Left.
2.Click the Sweeping icon .
3. In the strategy tab, define a new tool axis like this:
4. Go to the tool tab and change the tool like this:
Sweeping the side areas
http://dsfr2e/itprm/doc/CXR7doc/doc/online/smgug/smguggs20.htm (1 of 3) [5/17/2001 3:07:55 PM]

5.Press Replay to compute the tool path.
6.Press OK to close the operation dialog box.
7. Now you are going to machine the area called Right. Select it in the manufacturingview.
8.Click the Sweeping icon .
9. Change the tool axis like this:
Sweeping the side areas
http://dsfr2e/itprm/doc/CXR7doc/doc/online/smgug/smguggs20.htm (2 of 3) [5/17/2001 3:07:55 PM]

10.Define the same tool as for area Left.
11.Press Replay to compute the tool path.
12.Press OK to close the operation dialog box.
The next step is to machine the area called Bottom.
Sweeping the side areas
http://dsfr2e/itprm/doc/CXR7doc/doc/online/smgug/smguggs20.htm (3 of 3) [5/17/2001 3:07:55 PM]

ZLevel on the Vertical Walls
This task teaches you how to:use ZLevel millingchange a tool axisuse the safety plane.
1. In the manufacturing view, select the machining area called Bottom.
2.Click the ZLevel icon .
3. In the strategy tab, define a new tool axis like this:
Click here:
Define the tool axis with these settings:
4. Go to the geometry tab. Click the safety plane in the sensitive icon.
Then click the top face of the part to define the safety plane. The purpose of this is to ensure that the tool rises high enoughover the area to avoid gouging the rest of the part.
5. Press Replay to compute the tool path.6. Press OK to close the operation dialog box.
ZLevel on vertical walls
http://dsfr2e/itprm/doc/CXR7doc/doc/online/smgug/smguggs21.htm (1 of 2) [5/17/2001 3:07:58 PM]

ZLevel on vertical walls
http://dsfr2e/itprm/doc/CXR7doc/doc/online/smgug/smguggs21.htm (2 of 2) [5/17/2001 3:07:58 PM]

Reworking Between Contours
This task shows you how to take an area that has not been machined because the toolused was too big and rework it with a smaller tool.
1. Select Rework in the manufacturing view.
2.Click the Contour-driven operation icon .
3. Go to the Stepover tab and choose Constant on part.
4. Now go to the tool tab and select tool T3 End Mill D 04.
5. Press Replay to compute the tool path.
6. Press OK to close the operation dialog box.
Now, you are going to create an APT file.
Reworking between contours
http://dsfr2e/itprm/doc/CXR7doc/doc/online/smgug/smguggs22.htm [5/17/2001 3:08:01 PM]

Generating an Output File
This task explains how to interactively generate NC code from the program you have justcreated.
1. Save your program with File/Save as ... in the directory of your choice (here wehave a directory called models)
Call your program MyGettingStarted.
Press Save.2. Select Manufacturing Program.1 in the specifications tree then select the
Generate NC Code Interactively icon .
Generating an output file
http://dsfr2e/itprm/doc/CXR7doc/doc/online/smgug/smguggs23.htm (1 of 2) [5/17/2001 3:08:03 PM]

Call your file SurfaceMachining (the aptsource suffix is automatic). Browse to thedirectory where you want to save it (here we have chosen to put it in the samedirectory as the CATPRocess but this is not obligatory).
Click Save to create the APT file.
The APT file can be read with any kind of editor.
Next you are going to generate workshop documentation in HTML format.
Generating an output file
http://dsfr2e/itprm/doc/CXR7doc/doc/online/smgug/smguggs23.htm (2 of 2) [5/17/2001 3:08:03 PM]

Generating Workshop Documentation
This task explains how to interactively generate shopfloor NC documentation in HTMLformat from the program you have just created.
1.Select the Generate documentation icon .
The process documentation dialog box is displayed.
2. Select the SurfaceMachinist4.CATScript file from the samples directory.
Leave "Process" as the process name.
Choose the directory where you want to store your new file (we have chosenMyFiles, but this is not obligatory).
Leave "Process" in the Base field.3. Press Document now.
Your NC document has been created.
Press Done to close the dialog box.
Generating workshop documentation
http://dsfr2e/itprm/doc/CXR7doc/doc/online/smgug/smguggs24.htm (1 of 2) [5/17/2001 3:08:06 PM]

Generating workshop documentation
http://dsfr2e/itprm/doc/CXR7doc/doc/online/smgug/smguggs24.htm (2 of 2) [5/17/2001 3:08:06 PM]

Basic TasksThe basic tasks in this section involve creating, editing and managing machining operationsand other entities of the manufacturing process.
Roughing operations
Finishing and semi-finishing operationsReworking operations
Axial machining operationsMachining areasTool path editor
Reading STL filesAuxiliary operations
Part operation and manufacturing programManaging manufacturing entities
Verification, simulation and program output
Basic Tasks
http://dsfr2e/itprm/doc/CXR7doc/doc/online/smgug/smgugbt0000.htm [5/17/2001 3:08:21 PM]

Rough Machining OperationsThese are the tasks that you will use for rough machining the part.
Create a sweep roughing operation: Select the sweep roughing icon, choose a part tomachine and specify the tool to be used. You can also specify machining parameters,feedrates and spindle speeds.Create a roughing operation: Select the roughing icon, choose a part to machine andspecify the tool to be used. You can also specify machining parameters, feedrates andspindle speeds.
Roughing operations
http://dsfr2e/itprm/doc/CXR7doc/doc/online/smgug/smgugbt0100.htm [5/17/2001 3:08:22 PM]

Sweep Roughing
This task shows you how to insert a sweep roughing operation into the program. Sweeproughing is an operation which allows you to rough machine parts by vertical planes.
To create the operation you define:
the geometry of the part to machine ,
the parameters of the machining strategy ,
the tool to use ;only end mill tools are available for this operation,
the feedrates and spindle speeds ,
the macros .
Only the geometry is obligatory, all of the other requirements have a default value.Either:
make the Manufacturing Program current in the specification tree if you want todefine an operation and the part/area to machine at the same time,or select a machining feature from the list if you have already defined the area tomachine and now you want to define the operation to apply to it.
Below we are going to see how to do the first of these.
Open file Basic1.CATPart then select NC Manufacturing > Surface Machining in the Startmenu.
1.Select the sweep roughing icon .
A SweepRoughing entity and a default tool are added to the program.
The dialog box opens at the geometry tab page .
This page includes a sensitive icon to help you specify the geometry to be machined. The area that represents the part geometry is colored red indicating that the geometryis required for defining the area to machine. All of the other geometry parameters areoptional.
Sweep roughing
http://dsfr2e/itprm/doc/CXR7doc/doc/online/smgug/smgugbt0101.htm (1 of 3) [5/17/2001 3:08:24 PM]

2. Press MB 3 over the red area in the sensitive icon and choose Body(ies)
and click on the part in the viewer.
Then double click anywhere in the viewer to confirm your selection and redisplay thedialog box.
3. Press Replay. You will see that the top area of the part has been rough machined.
You can cancel toolpath computation atany moment before100% completion.
Sweep roughing
http://dsfr2e/itprm/doc/CXR7doc/doc/online/smgug/smgugbt0101.htm (2 of 3) [5/17/2001 3:08:24 PM]

Sweep roughing
http://dsfr2e/itprm/doc/CXR7doc/doc/online/smgug/smgugbt0101.htm (3 of 3) [5/17/2001 3:08:24 PM]

Sweep Roughing - GeometricComponents
In the geometric component tab you can define the area to machine either:by clicking on the face definition area and using the face selection wizard,by passing the mouse over the face definition area and choosing Body in the contextualmenu if you wish to machine a whole part and not just an area on it,or by choosing a pre-defined area like this:
The other geometric components that you can select in the view (but that are not obligatory)are:
the check element. The check is often a clamp that holds the part and therefore is notan area to be machined.
an area to avoid if you do not wish to machine it.the safety plane. The safety plane is the plane that the tool will rise to at the end of thetool path in order to avoid collisions with the part. You can also define a new safetyplane with the Offset option in the safety plane contextual menu. The new plane will beoffset from the original by the distance that you enter in the dialog box.an upper plane which defines the highest plane that will be machined on the part,a lower plane which defines the lowest plane that will be machined on the part,the limit line which defines the outer machining limit on the part. the offset on the part.the offset on the check element.
Sweep roughing - geometric components
http://dsfr2e/itprm/doc/CXR7doc/doc/online/smgug/smgugbt0111.htm (1 of 3) [5/17/2001 3:08:27 PM]

You can also define the following parameters:Stop position defines where the tool stops:
outside stops the tool outside the limit line,inside stops inside the limit line,on stops the tool on the limit line.
Stop mode defines which part of the tool is considered at the Stop Position, i.e. whetherit is the contact point or the tool tip.Offset is the distance that the tool will be either inside or outside the limit line dependingon the Stop Mode that you chose.Part autolimit. If you activate Part autolimit, the tool will not go beyond the edge of thepart.
Part autolimit and the limiting contour can beused individually or together to define thearea you want to machine. In the pictures, theblue outline is the part edge, the yellow partis the area that will be machined, the blackline is the limiting contour:
If you use Part autolimit, the wholepart is machined.
Sweep roughing - geometric components
http://dsfr2e/itprm/doc/CXR7doc/doc/online/smgug/smgugbt0111.htm (2 of 3) [5/17/2001 3:08:27 PM]

If you use Limiting contour, only thearea inside the limiting contour ismachined.
You can now either run the operation on the part, store the operation that you have justdefined or define other parameters in the machining strategy, tool data, speeds andrates, or macro data tabs first.
Sweep roughing - geometric components
http://dsfr2e/itprm/doc/CXR7doc/doc/online/smgug/smgugbt0111.htm (3 of 3) [5/17/2001 3:08:27 PM]

Sweep Roughing - Machining StrategyIn the machining strategy tab, you can define the cycle type, the tool path style, themachining tolerance, the stepover distance and the maximum cut depth. You can alsochoose the tool stepover direction and the tool axis.
The sensitive icon illustrates the roughing type you select:ZOffset; the tool path is offset from the part.ZPlane; the part is machined plane by plane.ZProgressive; the part is machined by interpolating the tool path between the partand the top of a theoretical rough stock.
You can change the tool axis and the machining direction in the sensitive icon. Change the tool axis and the machining direction with Select in the contextual menuwhich will display a dialog box where you can choose between selection by angle andselection by coordinates. Selection by angle lets you choose the tool axis by rotationaround a main axis. Angle 1 and Angle 2 are used to define the location of the tool axisaround the main axis that you select. There is also a button that lets you reverse thedirection of the axis with respect to the coordinate system origin.
Selection by coordinates has the following options:Feature-defined; you select a 3D element such as a plane that will serve toautomatically define the best tool axis.
Sweep roughing-machining strategy
http://dsfr2e/itprm/doc/CXR7doc/doc/online/smgug/smgugbt0121.htm (1 of 3) [5/17/2001 3:08:32 PM]

Selection; you select a 2D element such as a line or a straight edge that will serveto define the tool axis or machining direction,Manual; you enter the XYZ coordinates,Points in the view; click on two points anywhere in the view to define the tool axisor machining direction.
The machining tab concernsthe tool path style, stepoverside and machiningtolerance. Consider thetolerance value to be theacceptable chord error.
The tool path style can be: Zig-zag; the tool pathalternates directionsduring successivepasses,
Sweep roughing-machining strategy
http://dsfr2e/itprm/doc/CXR7doc/doc/online/smgug/smgugbt0121.htm (2 of 3) [5/17/2001 3:08:32 PM]

One-way next; the toolpath always followsthe same directionduring successivepasses and goesdiagonally from theend of one tool path tothe beginning of thenext.One-way same; thetool path always hasthe same directionduring successivepasses and returns tothe first point in eachpass before moving onto the first point in thenext pass.
The stepover side can beeither to the left or the right ofthe tool path and is definedwith respect to the machiningdirection.
The strategy tab allows youto define
the distance which isthe width of theoverlap between twosuccessive passes and the maximumdepth of cut.
Sweep roughing-machining strategy
http://dsfr2e/itprm/doc/CXR7doc/doc/online/smgug/smgugbt0121.htm (3 of 3) [5/17/2001 3:08:32 PM]

Edit the Tool of a Machining OperationThis task shows you how to edit the tool of a machining operation.
A machining operation always has a tool assigned to it (default tool, for example).
You can modify this tool in several ways:edit its characteristics, thereby creating a new tool replace it by selecting another tool that is already used in the documentreplace it by selecting another tool by means of a query.
1. Double click the operation in the program, then select the Tool tab page.
2. To create a new tool:
If you want to change tool type, select the iconcorresponding to the desired tool type.
In this case the corresponding tool representationappears in the 2D viewer.
Double click the geometric parameter that youwant to modify in the 2D viewer, then enter thedesired value in the Edit Parameters dialog boxthat appears.
Modify other parameters in the same way.The tool representation is updated to take the newvalues into account.
Click More to expand the dialog box to access allthe tool's parameters.Modify the values as desired.
Use the spinner to increment the Tool number.
Enter a name for the new tool.
3. To select a tool that is already used in the document:Select the button opposite Name.
Select the desired tool from the list of tools already used in your document.
The tool representation is displayed in the 2D viewer. It can be edited as described above. 4. To select another tool by means of a query:
Click the Select a tool with query icon opposite Name.The Search Tool dialog box appears.
Edit Tool on Operation
http://dsfr2e/itprm/doc/CXR7doc/doc/online/mfgug/mfgugbt0201.htm (1 of 3) [5/17/2001 3:08:38 PM]

Use the Look in combo to specify where you want to search for the tool: in the current document, in a tool catalog or in an external tool database such as the Walter TDM (Tool Data Management) or CATIA Version 4Manufacturing databaseFEEDS AND SPEEDS ???.
If you want to change tool type, select the icon corresponding to the desired tool.
You can do a quick search in the Simple tab page by means of a character string on the tool name or avalue for the tool's nominal diameter. The tools meeting the simple search criteria are listed.
Select the desired tool from the list and click OK. The tool representation is displayed in the 2D viewer. It can be edited as described above.
You can search a tool using finer constraints by selecting the Advanced tab page.
The example below shows the result of a search for a tool with body diameter between 8mm and 12mm in thecatalog ToolsSample02.
Edit Tool on Operation
http://dsfr2e/itprm/doc/CXR7doc/doc/online/mfgug/mfgugbt0201.htm (2 of 3) [5/17/2001 3:08:38 PM]

5. Click OK to confirm using this new tool in the operation.
Edit Tool on Operation
http://dsfr2e/itprm/doc/CXR7doc/doc/online/mfgug/mfgugbt0201.htm (3 of 3) [5/17/2001 3:08:38 PM]

Sweep Roughing - Macro DataThe Macro tab defines the tool approach and retract data.
The approach/retract mode can be:Along tool axis; the tool moves along the tool axis,Along a vector; the tool moves along a vector that you define with the Approach/Retractdirection: X/Y/Z boxes,Normal; the tool moves in a direction perpendicular to the surface being machined,Tangent to movement; the approach/retract is tangent at its end to the rest of the toolpath.and None; no approach/retract.
You can also define an approach/retract distance for all of the values and XYZ value to definethe vector used in Along a vector.
Sweep roughing - Macro data
http://dsfr2e/itprm/doc/CXR7doc/doc/online/smgug/smgugbt0131.htm [5/17/2001 3:08:52 PM]

Roughing
This task shows you how to insert a roughing operation into the program. Roughing is an operation which allows you to rough machine parts byhorizontal planes.
To create the geometry you define:
geometric components ,
machining strategy ,
tool data ;only end mill tools are available for this operation,
speeds and rates ,
macro data .
Only the geometry is obligatory, all of the other requirements have a default value.Either:
make the Manufacturing Program current in the specification tree if you want to define an operation and the part/area to machine at the sametime,or select a machining feature from the list if you have already defined the area to machine and now you want to define the operation to apply to it.
Below we are going to see how to do the first of these.
Open file SurfaceMachining3.CATProduct, then select NC Manufacturing > Surface Machining in the Start menu.
Then display the model in wireframe mode with this icon .1.
Select the Roughing icon .
A roughing entity and a default tool area added to the program.
The dialog box opens at the geometry tab page .
This page includes a sensitive icon to help you specify the geometry to be machined.
The red area in the sensitive icon represents the part geometry. It is obligatory, as is the rough stock. All of the other parameters are optional.
2. Press MB3 over the red area in the sensitive icon and choose Body(ies).
Click on the part in the viewer.
Then double click anywhere in the viewer to confirm your selection and redisplaythe dialog box.
Roughing
http://dsfr2e/itprm/doc/CXR7doc/doc/online/smgug/smgugbt0102.htm (1 of 2) [5/17/2001 3:09:03 PM]

3. Click on the rough stock in the sensitive icon.
Click on the stock in the viewer.
Then double click anywhere in the viewer to confirm your selection and redisplay the dialog box.4. Press Replay to compute the operation. You will see that the part has been rough machined.
You can cancel tool path computation at any moment before 100% completion.
Roughing
http://dsfr2e/itprm/doc/CXR7doc/doc/online/smgug/smgugbt0102.htm (2 of 2) [5/17/2001 3:09:03 PM]

Roughing - Geometric ComponentsIn the geometric component tab. You can define the area to machine either:
by clicking on the face definition area and using the face selection wizard,by passing the mouse over the face definition area and choosing Body in the contextualmenu if you wish to machine a whole part and not just an area on it,or by choosing a pre-defined area like this:
The other geometric components that you can select in the view (but that are not obligatory)are:
the rough stock. If you do not have a rough stock you can create one automatically.the check element. The check is often a clamp that holds the part and therefore is notan area to be machined.an area to avoid if you do not wish to machine it (the small light brown corner near thepart selection area).the safety plane. The safety plane is the plane that the tool will rise to at the end of thetool path in order to avoid collisions with the part. You can also define a new safetyplane with the Offset option in the safety plane contextual menu. The new plane will beoffset from the original by the distance that you enter in the dialog box.an upper plane which defines the highest plane that will be machined on the part,a lower plane which defines the lowest plane that will be machined on the part,an imposed plane that the tool must obligatorily pass through. Use this option if the partthat you are going to machine has a particular shape (a groove or a step) that you wantto be sure will be cut,a start point where the tool will start cutting. Use this option when accessing the partfrom the outside.the offset on the part.the offset on the check element.
Roughing - geometric components
http://dsfr2e/itprm/doc/CXR7doc/doc/online/smgug/smgugbt0112.htm (1 of 2) [5/17/2001 3:09:05 PM]

You can also define the following parameters:Position defines where the tool center stops:
outside stops the tool outside the rough stock,inside stops the tool inside the rough stock,on stops the tool on the rough stock.
Offset defines the distance that the tool can overshoot the Position. It is expressed as apercentage of the tool diameter. This parameter is useful in cases where there is anisland near the edge of the part and the tool diameter is too wide to allow the areabehind the island to be machined. This parameter can only be used of the position is inside or outside and you mustcheck the Overshoot box.
There is an option which allows you to replay all previous operations.
You can now either run the operation on the part, store the operation that you have justdefined or define other parameters in the machining strategy, tool data, speeds and rates, ormacro data tabs first.
Roughing - geometric components
http://dsfr2e/itprm/doc/CXR7doc/doc/online/smgug/smgugbt0112.htm (2 of 2) [5/17/2001 3:09:05 PM]

Roughing - Machining StrategyHere you can define parameters concerning the style of machining, the machining strategy, and the zoneto machine. You can also choose the tool axis.
The sensitive icon illustrates the tool path style that you chose. Change the tool axis with Select in the contextual menu which will display a dialog box where you canchoose between selection by angle and selection by coordinates. Selection by angle lets you choose thetool axis by rotation around a main axis. Angle 1 and Angle 2 are used to define the location of the toolaxis around the main axis that you select. There is also a button that lets you reverse the direction of theaxis with respect to the coordinate system origin.
Selection by coordinates has the following options:Feature-defined; you select a 3D element such as a plane that will serve to automatically define thebest tool axis.Selection; you select a 2D element such as a line or a straight edge that will serve to define the toolaxis,Manual; you enter the XYZ coordinates,Points in the view; click on two points anywhere in the view to define the tool axis,
Roughing-machining strategy
http://dsfr2e/itprm/doc/CXR7doc/doc/online/smgug/smgugbt0122.htm (1 of 4) [5/17/2001 3:09:14 PM]

The Machining tab defines: the Tool path style which can be:
One-way next; the tool path alwayshas the same direction duringsuccessive passes and goesdiagonally from the end of one toolpath to the beginning of the next.One-way same; the tool path alwayshas the same direction duringsuccessive passes and returns to thefirst point in each pass beforemoving on to the first point in thenext pass.Zig-zag; the tool path alternatesdirections during successive passes.Helical; the tool moves in successiveconcentric passes from the boundaryof the area to machine towards theinterior. The tool moves from onepass to the next by stepping over.Contour only; only machines aroundthe external contour of the part.
Roughing-machining strategy
http://dsfr2e/itprm/doc/CXR7doc/doc/online/smgug/smgugbt0122.htm (2 of 4) [5/17/2001 3:09:14 PM]

Concentric; the tool removes themost constant amount of materialpossible at each concentric pass.The tool is never directly in the heartof material. It also respects the givencutting mode in all cases. Theapproach mode with this style isalways Helix.
the Machining tolerance value, consider it to be the acceptable chord error,the Machining mode which defines the type of area to be machined and can be:
By plane; the whole part is machined plane by plane,Pockets only; only pockets on the part are machined,Outer part; only the outside of the part is machined,Outer part and pockets; the whole part is machined outer area by outer area and thenpocket by pocket.
the Cutting mode which can be Climb or Conventional.
The Strategy tab defines:
the maximum depth of cut which is thedepth of the cut effected by the tool at eachpassthe overlap between two successivepasses. Define this distance by choosingeither:
By ratio and enter a percentage ofthe tool diameter,By length and enter a length.
The Zone tab includes:
Min. area which lets you filter out areas thatyou consider to be too small (in millimeters)to be machined.Tool core diameter is the diameter of thetool top that does not actually cut thematerial.Part contouring is an option that is onlyused with the zig-zag tool path style. Withpart contouring switched on, the tool goesround the outside contour of the part beforecontinuing to zig-zag. Deactivating thisoption allows you to gain machining time.The tool that you are using and the part youare working on must be such thatcontouring the rough stock is superfluous.
Roughing-machining strategy
http://dsfr2e/itprm/doc/CXR7doc/doc/online/smgug/smgugbt0122.htm (3 of 4) [5/17/2001 3:09:14 PM]

With part contouring switched on. Note how thetool went round the area to machine first:
With part contouring switched off and exactly thesame parameters. Note that the tool goes straight intozig-zag mode:
Roughing-machining strategy
http://dsfr2e/itprm/doc/CXR7doc/doc/online/smgug/smgugbt0122.htm (4 of 4) [5/17/2001 3:09:14 PM]

Roughing - Macro DataThe Macro tab defines the tool engagement parameters.
There is a button that optimizes tool retract movements. This means that when the toolmoves over a surface where there are no obstructions, it will not rise as high as thesafety plane because there is no danger of tool-part collisions. The result is a gain intime.In some cases (where areas of the part are higher than the zone you are machining andwhen you are using a safety plane), the tool will cut into the part. When this happens,deactivate the Optimize retracts button.
The Axial safety distance is the maximum distance that the tool will rise to when movingfrom the end of one pass to the beginning of the next.
The approach mode can be:
Plunge; the tool plunges vertically,Drilling; the tool plunges into previously drilled holes. You can change the drillingtool diameter, angle and length,Ramping; the tool moves progressively down at the Ramping angle,Helix; the tool moves progressively down at the ramping angle with its centeralong a (vertical) circular helix of Helix diameter.
Approach distance is the engagement distance for plunge mode.
The Radial safety distance is the tool clearance distance with respect to the sides of thepart.
Roughing - Macro data
http://dsfr2e/itprm/doc/CXR7doc/doc/online/smgug/smgugbt0132.htm (1 of 2) [5/17/2001 3:09:27 PM]

Roughing - Macro data
http://dsfr2e/itprm/doc/CXR7doc/doc/online/smgug/smgugbt0132.htm (2 of 2) [5/17/2001 3:09:27 PM]

Automatic Rough StockThis task explains how to create an automatic rough stock for a roughing operation.
You must have a part to machine in your workbench.
1. Go into the Wireframe and Surface Design workbench via Start/MechanicalDesign/Wireframe and Surface Design. Display the Surface Machining Tools viaView > Toolbars > Surface Machining Tools.
2.Select the Automatic rough stock icon
3. Select the part that you want to machine. A dialog box is displayed that contains theminimum and maximum values that are required in X, Y and Z to create a box thatwould surround the part.
4. You can modify the values if you choose. Press OK to create the rough stock.
Automatic Rough Stock
http://dsfr2e/itprm/doc/CXR7doc/doc/online/smgug/smgugbt0142.htm [5/17/2001 3:09:39 PM]

Finishing and Semi-finishing OperationsThese are the operations that you will need to finish or semi-finish the machining of the part.
SweepingZLevel machiningContour-driven machiningProfile contouringSpiral milling
Finishing and semi-finishing operations
http://dsfr2e/itprm/doc/CXR7doc/doc/online/smgug/smgugbt0200.htm [5/17/2001 3:09:50 PM]

SweepingSweeping operations machine the whole part and are used for finishing and semi-finishingwork. The tool paths are executed in vertical parallel planes.
This task shows you how to insert a sweeping operation into the program. Sweeping isan operation that is used after a part has been rough machined.
To create the operation you define:
the geometry of the part to machine ,
the tool to use ; you have the choice of end mill or conical tools forthis operation,
the parameters of the machining strategy ,
the feedrates and spindle speeds ,
the macros .
Only the geometry is obligatory, all of the other requirements have a default value.Either:
make the Manufacturing Program current in the specification tree if you want todefine an operation and the part/area to machine at the same time,or select a machining feature from the list if you have already defined the area tomachine and now you want to define the operation to apply to it.
Below we are going to see how to do the first of these.
Open file Basic1.CATPart then select NC Manufacturing > Surface Machining in the Startmenu.
1.Select the Sweeping icon .
A Sweeping entity and a default tool are added to the program. The dialog box
opens at the geometry tab page .
This page includes a sensitive icon to help you specify the geometry to bemachined.The area that represents the part geometry is colored red indicating that thegeometry is required for defining the area to machine.
Sweeping
http://dsfr2e/itprm/doc/CXR7doc/doc/online/smgug/smgugbt0201.htm (1 of 3) [5/17/2001 3:09:55 PM]

2. Press MB3 over the red area in the sensitive icon and choose Body(ies)
and click on the part in the viewer.
Then double click anywhere in the viewer to confirm your selection and redisplaythe dialog box.
3. Press Replay. You will see that the top surface and the bottom of the pocket havebeen sweep machined.
You can canceltool pathcomputation at anymoment before100% completion.
Sweeping
http://dsfr2e/itprm/doc/CXR7doc/doc/online/smgug/smgugbt0201.htm (2 of 3) [5/17/2001 3:09:55 PM]

Sweeping
http://dsfr2e/itprm/doc/CXR7doc/doc/online/smgug/smgugbt0201.htm (3 of 3) [5/17/2001 3:09:55 PM]

Sweeping - Geometric ComponentsIn the geometric component tab you can define the area to machine either:
by clicking on the face definition area and using the face selection wizard,by passing the mouse over the face definition area and choosing Body in thecontextual menu if you wish to machine a whole part and not just an area on it,or by choosing a pre-defined area like this:
You can also use an Offset Group on the part.
The other geometric components that you can select in the view (but that are notobligatory) are:
the check element. The check is often a clamp that holds the part and therefore isnot an area to be machined.an area to avoid if you do not wish to machine it.the safety plane. The safety plane is the plane that the tool will rise to at the end ofthe tool path in order to avoid collisions with the part. The safety plane contextualmenu allows you to define:
an offset safety plane at a distance that you give in a dialog box that isdisplayed,and the tool retract mode which may be either normal to the safety plane ornormal to the tool axis.
an upper plane which defines the highest plane that will be machined on the part,a lower plane which defines the lowest plane that will be machined on the part,a start plane which is the first plane that will be machined,an end plane which is the last plane that will be machined,the limiting contour which defines the machining limit on the part. The contour thatdefines the outer machining limit on the part.the offset on the part.the offset on the check element.
Sweeping - geometric components
http://dsfr2e/itprm/doc/CXR7doc/doc/online/smgug/smgugbt0211.htm (1 of 4) [5/17/2001 3:09:56 PM]

The picture is slightly different if you are using a rework area and will have fewerparameters.
There is also an Info button that, when pressed, gives the details on the parameters thatwere defined with the rework area.
Sweeping - geometric components
http://dsfr2e/itprm/doc/CXR7doc/doc/online/smgug/smgugbt0211.htm (2 of 4) [5/17/2001 3:09:56 PM]

You can also define the following parameters:Stop position defines where the tool stops:
outside stops the tool outside the limit line,inside stops inside the limit line,on stops the tool on the limit line.
Stop mode defines which part of the tool is considered at the Stop position,whether it is the contact point or the tool tip.Offset is the distance that the tool that the tool will be either inside or outside thelimit line depending on the Stop mode that you chose.Part autolimit. I f you activate Part autolimit, the tool will not go beyond the edge ofthe part.
Part autolimit and the limiting contour can beused individually or together to define thearea you want to machine. In the pictures, theblue outline is the part edge, the yellow part isthe area that will be machined, the black lineis the limiting contour:
If you use Part autolimit, the whole partis machined.
If you use Limiting contour, only thearea inside the limiting contour ismachined.
Sweeping - geometric components
http://dsfr2e/itprm/doc/CXR7doc/doc/online/smgug/smgugbt0211.htm (3 of 4) [5/17/2001 3:09:56 PM]

You can now either run the operation on the part, store the operation that you have justdefined or define other parameters in the machining strategy, tool data, speeds andrates, or macro data tabs first.
Sweeping - geometric components
http://dsfr2e/itprm/doc/CXR7doc/doc/online/smgug/smgugbt0211.htm (4 of 4) [5/17/2001 3:09:56 PM]

Sweeping - Machining StrategyIn the machining strategy tab, you can define the tool path style, the machining tolerance, thestepover and the types of area to machine. You can also choose the tool stepover directionand distance, the tool axis and the tool advance direction.
A button allows you to reverse the tool path direction.
The sensitive icon illustrates the mode that you have chosen.
Change the tool axis and the machining direction with Select in the contextual menu whichwill display a dialog box where you can choose between selection by angle and selection bycoordinates. Selection by angle lets you choose the tool axis by rotation around a main axis.Angle 1 and Angle 2 are used to define the location of the tool axis around the main axis thatyou select. There is also a button that lets you reverse the direction of the axis with respect tothe coordinate system origin.
Selection by coordinates has the following options:Feature-defined; you select a 3D element such as a plane that will serve toautomatically define the best tool axis.
Sweeping-machining strategy
http://dsfr2e/itprm/doc/CXR7doc/doc/online/smgug/smgugbt0221.htm (1 of 6) [5/17/2001 3:10:01 PM]

Selection; you select a 2D element such as a line or a straight edge that will serve todefine the tool axis or machining direction,Manual; you enter the XYZ coordinates,Points in the view; click on two points anywhere in the view to define the tool axis ormachining direction.
The machining tab lets you: define the tool path stylewhich can be :
One-way next; thetool path always hasthe same directionduring successivepasses and goesdiagonally from theend of one tool pathto the beginning ofthe next.
Sweeping-machining strategy
http://dsfr2e/itprm/doc/CXR7doc/doc/online/smgug/smgugbt0221.htm (2 of 6) [5/17/2001 3:10:01 PM]

One-way same; thetool path always hasthe same directionduring successivepasses and returnsto the first point ineach pass beforemoving on to thefirst point in the nextpass.Zig-zag; the toolpath alternatesdirections duringsuccessive passes.
define the machiningtolerance value, consider itto be the acceptable chorderror.reverse the tool pathdirection.
The stepover tab concerns the distance between successive passes and has two possibilities:ConstantScallop Height
Constant has a constant stepover distance defined in a plane and projected onto the part.You can modify the stepover distance.
Sweeping-machining strategy
http://dsfr2e/itprm/doc/CXR7doc/doc/online/smgug/smgugbt0221.htm (3 of 6) [5/17/2001 3:10:01 PM]

Scallop height has a stepover which depends on the scallop height that you choose. You canalso define the maximum and minimum distances that can exist between passes with thescallop height that you defined.
Sweeping-machining strategy
http://dsfr2e/itprm/doc/CXR7doc/doc/online/smgug/smgugbt0221.htm (4 of 6) [5/17/2001 3:10:01 PM]

There are three parameters in theStepover Strategy area:
Maximum distance is thestepover distance if youhave selected Constant asthe value or the maximumstepover distance if youchose Scallop height.Minimum distance is theminimum stepover distanceif you chose Via Scallopheight.Scallop height is a valuethat you define for themaximum allowable heightof the crests of material leftuncut after machining.The stepover side can beleft or right and is definedwith respect to themachining direction.
Use Along tool axis when you want to machine along the axis you have selected (or along thedefault axis).
Other axis can only be used with a ball-nose tool. When it is selected, the axis/direction iconlets you define a second axis (the other axis - the one pointing up to the left).
Activating Other axis displays a button for collision checking. When this is turned on, all of thepoints where the toolholder would have collided with the part are displayed on the tool path(after Replay).
Sweeping-machining strategy
http://dsfr2e/itprm/doc/CXR7doc/doc/online/smgug/smgugbt0221.htm (5 of 6) [5/17/2001 3:10:01 PM]

The Machined Zone tab lets youdefine:
which parts of the part ormachining area you wish tomachine:
All; all of thesurfaces aremachined, Frontal walls; frontalsurfaces of the partare machined,Lateral walls; lateralsurfaces of the partare machined,Horizontal zones;horizontal surfacesof the part aremachined.
Min. lateral slope gives theminimum angle betweenthe tool axis and the partsurface normal for thesurface to be considered tobe a lateral wall.Min. frontal slope gives theminimum angle betweenthe tool axis and the partsurface normal for thesurface to be considered tobe a frontal wall.Max. horizontal slope givesthe maximum anglebetween the tool axis andthe part surface for thesurface to be considered tobe a horizontal area.
Sweeping-machining strategy
http://dsfr2e/itprm/doc/CXR7doc/doc/online/smgug/smgugbt0221.htm (6 of 6) [5/17/2001 3:10:01 PM]

Sweeping - Macro DataThe Macro tab defines the tool approach, retract and plunge data as well as the parameters for high speed milling andoptimization of retracts.
There is a button where you can optimize retracts. This means that if no collisions are detected, the tool will not rise tothe safety plane. It will only rise as high as necessary in order to clear the part. The result is a faster machining process.In some cases (where areas of the part are higher than the zone you are machining and when you are using a safetyplane), the tool will cut into the part. When this happens, deactivate the Optimize retracts button.
High speed milling parameters are:Transition radius is the radius of the arc thatjoins successive passes,Discretization angle is a value which, whenreduced, gives a smoother tool path.Safety distance is the clearance distancethat the tool passes over the part at thefeedrate in order to disengage the tool fromcutting between passes.
The approach/retract mode can be:Along tool axis; the tool moves along thetool axis,Along a vector; the tool moves along avector that you define with theApproach/Retract direction: X/Y/Z boxes,Normal; the tool moves in a directionperpendicular to the surface beingmachined,Tangent to movement; the approach/retractis tangent at its end to the rest of thetoolpath.None; no approach/retract.
Back; the tool doubles back like an arrowabove the cutting tool path. You can eitherdefine this type with two lengths or a lengthand an angle. The parameters that you canmodify are:
the length (1)the height (2)the ramp angle (3).
Sweeping - Macro data
http://dsfr2e/itprm/doc/CXR7doc/doc/online/smgug/smgugbt0231.htm (1 of 3) [5/17/2001 3:10:07 PM]

Circular; the tool moves towards/away fromthe part in an arc. The parameters that youcan set are:
the length (1),the angle (2)the radius (3).
If you do not use Part autolimit, the curvewill be below the surface of the part.
If you use the manual plane computationmode, the approach/retract arc will benormal to the plane that you select.
Box, the tool moves across the diagonal ofan imaginary box, either in a straight line orin a curve (Linking mode). The Length(4) isthe distance that the tool will move in onceit has crossed the box. The box is definedby three distance values:
the distance along the normal axis(1),the distance along the tangent (2) ,the distance (can be a negativevalue) along the tool axis (3),
The direction of the box diagonal isdefined by whether you want to usethe normal to the left or the right of theend of the tool path. Left or right isdetermined by looking along the toolpath in the direction of theapproach/retract. In the image, it is thethe right side that is used.
Plunges can only be defined if you selected a one-way sweeping mode in the machining strategy tab. Plunges can be :No check; the tool can plunge and rise with the surface,No plunge; the tool cannot plunge,Same height; the tool does not plunge but will not stop when it encounters a peak.
In the Linking tab, check the Island skip box if youwant to use intermediate approaches and retracts(i.e. those that link two different areas to machineand that are not at the beginning nor the end ofthe tool path).
Sweeping - Macro data
http://dsfr2e/itprm/doc/CXR7doc/doc/online/smgug/smgugbt0231.htm (2 of 3) [5/17/2001 3:10:07 PM]

With Island skip turned on: With Island skip turned off:
Island skip length is the height that the tool will rise to on intermediate approaches and retracts. The Feedrate length defines the distance beyond which tool path straight lines will be replaced by intermediate
approaches and retracts. In the picture below, the Feedrate length was set to 45 mm. Note that the gaps thatwere less than 45 mm are crossed by a straight line tool path and those that are greater than 45 mm are crossedwith a standard intermediate tool path with an approach and a retract.
Feedrate length is only active if the Island skip length is 0 mm.
Sweeping - Macro data
http://dsfr2e/itprm/doc/CXR7doc/doc/online/smgug/smgugbt0231.htm (3 of 3) [5/17/2001 3:10:07 PM]

ZLevel MachiningThis task shows you how to insert a ZLevel operation into the program.
ZLevel operations are finishing or semi-finishing operations that machine thewhole part by parallel horizontal planes that are perpendicular to the tool axis.
To create the operation you define:
the geometry of the part to machine ,
the tool to use ;only end mill tools are available for thisoperation,
the parameters of the machining strategy ,
the feedrates and spindle speeds ,
the macros .
Only the geometry is obligatory, all of the other requirements have a defaultvalue.
Either:
make the Manufacturing Program current in the specification tree if youwant to define an operation and the part/area to machine at the sametime,or select a machining feature from the list if you have already defined thearea to machine and now you want to define the operation to apply to it.
Below we are going to see how to do the first of these.
Open file Basic1.CATPart then select NC Manufacturing > Surface Machining inthe Start menu.
1.Select the ZLevel icon .
The ZLevel dialog box is displayed.
A ZLevel entity and a default tool area added to the program.
The dialog box opens at the geometry tab page . This page includes asensitive icon to help you specify the geometry to be machined.
ZLevel machining
http://dsfr2e/itprm/doc/CXR7doc/doc/online/smgug/smgugbt0202.htm (1 of 3) [5/17/2001 3:10:35 PM]

The area that represents the part geometry is colored red indicating that thegeometry is required for defining the area to machine. All the other geometryparameters are optional.
2. Click on the red area that represents the part geometry then select the belt offaces around the outside of the part.
The edges surrounding the selected faces are highlighted.
Double click anywhere in the viewer to confirm your selection.3. Press Replay. You will see that the outside of the part has been machined.
ZLevel machining
http://dsfr2e/itprm/doc/CXR7doc/doc/online/smgug/smgugbt0202.htm (2 of 3) [5/17/2001 3:10:35 PM]

You can canceltool pathcomputation atany momentbefore 100%completion.
ZLevel machining
http://dsfr2e/itprm/doc/CXR7doc/doc/online/smgug/smgugbt0202.htm (3 of 3) [5/17/2001 3:10:35 PM]

ZLevel Machining - GeometricComponents
In the geometric component tab you can define the area to machine either:by clicking on the face definition area and using the face selection wizard,by passing the mouse over the face definition area and choosing Body in thecontextual menu if you wish to machine a whole part and not just an area on it,or by choosing a pre-defined area like this:
You can also use an Offset Group on the part.The other geometric components that you can select in the view (but that are notobligatory) are:
the check element. The check is often a clamp that holds the part and therefore isnot an area to be machined.an area to avoid if you do not wish to machine it (small light brown corner nearthe red part selection area).the safety plane which is the plane that the tool will rise to at the end of the toolpath in order to avoid collisions with the part.an upper plane which defines the highest plane that will be machined on the part,a lower plane which defines the lowest plane that will be machined on the part,an imposed plane that the tool must obligatorily pass through. Use this option ifthe part that you are going to machine has a particular shape (a groove or a step)that you want to be sure will be cut,a start point where the tool will start cutting. Use this option when accessing thepart from the outside.
If you use a limiting contour that results in successive passes not being closed, the startpoint(s) will be ignored.
the limiting contour which is the contour that defines the outer machining limit onthe part.the offset on the part.the offset on the check element.
ZLevel machining - geometric components
http://dsfr2e/itprm/doc/CXR7doc/doc/online/smgug/smgugbt0212.htm (1 of 4) [5/17/2001 3:10:37 PM]

The picture is slightly different if you are using a rework area and will have fewerparameters.
There is also an Info button that, when pressed, gives the details on the parameters thatwere defined with the rework area.
ZLevel machining - geometric components
http://dsfr2e/itprm/doc/CXR7doc/doc/online/smgug/smgugbt0212.htm (2 of 4) [5/17/2001 3:10:37 PM]

You can also define the following parameters:Stop position defines where the tool stops:
outside stops the tool outside the limit line,inside stops inside the limit line,on stops the tool on the limit line.
Stop mode defines which part of the tool is considered at the Stop Position,whether it is the contact point or the tool tip.Offset is the distance that the tool will be either inside or outside the limit linedepending on the Stop mode that you chose.Part autolimit. If you activate Part Autolimit, the tool will not go beyond the edge ofthe part.
Part autolimit and the limiting contour canbe used individually or together to definethe area you want to machine. In thepictures, the blue outline is the part edge,the yellow part is the area that will bemachined, the black line is the limitingcontour:
If you use Part autolimit, the wholepart is machined.
If you use Limiting contour, only thearea inside the limiting contour ismachined.
If you have selected a single face to be machined and you are not using Part autolimit,the tool will machine both sides of the face. If you use Part autolimit, the tool will stopwhen it reaches the edge of the face (as shown below).
ZLevel machining - geometric components
http://dsfr2e/itprm/doc/CXR7doc/doc/online/smgug/smgugbt0212.htm (3 of 4) [5/17/2001 3:10:37 PM]

You can now either ix-ZLevel parameters:run the operation on the part, store theoperation that you have just defined or define other parameters in the machiningstrategy, tool data, speeds and rates, or macro data tabs first.
ZLevel machining - geometric components
http://dsfr2e/itprm/doc/CXR7doc/doc/online/smgug/smgugbt0212.htm (4 of 4) [5/17/2001 3:10:37 PM]

ZLevel - Machining StrategyIn the machining strategy tab, you can define the cutting mode, the machining mode,the machining tolerance and the stepover distance. You can also choose the tool axis.
A button allows you to reverse the tool path direction.The sensitive icon illustrates the machining mode that you have chosen.Change the tool axis by clicking the tool in the sensitive icon and choosing Select in thecontextual menu which will display a dialog box where you can choose betweenselection by angle and selection by coordinates. Selection by angle lets you choose thetool axis by rotation around a main axis. Angle 1 and Angle 2 are used to define thelocation of the tool axis around the main axis that you select. There is also a button thatlets you reverse the direction of the axis with respect to the coordinate system origin.
Selection by coordinates has the following options:
ZLevel machining-machining strategy
http://dsfr2e/itprm/doc/CXR7doc/doc/online/smgug/smgugbt0222.htm (1 of 5) [5/17/2001 3:10:42 PM]

Feature-defined; you select a 3D element such as a plane that will serve toautomatically define the best tool axis.Selection; you select a 2D element such as a line or a straight edge that willserve to define the tool axis,Manual; you enter the XYZ coordinates,Points in the view; click on two points anywhere in the view to define the toolaxis.
The machining tab lets youdefine:
the machiningtolerance value,consider it to be theacceptable chorderror,
ZLevel machining-machining strategy
http://dsfr2e/itprm/doc/CXR7doc/doc/online/smgug/smgugbt0222.htm (2 of 5) [5/17/2001 3:10:42 PM]

the machining modewhich defines thetype of area to bemachined and canbe:
By plane; thewhole part ismachinedplane byplane,Pockets only;only pocketson the part aremachined,Outer part;only theoutside of thepart ismachined,Outer part &pockets; thewhole part ismachinedexternal areaby externalarea andpocket bypocket.
the cutting modewhich can be Climbor Conventional.
The stepover tab concernsthe distance betweensuccessive passes and hastwo possibilities:
ConstantScallop Height
ZLevel machining-machining strategy
http://dsfr2e/itprm/doc/CXR7doc/doc/online/smgug/smgugbt0222.htm (3 of 5) [5/17/2001 3:10:42 PM]

Constant has a constant stepover distance defined in a plane and projected onto thepart. You can modify the stepover distance.
Scallop height has a stepover which depends on the scallop height that you choose.You can also define the maximum and minimum distance between passes with thescallop height that you defined.
ZLevel machining-machining strategy
http://dsfr2e/itprm/doc/CXR7doc/doc/online/smgug/smgugbt0222.htm (4 of 5) [5/17/2001 3:10:42 PM]

The Machined Zone tab letsyou define:
the maximum slopethat can beconsidered to behorizontal (any areathat is considered tobe horizontal will notbe machined),the width of theoverlap of the end ofa pass over itsbeginning,
ZLevel machining-machining strategy
http://dsfr2e/itprm/doc/CXR7doc/doc/online/smgug/smgugbt0222.htm (5 of 5) [5/17/2001 3:10:42 PM]

ZLevel Machining - Macro DataThe Macro tab defines the tool approach, retract and plunge data.
There is a button where you can optimize retract distances. this means that if no obstacleis detected between two passes, the tool will not rise to the safety plane (because it isnot necessary) and the operation will take less time.In some cases (where areas of the part are higher than the zone you are machining andwhen you are using a safety plane), the tool will cut into the part. When this happens,deactivate the Optimize retracts button.Another button lets youuse high speed milling.High speed millingparameters are:
Transition radius isthe radius of the arcthat joinssuccessive passes,Discretization angleis a value which,when reduced,gives a smoothertool path.Safety distance isthe clearancedistance that thetool over over at thefeedrate in order todisengage the toolfrom cuttingbetween passes.
ZLevel machining - Macro data
http://dsfr2e/itprm/doc/CXR7doc/doc/online/smgug/smgugbt0232.htm (1 of 2) [5/17/2001 3:11:13 PM]

The approach and retracts are defined with these parameters:
The linking pass (i.e. the means of moving from the end of one pass to the beginning ofthe next one) can be:
Along tool axis; the tool moves along the tool axis,Ramping; the tool follows a slope defined by the ramping angle,Circular; the tool describes a circle defined by the value of Radius,Circular or ramping; the tool uses either circular or ramping mode depending onwhichever is best adapted to the part being machined.
In certain cases, notably where there is a risk of collision with a circular linking pass, youshould choose Circular or ramping rather than simply Circular in order to ensure that yourtool path will be produced.
Approach distance is the engagement distance for all types of linking pass.Safety distance is the distance that the tool moves horizontally before it begins itsapproach.
ZLevel machining - Macro data
http://dsfr2e/itprm/doc/CXR7doc/doc/online/smgug/smgugbt0232.htm (2 of 2) [5/17/2001 3:11:13 PM]

Spiral Milling
Spiral machining gives a good surface without having to use a particularly small tool. Itgives particularly good results for areas that are relatively flat. Use this type of operationto optimize machine time by reducing the stepover.
To create the operation you define:
the geometry of the part to machine ,
the parameters for the machining strategy ,
the tool to use . The tools that can be used with this type of operation are:
end mill tools ,
conical tools ,
face mill tools ,
and T-slotters .
the feedrates and spindle speeds ,
the macros .Either:
make the Manufacturing Program current in the specification tree if you want todefine an operation and the part/area to machine at the same time,or select a machining feature from the list if you have already defined the area tomachine and now you want to define the operation to apply to it.
Below we are going to see how to do the first of these.
1. Open file gets2.CATPart.
A Spiral milling entity and a default tool are added to the program.
Select the Spiral milling icon .
The Spiral milling dialog box opens at the geometry tab page .
Spiral milling
http://dsfr2e/itprm/doc/CXR7doc/doc/online/smgug/smgugbt0204.htm (1 of 3) [5/17/2001 3:11:30 PM]

2. Press MB3 over the red area in the sensitive icon and choose Body(ies)
and click on the part in the viewer.
Then double click anywhere in the viewer to confirm your selection and redisplay thedialog box.
3.Go to the machining strategy tab and make sure that Horizontal areaselection is Automatic.
4. Press Replay to compute the tool path for the operation.
You can cancel toolpath computation atany moment before100% completion.
Spiral milling
http://dsfr2e/itprm/doc/CXR7doc/doc/online/smgug/smgugbt0204.htm (2 of 3) [5/17/2001 3:11:30 PM]

Spiral milling
http://dsfr2e/itprm/doc/CXR7doc/doc/online/smgug/smgugbt0204.htm (3 of 3) [5/17/2001 3:11:30 PM]

Spiral Milling - Geometric ComponentsIn the geometric component tab you can define the area to machine either:
by clicking on the face definition area and using the face selection wizard,by passing the mouse over the face definition area and choosing Body in thecontextual menu if you wish to machine a whole part and not just an area on it,or by choosing a pre-defined area like this:
The other geometric components that you can select in the sensitive icon are:the check element. The check is often a clamp that holds the part and therefore is notan area to be machined.an area to avoid if you do not wish to machine it (light brown area in the left handcorner near the part selection area).the safety plane. The safetyplane is the plane that thetool will rise to at the end ofthe tool path in order toavoid collisions with thepart. The safety planecontextual menu allows youto:
define an offsetsafety plane at adistance that yougive in a dialog boxthat is displayed,remove the safetyplane.
a top plane which definesthe highest plane that willbe machined on the part,
Spiral - geometric components
http://dsfr2e/itprm/doc/CXR7doc/doc/online/smgug/smgugbt0234.htm (1 of 3) [5/17/2001 3:11:34 PM]

a bottom plane whichdefines the lowest planethat will be machined on thepart,a start point which is thefirst point that will bemachined,an end point which is thelast point that will bemachined,a limiting contour whichdefines the machining limiton the part. The contourthat defines the outermachining limit on the part.the offset on the part.the offset on the checkelement.
You can also define the followingparameters:
Stop position defines wherethe tool stops:
outside stops the tooloutside the limit line,inside stops insidethe limit line,on stops the tool onthe limit line.
Stop mode defines whichpart of the tool isconsidered at the StopPosition, whether it is thecontact point or the toolend.Offset is the distance thatthe tool that the tool will beeither inside or outside thelimit line depending on theStop mode that you chose.Part autolimit. If youactivate Part autolimit, thetool will not go beyond theedge of the part.
Spiral - geometric components
http://dsfr2e/itprm/doc/CXR7doc/doc/online/smgug/smgugbt0234.htm (2 of 3) [5/17/2001 3:11:34 PM]

Part autolimit and the limiting contour can beused individually or together to define thearea you want to machine. In the pictures, theblue outline is the part edge, the yellow partis the area that will be machined, the blackline is the limiting contour:
If you use Part autolimit, the wholepart is machined.
If you use Limiting contour, only thearea inside the limiting contour ismachined.
You can now either run the operation on the part, store the operation that you have justdefined or define other parameters in the machining strategy, tool data, speeds andrates, or macro data tabs first.
Spiral - geometric components
http://dsfr2e/itprm/doc/CXR7doc/doc/online/smgug/smgugbt0234.htm (3 of 3) [5/17/2001 3:11:34 PM]

Spiral Milling - Machining StrategyThe machining strategy tab is where you define the machining and strategy parametersand also the area that you want to machine. Start by selecting what you want to machinewith one of the two options:
automatic; the surfaces that are considered to be horizontal with respect to themaximum angle are automatically selected for machining.or manual. A red contour lights up in the sensitive icon. Click on it and then selectthe contours that will form the limit to the area you want to machine. The selectiontakes account of all the surfaces inside the limit, horizontal or not. You can also define more than one contour. Defining another contour inside theoriginal contour will have the effect that only the area between the two contours(i.e. inside one and outside the other) will be machined.
The blue contourrepresents thefirst contour, the blackcontourrepresents thesecond contour, and the yellowarea representswhat will bemachined.
There are three tabs:Machining,Stepover,Zone,HSM (High Speed Milling).
You can also change the tool axis with Select in the contextual menu which will display adialog box where you can choose between selection by angle and selection bycoordinates. Selection by angle lets you choose the tool axis by rotation around a mainaxis. Angle 1 and Angle 2 are used to define the location of the tool axis around the mainaxis that you select. There is also a button that lets you reverse the direction of the axiswith respect to the coordinate system origin.
Spiral - machining strategy
http://dsfr2e/itprm/doc/CXR7doc/doc/online/smgug/smgugbt0214.htm (1 of 5) [5/17/2001 3:11:39 PM]

Selection by coordinates has the following options:
Feature-defined; you select a 3D element such as a plane that will serve toautomatically define the best tool axis.Selection; you select a 2D element such as a line or a straight edge that will serveto define the tool axis,Manual; you enter the XYZ coordinates,Points in the view; click on two points anywhere in the view to define the tool axis.
Spiral - machining strategy
http://dsfr2e/itprm/doc/CXR7doc/doc/online/smgug/smgugbt0214.htm (2 of 5) [5/17/2001 3:11:39 PM]

The machining tab lets you define: the cutting mode which canbe Climb or Conventional,the tool offset with respectto the contour,the machining tolerancevalue, consider it to be theacceptable chord error. the tool path style:
With Outward, the tool path will begin at the middle of the area to machineand work outwards.
With Inward, the tool path will begin at the outer limit of the area to machineand work inwards.
You can also reverse the tool path. Reversing the tool path means that a tool path thatgoes from right to left will now go from left to right and vice versa.
Spiral - machining strategy
http://dsfr2e/itprm/doc/CXR7doc/doc/online/smgug/smgugbt0214.htm (3 of 5) [5/17/2001 3:11:39 PM]

The stepover tab lets you definethe maximum distance betweensuccessive passes in the tool path.
At the bottom of the stepover tabare the View Direction buttons.View direction is used to calculatethe stepover distance, as if youwere looking along an axis. If you wish to use an axis other than the tool axis to define the stepover, select Otheraxis.Other axis can only be used with a ball-nose tool.
When Other axis is active, there isa box is also displayed where youcan choose to check fortoolholder-part collisions. The icon at the top of the tab for axis selection has changed and you can now select anaxis (the oblique axis in the icon) other than the tool axis for the view direction.
Spiral - machining strategy
http://dsfr2e/itprm/doc/CXR7doc/doc/online/smgug/smgugbt0214.htm (4 of 5) [5/17/2001 3:11:39 PM]

In the Zone tab, you can define themaximum angle that can beconsidered as horizontal. Theangle is measured perpendicular tothe tool path.
If you choose to perform highspeed milling, you can define thecorner radius to round the ends ofpasses. The ends are rounded togive a smoother path that ismachined much faster.
Spiral - machining strategy
http://dsfr2e/itprm/doc/CXR7doc/doc/online/smgug/smgugbt0214.htm (5 of 5) [5/17/2001 3:11:39 PM]

Spiral Milling - Macro DataThe Macro tab defines the tool approach and retract data.
The approach/retractmode can be:
along tool axis;the tool movesalong the toolaxis,along a vector;the tool movesalong a vectorthat you definewith theApproach/Retractdirection: X/Y/Zboxes,normal; the toolmoves in adirectionperpendicular tothe surface beingmachined,tangent tomovement; theapproach/retractis tangent at itsend to the rest ofthe tool path.none; noapproach/retract.
Spiral - Macro data
http://dsfr2e/itprm/doc/CXR7doc/doc/online/smgug/smgugbt0224.htm (1 of 4) [5/17/2001 3:11:46 PM]

back; the tooldoubles back likean arrow abovethe cutting toolpath. You caneither define thistype with twolengths or alength and anangle. Theparameters thatyou can modifyare:
the length(1)the height(2)the rampangle (3).
circular; the toolmovestowards/awayfrom the part in anarc. Theparameters thatyou can set are:
the length(1),the angle(2)the radius(3).
If you do not usePart autolimit, thecurve will bebelow the surfaceof the part.
If you use themanual planecomputationmode, theapproach/retract
Spiral - Macro data
http://dsfr2e/itprm/doc/CXR7doc/doc/online/smgug/smgugbt0224.htm (2 of 4) [5/17/2001 3:11:46 PM]

arc will be normalto the plane thatyou select.box, the toolmoves across thediagonal of animaginary box,either in a straightline or in a curve(Linking mode).The Length(4) isthe distance thatthe tool will movein once it hascrossed the box.The box is definedby three distancevalues:
thedistancealong thenormal axis(1),thedistancealong thetangent (2),thedistance(can be anegativevalue)along thetool axis(3),
The directionof the boxdiagonal isdefined bywhether youwant to usethe normal tothe left or theright of the
Spiral - Macro data
http://dsfr2e/itprm/doc/CXR7doc/doc/online/smgug/smgugbt0224.htm (3 of 4) [5/17/2001 3:11:46 PM]

end of thetool path.Left or rightis determinedby lookingalong the toolpath in thedirection oftheapproach/retract.In the image,it is the theright side thatis used.
Spiral - Macro data
http://dsfr2e/itprm/doc/CXR7doc/doc/online/smgug/smgugbt0224.htm (4 of 4) [5/17/2001 3:11:46 PM]

Contour-driven Machining
This task explains how to machine an area on a part by using a contour as guide.
There are three types of machining included in this task:parallel contours where the tool sweeps out an area by following progressivelydistant (or closer) parallel offsets of a given guide contour.between contours where the tool sweeps between two guide contours along a toolpath that is obtained by interpolating between the guide contours. The ends ofeach pass lie on two stop contours.spine contour where the tool sweeps across a contour in perpendicular planes.
To create the operation, you define:
the geometry of the part to machine ,
the parameters of the machining strategy ,
the tool to use ; you have the choice of end mill or conical tools forthis operation,
the feedrates and spindle speeds ,
the macros .
Only the geometry and the guide contour(s) (strategy tab) are obligatory. All of the otherrequirements have a default valueEither:
make the Manufacturing Program current in the specification tree if you want todefine an operation and the part/area to machine at the same time,or select a machining feature from the list if you have already defined the area tomachine and now you want to define the operation to apply to it.
Below we are going to see how to do the first of these with a between contours operationon a small area of a part.
Open file Basic2.CATPart, then select NC Manufacturing > Surface Machining in theStart menu.
Contour-driven machining
http://dsfr2e/itprm/doc/CXR7doc/doc/online/smgug/smgugbt0203.htm (1 of 6) [5/17/2001 3:12:20 PM]

1.Select the Contour-driven icon .
The Contour-driven dialog box is displayed.
The dialog box opens at the geometry tab page .2. Press MB3 over
the red area in thesensitive icon andchoose Body(ies).
Click on the part inthe viewer.
Double clickanywhere in theviewer to confirmyour selection andredisplay thedialog box.
3. Go to the strategy tab.
Select Between contours. Click on Guide 1 in the sensitive icon and select these contours in the viewer.
Click on Guide 2 in the sensitive icon and select these contours in the viewer.
Contour-driven machining
http://dsfr2e/itprm/doc/CXR7doc/doc/online/smgug/smgugbt0203.htm (2 of 6) [5/17/2001 3:12:20 PM]

Click on Stop 1 in the sensitive icon and select these contours in the viewer.
Click on Stop 2 in the sensitive icon and select these contours in the viewer.
So your selections should give you this as an overall result:
Contour-driven machining
http://dsfr2e/itprm/doc/CXR7doc/doc/online/smgug/smgugbt0203.htm (3 of 6) [5/17/2001 3:12:20 PM]

4. Press Replay to compute the tool path for the operation.
Contour-driven machining
http://dsfr2e/itprm/doc/CXR7doc/doc/online/smgug/smgugbt0203.htm (4 of 6) [5/17/2001 3:12:20 PM]

You can canceltool pathcomputation atany momentbefore 100%completion.
The result will show you that you have machined between two guide contoursdelimited at either end by two others.
Contour-driven machining
http://dsfr2e/itprm/doc/CXR7doc/doc/online/smgug/smgugbt0203.htm (5 of 6) [5/17/2001 3:12:20 PM]

Contour-driven machining
http://dsfr2e/itprm/doc/CXR7doc/doc/online/smgug/smgugbt0203.htm (6 of 6) [5/17/2001 3:12:20 PM]

Contour-driven Machining - GeometricComponents
In the geometric component tab you can define the area to machine either:by clicking on the face definition area and using the face selection wizard,by passing the mouse over the face definition area and choosing Body in thecontextual menu if you wish to machine a whole part and not just an area on it,or by choosing a pre-defined area like this:
You can also use an Offset Group on the part.
The other geometric components that you can select in the sensitive icon are:the guide contours,the stop contours (only used for machining with parallel contours),the check element. The check is often a clamp that holds the part and therefore isnot an area to be machined.an area to avoid if you do not wish to machine it (light brown area in the left handcorner near the part selection area).the safety plane. Thesafety plane is theplane that the tool willrise to at the end ofthe tool path in orderto avoid collisions withthe part. The safetyplane contextual menuallows you to define:
an offset safetyplane at adistance thatyou give in adialog box thatis displayed,
Contour-driven - geometric components
http://dsfr2e/itprm/doc/CXR7doc/doc/online/smgug/smgugbt0233.htm (1 of 4) [5/17/2001 3:12:37 PM]

and the toolretract modewhich may beeither normal tothe safety planeor normal to thetool axis.
an upper plane whichdefines the highestplane that will bemachined on the part,a lower plane whichdefines the lowestplane that will bemachined on the part,a limiting contourwhich defines themachining limit on thepart. The contour thatdefines the outermachining limit on thepart.the offset on the part.the offset on the checkelement.
The picture is slightlydifferent if you are using arework area and will havefewer parameters.
There is also an Info buttonthat, when pressed, gives thedetails on the parametersthat were defined with therework area.
Contour-driven - geometric components
http://dsfr2e/itprm/doc/CXR7doc/doc/online/smgug/smgugbt0233.htm (2 of 4) [5/17/2001 3:12:37 PM]

You can also define thefollowing parameters:
Stop position defineswhere the tool stops:
outside stopsthe tool outsidethe limit line,inside stopsinside the limitline,on stops thetool on the limitline.
Stop mode defineswhich part of the toolis considered at theStop Position, whetherit is the contact pointor the tool end.Offset is the distancethat the tool that thetool will be eitherinside or outside thelimit line depending onthe Stop mode thatyou chose.Part autolimit. If youactivate Part autolimit,the tool will not gobeyond the edge ofthe part.
Part autolimit and the limiting contour can beused individually or together to define thearea you want to machine. In the pictures, theblue outline is the part edge, the yellow partis the area that will be machined, the blackline is the limiting contour:
If you use Part autolimit, the wholepart is machined.
Contour-driven - geometric components
http://dsfr2e/itprm/doc/CXR7doc/doc/online/smgug/smgugbt0233.htm (3 of 4) [5/17/2001 3:12:37 PM]

If you use Limiting contour, only thearea inside the limiting contour ismachined.
You can now either run the operation on the part, store the operation that you have justdefined or define other parameters in the machining strategy, tool data, speeds andrates, or macro data tabs first.
Contour-driven - geometric components
http://dsfr2e/itprm/doc/CXR7doc/doc/online/smgug/smgugbt0233.htm (4 of 4) [5/17/2001 3:12:37 PM]

Contour-driven Machining - Machining StrategyIn the machining strategy tab, you can define the machining, strategy and stepover parameters and the zone to machine.
You should choose the cycle type (between contours, parallel contour or spine contour) that you want before setting any of theother parameters. The parameters that you can use depend on the cycle type you choose.
Between ContoursThe Between contours option has four active tabs:
Machining,Strategy,Stepover,Machined Zone.
First choose whether you want to machine: between four open contours (i.e. that are not necessarily perfectlyconnected to each other)
Guide 1 and Guide 2 are the two contours between whichyou are going to machine.Stop 1 and Stop 2 delimit the ends of the machining paths.
Contour-driven - machining strategy
http://dsfr2e/itprm/doc/CXR7doc/doc/online/smgug/smgugbt0213.htm (1 of 29) [5/17/2001 3:12:49 PM]

or by machining or within one closed contour. To do this you mustselect four points on the contour and you must select them in theorder that you see in the sensitive icon.
P1, P2, P3 and P4 are the four points that you select onthe contour within which you are going to machine.
You can also change the tool axis with Select in the contextual menu which will display a dialog box where you can choosebetween selection by angle and selection by coordinates. Selection by angle lets you choose the tool axis by rotation around amain axis. Angle 1 and Angle 2 are used to define the location of the tool axis around the main axis that you select. There is alsoa button that lets you reverse the direction of the axis with respect to the coordinate system origin.
Selection by coordinates has the following options:
Contour-driven - machining strategy
http://dsfr2e/itprm/doc/CXR7doc/doc/online/smgug/smgugbt0213.htm (2 of 29) [5/17/2001 3:12:49 PM]

Feature-defined; you select a 3D element such as a plane that will serve to automatically define the best tool axis.Selection; you select a 2D element such as a line or a straight edge that will serve to define the tool axis,Manual; you enter the XYZ coordinates,Points in the view; click on two points anywhere in the view to define the tool axis.
The machining tab lets you:
define the tool path style which can be:One-way next; the tool path always has the same directionduring successive passes and goes diagonally from theend of one tool path to the beginning of the next.One-way same; the tool path always has the samedirection during successive passes and returns to the firstpoint in each pass before moving on to the first point in thenext pass.Zig-zag; the tool path alternates directions duringsuccessive passes.
define the machining tolerance value, consider it to be theacceptable chord error.reverse the tool path direction.
Contour-driven - machining strategy
http://dsfr2e/itprm/doc/CXR7doc/doc/online/smgug/smgugbt0213.htm (3 of 29) [5/17/2001 3:12:49 PM]

The strategy tab has an option that lets you start an automatic penciloperation (defined with a set of default parameters) at the end of thecontour driven operation.
There are four stepover possibilities:
Constant,Scallop height,Constant on part,Maximum on part.
Constant has a maximum stepover distance defined in a plane andprojected onto the part. You can modify the stepover distance.
Scallop height has a stepover which depends on the scallop height thatyou choose. You can also define the maximum and minimum distancesthat can exist between passes with the scallop height that you defined.
Contour-driven - machining strategy
http://dsfr2e/itprm/doc/CXR7doc/doc/online/smgug/smgugbt0213.htm (4 of 29) [5/17/2001 3:12:49 PM]

Contour-driven - machining strategy
http://dsfr2e/itprm/doc/CXR7doc/doc/online/smgug/smgugbt0213.htm (5 of 29) [5/17/2001 3:12:49 PM]

Constant on part is a stepover that has a constant distance on the partitself. The parameters that you can define are:
the distance; the constant distance between two successivepasses,The sweeping strategy, i.e. where you want to start machiningand where you want to end, the possibilities are:
From guide 1 to guide 2 (starts at guide 1 and ends atguide 2)From guide 2 to guide 1 (starts at guide 2 and ends atguide 1),From guide to zone center (starts at guide 1 and workstowards the center of the zone then goes to guide 2 andworks towards the center of the zone),From zone center to guide (starts at the center of the zoneand works towards guide 1 then comes back to the centerand works towards guide 2),From guide to zone center (spiral) starts at guide 1 andspirals towards the center),From zone center to guide (spiral) starts at the center andsprials towards the guide contours),
the tool initial position with respect to the guide contour (inside,outside, on),the tool reference; whether the tool end or the tool contact point isused for the computation,the tool offset with respect to the guide contour. With a negativevalue the tool path will start outside the guide contour, with apositive value it will start inside the guide contour.
Below is an example of Constant on part use.
Contour-driven - machining strategy
http://dsfr2e/itprm/doc/CXR7doc/doc/online/smgug/smgugbt0213.htm (6 of 29) [5/17/2001 3:12:49 PM]

The stepover is of a constant distance along the whole length of the path measured on the part itself, starting from Guide 1 andgoing towards Guide 2.
Contour-driven - machining strategy
http://dsfr2e/itprm/doc/CXR7doc/doc/online/smgug/smgugbt0213.htm (7 of 29) [5/17/2001 3:12:49 PM]

Contour-driven - machining strategy
http://dsfr2e/itprm/doc/CXR7doc/doc/online/smgug/smgugbt0213.htm (8 of 29) [5/17/2001 3:12:49 PM]

Maximum on part defines the stepover with a maximum distancebetween passes that must be respected. The parameters that you candefine are:
the maximum distance; the constant distance between twosuccessive passes,The sweeping strategy, i.e. where you want to start machiningand where you want to end, the possibilities are:
From guide 1 to guide 2 (starts at guide 1 and ends atguide 2)From guide 2 to guide 1 (starts at guide 2 and ends atguide 1),From guide to zone center (starts at guide 1 and workstowards the center of the zone then goes to guide 2 andworks towards the center of the zone),From zone center to guide (starts at the center of the zoneand works towards guide 1 then comes back to the centerand works towards guide 2),From guide to zone center (spiral) starts at guide 1 andspirals towards the center),From zone center to guide (spiral) starts at the center andspirals towards the guide contours),
the tool initial position with respect to the guide contour (inside,outside, on),the tool reference; whether the tool end or the tool contact point isused for the computation,the tool offset with respect to the guide contour. With a negativevalue the tool path will start outside the guide contour, with apositive value it will start inside the guide contour.
Contour-driven - machining strategy
http://dsfr2e/itprm/doc/CXR7doc/doc/online/smgug/smgugbt0213.htm (9 of 29) [5/17/2001 3:12:49 PM]

Below is an example to illustrate the difference between Constant on part and Maximum on part. We are going to take the samepart and use the same parameters and then look at the results. This is the surface we are going to use
When we use Constant on part the result is of an equal distance on the part surface from guide 1 to guide 2. Note the bottom ofthe machined area and how the paths remain perfectly parallel to each other but because of the shape of the surface they finishgradually on guide 2.
Contour-driven - machining strategy
http://dsfr2e/itprm/doc/CXR7doc/doc/online/smgug/smgugbt0213.htm (10 of 29) [5/17/2001 3:12:49 PM]

Now see the difference when we use Maximum on part. There is a variation in the distance between the paths on the surface butthe paths respect both guide 1 and guide 2. There is no gradual finish on Guide 2 as there was with Constant on part.
At the bottom of the stepover tab are the View Direction buttons. Viewdirection is used to calculate the stepover distance, as if you werelooking along an axis. If you wish to use an axis other than the tool axis to define the stepover, select Other axis.
Other axis can only be used with a ball-nose tool.
When Other axis is active, there is a box is also displayed where youcan choose to check for toolholder-part collisions.
The icon at the top of the tab for axis selection has changed and you can now select an axis (the oblique axis in the icon) otherthan the tool axis for the view direction.
Here is an example of View direction use:
Contour-driven - machining strategy
http://dsfr2e/itprm/doc/CXR7doc/doc/online/smgug/smgugbt0213.htm (11 of 29) [5/17/2001 3:12:49 PM]

This is the surface that we are going to machine:
Taking this surface, using a distance of 5, Constant stepover and with this edge (red edge) defined as the other axis:
will give you this result:
Contour-driven - machining strategy
http://dsfr2e/itprm/doc/CXR7doc/doc/online/smgug/smgugbt0213.htm (12 of 29) [5/17/2001 3:12:49 PM]

This is what you get using a distance of 5, Constant stepover and along the tool axis:
However if you look along the tool axis you will see how the same distance is used for the stepover as in the firstoperation:
The Machined Zone parameters are used to define the type of area onthe part that you wish to machine:
All; all of the surfaces are machined,Frontal walls; frontal surfaces of the part are machined,Lateral walls; lateral surfaces of the part are machined,Horizontal zones; horizontal surfaces of the part are machined.
Below the zone selection area are parameters which let you definewhether a surface is frontal, lateral or horizontal:
Min. lateral slope gives the minimum angle between the tool axisand the part surface normal for the surface to be considered tobe a lateral wall.
Contour-driven - machining strategy
http://dsfr2e/itprm/doc/CXR7doc/doc/online/smgug/smgugbt0213.htm (13 of 29) [5/17/2001 3:12:49 PM]

Min. frontal slope gives the minimum angle between the tool axisand the part surface normal for the surface to be considered tobe a frontal wall.Max. horizontal slope gives the maximum angle between the toolaxis and the part surface normal for the surface to be consideredto be a horizontal area.
Parallel ContoursThe Parallel contour option has four active tabs:
Machining,Strategy,Stepover,Machined Zone.
You must choose a contour on the part to be the reference for youroperation.
Contour-driven - machining strategy
http://dsfr2e/itprm/doc/CXR7doc/doc/online/smgug/smgugbt0213.htm (14 of 29) [5/17/2001 3:12:49 PM]

You can also change the tool axis with Select in the contextual menu which will display a dialog box where you can choosebetween selection by angle and selection by coordinates. Selection by angle lets you choose the tool axis by rotation around amain axis. Angle 1 and Angle 2 are used to define the location of the tool axis around the main axis that you select. There is alsoa button that lets you reverse the direction of the axis with respect to the coordinate system origin.
Selection by coordinates has the following options:
Contour-driven - machining strategy
http://dsfr2e/itprm/doc/CXR7doc/doc/online/smgug/smgugbt0213.htm (15 of 29) [5/17/2001 3:12:49 PM]

Feature-defined; you select a 3D element such as a plane that will serve to automatically define the best tool axis.Selection; you select a 2D element such as a line or a straight edge that will serve to define the tool axis,Manual; you enter the XYZ coordinates,Points in the view; click on two points anywhere in the view to define the tool axis.
The machining tab lets you:
define the tool path style which can be :One-way next; the tool path always has the same directionduring successive passes and goes diagonally from theend of one tool path to the beginning of the next.One-way same; the tool path always has the samedirection during successive passes and returns to the firstpoint in each pass before moving on to the first point in thenext pass.Zig-zag; the tool path alternates directions duringsuccessive passes.
define the machining tolerance value, consider it to be theacceptable chord error.reverse the tool path direction.
Contour-driven - machining strategy
http://dsfr2e/itprm/doc/CXR7doc/doc/online/smgug/smgugbt0213.htm (16 of 29) [5/17/2001 3:12:49 PM]

The strategy tab has parameters that concern the tool position anddistance:
Pencil rework lets you start an automatic pencil operation(defined with a set of default parameters) at the end of thecontour-driven operation,Offset on contour is the distance the tool will be from the guidecontour at the beginning of the operationMaximum width to machine defines the width of the area tomachine starting from the guide contour,Offset side defines the side of the contour where machining willbe performed (left or right), i.e. if you choose Left, the tool willmachine on the left side of the guide contour for the Maximumwidth distance,Direction is the machining direction, either towards the contour(starting at the Maximum width distance from the guide contour)or away from the contour.
Initial tool position is where the tool will start with respect to theguide contour (in red); it can be:
to (1)on (2)past (3)
There is also an option that lets you start an automatic pencil operation(defined with a set of default parameters) at the end of the contourdriven operation.
There are two stepover possibilities:Constant,Scallop height.
Contour-driven - machining strategy
http://dsfr2e/itprm/doc/CXR7doc/doc/online/smgug/smgugbt0213.htm (17 of 29) [5/17/2001 3:12:49 PM]

Constant has a maximum stepover distance defined in a plane andprojected onto the part. You can modify the stepover distance.
Scallop height has a stepover which depends on the scallop height thatyou choose. You can also define the maximum and minimum distancesthat can exist between passes with the scallop height that you defined.
Contour-driven - machining strategy
http://dsfr2e/itprm/doc/CXR7doc/doc/online/smgug/smgugbt0213.htm (18 of 29) [5/17/2001 3:12:49 PM]

At the bottom of the stepover tab are the View Direction buttons. Viewdirection is used to calculate the stepover distance, as if you werelooking along an axis. If you wish to use an axis other than the tool axis to define the stepover, select Other axis.
Other axis can only be used with a ball-nose tool.
When Other axis is active, there is a box is also displayed where youcan choose to check for toolholder-part collisions.
Contour-driven - machining strategy
http://dsfr2e/itprm/doc/CXR7doc/doc/online/smgug/smgugbt0213.htm (19 of 29) [5/17/2001 3:12:49 PM]

The icon at the top of the tab for axis selection has changed and you can now select an axis (the oblique axis in the icon) otherthan the tool axis for the view direction.
Here is an example of View direction use:
This is the surface that we are going to machine:
Taking this surface, using a distance of 5, Constant stepover and with this edge (red edge) defined as the other axis:
will give you this result:
Contour-driven - machining strategy
http://dsfr2e/itprm/doc/CXR7doc/doc/online/smgug/smgugbt0213.htm (20 of 29) [5/17/2001 3:12:49 PM]

This is what you get using a distance of 5, Constant stepover and along the tool axis:
However if you look along the tool axis you will see how the same distance is used for the stepover as in the firstoperation:
Contour-driven - machining strategy
http://dsfr2e/itprm/doc/CXR7doc/doc/online/smgug/smgugbt0213.htm (21 of 29) [5/17/2001 3:12:49 PM]

The Zone parameters are used to define the type of area on the part thatyou wish to machine:
All; all of the surfaces are machined,Frontal walls; frontal surfaces of the part are machined,Lateral walls; lateral surfaces of the part are machined,Horizontal zones; horizontal surfaces of the part are machined.
Below the zone selection area are parameters which let you definewhether a surface is frontal, lateral or horizontal:
Min. lateral slope gives the minimum angle between the tool axisand the part surface normal for the surface to be considered tobe a lateral wall.Min. frontal slope gives the minimum angle between the tool axisand the part surface normal for the surface to be considered tobe a frontal wall.Max. horizontal slope gives the maximum angle between the toolaxis and the part surface normal for the surface to be consideredto be a horizontal area.
Spine ContourThe Spine contour option has three active tabs:
Machining,Stepover,Machined Zone.
Contour-driven - machining strategy
http://dsfr2e/itprm/doc/CXR7doc/doc/online/smgug/smgugbt0213.htm (22 of 29) [5/17/2001 3:12:49 PM]

You must choose a contour on the part to be the reference for youroperation.
You can also change the tool axis with Select in the contextual menu which will display a dialog box where you can choosebetween selection by angle and selection by coordinates. Selection by angle lets you choose the tool axis by rotation around amain axis. Angle 1 and Angle 2 are used to define the location of the tool axis around the main axis that you select. There is alsoa button that lets you reverse the direction of the axis with respect to the coordinate system origin.
Selection by coordinates has the following options:
Contour-driven - machining strategy
http://dsfr2e/itprm/doc/CXR7doc/doc/online/smgug/smgugbt0213.htm (23 of 29) [5/17/2001 3:12:49 PM]

Feature-defined; you select a 3D element such as a plane that will serve to automatically define the best tool axis.Selection; you select a 2D element such as a line or a straight edge that will serve to define the tool axis,Manual; you enter the XYZ coordinates,Points in the view; click on two points anywhere in the view to define the tool axis.
The machining tab lets you: define the tool path style which can be :
One-way next; the tool path always has the same directionduring successive passes and goes diagonally from theend of one tool path to the beginning of the next.One-way same; the tool path always has the samedirection during successive passes and returns to the firstpoint in each pass before moving on to the first point in thenext pass.Zig-zag; the tool path alternates directions duringsuccessive passes.
define the machining tolerance value, consider it to be theacceptable chord error.reverse the tool path direction.
Contour-driven - machining strategy
http://dsfr2e/itprm/doc/CXR7doc/doc/online/smgug/smgugbt0213.htm (24 of 29) [5/17/2001 3:12:49 PM]

There are two stepover possibilities:Constant,Scallop height.
Constant has a maximum stepover distance defined in a plane andprojected onto the part. You can modify the stepover distance.
Scallop height has a stepover which depends on the scallop height thatyou choose. You can also define the maximum and minimum distancesthat can exist between passes with the scallop height that you defined.
Contour-driven - machining strategy
http://dsfr2e/itprm/doc/CXR7doc/doc/online/smgug/smgugbt0213.htm (25 of 29) [5/17/2001 3:12:49 PM]

At the bottom of the stepover tab are the View Direction buttons. Viewdirection is used to calculate the stepover distance, as if you werelooking along an axis. If you wish to use an axis other than the tool axis to define the stepover, select Other axis.
Other axis can only be used with a ball-nose tool.
When Other axis is active, there is a box is also displayed where youcan choose to check for toolholder-part collisions.
Contour-driven - machining strategy
http://dsfr2e/itprm/doc/CXR7doc/doc/online/smgug/smgugbt0213.htm (26 of 29) [5/17/2001 3:12:49 PM]

The icon at the top of the tab for axis selection has changed and you can now select an axis (the oblique axis in the icon) otherthan the tool axis for the view direction.
Here is an example of View direction use:
This is the surface that we are going to machine:
Taking this surface, using a distance of 5, Constant stepover and with this edge (red edge) defined as the other axis:
will give you this result:
Contour-driven - machining strategy
http://dsfr2e/itprm/doc/CXR7doc/doc/online/smgug/smgugbt0213.htm (27 of 29) [5/17/2001 3:12:49 PM]

This is what you get using a distance of 5, Constant stepover and along the tool axis:
However if you look along the tool axis you will see how the same distance is used for the stepover as in the firstoperation:
Contour-driven - machining strategy
http://dsfr2e/itprm/doc/CXR7doc/doc/online/smgug/smgugbt0213.htm (28 of 29) [5/17/2001 3:12:49 PM]

The zone parameters are used to define the type of area on the part thatyou wish to machine:
All; all of the surfaces are machined,Frontal walls; frontal surfaces of the part are machined,Lateral walls; lateral surfaces of the part are machined,Horizontal zones; horizontal surfaces of the part are machined.
Below the zone selection area are parameters which let you definewhether a surface is frontal, lateral or horizontal:
Min. lateral slope gives the minimum angle between the tool axisand the part surface normal for the surface to be considered tobe a lateral wall.Min. frontal slope gives the minimum angle between the tool axisand the part surface normal for the surface to be considered tobe a frontal wall.Max. horizontal slope gives the maximum angle between the toolaxis and the part surface normal for the surface to be consideredto be a horizontal area.
Contour-driven - machining strategy
http://dsfr2e/itprm/doc/CXR7doc/doc/online/smgug/smgugbt0213.htm (29 of 29) [5/17/2001 3:12:49 PM]

Contour-driven Machining - Macro DataThe Macro tab defines the tool approach and retract data.
There is a button where you can optimize retracts. This means that if no collisions are detected, thetool will not rise to the safety plane. It will only rise as high as necessary in order to clear the part.The result is a faster machining process.In some cases (where areas of the part are higher than the zone you are machining and when youare using a safety plane), the tool will cut into the part. When this happens, deactivate the Optimizeretracts button.High speed milling parametersare:
Transition radius is theradius of the arc thatjoins successive passes,Discretization angle is avalue which, whenreduced, gives asmoother tool path.Safety distance is theclearance distance thatthe tool over over at thefeedrate in order todisengage the tool fromcutting between passes
The approach/retract mode canbe:
along tool axis; the toolmoves along the toolaxis,along a vector; the toolmoves along a vectorthat you define with theApproach/Retractdirection: X/Y/Z boxes,normal; the tool movesin a directionperpendicular to thesurface being machined,tangent to movement;the approach/retract istangent at its end to therest of the tool path.and none; noapproach/retract.
Contour-driven - Macro data
http://dsfr2e/itprm/doc/CXR7doc/doc/online/smgug/smgugbt0223.htm (1 of 4) [5/17/2001 3:13:18 PM]

Back; the tool doublesback like an arrowabove the cutting toolpath. You can eitherdefine this type with twolengths or a length andan angle. Theparameters that you canmodify are:
the length (1)the height (2)the ramp angle(3).
Circular; the tool movestowards/away from thepart in an arc. Theparameters that you canset are:
the length (1),the angle (2)the radius (3).
If you do not use Partautolimit, the curve willbe below the surface ofthe part.
If you use the manualplane computationmode, theapproach/retract arc willbe normal to the planethat you select.
Contour-driven - Macro data
http://dsfr2e/itprm/doc/CXR7doc/doc/online/smgug/smgugbt0223.htm (2 of 4) [5/17/2001 3:13:18 PM]

Box, the tool movesacross the diagonal ofan imaginary box, eitherin a straight line or in acurve (Linking mode).The Length(4) is thedistance that the tool willmove in once it hascrossed the box. Thebox is defined by threedistance values:
the distancealong the normalaxis (1),the distancealong the tangent(2),the distance (canbe a negativevalue) along thetool axis (3),
The direction of thebox diagonal isdefined by whetheryou want to use thenormal to the left orthe right of the endof the tool path. Leftor right isdetermined bylooking along thetool path in thedirection of theapproach/retract. Inthe image, it is thethe right side that isused.
In the Linking tab, check the Island skip box if youwant to use intermediate approaches and retracts(i.e. those that link two different areas to machineand that are not at the beginning nor the end ofthe tool path).
Contour-driven - Macro data
http://dsfr2e/itprm/doc/CXR7doc/doc/online/smgug/smgugbt0223.htm (3 of 4) [5/17/2001 3:13:18 PM]

With Island skip turned on: With Island skip turned off:
Island skip length is the height that the tool will rise to on intermediate approaches andretracts.
The Feedrate length defines the distance beyond which tool path straight lines will bereplaced by intermediate approaches and retracts. In the picture below, the Feedrate lengthwas set to 45 mm. Note that the gaps that were less than 45 mm are crossed by a straightline tool path and those that are greater than 45 mm are crossed with a standard intermediatetool path with an approach and a retract.
Feedrate length is only active if the Island skip length is 0 mm.
Your guide contour(s) must be closed.
Contour-driven - Macro data
http://dsfr2e/itprm/doc/CXR7doc/doc/online/smgug/smgugbt0223.htm (4 of 4) [5/17/2001 3:13:18 PM]

Create a Profile Contouring OperationThis task explains how to create a profile contouring operation on a part.
A profile contouring operation can be created from machining:Between two planesThe tool follows a contour between the top and bottom planes while respectinguser-defined geometry limitations and machining strategy parameters.Between two curvesThe tool follows the trajectory defined by the top and bottom guide curves whilerespecting user-defined geometry limitations and machining strategy parameters.Between a curve and surfacesThe tool follows a trajectory defined by a top guide curve and the bottom surfaceswhile respecting user-defined geometry limitations and machining strategyparameters.
Contouring
http://dsfr2e/itprm/doc/CXR7doc/doc/online/smgug/smgugbt0206.htm [5/17/2001 3:13:33 PM]

Create a Profile Contouring OperationBetween Two Planes
This task shows how to insert a 'Between Two Planes' Profile Contouring operation in the program.
To create the operation you must define:the Contouring mode as Between two planesthe geometry to be machined
the tool that will be used
the parameters of the machining strategy
the feedrates and spindle speeds
the macros (transition paths) .
Open the PrismaticMilling01.CATPart document, then select the desired NC Manufacturing workbench from the Startmenu. Make the Manufacturing Program current in the specification tree. 1. Select the Profile Contouring icon .
The Profile Contouring dialog box appears directly atthe Geometry tab page . This page includes a sensitive icon to help you specifythe geometry to be machined.
Right click the Contouring mode text and selectBetween Two Planes.
The part bottom and flanks in the icon are colored redindicating that this geometry is required for defining theoperation.All other geometry is optional.
2. Click the red bottom in the icon, then select theunderside of the part in the 3D window.
3. Set the Bottom type to Soft by clicking the text, then setthe Offset on Bottom to -5mm.
4. Click the red flank in the icon, then select the profile along the front edge of the part in the 3D window.5. Click the first relimiting element in the icon, then select the horizontal edge at one end of the contour profile in
the 3D window.6. Click the second relimiting element in the icon, then select the horizontal edge at the other end of the contour
profile in the 3D window.7. Click the check element in the icon, then select the top face of the green fixture in the 3D window.
The bottom, guide, limit and check elements of the icon are now colored green indicating that this geometry isnow defined. These are also indicated on the part.
Plns Profile Contouring
http://dsfr2e/itprm/doc/CXR7doc/doc/online/pmgug/pmgugbt0102.htm (1 of 3) [5/17/2001 3:13:41 PM]

8. Select the Strategy tab page and choose thedesired tool path style.
You can then use the tab pages to set parameters for:machining such as machining tolerance stepover (see example)finishing.
You can choose between the standard tip output and a cutter profile output by means of the Output type optionin the Machining tab page.If a cutter profile style is selected, both the tip and cutter profile will be visualized during tool path replay.
For cutter profile, cutter compensation instructions are generated in the NC data output. In this case, anapproach macro must be defined to allow the compensation to be applied.
For macro types other than approach and retract, the compensation is not applied: these macros will be framedwith CUTCOM/OFF and CUTCOM /left/right instructions.
Any user defined PP words in macros are added to the cutter compensation instructions generated in the NCdata output. Therefore you should be careful when specifying CUTCOM instructions in macros.A tool is proposed by default when you want to create a machining operation. If the proposed tool is notsuitable, just select the Tool tab page to specify the tool you want to use.
This is described in Edit the Tool of an Operation.9. Select the Feeds and Speeds tab page to specify the feedrates and spindle speeds for the operation.
Plns Profile Contouring
http://dsfr2e/itprm/doc/CXR7doc/doc/online/pmgug/pmgugbt0102.htm (2 of 3) [5/17/2001 3:13:41 PM]

10. Check the validity of the operation by replaying the tool path.
The specified operation uses a default linking macro to avoid collision with the selected fixture.
You can optimize the linking macro and add approach and retract macros to the operation in the Macros tabpage . This is described in Define Macros of a Milling Operation.
11. Click OK to create the operation.
Plns Profile Contouring
http://dsfr2e/itprm/doc/CXR7doc/doc/online/pmgug/pmgugbt0102.htm (3 of 3) [5/17/2001 3:13:41 PM]

Reworking Operations These are the operations that you will use to rework an area on a part where there is residualmaterial. Before using one of these operations, compute the areas that you want to rework.
Pencil operationsReworking operations
Reworking operations
http://dsfr2e/itprm/doc/CXR7doc/doc/online/smgug/smgugbt0300.htm [5/17/2001 3:15:40 PM]

Pencil OperationsThis task shows you how to insert a pencil operation into the program. A penciloperation is one where the tool remains tangent in two places to the surface to bemachined during the cycle. It is often used to remove crests along the intersection oftwo surfaces that were left behind by a previous operation.
To create the operation you define:
the geometry of the part to machine ,
the parameters of the machining strategy ,
the tool to use ; you have the choice of end mill or conical toolsfor this operation,the feedrates and spindle speeds,
the macros .
Only the geometry is obligatory, all of the other parameters have a default value.Either:
make the Manufacturing Program current in the specification tree if you want todefine an operation and the part/area to machine at the same time,or select a machining feature from the list if you have already defined the areato machine and now you want to define the operation to apply to it.
Below we are going to see how to do the first of these.1. Open file gets2.CATPart.
A Pencil entity and a default tool are added to the program.
Select the Pencil icon .
The dialog box opens at the geometry page .
This page includes a sensitive icon to help you specify the geometry to be machined.
Pencil operations
http://dsfr2e/itprm/doc/CXR7doc/doc/online/smgug/smgugbt0301.htm (1 of 3) [5/17/2001 3:15:43 PM]

2. Press MB3 over the red area in the sensitive icon and choose Body(ies)
and click on the part in the viewer.
Then double click anywhere in the viewer to confirm your selection and redisplay thedialog box.
3. Press Replay to compute the tool path for the operation.
You can cancel toolpath computation atany moment before100% completion.
Pencil operations
http://dsfr2e/itprm/doc/CXR7doc/doc/online/smgug/smgugbt0301.htm (2 of 3) [5/17/2001 3:15:43 PM]

Pencil operations
http://dsfr2e/itprm/doc/CXR7doc/doc/online/smgug/smgugbt0301.htm (3 of 3) [5/17/2001 3:15:43 PM]

Pencil - Geometric ComponentsIn the geometric component tab you can define the area to machine either:
by clicking on the face definition area and using the face selection wizard,by passing the mouse over the face definition area and choosing Body in thecontextual menu if you wish to machine a whole part and not just an area on it,or by choosing a pre-defined area like this:
You can also use an Offset Group on the part.
The other geometric components that you can select in the view (but that are notobligatory) are:
the check element. The check is often a clamp that holds the part and therefore isnot an area to be machined.an area to avoid if you do not wish to machine it (light brown area in the cornernear part selection).the safety plane. The safety plane is the plane that the tool will rise to at the end ofthe tool path in order to avoid collisions with the part. The safety plane contextualmenu allows you to define:
an offset safety plane at a distance that you give in a dialog box that isdisplayed,and the tool retract mode which may be either normal to the safety plane ornormal to the tool axis.
the limiting contour which defines the outer machining limit on the part. the offset on the part.the offset on the check element.
Pencil - geometric components
http://dsfr2e/itprm/doc/CXR7doc/doc/online/smgug/smgugbt0311.htm (1 of 4) [5/17/2001 3:15:45 PM]

The picture is slightly different if you are using a rework area and will have fewerparameters.
There is also an Info button that, when pressed, gives the details on the parameters thatwere defined with the rework area.
Pencil - geometric components
http://dsfr2e/itprm/doc/CXR7doc/doc/online/smgug/smgugbt0311.htm (2 of 4) [5/17/2001 3:15:45 PM]

You can also define the following parameters:Stop position defines where the tool stops:
outside stops the tool outside the limit line,inside stops inside the limit line,on stops the tool on the limit line.
Stop mode defines which part of the tool is considered at the Stop position,whether it is the contact point or the tool tip.Offset is the distance that the tool that the tool will be either inside or outside thelimit line depending on the Stop mode that you chose.Part autolimit. If you activate Part autolimit, the tool will not go beyond the edge ofthe part.
Part autolimit and the limiting contour can beused individually or together to define thearea you want to machine. In the pictures, theblue outline is the part edge, the yellow part isthe area that will be machined, the black lineis the limiting contour:
If you use Part autolimit, the whole partis machined.
If you use Limiting contour, only thearea inside the limiting contour ismachined.
Pencil - geometric components
http://dsfr2e/itprm/doc/CXR7doc/doc/online/smgug/smgugbt0311.htm (3 of 4) [5/17/2001 3:15:45 PM]

You can now either run the operation on the part, store the operation that you have justdefined or define other parameters in the machining strategy, tool data, speeds andrates, or macro data tabs first.
Pencil - geometric components
http://dsfr2e/itprm/doc/CXR7doc/doc/online/smgug/smgugbt0311.htm (4 of 4) [5/17/2001 3:15:45 PM]

Pencil - Machining StrategyIn the machining strategy tab, you can define the machining tolerance, the cutting mode theaxial direction, the minimum change length and the size of the smallest areas to bemachined. You can also choose the tool axis.
The sensitive icon illustrates a pencil tool path, i.e. one that is tangent to two surfaces at thesame time. In the sensitive icon you can change the tool axis via Select in the contextual menu which willdisplay a dialog box where you can choose between selection by angle and selection bycoordinates. Selection by angle lets you choose the tool axis by rotation around a main axis.Angle 1 and Angle 2 are used to define the location of the tool axis around the main axis thatyou select. There is also a button that lets you reverse the direction of the axis with respect tothe coordinate system origin.
Selection by coordinates has the following options:Feature-defined; you select a 3D element such as a plane that will serve toautomatically define the best tool axis.
Pencil - machining strategy
http://dsfr2e/itprm/doc/CXR7doc/doc/online/smgug/smgugbt0321.htm (1 of 3) [5/17/2001 3:15:49 PM]

I
Selection; you select a 2D element such as a line or a straight edge that will serve todefine the tool axis,Manual; you enter the XYZ coordinates,Points in the view; click on two points anywhere in the view to define the tool axis.
In the machining tab, considerthe machining tolerance value tobe the acceptable chord error.
There is also a button thatreverses the tool path direction.
Pencil - machining strategy
http://dsfr2e/itprm/doc/CXR7doc/doc/online/smgug/smgugbt0321.htm (2 of 3) [5/17/2001 3:15:49 PM]

The axial direction can be:up,downor either.
Either means that the directionwhich is most suitable to thecurrent cutting action will beused.
The cutting mode can be:Conventional where theback of the advancing toolcuts into the material first,Climb where the front ofthe advancing tool cutsinto the material first,Either where either of thetwo possibilities may beused depending on whichis most suitable to thecurrent cutting action.
Minimum change length is theminimum distance for a change ofaxial direction or cutting mode,i.e. if a portion of the pass isshorter than this value, the toolwill ignore it and continue in thesame direction or mode.
Pencil - machining strategy
http://dsfr2e/itprm/doc/CXR7doc/doc/online/smgug/smgugbt0321.htm (3 of 3) [5/17/2001 3:15:49 PM]

Pencil - Macro DataThe Macro tab defines the tool approach and retract data.
There is a button where you can optimize retract distances. this means that if no obstacle isdetected between two passes, the tool will not rise to the safety plane (because it is notnecessary) and the operation will take less time.There is a button where you can optimize retracts. This means that if no collisions aredetected, the tool will not rise to the safety plane. It will only rise as high as necessary inorder to clear the part. The result is a faster machining process.The approach/retractmode can be:
along tool axis;the tool movesalong the toolaxis for a givenLength,along a vector;the tool movesalong a vectorthat you definewith the X,Y andZ directions for agiven Length,normal; the toolmoves in adirectionperpendicular tothe surfacebeing machinedfor a givenLength,tangent tomovement; theapproach/retractis tangent at itsend to the rest ofthe tool path andis of a givenLength,and none; noapproach/retract.
Pencil - Macro data
http://dsfr2e/itprm/doc/CXR7doc/doc/online/smgug/smgugbt0331.htm (1 of 4) [5/17/2001 3:15:52 PM]

Back; the tooldoubles backlike an arrowabove thecutting tool path.You can eitherdefine this typewith two lengthsor a length andan angle. Theparameters thatyou can modifyare:
the length(1)the height(2)the rampangle (3).
Circular; the toolmovestowards/awayfrom the part inan arc. Theparameters thatyou can set are:
the length(1),the angle(2)the radius(3).
If you do not usePart autolimit,the curve will bebelow thesurface of thepart.
If you use themanual planecomputationmode, theapproach/retractarc will be
Pencil - Macro data
http://dsfr2e/itprm/doc/CXR7doc/doc/online/smgug/smgugbt0331.htm (2 of 4) [5/17/2001 3:15:52 PM]

normal to theplane that youselect.Box, the toolmoves acrossthe diagonal ofan imaginarybox, either in astraight line or ina curve (Linkingmode). TheLength(4) is thedistance that thetool will move inonce it hascrossed the box.The box isdefined by threedistance values:
thedistancealong thenormalaxis (1),thedistancealong thetangent(2),thedistance(can be anegativevalue)along thetool axis(3),
Thedirection ofthe boxdiagonal isdefined bywhetheryou want touse thenormal to
Pencil - Macro data
http://dsfr2e/itprm/doc/CXR7doc/doc/online/smgug/smgugbt0331.htm (3 of 4) [5/17/2001 3:15:52 PM]

the left orthe right ofthe end ofthe toolpath. Left orright isdeterminedby lookingalong thetool path inthedirection oftheapproach/retract.In theimage, it isthe the rightside that isused.
Pencil - Macro data
http://dsfr2e/itprm/doc/CXR7doc/doc/online/smgug/smgugbt0331.htm (4 of 4) [5/17/2001 3:15:52 PM]

Roughing Rework OperationsThis task explains how to rework a part.
You must have computed at least one machining operation prior to this one in themanufacturing program.
The rough stock used for a program where you insert a reworking operation must betopologically closed, that is, it cannot be formed by a set of faces.
1.Select the roughing icon .
2. In the geometric component tab, define the area to machine either: by clicking on the face definition area and using the face selection wizard. or by passing the mouse over the face definition area and choosing Body inthe contextual menu.
Do not define the rough stock for this operation. The residual material that is left bythe operations preceding the reworking is automatically taken as the rough stock forthe operation.The other geometric components that you can select in the view (but that are notobligatory) are:
the check element. The check is often a clamp that holds the part andtherefore is not an area to be machined.the safety plane. The safety plane is the plane that the tool will rise to at theend of the tool path in order to avoid collisions with the part.an upper plane which defines the highest plane that will be machined on thepart,a lower plane which defines the lowest plane that will be machined on thepart,an imposed plane that the tool must obligatorily pass through. Use this optionif the part that you are going to machine has a particular shape (a groove or astep) that you want to be sure will be cut,a start point where the tool will start cutting. Use this option when accessingthe part from the outsidean inner point where the tool will start cutting. This option is used whenmachining pockets.the offset on the part.the offset on the check element.
Roughing rework
http://dsfr2e/itprm/doc/CXR7doc/doc/online/smgug/smgugbt0302.htm (1 of 2) [5/17/2001 3:16:25 PM]

3. You can modify the data in the other roughing panels:machining strategy,speeds and rates,macro data.
and also change the type or size of tool used.4. When you are satisfied with the results, press Replay to compute the tool path for
the operation.You can cancel toolpath computation atany moment before100% completion.
Roughing rework
http://dsfr2e/itprm/doc/CXR7doc/doc/online/smgug/smgugbt0302.htm (2 of 2) [5/17/2001 3:16:25 PM]

Axial Machining OperationsThe tasks in this section show you how to create axial machining operations in your NC manufacturing program.
Spot Drilling OperationCreate a Spot Drilling Operation: Select the Spot Drilling icon then select the hole or hole pattern to be machinedand specify the tool to be used. Specify machining strategy parameters, macros and feeds and speeds asneeded.
Drilling OperationsCreate a Drilling Operation: Select the Drilling icon then select the hole or hole pattern to be machined and specifythe tool to be used. Specify machining strategy parameters, macros and feeds and speeds as needed.Create a Drilling Dwell Delay Operation: Select the Drilling Dwell Delay icon then select the hole or hole pattern tobe machined and specify the tool to be used. Specify machining strategy parameters, macros and feeds andspeeds as needed.Create a Drilling Deep Hole Operation: Select the Drilling Deep Hole icon then select the hole or hole pattern tobe machined and specify the tool to be used. Specify machining strategy parameters, macros and feeds andspeeds as needed.Create a Drilling Break Chips Operation: Select the Drilling Break Chips icon then select the hole or hole patternto be machined and specify the tool to be used. Specify machining strategy parameters, macros and feeds andspeeds as needed.
Hole Finishing OperationsCreate a Reaming Operation: Select the Reaming icon then select the hole or hole pattern to be machined andspecify the tool to be used. Specify machining strategy parameters, macros and feeds and speeds as needed.Create a Counterboring Operation: Select the Counterboring icon then select the hole or hole pattern to bemachined and specify the tool to be used. Specify machining strategy parameters, macros and feeds and speedsas needed.
Boring OperationsCreate a Boring Operation: Select the Boring icon then select the hole or hole pattern to be machined and specifythe tool to be used. Specify machining strategy parameters, macros and feeds and speeds as needed.Create a Boring Spindle Stop Operation: Select the Boring Spindle Stop icon then select the hole or hole patternto be machined and specify the tool to be used. Specify machining strategy parameters, macros and feeds andspeeds as needed.Create a Boring and Chamfering Operation: Select the Boring and Chamfering icon then select the hole or holepattern to be machined and specify the tool to be used. Specify machining strategy parameters, macros and feedsand speeds as needed.Create a Back Boring Operation: Select the Back Boring icon then select the hole or hole pattern to be machinedand specify the tool to be used. Specify machining strategy parameters, macros and feeds and speeds asneeded.
Threading OperationsCreate a Tapping Operation: Select the Tapping icon then select the hole or hole pattern to be machined andspecify the tool to be used. Specify machining strategy parameters, macros and feeds and speeds as needed.Create a Reverse Threading Operation: Select the Reverse Threading icon then select the hole or hole pattern tobe machined and specify the tool to be used. Specify machining strategy parameters, macros and feeds andspeeds as needed.Create a Thread without Tap Head Operation: Select the Thread without Tap Head icon then select the hole orhole pattern to be machined and specify the tool to be used. Specify machining strategy parameters, macros andfeeds and speeds as needed.Create a Thread Milling Operation: Select the Thread Milling icon then select the hole or hole pattern to bemachined and specify the tool to be used. Specify machining strategy parameters, macros and feeds and speedsas needed.
Axial Machining Operations
http://dsfr2e/itprm/doc/CXR7doc/doc/online/pmgug/pmgugbt0600.htm (1 of 2) [5/17/2001 3:16:52 PM]

Countersinking and Chamfering OperationsCreate a Countersinking Operation: Select the Countersinking icon then select the hole or hole pattern to bemachined and specify the tool to be used. Specify machining strategy parameters, macros and feeds and speedsas needed.Create a Chamfering Two Sides Operation: Select the Chamfering Two Sides icon then select the hole or holepattern to be machined and specify the tool to be used. Specify machining strategy parameters, macros and feedsand speeds as needed.
T-Slotting and Circular MillingCreate a T-Slotting Operation: Select the T-Slotting icon then select the hole or hole pattern to be machined andspecify the tool to be used. Specify machining strategy parameters, macros and feeds and speeds as needed.Create a Circular Milling Operation: Select the Circular Milling icon then select the hole or hole pattern to bemachined and specify the tool to be used. Specify machining strategy parameters, macros, and feeds and speedsas needed.
Axial Machining Operations
http://dsfr2e/itprm/doc/CXR7doc/doc/online/pmgug/pmgugbt0600.htm (2 of 2) [5/17/2001 3:16:52 PM]

Create a Spot Drilling OperationThis task shows how to insert a Spot Drilling operation in the program.
To create the operation you must define:the geometry of the holes to be machined
the tool that will be used
the parameters of the machining strategy
the feedrates and spindle speeds
the macros (transition paths) .
Open the HoleMakingOperations.CATPart document, then select the desired NC Manufacturing workbench from theStart menu.
Make the Manufacturing Program current in the specification tree.
1. Select the Spot Drilling icon .
A Spot Drilling entity along with a default tool is added to the program.
The Spot Drilling dialog box appears directly at the Geometry tab page . This tab page includes an iconrepresenting a simple hole. There are several hot spots in the icon.
2. Select red hole depth representation, then select the points to be spot drilled. You can do this by selecting the circular REDGEs of holes.In this case, the circle centers are taken as the points to be spot drilled.Just double click to end your selections.
3. If needed select a tool axis direction.
Spot Drilling
http://dsfr2e/itprm/doc/CXR7doc/doc/online/pmgug/pmgugbt0605.htm (1 of 3) [5/17/2001 3:16:56 PM]

Please note that in the Geometry tab page, the operation is assigned a machining pattern, which is initiallyempty. The identifier of this machining pattern appears in the combo at the top of this page. When you selecthole points as described above, these positions are added to the pattern.
Another way to assign a machining pattern to an axial machining operation is to click on the sensitive text (NoPoints or x Points). This opens the Pattern Selection dialog box that lists all available patterns. Just select oneof the patterns and double click to exit.
If there are already machining patterns on previous operations, the combo allows a quick selection of anexisting pattern. This provides a shortcut to the selection method described above.
4. Select the Strategy tab page to specify thefollowing machining parameters:
approach clearancedepth mode: by diameterThe diameter value used is the one specified inthe geometry tab page.dwellcompensation number depending on thoseavailable on the tool.
The other parameters are optional in this case.
If you want to generate CYCLE statements, you mustselect the Output CYCLE syntax checkbox and set theSyntax Used option to Yes in the NC Output generationdialog box. Otherwise, GOTO statements will be generated.
A tool is proposed by default when you want to create a machining operation.
If the proposed tool is not suitable, just select the Tool tab page to specify the tool you want to use.
This is described in Edit the Tool of an Operation.5. Select the Feeds and Speeds tab page to specify the feedrates and spindle speeds for the operation.
Note that in the tool path represented in the strategy page, tool motion is as follows:Motion at machining feedrate from 1 to 2Dwell for the specified durationRetract at retract feedrate from 2 to 3.
6. If you want to specify approach and retract motion for the operation, select the Macros tab page tospecify the desired transition paths.
The general procedure for this is described in Define Macros of an Axial Machining Operation.
Before accepting the operation, you should check its validity by replaying the tool path.
7. Click OK to create the operation.
Spot Drilling
http://dsfr2e/itprm/doc/CXR7doc/doc/online/pmgug/pmgugbt0605.htm (2 of 3) [5/17/2001 3:16:56 PM]

Example of output
If your PP table is customized with the following statement for Spot Drilling operations:
CYCLE / SPDRL, %MFG_TOTAL_DEPTH, %MFG_FEED_MACH_VALUE, &MFG_FEED_UNIT, %MFG_CLEAR_TIP, DWELL, %MFG_DWELL_REVOL
A typical NC data output is as follows:
CYCLE/SPDRL, 25.000000, 500.000000, MMPM, 5.000000, DWELL, 3
Spot Drilling
http://dsfr2e/itprm/doc/CXR7doc/doc/online/pmgug/pmgugbt0605.htm (3 of 3) [5/17/2001 3:16:56 PM]

Create a Drilling OperationThis task shows how to insert a Drilling operation in the program.
To create the operation you must define:the geometry of the holes to be machined
the tool that will be used
the parameters of the machining strategy
the feedrates and spindle speeds
the macros (transition paths) .
Open the HoleMakingOperations.CATPart document, then select the desired NC Manufacturing workbench from theStart menu.
Make the Manufacturing Program current in the specification tree.
1. Select the Drilling icon .
A Drilling entity along with a default tool is added to the program.
The Drilling dialog box appears directly at the Geometry tab page . This tab page includes a sensitiveicon to help you specify the geometry of the hole or hole pattern to be machined.
2. Select the red hole depth representation then select 4 hole features as shown below.Just double click to end your selections.
The sensitive icon is updated with the following information:depth and diameter of the first selected featurehole extension type: through holenumber of points to machine.
3. If needed, you can define the tool axis direction by first selecting the axis representation in the sensitive iconthen specifying the direction by means of the dialog box that appears.
4. If needed, you can define a clearance by first double clicking the Jump Distance in the sensitive icon thenspecifying a value in the Edit Parameter dialog box that appears.
Drilling
http://dsfr2e/itprm/doc/CXR7doc/doc/online/pmgug/pmgugbt0601.htm (1 of 4) [5/17/2001 3:17:03 PM]

Note that the jump distance allows an extra clearance for moving in Rapid motion between the holes to bedrilled whenever this distance is greater than the approach clearance.For example, for an approach clearance of 2.5mm and a jump distance of 10mm, the extra clearance is 7.5mm.
You can also locally specify Entry and Exit distances at individual points in a hole pattern using the contextualmenu (right click the pattern point).
The contextual menu also allows you to skip pattern points and choose the start point for the pattern.The program automatically manages holes at different levels using horizontal transition paths.
When dealing with design feature holes in design patterns, both the result and specification mode are taken intoaccount.
If the Machine different depths checkbox is not selected, the program uses the values specified in the Geometrytab page for the pattern holes (specification mode)
If you select the Machine different depths checkbox if you want the program to automatically manage differentdepths of holes in a pattern (result mode)
You can specify an Origin Offset in order to shift the entire tool path by the specified amount. 5. Select the Strategy tab page to specify the
following machining parameters:Approach clearanceDepth mode: by tipThe depth value used is the one used in theGeometry tab page.Breakthrough distanceCompensation number depending on thoseavailable on the tool.
The other parameters are optional in this case.
Drilling
http://dsfr2e/itprm/doc/CXR7doc/doc/online/pmgug/pmgugbt0601.htm (2 of 4) [5/17/2001 3:17:03 PM]

If you want to generate CYCLE statements, you mustselect the Output CYCLE syntax checkbox and set theSyntax Used option to Yes in the NC Output generationdialog box.Otherwise, GOTO statements will be generated.
A tool is proposed by default when you want to create a machining operation.
If the proposed tool is not suitable, just select the Tool tab page to specify the tool you want to use.
Remember that you can make use of the hole diameter found on the selected hole feature to select anappropriate tool.
This is described in Edit the Tool of an Operation.6. Select the Feeds and Speeds tab page to specify the feedrates and spindle speeds for the operation.
Note that in the Drilling tool path represented in the strategy page, tool motion is as follows:machining feedrate from 1 to 2retract or rapid feedrate from 2 to 3.
7. If you want to specify approach and retract motion for the operation, select the Macros tab page tospecify the desired transition paths.
The general procedure for this is described in Define Macros of an Axial Machining Operation.
Before accepting the operation, you should check its validity by replaying the tool path.
8. Click OK to create the operation.Example of output
If your PP table is customized with the following statement for Drilling operations:
CYCLE/DRILL, %MFG_TOTAL_DEPTH, %MFG_FEED_MACH_VALUE, &MFG_FEED_UNIT, %MFG_CLEAR_TIP
A typical NC data output is as follows:
CYCLE/DRILL, 38.500000, 500.000000, MMPM, 2.500000
Drilling
http://dsfr2e/itprm/doc/CXR7doc/doc/online/pmgug/pmgugbt0601.htm (3 of 4) [5/17/2001 3:17:03 PM]

Drilling
http://dsfr2e/itprm/doc/CXR7doc/doc/online/pmgug/pmgugbt0601.htm (4 of 4) [5/17/2001 3:17:03 PM]

Create a Drilling Dwell Delay OperationThis task shows how to insert a Drilling Dwell Delay operation in the program.
To create the operation you must define:the geometry of the holes to be machined
the tool that will be used
the parameters of the machining strategy
the feedrates and spindle speeds
the macros (transition paths) .
Open the HoleMakingOperations.CATPart document, then select the desired NC Manufacturing workbench from theStart menu.
Make the Manufacturing Program current in the specification tree.1. Select the Drilling Dwell Delay icon .
A Drilling Dwell Delay entity along with a default tool is added to the program.
The Drilling Dwell Delay dialog box appears directly at the Geometry tab page . This tab page includes asensitive icon to help you specify the geometry of the hole or hole pattern to drill.
2. Select the red hole depth representation then select the hole feature as shown.Just double click to end your selection.
The sensitive icon is updated with the followinginformation:
depth and diameter of the selected holehole extension type: blind.
3. If needed, you can define the tool axis direction by first selecting the axis representation in the sensitive iconthen specifying the direction by means of the dialog box that appears.
Drilling Dwell Delay
http://dsfr2e/itprm/doc/CXR7doc/doc/online/pmgug/pmgugbt0602.htm (1 of 3) [5/17/2001 3:17:07 PM]

4. Select the Strategy tab page to specify thefollowing machining strategy parameters:
Approach clearanceDepth mode: by shoulderThe depth value used is the one specified in theGeometry tab page.Dwell delayCompensation number depending on thoseavailable on the tool.
The other parameters are optional in this case.
If you want to generate CYCLE statements, you mustselect the Output CYCLE syntax checkbox and set theSyntax Used option to Yes in the NC Output generationdialog box.Otherwise, GOTO statements will be generated.
A tool is proposed by default when you want to create a machining operation.
If the proposed tool is not suitable, just select the Tool tab page to specify the tool you want to use.
Remember that you can make use of the hole diameter found on the selected hole feature to select anappropriate tool.
This is described in Edit the Tool of an Operation.5. Select the Feeds and Speeds tab page to specify the feedrates and spindle speeds for the operation.
Note that in the tool path represented in the strategy page, tool motion is as follows:machining feedrate from 1 to 2dwell for the specified durationretract or rapid feedrate from 2 to 3.
6 If you want to specify approach and retract motion for the operation, select the Macros tab page tospecify the desired transition paths.
The general procedure for this is described in Define Macros of an Axial Machining Operation.
Before accepting the operation, you should check its validity by replaying the tool path.
7. Click OK to create the operation.Example of output
If your PP table is customized with the following statement for Drilling Dwell Delay operations:
CYCLE / DRILL, %MFG_TOTAL_DEPTH, %MFG_FEED_MACH_VALUE, &MFG_FEED_UNIT, %MFG_CLEAR_TIP, DWELL, %MFG_DWELL_REVOL
A typical NC data output is as follows:
CYCLE/DRILL, 25.000000, 500.000000, MMPM, 5.000000, DWELL, 3
Drilling Dwell Delay
http://dsfr2e/itprm/doc/CXR7doc/doc/online/pmgug/pmgugbt0602.htm (2 of 3) [5/17/2001 3:17:07 PM]

Drilling Dwell Delay
http://dsfr2e/itprm/doc/CXR7doc/doc/online/pmgug/pmgugbt0602.htm (3 of 3) [5/17/2001 3:17:07 PM]

Create a Drilling Deep Hole OperationThis task shows how to insert a Drilling Deep Hole operation in the program.
To create the operation you must define:the geometry of the holes to be machined
the tool that will be used
the parameters of the machining strategy
the feedrates and spindle speeds
the macros (transition paths) .
Open the HoleMakingOperations.CATPart document, then select the desired NC Manufacturing workbench from theStart menu.
Make the Manufacturing Program current in the specification tree.
1. Select the Drilling Deep Hole icon .
A Drilling Deep Hole entity along with a default tool is added to the program.
The Drilling Deep Hole dialog box appears directly at the Geometry tab page . This tab page includes asensitive icon to help you specify the geometry of the hole or hole pattern to be machined.
2. Select the red hole depth representation then select the hole features as shown below.Just double click to end your selections.
The sensitive icon is updated with the following information:depth and diameter of the first selected holehole extension type: throughnumber of points to machine.
3. If needed, you can define the tool axis direction by first selecting the axis representation in the sensitive icon thenspecifying the direction by means of the dialog box that appears.
Drilling Deep Hole
http://dsfr2e/itprm/doc/CXR7doc/doc/online/pmgug/pmgugbt0603.htm (1 of 3) [5/17/2001 3:17:12 PM]

4. Select the Strategy tab page to specify the followingmachining parameters:
Approach clearanceDepth mode: by tipThe depth value used is the one specified in theGeometry tab page.Breakthrough distanceMaximum depth of cut and retract offsetDecrement rate and limit DwellCompensation number depending on those available onthe tool.
The other parameters are optional in this case.
If you want to generate CYCLE statements, you must select theOutput CYCLE syntax checkbox and set the Syntax Usedoption to Yes in the NC Output generation dialog box.Otherwise, GOTO statements will be generated.
A tool is proposed by default when you want to create a machining operation.
If the proposed tool is not suitable, just select the Tool tab page to specify the tool you want to use.
Remember that you can make use of the hole diameter found on the selected hole feature to select an appropriatetool.
This is described in Edit the Tool of an Operation.5. Select the Feeds and Speeds tab page to specify the feedrates and spindle speeds for the operation.
Note that in the tool path represented in the strategy page, tool motion is as follows:Motion at machining feedrate from 1 to 2Dwell for specified durationRetract at retract feedrate from 2 to 3Motion at rapid rate from 3 to 4Motion at machining feedrate from 4 to 5Dwell for specified durationRetract at retract feedrate from 5 to 6Motion at rapid rate from 6 to 7Motion at machining feedrate from 7 to 8Dwell for specified durationRetract at retract feedrate from 8 to 9
Distance (1,2) = A + DcDistance (3,4) = A + Dc - OrDistance (4,5) = Or + Dc*(1 - decrement rate)
Drilling Deep Hole
http://dsfr2e/itprm/doc/CXR7doc/doc/online/pmgug/pmgugbt0603.htm (2 of 3) [5/17/2001 3:17:12 PM]

Distance (7,8) = Or + Dc*(1 - 2*decrement rate).6. If you want to specify approach and retract motion for the operation, select the Macros tab page to specify
the desired transition paths.
The general procedure for this is described in Define Macros of an Axial Machining Operation.
Before accepting the operation, you should check its validity by replaying the tool path.
7. Click OK to create the operation.Example of output
If your PP table is customized with the following statement for Drilling Deep Hole operations:
CYCLE/DEEPHL,%MFG_TOTAL_DEPTH,INCR,%MFG_AXIAL_DEPTH,%MFG_FEED_MACH_VALUE, &MFG_FEED_UNIT,%MFG_CLEAR_TIP,DWELL,%MFG_DWELL_REVOL
A typical NC data output is as follows:
CYCLE/DEEPHL, 25.000000, INCR, 5.000000, 500.000000, MMPM, 5.000000, DWELL, 3
Drilling Deep Hole
http://dsfr2e/itprm/doc/CXR7doc/doc/online/pmgug/pmgugbt0603.htm (3 of 3) [5/17/2001 3:17:12 PM]

Create a Drilling Break Chips OperationThis task shows how to insert a Drilling Break Chips operation in the program.
To create the operation you must define:the geometry of the holes to be machined
the tool that will be used
the parameters of the machining strategy
the feedrates and spindle speeds
the macros (transition paths) .
Open the HoleMakingOperations.CATPart document, then select the desired NC Manufacturing workbench from the Startmenu.
Make the Manufacturing Program current in the specification tree.
1. Select the Drilling Break Chips icon .
A Drilling Break Chips entity along with a default tool is added to the program.
The Drilling Break Chips dialog box appears directly at the Geometry tab page . This tab page includes a sensitiveicon to help you specify the geometry of the hole or hole pattern to be machined.
2. Select the red hole depth representation then select the hole feature as shown below.Just double click to end your selections.
The sensitive icon is updated with the following information:depth and diameter of the selected holehole extension type: through.
3. If needed, you can define the tool axis direction by first selecting the axis representation in the sensitive icon thenspecifying the direction by means of the dialog box that appears.
Drilling Break Chips
http://dsfr2e/itprm/doc/CXR7doc/doc/online/pmgug/pmgugbt0604.htm (1 of 3) [5/17/2001 3:17:16 PM]

4. Select the Strategy tab page to specify the followingmachining parameters.
Approach clearanceDepth mode: by tip The depth value used is the one specified in the geometrytab page.Breakthrough distanceMaximum depth of cut and retract offsetDwellCompensation number depending on those available onthe tool.
The other parameters are optional in this case.
If you want to generate CYCLE statements, you must select theOutput CYCLE syntax checkbox and set the Syntax Used optionto Yes in the NC Output generation dialog box.Otherwise, GOTO statements will be generated.
A tool is proposed by default when you want to create a machining operation.
If the proposed tool is not suitable, just select the Tool tab page to specify the tool you want to use.
Remember that you can make use of the hole diameter found on the selected hole feature to select an appropriate tool.
This is described in Edit the Tool of an Operation.5. Select the Feeds and Speeds tab page to specify the feedrates and spindle speeds for the operation.
Note that in the tool path represented in the strategy page, tool motion is as follows:Motion at machining feedrate from 1 to 2Dwell for specified durationRetract at retract feedrate from 2 to 3Motion at machining feedrate from 3 to 4Dwell for specified durationRetract at retract feedrate from 4 to 5Motion at machining feedrate from 5 to 6Dwell for specified durationRetract at retract feedrate from 6 to 7
Distance (1,2) = A + DcDistance (2,3) = Distance (4,5) = OrDistance (3,4) = Distance (5,6) = Or + Dc
6. If you want to specify approach and retract motion for the operation, select the Macros tab page to specify thedesired transition paths.
The general procedure for this is described in Define Macros of an Axial Machining Operation.
Before accepting the operation, you should check its validity by replaying the tool path.
7. Click OK to create the operation.
Drilling Break Chips
http://dsfr2e/itprm/doc/CXR7doc/doc/online/pmgug/pmgugbt0604.htm (2 of 3) [5/17/2001 3:17:16 PM]

Example of output
If your PP table is customized with the following statement for Drilling Break Chips operations:
CYCLE/BRKCHP,%MFG_TOTAL_DEPTH,INCR,%MFG_AXIAL_DEPTH,%MFG_FEED_MACH_VALUE, &MFG_FEED_UNIT, %MFG_CLEAR_TIP,DWELL,%MFG_DWELL_REVOL
A typical NC data output is as follows:
CYCLE/BRKCHP, 25.000000, INCR, 5.000000, 500.000000, MMPM, 5.000000, DWELL, 3
Drilling Break Chips
http://dsfr2e/itprm/doc/CXR7doc/doc/online/pmgug/pmgugbt0604.htm (3 of 3) [5/17/2001 3:17:16 PM]

Create a Reaming OperationThis task shows how to insert a Reaming operation in the program.
To create the operation you must define:the geometry of the holes to be machined
the tool that will be used
the parameters of the machining strategy
the feedrates and spindle speeds
the macros (transition paths) .
Open the HoleMakingOperations.CATPart document, then select the desired NC Manufacturing workbench from theStart menu.
Make the Manufacturing Program current in the specification tree.
1. Select the Reaming icon .
A Reaming entity along with a default toolis added to the program.
The Reaming dialog box appears directly atthe Geometry tab page . This tabpage includes a sensitive icon to help youspecify the geometry of the hole or holepattern to be machined.
2. Select the red hole depth representationthen select the desired hole features.Just double click to end your selections.
The sensitive icon is updated with thefollowing information:
depth and diameter of the firstselected featurehole extension type: through holenumber of points to machine.
3. If needed, select the tool axis direction.4. Select the Strategy tab page to
specify the following machiningparameters.
Approach clearanceDepth mode: by shoulderThe depth value used is the onespecified in the Geometry tab page.Dwell (in seconds)Compensation number dependingon those available on the tool.
The other parameters are optional in thiscase.
If you want to generate CYCLE statements,you must select the Output CYCLE syntaxcheckbox and set the Syntax Used optionto Yes in the NC Output generation dialog
Reaming
http://dsfr2e/itprm/doc/CXR7doc/doc/online/pmgug/pmgugbt0614.htm (1 of 3) [5/17/2001 3:17:20 PM]

box.Otherwise, GOTO statements will begenerated.
A tool is proposed by default when you want to create a machining operation.
If the proposed tool is not suitable, just select the Tool tab page to specify the tool you want to use.
This is described in Edit the Tool of an Operation.5. Select the Feeds and Speeds tab page to specify the feedrates and spindle speeds for the operation.
Note that in the tool path represented in the strategy page, tool motion is at:Motion at machining feedrate from 1 to 2Dwell for specified durationRetract at retract feedrate from 2 to 3.
6. If you want to specify approach and retract motion for the operation, select the Macros tab page to specifythe desired transition paths.
The general procedure for this is described in Define Macros of an Axial Machining Operation.
Before accepting the operation, you should check its validity by replaying the tool path.
7. Click OK to create the operation.Example of output
If your PP table is customized with the following statement for Reaming operations:
CYCLE/REAM, %MFG_TOTAL_DEPTH, %MFG_FEED_MACH_VALUE, &MFG_FEED_UNIT, %MFG_CLEAR_TIP, DWELL, %MFG_DWELL_REVOL
A typical NC data output is as follows:
CYCLE/REAM, 25.000000, 500.000000, MMPM, 5.000000, DWELL, 3
Reaming
http://dsfr2e/itprm/doc/CXR7doc/doc/online/pmgug/pmgugbt0614.htm (2 of 3) [5/17/2001 3:17:20 PM]

Reaming
http://dsfr2e/itprm/doc/CXR7doc/doc/online/pmgug/pmgugbt0614.htm (3 of 3) [5/17/2001 3:17:20 PM]

Create a Counterboring OperationThis task shows how to insert a Counterboring operation in the program.
To create the operation you must define:the geometry of the holes to be machined
the tool that will be used
the parameters of the machining strategy
the feedrates and spindle speeds
the macros (transition paths) .
Open the HoleMakingOperations.CATPart document, then select the desired NC Manufacturing workbench from theStart menu.
Make the Manufacturing Program current in the specification tree.
1. Select the Counterboring icon .
A Counterboring entity along with a defaulttool is added to the program.
The Counterboring dialog box appearsdirectly at the Geometry tab page .
2. Select the red hole depth representationthen select hole geometry in the 3Dwindow. Just double click to end your selection.
3. If needed, select the tool axis direction.
4. Select the Strategy tab page andspecify the following machiningparameters.
Approach clearanceDepth mode: by tipThe depth value used is the onespecified in the Geometry tab page.DwellCompensation number dependingon those available on the tool.
The other parameters are optional in thiscase.
If you want to generate CYCLEstatements, you must select the OutputCYCLE syntax checkbox and set theSyntax Used option to Yes in the NCOutput generation dialog box.Otherwise, GOTO statements will be
Counterboring
http://dsfr2e/itprm/doc/CXR7doc/doc/online/pmgug/pmgugbt0615.htm (1 of 3) [5/17/2001 3:17:24 PM]

generated.
A tool is proposed by default when you want to create a machining operation.
If the proposed tool is not suitable, just select the Tool tab page to specify the tool you want to use.
This is described in Edit the Tool of an Operation.5. Select the Feeds and Speeds tab page to specify the feedrates and spindle speeds for the operation.
Note that in the toolpath represented in the strategy page, tool motion is at:Motion at machining feedrate from 1 to 2Dwell for specified durationRetract at retract feedrate from 2 to 3.
6. If you want to specify approach and retract motion for the operation, select the Macros tab page to specifythe desired transition paths.
The general procedure for this is described in Define Macros of an Axial Machining Operation.
Before accepting the operation, you should check its validity by replaying the tool path.
7. Click OK to create the operation.Example of output
If your PP table is customized with the following statement for Counterboring operations:
CYCLE/CBORE, %MFG_TOTAL_DEPTH, %MFG_FEED_MACH_VALUE, &MFG_FEED_UNIT, %MFG_CLEAR_TIP, DWELL, %MFG_DWELL_REVOL
A typical NC data output is as follows:
CYCLE/CBORE, 25.000000, 500.000000, MMPM, 5.000000, DWELL, 3
Counterboring
http://dsfr2e/itprm/doc/CXR7doc/doc/online/pmgug/pmgugbt0615.htm (2 of 3) [5/17/2001 3:17:24 PM]

Counterboring
http://dsfr2e/itprm/doc/CXR7doc/doc/online/pmgug/pmgugbt0615.htm (3 of 3) [5/17/2001 3:17:24 PM]

Create a Boring OperationThis task shows how to insert a Boring operation in the program.
To create the operation you must define:the geometry of the holes to be machined
the tool that will be used
the parameters of the machining strategy
the feedrates and spindle speeds
the macros (transition paths) .
Open the HoleMakingOperations.CATPart document, then select the desired NC Manufacturing workbench from theStart menu.
Make the Manufacturing Program current in the specification tree.
1. Select the Boring icon .
A Boring entity along with a default tool isadded to the program.
The Boring dialog box appears directly atthe Geometry tab page .
2. Select the red hole depth representationthen select 4 hole features.Just double click to end your selections.
The sensitive icon is updated with thefollowing information:
depth and diameter of the firstselected featurehole extension type: through holenumber of points to machine.
3. If needed, select the tool axis direction.4. Select the Strategy tab page to
specify the following machiningparameters:
approach clearancedepth mode: by tipThe depth value used is the onespecified in the Geometry tab pagebreakthrough distancedwellcompensation number depending onthose available on the tool.
The other parameters are optional in thiscase.
If you want to generate CYCLE statements,you must select the Output CYCLE syntaxcheckbox and set the Syntax Used option
Boring
http://dsfr2e/itprm/doc/CXR7doc/doc/online/pmgug/pmgugbt0609.htm (1 of 3) [5/17/2001 3:17:28 PM]

to Yes in the NC Output generation dialogbox.Otherwise, GOTO statements will begenerated.
A tool is proposed by default when you want to create a machining operation.
If the proposed tool is not suitable, just select the Tool tab page to specify the tool you want to use.
This is described in Edit the Tool of an Operation.5. Select the Feeds and Speeds tab page to specify the feedrates and spindle speeds for the operation.
Note that in the tool path represented in the strategy page, tool motion is as follows:Motion at machining feedrate from 1 to 2Dwell for specified durationRetract at retract feedrate from 2 to 3.
6. If you want to specify approach and retract motion for the operation, select the Macros tab page to specifythe desired transition paths.
The general procedure for this is described in Define Macros of an Axial Machining Operation.
Before accepting the operation, you should check its validity by replaying the tool path.
7. Click OK to create the operation.Example of output
If your PP table is customized with the following statement for Boring operations:
CYCLE/BORE, %MFG_TOTAL_DEPTH, %MFG_FEED_MACH_VALUE, &MFG_FEED_UNIT, %MFG_CLEAR_TIP, DWELL, %MFG_DWELL_REVOL
A typical NC data output is as follows:
CYCLE/BORE, 25.000000, 500.000000, MMPM, 5.000000, DWELL, 3
Boring
http://dsfr2e/itprm/doc/CXR7doc/doc/online/pmgug/pmgugbt0609.htm (2 of 3) [5/17/2001 3:17:28 PM]

Boring
http://dsfr2e/itprm/doc/CXR7doc/doc/online/pmgug/pmgugbt0609.htm (3 of 3) [5/17/2001 3:17:28 PM]

Create a Boring Spindle Stop OperationThis task shows how to insert a Boring Spindle Stop operation in the program.
To create the operation you must define:the geometry of the holes to be machined
the tool that will be used
the parameters of the machining strategy
the feedrates and spindle speeds
the macros (transition paths) .
Open the HoleMakingOperations.CATPart document, then select the desired NC Manufacturing workbench from theStart menu.
Make the Manufacturing Program current in the specification tree.
1. Select the Boring Spindle Stop icon .
A Boring Spindle Stop entity along with adefault tool is added to the program.
The Boring Spindle Stop dialog boxappears directly at the Geometry tab page
.
2. Select the red hole depth representationthen select hole geometry in the 3Dwindow.Just double click to end your selections.
The sensitive icon is updated with thefollowing information:
depth and diameter of the firstselected holehole extension type: throughNumber of points to machine.
3. If needed, select the tool axis direction.4. Select the Strategy tab page to
specify the following machiningparameters.
approach clearancedepth mode: by tipThe depth value used is the onespecified in the Geometry tab page.breakthrough distanceshift: by linear coordinates (alongX) dwellcompensation number dependingon those available on the tool.
The other parameters are optional in thiscase.
If you want to generate CYCLE
Boring Spindle Stop
http://dsfr2e/itprm/doc/CXR7doc/doc/online/pmgug/pmgugbt0610.htm (1 of 3) [5/17/2001 3:17:37 PM]

statements, you must select the OutputCYCLE syntax checkbox and set theSyntax Used option to Yes in the NCOutput generation dialog box.Otherwise, GOTO statements will begenerated.
A tool is proposed by default when you want to create a machining operation.
If the proposed tool is not suitable, just select the Tool tab page to specify the tool you want to use.
This is described in Edit the Tool of an Operation.5. Select the Feeds and Speeds tab page to specify the feedrates and spindle speeds for the operation.
Note that in the tool path represented in the strategy page, tool motion with a boring bar is as follows:Motion at machining feedrate from 1 to 2Dwell for specified durationSpindle stopShift motion at retract feedrate from 2 to 3Retract at retract feedrate from 3 to 4Shift motion at retract feedrate from 4 to 1.
6. If you want to specify approach and retract motion for the operation, select the Macros tab page to specifythe desired transition paths.
The general procedure for this is described in Define Macros of an Axial Machining Operation.
Before accepting the operation, you should check its validity by replaying the tool path.
7. Click OK to create the operation.
Boring Spindle Stop
http://dsfr2e/itprm/doc/CXR7doc/doc/online/pmgug/pmgugbt0610.htm (2 of 3) [5/17/2001 3:17:37 PM]

Example of output
If your PP table is customized with the following statement for Boring Spindle Stop operations:
CYCLE/BORE, %MFG_TOTAL_DEPTH, %MFG_FEED_MACH_VALUE, &MFG_FEED_UNIT, %MFG_CLEAR_TIP, ORIENT, %MFG_XOFF, DWELL, %MFG_DWELL_REVOL
A typical NC data output is as follows:
CYCLE/BORE, 25.000000, 500.000000, MMPM, 5.000000, ORIENT, 1.000000, DWELL, 3
Boring Spindle Stop
http://dsfr2e/itprm/doc/CXR7doc/doc/online/pmgug/pmgugbt0610.htm (3 of 3) [5/17/2001 3:17:37 PM]

Create a Boring and Chamfering OperationThis task shows how to insert a Boring and Chamfering operation in the program.
To create the operation you must define:the geometry of the holes to be machined
the tool that will be used
the parameters of the machining strategy
the feedrates and spindle speeds
the macros (transition paths) .
Open the HoleMakingOperations.CATPart document, then select the desired NC Manufacturing workbench from theStart menu.
Make the Manufacturing Program current in the specification tree.
1. Select the Boring and Chamfering icon.
A Boring and Chamfering entity along witha default tool is added to the program.
The Boring and Chamfering dialog boxappears directly at the Geometry tab page
.
2. Select the red hole depth representationthen select hole geometry in the 3Dwindow.Just double click to end your selections.
The sensitive icon is updated with thefollowing information:
depth, diameter conterbore depthand angle of the first selectedfeaturenumber of points to machine.
3. If needed, select tool axis direction.4. Select the Strategy tab page to
specify the following machiningparameters:
approach clearances 1 and 2depth mode: by shoulderThe depth value used is the onespecified in the Geometry tab pagebreakthrough distancechamfer diameterdwellfirst compensation numberdepending on those available on thetool for boring
Boring and Chamfering
http://dsfr2e/itprm/doc/CXR7doc/doc/online/pmgug/pmgugbt0612.htm (1 of 3) [5/17/2001 3:17:44 PM]

second compensation numberdepending on those available on thetool for chamfering.
If you want to generate CYCLEstatements, you must select the OutputCYCLE syntax checkbox and set theSyntax Used option to Yes in the NCOutput generation dialog box.Otherwise, GOTO statements will begenerated.
A tool is proposed by default when you want to create a machining operation.
If the proposed tool is not suitable, just select the Tool tab page to specify the tool you want to use.
This is described in Edit the Tool of an Operation.5. Select the Feeds and Speeds tab page to specify the feedrates and spindle speeds for the operation.
You can specify a machining feedrate for the boring phase of the operation and a chamfering feedrate for thechamfering phase.Similarly, you can specify a machining spindle speed for the boring phase and a low spindle speed for thechamfering phase.Note that in the tool path represented in the strategy page, tool motion is as follows:
Boring
Motion at machining feedrate from 1 up to the position where hole is to be boredPossibly, activation of second tool compensation numberRapid feedrate up to a clearance position before start of chamfering.
Chamfering
Motion at chamfering feedrate from clearance position to 2Dwell for specified durationPossibly, activation of first tool compensation numberRetract at retract feedrate from 2 to 3.
6. If you want to specify approach and retract motion for the operation, select the Macros tab page to specifythe desired transition paths.
The general procedure for this is described in Define Macros of an Axial Machining Operation.
Boring and Chamfering
http://dsfr2e/itprm/doc/CXR7doc/doc/online/pmgug/pmgugbt0612.htm (2 of 3) [5/17/2001 3:17:44 PM]

Before accepting the operation, you should check its validity by replaying the tool path.
7. Click OK to create the operation.Example of output
If your PP table is customized with the following statement for Boring and Chamfering operations:
CYCLE/BORE, %MFG_TOTAL_DEPTH, %MFG_FEED_MACH_VALUE, %MFG_CHAMFERFEED_VALUE, &MFG_FEED_UNIT, %MFG_SPINDLE_MACH_VALUE, %MFG_SPINDLE_LOW_VALUE, &MFG_SPNDL_UNIT, %MFG_CLEAR_TIP, DWELL, %MFG_DWELL_REVOL
A typical NC data output is as follows:
CYCLE/BORE, 25.000000, 500.000000, 150.000000, MMPM, 70.000000, 40.000000, RPM, 5.000000, DWELL, 3
Boring and Chamfering
http://dsfr2e/itprm/doc/CXR7doc/doc/online/pmgug/pmgugbt0612.htm (3 of 3) [5/17/2001 3:17:44 PM]

Create a Back Boring OperationThis task shows how to insert a Back Boring operation in the program.
To create the operation you must define:the geometry of the holes to be machined
the tool that will be used
the parameters of the machining strategy
the feedrates and spindle speeds
the macros (transition paths) .
Open the HoleMakingOperations.CATPart document, then select the desired NC Manufacturing workbench from theStart menu.
Make the Manufacturing Program current in the specification tree.
1. Select the Back Boring icon .
A Back Boring entity along with a defaulttool is added to the program.
The Back Boring dialog box appearsdirectly at the Geometry tab page .
2. Select the top plane representation thenselect the top of the part.
3. Select the red hole depth representationthen specify the hole pattern to bemachined by selecting two counterboredfeatures in the 3D window.
Just double click to end your selections.
The Geometry page is updated withinformation about the first selected feature.
4. If needed, select the tool axis direction.5. Select the Strategy tab page to
specify the following machiningparameters.
approach clearancedepth mode: by tipThe depth value used is the onespecified in the Geometry tab pageshift: by linear coordinates (along X)dwellcompensation number dependingon those available on the tool.
If you want to generate CYCLEstatements, you must select the OutputCYCLE syntax checkbox and set the
Back Boring
http://dsfr2e/itprm/doc/CXR7doc/doc/online/pmgug/pmgugbt0611.htm (1 of 3) [5/17/2001 3:17:52 PM]

Syntax Used option to Yes in the NCOutput generation dialog box.Otherwise, GOTO statements will begenerated.
A tool is proposed by default when you want to create a machining operation.
If the proposed tool is not suitable, just select the Tool tab page to specify the tool you want to use.
This is described in Edit the Tool of an Operation.6. Select the Feeds and Speeds tab page to specify the feedrates and spindle speeds for the operation.
Note that in the tool path represented in the strategy page, tool motion is as follows:Shift motion at rapid feedrate from 1 to 2Motion at rapid feedrate from 2 to 3Shift motion at rapid feedrate from 3 to 4Motion at machining feedrate from 4 to 5Dwell for specified durationMotion at machining feedrate from 5 to 6Shift motion at approach feedrate from 6 to 7Retract at retract feedrate from 7 to 8Shift motion at approach feedrate from 8 to 9.
7. If you want to specify approach and retract motion for the operation, select the Macros tab page to specifythe desired transition paths.
The general procedure for this is described in Define Macros of an Axial Machining Operation.
Before accepting the operation, you should check its validity by replaying the tool path.
8. Click OK to create the operation.
Back Boring
http://dsfr2e/itprm/doc/CXR7doc/doc/online/pmgug/pmgugbt0611.htm (2 of 3) [5/17/2001 3:17:52 PM]

Example of output
If your PP table is customized with the following statement for Back Boring operations:
CYCLE/BORE, %MFG_TOTAL_DEPTH, %MFG_FEED_MACH_VALUE, &MFG_FEED_UNIT, %MFG_CLEAR_TIP, ORIENT, %MFG_XOFF, DWELL, %MFG_DWELL_REVOL
A typical NC data output is as follows:
CYCLE/BORE, 25.000000, 500.000000, MMPM, 5.000000, ORIENT, 1.000000, DWELL, 3
Back Boring
http://dsfr2e/itprm/doc/CXR7doc/doc/online/pmgug/pmgugbt0611.htm (3 of 3) [5/17/2001 3:17:52 PM]

Create a Tapping OperationThis task shows how to insert a Tapping operation in the program.
To create the operation you must define:the geometry of the holes to be machined
the tool that will be used
the parameters of the machining strategy
the feedrates and spindle speeds
the macros (transition paths) .
Open the HoleMakingOperations.CATPart document, then select the desired NC Manufacturing workbench from theStart menu.
Make the Manufacturing Program current in the specification tree.
1. Select the Tapping icon .
A Tapping entity along with a default toolis added to the program.
The Tapping dialog box appears directly atthe Geometry tab page .
This tab page includes an iconrepresenting a simple hole. There areseveral hot spots in the icon.
2. Select the red hole depth representationthen select a threaded hole feature in the3D window.Just double click to end your selection.
The sensitive icon is updated with thefollowing:
thread depth and thread diameterhole extension typethread pitchthread direction.
You can modify this data. Other values are shown for informationonly.
3. If needed, select tool axis direction.4. Select the Strategy tab page to
specify the following machiningparameters.
approach clearancedepth mode: by shoulderThe depth value used is the onespecified in the Geometry tab page.compensation number dependingon those available on the tool.
The other parameters are optional in thiscase.
Tapping
http://dsfr2e/itprm/doc/CXR7doc/doc/online/pmgug/pmgugbt0606.htm (1 of 3) [5/17/2001 3:17:58 PM]

If you want to generate CYCLEstatements, you must select the OutputCYCLE syntax checkbox and set theSyntax Used option to Yes in the NCOutput generation dialog box.Otherwise, GOTO statements will begenerated.
A tool is proposed by default when you want to create a machining operation.
If the proposed tool is not suitable, just select the Tool tab page to specify the tool you want to use.
This is described in Edit the Tool of an Operation.5. Select the Feeds and Speeds tab page to specify the feedrates and spindle speeds for the operation.
Note that in the tool path represented in the strategy page, tool motion is as follows:Motion at machining feedrate from 1 to 2Reverse spindle rotationRetract at machining feedrate from 2 to 3Reverse spindle rotation.
If you want to specify approach and retract motion for the operation, select the Macros tab page to specifythe desired transition paths.
The general procedure for this is described in Define Macros of an Axial Machining Operation.
Before accepting the operation, you should check its validity by replaying the tool path.
6. Click OK to create the operation.Example of output
If your PP table is customized with the following statement for Tapping operations:
CYCLE/TAP, %MFG_TOTAL_DEPTH, %MFG_FEED_MACH_VALUE, &MFG_FEED_UNIT, %MFG_CLEAR_TIP
A typical NC data output is as follows:
CYCLE/TAP, 38.500000, 500.000000, MMPM, 2.500000
Tapping
http://dsfr2e/itprm/doc/CXR7doc/doc/online/pmgug/pmgugbt0606.htm (2 of 3) [5/17/2001 3:17:58 PM]

Tapping
http://dsfr2e/itprm/doc/CXR7doc/doc/online/pmgug/pmgugbt0606.htm (3 of 3) [5/17/2001 3:17:58 PM]

Create a Reverse Threading OperationThis task shows how to insert a Reverse Threading operation in the program.
To create the operation you must define:the geometry of the holes to be machined
the tool that will be used
the parameters of the machining strategy
the feedrates and spindle speeds
the macros (transition paths) .
Open the HoleMakingOperations.CATPart document, then select the desired NC Manufacturing workbench from theStart menu.
Make the Manufacturing Program current in the specification tree.
1. Select the Reverse Threading icon .
A Reverse Threading entity along with adefault tool is added to the program.
The Reverse Threading dialog boxappears directly at the Geometry tab page
.
2. Select the red hole depth representationthen select a threaded hole feature in the3D window.Just double click to end your selection.
The sensitive icon is updated with thefollowing:
thread depth and thread diameterhole extension typethread pitchthread direction.
You can modify this data. Other values are shown for informationonly.
3. If needed, select the tool axis direction.4. Select the Strategy tab page to
specify the following machiningparameters.
approach clearancedepth mode: by shoulderThe depth value used is the onespecified in the Geometry tab page.compensation number dependingon those available on the tool.
The other parameters are optional in thiscase.
If you want to generate CYCLEstatements, you must select the Output
Reverse Threading
http://dsfr2e/itprm/doc/CXR7doc/doc/online/pmgug/pmgugbt0607.htm (1 of 2) [5/17/2001 3:18:02 PM]

CYCLE syntax checkbox and set theSyntax Used option to Yes in the NCOutput generation dialog box.Otherwise, GOTO statements will begenerated.
A tool is proposed by default when you want to create a machining operation.
If the proposed tool is not suitable, just select the Tool tab page to specify the tool you want to use.
This is described in Edit the Tool of an Operation.5. Select the Feeds and Speeds tab page to specify the feedrates and spindle speeds for the operation.
Note that in the tool path represented in the strategy page, tool motion is at:Motion at machining feedrate from 1 to 2Spindle off then reverse spindle rotationRetract at machining feedrate from 2 to 3.
6. If you want to specify approach and retract motion for the operation, select the Macros tab page to specifythe desired transition paths.
The general procedure for this is described in Define Macros of an Axial Machining Operation.
Before accepting the operation, you should check its validity by replaying the tool path.
7. Click OK to create the operation.Example of output
If your PP table is customized with the following statement for Reverse Threading operations:
CYCLE/TAP, %MFG_TOTAL_DEPTH, %MFG_FEED_MACH_VALUE, &MFG_FEED_UNIT, %MFG_CLEAR_TIP
A typical NC data output is as follows:
CYCLE/TAP, 38.500000, 500.000000, MMPM, 2.500000
Reverse Threading
http://dsfr2e/itprm/doc/CXR7doc/doc/online/pmgug/pmgugbt0607.htm (2 of 2) [5/17/2001 3:18:02 PM]

Create a Thread without Tap Head OperationThis task shows how to insert a Thread without Tap Head operation in the program.
To create the operation you must define:the geometry of the holes to be machined
the tool that will be used
the parameters of the machining strategy
the feedrates and spindle speeds
the macros (transition paths) .
Open the HoleMakingOperations.CATPart document, then select the desired NC Manufacturing workbench from theStart menu.
Make the Manufacturing Program current in the specification tree.
1. Select the Thread without Tap Head icon.
A Thread without Tap Head entity alongwith a default tool is added to the program.
The Thread without Tap Head dialog boxappears directly at the Geometry tab page
.
2. Select the red hole depth representationthen select a threaded hole feature in the3D window.Just double click to end your selection.
The sensitive icon is updated with thefollowing:
thread depth and thread diameterhole extension typethread pitchthread direction.
You can modify this data. Other values are shown for informationonly.
3. If needed, select the tool axis direction.4. Select the Strategy tab page and
specify the following machiningparameters.
approach clearancedepth mode: by tipThe depth value used is the onespecified in the Geometry tab page.compensation number dependingon those available on the tool.
The other parameters are optional in thiscase.
If you want to generate CYCLEstatements, you must select the Output
Thread without Tap Head
http://dsfr2e/itprm/doc/CXR7doc/doc/online/pmgug/pmgugbt0608.htm (1 of 2) [5/17/2001 3:18:05 PM]

CYCLE syntax checkbox and set theSyntax Used option to Yes in the NCOutput generation dialog box.Otherwise, GOTO statements will begenerated.
A tool is proposed by default when you want to create a machining operation.
If the proposed tool is not suitable, just select the Tool tab page to specify the tool you want to use.
This is described in Edit the Tool of an Operation.5. Select the Feeds and Speeds tab page to specify the feedrates and spindle speeds for the operation.
Note that in the toolpath represented in the strategy page, tool motion is as follows:Motion at machining feedrate from 1 to 2Spindle stopRetract at retract feedrate from 2 to 3.
6. If you want to specify approach and retract motion for the operation, select the Macros tab page to specifythe desired transition paths.
The general procedure for this is described in Define Macros of an Axial Machining Operation.
Before accepting the operation, you should check its validity by replaying the tool path.
7. Click OK to create the operation.Example of output
If your PP table is customized with the following statement for Thread without Tap Head operations:
CYCLE/TAP, %MFG_TOTAL_DEPTH, %MFG_FEED_MACH_VALUE, &MFG_FEED_UNIT, %MFG_CLEAR_TIP
A typical NC data output is as follows:
CYCLE/TAP, 38.500000, 500.000000, MMPM, 2.500000
Thread without Tap Head
http://dsfr2e/itprm/doc/CXR7doc/doc/online/pmgug/pmgugbt0608.htm (2 of 2) [5/17/2001 3:18:05 PM]

Create a Thread Milling OperationThis task shows how to insert a Thread Milling operation in the program.
To create the operation you must define:the geometry of the holes to be machined
the tool that will be used
the parameters of the machining strategy
the feedrates and spindle speeds
the macros (transition paths) .
Open the HoleMakingOperations.CATPart document, then select the desired NC Manufacturing workbench from theStart menu.
Make the Manufacturing Program current in the specification tree.
1.Select the Thread Milling icon .
A Thread Milling entity along with a default tool is addedto the program.
The Thread Milling dialog box appears directly at theGeometry tab page .
2. Select the red hole depth representation then select athreaded hole feature in the 3D window.Just double click to end your selection.
The sensitive icon is updated with the following:thread depth and thread diameterhole extension typethread pitchthread direction.
You can modify this data. Other values are shown for information only.
3. If needed, enter Offset values for the Bottom andContour.
4. If needed, select the tool axis direction.5. Select the Strategy tab page and set the
machining parameters:Approach clearanceMachining toleranceCompensation number depending on thoseavailable on the tool.Output style: standard tip or cutter profile.
If you want to generate CYCLE statements, you mustselect the Output CYCLE syntax checkbox and set theSyntax Used option to Yes in the NC Output generationdialog box.Otherwise, GOTO statements will be generated.
Thread Milling
http://dsfr2e/itprm/doc/CXR7doc/doc/online/pmgug/pmgugbt0619.htm (1 of 2) [5/17/2001 3:18:10 PM]

If a cutter profile output style is selected, both the tip andcutter profile will be visualized during tool path replay. The cutter profile output allows easier tool compensationto be done on the shop floor.
A tool is proposed by default when you want to create a machining operation.
If the proposed tool is not suitable, just select the Tool tab page to specify the tool you want to use.
This is described in Edit the Tool of an Operation.6. Select the Feeds and Speeds tab page to specify the feedrates and spindle speeds for the operation.
Note that in the toolpath represented in the strategy page, tool motion is at:Motion at machining feedrate from 1 to 2Motion at feedrates defined on macros from 2 to 3, 3 to 4, 4 to 2', 2' to 3' and 3' to 4'Retract at retract feedrate from 4' to 5.
7. Select the Macros tab page to specify the operation's transition paths (approach and retract motion, forexample).
The general procedure for this is described in Define Macros of an Operation.
Before accepting the operation, you should check its validity by replaying the tool path.
8. Click OK to create the operation.Example of output
If your PP table is customized with the following statement for Thread Milling operations:
CYCLE/TAP, %MFG_TOTAL_DEPTH, %MFG_FEED_MACH_VALUE, &MFG_FEED_UNIT, %MFG_CLEAR_TIP
A typical NC data output is as follows:
CYCLE/TAP, 38.500000, 500.000000, MMPM, 2.500000
Thread Milling
http://dsfr2e/itprm/doc/CXR7doc/doc/online/pmgug/pmgugbt0619.htm (2 of 2) [5/17/2001 3:18:10 PM]

Create a Countersinking OperationThis task shows how to insert a Countersinking operation in the program.
To create the operation you must define:the geometry of the holes to be machined
the tool that will be used
the parameters of the machining strategy
the feedrates and spindle speeds
the macros (transition paths) .
Open the HoleMakingOperations.CATPart document, then select the desired NC Manufacturing workbench from theStart menu.
Make the Manufacturing Program current in the specification tree.
1. Select the Countersinking icon .
A Countersinking entity along with a defaulttool is added to the program.
The Countersinking dialog box appearsdirectly at the Geometry tab page .
2. Select the red hole depth representationthen select hole geometry in the 3Dwindow.Just double click to end your selections.
3. If needed, select the tool axis direction.4. Select the Strategy tab page to
specify the following machining parameters.Approach clearanceDepth mode: by distanceThe depth value used is the onespecified in the Geometry tab page.DwellCompensation number depending onthose available on the tool.
The other parameters are optional in thiscase.
If you want to generate CYCLE statements,you must select the Output CYCLE syntaxcheckbox and set the Syntax Used option
Countersinking
http://dsfr2e/itprm/doc/CXR7doc/doc/online/pmgug/pmgugbt0616.htm (1 of 3) [5/17/2001 3:18:26 PM]

to Yes in the NC Output generation dialogbox.Otherwise, GOTO statements will begenerated.
A tool is proposed by default when you want to create a machining operation.
If the proposed tool is not suitable, just select the Tool tab page to specify the tool you want to use.
This is described in Edit the Tool of an Operation.5. Select the Feeds and Speeds tab page to specify the feedrates and spindle speeds for the operation.
Note that in the toolpath represented in the strategy page, tool motion is at:Motion at machining feedrate from 1 to 2Dwell for specified durationIncrement at finishing feedrate from 2 to 3Retract at retract feedrate from 3 to 4.
6. If you want to specify approach and retract motion for the operation, select the Macros tab page to specifythe desired transition paths.
The general procedure for this is described in Define Macros of an Axial Machining Operation.
Before accepting the operation, you should check its validity by replaying the tool path.
7. Click OK to create the operation.Example of output
If your PP table is customized with the following statement for Countersinking operations:
CYCLE/CSINK, %MFG_TOTAL_DEPTH, %MFG_FEED_MACH_VALUE, &MFG_FEED_UNIT, %MFG_CLEAR_TIP, DWELL, %MFG_DWELL_REVOL
A typical NC data output is as follows:
CYCLE/CSINK, 25.000000, 500.000000, MMPM, 5.000000, DWELL, 3
Countersinking
http://dsfr2e/itprm/doc/CXR7doc/doc/online/pmgug/pmgugbt0616.htm (2 of 3) [5/17/2001 3:18:26 PM]

Countersinking
http://dsfr2e/itprm/doc/CXR7doc/doc/online/pmgug/pmgugbt0616.htm (3 of 3) [5/17/2001 3:18:26 PM]

Create a Chamfering Two Sides OperationThis task shows how to insert a Chamfering Two Sides operation in the program.
To create the operation you must define:the geometry of the holes to be machined
the tool that will be used
the parameters of the machining strategy
the feedrates and spindle speeds
the macros (transition paths) .
Open the HoleMakingOperations.CATPart document, then select the desired NC Manufacturing workbench from theStart menu.
Make the Manufacturing Program current in the specification tree.
1. Select the Chamfering Two Sides icon .
A Chamfering Two Sides entity along witha default tool is added to the program.
The Chamfering Two Sides dialog boxappears directly at the Geometry tab page
.
2. Select the red hole depth representationthen select the hole geometry in the 3Dwindow.Just double click to end your selections.
3. If needed, select the tool axis direction.4. Select the Strategy tab page to
specify the following machiningparameters:
approach clearances 1 and 2depth mode: by tipbreakthrough distancedwell in secondsfirst compensation numberdepending on those available on thetool for top chamferingsecond compensation numberdepending on those available on thetool for bottom chamfering.
Please note that the depth value andchamfer diameter are retrieved from your
Chamfering Two Sides
http://dsfr2e/itprm/doc/CXR7doc/doc/online/pmgug/pmgugbt0613.htm (1 of 3) [5/17/2001 3:18:29 PM]

geometry selections.
If you want to generate CYCLEstatements, you must select the OutputCYCLE syntax checkbox and set theSyntax Used option to Yes in the NCOutput generation dialog box.Otherwise, GOTO statements will begenerated.
A tool is proposed by default when you want to create a machining operation.
If the proposed tool is not suitable, just select the Tool tab page to specify the tool you want to use.
This is described in Edit the Tool of an Operation.5. Select the Feeds and Speeds tab page to specify the feedrates and spindle speeds for the operation.
Note that in the tool path represented in the strategy page, tool motion is as follows:Motion at machining feedrate from 1 to 2Dwell for specified durationPossibly, activation of second tool compensation number (output point change)Motion at approach feedrate from 2 to 3Motion at machining feedrate from 3 to 4Dwell for specified durationPossibly, activation of first tool compensation number (output point change)Retract at retract feedrate from 4 to 5.
6. If you want to specify approach and retract motion for the operation, select the Macros tab page to specifythe desired transition paths.
The general procedure for this is described in Define Macros of an Axial Machining Operation.
Before accepting the operation, you should check its validity by replaying the tool path.
7. Click OK to create the operation.
Chamfering Two Sides
http://dsfr2e/itprm/doc/CXR7doc/doc/online/pmgug/pmgugbt0613.htm (2 of 3) [5/17/2001 3:18:29 PM]

Example of output
If your PP table is customized with the following statement for Chamfering Two Sides operations:
CYCLE/BORE, %MFG_TOTAL_DEPTH, %MFG_FEED_MACH_VALUE, &MFG_FEED_UNIT, %MFG_CLEAR_TIP, DWELL, %MFG_DWELL_REVOL
A typical NC data output is as follows:
CYCLE/BORE, 25.000000, 500.000000, MMPM, 5.000000, DWELL, 3
Chamfering Two Sides
http://dsfr2e/itprm/doc/CXR7doc/doc/online/pmgug/pmgugbt0613.htm (3 of 3) [5/17/2001 3:18:29 PM]

Create a T-Slotting OperationThis task shows how to insert a T-Slotting operation in the program.
To create the operation you must define:the geometry of the holes to be machined
the tool that will be used
the parameters of the machining strategy
the feedrates and spindle speeds
the macros (transition paths) .
Open the HoleMakingOperations.CATPart document, then select the desired NC Manufacturing workbench from theStart menu.
Make the Manufacturing Program current in the specification tree.
1. Select the T-Slotting icon .
A T-Slotting entity along with a default tool is added tothe program.
The T-Slotting dialog box appears directly at theGeometry tab page .
2. Select the red hole depth representation then select holegeometry in the 3D window.Just double click to end your selections.
3. If needed, select the tool axis direction.4. Select the Strategy tab page to specify the
following machining parameters.Approach clearanceDepth mode: by tipThe depth value used is the one specified in theGeometry tab page.DwellCompensation number depending on thoseavailable on the tool.
The other parameters are optional in this case.
If you want to generate CYCLE statements, you mustselect the Output CYCLE syntax checkbox and set theSyntax Used option to Yes in the NC Output generationdialog box.Otherwise, GOTO statements will be generated.
T-Slotting
http://dsfr2e/itprm/doc/CXR7doc/doc/online/pmgug/pmgugbt0617.htm (1 of 2) [5/17/2001 3:18:32 PM]

A tool is proposed by default when you want to create a machining operation.
If the proposed tool is not suitable, just select the Tool tab page to specify the tool you want to use.
This is described in Edit the Tool of an Operation.5. Select the Feeds and Speeds tab page to specify the feedrates and spindle speeds for the operation.
Note that in the toolpath represented in the strategy page, tool motion is at:Motion at approach feedrate from 1 to 2Motion at machining feedrate from 2 to 3Retract at retract feedrate from 3 to 4.
6. If you want to specify approach and retract motion for the operation, select the Macros tab page to specifythe desired transition paths.
The general procedure for this is described in Define Macros of an Axial Machining Operation.
Before accepting the operation, you should check its validity by replaying the tool path.
7. Click OK to create the operation.Example of output
If your PP table is customized with the following statement for T-Slotting operations:
CYCLE/TAP, %MFG_TOTAL_DEPTH, %MFG_FEED_MACH_VALUE, &MFG_FEED_UNIT, %MFG_CLEAR_TIP
A typical NC data output is as follows:
CYCLE/TAP, 38.500000, 500.000000, MMPM, 2.500000
T-Slotting
http://dsfr2e/itprm/doc/CXR7doc/doc/online/pmgug/pmgugbt0617.htm (2 of 2) [5/17/2001 3:18:32 PM]

Create a Circular Milling OperationThis task shows how to insert a Circular Milling operation in the program.
To create the operation you must define:the geometry of the holes to be machined
the tool that will be used
the parameters of the machining strategy
the feedrates and spindle speeds
the macros (transition paths) .
Open the HoleMakingOperations.CATPart document, then select the desired NC Manufacturing workbench from theStart menu.
Make the Manufacturing Program current in the specification tree.
1. Select the Circular Milling icon .
A Circular Milling entity along with a default tool is addedto the program.
The Circular Milling dialog box appears directly at theGeometry tab page .
2. Enter Offset values for the Bottom and Contour.
3. Select the red hole depth representation then select holegeometry in the 3D window.Just double click to end your selections.
4. If needed, select the tool axis direction.5. Select the Strategy tab page and choose the
machining mode:standardhelical.
6. Specify the machining parameters.The following are common to the two machining modes:
Approach clearanceMachining toleranceDirection of cutCompensation number depending on thoseavailable on the toolOutput style: standard tip or cutter profile.
Circular Milling
http://dsfr2e/itprm/doc/CXR7doc/doc/online/pmgug/pmgugbt0618.htm (1 of 3) [5/17/2001 3:18:35 PM]

If a cutter profile output style is selected, both the tip andcutter profile will be visualized during tool path replay. The cutter profile output allows easier tool compensationto be done on the shop floor.
Standard machining parameters:Number and distance between pathsAxial mode:Maximum depth of cut or Number of levelsSequencing mode:Axial first or Radial firstPercentage overlapAutomatic draft angle.
Helical machining parameters:Helical mode: Angle or PitchAngle or Pitch value.
If you want to generate CYCLE statements, you must select the Output CYCLE syntax checkbox and set theSyntax Used option to Yes in the NC Output generation dialog box.Otherwise, GOTO statements will be generated. A tool is proposed by default when you want to create a machining operation.
If the proposed tool is not suitable, just select the Tool tab page to specify the tool you want to use.
This is described in Edit the Tool of an Operation.7. Select the Feeds and Speeds tab page to specify the feedrates and spindle speeds for the operation.
Note that in the toolpath represented in the strategy page, tool motion is at:Motion at machining feedrate from 1 to 2Motion at feedrates defined on macros from 2 to 3, 3 to 4, 4 to 2', 2' to 3' and 3' to 4'Retract at retract feedrate from 4' to 5.
8. Select the Macros tab page to specify the operation's transition paths (approach and retract motion, forexample).
The general procedure for this is described in Define Macros of an Operation.
Before accepting the operation, you should check its validity by replaying the tool path.
Circular Milling
http://dsfr2e/itprm/doc/CXR7doc/doc/online/pmgug/pmgugbt0618.htm (2 of 3) [5/17/2001 3:18:35 PM]

9. Click OK to create the operation.Example of output
If your PP table is customized with the following statement for Circular Milling operations:
CYCLE/CIRCULARMILLING, %MFG_TOTAL_DEPTH, %MFG_FEED_MACH_VALUE, &MFG_FEED_UNIT, %MFG_CLEAR_TIP
A typical NC data output is as follows:
CYCLE/CIRCULARMILLING, 38.500000, 500.000000, MMPM, 2.500000
Circular Milling
http://dsfr2e/itprm/doc/CXR7doc/doc/online/pmgug/pmgugbt0618.htm (3 of 3) [5/17/2001 3:18:35 PM]

Machining FeaturesMachining features are areas that you define on a part. You may want to define an area whereyou want to use a specific type of operation or you may want to define an area to reworkbecause there is too much residual material on the part.
Besides this, you can also decide to define a specific offset on an area of a part or a group ofvaried offsets on a part.
Area to machineArea to reworkOffset areaGroup of offset areas
Machining features
http://dsfr2e/itprm/doc/CXR7doc/doc/online/smgug/smgugbt0600.htm [5/17/2001 3:19:16 PM]

Defining an Area to MachineMachining areas can be used to define different zones on a part. First you define themachining areas and then you assign an operation to each of them. This is a usefulapproach if, before you start machining, you are aware that the part has areas that willrequire different types of operation.
A machining area can be:the whole part (for example, in roughing),a subset of the faces on the part,a subset of faces on the part with a limiting contour.
1. Open file gets2.CATPart.
Click the Machining area icon .
Defining an area to machine
http://dsfr2e/itprm/doc/CXR7doc/doc/online/smgug/smgugbt0501.htm (1 of 4) [5/17/2001 3:19:21 PM]

2. Click the red area and select these faces in the viewer.
Press OK to confirm your selection and redisplay the dialog box.
Change the name to MyMachiningArea.
Press OK to create the machining area. If you wish to use any of the non-obligatoryparameters, do not press OK but follow the steps below.
3. Open the manufacturing view and you will see that the machining area has beencreated.
4. Change the check element by clicking on it in the sensitive icon and making yourselection in the viewer.
Defining an area to machine
http://dsfr2e/itprm/doc/CXR7doc/doc/online/smgug/smgugbt0501.htm (2 of 4) [5/17/2001 3:19:21 PM]

You can either click on the part body area (red) and then make your selection withthe face selection wizard or you can use the contextual menu:
Body(ies) lets youselect the whole part.Load from... lets youuse existing machiningareas or offset areasto define a newmachining area.Remove cancels theselection that youhave made.Analyze lets youanalyze the selectedgeometry.
5. To load from a machiningarea:
Choose a machiningarea from the list.Click either Part orCheck.
Part selects thesurfaces thatwere defined inthe selectedmachining areaas partsurfaces. Check selectsthe surfacesthat weredefined in theselectedmachining areaas part of thecheck element.
Press Apply.Repeat these stepsuntil you haveacquired all of thesurfaces that youwant.
Defining an area to machine
http://dsfr2e/itprm/doc/CXR7doc/doc/online/smgug/smgugbt0501.htm (3 of 4) [5/17/2001 3:19:21 PM]

Press OK to end thedefinition of the newmachining area.
To load from an offset area:
Choose an offset areafrom the list (note thatan offset area isidentified by its nameand the name of theoffset group it belongsto).Press Apply.Repeat these stepsuntil you haveacquired all of thesurfaces that youwant. Press OK to end thedefinition of the newmachining area.
6. If required, click the area to avoid to define a zone on the part that you do not want
to machine.7. Click OK. This creates a machining area. 7. When you want to assign an operation to one of these areas, simply click on its
name in the Manufacturing feature view and then click the icon for the operationthat you want to use.
The operation dialog box opens at the machining strategy tab and not thegeometric components tab because the area to machine is already defined.
The area is displayed in blue on the part in the viewer.If you want to edit a machining area, double click on its name in the Manufacturingfeature view.
Defining an area to machine
http://dsfr2e/itprm/doc/CXR7doc/doc/online/smgug/smgugbt0501.htm (4 of 4) [5/17/2001 3:19:21 PM]

Defining an Area to ReworkOnce you have machined a part and visually checked it, you may decide to reworkcertain areas where residual material remains. Defining a rework area allows you tofocus only on the areas where there is residual material and this gain time.
This task explains how to define an area to rework and how to use it. Before creating a rework area you must have executed a manufacturing program.
1. Open gets2.CATPart.
Click the Rework Area icon .2. In the dialog box that is displayed, change the Entry diameter to 10 mm, the Corner
radius to 5 mm and the name to Rework.
Defining an area to rework
http://dsfr2e/itprm/doc/CXR7doc/doc/online/smgug/smgugbt0502.htm (1 of 5) [5/17/2001 3:19:27 PM]

3. Press OK to compute the rework area.
The rework area is created and can be seen in the Manufacturing feature view .
The following steps are not obligatory.
Defining an area to rework
http://dsfr2e/itprm/doc/CXR7doc/doc/online/smgug/smgugbt0502.htm (2 of 5) [5/17/2001 3:19:27 PM]

4. There is a Load from button at the top of the dialog box that can be used to simplifythe creation of a rework area by loading all of the appropriate data from an existingoperation, tool or area.
Click on the button and then select an operation and/or a tool in the specificationstree and/or select a machining area in the manufacturing view.
5. In the General tab, click
the red area and either: use the faceselection wizard tochoose the facesthat you want tomake up the areato machine. or pass the mouseover the facedefinition area andchoosing Body inthe contextualmenu if you wish tomachine a wholepart and not just anarea on it.
Define the limit line in order to restrict the area to be reworked.Select the tool axis that you used to machine the rest of the part.Enter the tool data thatyou used to machine therest of the part.
If you wish to use aconical tool, enter apositive cutting angle. Foran end mill, leave thedefault value of 0degrees.
6. Press Compute.7. If you find that there are too many areas to be reworked or if you decide to
concentrate on only a part of the rework area, go to the Advanced tab and defineother parameters to restrict the area to rework.
Defining an area to rework
http://dsfr2e/itprm/doc/CXR7doc/doc/online/smgug/smgugbt0502.htm (3 of 5) [5/17/2001 3:19:27 PM]

You can use a filter line todefine a smaller area, andthe minimum depth,length and widthparameters to filter outareas that you wish toignore because they arenot deep, long or wideenough.Tolerance is themachining tolerance thatyou want to use for therework area. For the sakeof speed you should usethe same value as for themachining tolerance inthe operation that therework area is going to beused in. You may decideto use a smaller tolerancein the machining area anda larger one in theoperation, reducing theoperation one until youobtain satisfactory resultsas regards the finish thatyou require.
Overlap is the distancethat you allow the tool togo beyond the boundariesof the rework area and isdefined as a percentageof the tool radius.
Part offset is the offsetthat is computed for therework area with respectto the part.
8. Click Compute to create a rework area. Press OK to close the dialog box.
Defining an area to rework
http://dsfr2e/itprm/doc/CXR7doc/doc/online/smgug/smgugbt0502.htm (4 of 5) [5/17/2001 3:19:27 PM]

9. When you want to assign an operation to a rework area, simply click on its name inthe Manufacturing feature view and then click the icon for the operation that youwant to use.
The operation dialog box opens at the machining strategy tab and not thegeometric components tab because the area to machine is already defined.
The area is displayed in blue on the part in the viewer.If you want to edit a rework area, double click on its name in the Manufacturingfeature view.
Defining an area to rework
http://dsfr2e/itprm/doc/CXR7doc/doc/online/smgug/smgugbt0502.htm (5 of 5) [5/17/2001 3:19:27 PM]

Defining offsetsThis task shows you how to define offset areas and groups of offset areas.
An offset area must belong to a group of offset areas. An offset area is a group of faces(at least one) with a n offset value (with respect to the original part) and a color to identifyit.
An Offset group must include at least one offset area.
Offset groups can be used to machine upper and lower dies using a single set ofgeometry.
1. Open file Basic1.CATPart then select NC Manufacturing > Surface Machining in theStart menu.
2.Click the Offset group icon .
In the dialog box that is displayed, change the name of the group to Group1 andpress OK.
Offset in the dialog box is the overall offset that will be applied to the group ingeneral. It is applied only to areas in the offset group that do not have their ownspecific offset. For example, if you assign an offset of 10 mm to a group and withinthat group there is an area that has a thickness of 5 mm and an area that has nothickness assigned to it, the first area will still have an offset of 5mm and thesecond area will have an offset of 10 mm.
Defining offsets
http://dsfr2e/itprm/doc/CXR7doc/doc/online/smgug/smgugbt0503.htm (1 of 5) [5/17/2001 3:19:31 PM]

Open the manufacturing view and you will see that the group has been created.
3. As Group1 is still the current object, you are going to create two offset areas there.
Click the Offset area icon . A dialog box is displayed.
Enter a value of 10 mm for thethickness and leave green as thecolor you want to display theoffset area in.
The thickness of the offset can be negative. If you want to use a negative value, thetool corner radius must be greater than 2mm.
Defining offsets
http://dsfr2e/itprm/doc/CXR7doc/doc/online/smgug/smgugbt0503.htm (2 of 5) [5/17/2001 3:19:31 PM]

4. Click on the red area in the dialog box and select these three faces in the viewer:
Click OK in the Face Selection wizard.
Click OK in the Offset Area creation dialog box.5. Click on the Offset Area creation icon again.
This time enter a thickness of 20mm and change the color.
Defining offsets
http://dsfr2e/itprm/doc/CXR7doc/doc/online/smgug/smgugbt0503.htm (3 of 5) [5/17/2001 3:19:31 PM]

6. Click on the red area in the dialog box and select these two faces in the viewer.
Click OK in the Face Selection wizard.
Click OK in the Offset Area creation dialog box.
So now you have Group 1 containing two areas, one with an offset of 10 mm andthe other with an offset of 20 mm.
Defining offsets
http://dsfr2e/itprm/doc/CXR7doc/doc/online/smgug/smgugbt0503.htm (4 of 5) [5/17/2001 3:19:31 PM]

7.Click the Sweeping icon .
At the top of the geometry tab, select Group1 as Offset Group.Offset groups can be used with Sweeping, Pencil and Contour-driven operations.They can also be used with rework areas. If you are using a rework area thatincludes an offset group in an operation, you will not be able to modify the offsetgroup.
8. Using MB3 over the red area, choose Body(ies) in the contextual menu and click on
the part in the viewer.
Double click anywhere in the viewer to confirm your selection and redisplay thedialog box.
Press Replay.
Note the effect of the two offset areas (on the left in the picture.)The same face cannot be used in two separate offset areas in the same group. Ifyou wish to have two different offsets on any given face, you must create a newgroup for the second value.
Defining offsets
http://dsfr2e/itprm/doc/CXR7doc/doc/online/smgug/smgugbt0503.htm (5 of 5) [5/17/2001 3:19:31 PM]

Tool Path EditorThis is where you can find the functions you need to edit tool paths.
Before using any of the functions below, you must have computed a tool path.
All of the functions are accessed via the tool path contextual menu.Editing a pointEditing an areaTransformations
Connecting toolpathsReversing a toolpath
Approaches and Retracts in tool pathsPacking a tool path
Checking tool holder collision
Toolpath editor
http://dsfr2e/itprm/doc/CXR7doc/doc/online/smgug/smgugbt0700.htm [5/17/2001 3:19:40 PM]

Editing a Point on a Tool PathThis task explains how to either move or remove a point on a tool path.
You must have computed a tool path and have selected it in the PPR making it thecurrent entity.
1. Open Block.CATProcess.
Expand the manufacturing process completely and select the tool path for thesweeping operation.
Select Point modification in the tool path contextual menu.2. The tool path is displayed. As you pass the mouse cursor over it you will notice that
a small white square moves along the tool path. Click where you want to select apoint.
A dialog box that lets you either remove or move the point is displayed.
Editing a point
http://dsfr2e/itprm/doc/CXR7doc/doc/online/smgug/smgugbt0601.htm (1 of 2) [5/17/2001 3:19:43 PM]

3. To move a point, click the move button. You can then either pull it to the place youwant it to be in the viewer or enter the coordinates where it should be in the spinboxes.
4. To remove a point, click the cut button.
You can only move or remove a point if you have one selected.
Editing a point
http://dsfr2e/itprm/doc/CXR7doc/doc/online/smgug/smgugbt0601.htm (2 of 2) [5/17/2001 3:19:43 PM]

Editing an Area on a Tool PathThis task explains how to edit an area on a tool path.
You can select areas of the tool path by using:one point on the tool path and deciding whether you want to use the portion beforeor after it,two points and deciding whether you want to use the part of the tool path that isbetween the two points or outside of the two points,a contour and deciding whether you want to use the part of the tool path that isinside or outside of the contour,a polyline and deciding whether you want to use the part of the tool path that isinside or outside of the contour.
You must have computed a tool path and have selected it in the PPR making it thecurrent entity.
1. Open Block.CATProcess.
Expand the manufacturing process completely and select the tool path for thesweeping operation.Select Area modification in the tool path contextual menu.
2. The tool path and the tool path editor are displayed.
The tool path editor has options that let you select an area using:
one point ,
two points ,
a contour ,
a polyline ,
or by swapping the selection for the area that is not selected ,
so that you can then choose whether you what to move or cut the area.
You can also predefine the selection value .
Editing an area
http://dsfr2e/itprm/doc/CXR7doc/doc/online/smgug/smgugbt0602.htm (1 of 5) [5/17/2001 3:19:46 PM]

3. First select the area that you want to modify:
by selecting one point on the tool path. This selects the portion of the toolpath after the point.
by selecting two points on the tool path. This selects the portion of the toolpath that falls between the two points.
by selecting an existing closed contour on the part. This selects the area ofthe tool path that is within the contour.
Editing an area
http://dsfr2e/itprm/doc/CXR7doc/doc/online/smgug/smgugbt0602.htm (2 of 5) [5/17/2001 3:19:46 PM]

by clicking on the part to define a polyline.
Double click to end selection.
Editing an area
http://dsfr2e/itprm/doc/CXR7doc/doc/online/smgug/smgugbt0602.htm (3 of 5) [5/17/2001 3:19:46 PM]

4. You can swap the selected area by clicking . So if you selected the area with: one point the part of the tool path that is before the point is now selected,two points the part of the tool path that is outside the two points is nowselected,a contour the part of the tool path that is outside the contour is now selected.
Clicking the swap icon a second time will give you the original selection.
Use to change the default value of the selected areas. Click it and this dialogbox is displayed:
Depending on the button you pick, you can choose whether the part of the tool pathselected is before or after the single point or inside or outside the two points orcontour. Whichever of the buttons you choose its effect will be applied to the nexttool path selection action.
5. Now you can either cut the area of the tool path with or move it with . If you cut an area and you do not reconnect the points,you will see the word "open" after the tool path name inthe specifications tree.
To move it, grab the point at the end of the arrow beside the word distance and pull.
Distance reflects the distance that you move the area. You can also double click onthe word distance and enter a value in the dialog box.
Editing an area
http://dsfr2e/itprm/doc/CXR7doc/doc/online/smgug/smgugbt0602.htm (4 of 5) [5/17/2001 3:19:46 PM]

If you wish to translate the area along an axis other than the (default) tool axis, usethe contextual menu over the word Distance and choose an axis.
6. Click OK to close the tool path editor.
Editing an area
http://dsfr2e/itprm/doc/CXR7doc/doc/online/smgug/smgugbt0602.htm (5 of 5) [5/17/2001 3:19:46 PM]

TransformationsThis task explains how to apply transformations to a tool path. You can:
translate a tool path,rotate a tool path,mirror a tool path.
You must have computed a tool path and have selected it in the PPR making it the current entity.
1. Open Block.CATProcess.
Expand the manufacturing process completely and select the tool path for the sweeping operation.2. Choose whether you want to translate, rotate or mirror-reflect the tool path.
3. Translation Choose Translation in the tool path contextual menu.
The tool path is displayed on the part.
You can also translate the tool path by selecting it in the viewer, clicking either on the approachor the retract and dragging. The contextual menu over the word "distance" lets you choosewhether you want to translate the tool path along:
the X axis,the Y axis,the Z axis,or the tool axis.
and then pulling the tool path. You can also double click "Distance" and enter a value in thedistance dialog box that is displayed.
Click OK in the tool path translation dialog box to validate and exit the action.
Transformations
http://dsfr2e/itprm/doc/CXR7doc/doc/online/smgug/smgugbt0603.htm (1 of 3) [5/17/2001 3:19:50 PM]

Rotation Choose Rotation in the tool path contextual menu.
The tool path is displayed on the part.
You can define the rotation you want with respect to:a point; this defines the origin for the rotation,an edge this defines the rotation axis,a plane; the normal to the plane defines the rotation axis,or a face; the normal to the face defines the rotation axis.
As you move the mouse over the tool path, the elements that can be used for the rotation arehighlighted in red. By default the rotation is effected around the tool axis.
Change the angle by double-clicking on the word Angle in the viewer (you can also drag thedirection arrow in the viewer). A dialog box is displayed.
Enter the number of degrees you want to rotate the tool path by.
For instance, a rotation of 90 will give you this result:
Click OK to validate and exit the action.
Transformations
http://dsfr2e/itprm/doc/CXR7doc/doc/online/smgug/smgugbt0603.htm (2 of 3) [5/17/2001 3:19:50 PM]

Mirror Choose Mirror in the tool path contextual menu.
Choose a plane or a face to be the mirror plane.
Double click to validate and exit the action.
Transformations
http://dsfr2e/itprm/doc/CXR7doc/doc/online/smgug/smgugbt0603.htm (3 of 3) [5/17/2001 3:19:50 PM]

Connecting a Tool PathThis task explains how to connect a tool path.
You must have computed a tool path, removed an area and have selected it in the PPRmaking it the current entity.
1. Open BlockB.CATPRocess.
Expand the manufacturing process completely and select the tool path for thesweeping operation.
Choose Connection in the tool path contextual menu.2. Choose a connection option. You can either have the tool path connection go:
from one point to its connecting point by raising it to a DZ distance (if youenter a value of 0 the tool path will go straight from one point to the other) or from one point to its connecting point by passing through the safety plane.
Connecting toolpaths
http://dsfr2e/itprm/doc/CXR7doc/doc/online/smgug/smgugbt0604.htm (1 of 2) [5/17/2001 3:20:06 PM]

3. Click OK.
If you want to check the tool path, choose the operation that you used to create itand press Replay. You will see that the gap in the tool path is now closed.
Connecting toolpaths
http://dsfr2e/itprm/doc/CXR7doc/doc/online/smgug/smgugbt0604.htm (2 of 2) [5/17/2001 3:20:06 PM]

Reversing a Tool PathThis task explains how to reverse a tool path.
You must have computed a tool path and have selected it in the PPR making it thecurrent entity.
1. Open Block.CATProcess.
Expand the manufacturing process completely and select the tool path for thesweeping operationChoose Reverse in the tool path contextual menu.
The tool path is reversed butnot displayed.
If you want to check the tool path, choose the operation that you used to create it andpress replay. You will see that the tool approach and retract points have beenexchanged.
Reversing a toolpath
http://dsfr2e/itprm/doc/CXR7doc/doc/online/smgug/smgugbt0605.htm [5/17/2001 3:20:08 PM]

Approaches and Retracts in tool pathsThis task explains how to add or remove approaches and retracts in a tool path.
You must have computed a tool path and have selected it in the PPR making it the current entity.
1. Open Block.CATProcess.
Expand the manufacturing process completely and select the tool path for the sweeping operation.Choose Change approach and retract in the contextual menu.
You can delete:approaches,retracts,linking passes,passes between paths.
from the whole tool path or from a polygon that you draw on the tool path.2. Choose the Approach tab.
3. Change the type to Back.
Enter a value of 20 mm for the Length, Distance and Height.
Approaches and Retracts in tool paths
http://dsfr2e/itprm/doc/CXR7doc/doc/online/smgug/smgugbt0608.htm (1 of 5) [5/17/2001 3:20:11 PM]

4. Press Apply.
If you are satisfied with the results press OK. If not, continue to make changes to the approach and retract tabs until youare.
5. You can also modify existing approaches or retracts.
Check the appropriate boxes and press the Remove from wholetool path if you want to remove all occurrences.
Check the appropriate boxes and press Remove from areainside polygon if you want to remove only the occurrences in aspecific area. Then define the polygon in the viewer and doubleclick to confirm and end it.
Approaches and Retracts in tool paths
http://dsfr2e/itprm/doc/CXR7doc/doc/online/smgug/smgugbt0608.htm (2 of 5) [5/17/2001 3:20:11 PM]

Use the Approach and Retract tabs to modify the existing approaches and retracts on the whole tool path. Choose thetype that you wish to use (Along tool axis, Back, Circular, Box or None), modify the settings if necessary. Use Apply to seeyour modifications. If you are not satisfied with the result press Undo and modify the settings until you are.
The approach/retract mode can be:Along tool axis; the tool moves along the tool axis,
Back; the tool doubles back like an arrow above thecutting tool path. You can either define this type withtwo lengths or a length and an angle. Theparameters that you can modify are:
the length (1)the height (2)the ramp angle (3).
Approaches and Retracts in tool paths
http://dsfr2e/itprm/doc/CXR7doc/doc/online/smgug/smgugbt0608.htm (3 of 5) [5/17/2001 3:20:11 PM]

Circular; the tool moves towards/away from the partin an arc. The parameters that you can set are:
the length (1),the angle (2)the radius (3).
If you do not use Part autolimit, the curve will bebelow the surface of the part.
If you use the manual plane computation mode, theapproach/retract arc will be normal to the plane thatyou select.
Box; the tool moves across the diagonal of animaginary box, either in a straight line or in a curve(Linking mode). The Length(4) is the distance thatthe tool will move in once it has crossed the box. Thebox is defined by three distance values:
the distance along the normal axis (1),the distance along the tangent (2) ,the distance (can be a negative value) alongthe tool axis (3),
The direction of the box diagonal is defined bywhether you want to use the normal to the leftor the right of the end of the tool path. Left orright is determined by looking along the toolpath in the direction of the approach/retract. Inthe image, it is the the right side that is used.None; no approach/retract.
Approaches and Retracts in tool paths
http://dsfr2e/itprm/doc/CXR7doc/doc/online/smgug/smgugbt0608.htm (4 of 5) [5/17/2001 3:20:11 PM]

Approaches and Retracts in tool paths
http://dsfr2e/itprm/doc/CXR7doc/doc/online/smgug/smgugbt0608.htm (5 of 5) [5/17/2001 3:20:11 PM]

Packing and unpacking a tool pathThis task explains how to reduce the size of your CATProcess by packing the tool paths in itand then unpacking them when used later.Open the Basic1.CATPart in the Samples directory. Select Surface Machining from the Startmenu.
Make the Manufacturing Program current in the specification tree.
Choose the Sweeping icon. Select the whole body as the part to machine.
Press Replay. This computes a tool path.
1. Start by defining a directory for your new CATProcess. It is advisable to create a directoryfor each new CATProcess.
Go to the Tools > Options > NC Manufacturing option. Select the Output tab. Enter adirectory for Tool Path Location.
Packing a tool path
http://dsfr2e/itprm/doc/CXR7doc/doc/online/smgug/smgugbt0607.htm (1 of 3) [5/17/2001 3:20:25 PM]

2. Select the computed sweepingoperation in the specifications tree.
In the contextual menu, choosePack Tool Path.
A message is displayed giving youthe name of the file created and thename of the directory it is created in(i.e. the one you defined in theoptions).
3. You must pack each tool path for each individual operation in order to obtain a CATProcessthat requires as little memory as possible when it is saved.
Packing a tool path
http://dsfr2e/itprm/doc/CXR7doc/doc/online/smgug/smgugbt0607.htm (2 of 3) [5/17/2001 3:20:25 PM]

4. Unpack the tool paths in the samemanner when you open a storedCATProcess. Select each operationin the specifications tree, one afterthe other, and use Unpack ToolPath in the contextual menu.
Packing a tool path
http://dsfr2e/itprm/doc/CXR7doc/doc/online/smgug/smgugbt0607.htm (3 of 3) [5/17/2001 3:20:25 PM]

Checking for Tool Holder CollisionsThis task explains how to check a tool path to identify all the points where the tool holdercollides with the part.Open the Basic1.CATPart in the Samples directory. Select Surface Machining from theStart menu.
Make the Manufacturing Program current in the specification tree.
Choose the Sweeping icon. Select the whole body as the part to machine.
Press Replay. This computes a tool path. Select the tool path.
1. Choose Check Tool Length in the tool path contextual menu.
A dialog box is displayed.
Extra geometry allows you to add additional geometry to the part in the operationwhere the tool path was computed. Additional geometry may be a face or a clampthat you would rather avoid using in the computation and that is not defined in theoperation.
Checking tool holder collision
http://dsfr2e/itprm/doc/CXR7doc/doc/online/smgug/smgugbt0606.htm (1 of 4) [5/17/2001 3:20:32 PM]

There are other parameters that you may choose to modify:When you select Use part, the part you defined in the operation is used tocompute the collision points.Collision tolerance defines the distance within which the tool holder isconsidered to be in collision.Offset on tool holder radius and Offset on tool length define the tolerancedistances specific to the tool holder radius and tool length.
2. Click Apply.
The tool path is displayed on the part. The points where the tool holder is in collisionwith the part are shown in red.
A small dialog box is displayed that gives the number of collision points on this tool
Checking tool holder collision
http://dsfr2e/itprm/doc/CXR7doc/doc/online/smgug/smgugbt0606.htm (2 of 4) [5/17/2001 3:20:32 PM]

path, the minimum tool length that is required in order to avoid having collision pointsand the coordinates of the current point (move the mouse over the tool path to seethe coordinates change for each point) plus reference data on the tool length and theoffset on the tool length.
You can also display the tool on the tool path.
Click Cancel.
Close the dialog boxThis is only a visual check to let you see where the collision points are and find thetool length that is required to avoid them.
3. You now have the choice of either changing the tool length or editing the tool path inorder to get rid of the collision points.
If you want to change the tool length you must create a new tool or select anothertool.
4. Select the tool path again in the specifications tree. Choose Area modification in thecontextual menu.
The tool path is displayed.5.
Click the Select collision points icon .
The same dialog box as above is displayed. Change the parameter values if youwish.
6. Press apply to display the collision points in red on the toolpath.
You can then cut ( ) the collision points from the tool path.
Checking tool holder collision
http://dsfr2e/itprm/doc/CXR7doc/doc/online/smgug/smgugbt0606.htm (3 of 4) [5/17/2001 3:20:32 PM]

Checking tool holder collision
http://dsfr2e/itprm/doc/CXR7doc/doc/online/smgug/smgugbt0606.htm (4 of 4) [5/17/2001 3:20:32 PM]

Reading STL filesThis task shows you how to open STL files into your Surface Machining session.
1. Go to the Wireframe and Surface Design workbench. Display the Surface MachiningTools via View > Toolbars > Surface Machining Tools.
Click the Inserts an STL file icon .2. Navigate to the samples directory and select the Basic.stl file.
3. Press Open.
Importing files
http://dsfr2e/itprm/doc/CXR7doc/doc/online/smgug/smgugbt0800.htm (1 of 2) [5/17/2001 3:20:41 PM]

You can now machine the part that you have just opened.
Importing files
http://dsfr2e/itprm/doc/CXR7doc/doc/online/smgug/smgugbt0800.htm (2 of 2) [5/17/2001 3:20:41 PM]

Auxiliary OperationsThis section shows you how to insert auxiliary operations in the NC manufacturing program.
Insert Tool Change: Select the Tool Change icon then select the tool type to be referenced in the tool change.
Insert Machine Rotation: Select the Machine Rotation icon then specify the tool rotation characteristics.
Insert Machining Axis System or Origin: Select the Machining Axis or Origin icon then specify the characteristicsof the machining axis system or origin.
Insert PP Instruction: Select the PP Instruction icon then enter the syntax of the PP instruction.
Insert Copy Transformation Instruction: Select the reference operation then select the Copy Transformation icon.You can then specify the number of copies and the characteristics of the transformation.
Auxiliary Operations
http://dsfr2e/itprm/doc/CXR7doc/doc/online/mfgug/mfgugbt0300.htm [5/17/2001 3:20:48 PM]

Insert a Tool ChangeThis task shows how to insert tool changes in the program.
You can either add tool changes locally or generate all necessary tool changes automatically in the program.1. To add a tool change locally:
In the specification tree, select the program entity after which you want to add the tool change.2. Select the desired icon in the Tool Change toolbar.
The corresponding dialog box appears for defining the tool change.
3. Select the Tool tab page in order to specify the tool to be referenced by the tool change. You can do this byeither:
creating a new tool selecting another tool that is already used in the documentselecting another tool either in the document or in tool catalogs by means of a query.
This is the same procedure as described in Select or Create a Tool.
Tool Change
http://dsfr2e/itprm/doc/CXR7doc/doc/online/mfgug/mfgugbt0301.htm (1 of 2) [5/17/2001 3:20:51 PM]

4. Select the Tool Assembly tab page if you want to specify the geometric and technological characteristics ofthe tool assembly.
In this case a tool assembly is added to the Resource List in the specification tree.5. Select the Syntax tab page .
Select the Initialize from PP words table checkbox to consult the tool change syntax defined in the PPtable that is referenced by the Part Operation.Otherwise, enter a PP instruction for your tool change. This user-defined syntax has no link with the PPtable and its validity is not checked by the program.If the PP Instruction comprises a sequence of PP word syntaxes, you can choose the sequence to be usedby means of the Sequence number spinner.
6. Click OK to create the tool change in the program.You can click Replay to visualize the tool at the tool change point. This point is specified in the current part operation.
1. To generate tool changes automatically:
Right click the Manufacturing Program entity in the specification tree and select Generate Tool Changes from thecontextual menu.
The program is updated with all necessary tool changes.2. To delete tool changes that were automatically generated :
Right click the Manufacturing Program entity in the specification tree and select Delete Generated Tool Changesfrom the contextual menu.
All tool changes that were automatically generated are removed from the program.
Tool Change
http://dsfr2e/itprm/doc/CXR7doc/doc/online/mfgug/mfgugbt0301.htm (2 of 2) [5/17/2001 3:20:51 PM]

Edit a Tool Assembly in the Resource ListThis task shows you how to edit a tool assembly that is already used in your document.
1. To edit a tool assembly in the resource list either double click it or right click it and select the Definition contextualcommand.The Tool Assembly Definition dialog box isdisplayed allowing you to edit the tool assembly'sgeometric and technological characteristics.
2. If needed, enter a new name for the toolassembly.
You can also assign a comment.
3. If needed, use the spinner to change the Toolnumber.
4. Click More to expand the dialog box to access theGeometry and Technology tab pages.
5. You can specify the tool assembly geometry intwo ways:
double click a parameter in the large toolassembly icon and enter the desired valuein the Edit Parameter dialog box thatappearsor enter the desired values in the Geometrytab page.
Edit Assembly
http://dsfr2e/itprm/doc/CXR7doc/doc/online/mfgug/mfgugbt0211.htm (1 of 2) [5/17/2001 3:20:59 PM]

6. Click the Technology tab and enter the desiredvalues for the tool assembly's technologicalparameters.
7. Click OK to accept the modifications made to the tool assembly.A user representation (CATPart) can be assigned to the tool assembly by the contextual command in theResource List.
Edit Assembly
http://dsfr2e/itprm/doc/CXR7doc/doc/online/mfgug/mfgugbt0211.htm (2 of 2) [5/17/2001 3:20:59 PM]

Insert a Machine RotationThis task shows how to insert a machine rotation in the program.
You can either add machine rotations locally or generate all necessary machine rotations automatically in theprogram.Either the program or a program entity must be current in the specification tree.
1. To add a machine rotation locally:
In the specification tree, select theprogram entity after which you want toadd the machine rotation, then select theMachine Rotation icon .
The Machine Rotation dialog boxappears.
2. Select the Properties tab page tospecify the characteristics of the Machinerotation.
3. Select the rotary direction:ClockwiseCounter-clockwiseShortest.
4. Enter the value of the rotary angle. The machine table is rotated by this angle about the rotary axis (A, B or C). This axis is defined on the machinereferenced by the Part Operation.
The rotary type is set to Absolute in this version. 5. Select the Syntax tab page .
Select the Initialize from PP words table checkbox to consult the machine rotation syntax defined in thePP table that is referenced by the Part Operation.Otherwise, enter a PP instruction for your machine rotation. This user-defined syntax has no link with thePP table and its validity is not checked by the program.
6. Click OK to accept creation of the machine rotation in the program.1. To generate machine rotations automatically:
Right click the Manufacturing Program entity in the specification tree and select Generate Machine Rotations fromthe contextual menu.
The program is updated with all necessary machine rotations.2. To delete machine rotations that were automatically generated:
Right click the Manufacturing Program entity in the specification tree and select Delete Generated MachineRotations from the contextual menu.
All machine rotations that were automatically generated are removed from the program.
Machine Rotation
http://dsfr2e/itprm/doc/CXR7doc/doc/online/mfgug/mfgugbt0304.htm [5/17/2001 3:21:10 PM]

GlossaryA
approachmacro
Motion defined for approaching the operation start point
auxiliarycommand
A control function such as tool change or machine table rotation. Thesecommands may be interpreted by a specific post-processor.
axialmachiningoperation
Operation in which machining is done along a single axis and is mainlyintended for hole making (drilling, counter boring, and so on).
Bback and forth Machining in which motion is done alternately in one direction then the other.
Compare with one way.bottom plane A planar geometric element that represents the bottom surface of an area to
machine. It is normal to the tool axis.
Cclearancemacro
Motion that involves retracting to a safety plane, a linear trajectory in that planeand then plunging from that plane.
climb milling Milling in which the advancing tool rotates down into the material. Chips of cutmaterial tend to be thrown behind the tool, which results to give good surfacefinish.Compare with conventional milling.
conventionalmilling
Milling in which the advancing tool rotates up into the material. Chips of cutmaterial tend to be carried around with the tool, which often impairs goodsurface finish.Compare with climb milling.
DDPM Digital Process for Manufacturing.
Eextensiontype
Defines the end type of a hole as being through hole or blind.
Glossary
http://dsfr2e/itprm/doc/CXR7doc/doc/online/mfgug/mfguggl.htm (1 of 5) [5/17/2001 3:21:13 PM]

FFacingoperation
A surfacing operation in which material is removed in one cut or several axialcuts of equal depth according to a pre-defined machining strategy. Boundariesof the planar area to be machined are soft.
Fault Types of faults in material removal simulation are gouge, undercut, and toolclash.
feedrate Rate at which a cutter advances into a work piece.Measured in linear or angular units (mm/min or mm/rev, for example).
fixture Elements used to secure or support the workpiece on a machine.
Ggouge Area where the tool has removed too much material from the workpiece.
Hhard A geometric element (such as a boundary or a bottom face) that the tool
cannot pass beyond.
Iinward helical Machining in which motion starts from a point inside the domain to machine
and follows paths parallel to the domain boundary towards the center of thedomain. Compare with outward helical.
Llinking motion Motion that involves retracting to a safety plane, a linear trajectory in that plane
and then plunging from that plane.
Mmachinerotation
An auxiliary command in the program that corresponds to a rotation of themachine table.
machiningaxis system
Reference axis system in which coordinates of points of the tool path aregiven.
machiningfeature
A feature instance representing a volume of material to be removed, amachining axis, tolerances, and other technological attributes. These featuresmay be hole type or milling type.
machiningoperation
Contains all the necessary information for machining a part of the workpieceusing a single tool.
Glossary
http://dsfr2e/itprm/doc/CXR7doc/doc/online/mfgug/mfguggl.htm (2 of 5) [5/17/2001 3:21:13 PM]

machiningprocess
An ordered list of machining operations and PP instructions. It can be used intwo ways:
to generate a complete subprogram by defining all the operations fromgeometrical information which will be solved when the machiningprocess is instantiated into another CATProcess file.to generate a subprogram by defining all the operations without anygeometrical information (design or manufacturing geometrical features):this way is dedicated to the settings mode.
machiningtolerance
The maximum allowed difference between the theoretical and computed toolpath.
manufacturingprocess
Defines the sequence of part operations necessary for the completemanufacture of a part.
manufacturingprogram
Describes the processing order of the NC entities that are taken into accountfor tool path computation: machining operations, auxiliary commands and PPinstructions.
manufacturingview
The set of machining features defined in the part operation.
millingoperation
Operation in which 2.5 to 5-axis capabilities are used for part machining (roughing, pocketing, surface machining, contouring, and so on).
multi-leveloperation
Milling operation (such as Pocketing or Profile Contouring) that is done in aseries of axial cuts.
Ooffset Specifies a virtual displacement of a reference geometric element in an
operation (such as the offset on the bottom plane of a pocket, for example). Compare with thickness.
one way Machining in which motion is always done in the same direction. Compare withzig zag or back and forth.
outwardhelical
Machining in which motion starts from a point inside the domain to machineand follows paths parallel to the domain boundary away from the center of thedomain. Compare with inward helical.
Ppart operation Links all the operations necessary for machining a part based on a unique part
registration on a machine. The part operation links these operations with theassociated fixture and set-up entities.
pocket An area to be machined that is defined by a closed boundary and a bottomplane. The pocket definition may also include a top plane and one or moreislands.
Glossary
http://dsfr2e/itprm/doc/CXR7doc/doc/online/mfgug/mfguggl.htm (3 of 5) [5/17/2001 3:21:13 PM]

Pocketingoperation
A machining operation in which material is removed from a pocket in one cut orseveral axial cuts of equal depth according to a pre-defined machiningstrategy.
The toolpath style is either inward helical or outward helical.
Boundaries of the pocket are hard.Point to Pointoperation
A milling operation in which the tool moves in straight line segments betweenuser-defined points.
PP instruction Instructions that control certain functions that are auxiliary to the tool-partrelationship. They may be interpreted by a specific post processor.
PPR Process Product Resources.
ProfileContouringoperation
A milling operation in which the tool follows a guide curve and possibly otherguide elements while respecting user-defined geometric limitations andmachining strategy parameters.
Rretract macro Motion defined for retracting from the operation end point
return macro Motion for linking between paths or between levels. It involves retracting to asafety plane, a linear trajectory in that plane and then plunging from thatplane.
Ssafety plane A plane normal to the tool axis in which the tool tip can move or remain a
clearance distance away from the workpiece, fixture or machine.set up Describes how the part, stock and fixture are positioned on the machine.
soft A geometric element (such as a boundary or a bottom face) that the tool canpass beyond.
spindle speed The angular speed of the machine spindle.Measured in linear or angular units (m/min or rev/min, for example).
stock Workpiece prior to machining by the operations of a part operation.
Tthickness Specifies a thickness of material to be removed by machining. Compare with
offset.top plane A planar geometric element that represents the top surface of an area to
machine. It is always normal to the associated tool's rotational axis.
Glossary
http://dsfr2e/itprm/doc/CXR7doc/doc/online/mfgug/mfguggl.htm (4 of 5) [5/17/2001 3:21:13 PM]

tool axis Center line of the cutter.
tool change An auxiliary command in the program that corresponds to a change of tool.
tool clash Area where the tool collided with the workpiece during a rapid move.
tool path The path that the center of the tool tip follows during a machining operation.
total depth The total depth including breakthrough distance that is machined in a holemaking operation.
Uundercut Area where the tool has left material behind on the workpiece.
Zzig zag Machining in which motion is done alternately in one direction then the other.
Compare with one way.
Glossary
http://dsfr2e/itprm/doc/CXR7doc/doc/online/mfgug/mfguggl.htm (5 of 5) [5/17/2001 3:21:13 PM]

Insert a Machining Axis or OriginThis task shows how to insert a machining axis or origin auxiliary operation in the program.
A feature representation of the corresponding axis system will be created in the 3D view.
Output coordinates are computed in the current machining axis system as shown in the example below.
Tool path computed in machining axis system AXS1 with origin (0,0,0):$$*CATIA0$$*AXS1$$ 1.00000 0.00000 0.00000 0.00000$$ 0.00000 1.00000 0.00000 0.00000$$ 0.00000 0.00000 1.00000 0.00000GOTO/ -40.00000, -30.00000, 20.00000GOTO/ -40.00000, 30.00000, 20.00000
Same tool path computed in machining axis system AXS2 with origin (0,0,20):
$$*CATIA0$$*AXS2$$ 1.00000 0.00000 0.00000 0.00000$$ 0.00000 1.00000 0.00000 0.00000$$ 0.00000 0.00000 1.00000 20.00000GOTO/ -40.00000, -30.00000, 0.00000GOTO/ -40.00000, 30.00000, 0.00000
Either the program or a program entity must be current in the specification tree.
1. Select the Machining Axis or Origin icon .
The corresponding dialog box is displayed directlyat the Geometry tab page .
You can define your axis system with the help ofthe sensitive icon in the dialog box.
2. Select the symbol representing the origin in thesensitive icon.
3. Select a point or a circle to define the origin of themachining axis.
Machining Axis
http://dsfr2e/itprm/doc/CXR7doc/doc/online/mfgug/mfgugbt0302.htm (1 of 3) [5/17/2001 3:21:21 PM]

4. Select one of the axes (Z, for example) in thesensitive icon to specify the orientation of that axis.
The following dialog box appears.
The Z axis is the privileged axis. You should defineit first, then specify the X axis. The XY plane isalways perpendicular to the Z axis.
5. Select the desired method to specify the orientation using the combo:Manual. In this case, choose one of the following:
Coordinates to define the orientation by means of X, Y and Z componentsAngles to define the orientation by means of a rotation of the X, Y or Z axis. The rotation isspecified by means of one or two angles.
Selection. In this case just select a line or linear edge to define the orientation.Points in the View. In this case just select two points to define the orientation.
Just click OK to accept the specified orientation.6. Repeat this procedure to specify the orientation of another axis (X, for example).
The specified origin along with the X and Z axes are sufficient to define the machining axis system. You can also define a machining axis by selecting one of the triangular areas in the sensitive icon.
You can then select an existing axis system and position it by selecting a point in the 3D view.7. You can click the Origin checkbox if you want to specify an origin.
For certain machine types it may be useful to specify an origin number and group. This will result in thefollowing type of output syntax:
$$*CATIA0$$Origin.1$$ 1.00000 0.00000 0.00000 0.00000$$ 0.00000 1.00000 0.00000 0.00000$$ 0.00000 0.00000 1.00000 0.00000ORIGIN/ 0.00000,0.00000,0.00000, 1, 1
This output is for an origin with coordinates (0,0,0) and whose origin number and group are both equal to 1. 8. You can enter a name for the machining axis or origin to be created. This name will be visualized beside the
representation of the axis system in the 3D view. 9. Select the Syntax tab page .
Select the Initialize from PP words table checkbox to consult the Machining Axis or Origin syntaxdefined in the PP table that is referenced by the Part Operation.Otherwise, enter a PP instruction for your machining axis or origin. This user-defined syntax has no linkwith the PP table and its validity is not checked by the program.
10. Click OK to create the machining axis or origin auxiliary operation in the program.
A feature representation of the corresponding axis system is created in the 3D view.
Machining Axis
http://dsfr2e/itprm/doc/CXR7doc/doc/online/mfgug/mfgugbt0302.htm (2 of 3) [5/17/2001 3:21:21 PM]

Machining Axis
http://dsfr2e/itprm/doc/CXR7doc/doc/online/mfgug/mfgugbt0302.htm (3 of 3) [5/17/2001 3:21:21 PM]

Insert a PP InstructionThis task shows how to insert a PP instruction in the program.
Either the program or a program entity must be current in the specification tree.
1. In the specification tree, select areference program entity. The PPinstruction will be added after thisentity in the program..
2. Select the PP Instruction icon .
The Post-Processor Instruction dialogbox appears.
3. Enter the syntax of a PP instruction.
You can do this in the following ways:enter one or more PP wordsyntaxes directly in the textfieldclick the icon to access thePP words table that isreferenced in the current partoperation. You can then selectpredefined syntaxes from thistable using the dialog box thatappears.
Please note that the program does not check the validity of your syntax.
4. Click OK to create the PP instruction in the program.
PP Instruction
http://dsfr2e/itprm/doc/CXR7doc/doc/online/mfgug/mfgugbt0305.htm [5/17/2001 3:21:32 PM]

Insert a Copy Transformation InstructionThis task shows how to insert a Copy Transformation instruction in the program.
Either the program or a program entity must be current in the specification tree.
1. Select the Copy Transformation icon.
2. In the specification tree, select theprogram entity after which you want toadd the instruction.
The Copy Transformation dialog boxappears.
3. Choose the desired transformationtype: translation or rotation, then setthe corresponding parameters.
4. Click OK to create the Copy Transformation instruction in the program.
Copy Order
http://dsfr2e/itprm/doc/CXR7doc/doc/online/mfgug/mfgugbt0303.htm [5/17/2001 3:21:43 PM]

Part Operations, Programs and ProcessesThis section deals with creating and managing the following major entities of the NC Manufacturing environment.
Create and Edit a Part Operation: Select the Part Operation icon then specify the entities to be referenced by thepart operation: machine tool, machining axis system, tool change point, part set up, and so on.Create and Edit a Manufacturing Program: Select the Manufacturing Program icon to add a program to thecurrent part operation then insert all necessary program entities: machining operations, tool changes, PPinstructions, and so on. Create a Machining Process: Select the Machining Process icon to create a machining process, which will bestored in a CATProcess document and then as a catalog component.Organize Machining Processes: In the Catalog Editor workbench, store the Machining Process as a Catalogcomponent.Apply a Machining Process: Select the Open Catalog icon to access the machining process to be applied toselected geometry.
Part Operations, Programs and Processes
http://dsfr2e/itprm/doc/CXR7doc/doc/online/mfgug/mfgugbt0500.htm [5/17/2001 3:22:05 PM]

Part OperationThis task shows you how to create a part operation in the manufacturing process.
When you open an NC Manufacturing workbench on a CATPart or CATProduct document, the manufacturingdocument is initialized with a part operation.
1. Select the Part Operation icon .
A new part operation is initialized in the manufacturingprocess and a Part Operation entity is added to the tree.
To access the parameters of the part operation, doubleclick the Part Operation entity in the tree or use thecontextual menu.
The Part Operation dialog box appears.
2. If needed, enter a new part operation name and assigncomments to the part operation.
3. Click the Machine icon to assign a machine tool to the part operation.
The Machine Editor dialog box appears.
Part Operation
http://dsfr2e/itprm/doc/CXR7doc/doc/online/mfgug/mfgugbt0501.htm (1 of 2) [5/17/2001 3:22:07 PM]

4.
Select the desired type of machine tool by clicking the corresponding icon:3-axis machine3-axis machine with rotary table5-axis machinehorizontal lathevertical lathe.
The default characteristics of the selected machine type are displayed and the following parameters can beedited to correspond to your actual machine tool.
Machine name and associated commentsNumerical control parameters such as PP words tableSpindle parametersTool change parameters including the Tools catalogRotary table parameters for 3-axis machine with rotary table.
Just click OK to accept the machine parameters and return to the Part Operation dialog box.5. Click the Machining Axis icon to assign a reference machining axis system to the part operation.
The Machining Axis dialog box appears.
This is similar to the procedure described in Insert a Machining Axis Change.
Output coordinates will be described in the specified axis system except when local machining axis systems areinserted in the program.
6. Click the Product icon to associate an existing product (CATProduct) or part (CATPart) to the part operation.
This procedure is described in Set Up and Part Positioning.7. Select the Geometry tab to associate the following geometry to the part operation:
Design part: Just click the Design Part icon then select the desired geometry.This is useful if you want to do material removal simulations later. Stock: Just click the Stock icon then select the desired geometry.This is useful for certain surface machining operations and also for material removal simulations. Safety plane: Just click the Safety Plane icon then select the desired plane that will be used as aglobal safety plane for the part operation. In Process Model: Just click the In Process Model icon then select the desired geometry to be used forthe DPM Powertrain.
8. Select the Position tab to specify the following reference positions on the part operation:tool change pointtable center setup.
9. Select the Option tab to specify the type of NC output that is to be generated for Profile Contouring operations:standard tool tip cutter profile.
10. Click OK to create the part operation.
The tree is updated with the new entity.
Part Operation
http://dsfr2e/itprm/doc/CXR7doc/doc/online/mfgug/mfgugbt0501.htm (2 of 2) [5/17/2001 3:22:07 PM]

Set Up and Part PositioningThis task shows you how to manage part set up.
You must create a CATProduct entity for each part set up you want to represent.
1. Enter an NC Manufacturing workbench anddouble click the Part Operation.1 entity inthe tree.
The Part Operation dialog box appears.
2. Click the Product icon to associate a productto the part operation.
3. Select a CATProduct from the AssociatedProduct list, then click Open to display thecorresponding part set up.
Set Up and Part Positioning
http://dsfr2e/itprm/doc/CXR7doc/doc/online/mfgug/mfgugat0500.htm (1 of 2) [5/17/2001 3:22:16 PM]

4. Click OK in the Part Operation dialog box.5. Click the Part Operation icon to create the Part Operation.2 entity in the tree.6. Associate another product to Part Operation.2 in the same way as described above.7. Click OK in the Part Operation dialog box.
To display the desired part set up, just select the corresponding Part Operation in the tree.
Set Up and Part Positioning
http://dsfr2e/itprm/doc/CXR7doc/doc/online/mfgug/mfgugat0500.htm (2 of 2) [5/17/2001 3:22:16 PM]

Manufacturing ProgramThis task shows you how you can edit a manufacturing program.
A number of capabilities are available for managing manufacturing programs:CreateInsert entitiesReorder using Copy / Paste or Drag / DropDelete.
When you open an NC Manufacturing workbench on a CATPart document, the manufacturing document is initializedwith a manufacturing program.
When you select the Manufacturing Program icon , a new program is initialized in the part operation and a newManufacturing Program entity is added to the tree.Open the HoleMakingOperations.CATPart document, then select NC Manufacturing > Prismatic Machining from theStart menu.
Make the Manufacturing Program current in the specification tree. 1. Create a drilling operation on a pattern of two holes.
2. Create a spot drilling operation on the same holes.
3. Create another drilling operation on another pattern of fourholes.
The three operations are assigned the same default tool.
4. Edit the spot drilling operation to assign a spot drill tool.
Each operation now has an associated tool change.
5. Right click the second Drilling operation and select the Cut command.
Manufacturing Program
http://dsfr2e/itprm/doc/CXR7doc/doc/online/mfgug/mfgugbt0502.htm (1 of 2) [5/17/2001 3:22:23 PM]

6. Right click the first Drilling operation and select the Pastecommand.
The program is now reordered and the number of toolchanges reduced.
The same result could have been obtained by using the drag and drop capability.
Manufacturing Program
http://dsfr2e/itprm/doc/CXR7doc/doc/online/mfgug/mfgugbt0502.htm (2 of 2) [5/17/2001 3:22:23 PM]

Create a Machining ProcessThis task shows how to create a machining process that will be used to sequence a set of axial machiningoperations. Select an NC Manufacturing workbench from the Start menu. No CATPart or CATProcess is needed at this stage.1. Select the Machining Process View icon .
The Machining Process View dialog box appears.2. Select the Machining Process icon .
The dialog box is updated with a new machiningprocess as shown.
3. Select the Spot Drilling icon.
The Operation Definition dialog box appears, if the Start Edit mode is selected in the Tools > Options NCManufacturing Operation settings.At this stage you can set certain parameters such as feeds and speeds and machining strategy parameters.However, there is only limited access to geometry parameters and it is not possible to specify a tool.Just click OK to add a reference Spot Drilling operationto the machining process.
The reference operation has an associated Tool Query.
You can associate Formulas or Checks to the operationand specify a Tool Query.
The Formulas, Checks and Tool Query dialog boxes have a similar presentation. They have 4 common areas:all expressions of the current entity (tool query or machining operation and for a machining operation,either formulas or checks)
1.
the commands list2. area for editing the current expression with restrictions (you cannot do everything) and some helps byusing operator, function and unit combos. To validate an edited expression, you have to select the Addbutton.
3.
all the possible attributes that you can use in an expression, according to the knowledgeware description:4.
o the different packages/dictionaries which group a set of object types: the 3 manufacturing dictionaries (formachining features, activities and resources like tools) are always available.
o the object types list for the selected dictionary
o the attributes list for a selected type: select one of them to insert it into the expression.For Tool Query dialog box a fifth area allows you to define the tool type and tool repository.
4. In the same way add Drilling and Tapping operations tothe machining process by selecting first the Drilling iconthen the Tapping icon.
The Machining Process View dialog box is updated asshown.
Machining Process
http://dsfr2e/itprm/doc/CXR7doc/doc/online/mfgug/mfgugbt0503.htm (1 of 4) [5/17/2001 3:22:35 PM]

5. Right click the Spot Drilling operation in the Machining Process View and select the Edit formula command.
The Formula Editor dialog box appears.
A formula is an expression associated to an operation or a machining feature attribute, which will be convertedto a F(x) formula when applying the machining process.
Define the following formula: “the tool tip approach clearance is half the depth of the spot drill feature”.
Click OK to assign the formula to the Spot Drilling operation.
You can assign formula to the Drilling and Tapping operations in the same way.
6. Right click the Spot Drilling operation in the Machining Process View and select the Edit Checks command. The
Checks Editor dialog box appears.
A check is a logical expression associated to the corresponding operation. Inside a check, “and” and “or”operators are available, and between several checks, an “and” operator is applied. When applying themachining process, the checks list is solved, a logical status is returned and the operation is created if thestatus is true.
Define the following check : “ the spot drilling operation is only available for design holes with a diameter greaterthan 2mm.”
Machining Process
http://dsfr2e/itprm/doc/CXR7doc/doc/online/mfgug/mfgugbt0503.htm (2 of 4) [5/17/2001 3:22:35 PM]

7. Double click the Tool Query associated to the Spot Drilling operation.
The Tool Query Definition dialog box appears.
Define a simple tool query as shown below.8.
Machining Process
http://dsfr2e/itprm/doc/CXR7doc/doc/online/mfgug/mfgugbt0503.htm (3 of 4) [5/17/2001 3:22:35 PM]

Select the tool repository to ToolSampleMP using the Look in combo.
Click OK to assign the tool query to the Spot Drilling operation.
You can assign tool queries to the Drilling and Tapping operations in the same way(Drill D10.5 and Tap D12, for example).
9. Select File > Save As to save the machining process in a CATProcess document calledAxialMachiningProcess1.CATProcess, for example.
Please keep this file open in order to do the Organize Machining Processes task.
Machining Process
http://dsfr2e/itprm/doc/CXR7doc/doc/online/mfgug/mfgugbt0503.htm (4 of 4) [5/17/2001 3:22:35 PM]

Organize Machining ProcessesThis task shows how to organize machining processes inside a catalog file.
A catalog file allows you to display the machining processes list as you wish, by using the Catalog Editor workbench.This is also the only way to interactively apply a machining process.Select an NC Manufacturing workbench from the Start menu. No CATPart or CATProcess is needed at this stage.Make sure the Start Edit mode is selected in the Tools > Options NC Manufacturing settings.1. In order to store the Machining Process as a Catalog component, select the Catalog Editor workbench from the
Start > Infrastructure menu.2. Click the Add Family icon to create a Component Family (for example, AxialMachiningProcesses).
Double click the component family: AxialMachingProcesses.Click the Add Component icon . The Description Definition dialog box appears.
Click Select external feature then select AxialMachProcess1 in the Machining Process View of yourAxialMachiningProcess1.CATProcess file that you want to use as the catalog component.Click OK to make the machining process a component of the catalog family.
3. Select File > Save As to save the catalog (catalogAxialMP1.catalog, for example).
Please refer to Apply a Machining Process for information about applying machining processes to geometry suchas design features and hole patterns.
Organize Machining Processes
http://dsfr2e/itprm/doc/CXR7doc/doc/online/mfgug/mfgugbt0505.htm [5/17/2001 3:22:45 PM]

Apply a Machining ProcessThis task shows how to apply a machining process.
The machining process application uses a standard mechanism of instantiation of features from a feature reference.In our case, the feature reference is the machining process to be applied.
When applying a machining process, the following steps are executed for each operation:Default mapping execution in case of geometry selectionChecks executionTool query executionCutting condition executionFormulas solving.
Open the desired CATPart document, then select the desired NC Manufacturing workbench from the Start menu.
1. Select the Open Catalog icon and open the
catalog you created in the previous task:catalogAxialMP1.catalog.
2. Select the Machining Process family:AxialMachiningProcesses.
3. Select the Machining Process to be applied:AxialMachiningProcess1.
The Insert Object dialog box appears allowing youto apply the machining process.
Two input types can be defined:geometry to machineinsertion in program.
The default geometrical input is the manufacturingview, and if this is not redefined by selecting ageometrical feature (when it is possible), you arein settings mode. In such a case and if ageometrical reference is used in checks, toolqueries or formulas, an error is sent.
Note that for drilling machining processes, fromany selection, if it is linked to a design pattern, thispattern is taken as selected geometry.
The program input only appears if the insertioninto program mode is activated. If no operation isyet inserted and only one machining program iscreated, the machining program is the defaultprogram input.
4. Select the geometry to be machined: this can be either a design feature or a manufacturing pattern.
Apply a Machining Process
http://dsfr2e/itprm/doc/CXR7doc/doc/online/mfgug/mfgugbt0504.htm (1 of 3) [5/17/2001 3:22:50 PM]

Then click OK in the Insert Object dialog box.
Apply a Machining Process
http://dsfr2e/itprm/doc/CXR7doc/doc/online/mfgug/mfgugbt0504.htm (2 of 3) [5/17/2001 3:22:50 PM]

5. The program is updated with the operationscontained in the machining process:
spot drillingdrillingtapping.
These operations reference the selected geometryand make use of the formula defined in themachining process.
In addition, the tool queries are resolved so thateach operation references the desired tool.
Apply a Machining Process
http://dsfr2e/itprm/doc/CXR7doc/doc/online/mfgug/mfgugbt0504.htm (3 of 3) [5/17/2001 3:22:50 PM]

Managing Manufacturing EntitiesThis section deals with creating and managing the specific entities of the NC Manufacturing environment (other thanmachining operations and auxiliary commands).
Edit the Tool of a Machining Operation: Double click the machining operation in the program and select the Tooltab page to edit the tool characteristics or search for another tool.Edit a Tool in the Resource List: Double click a tool in the resource list and edit the tool characteristics in the ToolDefinition dialog box.Edit a Tool Assembly in the Resource List: Double click a tool assembly in the resource list and edit the toolcharacteristics in the Tool Definition dialog box.Specify Tool Compensation Information: Double click a tool referenced in the program or resource list and specifythe tool compensation information in the Compensation tab page of the Tool Definition dialog box .Create and Use Machining Patterns: Select Insert > Machining Feature > Machining Pattern then select a patternof holes to be machined.Feature Based Programming: Select a feature using the Manufacturing view and create operations based on thisfeature.Define Macros on a Milling Operation: Select the Macros tab page when creating or editing a milling operation,then specify the transition paths of the macros to be used in the operation.Define Macros on an Axial Machining Operation: Select the Macros tab page when creating or editing an axialmachining operation, then specify the transition paths of the macros to be used in the operation.Manage the Status of Manufacturing Entities: Use the status lights to know whether or not your operation iscorrectly defined.
Managing Manufacturing Entities
http://dsfr2e/itprm/doc/CXR7doc/doc/online/mfgug/mfgugbt0200.htm [5/17/2001 3:23:17 PM]

Edit a Tool in the Resource ListThis task shows you how to edit a tool that is already used in your document.
1. To edit a tool in the resource list either double click it or right click it and select the Definition contextualcommand.The Tool Definition dialog box is displayed allowing youto edit the tool's geometric, technological, feed andspeed, and compensation characteristics.
2. If needed, enter a new name for the tool.
You can also assign a comment.
3. If needed, use the spinner to increment the Tool number.
4. Click More to expand the dialog box to access theGeometry, Technology, Feeds & Speeds, andCompensation tab pages.
5. You can specify the tool geometry in two ways:double click a parameter in the large tool icon andenter the desired value in the Edit Parameterdialog box that appearsor enter the desired values in the Geometry tabpage.
The icon representation of the tool is updated with thesevalues.
Create Tool
http://dsfr2e/itprm/doc/CXR7doc/doc/online/mfgug/mfgugbt0202.htm (1 of 2) [5/17/2001 3:23:36 PM]

6. Click the Technology tab and enter the desired valuesfor the tool's technological parameters.
7. Click the Feeds & Speeds tab and enter the desiredvalues for the tool's cutting conditions.
8. If tool compensation is required, click theCompensation tab.
You can either edit an existing compensation site or addanother site, if other sites are proposed.
9. Right click the desired line to either edit or add tool compensation data.
The Compensation Definition dialog box appears.10. Enter the desired values for the tool's compensation sites.
See Specify Tool Compensation for more information.11. Click OK to accept the modifications made to the tool.
A user representation (CATPart) can be assigned to the tool by the contextual command in the Resource List.
Create Tool
http://dsfr2e/itprm/doc/CXR7doc/doc/online/mfgug/mfgugbt0202.htm (2 of 2) [5/17/2001 3:23:36 PM]

Specify Tool CompensationThis task shows you how to specify tool compensation information.
1. Select the Compensation tab page of the Tool Definition dialog box.
2. Right click the desired compensation site to either edit oradd tool compensation data.
The Compensation Definition dialog box is displayedallowing you to specify the tool's compensationcharacteristics.
3. You can associate the following information to eachcompensation site on a tool:
corrector numberlength register numberradius register number (if radius compensation isallowed on the machine referenced by the partoperation)diameter in order to specify the compensation sitelocation (if allowed for the tool). Site P2 of a drill,for example.
The following tool types have only one compensation site. This is the site P1 located at the extremity of the tool.
End mill Face mill Boring tool
Tap Reamer Thread mill
Compensation
http://dsfr2e/itprm/doc/CXR7doc/doc/online/mfgug/mfgugbt0203.htm (1 of 3) [5/17/2001 3:23:41 PM]

The following tool types have more than one compensation site. Some sites are defined by means of a diametervalue.
Drill Multi-diameter drill Center drill
Spot drill Boring and chamfering tool T-slotter
Conical mill Countersink Two sides chamfering toolLathe tools have nine compensation sites P1 to P9. Their position depends on the type of insert used on the tool.Please refer to the Lathe Machining User's Guide for more information about cutter compensation.
4. Click OK to update the tool with the desired compensation information. It is possible to define tool compensation site numbers for all machining operation types, if tool compensationnumbers are already defined on the tool used by the machining operation.
In general, the tool compensation site number used by the operation can be specified.For operations such as Boring and Chamfering, Chamfering Two Sides or Contouring (when a T-slotter is used),two tool compensation site numbers can be used during machining.
Compensation
http://dsfr2e/itprm/doc/CXR7doc/doc/online/mfgug/mfgugbt0203.htm (2 of 3) [5/17/2001 3:23:41 PM]

Compensation
http://dsfr2e/itprm/doc/CXR7doc/doc/online/mfgug/mfgugbt0203.htm (3 of 3) [5/17/2001 3:23:41 PM]

Machining PatternsThis task shows you how to:
create a specific machining feature called machining patternuse this pattern of holes by referencing it directly in a drilling operation.
Create a machining pattern
1. Select the Manufacturing Feature View icon todisplay the Manufacturing View.
2. Select the Insert > Machining Features > MachiningPattern command.
A Machining Pattern entity is added to theManufacturing View.
3. Right click the Machining Pattern entity and select theDefinition contextual menu command.
The Machining Pattern dialog box is displayed.4. Click the No Points sensitive text in the dialog box, then
select the points to be included in the machining pattern.
The icon is updated with this information.
5. Click OK to create the machining pattern.
Use a machining pattern in a machining operation
1. Select the Drilling icon .
The Drilling dialog box appears directly at the Geometry tab page.
This tab page includes a sensitive icon to help you specify the geometry of the hole or hole pattern to bemachined.
2. Select the red hole depth representation then select the machining pattern from the displayed list.
The pattern is highlighted in the model.
Patterns
http://dsfr2e/itprm/doc/CXR7doc/doc/online/mfgug/mfgugbt0204.htm (1 of 2) [5/17/2001 3:24:04 PM]

3. Click OK to create the drilling operation: the holes of the machining pattern will be drilled by this operation.
Patterns
http://dsfr2e/itprm/doc/CXR7doc/doc/online/mfgug/mfgugbt0204.htm (2 of 2) [5/17/2001 3:24:04 PM]

FeaturesThis task shows you how to use features displayed in the Manufacturing View for NC programming.
1. Select the Manufacturing Feature View icon to display theManufacturing View.
2. Select a feature in the View (Hole5, for example).
The operations to be created will be attached to this feature.
3. To attach a spot drilling operation to the feature, s .
The Spot Drilling dialog box appears. Select the Geometry tabpage.
This tab page includes a sensitive icon to help you specify thegeometry of the hole or hole pattern to be machined.
4. Click the 1 Point sensitive text in the dialog box, then select the points to be included along with Hole5 in themachining pattern (Hole6, Hole7, Hole8, for example).
The icon is updated with this information.
Feaures
http://dsfr2e/itprm/doc/CXR7doc/doc/online/mfgug/mfgugbt0210.htm (1 of 3) [5/17/2001 3:24:12 PM]

5. Click OK to create the Spot Drilling operation, which is createdwith Machining Pattern.1 comprising 4 holes.
The Manufacturing View is updated.
6. Select the Drilling icon .
In Geometry tab page of the Drilling dialog box, click the No Points sensitive text in the dialog box, then selectMachining Pattern.1 from the displayed list.
7. Click OK to create the Drilling operation, which is created withMachining Pattern.2, which references Machining Pattern.1 for theposition of the four holes in the pattern.
The Manufacturing View is updated.
Feaures
http://dsfr2e/itprm/doc/CXR7doc/doc/online/mfgug/mfgugbt0210.htm (2 of 3) [5/17/2001 3:24:12 PM]

8. Replay the two operations in the program to check that they both use the selected machining pattern based on theinitial feature selection.You can use the contextual menu to sort the manufacturing viewby Features, Patterns, Activities or Tools.
If you edit the Machining Pattern.1 (to include more points, for example) both the Spot Drilling and Drilling operationswill be updated.
Feaures
http://dsfr2e/itprm/doc/CXR7doc/doc/online/mfgug/mfgugbt0210.htm (3 of 3) [5/17/2001 3:24:12 PM]

Define Macros on a Milling OperationThis task shows you how to define macros on a milling operation. In this example you will create circular approach,circular retract and linking macros on a Profile Contouring operation. You must have created the previously described Profile Contouring operation.
1. Double click the Profile Contouring operation.
2.Select the Macros tab page .
3. Click the Approach macro checkbox, then select the largeicon representing a Circular Approach.
A sensitive icon representing the elementary paths of themacro appears.
4. Double click each elementary path to display a dialog boxthat allows you to specify the exact characteristics thepath.
The following dialog box allows you to specify the exactcharacteristics of the circular path.
Set the values of the circular approach paths so as tohave a 10mm vertical path followed by a 15mm radiuscircular path.
You can click Replay to check the circular approach.
5. Click the Retract macro check box and create a circular retract macro in the same way. 6. Click the Linking macro checkbox.
Linking Retract is automatically displayed in the comboallowing you to specify the retract path of the linkingmacro.
Select the linear retract path icon.
Define Macros on a Milling Operation
http://dsfr2e/itprm/doc/CXR7doc/doc/online/mfgug/mfgugbt0206.htm (1 of 3) [5/17/2001 3:24:26 PM]

7. Double click the displayed value, then assign a 20mmvalue to the retract path.
8. Select Linking Approach in the combo. Select the linear approach path icon and assign a 20mm value to theapproach path.
9. Click the Cornerized Clearance with Radius checkbox,then enter a corner radius value of 3mm.
Define Macros on a Milling Operation
http://dsfr2e/itprm/doc/CXR7doc/doc/online/mfgug/mfgugbt0206.htm (2 of 3) [5/17/2001 3:24:26 PM]

You can insert PP words in macros by double clicking the green X symbols in the sensitive icons.
The PP Words Selection dialog box is displayed. You can enter the syntax in the following ways:enter one or more PP word syntaxes directly in the text fieldclick the icon to access the PP words table that is referenced in the current part operation. You can then select predefined syntaxes from this table using the dialog box that appears.
For CUTCOM, you should select the NC_CUTCOM_ON instruction in the list of available syntaxes if you wantthe program to interpret cutter compensation automatically (that is, by a CUTCOM/LEFT or CUTCOM/RIGHTinstruction). If you choose different syntax in the list, it will be used as selected.
10. Click Replay to validate the tool path.
11. In the Replay dialog box select the By colors mode in order to visualize feedrate changes. The tool path isdisplayed with the following colors:
Yellow: approach feedrateGreen: machining feedrateBlue: retract feedrateRed: Rapid feedrateWhite: user-defined feedrate.
Please note that transition paths are represented by dashed white lines.12. Click OK to accept the modifications made to the operation.
The operation is updated with the specified macros.
Define Macros on a Milling Operation
http://dsfr2e/itprm/doc/CXR7doc/doc/online/mfgug/mfgugbt0206.htm (3 of 3) [5/17/2001 3:24:26 PM]

Define Macros on an Axial Machining OperationThis task shows you how to define macros on an axial machining operation. In this example you will add approach,retract and linking macros to an existing Drilling operation. You must have created the previously described Drilling operation.
1. Double click the Drilling operation.
2.Select the Macros tab page .
3. Click the Approach macro definition checkbox, then
select the Add Axial Motion icon .
A sensitive icon representing the elementary paths of themacro appears.
4. Double click the displayed value in order to edit it.
A dialog box appears to allow you to specify the desireddistance (30mm, for example).
5. Click the Retract macro definition checkbox and create a 30 mm axial retract motion in the same way. 6. Click the Linking macro definition checkbox and create 25mm axial approach and retract motions for the linking
macro.7. Click Replay to validate the tool path.
In the Replay dialog box select the By colors mode in order to visualize feedrate changes. The tool path isdisplayed with the following colors:
Define Macros on an Axial Machining Operation
http://dsfr2e/itprm/doc/CXR7doc/doc/online/mfgug/mfgugbt0209.htm (1 of 2) [5/17/2001 3:24:38 PM]

Yellow: approach feedrateGreen: machining feedrateBlue: retract feedrateRed: Rapid feedratePurple: plunge feedrateWhite: local feedrate.
Note that if a jump distance is defined on the operation, it will be used in preference to the linking macro.
Similarly if local entry/exit distances are defined on the operation, they will be used in preference to the linkingmacro.
8. Click OK to accept the modifications made to the operation.
The operation is updated with the specified macros.
Define Macros on an Axial Machining Operation
http://dsfr2e/itprm/doc/CXR7doc/doc/online/mfgug/mfgugbt0209.htm (2 of 2) [5/17/2001 3:24:38 PM]

Status ManagementThis task shows you how the status of manufacturing entities is managed.
1. Select the Pocketing icon .
The Pocketing Definition dialog box appears directlyat the Geometry tab page.
The status light on the tab is red indicatingthat you must specify the geometry to be machinedby the operation.
A symbol on the Pocketing entity in thespecification tree also indicates that the operationdefinition is incomplete.
2. Select the required pocket geometry. The status light switches to green on the tab .
The status lights on the Strategy , Feeds and Macros tab are all green indicating that defaultvalues are already set for operation creation. You can of course modify these values. Just select the corresponding tab to access these parameters.
The status lights on the Tool tab is orange. This indicates that, although a default tool is set for theoperation, you may want to modify or change that tool for a more suitable one.
3. When all the status lights are green you generallyhave sufficient conditions to create the operation.
Just click OK to create the operation.
Remember that you should always check theoperation's tool path by means of a replay.
The symbol on the Pocketing tree entity isremoved when the operation definition is complete.
The operation name in the specification tree isappended with the text Computed after a replay isdone on the operation.
Status Management
http://dsfr2e/itprm/doc/CXR7doc/doc/online/mfgug/mfgugbt0208.htm [5/17/2001 3:24:52 PM]

Verification, Simulation and Program OutputThis section shows you how to use the various tools provided with NC Manufacturing such as tool path verification, materialremoval simulation, and production of NC output data.
Replay Tool Path: Select the Tool Path Replay icon then specify the display options for an animated tool pathdisplay of the manufacturing program of machining operation. Simulate Material Removal: Select the desired icon in the Tool Path Replay dialog box to run a material removalsimulation either in Photo or Video mode.
Generate APT Source Code in Batch Mode: Select the Generate NC Output in Batch Mode icon then select themanufacturing program to be processed and define the APT source processing options.Generate Clfile Code in Batch Mode: Select the Generate NC Output in Batch Mode icon then select themanufacturing program to be processed and define the Clfile processing options. Generate NC Code in Batch Mode: Select the Generate NC Output in Batch Mode icon then select themanufacturing program to be processed and define the NC code processing options.Generate a CGR File in Batch Mode: Select the Generate NC Output in Batch Mode icon then select themanufacturing program to be processed and define the CGR file processing options. Generate APT Source Code in Interactive Mode: Select the Generate NC Code Interactively icon to generateAPT source code for the current manufacturing program. Generate NC Documentation: Select the Generate Documentation icon to produce shop floor documentation inHTML format. Import an APT Source into the Program: Select the APT Import contextual command to insert an existing APTsource into the current manufacturing program. Access VNC: Use the Macro Output to VNC icon to access the Delmia VNC product from the CATIA NCManufacturing workbench.
Verif/Simu/NC Output
http://dsfr2e/itprm/doc/CXR7doc/doc/online/mfgug/mfgugbt0400.htm [5/17/2001 3:25:20 PM]

Replay a Tool PathThis task shows you how to replay the tool path of an operation.
You can also replay the tool path of a manufacturing program.1. Select an operation in the program, then select the Replay icon .
You can also right-click the operation and select Replay Tool Path from the contextual menu.The operation's tool path is computed interactively and a progress bar appears giving the status of thecomputation.You can interrupt the computation by clicking Cancel.
The Replay dialog box appears at the end of the computation.
Information that appears in this dialog box includes:current feedratecurrent tool tip positionmachining time and total time.Total time is machining time plus non-machining time (that is, time spent in transition paths and so on).
You can also access the Replay dialog box directly from the Operation Definition dialog box.
2. Choose one of the Replay modes byselecting one of the drop down icons:
Point to Point
Continuous
Plane by Plane
Feedrate by Feedrate .
3. Choose one of the Tool Visualization modes by selecting one of the drop down icons:Tool displayed at last position only
Tool axis displayed at each position
Tool displayed at each position .
4. Choose a Color mode by selecting one of the drop down icons:Tool path displayed in same color
Tool path displayed in different colors for different feedrates :
Yellow: approach feedrateGreen: machining feedrateBlue retract feedrateRed: Rapid feedrate.
Tool Path Replay
http://dsfr2e/itprm/doc/CXR7doc/doc/online/mfgug/mfgugbt0401.htm (1 of 2) [5/17/2001 3:25:23 PM]

Please note that transition paths are represented by white dashed lines. 5. Choose one of the Point Display modes by selecting one of the drop down icons:
Trajectory of the contact point is displayed
Trajectory of either the tool tip or the tool center point is displayed
Trajectories of the contact point and either the tool tip or the tool center point is displayed .
Trajectory of either the contact point or either the tool tip or the tool center point is displayed .
6. Click the button to position the tool at the operation start point, then to start the replay.
You can use the other Tool Animation buttons to move the tool along the tool path as follows:go to the operation end point
run the replay in reverse mode
request a pause in the replay .
7. Click the Machine Verification icon to check the accessibility of the part on a VNC machine.
Please refer to Accessibility on a VNC Machine.8. Click OK to quit the replay mode.
If the operation has been deactivated by means of the Deactivate command, it cannot be replayed. If you want toreplay the operation, you must reactivate it using the Activate command.Similarly, if the manufacturing program has been deactivated by means of the Deactivate command, it cannot bereplayed. If you want to replay the program, you must reactivate it using the Activate command.If a Profile Contouring operation was created with the cutter profile output option, both the cutter profile and tiptrajectory will be displayed in the replay.If a user-defined tool representation is related to the operation, that tool will be displayed in the replay.
Tool Path Replay
http://dsfr2e/itprm/doc/CXR7doc/doc/online/mfgug/mfgugbt0401.htm (2 of 2) [5/17/2001 3:25:23 PM]

Accessibility on VNC MachineThis task shows how to check accessibility on a VNC machine. This involves:
customizing the machine tool environmentloading part and opening the desired NC workbenchusing the commands of the Machine Management toolbar for:
importing resourcesviewing part operation setuppositioning the part on the machine tableattaching the part on the machine table
checking accessibility at the current tool position by means of a replay.1. Select Tools > Options from the menu bar.
Select the Compatibility category in the tree to the left.
In the Root Libraries field enter the path of library that will allow importing DELMIA/Deneb device files (for example,..\startup\Manufacturing\Samples\NCMachinesToollib).
Click OK to validate this choice.2. Open the AccessibilityChecking.CATPart document, then select NC Manufacturing > Prismatic Machining from the Start
menu.3. Double click the Part Operation in the tree, then click the Machine icon .
In the Machine Editor dialog box, select the 5-axis_Default_machine and click OK.Click OK in the Part Operation dialog box: the machine is added to the Resource List.If the Machine Management toolbar is not displayed in the workbench, you can activate it by selecting View > Toolbars >Machine Management.
4. Select the Resource Context icon to import a VNC machine.
In the dialog box that appears, select Files of type: (*.dev) Deneb devices then open the machine 3_2_axis.dev in theNCMachinesToollib\Devices folder. This machine is also added to the Resource List.
5. Right click the 5-axis_Default_machine in the tree, select the Assign VNC Machine contextual command then select theMakino_5.1 VNC machine in the tree.
6. Select the Part Setup icon .
A window entitled Process1 : Part Operation.1 appears showing the machine and the part of the current part operation.7. Select the Snap icon then position the part on the machine table as follows.
Select the part in the Process1 : Part Operation.1 window. A square symbol appears.Use the mouse to move the symbol and click when thesquare is located on the underside of the part.
An orientation symbol and the Define Reference Planedialog box appear. Click OK in the dialog box.
Machine Accessibility
http://dsfr2e/itprm/doc/CXR7doc/doc/online/mfgug/mfgugbt0411.htm (1 of 3) [5/17/2001 3:25:28 PM]

Select the machine table in the Process1 : Part Operation.1 window. A square symbol appears.Use the mouse to move the symbol and click when thesquare is located on the center of the table.
An orientation symbol and the Define Reference Planedialog box appear. Click OK in the dialog box. The partis then snapped onto the table.
Click the Select icon to exit the Snap command.
8. Select the Attach icon then attach the part and the machine as follows.
Select the table (parent object) then the part (child object).
Click OK in the Child Selection dialog box.9. Close the Process1 : Part Operation.1 window.
You can use the Fit All In icon to reframe the part in the Process window
10. Create a machining operation (a pocketing operation, for example).
Machine Accessibility
http://dsfr2e/itprm/doc/CXR7doc/doc/online/mfgug/mfgugbt0411.htm (2 of 3) [5/17/2001 3:25:28 PM]

11. Activate the Replay dialog box, then click the Check Accessibility icon to verify that the machine can effectively reach thepart at the current tool position.
The Process1 : Part Operation.1 window appears again along with a Check dialog box.If the position is reachable, the tool, part and machine are displayed at that position.If the position is not reachable, the part and machine are displayed with the tool at the home position.
12. Click OK in the Check dialog box to return to the replay mode.
Machine Accessibility
http://dsfr2e/itprm/doc/CXR7doc/doc/online/mfgug/mfgugbt0411.htm (3 of 3) [5/17/2001 3:25:28 PM]

Machine Management ToolbarThis toolbar is available for P2 products and contains the following tools for checkingaccessibility on the machine.
Loads products and resources.
Positions the part on the machine for current part operation.
Snaps resources together.
Aligns objects using various methods.
Attaches objects.
Machine Management Toolbar
http://dsfr2e/itprm/doc/CXR7doc/doc/online/mfgug/mfgugwd0209.htm [5/17/2001 3:25:32 PM]

Material Removal SimulationThis task shows you how to simulate the material removed by a machining operation. Two modes are available: Photoand Video.
In Photo mode, you can only simulate operations whose tool axis is the same as the Z-axis of the Part Operation'smachining axis system.
In Video mode, if the stock geometry is not correctly closed, a stock representing the envelope volume of the designpart is computed.
Select the operation in the tree, then selectthe Replay icon .
You can also right-click the operation in thetree and select Replay Tool Path from thecontextual menu.
The Replay dialog box appears.
1. Material Removal - Photo mode
Select the Photo icon .
The result of the material removal is displayed in a window entitled Photo.
The following icons become available for analyzing the result of the simulation: for comparing the machined part with the design part.
for customizing material removal settings.
2. Select the Analyze Photo icon .
The Errors dialog box appears that givesdetails of all errors found.
Material Removal Simulation
http://dsfr2e/itprm/doc/CXR7doc/doc/online/mfgug/mfgugbt0404.htm (1 of 3) [5/17/2001 3:25:43 PM]

3. In the Filter Setting section, select thedesired fault types and specify the Tolerancefor the comparison.
The fault filter setting permits three types offaults:
Gouge: areas where the tool hasremoved excess material from theworkpiece.Undercut: areas where the tool has leftbehind material on the workpiece.Tool Clash: areas where the toolcollided with the workpiece during arapid move.
4. Click the Compare button.
The machined part is compared with the design part based on the specified Filter Setting.
Any point on the machined surface of the workpiece is considered to be part of a fault if the normal distance(normal deviation) to the design part surface is greater than the specified tolerance.
Results of the comparison are reflected on the workpiece, based on the extent of severity of the fault and thecustomized color settings.The list of detected faults are listed in the Faults combo box.
The faults are ordered in such a way that Tool Clash appears at the top of the list followed by Gouge andUndercut. The gouges and undercuts are in turn sorted on the basis of decreasing fault area.
On selecting a fault from the Faults combo box, the region corresponding to the fault is indicated by a "FaultIndicator" bounding box on the workpiece.
Other detailed information about the selected fault is displayed.If needed, you can update the program data and display by clicking on the Photo icon again.
At any time you can pick on the surface of theworkpiece. A dialog box appears givinginformation about the pick point:
The operation used for removingmaterial.The normal deviation between theworkpiece and the design part.The X, Y, and Z coordinates of the pickpoint.The tool used for machining.
5. Click Close to quit the Analyze Photo mode and return to the Replay dialog box.1. Material Removal - Video mode
Select the Video icon .
The Material removal video is displayed in a window entitled Video.
Material Removal Simulation
http://dsfr2e/itprm/doc/CXR7doc/doc/online/mfgug/mfgugbt0404.htm (2 of 3) [5/17/2001 3:25:43 PM]

If the Replay mode is set to Point to Point, the number of points value is taken into account.
If the Replay mode is set to Continuous, the slider position is taken into account for adjusting the speed of theanimation.
2. Use the Tool animation replay buttons to run the material simulation video:runrun one or more blocksstoprewindrun reverse.
3. If needed, click the Save Video icon to save the material simulation video.
The Save Machined Workpiece dialog box appears allowing you to save the result of the simulation video in a cgr(Catia geometric representation) type file.
4. Click OK to quit the Replay dialog box.
Material Removal Simulation
http://dsfr2e/itprm/doc/CXR7doc/doc/online/mfgug/mfgugbt0404.htm (3 of 3) [5/17/2001 3:25:43 PM]

Material Simulation SettingsThis task shows you how to customize settings for material removal simulation.
1. Select the Photo Settings icon in the Material Removal Simulation Photo mode section of the Tool PathReplay dialog box.
The Settings dialog box appears that allows you to set options for the Photo mode.In the Faults tab you can customize:
the colors in which the faults on the workpiece will be displayed after a machined part/design partcomparison. the appearance of the fault indicator bounding box.
In the General tab you can customize:the colors of the tools used for machiningthe machining accuracy the size of the workpiece scooped out.
2. In the Faults tab, select the desired colors to bedisplayed for machining that is within tolerance andfor tool clashes.
3. For a particular type of fault, select thedesired tolerance range (for example, Tol and TolX 2) from the combo box and select its colorrepresentation in the adjacent combo box.
Tol represents the tolerance value that youspecified in the Material Removal Simulation -Errors dialog box.
4. In the Indicator section, select:the Solid button to display a transparent cuboid Indicator bounding box. You can also vary the amount oftransparency.the Wireframe button to display a wireframe Indicator bounding box.
The color of the bounding box may be modified to suit the workpiece color to ensure adequate visibility.
These colors will be reflected on the workpiece wherever the tools have been used to cut material on theworkpiece.
Material Simulation Settings
http://dsfr2e/itprm/doc/CXR7doc/doc/online/mfgug/mfgugcu0800.htm (1 of 2) [5/17/2001 3:25:53 PM]

5. In the General tab, if the machining resolution ischanged from coarse to fine, machining accuracyimproves and results in a very detailed machining.
However, a "fine" resolution results in more memoryand time being consumed for machining.
The Close-up options are not used in this version.
6. Click OK to quit Material Removal Settings and return to the Replay dialog box.
Material Simulation Settings
http://dsfr2e/itprm/doc/CXR7doc/doc/online/mfgug/mfgugcu0800.htm (2 of 2) [5/17/2001 3:25:53 PM]

Generate APT Source File in Batch ModeThis task shows you how to generate NC code in APT format from the program in batch mode.
Always save your program modifications before generating the NC code.
For best results, you should have verified the operations of your program by replay or simulation. There should be nooperations to be updated or in an undefined state.1. Select the Manufacturing Program entity in the tree,
then select the Generate NC Code in Batch Modeicon .
The corresponding dialog box appears.
2. In the In/Out tab page:
Specify the manufacturing program to be processedby:
either selecting the Current document checkbox or using the Document button and Programcombo.
3. Select APT as the type of NC data output that youwant.
4. Specify the file where you want the NC data to bewritten using the Output File button.
5. If needed, you can choose to write the document after processing. Just select the Save document checkbox and specify where you want to save it using the Document button.You can attach the generated output file to the selected manufacturing program by selecting the Associatedocument checkbox. The output file can be accessed by means of the Display NC File contextual commandon the manufacturing program.
6. In the Options tab page:
Specify the options to be used in the processing.
Some of these options take machine characteristicsinto account (for example, Circular Interpolation).
Others determine how information is to be presentedon the output file (for example, informationstatements to be presented with the PPRINTsyntax).
If Syntax used is set to Yes, then for axialmachining operations the PP word syntax specifiedin the PP word table will be output . Otherwise,GOTO statements will be generated.
7. Click Execute to request computation of the APT source file.A log file is also generated in the resulting NC data folder. It contains machining time information similar to thatobtained during the interactive tool path replay.
Batch Generation of APT Source Code
http://dsfr2e/itprm/doc/CXR7doc/doc/online/mfgug/mfgugbt0403.htm (1 of 2) [5/17/2001 3:26:07 PM]

Batch Generation of APT Source Code
http://dsfr2e/itprm/doc/CXR7doc/doc/online/mfgug/mfgugbt0403.htm (2 of 2) [5/17/2001 3:26:07 PM]

Generate Clfile Code in Batch ModeThis task shows you how to generate NC code in Clfile format from the program in batch mode.
Always save your program modifications before generating the NC code.
For best results, you should have verified the operations of your program by replay or simulation. There should be nooperations to be updated or in an undefined state.1. Select the Manufacturing Program entity in the tree,
then select the Generate NC Code in Batch Modeicon .
The corresponding dialog box appears.
2. In the In/Out tab page:
Specify the manufacturing program to be processedby:
either selecting the Current document checkbox or using the Document button and Programcombo.
3. Select CLF as the type of NC data output that youwant.
4. Specify the file where you want the NC data to bewritten using the Output File button.
5. If needed, you can choose to write the document after processing. Just select the Save document checkbox and specify where you want to save it using the Document button.You can attach the generated output file to the selected manufacturing program by selecting the Associatedocument checkbox. The output file can be accessed by means of the Display NC File contextual commandon the manufacturing program.
6. In the Options tab page:
Specify the options to be used in the processing.
Some of these options take machine characteristicsinto account (for example, Circular Interpolation).
Others determine how information is to be presentedon the output file (for example, informationstatements to be presented with the PPRINTsyntax).
If Syntax used is set to Yes, then for axialmachining operations the PP word syntax specifiedin the PP word table will be output . Otherwise,GOTO statements will be generated.
7. Click Execute to request computation of the Clfile code.A log file is also generated in the resulting NC data folder. It contains machining time information similar to thatobtained during the interactive tool path replay.
Batch Generation of Clfile Code
http://dsfr2e/itprm/doc/CXR7doc/doc/online/mfgug/mfgugbt0410.htm (1 of 2) [5/17/2001 3:26:13 PM]

Batch Generation of Clfile Code
http://dsfr2e/itprm/doc/CXR7doc/doc/online/mfgug/mfgugbt0410.htm (2 of 2) [5/17/2001 3:26:13 PM]

Generate NC Code in Batch ModeThis task shows you how to generate NC code from the program in batch mode.
Always save your program modifications before generating NC code.
For best results, you should have verified the operations of your program by replay or simulation. There should be nooperations to be updated or in an undefined state.1. Select the Manufacturing Program entity in the tree,
then select the Generate NC Code in Batch Mode icon.
The corresponding dialog box appears.
2. In the In/Out tab page:
Specify the manufacturing program to be processed by:either selecting the Current document checkbox or using the Document button and Programcombo.
3. Select NC Code as the type of NC data output that youwant.
4. Specify the file you want the NC data to be writtenusing the Output File button.
5. If needed, you can choose to write the document after processing. Just select the Save document checkbox and specify where you want to save the document.
6. You can attach the generated output file to the selected manufacturing program by selecting the Associatedocument checkbox. The output file can be accessed by means of the Display NC File contextual command onthe manufacturing program. The setting of certain options in the Options tab page may have an influence on the generated NC code.
7. In the NC Code tab page, use the combo to select thedesired Post Processor parameters file.
8. Click Execute to request computation of the NC code.Sample Post Processor parameter files are delivered with the product in the folder\Startup\Manufacturing\PPParwhich provides NC output for various machine types.Select the type of Post Processor parameter files to be made available for selection in the NC Code tabpage using Tools > Options > NC Manufacturing > Output tab. If the output option is set to None, noparameter files will be available for selection.For information about how to acquire Post Processor parameters files that provide machine specific NCcode output, please contact your IBM representative.
Batch Generation of ISO NC Code
http://dsfr2e/itprm/doc/CXR7doc/doc/online/mfgug/mfgugbt0407.htm (1 of 2) [5/17/2001 3:26:21 PM]

Batch Generation of ISO NC Code
http://dsfr2e/itprm/doc/CXR7doc/doc/online/mfgug/mfgugbt0407.htm (2 of 2) [5/17/2001 3:26:21 PM]

Generate a CGR File in Batch ModeThis task shows you how to generate a CGR from the program in batch mode.
Always save your program modifications before running a batch execution.
For best results, you should have verified the operations of your program by replay or simulation. There should be nooperations to be updated or in an undefined state.1. Select the Manufacturing Program entity in the tree,
then select the Generate NC Code in Batch Mode icon.
The corresponding dialog box appears.
2. In the In/Out tab page:
Specify the manufacturing program to be processed by:either selecting the Current document checkbox or using the Document button and Programcombo.
3. Select In Process Model (CGR) as the type of NC dataoutput that you want.
4. Specify the file you want the NC data to be writtenusing the Output File button.
5. If needed, you can choose to write the document after processing. Just select the Save document checkbox and specify where you want to save the document.
6. You can attach the generated output file to the selected manufacturing program by selecting the Associatedocument checkbox. The output file can be accessed by means of the Display NC File contextual command onthe manufacturing program. The Options and NC Code tab pages are not useful for generating CGR files.
7. Click Execute to request computation of the CGR file.The CGR file can be used in a CATProduct. For example, this can be useful when the result of a previousprocess is to be used as the stock of the next process.
Batch Generation of CGR File
http://dsfr2e/itprm/doc/CXR7doc/doc/online/mfgug/mfgugbt0408.htm [5/17/2001 3:26:28 PM]

Generate NC Code InteractivelyThis task shows you how to generate NC code from the program in interactive mode.
For best results, you should have verified the operations of your program by replay or simulation. There should be nooperations to be updated or in an undefined state.
The generated NC code is in APT format.1. Select the Manufacturing Program entity
in the tree, then select the Generate NCCode Interactively icon .
You can also use the right mouse key onthe Manufacturing Program entity toselect Generate NC code.
The Save NC File dialog box appears.
2. Select the folder where the file is to besaved and specify the name of the file.
3. Click Save to create the APT file.
The generated APT file can be browsed with any kind of editor.
Interactive Generation of APT Source Code
http://dsfr2e/itprm/doc/CXR7doc/doc/online/mfgug/mfgugbt0402.htm [5/17/2001 3:26:33 PM]

Generate NC DocumentationThis task shows how to generate NC documentation in HTML format.
You can use the following scripting languages, depending on the platform you are running on:BasicScript 2.2 SDK for UNIX (BasicScript is a registered trademark of Summit Software Company)VBScript, short for Visual Basic Scripting Edition, for Windows NT (Visual Basic is a registered trademark ofMicrosoft Corporation).
Users on NT machines must have Windows Scripting Host installed.
You should have previously customized a CATScript file that defines the layout of the document you want togenerate. Samples are delivered with the product in \Startup\Manufacturing\Documentation.1. Select the NC Documentation icon .
The Process Documentation dialog box appears.
2. Select the CATScript file by clicking the button on the right of the Script field.
In this version, just leave Process as the Process name.3. Specify the folder and file where the documentation is to be generated by clicking the button on the right of the
Path field.4. Click Document Now to generate your documentation.
An extract from a Sample Shop Floor Documentation delivered with this User's Guide is given below.
NC Doc Generation
http://dsfr2e/itprm/doc/CXR7doc/doc/online/mfgug/mfgugbt0405.htm (1 of 2) [5/17/2001 3:26:37 PM]

NC Doc Generation
http://dsfr2e/itprm/doc/CXR7doc/doc/online/mfgug/mfgugbt0405.htm (2 of 2) [5/17/2001 3:26:37 PM]

APT ImportThis task shows how to import an existing APT file into the program.
1. Right click the Manufacturing Programentity in the specification tree and selectAPT Import from the contextual menu.
The Read NC File dialog box appears.
2. Navigate to find the folder in which the desired APT file is stored.3. Select the APT file in the displayed list then click Open to insert it in the program.
You can right-click the APT Import entity in the specification tree to access a contextual menu that allows you to:replay the APT source fileedit the APT source file definition.
APT Import
http://dsfr2e/itprm/doc/CXR7doc/doc/online/mfgug/mfgugbt0406.htm [5/17/2001 3:26:42 PM]

VNC AccessThis task outlines the steps you need to perform to access the Delmia VNC product from the CATIA NCManufacturing workbench.
This task makes use of the V5_VNC_Bridge.CATScript VB macro file and other objects delivered with your CATIANC Manufacturing product in the \Startup\Manufacturing\Samples\Vnc folder.Copy the file T30_machine from this folder to the "Machines" folder in your Delmia VNC installation path(that is, copy T30_machine to c:\deneb\VNClib\MACHINES\).
Copy the mimic file T30_machine.mmc from this folder to the "Mimic" folder in your Delmia VNC installation path (that is, copy T30_machine.mmc to c:\deneb\VNClib\Mimic\ ).
You must create some directories where the demo and simulation data will be copied. They are : c:\deneb\VNCLib\CLIMACROS\CATIAVNC c:\deneb\VNCLib\PARTS\CATIAVNC c:\deneb\VNCLib\PARTS\CATIAVNC\TOOL_HOLDERS c:\deneb\VNCLib\PROGRAMS\CATIAVNC
You can find detailed information in the \Startup\Manufacturing\Samples\Vnc\V5-VNCReadMe.htm file.
In the V5_VNC_Bridge.CATScript VB macro file the line containing the VNClib path (theVNCRoot = "C:\deneb\VNClib\") may need to be customized to your own VNClib path .1. Open the V5_VNC_demo.CATProcess document in CATIA V5, then select the desired NC Manufacturing
workbench from the Start menu.2. Double click the Part Operation entity in the specification tree.
The Part Operation dialog box appears. 3. Click the Machine icon to access the Machine
Editor dialog box.
Make sure that a 3-axis with rotary tablemachine with the VNC machine name isselected (that is, T30_machine).
When computing NC data from your program, make sure that the NC data type is set to NC Code in theGenerate NC Output in Batch Mode dialog box
4. In the Part Operation dialog box, make sure a stock is specified. This will become the VNC workpiece.5. Click the Macro Output to VNC icon .
VNC Access
http://dsfr2e/itprm/doc/CXR7doc/doc/online/mfgug/mfgugbt0409.htm (1 of 2) [5/17/2001 3:26:46 PM]

6. Then the V5_VNC_Bridge.CATScript VB macro file:uses CATIA Manufacturing VB interfaces to read and extract data from the V5 Manufacturing Processdocument in order to generate a 'VNC CLI macro' and start VNC. retrieves Manufacturing tools from the V5 program and initializes them in VNC. creates a VNC workpiece from the stock specified in the Part Operation dialog box.starts VNCFor version 5.3, VNC starts automatically.For versions 5.21, a CLI macro is generated, which you can use to start VNC. initializes the machine and loads the ISO NC code program generated from the V5 program.
Note that the syntax of the Manufacturing VB interfaces is subject to change in the next releases.No compatibility of the present set of Manufacturing VB interfaces is guaranteed with future releases.
VNC Access
http://dsfr2e/itprm/doc/CXR7doc/doc/online/mfgug/mfgugbt0409.htm (2 of 2) [5/17/2001 3:26:46 PM]

Advanced TasksThe tasks described in this section deal with specific NC Manufacturing processes.
Design ChangesSet Up and Part Positioning
Advanced Tasks
http://dsfr2e/itprm/doc/CXR7doc/doc/online/mfgug/mfgugat0000.htm [5/17/2001 3:26:52 PM]

Design ChangesThis task shows you how to manage your design changes.
1. Create a Profile Contouring operation and replay the tool path.
All the tabs of the Profile Contouring dialog box display a green status.
The Profile Contouring entity is displayed in the tree with no related symbol.2. Switch to the window showing the CATpart design and modify the part geometry.3. Switch to the Set Up Editor manufacturing window.
The Profile Contouring entity is now displayed in the tree with an Update symbol.4. Double click the Profile Contouring entity to edit the operation.
The Geometry tab has an orange status, indicating that the geometry has been modified.5. Select the Analyze contextual command in
the sensitive icon zone of the dialog box.
The Geometry Analyzer dialog box appearsshowing the status of the referencedgeometry.
6. Click the Smart icon to highlight the geometrythat was used in the operation before the partwas modified.
Geometry highlighted in this way helps you toanalyze the design change.
7. Click OK to return to the Profile Contouringdialog box.
8. Replay the tool path to make sure that the machining is consistent with the design change.
You should check that there is no longer an Update symbol beside the Profile Contouring entity in the graph.
Design Changes
http://dsfr2e/itprm/doc/CXR7doc/doc/online/mfgug/mfgugat0300.htm [5/17/2001 3:26:54 PM]

CustomizingThe tasks in this section describe ways in which you can customize your NC Manufacturingenvironment.
NC Manufacturing SettingsBuild a Tool Catalog
Access External Tool CatalogsPP Word SyntaxesNC Documentation
Material Simulation Settings
Customizing
http://dsfr2e/itprm/doc/CXR7doc/doc/online/mfgug/mfgugcu0000.htm [5/17/2001 3:27:21 PM]

NC Manufacturing SettingsThis task briefly describes which settings you can customize.
For more information, see Settings for NC Manufacturing products.
Administrator authorizations for NC Manufacturing settings are handled in the standard way described in the Version5 Infrastructure User's Guide. 1. Select Tools > Options from the menu bar.
2. Select the NC Manufacturing category in the tree to the left.
The options for NC Manufacturing settings appear. They are organized in tab pages and allow you tocustomize:Display settings
the display of the specification treethe tool path display during replaythe colors of displayed geometry and parametersYou can choose to highlight geometry instead of assigning colors.the creation of a CATPart at Product level for storing geometry that is necessary for NC manufacturingthe activation of the Smart NC mode.
Resource settingsthe path of the folder containing tool catalogs and PP word tablesthe selection of tools.
Operation settingsthe use of default values for operation creationthe creation of machining operationsthe duplication of geometry links when copyingthe automatic selection of contours and islands from part bottom selection.
Output settingsthe selection of PP parameter files from different suppliershow tool path information is to be stored (current document or external file)where tool path information is to be storedwhat type of tool path information is to be stored.
3. Click OK to apply the settings and quit the dialog box.
NC Manufacturing Settings
http://dsfr2e/itprm/doc/CXR7doc/doc/online/mfgug/mfgugcu0200.htm [5/17/2001 3:27:22 PM]

DisplayThis task explains how to customize Display settings for NC Manufacturing products.
1. Select Tools > Options from the menu bar.
2. Select the NC Manufacturing category in the tree to theleft.
The options for NC Manufacturing settings appear,organized in tab pages.
Select the Display tab to customize: the display of the specification treethe colors of displayed geometry and parametersthe tool display during tool path replaythe handling of geometry necessary formanufacturingthe use of the Smart NC mode.
3. In the Tree Display area:select the checkbox to activate the PPR tree display mode.
4. Select the colors to be used to identify the various manufacturing entities by means of the combos in the Colorand Highlight area.
5. In the Tool Path Replay area:select the checkbox if you want to display the tool near your cursor position on the trajectory during a toolpath replay.
6. In the Complementary Geometry area:select the checkbox to create a CATPart dedicated to manufacturing-specific geometry in the Product Listpart of the PPR tree.
7. In the Smart NC area:select the checkbox to activate the Smart NC mode.
8. Click OK to apply the settings and quit the dialog box.
NC Manufacturing
http://dsfr2e/itprm/doc/CXR7doc/doc/online/basug/basugcupmg001.htm [5/17/2001 3:27:24 PM]

Build a Tools CatalogThis task shows you how to build a customized tools catalog.
You will have to customize an Excel file and a VB macro file in order to build your tools catalog.1. Edit an Excel file with the desired tool descriptions.
The characteristic attributes of each tool type are described in Tools.You can include user-defined tool representations in your catalog. You do this by associating a CATPartdocument containing this representation to the desired tool in the last column of the Excel file.
The user-defined tool representation will be displayed in the tool path replay.2. Save the tool descriptions as a csv type file.3. Edit the VB macro file to specify the input and output files. An example is shown below:
'''''''''''''''''''''''''''''''''''''''''''''''''''''''''''' VBScript for Manufacturing Tools catalog generation.''''''''''''''''''''''''''''''''''''''''''''''''''''''''''
Language="VBSCRIPT"
Sub CATMain()csvFile ="MyCatalog.csv"catalogFile ="MyCatalog.catalog"
'Get the outputDir and inputDir environment variablesinputDir = "HOME\Catalog"outputDir = "HOME\Catalog"
'Creates a catalog documentDim Catlg As DocumentSet Catlg=CATIA.Documents.Add("CatalogDocument")
InitData1=inputDir & "\" & csvFileNewcata1=outputDir & "\" & catalogFile
'Calls CreateCatalogFromcsv method on Catlg (ENDCHAPTER)
Catlg.CreateCatalogFromcsv InitData1 , Newcata1
Catlg.Close
End Sub
Build a Tool Catalog
http://dsfr2e/itprm/doc/CXR7doc/doc/online/mfgug/mfgugcu0300.htm (1 of 2) [5/17/2001 3:27:33 PM]

4. In your Version 5 session, select Tool > Macro >Macros.
The Macro dialog box is displayed.
5. Select the VB macro file that you edited previously,then click Run.
The tools catalog is created (MyCatalog.catalog) along with a report file (MyCatalog.report).
You can check this in the Search Tool dialog box.
Build a Tool Catalog
http://dsfr2e/itprm/doc/CXR7doc/doc/online/mfgug/mfgugcu0300.htm (2 of 2) [5/17/2001 3:27:33 PM]

Tool ResourcesAll supported tool types as well as their main geometry attributes are presented in this section:
Milling and Drilling ToolsLathe ToolsLathe Inserts.
These attributes are particularly useful for tasks such as Building a catalog of tools.
Milling and Drilling Tools
Face Mill
The MFG_NAME_BAS attribute for this tool isMfgFaceMillTool
Manufacturing geometry attributes used in this resource are:MFG_NOMINAL_DIAM: DMFG_OUTSIDE_DIAM: DaMFG_OVERALL_LGTH: LMFG_LENGTH: lMFG_CUT_LENGTH: lcMFG_CORNER_RAD: RcMFG_BODY_DIAM: DbMFG_CUT_ANGLE: Kr
End Mill
The MFG_NAME_BAS attribute for this tool isMfgEndMillTool
Manufacturing geometry attributes used in this resource are:MFG_NOMINAL_DIAM: DMFG_OVERALL_LGTH: LMFG_LENGTH: lMFG_CUT_LENGTH: lcMFG_CORNER_RAD: RcMFG_BODY_DIAM: Db
Center Drill
Tools
http://dsfr2e/itprm/doc/CXR7doc/doc/online/mfgug/mfgugrf0700.htm (1 of 10) [5/17/2001 3:27:37 PM]

The MFG_NAME_BAS attribute for this tool isMfgCenterDrillTool
Manufacturing geometry attributes used in this resource are:MFG_NOMINAL_DIAM: DMFG_OVERALL_LGTH: LMFG_LENGTH: lMFG_BODY_DIAM: DbMFG_CUT_LENGTH: lcMFG_CUT_ANGLE: a1MFG_TAPER_ANGLE: a2
Spot Drill
The MFG_NAME_BAS attribute for this tool isMfgSpotDrillTool
Manufacturing geometry attributes used in this resource are:MFG_NOMINAL_DIAM: DMFG_OVERALL_LGTH: LMFG_LENGTH: lMFG_BODY_DIAM: DbMFG_CUT_ANGLE: a
Drill
The MFG_NAME_BAS attribute for this tool isMfgDrillTool
Manufacturing geometry attributes used in this resource are:MFG_NOMINAL_DIAM: DMFG_OVERALL_LGTH: LMFG_LENGTH: lMFG_BODY_DIAM: DbMFG_CUT_LENGTH: lcMFG_CUT_ANGLE: aMFG_TL_TIP_LGTH: ld
Countersink
Tools
http://dsfr2e/itprm/doc/CXR7doc/doc/online/mfgug/mfgugrf0700.htm (2 of 10) [5/17/2001 3:27:37 PM]

The MFG_NAME_BAS attribute for this tool isMfgCountersinkTool
Manufacturing geometry attributes used in this resource are:MFG_NOMINAL_DIAM: DMFG_OUTSIDE_DIAM: DaMFG_OVERALL_LGTH: LMFG_LENGTH: lMFG_BODY_DIAM: DbMFG_CUT_LENGTH: lcMFG_CUT_ANGLE: aMFG_ENTRY_DIAM: d
Reamer
The MFG_NAME_BAS attribute for this tool isMfgReamerTool
Manufacturing geometry attributes used in this resource are:MFG_NOMINAL_DIAM: DMFG_OVERALL_LGTH: LMFG_LENGTH: lMFG_BODY_DIAM: DbMFG_CUT_LENGTH: lcMFG_ENTRY_DIAM: dMFG_TL_TIP_LGTH: ld
Boring Bar
The MFG_NAME_BAS attribute for this tool isMfgBoringBarTool
Manufacturing geometry attributes used in this resource are:MFG_NOMINAL_DIAM: DMFG_OVERALL_LGTH: LMFG_LENGTH: lMFG_BODY_DIAM: DbMFG_CUT_LENGTH: lcMFG_CUT_ANGLE: aMFG_NON_CUT_DIAM: dnMFG_TIP_LENGTH: ltMFG_TIP_ANGLE: eMFG_TIP_RADIUS: ReMFG_TOOL_ANGLE: bMFG_TL_TIP_LGTH: ld
Tap
Tools
http://dsfr2e/itprm/doc/CXR7doc/doc/online/mfgug/mfgugrf0700.htm (3 of 10) [5/17/2001 3:27:37 PM]

The MFG_NAME_BAS attribute for this tool isMfgTapTool
Manufacturing geometry attributes used in this resource are:MFG_NOMINAL_DIAM: DMFG_OVERALL_LGTH: LMFG_LENGTH: lMFG_BODY_DIAM: DbMFG_CUT_LENGTH: lcMFG_ENTRY_DIAM: dMFG_TL_TIP_LGTH: ld
T-Slotter
The MFG_NAME_BAS attribute for this tool isMfgTSlotterTool
Manufacturing geometry attributes used in this resource are:MFG_NOMINAL_DIAM: DMFG_OVERALL_LGTH: LMFG_LENGTH: lMFG_CORNER_RAD: RcMFG_BODY_DIAM: DbMFG_CORNER_RAD_2: Rc2
Multi-Diameter Drill
The MFG_NAME_BAS attribute for this tool isMfgMultiDiamDrillTool
Manufacturing geometry attributes used in this resource are:MFG_NOMINAL_DIAM: DMFG_OVERALL_LGTH: LMFG_LENGTH: lMFG_CUT_LENGTH: lcMFG_BODY_DIAM: DbMFG_CUT_ANGLE: a1MFG_TAPER_ANGLE: a3MFG_TL_TIP_LGTH: ldMFG_LENGTH_1: l1MFG_LENGTH_2: l2MFG_ANGLE_2: a2MFG_CHAMFR_DIAM1: DcMFG_CHAMFR_DIAM2: Dc2
Two Sides Chamfering Tool
Tools
http://dsfr2e/itprm/doc/CXR7doc/doc/online/mfgug/mfgugrf0700.htm (4 of 10) [5/17/2001 3:27:37 PM]

The MFG_NAME_BAS attribute for this tool isMfgTwoSidesChamferingTool
Manufacturing geometry attributes used in this resource are:MFG_NOMINAL_DIAM: DMFG_OVERALL_LGTH: LMFG_LENGTH: lMFG_CUT_LENGTH: lcMFG_BODY_DIAM: DbMFG_CUT_ANGLE: a1MFG_TL_TIP_LGTH: ldMFG_ENTRY_DIAM: dMFG_ANGLE_2: a2
Boring and Chamfering Tool
The MFG_NAME_BAS attribute for this tool isMfgBoringAndChamferingTool
Manufacturing geometry attributes used in this resource are:MFG_NOMINAL_DIAM: DMFG_OVERALL_LGTH: LMFG_LENGTH: lMFG_CUT_LENGTH: lcMFG_CORNER_RAD: RcMFG_BODY_DIAM: DbMFG_LENGTH_1: l1MFG_CHAMFR_DIAM1: DcMFG_TAPER_ANGLE: a
Conical Mill
The MFG_NAME_BAS attribute for this tool isMfgConicalMillTool
Manufacturing geometry attributes used in this resource are:MFG_NOMINAL_DIAM: DMFG_OVERALL_LGTH: LMFG_LENGTH: lMFG_CUT_LENGTH: lcMFG_CORNER_RAD: RcMFG_BODY_DIAM: DbMFG_ENTRY_DIAM: dMFG_CUT_ANGLE: a
Thread Mill
Tools
http://dsfr2e/itprm/doc/CXR7doc/doc/online/mfgug/mfgugrf0700.htm (5 of 10) [5/17/2001 3:27:37 PM]

The MFG_NAME_BAS attribute for this tool isMfgThreadMillTool
Manufacturing geometry attributes used in this resource are:MFG_NOMINAL_DIAM: DMFG_OVERALL_LGTH: LMFG_LENGTH: lMFG_CUT_LENGTH: lcMFG_OUTSIDE_DIAM: DaMFG_BODY_DIAM: dbMFG_LENGTH_1: l1MFG_TAPER_ANGLE: Ach
Lathe Tools
External Tool
The MFG_NAME_BAS attribute for this tool isMfgExternalTool.
Manufacturing geometry attributes used in this resource are:MFG_SHANK_HEIGHT: hMFG_SHANK_WIDTH: bMFG_SHK_LENGTH_1: l1MFG_SHK_LENGTH_2: l2MFG_SHK_CUT_WDTH: fMFG_KAPPA_R: Kr
Internal Tool
The MFG_NAME_BAS attribute for this tool isMfgInternalTool.
Manufacturing geometry attributes used in this resource are:MFG_BODY_DIAM: dbMFG_BAR_LENGTH_1: l1MFG_BAR_LENGTH_2: l2MFG_BAR_CUT_RAD: fMFG_KAPPA_R: Kr
Tools
http://dsfr2e/itprm/doc/CXR7doc/doc/online/mfgug/mfgugrf0700.htm (6 of 10) [5/17/2001 3:27:37 PM]

External Groove Tool
The MFG_NAME_BAS attribute for this tool isMfgGrooveExternalTool.
Manufacturing geometry attributes used in this resource are:MFG_SHANK_HEIGHT: hMFG_SHANK_WIDTH: bMFG_SHK_LENGTH_1: l1MFG_SHK_LENGTH_2: l2MFG_SHK_CUT_WDTH: f
Frontal Groove Tool
The MFG_NAME_BAS attribute for this tool isMfgGrooveFrontalTool
Manufacturing geometry attributes used in this resource are:MFG_SHANK_HEIGHT: hMFG_SHANK_WIDTH: bMFG_SHK_LENGTH_1: l1MFG_SHK_LENGTH_2: l2MFG_SHK_CUT_WDTH: f
Internal Groove Tool
The MFG_NAME_BAS attribute for this tool isMfgGrooveInternalTool
Manufacturing geometry attributes used in this resource are:MFG_BODY_DIAM: dbMFG_BAR_LENGTH_1: l1MFG_BAR_LENGTH_2: l2MFG_BAR_CUT_RAD: f
External Thread Tool
Tools
http://dsfr2e/itprm/doc/CXR7doc/doc/online/mfgug/mfgugrf0700.htm (7 of 10) [5/17/2001 3:27:37 PM]

The MFG_NAME_BAS attribute for this tool isMfgThreadExternalTool
Manufacturing geometry attributes used in this resource are:MFG_SHANK_HEIGHT: hMFG_SHANK_WIDTH: bMFG_SHK_LENGTH_1: l1MFG_SHK_LENGTH_2: l2MFG_SHK_CUT_WDTH: f
Internal Thread Tool
The MFG_NAME_BAS attribute for this tool isMfgThreadInternalTool
Manufacturing geometry attributes used in this resource are:MFG_BODY_DIAM: dbMFG_BAR_LENGTH_1: l1MFG_BAR_LENGTH_2: l2MFG_BAR_CUT_RAD: f
Lathe Inserts
Diamond Insert
The MFG_NAME_BAS attribute for this tool isMfgDiamondInsert
Manufacturing geometry attributes used in this resource are:MFG_INSCRIB_DIAM: ICMFG_INSERT_LGTH: lMFG_INSERT_THICK: sMFG_NOSE_RADIUS: rMFG_INSERT_ANGL: a
Square Insert
Tools
http://dsfr2e/itprm/doc/CXR7doc/doc/online/mfgug/mfgugrf0700.htm (8 of 10) [5/17/2001 3:27:37 PM]

The MFG_NAME_BAS attribute for this tool isMfgSquareInsert
Manufacturing geometry attributes used in this resource are:MFG_INSCRIB_DIAM: ICMFG_INSERT_LGTH: lMFG_INSERT_THICK: sMFG_NOSE_RADIUS: rMFG_INSERT_ANGL: 90
Triangular Insert
The MFG_NAME_BAS attribute for this tool isMfgTriangularInsert
Manufacturing geometry attributes used in this resource are:MFG_INSCRIB_DIAM: ICMFG_INSERT_LGTH: lMFG_INSERT_THICK: sMFG_NOSE_RADIUS: rMFG_INSERT_ANGL: 60
Round Insert
The MFG_NAME_BAS attribute for this tool isMfgRoundInsert
Manufacturing geometry attributes used in this resource are:MFG_INSCRIB_DIAM: ICMFG_INSERT_THICK: s
Trigon Insert
Tools
http://dsfr2e/itprm/doc/CXR7doc/doc/online/mfgug/mfgugrf0700.htm (9 of 10) [5/17/2001 3:27:37 PM]

The MFG_NAME_BAS attribute for this tool isMfgTrigonInsert
Manufacturing geometry attributes used in this resource are:MFG_INSCRIB_DIAM: ICMFG_INSERT_LGTH: lMFG_INSERT_THICK: sMFG_NOSE_RADIUS: rMFG_INSERT_ANGL: 80
Groove Insert
The MFG_NAME_BAS attribute for this tool isMfgGrooveInsert
Manufacturing geometry attributes used in this resource are:MFG_INSERT_LGTH: lMFG_INSERT_THICKMFG_INSERT_WIDTH: laMFG_NOSE_RAD_1: r1MFG_NOSE_RAD_2: r2MFG_BOTTOM_ANGLE: bMFG_FLANK_ANG_1: a1MFG_FLANK_ANG_2: a2MFG_CUT_LENGTH: l1
Thread Insert
The MFG_NAME_BAS attribute for this tool isMfgThreadInsert
Manufacturing geometry attributes used in this resource are:MFG_INSCRIB_DIAM: ICMFG_INSERT_LGTH: lMFG_INSERT_THICKMFG_NOSE_RADIUSMFG_INSERT_ANGLE: 60MFG_THREAD_ANGLEMFG_TOOTH_XMFG_TOOTH_ZMFG_TOOTH_H
Tools
http://dsfr2e/itprm/doc/CXR7doc/doc/online/mfgug/mfgugrf0700.htm (10 of 10) [5/17/2001 3:27:37 PM]

Access to External Tool CatalogsThis task shows you how to customize access to the following external tool catalogs:
CATIA Version 4 Manufacturing databaseWalter TDM (Tool Data Management) database.
CATIA Version 4 Manufacturing relational database (db2 or Oracle)1. Customize the "CATIAV4NC" file in the " ...\intel_a\startup\Manufacturing\Database" directory of your CATIA V5
installation as follows.
In this file, you should declare information related to the V4 database installation:
user, password, database name and type (should be 'oracle' or 'db2')
DatabaseType =DB2 (or ORACLE)
DataBaseName =SAMPLE
User =db2adm
Password =db2adm
ProjectName =PROJET_422
CDMADictionary =CATIA
2. Declare the UNIX workstation as being used as the server.
For a CATIA V5 installation on NT :
xxxxxxx
For a CATI A V5 installation on UNIX:
xxxxxx
Walter TDM (Tool Data Management) relational database (db2 or Oracle)1. Customize the "WalterTDM" file in the " ...\intel_a\startup\Manufacturing\Database" directory of your CATIA V5
installation as follows.
In this file, you should declare information related to the Walter TDM database installation:
user, password, database name and type (should be 'oracle' or 'db2')
DatabaseType =DB2 (or ORACLE)
DataBaseName =SAMPLE
User =db2adm
Password =db2adm
ProjectName =PROJET_422
CDMADictionary =CATIA
2. Declare the UNIX workstation as being used as the server.
For a CATIA V5 installation on NT :
xxxxxxx
For a CATI A V5 installation on UNIX:
xxxxxx
Access External Tool Catalogs
http://dsfr2e/itprm/doc/CXR7doc/doc/online/mfgug/mfgugcu0900.htm (1 of 2) [5/17/2001 3:27:50 PM]

Access External Tool Catalogs
http://dsfr2e/itprm/doc/CXR7doc/doc/online/mfgug/mfgugcu0900.htm (2 of 2) [5/17/2001 3:27:50 PM]

PP Word SyntaxesThis section shows you how to customize the following types of syntaxes in your PP word table:
syntaxes associated to NC commandssequences of PP word syntaxes associated to NC instructions.
The NC Manufacturing product will resolve the parameters of these syntaxes and syntax sequences and generate thecorresponding statements in the APT output.
A sample PP word table is delivered with the product in \Startup\Manufacturing\PPTables\PPTableSample.pptable
It can be used as a basis for creating user-defined tables.
Please refer to PP Tables and Word Syntaxes for more information.
1. NC Commands
You can define for a given machine tool (i.e. post-processor) PP word syntaxes associated to particular NCcommands.
An NC command is a machine function such as feedrate declaration (NC_FEEDRATE) or spindle activation(NC_SPINDLE_START).
A syntax comprises a major word and one or more syntax elements such as minor words, numerical values, listvalues and parameters.
A syntax that includes lists or parameters is a parameterized syntax (see example below):
*START_NC_COMMAND NC_FEEDRATEFEDRAT/%MFG_FEED_VALUE,&MFG_FEED_UNIT*END
Note that the `&' character indicates a list and the `%' character indicates a parameter.
You can define only one syntax for each NC command.The following example shows how the NC command NC_DELAY could be used in a Drilling Dwell Delayoperation.
2. Make sure that the PP word table is referenced by the machine used in the Part Operation and the syntaxassociated with the NC_DELAY command is already created as follows:
*START_NC_COMMAND NC_DELAYDELAY/&MFG_DELAY_UNIT,%MFG_DELAY_VALUE*END
3. Create a Drilling Dwell Delay operation. 4. In the dialog box showing the available options, set the Dwell mode to Revolutions and enter a numerical dwell
value of `5'.
In this case the statement generated in the resulting APT source will be:DELAY/REV,5.000
If the operation was created with the Dwell mode set to Time Units and a dwell value of `5', the statementgenerated in the resulting APT source would be:DELAY/5.000
PP Word Syntaxes
http://dsfr2e/itprm/doc/CXR7doc/doc/online/mfgug/mfgugcu0400.htm (1 of 2) [5/17/2001 3:27:57 PM]

1. NC Instructions
You can define for a given machine tool (i.e. post-processor) sequences of PP word syntaxes associated toparticular NC instructions.
NC instructions are either axial machining operations or auxiliary commands.
A syntax comprises a major word and one or more syntax elements such as minor words, numerical values andstandard parameters. A set of standard parameters is associated to each NC instruction. Parameters may becombined in arithmetical expressions.
A syntax that includes parameters is a parameterized syntax (see example below):
*START_NC_INSTRUCTION NC_TOOL_CHANGE*START_SEQUENCETOOLNO/%MFG_TOOL_NUMBER,%MFG_NOMINAL_DIAMTPRINT/%MFG_TOOL_NAMELOADTL/%MFG_TOOL_NUMBER*END*END
Note that the `%' character indicates a parameter.
You can define one or more syntax sequences for each NC instruction.The following example shows how the NC instruction NC_DRILLING_DWELL_DELAY could be used togenerate a specific NC data output.
2. Make sure that the PP word table is referenced by the machine used in the Part Operation and the syntaxassociated with NC_DRILLING_DWELL_DELAY instruction is already created as follows:
*START_NC_INSTRUCTION NC_TOOL_CHANGE*START_SEQUENCECYCLE / DRILL, %MFG_TOTAL_DEPTH, %MFG_FEED_MACH_VALUE, &MFG_FEED_UNIT,%MFG_CLEAR_TIP, DWELL, %MFG_DWELL_REVOL*END*END
3. Create a Drilling Dwell Delay operation.4. In the dialog box showing the available options, set:
hole depth to 25.0feedrate to 500.0approach clearance to 5.0Dwell mode to Revolutions and enter a numerical dwell value of `3'.
In this case the NC data output is as follows:
CYCLE/DRILL, 25.000000, 500.000000, MMPM, 5.000000, DWELL, 3
The PP word table is updated with your syntaxes when you save the file.
PP Word Syntaxes
http://dsfr2e/itprm/doc/CXR7doc/doc/online/mfgug/mfgugcu0400.htm (2 of 2) [5/17/2001 3:27:57 PM]

PP Tables and PP Word SyntaxesPP Word TablesYou can create and manage Post-Processor word tables with NC Manufacturing products.
A sample PP word table is delivered with the product, and can be used as a basis for creating user-defined tables. A PPword table is stored in a unique text file with suffix pptable.
A PP word table can be defined for a specific machine tool and used in NC applications. You can also define the general syntaxes of post-processor words. These syntaxes will be proposed when you want tocreate a PP instruction.
A PP word table comprises:major words without parametersmajor words with a textmajor words with parametersminor wordsword syntaxes.
You can define for a given machine tool:syntaxes associated to particular NC commandssequences of PP word syntaxes associated to particular NC instructions.
The NC Manufacturing product will resolve the parameters of these syntaxes and syntax sequences and generate thecorresponding statements in the APT output.
NC Commands You can define for a given machine tool (i.e. post-processor) PP word syntaxes associated to particular NC commands.
An NC command is a machine function such as feedrate declaration (NC_FEEDRATE) or spindle activation(NC_SPINDLE_START).
A syntax comprises a major word and one or more syntax elements such as minor words, numerical values, lists andparameters.
A syntax that includes lists or parameters is a parameterized syntax (see example below):
*START_NC_COMMAND NC_COMPENSATIONLOADTL/%MFG_TL_NUMBER,%MFG_TOOL_COMP*END
Note that the & character indicates a list and the % character indicates a parameter. A list has a finite number of values.
You can define only one syntax for each NC command.
For an example of how to define syntaxes in NC commands, please see PP Word Syntaxes in the Customizing section ofthis guide.
Syntaxes of NC Commands
NC command syntaxes that are supported in the current version are as follows:NC_COMMENTNC_COMPENSATIONNC_CUTCOM_LEFTNC_CUTCOM_OFFNC_CUTCOM_ONNC_CUTCOM_RIGHT
PP Tables and PP Word Syntaxes
http://dsfr2e/itprm/doc/CXR7doc/doc/online/mfgug/mfgugrf0800.htm (1 of 18) [5/17/2001 3:28:05 PM]

NC_DELAYNC_FEEDRATENC_MACHINING_AXISNC_MULTAX_ONNC_MULTAX_OFFNC_SPINDLENC_SPINDLE_LATHENC_SPINDLE_LOCKNC_SPINDLE_OFFNC_SPINDLE_ONNC_SPINDLE_STARTNC_SPINDLE_STOP
NC_COMMENT
MFG_MO_COMMENT: comment defined on machining operation.
NC_COMPENSATION
MFG_TOOL_COMP and MFG_TL_COMP (compatibility V4): value of the tool compensation lengthMFG_TL_COMP_RAD: value of the tool compensation radiusMFG_TL_NUMBER: tool number associated to the compensationMFG_TL_NAME: name of tool associated to the compensation.
NC_CUTCOM_ON
This syntax of this NC command is CUTCOM/ON and cannot be parameterized.
NC_CUTCOM_OFF
This syntax of this NC command is CUTCOM/OFF and cannot be parameterized.
NC_CUTCOM_LEFT
This syntax of this NC command is CUTCOM/LEFT and cannot be parameterized.
NC_CUTCOM_RIGHT
This syntax of this NC command is CUTCOM/RIGHT and cannot be parameterized.
NC_DELAY
MFG_DELAY_UNIT: list with two values defining the delay units.First value: delay expressed in number of revolutions.REV is the default value.Second value: delay expressed in seconds.A blank string (represented by 8 underscore characters) is the default value. When the statement is generated by theapplication this string is ignored.MFG_DELAY_VALUE: numerical value of the delay.
NC_FEEDRATE
MFG_FEED_UNIT: list with two values defining the feedrate units.First value: feedrate expressed in model units per minute. MMPM is the default value.Second value: feedrate expressed in model units per revolution. MMPR is the default value.MFG_FEED_VALUE: numerical value of the feedrate.
NC_MACHINING_AXIS
This syntax of this NC command is as follows:
PP Tables and PP Word Syntaxes
http://dsfr2e/itprm/doc/CXR7doc/doc/online/mfgug/mfgugrf0800.htm (2 of 18) [5/17/2001 3:28:05 PM]

$$*CATIA0$$ %MFG_NCAXIS_IDENTIFIER$$ %MFG_NCAXIS_X_VECX %MFG_NCAXIS_X_VECY %MFG_NCAXIS_X_VECZ %MFG_NCAXIS_X_ORIG$$ %MFG_NCAXIS_Y_VECX %MFG_NCAXIS_Y_VECY %MFG_NCAXIS_Y_VECZ %MFG_NCAXIS_Y_ORIG$$ %MFG_NCAXIS_Z_VECX %MFG_NCAXIS_Z_VECY %MFG_NCAXIS_Z_VECZ %MFG_NCAXIS_Z_ORIG
The parameters are as follows:
MFG_NCAXIS_IDENTIFIER: machining axis identifierMFG_NCAXIS_X_ORIG, MFG_NCAXIS_Y_ORIG, MFG_NCAXIS_Z_ORIG: coordinates of the machining axis originMFG_NCAXIS_X_VECX, MFG_NCAXIS_Y_VECX, MFG_NCAXIS_Z_VECX: components of the x-axisMFG_NCAXIS_X_VECY, MFG_NCAXIS_Y_VECY, MFG_NCAXIS_Z_VECY: components of the y-axisMFG_NCAXIS_X_VECZ, MFG_NCAXIS_Y_VECZ, MFG_NCAXIS_Z_VECZ: components of the z-axis.
NC_MULTAX_ON
This syntax of this NC command is MULTAX and cannot be parameterized.
NC_MULTAX_OFF
This syntax of this NC command is MULTAX/OFF and cannot be parameterized.
NC_SPINDLE_ON
This syntax of this NC command is SPINDL/ON and cannot be parameterized.
NC_SPINDLE_START or NC_SPINDLE
MFG_SPNDL_UNIT: list with two values defining the spindle rotation units.First value: spindle rotation expressed in revolutions per minute. RPM is the default value.Second value: spindle rotation expressed in surface meters per minute. SMM is the default value.MFG_SPNDL_WAY: list with two values defining the direction of rotation of the spindle.First value: spindle rotation processed clockwise. CLW is the default value.Second value: spindle rotation processed counter-clockwise. CCLW is the default value.MFG_SPNDL_SPEED: numerical value of the spindle speed.MFG_SPNDL_DIAMTR: numerical value of the spindle diameter.NC_SPINDLE_LATHE
Note that this corresponds to the part's spindle speed.
MFG_SPNDL_UNIT: list with two values defining the spindle rotation units.First value: spindle rotation expressed in revolutions per minute. RPM is the default value.Second value: spindle rotation expressed in surface meters per minute. SMM is the default value.MFG_SPNDL_WAY: list with two values defining the direction of rotation of the spindle.First value: spindle rotation processed clockwise. CLW is the default value.Second value: spindle rotation processed counter-clockwise. CCLW is the default value.MFG_SPNDL_SPEED: numerical value of the spindle speed.NC_SPINDLE_STOP
MFG_SPNDL_STOP: list with two values defining the action applied to the spindle.First value: de-activation of the spindle. OFF is the default value.Second value: spindle locked in an indexed position. LOCK is the default value.MFG_CMP_ANGLE: value of the indexation angle.
NC_SPINDLE_LOCK
This syntax of this NC command is SPINDL/LOCK and cannot be parameterized.
NC_SPINDLE_OFF
This syntax of this NC command is SPINDL/OFF and cannot be parameterized.
PP Tables and PP Word Syntaxes
http://dsfr2e/itprm/doc/CXR7doc/doc/online/mfgug/mfgugrf0800.htm (3 of 18) [5/17/2001 3:28:05 PM]

NC Instructions You can define for a given machine tool (i.e. post-processor) sequences of PP word syntaxes associated to particular NCinstructions.
NC instructions are either axial machining operations or auxiliary commands.
A syntax comprises a major word and one or more syntax elements such as minor words, numerical values and standardparameters. A set of standard parameters is associated to each NC instruction. Parameters may be combined inarithmetical expressions.
A syntax that includes parameters is a parameterized syntax (see examples below):
*START_NC_INSTRUCTION NC_TOOL_CHANGE*START_SEQUENCETOOLNO/%MFG_TOOL_NUMBER,%MFG_NOMINAL_DIAMTPRINT/%MFG_TOOL_NAMELOADTL/%MFG_TOOL_NUMBER*END*END
*START_NC_INSTRUCTION NC_TAPPING*START_SEQUENCECYCLE/TAP,%MFG_TOTAL_DEPTH,%MFG_CLEAR_TIP*END*END
Note that the % character indicates a parameter.
You can define one or more syntax sequences for each NC instruction.
For an example of how to define syntax sequences in NC Instructions, please see PP Word Syntaxes in the Customizingsection of this guide.
Standard Parameters for Auxiliary Command Type NC Instructions
These parameters include data that is defined on the corresponding entity or parameters that are computed according to anapplication method.
Auxiliary command type NC Instructions are as follows.NC_END_MACRONC_ORIGINNC_START_MACRONC_TABLE_ROTATION NC_TOOL_CHANGENC_TOOL_CHANGE_LATHE
NC_END_MACRO
MFG_IDENTIFIER: Part Operation identifierMFG_MACHINE_NAME: Machine name.
NC_ORIGIN
MFG_NCAXIS_X_ORIG, MFG_NCAXIS_Y_ORIG, MFG_NCAXIS_Z_ORIG: coordinates of the originMFG_ORIGIN_NUMBER: origin numberMFG_ORIGIN_GROUP: origin group.
NC_START_MACRO
MFG_IDENTIFIER: Part Operation identifierMFG_PROGRAM_NAME: Part Operation Program name
PP Tables and PP Word Syntaxes
http://dsfr2e/itprm/doc/CXR7doc/doc/online/mfgug/mfgugrf0800.htm (4 of 18) [5/17/2001 3:28:05 PM]

MFG_MACHINE_NAME: Machine name
NC_TABLE_ROTATION
MFG_TYPE_OF_ROT: Rotation type (absolute angle in this version)MFG_DIR_OF_ROT: Rotation direction (clockwise or counterclockwise)MFG_AMOUNT_ROT: Angle of rotation about the axis of rotationMFG_AXIS_OF_ROT: Axis of rotation on machine table. MFG_ABC_AXIS: Axis of rotation on machine table to get Minor word AAXIS, BAXIS or CAXIS.
NC_TOOL_CHANGE
Please note that if tool assembly resources are not used in your process, the term 'tool assembly' means 'tool' or'cutter' in the following description.
MFG_TL_ASMBLY_ID: Tool assembly identifier MFG_TL_SET_LGTH: Tool set lengthMFG_NOMINAL_DIAM: Nominal diameter of the toolMFG_TOOL_COMMENT: Comment associated with the toolMFG_TOOL_NUMBER: Tool assembly number MFG_ASS_COMMENT: Comment associated with the tool assemblyMFG_WEIGHT_SNTX: Tool weight syntaxMFG_COOLNT_SNTX: Coolant supply syntaxMFG_TOOTH_DES: Tooth descriptionMFG_DIAMETER_2: Diameter 2 of the tool assemblyMFG_MAX_MIL_TIME: Tool life (in time units)MFG_MAX_MIL_LGTH: Tool life (in length units)MFG_CORNER_RAD: Tool corner radiusMFG_CUT_ANGLE: Tool cutting angleMFG_LENGTH: Length of active part of the toolMFG_TL_TIP_LGTH: Tool tip lengthMFG_CUT_LENGTH: Tool cutting lengthMFG_NB_OF_FLUTES: Number of teethMFG_TOOL_NAME: Tool nameMFG_FEED_MACH: Machining feedrateMFG_SPNDL_MACH: Machining spindle speedMFG_TL_SET_X: Tool set length in x directionMFG_TL_SET_Y: Tool set length in y directionMFG_FEED_UNIT: Computed feedrate unitMFG_SPNDL_UNIT: Computed spindle speed unitMFG_WAY_OF_ROT: Computed rotation direction of tool (RIGHTHAND or LEFTHAND)MFG_TOOL_ASS_POW: Computed tool assembly power type If fixed the value is TURN, otherwise the value is MILLMFG_TOOL_COMP and MFG_TL_COMP (compatibility V4): value of the tool compensation lengthMFG_TOOL_COMP_2: value of the second tool compensation length.NC_TOOL_CHANGE_LATHE
Please note that if tool assembly resources are not used in your process, the term 'tool assembly' means 'tool' or'cutter' in the following description.
MFG_TL_ASMBLY_ID: Tool assembly identifier MFG_TOOL_COMMENT: Comment associated with the tool MFG_TOOL_NUMBER: Tool assembly number MFG_ASS_COMMENT: Comment associated with the tool assembly MFG_TOOL_NAME: Tool name MFG_TL_SET_X: Tool set length in x direction (Assembly) MFG_TL_SET_Y: Tool set length in y direction (Assembly) MFG_TL_SET_Z: Computed tool set length in z direction (Assembly) MFG_LIFE_TIME: Computed tool life (in time units) of InsertMFG_TOOL_COMP and MFG_TL_COMP (compatibility V4): value of the tool compensation length
PP Tables and PP Word Syntaxes
http://dsfr2e/itprm/doc/CXR7doc/doc/online/mfgug/mfgugrf0800.htm (5 of 18) [5/17/2001 3:28:05 PM]

MFG_SPINDL_WAY: Computed direction of spindle direction MFG_NOSE_RADIUS: Computed insert nose radius MFG_CLEAR_ANGLE: Computed tool clearance angle (on Insert)MFG_SPINDL_MACH: Computed machining spindle speedMFG_INSERT_LGTH: Computed insert lengthMFG_INSCRIB_DIAM: Computed inscribed diameter of insert MFG_INSERT_ANGLE: Computed insert shape angle MFG_FED_MACH: Computed machining feedrate MFG_FED_UNIT: Computed feedrate unit MFG_SPINDL_UNIT: Computed spindle speed unit MFG_QUADRANT: Computed output point number.
Standard Parameters for Axial Machining Operation Type NC Instructions
For axial machining operations the standard parameters are either:tool guiding parameters or machinability data defined on the corresponding machining operationgeometrical data defined on the corresponding operation parameters that are calculated according to an application method.
Axial machining operation type NC Instructions are as follows:NC_BACK_BORINGNC_BORINGNC_BORING_SPINDLE_STOPNC_BORING_AND_CHAMFERINGNC_BREAK_CHIPSNC_CIRCULAR_MILLINGNC_COUNTERBORINGNC_COUNTERSINKINGNC_DEEPHOLENC_DRILLINGNC_DRILLING_DWELL_DELAYNC_LATHE_THREADINGNC_REAMINGNC_REVERSE_THREADINGNC_SPOT_DRILLINGNC_T_SLOTTINGNC_TAPPINGNC_THREAD_WITHOUT_TAP_HEADNC_THREAD_MILLINGNC_TWO_SIDES_CHAMFERING
NC_BACK_BORING
Feeds and Speeds parameters are as follows:
MFG_FEED_PLUNGE_MODE: Plunge feedrate modeMFG_FEED_PLUNGE_VALUE: Plunge feedrateMFG_FEED_MACH_VALUE: Machining feedrateMFG_SPINDLE_MACH_VALUE: Machining spindle speedMFG_FEED_RETRACT_MODE: Retract feedrate modeMFG_FEED_RETRACT_VALUE: Retract feedrate
Machining Strategy parameters are as follows:
MFG_CLEAR_TIP: Approach clearanceMFG_BREAKTHROUGH: Breakthrough distanceMFG_DWELL_MODE: Dwell modeMFG_DWELL_REVOL: Dwell delay in revolutions
PP Tables and PP Word Syntaxes
http://dsfr2e/itprm/doc/CXR7doc/doc/online/mfgug/mfgugrf0800.htm (6 of 18) [5/17/2001 3:28:05 PM]

MFG_DWELL_TIME: Dwell delay in time units (seconds)MFG_LIFT_MODE: Shift mode MFG_XOFF: Shift along X MFG_YOFF: Shift along Y MFG_ZOFF: Shift along Z MFG_LIFT_ANGLE: Shift angle MFG_LIFT_DIST: Shift distanceMFG_TOOL_COMP and MFG_TL_COMP (compatibility V4): Length number of current correctorMFG_TOOL_COMP_1: Length number of first correctorMFG_TOOL_COMP_DIST: Distance between the position of the current corrector and the tool tipMFG_TOOL_COMP_DIST_1: Distance between the position of the first corrector and the tool tip.
Geometry parameters are as follows:
MFG_JUMP_DIST: Jump distance.
Computed parameters are as follows:
MFG_DETAIL_DEPTH: Detail depthMFG_TOTAL_DEPTH: Total depthMFG_PLUNGE_DIST: Plunge distanceMFG_CMP_DWL_TIME: Computed dwell delayMFG_CMP_OFFSET: Computed offsetMFG_CMP_ANGLE: Computed angle.
NC_BORING
Feeds and Speeds parameters are as follows:
MFG_FEED_PLUNGE_MODE: Plunge feedrate modeMFG_FEED_PLUNGE_VALUE: Plunge feedrateMFG_FEED_MACH_VALUE: Machining feedrateMFG_SPINDLE_MACH_VALUE: Machining spindle speedMFG_FEED_RETRACT_MODE: Retract feedrate modeMFG_FEED_RETRACT_VALUE: Retract feedrate
Machining Strategy parameters are as follows:
MFG_CLEAR_TIP: Approach clearanceMFG_DEPTH_MODE: Depth modeMFG_BREAKTHROUGH: Breakthrough distanceMFG_PLUNGE_MODE: Plunge modeMFG_PLUNGE_TIP: Plunge tip distanceMFG_PLUNGE_OFFST: Plunge tip offsetMFG_PLUNGE_DIAMETER: Plunge diameterMFG_DWELL_MODE: Dwell modeMFG_DWELL_REVOL: Dwell delay in revolutionsMFG_DWELL_TIME: Dwell delay in time units (seconds)MFG_TOOL_COMP and MFG_TL_COMP (compatibility V4): Length number of current correctorMFG_TOOL_COMP_1: Length number of first correctorMFG_TOOL_COMP_DIST: Distance between the position of the current corrector and the tool tipMFG_TOOL_COMP_DIST_1: Distance between the position of the first corrector and the tool tip.
Geometry parameters are as follows:
MFG_JUMP_DIST: Jump distance.
Computed parameters are as follows:
MFG_DETAIL_DEPTH: Detail depthMFG_TOTAL_DEPTH: Total depthMFG_PLUNGE_DIST: Plunge distanceMFG_CMP_DWL_TIME: Computed dwell delay
PP Tables and PP Word Syntaxes
http://dsfr2e/itprm/doc/CXR7doc/doc/online/mfgug/mfgugrf0800.htm (7 of 18) [5/17/2001 3:28:05 PM]

NC_BORING_SPINDLE_STOP
Feeds and Speeds parameters are as follows:
MFG_FEED_PLUNGE_MODE: Plunge feedrate modeMFG_FEED_PLUNGE_VALUE: Plunge feedrateMFG_FEED_MACH_VALUE: Machining feedrateMFG_SPINDLE_MACH_VALUE: Machining spindle speedMFG_FEED_RETRACT_MODE: Retract feedrate modeMFG_FEED_RETRACT_VALUE: Retract feedrate
Machining Strategy parameters are as follows:
MFG_CLEAR_TIP: Approach clearanceMFG_DEPTH_MODE: Depth modeMFG_BREAKTHROUGH: Breakthrough distanceMFG_PLUNGE_MODE: Plunge modeMFG_PLUNGE_TIP: Plunge tip distanceMFG_PLUNGE_OFFST: Plunge tip offsetMFG_PLUNGE_DIAMETER: Plunge diameterMFG_DWELL_MODE: Dwell modeMFG_DWELL_REVOL: Dwell delay in revolutionsMFG_DWELL_TIME: Dwell delay in time units (seconds)MFG_LIFT_MODE: Shift mode MFG_XOFF: Shift along X MFG_YOFF: Shift along Y MFG_ZOFF: Shift along Z MFG_LIFT_ANGLE: Shift angle MFG_LIFT_DIST: Shift distanceMFG_TOOL_COMP and MFG_TL_COMP (compatibility V4): Length number of current correctorMFG_TOOL_COMP_1: Length number of first correctorMFG_TOOL_COMP_DIST: Distance between the position of the current corrector and the tool tipMFG_TOOL_COMP_DIST_1: Distance between the position of the first corrector and the tool tip.
Geometry parameters are as follows:
MFG_JUMP_DIST: Jump distance.
Computed parameters are as follows:
MFG_DETAIL_DEPTH: Detail depthMFG_TOTAL_DEPTH: Total depthMFG_PLUNGE_DIST: Plunge distanceMFG_CMP_DWL_TIME: Computed dwell delayMFG_CMP_OFFSET: Computed offsetMFG_CMP_ANGLE: Computed angle
NC_BORING_AND_CHAMFERING
Feeds and Speeds parameters are as follows:
MFG_FEED_PLUNGE_MODE: Plunge feedrate modeMFG_FEED_PLUNGE_VALUE: Plunge feedrateMFG_FEED_MACH_VALUE: Machining feedrate for boring phaseMFG_SPINDLE_MACH_VALUE: Machining spindle speed for boring phaseMFG_CHAMFER_FEED_VALUE: Machining feedrate for chamfering phaseMFG_CHAMFER_SPINDLE_VALUE: Machining spindle speed for chamfering phase.MFG_FEED_RETRACT_MODE: Retract feedrate modeMFG_FEED_RETRACT_VALUE: Retract feedrate
Machining Strategy parameters are as follows:
MFG_CLEAR_TIP: Approach clearance
PP Tables and PP Word Syntaxes
http://dsfr2e/itprm/doc/CXR7doc/doc/online/mfgug/mfgugrf0800.htm (8 of 18) [5/17/2001 3:28:05 PM]

MFG_CLEAR_TIP_2: Second approach clearanceMFG_DEPTH_MODE: Depth modeMFG_BREAKTHROUGH: Breakthrough distanceMFG_CHAMFER_VAL: Chamfer valueMFG_TOOL_COMP and MFG_TL_COMP (compatibility V4): Length number of current correctorMFG_TOOL_COMP_1: Length number of first correctorMFG_TOOL_COMP_2: Length number of second correctorMFG_PLUNGE_MODE: Plunge modeMFG_PLUNGE_TIP: Plunge tip distanceMFG_PLUNGE_OFFST: Plunge tip offsetMFG_PLUNGE_DIAMETER: Plunge diameterMFG_DWELL_MODE: Dwell modeMFG_DWELL_REVOL: Dwell delay in revolutionsMFG_DWELL_TIME: Dwell delay in time units (seconds).
Geometry parameters are as follows:
MFG_JUMP_DIST: Jump distance.
Computed parameters are as follows:
MFG_DETAIL_DEPTH: Detail depthMFG_TOTAL_DEPTH: Total depthMFG_PLUNGE_DIST: Plunge distanceMFG_CMP_DWL_TIME: Computed dwell delay.
NC_BREAK_CHIPS
Feeds and Speeds parameters are as follows:
MFG_FEED_PLUNGE_MODE: Plunge feedrate modeMFG_FEED_PLUNGE_VALUE: Plunge feedrateMFG_FEED_MACH_VALUE: Machining feedrateMFG_SPINDLE_MACH_VALUE: Machining spindle speedMFG_FEED_RETRACT_MODE: Retract feedrate modeMFG_FEED_RETRACT_VALUE: Retract feedrate
Machining Strategy parameters are as follows:
MFG_CLEAR_TIP: Approach clearanceMFG_DEPTH_MODE: Depth modeMFG_BREAKTHROUGH: Breakthrough distanceMFG_AXIAL_DEPTH: Axial depthMFG_OFFSET_RET: Retract offset MFG_PLUNGE_MODE: Plunge modeMFG_PLUNGE_TIP: Plunge tip distanceMFG_PLUNGE_OFFST: Plunge tip offsetMFG_PLUNGE_DIAMETER: Plunge diameterMFG_DWELL_MODE: Dwell modeMFG_DWELL_REVOL: Dwell delay in revolutionsMFG_DWELL_TIME: Dwell delay in time units (seconds)MFG_TOOL_COMP and MFG_TL_COMP (compatibility V4): Length number of current correctorMFG_TOOL_COMP_1: Length number of first correctorMFG_TOOL_COMP_DIST: Distance between the position of the current corrector and the tool tipMFG_TOOL_COMP_DIST_1: Distance between the position of the first corrector and the tool tip.
Geometry parameters are as follows:
MFG_JUMP_DIST: Jump distance.
Computed parameters are as follows:
MFG_DETAIL_DEPTH: Detail depthMFG_TOTAL_DEPTH: Total depth
PP Tables and PP Word Syntaxes
http://dsfr2e/itprm/doc/CXR7doc/doc/online/mfgug/mfgugrf0800.htm (9 of 18) [5/17/2001 3:28:05 PM]

MFG_PLUNGE_DIST: Plunge distanceMFG_CMP_DWL_TIME: Computed dwell delayMFG_EFFCT_DEPTH: Effective depth
NC_CIRCULAR_MILLING
Feeds and Speeds parameters are as follows:
MFG_FEED_PLUNGE_MODE: Plunge feedrate modeMFG_FEED_PLUNGE_VALUE: Plunge feedrateMFG_FEED_MACH_VALUE: Machining feedrateMFG_SPINDLE_MACH_VALUE: Machining spindle speedMFG_FEED_RETRACT_MODE: Retract feedrate modeMFG_FEED_RETRACT_VALUE: Retract feedrate
Machining Strategy parameters are as follows:
MFG_CLEAR_TIP: Approach clearanceMFG_TOOL_COMP and MFG_TL_COMP (compatibility V4): Length number of current correctorMFG_TOOL_COMP_1: Length number of first correctorMFG_TOOL_COMP_DIST: Distance between the position of the current corrector and the tool tipMFG_TOOL_COMP_DIST_1: Distance between the position of the first corrector and the tool tipMFG_RADIAL_STEP: Distance between pathsMFG_RADIAL_NB: Number of pathsMFG_AXIAL_STRAT: Axial modeMFG_AXIAL_DEPTH: Maximum depth of cutMFG_AXIAL_NUMBER: Number of levelsMFG_SEQUENCING_STRAT: Sequencing modeMFG_TOLER_MACH: Machining toleranceMFG_DIR_CUT: Direction of cutMFG_OVERHANG: Percentage overlapMFG_DRAFT_ANGLE: Automatic draft angle.
Geometry parameters are as follows:
MFG_JUMP_DIST: Jump distance.
Computed parameters are as follows:
MFG_DETAIL_DEPTH: Detail depthMFG_TOTAL_DEPTH: Total depth.NC_COUNTERBORING
Feeds and Speeds parameters are as follows:
MFG_FEED_PLUNGE_MODE: Plunge feedrate modeMFG_FEED_PLUNGE_VALUE: Plunge feedrateMFG_FEED_MACH_VALUE: Machining feedrateMFG_SPINDLE_MACH_VALUE: Machining spindle speedMFG_FEED_RETRACT_MODE: Retract feedrate modeMFG_FEED_RETRACT_VALUE: Retract feedrate
Machining Strategy parameters are as follows:
MFG_CLEAR_TIP: Approach clearanceMFG_DEPTH_MODE: Depth modeMFG_PLUNGE_MODE: Plunge modeMFG_PLUNGE_TIP: Plunge tip distanceMFG_PLUNGE_OFFST: Plunge tip offsetMFG_PLUNGE_DIAMETER: Plunge diameterMFG_DWELL_MODE: Dwell modeMFG_DWELL_REVOL: Dwell delay in revolutionsMFG_DWELL_TIME: Dwell delay in time units (seconds)
PP Tables and PP Word Syntaxes
http://dsfr2e/itprm/doc/CXR7doc/doc/online/mfgug/mfgugrf0800.htm (10 of 18) [5/17/2001 3:28:05 PM]

MFG_TOOL_COMP and MFG_TL_COMP (compatibility V4): Length number of current correctorMFG_TOOL_COMP_1: Length number of first correctorMFG_TOOL_COMP_DIST: Distance between the position of the current corrector and the tool tipMFG_TOOL_COMP_DIST_1: Distance between the position of the first corrector and the tool tip.
Geometry parameters are as follows:
MFG_JUMP_DIST: Jump distance.
Computed parameters are as follows:
MFG_DETAIL_DEPTH: Detail depthMFG_TOTAL_DEPTH: Total depthMFG_PLUNGE_DIST: Plunge distanceMFG_CMP_DWL_TIME: Computed dwell delay
NC_COUNTERSINKING
Feeds and Speeds parameters are as follows:
MFG_FEED_PLUNGE_MODE: Plunge feedrate modeMFG_FEED_PLUNGE_VALUE: Plunge feedrateMFG_FEED_MACH_VALUE: Machining feedrateMFG_SPINDLE_MACH_VALUE: Machining spindle speedMFG_FEED_RETRACT_MODE: Retract feedrate modeMFG_FEED_RETRACT_VALUE: Retract feedrate
Machining Strategy parameters are as follows:
MFG_CLEAR_TIP: Approach clearanceMFG_DEPTH_MODE: Depth modeMFG_PLUNGE_MODE: Plunge modeMFG_PLUNGE_TIP: Plunge tip distanceMFG_PLUNGE_OFFST: Plunge tip offsetMFG_PLUNGE_DIAMETER: Plunge diameterMFG_DWELL_MODE: Dwell modeMFG_DWELL_REVOL: Dwell delay in revolutionsMFG_DWELL_TIME: Dwell delay in time units (seconds)MFG_TOOL_COMP and MFG_TL_COMP (compatibility V4): Length number of current correctorMFG_TOOL_COMP_1: Length number of first correctorMFG_TOOL_COMP_DIST: Distance between the position of the current corrector and the tool tipMFG_TOOL_COMP_DIST_1: Distance between the position of the first corrector and the tool tip.
Geometry parameters are as follows:
MFG_JUMP_DIST: Jump distance.
Computed parameters are as follows:
MFG_DETAIL_DEPTH: Detail depthMFG_TOTAL_DEPTH: Total depthMFG_PLUNGE_DIST: Plunge distanceMFG_CMP_DWL_TIME: Computed dwell delay
NC_DEEPHOLE
Feeds and Speeds parameters are as follows:
MFG_FEED_PLUNGE_MODE: Plunge feedrate modeMFG_FEED_PLUNGE_VALUE: Plunge feedrateMFG_FEED_MACH_VALUE: Machining feedrateMFG_SPINDLE_MACH_VALUE: Machining spindle speedMFG_FEED_RETRACT_MODE: Retract feedrate modeMFG_FEED_RETRACT_VALUE: Retract feedrate
PP Tables and PP Word Syntaxes
http://dsfr2e/itprm/doc/CXR7doc/doc/online/mfgug/mfgugrf0800.htm (11 of 18) [5/17/2001 3:28:05 PM]

Machining Strategy parameters are as follows:
MFG_CLEAR_TIP: Approach clearanceMFG_DEPTH_MODE: Depth modeMFG_BREAKTHROUGH: Breakthrough distanceMFG_PLUNGE_MODE: Plunge modeMFG_PLUNGE_TIP: Plunge tip distanceMFG_PLUNGE_OFFST: Plunge tip offsetMFG_PLUNGE_DIAMETER: Plunge diameterMFG_DWELL_MODE: Dwell modeMFG_DWELL_REVOL: Dwell delay in revolutionsMFG_DWELL_TIME: Dwell delay in time units (seconds)MFG_AXIAL_DEPTH: Axial depthMFG_OFFSET_RET: Retract offset MFG_DEPTH_DEC: Decrement limit MFG_DEPTH_LIM: Decrement rate MFG_TOOL_COMP and MFG_TL_COMP (compatibility V4): Length number of current correctorMFG_TOOL_COMP_1: Length number of first correctorMFG_TOOL_COMP_DIST: Distance between the position of the current corrector and the tool tipMFG_TOOL_COMP_DIST_1: Distance between the position of the first corrector and the tool tip.
Geometry parameters are as follows:
MFG_JUMP_DIST: Jump distance.
Computed parameters are as follows:
MFG_DETAIL_DEPTH: Detail depthMFG_TOTAL_DEPTH: Total depthMFG_PLUNGE_DIST: Plunge distanceMFG_CMP_DWL_TIME: Computed dwell delayMFG_EFFCT_DEPTH: Effective depth.
NC_DRILLING
Feeds and Speeds parameters are as follows:
MFG_FEED_PLUNGE_MODE: Plunge feedrate modeMFG_FEED_PLUNGE_VALUE: Plunge feedrateMFG_FEED_MACH_VALUE: Machining feedrateMFG_SPINDLE_MACH_VALUE: Machining spindle speedMFG_FEED_RETRACT_MODE: Retract feedrate modeMFG_FEED_RETRACT_VALUE: Retract feedrate
Machining Strategy parameters are as follows:
MFG_CLEAR_TIP: Approach clearanceMFG_DEPTH_MODE: Depth modeMFG_BREAKTHROUGH: Breakthrough distanceMFG_TL_COMP: Tool compensation numberMFG_PLUNGE_MODE: Plunge modeMFG_PLUNGE_TIP: Plunge tip distanceMFG_PLUNGE_OFFST: Plunge tip offsetMFG_PLUNGE_DIAMETER: Plunge diameterMFG_TOOL_COMP: Tool compensation.
Geometry parameters are as follows:
MFG_JUMP_DIST: Jump distance.
Computed parameters are as follows:
MFG_DETAIL_DEPTH: Detail depthMFG_TOTAL_DEPTH: Total depth
PP Tables and PP Word Syntaxes
http://dsfr2e/itprm/doc/CXR7doc/doc/online/mfgug/mfgugrf0800.htm (12 of 18) [5/17/2001 3:28:05 PM]

MFG_PLUNGE_DIST: Plunge distance.
NC_DRILLING_DWELL_DELAY
Feeds and Speeds parameters are as follows:
MFG_FEED_PLUNGE_MODE: Plunge feedrate modeMFG_FEED_PLUNGE_VALUE: Plunge feedrateMFG_FEED_MACH_VALUE: Machining feedrateMFG_SPINDLE_MACH_VALUE: Machining spindle speedMFG_FEED_RETRACT_MODE: Retract feedrate modeMFG_FEED_RETRACT_VALUE: Retract feedrate
Machining Strategy parameters are as follows:
MFG_CLEAR_TIP: Approach clearanceMFG_DEPTH_MODE: Depth modeMFG_BREAKTHROUGH: Breakthrough distanceMFG_PLUNGE_MODE: Plunge modeMFG_PLUNGE_TIP: Plunge tip distanceMFG_PLUNGE_OFFST: Plunge tip offsetMFG_PLUNGE_DIAMETER: Plunge diameterMFG_DWELL_MODE: Dwell modeMFG_DWELL_REVOL: Dwell delay in revolutionsMFG_DWELL_TIME: Dwell delay in time units (seconds)MFG_TOOL_COMP and MFG_TL_COMP (compatibility V4): Length number of current correctorMFG_TOOL_COMP_1: Length number of first correctorMFG_TOOL_COMP_DIST: Distance between the position of the current corrector and the tool tipMFG_TOOL_COMP_DIST_1: Distance between the position of the first corrector and the tool tip.
Geometry parameters are as follows:
MFG_JUMP_DIST: Jump distance.
Computed parameters are as follows:
MFG_DETAIL_DEPTH: Detail depthMFG_TOTAL_DEPTH: Total depthMFG_PLUNGE_DIST: Plunge distanceMFG_CMP_DWL_TIME: Computed dwell delay.NC_LATHE_THREADING
Machining Strategy parameters are as follows:MFG_NUM_FIR_PATH: Number of first passes MFG_NUM_LAS_PATH: Number of last passesMFG_NUM_SPR_PATH: Number of spring passes MFG_CRES_DIA_CLR: Clearance on crest diameter MFG_ENTER_ANG: Entry angle MFG_LEAD_IN_DIST: Lead-in distance MFG_LIFT_OFF_ANG: Lift-off angle MFG_LIFT_OFF_DIS: Lift-off distance MFG_FIR_SECT_CUT: Section of cut for first passes MFG_LAS_DEPT_CUT: Depth of cut for last passes MFG_FIR_SECT_RAT: Section ratio between first passes and next passesMFG_THREAD_PITCH: Thread pitch MFG_NUM_THREADS: Number of threads MFG_THRD_PER_UNIT: Threads per inch.
Computed parameters are as follows:MFG_ST_THRD_AX: Axial coordinate of the start thread on the crest. MFG_ST_THRD_RAD: Radial coordinate of the start thread on the crest. MFG_END_THRD_AX: Axial coordinate of the end thread on the crest.
PP Tables and PP Word Syntaxes
http://dsfr2e/itprm/doc/CXR7doc/doc/online/mfgug/mfgugrf0800.htm (13 of 18) [5/17/2001 3:28:05 PM]

MFG_END_THRD_RAD: Radial coordinate of the end thread on the crest. MFG_END_THRD1_AX: Axial coordinate of the end thread on the root. MFG_END_THRD1_RAD: Radial coordinate of the end thread on the root. MFG_THRD_DEL_RD: Depth of thread according to the radial axis. MFG_THRD_ANG: Angle of the thread. If different from zero, this angle indicates a conical thread. MFG_NOM_DIAM: Nominal diameter of the thread. MFG_THRD_LENGTH: Length of the thread. MFG_NB_PATH: Number of passes. First, last and spring passes are not included. MFG_DEPTH_CUT: Depth of cut. MFG_SECTION_CUT: Section of cut for passes that follow the first passes. MFG_THREAD_DEPTH: Depth of thread.NC_REAMING
Feeds and Speeds parameters are as follows:
MFG_FEED_PLUNGE_MODE: Plunge feedrate modeMFG_FEED_PLUNGE_VALUE: Plunge feedrateMFG_FEED_MACH_VALUE: Machining feedrateMFG_SPINDLE_MACH_VALUE: Machining spindle speedMFG_FEED_RETRACT_MODE: Retract feedrate modeMFG_FEED_RETRACT_VALUE: Retract feedrate
Machining Strategy parameters are as follows:
MFG_CLEAR_TIP: Approach clearanceMFG_DEPTH_MODE: Depth modeMFG_BREAKTHROUGH: Breakthrough distanceMFG_PLUNGE_MODE: Plunge modeMFG_PLUNGE_TIP: Plunge tip distanceMFG_PLUNGE_OFFST: Plunge tip offsetMFG_PLUNGE_DIAMETER: Plunge diameterMFG_DWELL_MODE: Dwell modeMFG_DWELL_REVOL: Dwell delay in revolutionsMFG_DWELL_TIME: Dwell delay in time units (seconds)MFG_TOOL_COMP and MFG_TL_COMP (compatibility V4): Length number of current correctorMFG_TOOL_COMP_1: Length number of first correctorMFG_TOOL_COMP_DIST: Distance between the position of the current corrector and the tool tipMFG_TOOL_COMP_DIST_1: Distance between the position of the first corrector and the tool tip.
Geometry parameters are as follows:
MFG_JUMP_DIST: Jump distance.
Computed parameters are as follows:
MFG_DETAIL_DEPTH: Detail depthMFG_TOTAL_DEPTH: Total depthMFG_PLUNGE_DIST: Plunge distanceMFG_CMP_DWL_TIME: Computed dwell delay.
NC_REVERSE_THREADING
Feeds and Speeds parameters are as follows:
MFG_FEED_PLUNGE_MODE: Plunge feedrate modeMFG_FEED_PLUNGE_VALUE: Plunge feedrateMFG_FEED_MACH_VALUE: Machining feedrateMFG_SPINDLE_MACH_VALUE: Machining spindle speedMFG_FEED_RETRACT_MODE: Retract feedrate modeMFG_FEED_RETRACT_VALUE: Retract feedrate
Machining Strategy parameters are as follows:
PP Tables and PP Word Syntaxes
http://dsfr2e/itprm/doc/CXR7doc/doc/online/mfgug/mfgugrf0800.htm (14 of 18) [5/17/2001 3:28:05 PM]

MFG_CLEAR_TIP: Approach clearanceMFG_DEPTH_MODE: Depth modeMFG_BREAKTHROUGH: Breakthrough distanceMFG_PLUNGE_MODE: Plunge modeMFG_PLUNGE_TIP: Plunge tip distanceMFG_PLUNGE_OFFST: Plunge tip offsetMFG_TOOL_COMP and MFG_TL_COMP (compatibility V4): Length number of current correctorMFG_TOOL_COMP_1: Length number of first correctorMFG_TOOL_COMP_DIST: Distance between the position of the current corrector and the tool tipMFG_TOOL_COMP_DIST_1: Distance between the position of the first corrector and the tool tip.
Geometry parameters are as follows:
MFG_JUMP_DIST: Jump distance.
Computed parameters are as follows:
MFG_DETAIL_DEPTH: Detail depthMFG_TOTAL_DEPTH: Total depthMFG_PLUNGE_DIST: Plunge distance.
NC_SPOT_DRILLING
Feeds and Speeds parameters are as follows:
MFG_FEED_PLUNGE_MODE: Plunge feedrate modeMFG_FEED_PLUNGE_VALUE: Plunge feedrateMFG_FEED_MACH_VALUE: Machining feedrateMFG_SPINDLE_MACH_VALUE: Machining spindle speedMFG_FEED_RETRACT_MODE: Retract feedrate modeMFG_FEED_RETRACT_VALUE: Retract feedrate
Machining Strategy parameters are as follows:
MFG_CLEAR_TIP: Approach clearanceMFG_DEPTH_MODE: Depth modeMFG_BREAKTHROUGH: Breakthrough distanceMFG_PLUNGE_MODE: Plunge modeMFG_PLUNGE_TIP: Plunge tip distanceMFG_PLUNGE_OFFST: Plunge tip offsetMFG_PLUNGE_DIAMETER: Plunge diameterMFG_DWELL_MODE: Dwell modeMFG_DWELL_REVOL: Dwell delay in revolutionsMFG_DWELL_TIME: Dwell delay in time units (seconds)MFG_TOOL_COMP and MFG_TL_COMP (compatibility V4): Length number of current correctorMFG_TOOL_COMP_1: Length number of first correctorMFG_TOOL_COMP_DIST: Distance between the position of the current corrector and the tool tipMFG_TOOL_COMP_DIST_1: Distance between the position of the first corrector and the tool tip.
Geometry parameters are as follows:
MFG_JUMP_DIST: Jump distance.
Computed parameters are as follows:
MFG_DETAIL_DEPTH: Detail depthMFG_TOTAL_DEPTH: Total depthMFG_PLUNGE_DIST: Plunge distanceMFG_CMP_DWL_TIME: Computed dwell delay
NC_T_SLOTTING
Feeds and Speeds parameters are as follows:
PP Tables and PP Word Syntaxes
http://dsfr2e/itprm/doc/CXR7doc/doc/online/mfgug/mfgugrf0800.htm (15 of 18) [5/17/2001 3:28:05 PM]

MFG_FEED_PLUNGE_MODE: Plunge feedrate modeMFG_FEED_PLUNGE_VALUE: Plunge feedrateMFG_FEED_MACH_VALUE: Machining feedrateMFG_SPINDLE_MACH_VALUE: Machining spindle speedMFG_FEED_RETRACT_MODE: Retract feedrate modeMFG_FEED_RETRACT_VALUE: Retract feedrate
Machining Strategy parameters are as follows:
MFG_CLEAR_TIP: Approach clearanceMFG_DEPTH_MODE: Depth modeMFG_DWELL_MODE: Dwell modeMFG_DWELL_REVOL: Dwell delay in revolutionsMFG_DWELL_TIME: Dwell delay in time units (seconds)MFG_TOOL_COMP and MFG_TL_COMP (compatibility V4): Length number of current correctorMFG_TOOL_COMP_1: Length number of first correctorMFG_TOOL_COMP_DIST: Distance between the position of the current corrector and the tool tipMFG_TOOL_COMP_DIST_1: Distance between the position of the first corrector and the tool tip.
Geometry parameters are as follows:
MFG_JUMP_DIST: Jump distance.
Computed parameters are as follows:
MFG_DETAIL_DEPTH: Detail depthMFG_TOTAL_DEPTH: Total depthMFG_PLUNGE_DIST: Plunge distanceMFG_CMP_DWL_TIME: Computed dwell delay.
NC_TAPPING
Feeds and Speeds parameters are as follows:
MFG_FEED_PLUNGE_MODE: Plunge feedrate modeMFG_FEED_PLUNGE_VALUE: Plunge feedrateMFG_FEED_MACH_VALUE: Machining feedrateMFG_SPINDLE_MACH_VALUE: Machining spindle speedMFG_FEED_RETRACT_MODE: Retract feedrate modeMFG_FEED_RETRACT_VALUE: Retract feedrate
Machining Strategy parameters are as follows:
MFG_CLEAR_TIP: Approach clearanceMFG_DEPTH_MODE: Depth modeMFG_BREAKTHROUGH: Breakthrough distanceMFG_PLUNGE_MODE: Plunge modeMFG_PLUNGE_TIP: Plunge tip distanceMFG_PLUNGE_OFFST: Plunge tip offsetMFG_TOOL_COMP and MFG_TL_COMP (compatibility V4): Length number of current correctorMFG_TOOL_COMP_1: Length number of first correctorMFG_TOOL_COMP_DIST: Distance between the position of the current corrector and the tool tipMFG_TOOL_COMP_DIST_1: Distance between the position of the first corrector and the tool tip.
Geometry parameters are as follows:
MFG_JUMP_DIST: Jump distance.
Computed parameters are as follows:
MFG_DETAIL_DEPTH: Detail depthMFG_TOTAL_DEPTH: Total depthMFG_PLUNGE_DIST: Plunge distance
PP Tables and PP Word Syntaxes
http://dsfr2e/itprm/doc/CXR7doc/doc/online/mfgug/mfgugrf0800.htm (16 of 18) [5/17/2001 3:28:05 PM]

NC_THREAD_WITHOUT_TAP_HEAD
Feeds and Speeds parameters are as follows:
MFG_FEED_PLUNGE_MODE: Plunge feedrate modeMFG_FEED_PLUNGE_VALUE: Plunge feedrateMFG_FEED_MACH_VALUE: Machining feedrateMFG_SPINDLE_MACH_VALUE: Machining spindle speedMFG_FEED_RETRACT_MODE: Retract feedrate modeMFG_FEED_RETRACT_VALUE: Retract feedrate
Machining Strategy parameters are as follows:
MFG_CLEAR_TIP: Approach clearanceMFG_DEPTH_MODE: Depth modeMFG_BREAKTHROUGH: Breakthrough distanceMFG_PLUNGE_MODE: Plunge modeMFG_PLUNGE_TIP: Plunge tip distanceMFG_PLUNGE_OFFST: Plunge tip offsetMFG_TOOL_COMP and MFG_TL_COMP (compatibility V4): Length number of current correctorMFG_TOOL_COMP_1: Length number of first correctorMFG_TOOL_COMP_DIST: Distance between the position of the current corrector and the tool tipMFG_TOOL_COMP_DIST_1: Distance between the position of the first corrector and the tool tip.
Geometry parameters are as follows:
MFG_JUMP_DIST: Jump distance.
Computed parameters are as follows:
MFG_DETAIL_DEPTH: Detail depthMFG_TOTAL_DEPTH: Total depthMFG_PLUNGE_DIST: Plunge distance.NC_THREAD_MILLING
Feeds and Speeds parameters are as follows:
MFG_FEED_APP_VALUE: Approach feedrateMFG_FEED_MACH_VALUE: Machining feedrateMFG_FEED_RETRACT_VALUE: Retract feedrateMFG_SPINDLE_MACH_VALUE: Machining spindle speedMFG_FEED_UNIT: Feedrate unitMFG_SPNDL_UNIT: Spindle unit.
Machining Strategy parameters are as follows:
MFG_CLEAR_TIP: Approach clearanceMFG_BREAKTHROUGH: Breakthrough distanceMFG_TOOL_COMP and MFG_TL_COMP (compatibility V4): Length number of current correctorMFG_TOOL_COMP_1: Length number of first correctorMFG_TOOL_COMP_DIST: Distance between the position of the current corrector and the tool tipMFG_TOOL_COMP_DIST_1: Distance between the position of the first corrector and the tool tip.
Geometry parameters are as follows:
MFG_JUMP_DIST: Jump distance.MFG_DIAMETER: Drill diameterMFG_THREAD_DIAMETER: Thread diameterMFG_PITCH: Thread pitchMFG_PITCH_SENS: Thread direction (right-hand or left-hand) MFG_THREAD_TYPE: Type of thread (internal or external).
Computed parameters are as follows:
MFG_DETAIL_DEPTH: Detail depth
PP Tables and PP Word Syntaxes
http://dsfr2e/itprm/doc/CXR7doc/doc/online/mfgug/mfgugrf0800.htm (17 of 18) [5/17/2001 3:28:05 PM]

MFG_TOTAL_DEPTH: Total depthMFG_TOOL_PITCH: Tool pitch
NC_TWO_SIDES_CHAMFERING
Feeds and Speeds parameters are as follows:
MFG_FEED_PLUNGE_MODE: Plunge feedrate modeMFG_FEED_PLUNGE_VALUE: Plunge feedrateMFG_FEED_MACH_VALUE: Machining feedrateMFG_SPINDLE_MACH_VALUE: Machining spindle speedMFG_FEED_RETRACT_MODE: Retract feedrate modeMFG_FEED_RETRACT_VALUE: Retract feedrate
Machining Strategy parameters are as follows:
MFG_CLEAR_TIP: Approach clearanceMFG_CLEAR_TIP_2: Second approach clearanceMFG_DEPTH_MODE: Depth modeMFG_TOOL_COMP and MFG_TL_COMP (compatibility V4): Length number of current correctorMFG_TOOL_COMP_1: Length number of first correctorMFG_TOOL_COMP_2: Length number of second correctorMFG_TOOL_COMP_DIST: Distance between the position of the current corrector and the tool tipMFG_TOOL_COMP_DIST_1: Distance between the position of the first corrector and the tool tipMFG_TOOL_COMP_DIST_2: Distance between the position of the second corrector and the tool tipMFG_PLUNGE_MODE: Plunge modeMFG_PLUNGE_TIP: Plunge tip distanceMFG_PLUNGE_OFFST: Plunge tip offsetMFG_PLUNGE_DIAMETER: Plunge diameterMFG_DWELL_MODE: Dwell modeMFG_DWELL_REVOL: Dwell delay in revolutionsMFG_DWELL_TIME: Dwell delay in time units (seconds).
Geometry parameters are as follows:
MFG_JUMP_DIST: Jump distance.
Computed parameters are as follows:
MFG_DETAIL_DEPTH: Detail depthMFG_TOTAL_DEPTH: Total depthMFG_PLUNGE_DIST: Plunge distanceMFG_CMP_DWL_TIME: Computed dwell delay.
PP Tables and PP Word Syntaxes
http://dsfr2e/itprm/doc/CXR7doc/doc/online/mfgug/mfgugrf0800.htm (18 of 18) [5/17/2001 3:28:05 PM]

NC DocumentationThis task shows you how to generate customized NC documentation.
You will have to customize a VBScript macro file according to the document that you want to generate.You can use the following scripting languages, depending on the platform you are running on:
BasicScript 2.2 SDK for UNIX (BasicScript is a registered trademark of Summit Software Company)VBScript, short for Visual Basic Scripting Edition, for Windows NT (Visual Basic is a registered trademark ofMicrosoft Corporation).
Users on NT machines must have Windows Scripting Host installed.1. Open a sample delivered with the product from \Startup\Manufacturing\Documentation.
2. Open the document delivered with the product in\Startup\Manufacturing\Documentation\NCDocumentationReadMe.htm.
This document describes the interfaces to help you to produce NC manufacturing documentation.3. Modify the sample according to the type of document you want.4. Generate the documentation as described in Generate NC Documentation.
NC Documentation
http://dsfr2e/itprm/doc/CXR7doc/doc/online/mfgug/mfgugcu0500.htm [5/17/2001 3:28:31 PM]

Workbench DescriptionThis section describes the menu commands and icon toolbars that are specific to the 3 Axis Surface Machining workbench. This is what the 3 Axis Surface Machining workbenchlooks like.
Menu bar descriptionToolbar descriptionSpecification tree
Workbench Description
http://dsfr2e/itprm/doc/CXR7doc/doc/online/smgug/smgugwd0000.htm (1 of 2) [5/17/2001 3:28:45 PM]

Workbench Description
http://dsfr2e/itprm/doc/CXR7doc/doc/online/smgug/smgugwd0000.htm (2 of 2) [5/17/2001 3:28:45 PM]

Menu BarThis is the menu bar for the 3 Axis Surface Machining workbench.
Start File Edit View Insert Tools Window Help
Tasks corresponding to general menu commands are described in the Version 5 InfrastructureUser's Guide.
Below are the menus that specifically concern 3 Axis Surface Machining.
Insert menu
Machining Operations Accesses all machiningoperations
Machining Features Accesses the definition ofmachining areas
Auxiliary Operations Accesses auxiliaryoperations
Machining Features Milling Features Defines milling areasMachining Pattern Defines machining patterns
Milling FeaturesMachining Area Defines a machining areaRework Area Defines an area to reworkMachining Axis System Defines a machining axis
system
Machining OperationsSweep Roughing Defines a sweep roughing
operation Roughing Defines a roughing
operationSweeping Defines a sweeping
operationPencil Defines a pencil operation
Menu bar description
http://dsfr2e/itprm/doc/CXR7doc/doc/online/smgug/smgugwd0100.htm (1 of 2) [5/17/2001 3:28:48 PM]

ZLevel Defines a ZLevel operationContour-driven Defines a contour-driven
operationSpiral milling Defines a spiral milling
operationProfile Contouring Defines a profile contouring
operationAxial Machining Operations Defines a hole-making
operation
Menu bar description
http://dsfr2e/itprm/doc/CXR7doc/doc/online/smgug/smgugwd0100.htm (2 of 2) [5/17/2001 3:28:48 PM]

ToolbarsThese are the specific icon toolbars that belong to the Surface Machining workbench.
Manufacturing Program ToolbarMachining Operations ToolbarAuxiliary Operations Toolbar
Tool Path Management ToolbarTool Path Editor Toolbar
Manufacturing Features ToolbarMachining Areas Toolbar
Geometry Selection ToolbarsEdge selection ToolbarFace Selection Toolbar
Toolbar description
http://dsfr2e/itprm/doc/CXR7doc/doc/online/smgug/smgugwd0200.htm [5/17/2001 3:29:03 PM]

Manufacturing Program ToolbarThis toolbar contains the following tools for creating manufacturing program and part operationentities.
See Part Operation
See Manufacturing Program
Manufacturing Program Toolbar
http://dsfr2e/itprm/doc/CXR7doc/doc/online/mfgug/mfgugwd0201.htm [5/17/2001 3:29:05 PM]

Auxiliary Operations ToolbarThis toolbar contains commands for creating auxiliary operations in the program.
See Tool Change
See Machine Rotation
See Machining Axis System
See PP Instruction
See Copy Transformation.
Auxiliary Operations Toolbar
http://dsfr2e/itprm/doc/CXR7doc/doc/online/mfgug/mfgugwd0203.htm [5/17/2001 3:29:08 PM]

Tool Path Management ToolbarThis toolbar contains the following tools to help you validate the tool path and generate NCoutput.
See Replay Tool Path
See Generate NC Output in Batch Mode
See Generate NC Output in Interactive Mode
See Generate NC Documentation
See Access to VNC.
Tool Path Management Toolbar
http://dsfr2e/itprm/doc/CXR7doc/doc/online/mfgug/mfgugwd0207.htm [5/17/2001 3:29:11 PM]

Machining Features ToolbarThis toolbar contains commands for managing machining features.
Machining Axis SystemSee Machining Patterns
Machining Features Toolbar
http://dsfr2e/itprm/doc/CXR7doc/doc/online/mfgug/mfgugwd0204.htm [5/17/2001 3:29:12 PM]

Manufacturing Auxiliary Views ToolbarThis toolbar contains the following tools to help you manage auxiliary manufacturing views.
Open catalog.See procedure for applying machining processes.See Manufacturing View described in Machining Patterns.You can use the following commands on the Manufacturing View entity:
sort by featuressort by activitiessort by patternssort by tools.
Import Tools. See procedure for searching tools described in Select or Create a Tool.
Manufacturing Auxiliary Views Toolbar
http://dsfr2e/itprm/doc/CXR7doc/doc/online/mfgug/mfgugwd0205.htm [5/17/2001 3:29:14 PM]

Geometry Selection ToolbarsThe Edge Selection toolbar contains commands to help you select edges of contours whenspecifying geometry in machining operations.
Navigates tangentially on edges
Closes the contour with a line
Inserts lines on gaps
Resets all selections
Exits geometry selection mode
Cancels any already selected geometry.
The Face Selection toolbar contains commands to help you select faces when specifyinggeometry in machining operations.
Navigates on faces
Previews contours
Resets all selections
Exits geometry selection mode
Cancels any already selected geometry.
Geometry Selection Toolbars
http://dsfr2e/itprm/doc/CXR7doc/doc/online/mfgug/mfgugwd0206.htm [5/17/2001 3:29:17 PM]

Machining Process ToolbarThis toolbar is available for P2 products and contains the following tools for creating andviewing machining processes.
Displays the Machining Process View. See procedure described in Create aMachining Process.See Create a Machining Process.
Machining Process Toolbar
http://dsfr2e/itprm/doc/CXR7doc/doc/online/mfgug/mfgugwd0208.htm [5/17/2001 3:29:21 PM]

NC Manufacturing ToolbarsThe NC Manufacturing Infrastructure provides a number of icon toolbars that are common to allthe NC machining products. These are described below.
Manufacturing Program ToolbarAuxiliary Operations Toolbar
Tool Path Management ToolbarMachining Features Toolbar
Manufacturing Auxiliary Views ToolbarGeometry Selection ToolbarsMachining Process Toolbar
Machine Management Toolbar
Toolbars
http://dsfr2e/itprm/doc/CXR7doc/doc/online/mfgug/mfgugwd0200.htm [5/17/2001 3:29:26 PM]

Workbench DescriptionThis section contains the description of the menu commands and icon toolbars that are common to the NC Manufacturingproducts. The Prismatic Machining workbench below is shown as an example.
Menu BarToolbars
Specification Tree
Workbench Description
http://dsfr2e/itprm/doc/CXR7doc/doc/online/mfgug/mfgugwd0000.htm [5/17/2001 3:29:31 PM]

Specification TreeHere is an example of a Process Product Resources (PPR) specification tree for NCManufacturing products.
Process List is a plan that gives all theactivities and machining operationsrequired to transform a part from a roughto a finished state.Part Operation defines themanufacturing resources and thereference data.Manufacturing Program is the list of allof the operations and tool changesperformed.
Pocketing.1 operation is completeand has been computed.Pocketing.3 operation is completebut has not been computed.Pocketing.2 operation has notbeen computed and does not haveall of the necessary data (indicatedby the exclamation mark).
Product List gives all of the parts tomachine as well as CATPart documentscontaining complementary geometry. Resources List gives all of the resourcessuch as machine or tools that can beused in the program.
Specification Tree
http://dsfr2e/itprm/doc/CXR7doc/doc/online/mfgug/mfgugwd0300.htm [5/17/2001 3:29:33 PM]

GlossaryAApproach The part of a tool path that ends where the tool begins to cut the
materialApproach feedrate The speed of linear advancement of the tool during its approach,
before cutting.
CClimb milling A cutting mode where the front of the tool (advancing in the
machining direction) cuts into the material first.
Check element Geometry that represents material that is not to be machined in anoperation. It often represents a clamp that holds the part to machinein place.
Glossary
http://dsfr2e/itprm/doc/CXR7doc/doc/online/smgug/smguggl.htm (1 of 4) [5/17/2001 3:29:39 PM]

Contour-drivenmachining
This type of machining uses a contour as guide. There are threetypes of contour driven machining:
parallel contours where the tool sweeps out an area byfollowing progressively distant (or closer) parallel offsets of agiven guide contour.between contours where the tool sweeps between two guidecontours along a tool path that is obtained by interpolatingbetween the guide contours. The ends of each pass lie on twostop contours.spine contour where the tool sweeps across a contour inperpendicular planes.
Conventional milling A cutting mode where the back of the tool (advancing in themachining direction) cuts into the material first. See Climb milling.
Cut depth The maximum depth of the cut effected by the tool at each pass.
FFeedrate The speed of linear advancement of the tool into the material while
cutting.Frontal wall An area of the part surface that forms an inclined wall that the
advancing tool will climb or descend.
GGuide contour A contour used to guide the tool during an operation.
See Contour-driven machining.
IImposed plane A plane that the tool must pass through. This option is useful for
machining parts that have grooves or steps and when you want tomake sure that these areas are cut.
Inner point The point where the tool will start cutting in a roughing operationwhen the surface to machine has pockets.
LLateral wall An area of the part surface that forms an inclined wall that the tool
will advance along laterally instead of climbing or descending.Limit line A contour that is used to delimit the areas to machine in an
operation.Lower plane One of the two planes normal to the tool axis that confines the area
to machine. The operation will only machine between this plane andthe upper plane.
Glossary
http://dsfr2e/itprm/doc/CXR7doc/doc/online/smgug/smguggl.htm (2 of 4) [5/17/2001 3:29:39 PM]

MMachining area An area defined on a part either:
during an operation as part of the machining geometry ,or before an operation, the operation being assigned to amachining area afterwards.
A machining area can be:the whole part (for example, in roughing),a subset of the faces on the part,a subset of faces on the part with a limiting contour.
PPencil operations A pencil operation is one where the tool remains tangent in two
places to the surface to be machined during the cycle. It is oftenused to remove crests along the intersection of two surfaces thatwere left behind by a previous operation.
Plunge A movement where the tool plunges deeper into the material,advancing along the (negative) tool axis.
Pocket An area on a part surface that represents an internal depression (inZ) relative to the surrounding part surfaces. An internal depression isone that does not extend to the outside edge of the part.
P.P.R. Process Product Resources.
RRetract The part of a tool path that begins where the tool stops cutting the
material.Rework area An area that cannot be machined with a given tool.Reworking An operation which touches up zones that are left completely
unmachined by previous operations.Roughing An operation where a part is rough-machined by horizontal planes.Rough stock The block of raw material to be machined to produce a part.
SSafety distance A horizontal clearance distance that the tool moves over at the
feedrate in order to disengage the tool from cutting between passes.Scallop height The maximum allowable height of the crests of material left uncut
after machining.Spindle speed The speed of the spinning tool around its axis.Start point The point where the tool will start cutting in a roughing operation
where the surface to cut is accessed from the outside of the part.
Glossary
http://dsfr2e/itprm/doc/CXR7doc/doc/online/smgug/smguggl.htm (3 of 4) [5/17/2001 3:29:39 PM]

Stepover distance The width of the overlap between two successive passes.Stop contours The two contours connecting the ends of two guide contours in
contour-driven machining (between contours option). The ends ofeach pass lie on the stop contours.
Sweeping operations Sweeping operations machine the whole part and are used forfinishing and semi-finishing work. The tool paths are executed invertical parallel planes.
Sweep roughing An operation where a part is rough-machined by vertical planes.
UUpper plane One of the two planes normal to the tool axis that confines the area
to machine. The operation will only machine between this plane andthe lower plane.
ZZLevel machining An operation where the tool progressively follows the part surface at
different constant Z values (heights).
Glossary
http://dsfr2e/itprm/doc/CXR7doc/doc/online/smgug/smguggl.htm (4 of 4) [5/17/2001 3:29:39 PM]

Index
AAlong tool axis
Between contour parameters
Parallel contour parameters
Spine contour parameters
Spiral milling
Sweeping parameters Approach distance
Roughing parameters
ZLevel parameters Approach modes
Contour-driven parameters
Pencil operation parameters
Roughing parameters
Spiral milling
Sweep roughing parameters
Sweeping parameters
ZLevel parameters Area to avoid
Contour-driven parameters
Roughing parameters
Spiral milling
Sweep roughing parameters
Sweeping parameters
ZLevel parameters
Index
http://dsfr2e/itprm/doc/CXR7doc/doc/online/smgug/smgugix.htm (1 of 32) [5/17/2001 3:29:47 PM]

Area-oriented machining
Getting started
Area-oriented machining methodology Assigning an operation
Defining machining areas
Automatic rough stock Automatic surface selection
Spiral milling Avoiding
Tool holder collisions Axial direction
Pencil operation parameters Axial safety distance
Roughing parameters
BBetween contour parameters
Along tool axis
Constant on part stepover
Constant stepover
Four open contours
Guide contour
Machining tolerance
Max. horizontal slope
Maximum on part stepover
Min. frontal slope
Min. lateral slope
One closed contour
Index
http://dsfr2e/itprm/doc/CXR7doc/doc/online/smgug/smgugix.htm (2 of 32) [5/17/2001 3:29:47 PM]

Other axis
Pencil rework
Reverse tool path
Scallop height stepover
Tool path style
Zone Between contours
Contour-driven parameters Body
Defining machining areas Bottom plane
Spiral milling By chaining continuous edges
Selecting edges By color
Selecting faces
CChanging approach and retract types
Tool path editor Changing selection defaults
Tool path editor Check element
Contour-driven parameters
Pencil operation parameters
Roughing parameters
Spiral milling
Sweep roughing parameters
Index
http://dsfr2e/itprm/doc/CXR7doc/doc/online/smgug/smgugix.htm (3 of 32) [5/17/2001 3:29:47 PM]

Sweeping parameters
ZLevel parameters Checking for
Collisions Closing a contour with a line
Selecting edges Collisions
Checking for Color
Offset area parameters Connecting an open tool path
Tool path editor Constant on part stepover
Between contour parameters Constant stepover
Between contour parameters
Parallel contour parameters
Spine contour parameters
Sweeping parameters
ZLevel parameters
Contour-driven operations Contour-driven parameters
Approach modes
Area to avoid
Between contours
Check element
Discretization angle
Feedrate length
Geometric components
Guide contour
Index
http://dsfr2e/itprm/doc/CXR7doc/doc/online/smgug/smgugix.htm (4 of 32) [5/17/2001 3:29:47 PM]

High speed milling
Island skip
Island skip length
Limiting contour
Linking
Lower plane
Offset
Offset groups
Offset on check
Offset on part
Optimize retract
Part autolimit
Retract modes
Safety distance
Safety plane
Stop contours
Stop mode
Stop position
Transition radius
Upper plane Corner radius
Spiral milling Cutting mode
Pencil operation parameters
Roughing parameters
Spiral milling
ZLevel parameters
Index
http://dsfr2e/itprm/doc/CXR7doc/doc/online/smgug/smgugix.htm (5 of 32) [5/17/2001 3:29:47 PM]

DDefining
Machining areas
Offset areas
Offset groups
Rework areas Defining continuity constraints
Selecting edges Defining machining areas
Assigning an operation
Body
Load from Deleting approaches
Tool path editor Deleting linking passes
Tool path editor Deleting passes between paths
Tool path editor Deleting retracts
Tool path editor Direction
Parallel contour parameters Discretization angle
Contour-driven parameters
Sweeping parameters
ZLevel parameters Displaying
Rework areas
Index
http://dsfr2e/itprm/doc/CXR7doc/doc/online/smgug/smgugix.htm (6 of 32) [5/17/2001 3:29:47 PM]

EEditing a point
Tool path editor Editing an area
Tool path editor End plane
Sweeping parameters End point
Spiral milling
FFeedrate length
Contour-driven parameters
Sweeping parameters Filter
Rework areas
Finishing and semi-finishing operations Four open contours
Between contour parameters
GGeometric components
Contour-driven parameters
Pencil operation parameters
Roughing parameters
Spiral milling
Index
http://dsfr2e/itprm/doc/CXR7doc/doc/online/smgug/smgugix.htm (7 of 32) [5/17/2001 3:29:47 PM]

Sweep roughing parameters
Sweeping parameters
ZLevel parameters Getting started
Area-oriented machining
Operation-oriented machining Guide contour
Between contour parameters
Contour-driven parameters
Parallel contour parameters
Spine contour parameters
HHigh speed milling
Contour-driven parameters
Spiral milling
Sweeping parameters
IImporting
STL files Imposed plane
Roughing parameters
ZLevel parameters Initial tool position
Parallel contour parameters Inserting a line between two points
Index
http://dsfr2e/itprm/doc/CXR7doc/doc/online/smgug/smgugix.htm (8 of 32) [5/17/2001 3:29:47 PM]

Selecting edges Inside a polygon
Selecting faces Island skip
Contour-driven parameters
Sweeping parameters Island skip length
Contour-driven parameters
Sweeping parameters
LLimit line
Rework area parameters Limiting contour
Contour-driven parameters
Pencil operation parameters
Sweeping parameters
ZLevel parameters Linking
Contour-driven parameters
Sweeping parameters Linking pass
ZLevel parameters Load from
Defining machining areas
Rework areas Lower plane
Contour-driven parameters
Roughing parameters
Index
http://dsfr2e/itprm/doc/CXR7doc/doc/online/smgug/smgugix.htm (9 of 32) [5/17/2001 3:29:47 PM]

Sweep roughing parameters
Sweeping parameters
ZLevel parameters
MMachining areas
Defining Machining direction
Sweep roughing parameters
Sweeping parameters
Machining features Machining mode
Roughing parameters
ZLevel parameters Machining tolerance
Between contour parameters
Parallel contour parameters
Pencil operation parameters
Roughing parameters
Spine contour parameters
Spiral milling
Sweeping parameters
ZLevel parameters Manual surface selection
Spiral milling Max. horizontal slope
Between contour parameters
Parallel contour parameters
Index
http://dsfr2e/itprm/doc/CXR7doc/doc/online/smgug/smgugix.htm (10 of 32) [5/17/2001 3:29:47 PM]

Spine contour parameters
Sweeping parameters
ZLevel parameters Maximum angle
Spiral milling Maximum cut depth
Roughing parameters
Sweep roughing parameters Maximum distance
Spiral milling
Sweeping parameters Maximum on part stepover
Between contour parameters Maximum width to machine
Parallel contour parameters Min. area
Roughing parameters Min. frontal slope
Between contour parameters
Parallel contour parameters
Spine contour parameters
Sweeping parameters Min. lateral slope
Between contour parameters
Parallel contour parameters
Spine contour parameters
Sweeping parameters Minimum change length
Pencil operation parameters Minimum distance
Index
http://dsfr2e/itprm/doc/CXR7doc/doc/online/smgug/smgugix.htm (11 of 32) [5/17/2001 3:29:47 PM]

Sweeping parameters Mirror translation of the tool path
Tool path editor Moving a point
Tool path editor Moving an area
Tool path editor
NNormal to an axis
Selecting faces
OOffset
Contour-driven parameters
Pencil operation parameters
Roughing parameters
Spiral milling
Sweep roughing parameters
Sweeping parameters
ZLevel parameters Offset area parameters
Color
Thickness Offset areas
Defining Offset group parameters
Index
http://dsfr2e/itprm/doc/CXR7doc/doc/online/smgug/smgugix.htm (12 of 32) [5/17/2001 3:29:47 PM]

Thickness Offset groups
Contour-driven parameters
Defining
Pencil operation parameters
Sweeping parameters
ZLevel parameters Offset on check
Contour-driven parameters
Pencil operation parameters
Roughing parameters
Spiral milling
Sweep roughing parameters
Sweeping parameters
ZLevel parameters Offset on contour
Parallel contour parameters
Spiral milling Offset on part
Contour-driven parameters
Pencil operation parameters
Roughing parameters
Spiral milling
Sweep roughing parameters
Sweeping parameters
ZLevel parameters Offset side
Parallel contour parameters One closed contour
Index
http://dsfr2e/itprm/doc/CXR7doc/doc/online/smgug/smgugix.htm (13 of 32) [5/17/2001 3:29:47 PM]

Between contour parameters Operation-oriented machining
Getting started
Operation-oriented machining methodology Optimize retract
Contour-driven parameters
Pencil operation parameters
Roughing parameters
ZLevel parameters Optimize retracts
Sweeping parameters Other axis
Between contour parameters
Parallel contour parameters
Spine contour parameters
Spiral milling
Sweeping parameters Overlap
Rework areas Overshoot
Roughing parameters
PPacking and unpacking a tool path
Tool path editor Parallel contour parameters
Along tool axis
Constant stepover
Index
http://dsfr2e/itprm/doc/CXR7doc/doc/online/smgug/smgugix.htm (14 of 32) [5/17/2001 3:29:47 PM]

Direction
Guide contour
Initial tool position
Machining tolerance
Max. horizontal slope
Maximum width to machine
Min. frontal slope
Min. lateral slope
Offset on contour
Offset side
Other axis
Pencil rework
Reverse tool path
Scallop height stepover
Tool path style
Zone
Parallel contours Parallel to a face
Selecting faces Parameters
Tool holder collisions Part autolimit
Contour-driven parameters
Pencil operation parameters
Spiral milling
Sweep roughing parameters
Sweeping parameters
ZLevel parameters Part contouring
Index
http://dsfr2e/itprm/doc/CXR7doc/doc/online/smgug/smgugix.htm (15 of 32) [5/17/2001 3:29:47 PM]

Roughing parameters Part offset
Rework areas Pass overlap
ZLevel parameters Pass overlap (length)
Roughing parameters Pass overlap (ratio)
Roughing parameters Pencil operation parameters
Approach modes
Axial direction
Check element
Cutting mode
Geometric components
Limiting contour
Machining tolerance
Minimum change length
Offset
Offset groups
Offset on check
Offset on part
Optimize retract
Part autolimit
Retract modes
Reverse tool path
Safety plane
Stop mode
Stop position
Index
http://dsfr2e/itprm/doc/CXR7doc/doc/online/smgug/smgugix.htm (16 of 32) [5/17/2001 3:29:47 PM]

Tool axis
Pencil operations Pencil rework
Between contour parameters
Parallel contour parameters Perpendicular to a face
Selecting faces Plunges
Sweeping parameters Position
Roughing parameters Previewing a contour
Selecting faces
Profile contouring operations
RRadial safety distance
Roughing parameters Radial strategy distance
Sweep roughing parameters
Reading STL files Reducing the size of a tool path
Saving space Remove from area inside polygon
Tool path editor Remove from whole tool path
Tool path editor Removing a point
Tool path editor
Index
http://dsfr2e/itprm/doc/CXR7doc/doc/online/smgug/smgugix.htm (17 of 32) [5/17/2001 3:29:47 PM]

Resetting selection
Selecting edges
Selecting faces Retract modes
Contour-driven parameters
Pencil operation parameters
Spiral milling
Sweep roughing parameters
Sweeping parameters
ZLevel parameters Reverse tool path
Between contour parameters
Parallel contour parameters
Pencil operation parameters
Spine contour parameters
Spiral milling
ZLevel parameters Reversing a tool path
Tool path editor Rework area parameters
Limit line
Tool Rework areas
Defining
Displaying
Filter
Load from
Overlap
Part offset
Index
http://dsfr2e/itprm/doc/CXR7doc/doc/online/smgug/smgugix.htm (18 of 32) [5/17/2001 3:29:47 PM]

Tolerance
Tool axis
Reworking operations Rotating the tool path
Tool path editor
Rough machining operations Rough stock
Roughing parameters
Roughing operations Roughing parameters
Approach distance
Approach modes
Area to avoid
Axial safety distance
Check element
Cutting mode
Geometric components
Imposed plane
Lower plane
Machining mode
Machining tolerance
Maximum cut depth
Min. area
Offset
Offset on check
Offset on part
Optimize retract
Overshoot
Index
http://dsfr2e/itprm/doc/CXR7doc/doc/online/smgug/smgugix.htm (19 of 32) [5/17/2001 3:29:47 PM]

Part contouring
Pass overlap (length)
Pass overlap (ratio)
Position
Radial safety distance
Rough stock
Safety plane
Start point
Tool axis
Tool core diameter
Tool path style
Upper plane
Roughing rework operations Roughing type
Sweep roughing parameters
SSafety distance
Contour-driven parameters
Sweeping parameters
ZLevel parameters Safety plane
Contour-driven parameters
Pencil operation parameters
Roughing parameters
Spiral milling
Sweep roughing parameters
Index
http://dsfr2e/itprm/doc/CXR7doc/doc/online/smgug/smgugix.htm (20 of 32) [5/17/2001 3:29:47 PM]

Sweeping parameters
ZLevel parameters Saving space
Reducing the size of a tool path Scallop height
Sweeping parameters Scallop height stepover
Between contour parameters
Parallel contour parameters
Spine contour parameters
Sweeping parameters
ZLevel parameters Selecting an area with a closed contour
Tool path editor Selecting an area with a polyline
Tool path editor Selecting an area with one point
Tool path editor Selecting an area with two points
Tool path editor Selecting edges
By chaining continuous edges
Closing a contour with a line
Defining continuity constraints
Inserting a line between two points
Resetting selection
Tangent to an edge Selecting faces
By color
Inside a polygon
Index
http://dsfr2e/itprm/doc/CXR7doc/doc/online/smgug/smgugix.htm (21 of 32) [5/17/2001 3:29:47 PM]

Normal to an axis
Parallel to a face
Perpendicular to a face
Previewing a contour
Resetting selection
Selection sets
Tangent to a face Selection sets
Selecting faces
Spine contour Spine contour parameters
Along tool axis
Constant stepover
Guide contour
Machining tolerance
Max. horizontal slope
Min. frontal slope
Min. lateral slope
Other axis
Reverse tool path
Scallop height stepover
Tool path style
Zone Spiral milling
Along tool axis
Approach modes
Area to avoid
Automatic surface selection
Index
http://dsfr2e/itprm/doc/CXR7doc/doc/online/smgug/smgugix.htm (22 of 32) [5/17/2001 3:29:47 PM]

Bottom plane
Check element
Corner radius
Cutting mode
End point
Geometric components
High speed milling
Machining tolerance
Manual surface selection
Maximum angle
Maximum distance
Offset
Offset on check
Offset on contour
Offset on part
Other axis
Part autolimit
Retract modes
Reverse tool path
Safety plane
Start point
Stop mode
Stop position
Tool axis
Tool path style
Top plane Start plane
Sweeping parameters
Index
http://dsfr2e/itprm/doc/CXR7doc/doc/online/smgug/smgugix.htm (23 of 32) [5/17/2001 3:29:48 PM]

Start point
Roughing parameters
Spiral milling
ZLevel parameters Stepover side
Sweep roughing parameters
Sweeping parameters STL files
Importing Stop contours
Contour-driven parameters Stop mode
Contour-driven parameters
Pencil operation parameters
Spiral milling
Sweep roughing parameters
Sweeping parameters
ZLevel parameters Stop position
Contour-driven parameters
Pencil operation parameters
Spiral milling
Sweep roughing parameters
Sweeping parameters
ZLevel parameters Swapping selection
Tool path editor
Sweep roughing operations Sweep roughing parameters
Approach modes
Index
http://dsfr2e/itprm/doc/CXR7doc/doc/online/smgug/smgugix.htm (24 of 32) [5/17/2001 3:29:48 PM]

Area to avoid
Check element
Geometric components
Lower plane
Machining direction
Maximum cut depth
Offset
Offset on check
Offset on part
Part autolimit
Radial strategy distance
Retract modes
Roughing type
Safety plane
Stepover side
Stop mode
Stop position
Tool axis
Tool path style
Upper plane
Sweeping operations Sweeping parameters
Along tool axis
Approach modes
Area to avoid
Check element
Constant stepover
Discretization angle
Index
http://dsfr2e/itprm/doc/CXR7doc/doc/online/smgug/smgugix.htm (25 of 32) [5/17/2001 3:29:48 PM]

End plane
Feedrate length
Geometric components
High speed milling
Island skip
Island skip length
Limiting contour
Linking
Lower plane
Machining direction
Machining tolerance
Max. horizontal slope
Maximum distance
Min. frontal slope
Min. lateral slope
Minimum distance
Offset
Offset groups
Offset on check
Offset on part
Optimize retracts
Other axis
Part autolimit
Plunges
Retract modes
Safety distance
Safety plane
Index
http://dsfr2e/itprm/doc/CXR7doc/doc/online/smgug/smgugix.htm (26 of 32) [5/17/2001 3:29:48 PM]

Scallop height
Scallop height stepover
Start plane
Stepover side
Stop mode
Stop position
Tool axis
Tool path direction
Tool path style
Transition radius
Upper plane
Zone
TTangent to a face
Selecting faces Tangent to an edge
Selecting edges Thickness
Offset area parameters
Offset group parameters Tolerance
Rework areas Tool
Rework area parameters Tool axis
Pencil operation parameters
Rework areas
Index
http://dsfr2e/itprm/doc/CXR7doc/doc/online/smgug/smgugix.htm (27 of 32) [5/17/2001 3:29:48 PM]

Roughing parameters
Spiral milling
Sweep roughing parameters
Sweeping parameters
ZLevel parameters Tool core diameter
Roughing parameters Tool holder collisions
Avoiding
Parameters
Tool holder collisions Tool path direction
Sweeping parameters Tool path editor
Changing approach and retract types
Changing selection defaults
Connecting an open tool path
Deleting approaches
Deleting linking passes
Deleting passes between paths
Deleting retracts
Editing a point
Editing an area
Mirror translation of the tool path
Moving a point
Moving an area
Packing and unpacking a tool path
Remove from area inside polygon
Remove from whole tool path
Index
http://dsfr2e/itprm/doc/CXR7doc/doc/online/smgug/smgugix.htm (28 of 32) [5/17/2001 3:29:48 PM]

Removing a point
Reversing a tool path
Rotating the tool path
Selecting an area with a closed contour
Selecting an area with a polyline
Selecting an area with one point
Selecting an area with two points
Swapping selection
Transformations
Translating an area along an axis
Translating the tool path Tool path style
Between contour parameters
Parallel contour parameters
Roughing parameters
Spine contour parameters
Spiral milling
Sweep roughing parameters
Sweeping parameters Top plane
Spiral milling Transformations
Tool path editor Transition radius
Contour-driven parameters
Sweeping parameters
ZLevel parameters Translating an area along an axis
Tool path editor
Index
http://dsfr2e/itprm/doc/CXR7doc/doc/online/smgug/smgugix.htm (29 of 32) [5/17/2001 3:29:48 PM]

Translating the tool path
Tool path editor
UUpper plane
Contour-driven parameters
Roughing parameters
Sweep roughing parameters
Sweeping parameters
ZLevel parameters
W
What's new?
Z
ZLevel operations ZLevel parameters
Approach distance
Approach modes
Area to avoid
Check element
Constant stepover
Cutting mode
Discretization angle
Geometric components
Index
http://dsfr2e/itprm/doc/CXR7doc/doc/online/smgug/smgugix.htm (30 of 32) [5/17/2001 3:29:48 PM]

Imposed plane
Limiting contour
Linking pass
Lower plane
Machining mode
Machining tolerance
Max. horizontal slope
Offset
Offset groups
Offset on check
Offset on part
Optimize retract
Part autolimit
Pass overlap
Retract modes
Reverse tool path
Safety distance
Safety plane
Scallop height stepover
Start point
Stop mode
Stop position
Tool axis
Transition radius
Upper plane Zone
Between contour parameters
Parallel contour parameters
Index
http://dsfr2e/itprm/doc/CXR7doc/doc/online/smgug/smgugix.htm (31 of 32) [5/17/2001 3:29:48 PM]

Spine contour parameters
Sweeping parameters
Index
http://dsfr2e/itprm/doc/CXR7doc/doc/online/smgug/smgugix.htm (32 of 32) [5/17/2001 3:29:48 PM]