Mac users are advised to call helpdesk for Citrix receiver ...
Transcript of Mac users are advised to call helpdesk for Citrix receiver ...

Defense Cyber Crime Center (DC3) Standard Operating Procedure
Title DC3 Remote Access User Guide
Version 3.1
Effective Date 28 May 2020
Approved By Andrew K. Nelson, Chief Network Operations
Mac users are advised to call helpdesk for Citrix receiver installation.
Access from a personal Windows Computer
Requirements
1. NIPR-ActivClientV7.2x (ActivClent installation)
2. A CAC Reader
3. A Valid CAC with valid email certificate
4. A CAC Compatible Web browser (Internet Explorer 10 or 11) or Google Chrome
5. Installation of “InstallRoot 5.5” from DISA or provided as a link from DC3 website
6. Installation of FBCA cross-certificate removal tool from DISA or provided as a link from DC3 website
7. HomeUser Cert Tool_V04
8. Citrix Workspace App (Citrix Receiver)
Installing Active Client:
1. Open a browser and type this link https://www.dc3.mil/DC3/Employees/Remote-Access/
2. On the page click “Remote Access” in the middle of the page
3. NIPR-ActivClientV7.2xand run the “Install.bat”.

4. Right click and run as Administrator
5. Laptop will ask for a reboot.
6. After a reboot, ensure you can view ActivClent in the System tray
7. Continue to STEP1 below
Note: Before you can access DC3 Remote Access Portal, you must perform step 1 through 8 to install the
required Citrix Receiver software, ActivClient and DoD CA certificates. This is a one-time installation.

Defense Cyber Crime Center (DC3) Standard Operating Procedure
Title DC3 Remote Access User Guide
Version 3.1
Effective Date 28 May 2020
Approved By Andrew K. Nelson, Chief Network Operations
STEP 1: Downloading and installing InstallRoot 5.5x64
- You must download and install InstallRoot 5. Download and instruction available on
dc3.mil/remote access
7.1 Save “InstallRoot_5.5x64.msi” to your local computer drive
7.2 Once the download has completed, open the file location, and then double- click on
“InstallRoot_5.2x64.msi”

7.3 Follow the installation process. At “Welcome to the InstallRoot Setup Wizard” click
Next
7.4 At “Choose file Location” page, accept the default, and then click next
7.5 At “InstallRoot Features” page, all feature is checked by default. click Next

7.6 At “Begin installation of InstallRoot” page, click Install
7.8 You will see InstallRoot has been successfully installed, click Run Install root
7.9 Click next on Quick Start : welcome to installRoot 5.5 page (Next on each page)
7.10 Make sure Local Computer store is selected, if not, click on the Store
Tab, select Local Computer, click on the drop-down arrow on the right to display all
DoD certificates, and then select all the Certificates

7.11 Click Home Tab, and then Click Install Certificates
7.12 Click OK, and then close InstallRoot
STEP 2: Installing FBCA cross-certificate removal tool
7.13 Open the folder where unclass-fbca_crosscert_remover_v117 zip file is
downloaded.

Defense Cyber Crime Center (DC3) Standard Operating Procedure
Title DC3 Remote Access User Guide
Version 3.1
Effective Date 28 May 2020
Approved By Andrew K. Nelson, Chief Network Operations
7.14 Navigate to where you saved the file, right-click “unclass-
fbca_crosscert_remover_v114.zip”, and then Click Extract All
7.15 Check “Show extracted files when completed” box, and then click Extract

Defense Cyber Crime Center (DC3) Standard Operating Procedure
Title DC3 Remote Access User Guide
Version 3.1
Effective Date 28 May 2020
Approved By Andrew K. Nelson, Chief Network Operations
7.16 Double-click “FBCA_crosscert_remover_v114.exe”
7.17 Press “enter” to continue
7.18 Press “enter” to close the window

Defense Cyber Crime Center (DC3) Standard Operating Procedure
Title DC3 Remote Access User Guide
Version 3.1
Effective Date 28 May 2020
Approved By Andrew K. Nelson, Chief Network Operations
STEP 3: Downloading and installing Citrix Workspace App (Citrix Receiver)
7.19In the same Folder, Click and install Citrix Workspace App
7.20 At Citrix Workspace page, Click Start.

Defense Cyber Crime Center (DC3) Standard Operating Procedure
Title DC3 Remote Access User Guide
Version 3.1
Effective Date 28 May 2020
Approved By Andrew K. Nelson, Chief Network Operations
7.21 Check “I accept the license agreement” and click next.

Defense Cyber Crime Center (DC3) Standard Operating Procedure
Title DC3 Remote Access User Guide
Version 3.1
Effective Date 28 May 2020
Approved By Andrew K. Nelson, Chief Network Operations
7.22 Check “Enable Single Sign-on” then click install

7.23 Click Finish
7.24Click “Yes” to restart your computer.
7.25 Install “HomeUser Cert Tool_V04” by double clicking and following the prompt.

Defense Cyber Crime Center (DC3) Standard Operating Procedure
Title DC3 Remote Access User Guide
Version 3.1
Effective Date 28 May 2020
Approved By Andrew K. Nelson, Chief Network Operations
Accessing Citrix Remote page
. After a reboot, please complete the following task to use Remote on your personal
computer.
8.1 Use any browser “Chrome or Internet Explorer” to connect to https://seahawk.dc3.mil
8.2 You will be prompted for a CAC Certificate.
8.3 Select your Email Certificate, and then click OK.
8.4 The PIN prompt screen will display

8.4 Enter your PIN and then Click OK.
8.4. Click Detect Receiver.
Defense Cyber Crime Center (DC3) Standard Operating Procedure
Title DC3 Remote Access User Guide
Version 3.1
Effective Date 28 May 2020
Approved By Andrew K. Nelson, Chief Network Operations

Defense Cyber Crime Center (DC3) Standard Operating Procedure
Title DC3 Remote Access User Guide
Version 3.1
Effective Date 28 May 2020
Approved By Andrew K. Nelson, Chief Network Operations
8.5. Check “I agree with the Citrix License agreement”, then Click Already Installed.
8.6 DoD Warning statement will display

Defense Cyber Crime Center (DC3) Standard Operating Procedure
Title DC3 Remote Access User Guide
Version 3.1
Effective Date 28 May 2020
Approved By Andrew K. Nelson, Chief Network Operations
8.7 Read and accept the DoD Warning statement.
8.8 After Accepting the DoD Warning Statement, your desktop will automatically
launch, if not, the portal home page will display the Desktops and Applications
which are available to you.
8.9 To access a Desktop, click on “DC3 Desktops” icon.
8.10 The Certificate prompt will display, select your Email Certificate, and then
click ok

Defense Cyber Crime Center (DC3) Standard Operating Procedure
Title DC3 Remote Access User Guide
Version 3.1
Effective Date 28 May 2020 Approved By Andrew K. Nelson, Chief Network Operations
8.11 Click “OK” to accept DoD Warning Statement (see figure 20).
8.12 Windows login screen will display. Click “Switch User” to Login with your CAC
Email Certificate (see figure 21).

Defense Cyber Crime Center (DC3) Standard Operating Procedure
Title DC3 Remote Access User Guide
Version 3.1
Effective Date 28 May 2020 Approved By Andrew K. Nelson, Chief Network Operations
8.13 Select your Email certificate if is not preselected and enter your PIN and then
click the forward arrow or press enter. (see figure 22).
8.14 Wait for Windows to load your profile. You can start using the Desktop after
you have successfully logged on (see figure 23). The experience will be similar to
sitting at your desk in the office.
Figure 23. Virtual Hosted Desktop

Defense Cyber Crime Center (DC3) Standard Operating Procedure
Title DC3 Remote Access User Guide
Version 3.1
Effective Date 28 May 2020 Approved By Andrew K. Nelson, Chief Network Operations
NOTE: You will be prompted for your PIN after 30 minutes of inactivity on the
remote access portal page. To avoid PIN prompt after 30 minutes of inactivity,
please click on cancel when prompted, and close the portal page. Press
Alt+Tab or click on desktop viewer icon on the taskbar to go back to your virtual
hosted desktop to continue using your desktop session.
8.15 After you have successfully logged on, you can access files and application
from your desktop (see figure 24).
Figure 24. Access Home Page

Defense Cyber Crime Center (DC3) Standard Operating Procedure
Title DC3 Remote Access User Guide
Version 3.1
Effective Date 28 May 2020 Approved By Andrew K. Nelson, Chief Network Operations
8.16 Please logoff properly after you finish using the Desktop. To log off, click on the
Windows icon on the bottom left corner of the desktop, and then click on the logoff button.
8.17 After you have logged off from the Desktop if the portal page is still active
Logoff from the portal page. To log off, click on the Wheel button at the top right
corner, and then click on the logoff button (see figure 25).
Figure 25. Logoff

Defense Cyber Crime Center (DC3) Standard Operating Procedure
Title DC3 Remote Access User Guide
Version 3.1
Effective Date 28 May 2020 Approved By Andrew K. Nelson, Chief Network Operations
ACRONYMS DEFINITION
CAC Common Access Card DC3 Defense Cyber Crime Center DoD Department of Defense EPA Endpoint Analysis LAN Local Area Network PIN Personal Identification Number SOP Standard Operating Procedure USB Universal Serial Bus
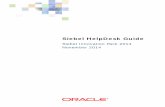
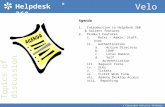





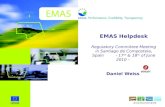




![[Citrix] Perforce Standardisation at Citrix](https://static.fdocuments.in/doc/165x107/545591f6b1af9f40378b492e/citrix-perforce-standardisation-at-citrix.jpg)






