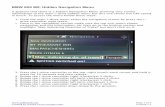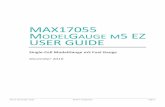M5 Basic Application Navigation 011920101 - Minnesota · 2016. 6. 6. · FleetFocus™ M5 Basic...
Transcript of M5 Basic Application Navigation 011920101 - Minnesota · 2016. 6. 6. · FleetFocus™ M5 Basic...

998 Old Eagle School Road, Suite 1215 | Wayne, PA19087 | T: 610.687.9202 | F: 610.971.9447 | www.assetworks
FleetFocus™ M5 Basic Application Navigation Manual
January, 2010 | Release 2.4.0

FleetFocus™ M5 Basic Application Navigation Manual
1/18/2010 Page 2 of 21
This software product and all documentation are copyrighted 1996 by AssetWorks. All rights reserved worldwide. This product is provided pursuant to a license agreement containing restrictions on the use of the software product. Both the software product and the publication are protected by Federal Copyright Law. No part of this publication may be copied or distributed, transmitted, sorted in a retrieval system, or transmitted into any human or computer language, in any form, or by any means, electronic, mechanical, magnetic, or otherwise, or disclosed to third parties, without the express written consent of AssetWorks. Wayne, Pennsylvania, U.S.A. This publication could contain technical inaccuracies or typographical errors. Changes are periodically made and incorporated in new editions of this publication. AssetWorks., reserves the right to make changes and/or improvements in the software product it describes. The software product and the manual are provided “as is” without warranty of any kind, express or implied, including, but not limited to warranty of merchantability and the fitness for a particular purpose. FleetFocus™ M5 is proprietary to AssetWorks. Published in the United States of America. If you are interested in purchasing additional copies of this guide, contact AssetWorks. at (610) 687‐9202.

FleetFocus™ M5 Basic Application Navigation Manual
1/18/2010 Page 3 of 21
Table of Contents
M5 General Navigation ................................................................................................ 4
Menu Bar ...................................................................................................................... 5 Menu Drop Down Box ................................................................................................ 6 Menu Item Selections ................................................................................................. 6 Adjusting The Menu Size ............................................................................................ 7
Button Bar .................................................................................................................... 8 System Date/Time ...................................................................................................... 9
Home Page ................................................................................................................... 9
M5 Application Area .................................................................................................. 11 Tab Sections ............................................................................................................. 12 Hyperlinks ................................................................................................................. 13 Go To Frames .......................................................................................................... 14 On-line Help .............................................................................................................. 15 List of Values ............................................................................................................ 16
List of Values – More Button ................................................................................. 17 List of Values- Copy Feature ................................................................................. 18 VCR Control .......................................................................................................... 19
Screen Tips .............................................................................................................. 20 I-Frame Printing ........................................................................................................ 21

FleetFocus™ M5 Basic Application Navigation Manual
1/18/2010 Page 4 of 21
M5 General Navigation
M5 is a web‐based program with many of the same navigation characteristics of the Internet such as button bars, hyperlinks, icons, drop down menus, frames, and scroll bars. The main home page of M5 is called the Portal. The Fleet Administration System Administrator can customize the portal to contain icons to pages within M5 but also to other applications or web sites available to the user. The main screen of M5 is divided into three areas separated by gray frame bars: Menu Bar: located in the left side of the main M5 screen. Button Bar: located at the top of the main M5 screen. It contains 9 icons that are used within the application. Application Area: the individual frames used to input information on.

FleetFocus™ M5 Basic Application Navigation Manual
1/18/2010 Page 5 of 21
Menu Bar The menu bar is coated in the left side of the main M5 screen.
There are also four individual icons in the middle of the menu bar:
Binoculars – allows the user to search the entirety of the M5 system for a specific frame. House – allows quick navigation back to the M5 home page.
In Tray – allows the user to look at scheduled M5 reports.
Right Arrow – used to open a new frame in a separate window.
The name that was used to log into M5
Shows the current login location

FleetFocus™ M5 Basic Application Navigation Manual
1/18/2010 Page 6 of 21
Menu Drop Down Box
Next is the menu drop down box. The default menu for the user logged in will appear in this area. If the user id is assigned multiple menus, click on the down arrow to make another selection. Below the Menu Drop Down Box is the list of menu folders available for the log in user's default menu. The menu folders have a plus sign to the left of a blue closed book and the title appears to the right.
Menu Item Selections To open a menu folder, click on the plus sign. The blue book is now opened and a list of menu items appears below. The plus sign changes to a negative sign ( ‐) when a menu folder has been opened. When a menu items is selected with a blue diamond shape to the left of its name, the system will open the frame for that selection. The icon to the left of the item selected will turn to a blue arrow pointing to the right.

FleetFocus™ M5 Basic Application Navigation Manual
1/18/2010 Page 7 of 21
When a menu item is selected with a paper shape to the left of its name, the system will open a report frame. The icon to the left of the item selected will turn to a blue arrow pointing to the right. Open menu folders can be closed by clicking on the negative sign (‐) in front of the open book icon.
Adjusting The Menu Size The size of the menu area can be adjusting by placing the mouse pointer on the gray left frame between the menu area and the application area. When the mouse pointer turns to a two headed arrow, drag the frame side to the left or right to decrease or increase the menu area. If the menu bar becomes so narrow, the system can not display all the menu folders in the space provided, a vertical scroll bar will appear. The distance between the Menu Drop Down Box and the Menu Item Selections can be adjusted by using the mouse pointer to point to the line between the areas and dragging the mouse pointer up or down.

FleetFocus™ M5 Basic Application Navigation Manual
1/18/2010 Page 8 of 21
Button Bar
There are 9 individual icons located on the button bar:
Book with Arrow – allows the user to hide or show the menu on the left side of the screen. This can be used on any frame within the M5 system.
Diskette – used to save information to the database.
Left Curved Arrow – (last undo) allows user to undo the last unsaved actions.
Wiper – allows user to undo all unsaved actions
Large X (Delete) – when the x is highlighted red, it can be used to remove the current item in a particular informational field.
Folder with Binoculars – when the folder is highlighted yellow, there is

FleetFocus™ M5 Basic Application Navigation Manual
1/18/2010 Page 9 of 21
an associated data table with a list of values to select from.
Paper Clip – when the paper clip is not broken, it is used to attach additional data to an application frame.
Note Pad – when the notepad is highlighted blue, it can be used to write or update notes associated with an application frame.
Yellow Question Mark – online help is provided based on the current application frame that the user is operating on.
Desk with Lamp – allows the user to edit the look of their personal home page i.e. add icons for frequently used frames.
System Date/Time To the right of the button bar is the M5 data base server current date and time.
Home Page The home page contains icons which provide quick access to the most frequently used menu items on the menu area. A list of these menu items are also available by pointing on the gray area to the left of the top section of the menu area. A gray box slides opens which lists the available menu item selections.

FleetFocus™ M5 Basic Application Navigation Manual
1/18/2010 Page 10 of 21

FleetFocus™ M5 Basic Application Navigation Manual
1/18/2010 Page 11 of 21
M5 Application Area
In all the M5 application frames, the TAB key is used to move from field to field. The default for dates are MM/DD/YYYY and the default format for time is Time is entered as 24‐hour clock and HH:MM:SS. However, each client may determine the format of dates and times through changes in the MASK MAINTENANCE frame. Data changes in an application frame are saved when the SAVE button is pushed. Use of the vertical and horizontal scroll bars may be necessary to see all the data on an application frame. The Unit Main Frame will be used to discuss the more common navigation techniques used in M5. The Unit Main Frame is the primary source of data about a unit. If the unit number is known, just key the unit number is the unit field and press TAB. The system will fill in all the information that has been entered into M5 for this unit. If this is the wrong unit number or information is needed about another unit, just click the unit number enter, press the BACKSPACE key ‐ then re‐enter the next number.

FleetFocus™ M5 Basic Application Navigation Manual
1/18/2010 Page 12 of 21
If the unit number is not known, use the List of Values icon to search for and select a valid unit number.
Tab Sections
Many application frames have tab sections. These are used to group similar information together. To move from one tab section to another ‐ just click on the tab section to be viewed.
To see all the tabbed sections at once, click on the All Tab ‐ all tabs mode ‐ to the left of the first tab section as shown in the second example.

FleetFocus™ M5 Basic Application Navigation Manual
1/18/2010 Page 13 of 21
Hyperlinks On some frames, there is additional information in a separate application frame that pertains to the frame displayed that is accessed directly through hyperlinks. On this frame, there are several hyperlinks. Hyperlinks are identified by blue text that is underlined. To access this information, click on the hyperlink. For this example, the Unit Item hyperlink was selected. The data accessed through a hyperlink, opens as a new application window. Since this frame was opened from unit main, the system puts the current unit number is the unit number field. This is important ‐‐‐ press the TAB button in order to see the information for this unit. After viewing the data, click the X at the top of the application frame, to close this frame and return back to unit main.

FleetFocus™ M5 Basic Application Navigation Manual
1/18/2010 Page 14 of 21
Go To Frames On some frames, when you select a field to enter data into, you will see the Go To Button appear to the right of the Help icon. This enables you to go directly to the frame without navigating through the menu system. If you click on the go to button, you are directed to the frame indicated. Here you can look up additional information or create/modify data if you have the proper security. In this example, the cursor is in the tech spec field so the Go Tech Spec Main frame is displayed. To access the Tech Spec Main frame, click on the go to frame button. The frame opens as a new application window. Since this frame was opened from unit main, the system puts the current unit number is the unit number field. This is important ‐‐‐ press the TAB button in order to see the information for this unit. After viewing the data, click the X at the top of the application frame, to close this frame and return back to unit main.

FleetFocus™ M5 Basic Application Navigation Manual
1/18/2010 Page 15 of 21
On‐line Help On‐line help is available from most frames in M5. The help is context ‐sensitive. This means when the mouse pointer clicks on the yellow question mark on the
button bar, the system returns help for the frame being displayed in a separate window. To close the window, click on the X on the right top corner of the window. For additional help, click on the Show hyperlink on the help frame. This allows for additional search capabilities as shown in the second example.

FleetFocus™ M5 Basic Application Navigation Manual
1/18/2010 Page 16 of 21
List of Values
If not all the valid data is known when entering a field on a frame clicking on the folder with the binocular icon ‐ list of values button, permits searching for a
valid list of items. It provides the ability to select information based on additional criteria. In the example, the first 3 digits of the unit number is known 400 ‐‐ but clicking on the List of Values Button, a list of units that matches that criteria is displayed. In addition, each column header in the last list returned can be sorted by clicking on the heading title. To select a unit for the unit main frame, just double click on the row and the unit number will be filled in on the unit main frame. Additional operators can be used, for example: %4 Find all codes that end with 4 4% Find all codes that begin with 4 4 Find all codes that contain 4 (same as %4%) 4= or =4 Find code that equal 4 4_ Use the underscore to represent a single character Additional selections can be made to narrow down the search .

FleetFocus™ M5 Basic Application Navigation Manual
1/18/2010 Page 17 of 21
List of Values – More Button
Additional search criteria can be selected by clicking on the More button. The selections vary with each frame selected. To select a unit for the unit main frame, just double click on the row and the unit number will be filled in on the unit main frame.

FleetFocus™ M5 Basic Application Navigation Manual
1/18/2010 Page 18 of 21
List of Values‐ Copy Feature
Another feature of the list of values is the ability to copy the selection displayed on the frame and paste the data in an Excel spreadsheet. After the selection is made, click on the clipboard icon ‐ this copies the selection to an electronic clipboard. Press the OK button. Next open a new Excel workbook and paste the data into the spreadsheet as shown on the example.

FleetFocus™ M5 Basic Application Navigation Manual
1/18/2010 Page 19 of 21
VCR Control
There is another feature on the List of Values frame that assists in looking through individual records to see details. This is called the VCR control. Not every frame has this feature. 1. To use the VCR Control from the list of values frame, click on the VCR Control icon. The VCR Controls opens up as a separate window on the frame called the VCR Navigation Control in the frame where the list of values button was first selected. To see the next record in the list, click on the large right arrow To see the last record in the list, click on the smaller right arrow To see the previous record in the list, click on the large left arrow To see the first record in the list, click on the smaller left arrow. To close the VCR Navigation Control window, click on the X on the right hand side of the window.

FleetFocus™ M5 Basic Application Navigation Manual
1/18/2010 Page 20 of 21
Screen Tips On many frames, such as the Work Request Query, all the descriptive information will not fit on the frame. If the mouse pointer is hovered over an item such as the 06‐PM‐PMT code ‐ the system displays that as a Perform “T” Transmission Service.

FleetFocus™ M5 Basic Application Navigation Manual
1/18/2010 Page 21 of 21
I‐Frame Printing On many frames, such as the Work Request Query, there is a print icon at the right side of the I‐frame. To print the contents of the query results, click on the print icon. A Dialog window opens. Choose to copy the information to a clipboard or print.
A Dialog window opens. Choose to copy the information to a clipboard or print by clicking on the appropriate icon.