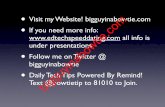M* for Origin 6.0 Instruction Manual - RASMB · 3 Operating M∗ for Origin 3.1 Launching and...
Transcript of M* for Origin 6.0 Instruction Manual - RASMB · 3 Operating M∗ for Origin 3.1 Launching and...

M* for Origin 6.0
Instruction Manual
Kristian Schilling
25th October 2002
Contents
1 General notices and disclaimer 2
2 Getting the stuff 3
3 Operating M∗ for Origin 4
3.1 Launching and operation basics . . . . . . . . . . . . . . . . . 4
3.2 Loading data . . . . . . . . . . . . . . . . . . . . . . . . . . . 7
3.2.1 Loading a scan series . . . . . . . . . . . . . . . . . . . 7
3.2.2 Loading a concentration series . . . . . . . . . . . . . 8
3.2.3 Viewing current M* data . . . . . . . . . . . . . . . . 9
3.2.4 System parameters . . . . . . . . . . . . . . . . . . . . 9
3.2.5 Transferring scans to evaluation section . . . . . . . . 9
3.3 Preparing data . . . . . . . . . . . . . . . . . . . . . . . . . . 10
3.3.1 Setting radial positions . . . . . . . . . . . . . . . . . 11
3.3.2 Determining the meniscus concentration . . . . . . . . 12
3.4 Evaluating data . . . . . . . . . . . . . . . . . . . . . . . . . . 16
3.4.1 M∗ calculation . . . . . . . . . . . . . . . . . . . . . . 16
3.4.2 Savitzky-Golay smoothing . . . . . . . . . . . . . . . . 16
3.5 Viewing results . . . . . . . . . . . . . . . . . . . . . . . . . . 17
3.5.1 Results for one concentration . . . . . . . . . . . . . . 18
3.5.2 Results for concentration series . . . . . . . . . . . . . 19
3.5.3 Summarizing plots . . . . . . . . . . . . . . . . . . . . 20
4 Known bugs and limitations 24

1 General notices and disclaimer
This implementation of MStar is not a standalone executable. It is a macrofor the Origin platform consisting of a project file and external script filesthat are invoked by user interactions on active objects inside the project.The script files extended with .ogs are plain ASCII files.
This macro will run only on the 6.0 version of Origin. Service Release 4must have been executed on the Origin installation. SR4 is available fromOriginLab’s website. You can consult the Help menu to find out whetherSR4 has been installed.
The program performs user interacted evaluations of sedimentation/diffusionequilibrium experiments performed on the Beckman Optima XL-A/XL-I an-alytical ultracentrifuge. The M∗ function developed by Creeth and Hard-ing is calculated, providing model independent evaluation of sedimentationequilibrium. The program works with absorbance and interference data. Itthus combines the MSTAR program bundle by Helmut Colfen.1 In fact,it is an exact reproduction of that software, following the same proceduresand producing equivalent output files. Though minor features have beenadded, the sole aim in development was to provide a more user-friendlyplatform and to perform analysis on a whole concentration series.
No warranty whatsoever is given for the correct functioning of the program.Any possible damages to your system arising during operation of this pro-gram do not lie in the responsibility of the author.
This program is placed in the public domain and may be distributed freely,however, only as a total package and unmodified. Industrial users are askedfor a license fee of EUR 1400 on a voluntary basis, thus appreciating theeffort in creating this program and the savings in internal costs in evaluatingequilibrium runs. Institutional users are granted free usage.
Please do not remove the Nanolytics logo and the copyright notice on theplatform and the printouts (though it is possible). You may alter and cus-tomize the script files at your own risk. The source code is not documentedand no support requests due to modifications in the script files will be ans-wered. Please also observe the known bugs and limitations section.
Other support requests, bug reports and suggestions should be adressed(only e-mail please) to Kristian Schilling, Nanolytics GmbH, Dallgow (Ger-many), [email protected].
Any feedback on how you get along with the program and where it is appliedis appreciated.
1as decribed in H. Colfen, S. Harding, Eur. Biophys. J. 25, 333 (1997). Consult thispaper for further references on the M∗ function.
2

2 Getting the stuff
Required files are
MStar.opj Origin project containing the user interfaceequil.ogs macro script fileeq data.ogs macro script filemain.ogs plot templateresults1.otp plot templateresults2.otp plot templatedataconc.otw worksheet templateextrapol.otw worksheet templateimport.ogs import routineskstools.ogs shared generic routinesimport.otw worksheet templatelogimprt.otw worksheet templateparams.otw worksheet templatetime60.dll DLL for reading file time/date stampMStar.pdf this documentation in Plain Document FormatMStar.ps this documentation in PostScript Format
The first set of files must be placed in a subdirectory equil of the Ori-gin software directory. For version 6.0, this directory is commonly namedOrigin60.
The second set of files goes into a subdirectory named kstools. The reasonfor this lies in the fact that these scripts among others are also used byother macros I wrote and I was too lazy to change the path structures forthis public release.
It is recommended to set the read-only flag on the file MStar.opj. Do notsave the project under this name once you have loaded data and worked withit. Rather save it under another name. You can load it later and continueworking with it regardless where it has been saved. All data, cursor positionsand variables are saved, you can always continue a session later on and willfind it just like you left it.
Additional files provided are sample projects, one for simulated data andone for real data. The real data files for a 10,000 g/mole PEG in water arewell suited for testing the Ja extrapolation described in section 3.3.2.
3

3 Operating M ∗ for Origin
3.1 Launching and operation basics
To use MStar for Origin, simply launch Origin and load the MStar.opjproject located in the equil subdirectory of the Origin software directory.You should come up with something like shown in Fig. 1.
Fig. 1: Appearance of the MStar.opj project.
Depending on your screen resolution and Origin desktop configuration, theinterface may appear different on your computer. A resolution of 1024 x 768pixels is absolutely recommended. If you open a lot of toolbars, the workingarea may become very small as well as labels and buttons.
If you open few or no toolbars at all, the working area becomes very largeand some control objects might be placed outside the visible area. Try tofind a configuration like on Fig. 1, this should work in all further windowsyou will encounter.
Except for printing, you should not use the Origin menu at all. All opera-tions are carried out using the control buttons on the plots and other controlobjects like cursors that will appear inside the plots when needed.
For further tasks, however, you can always address the menu. You havefull access to Origin functionality to perform actions not integrated into thisproject.
If you wish to save your results, you can save the entire project under a
4

new name. If you reload the project, all data and settings will be preservedand you can continue working with these data. You can also create ASCIIoutput of your data in analogy to H. Colfen’s MStar but this data cannotbe reloaded.
It is recommended to use a color printer for output since the results fordifferent scans are distinguished by color.
5

Basically, the project is divided into two major sections as shown in Fig 2:loading data and evaluating data. A third section offers some evaluationplots but performs no further actions on the data.
Evaluating DataSection
Loading DataSection
Load and view scansSelect for analysisSelect evaluation range
Perform MStar analysisCorrect for JaExtrapolate Mw
Transfer
handles up to 35scans
handles up to 7concentrations
view & print diagnostic plots
Fig. 2: Basic project structure.
The two sections are totally independent. Clearing data in the loadingsection will not affect any data stored in the evaluation section. In return,clearing evaluated data will not delete imported scans in the loading datasection.
The user can switch between the loading data
Fig. 3: Master switch
and the evaluating data section anytime. Theswitch shown in Fig. 3 toggles between loadingand evaluating data.
Up to 35 scans can be imported2, then, an ap-propriate scan can be selected for evaluation.The selected scan is transferred to the evaluation section. After this, otherscans can be loaded and transferred. Up to seven scans can be kept inthe evaluation section simultaneously. Most likely, these would be scans fordifferent concentrations in different cells.
When all concentrations are evaluated, the user can extrapolate or regressfor Mw or A2, respectively.
2in manual mode, using the log mode, an unlimited number of scans can be imported,see below.
6

3.2 Loading data
In this section, the following can be performed:
• Import a scan series
• Import a concentration series
• Transfer scan or data range to evaluation
The user can decide whether to load a sequence
Fig. 4: Loading com-mands
of scans for one cell or a concentration series cov-ering more than one cell. By pressing the corre-sponding button of the palette shown in Fig. 4,the open file box is invoked.
Loading a scan series permits to follow the ap-proach to equilibrium with the progress of time.The following box allows you to preset a cellnumber and an optical system. From this in-put, corresponding search masks are generatedin subsequent file selection. Loading a concentration series is a shortcutmost likely applied when the user has already decided to take the latestscans in all cells. These scans need not be located in the same directory.
3.2.1 Loading a scan series
Loading a scan series permits the user to check whether equilibrium has beenreached by displaying concentration profiles of one cell with progressing time.The user is prompted for a cell number and the optical system to be used inthe .ipn or .ran extension during import, setting a mask for convenientlyselecting AUC output files. Use 0 as a cell number for a wildcard. Themouse can be dragged over multiple files to select for import so they neednot be selected separately. After selection, the files are transferred into thelist box at the bottom of the dialogue by pressing the add button. Clickingon remove will delete the highlighted file from the list of selected files. Whenthe selection is completed, pressing the OK button closes the dialogue, andall files currently listed in the right of the box are imported.
You can also preselect between file select and log select. Loading by log letsyou select the Beckman log file where all scan files are listed. Thus, you canload all files in a directory with a single click. You will be allowed e. g. toskip every other scan. This feature is useful for getting an overview overthe course of the experiment. It will only work in the original Beckmandirectory structure. For other limitations refer to section 4.
7

6,8 7,0 7,2-5
0
5
10
15
20
25
30
35
40
45
clipping rangeleft data clipping 1 6.8543
right data clipping 357 7.1222
Scan A00001, 28.08.2000, 13:15:08 at T=297,95 K, 50000 rpm, 7065 s, ω²t = 7,891 GHz Scan A00002, 28.08.2000, 13:35:04 at T=298,25 K, 50000 rpm, 8265 s, ω²t = 40,74 GHz Scan A00003, 28.08.2000, 13:55:04 at T=298,35 K, 50000 rpm, 9463 s, ω²t = 73,66 GHz Scan A00004, 28.08.2000, 14:15:04 at T=298,35 K, 50000 rpm, 10662 s, ω²t = 106,5 GHz Scan A00005, 28.08.2000, 14:35:04 at T=298,35 K, 50000 rpm, 11860 s, ω²t = 139,4 GHz Scan A00006, 28.08.2000, 14:55:04 at T=298,35 K, 50000 rpm, 13059 s, ω²t = 172,2 GHz Scan A00007, 28.08.2000, 15:15:04 at T=298,35 K, 50000 rpm, 14258 s, ω²t = 205,1 GHz Scan A00008, 28.08.2000, 15:35:04 at T=298,25 K, 50000 rpm, 15456 s, ω²t = 238,0 GHz Scan A00013, 28.08.2000, 17:15:04 at T=298,25 K, 50000 rpm, 21450 s, ω²t = 402,3 GHz Scan A00025, 28.08.2000, 21:15:04 at T=298,25 K, 50000 rpm, 35830 s, ω²t = 796,7 GHz Scan A00037, 29.08.2000, 01:15:06 at T=298,25 K, 50000 rpm, 50213 s, ω²t = 1191 GHz Scan A00049, 29.08.2000, 05:15:06 at T=298,25 K, 50000 rpm, 64597 s, ω²t = 1585 GHz Scan A00054, 29.08.2000, 06:55:08 at T=298,15 K, 50000 rpm, 70589 s, ω²t = 1750 GHz
cell radius [cm]
frin
ge
disp
lace
men
t
Fig. 5: Importing a scan series.
Upon import, the user comment entered in the Beckman data acquisitionsoftware for this cell is displayed. The user is prompted for system para-meters that are copied from the currently entered values so they can simplybe acknowledged if they have not changed since the last import procedure.
Fig 5 shows a typical scan series import. The most important informationon the imported scans is summarized into a legend.
3.2.2 Loading a concentration series
If the approach to equilibrium is not of interest because the user is certainthat equilibrium has been reached, he might want to import scans fromdifferent cells covering the whole concentration series. This means that onlyone import procedure is neccessary for loading the entire data needed forevaluation.
For this purpose, use load concentration series rather than load scanseries and select the desired scans as described in the previous section.
If you have used six-channel-centerpieces, load a scan covering multiple chan-nels only once. Refer to section 3.2.5 for instructions on how to divide asix-channel-centerpiece scan into sections for evaluation.
8

3.2.3 Viewing current M* data
The imported data is not automatically avail-
Fig. 6: Display toggle.
able for evaluation. The loading data sectionis intended to be a preview and preselection toolfor browsing and selecting the available data.For evaluation, a scan must be explicitely trans-ferred into the evaluation section as describedbelow (section 3.2.5). The scans currently transferred into the evaluationsection are listed in a box that is always visible (Fig. 8).
However, the user might want to view a plot of these data. Toggling theswitch displayed in Fig 6 will display a plot of the raw data currently con-tained in the evaluation section. The datasets are formatted differently toprevent the user from accidentally mistaking these data for the currentlyimported data.
3.2.4 System parameters
Sample name, v and other system parameters
Fig. 7: Parameters.
are displayed in a box shown in Fig. 7. Clickinginto one of the data fields will bring up a dialogbox where the values can be edited. The sys-tem parameters box is also visible in the dataevaluation section.
These parameters are used for evaluation, andthe program will not log and warn you if pa-rameters are modified during a session. You will have to keep track yourselfif you modify, e. g. the particle’s v, for which concentrations the old or thenew v was used.
The sample name is for information only. The optics entry controls whethera baseline correction (absorbance) or a Ja extrapolation (interference) willbe performed.
3.2.5 Transferring scans to evaluation section
Pressing the scan -> analysis button in the control palette shown inFig. 4 lets you select one of the scans from the import section for M∗ eval-uation. The project provides seven slots in the evaluation section to beoccupied simultaneously.
The user is prompted for the slot number he wants to transfer into. Thecurrently transferred scans are listed in a box shown in Fig. 8. Then, theconcentration in [mg/ml] is entered and finally the scan selected from a pop-down list. A currently occupied position can be overwritten but the user iswarned.
9

The blue vertical cursors include the data range to be transferred. Thecurrent cursor positions are given in an information box in the lower leftcorner of the desktop. The cursors are moved by clicking and dragging thecursors anywhere but at the tips which would distort them.
You do not need to decide yet which data range
Fig. 8: Current evalu-ation data listing.
you want to evaluate later. This is just to cut offdata you will not need in any case so the scalingin the evaluation section will be magnified tothe region of interest. This most likely appliesfor low fillings and for absorbance scans oftencovering cell radii down to 5.8 cm.
Furthermore, you can select one range of a mul-tichannel centerpiece for one evaluation and an-other range for the next transfer. This is how you divide a multichannelscan into appropriate scans for evaluation of different concentrations.
When handling interference data, the first datapoint in the transfer range isset to zero fringes.
3.3 Preparing data
In principle, you work yourself through the tool
Fig. 9: Evaluationcommands.
palette shown in Fig. 9. Before starting eval-uation, you must select the evaluation regionusing the blue cursors in the data plot. Like-wise, meniscus and bottom are set. A baselinecorrection is possible if you are dealing with ab-sorbance data.
After determining the meniscus concentration,which is a crucial step in the M∗ evaluation, thefunction can be calculated. Eventually, the pro-gram will summarize the data you have gatheredthroughout the concentration series.
The whole procecure runs as follows:
1. Select the scan to be evaluated from the available data listed as dis-played in Fig. 8.
2. Set the display mode to A vs. R in the display control panel, depictedin Fig. 10. In all other modes, the additional cursor controls are notvisible.
3. Correct for a baseline if dealing with absorbance data.
4. Determine the signal at the meniscus. The procedure varies dependingon whether absorbance or interference data is loaded.
10

5. After getting the meniscus concentration, have M∗ calculated. A clas-sical evaluation will be performed as well.
6. Extrapolate to the M∗ value at the cell bottom; the apparent molarmass is saved for final evaluation.
7. View and enjoy the various diagnostic plots the program offers you.
After the whole concentration series has been evaluated, summarizing plotsand calculations yield the final results.
3.3.1 Setting radial positions
When you bring up the A vs. R plot, five cur-
Fig. 10: M∗ displayselection.
sors are visible inside the plot frame. Use thesecursors to set the positions of meniscus, bottomand evaluation limits.
The current positions are reflected in a box inthe left upper corner of the layer frame. You canuse this box to enter values manually, which willreposition the cursors.
Values inside the data fields may modify as theprogram rounds input values to the next data-point.
6,2 6,4 6,6 6,8 7,0 7,2-10
0
10
20
30
40
50
60
70
— meniscus — left/right data limit — bottom — baseline
cell radius [cm]
frin
ge d
ispl
acem
ent
Fig. 11: Cursors visible in the A vs. R plot.
11

Upon any cursor movement, the ξ axis will be recalculated. You can usethis as a workaround to update ξ. This may be neccessary when data to beplotted against ξ is not visible. Most likely, the reason would be that the ξaxis got lost somewhere. I’m working on it.
If handling absorbance data, the horizontal cursor can be moved, setting thebaseline. This value can, alike the others, be set manually by entering thedesired value into the box.
3.3.2 Determining the meniscus concentration
For absorbance data, the solute concentration at the meniscus is derivedfrom a simple linear extrapolation in the meniscus region. For interferencedata, a more sophisticated procedure is neccessary to obtain the so called Ja,the solute concentration at the meniscus, expressed in fringes. The programdecides on what procedure to apply, depending on the selected optics.
Pressing the extrapolate c(rm) button in the control shown in Fig. 9either brings up two vertical cursors (for absorbance data) or launches theJa determination (for interference data).
Absorbance data
Move the cursors to include a region near the meniscus. Upon every cursormovement, a regression line shows the quality of your extrapolation; the re-sulting c(rm) is displayed in a text label. This value is stored automatically.Pressing the same button again (now labeled extrapolation OK) hides thecursors.
It is always the value from the latest extrapolation that is stored. As soonas you make an extrapolation, the previous value is overwritten.
Interference data
The procedure applied follows the extrapolation described in H. Colfen, S.Harding, Eur. Biophys. J. 25, 333 (1997). A linear regression is performedon a plot of
j(r)r2 − r2
m
vs.I(r)
r2 − r2m
(1)
where the integral I(r) is
I(r) =r∫
ra
r j(r) dr (2)
j is an intensity measured in fringes, r is the cell radius, rm the meniscusposition.
12

The plot should be linear for lower
-1 0 1 2 3 4 5 6 7 80
5
10
I(r) / (r2 - rm
2)
j(r)
/ (
r2 - r
m
2 )
Fig. 12: Ja extrapolation, step 1.
concentrations, for high concentra-tions it is bent. Fig. 12 shows a typ-ical plot for a rather high concentra-tion. The two cursors can be movedto select an appropriate section ofdata. The user should select a linearregion near the meniscus, avoiding toinclude a jittery region that is oftenobserved very close to the meniscus.
Any movement of the cursors pro-
0 1 2 3 4 5 6 7 80
5
10
regression from [38] to [199]: Ja = 6,16896predicted loading concentration: 28,02139
I(r) / (r2 - rm
2)
j(r)
/ (
r2 - r
m
2 )
Fig. 13: Ja extrapolation, step 2.
vided to accomplish this will launcha regression, the results of which areshown in a text label as well as a boxthat will pop up.
Ja is calculated from the regressionparameters using the equation
Ja = 2 · intercept
slope. (3)
Using this value for Ja, the theoretical run of the curve to the left of the leftcursor and to the right of the useful data previously selected by the user iscalculated, completing the concentration profile to the full range from themeniscus to the cell bottom. These data are displayed as green triangles asshown in Fig. 13.
As can be seen in Fig 13, the fitted
0 1 2 3 4 5 6 7 80
5
10
regression from [37] to [68]: Ja = 4,00246predicted loading concentration: 25,75965
I(r) / (r2 - rm
2)
j(r)
/ (
r2 - r
m
2 )
Fig. 14: Ja extrapolation, step 3.
concentration profile near the menis-cus might not attach smoothly to thereal data at the left cursor. Fig. 14shows another extrapolation step wherethe linear region was selected to bemuch smaller. For this rather stronglybent plot (reflecting interactions), thisfit is more appropriate.
The extrapolation towards meniscusand bottom must be performed intwo iterations. As the integral in eq. (2) is dependent on Ja (it is anoffset that must be added to all values of j(r) ), the axes are recalculatedand the regression is repeated automatically. The user can observe thatonly in this second iteration, the extrapolated values follow the shape of the
13

curve correctly. This is the only modification to the procedure as describedby Colfen and Harding.
During extrapolation, the user is given additional support by means of twoinsets. The left inset shows you what the extrapolated data would look likein terms of the original data format (fringes vs. cell radius). Fig 15 givesan enlarged view of this extrapolation. In detail, you see
• the measured data in red,
• the data between the meniscus and your left marker in green,
• the data between the last selected datapoint and the cell bottom ingreen.
6,85 6,90 6,95 7,00 7,05 7,10 7,150
5
10
15
20
25
30
35
40
45
bo
ttom
po
sitio
n
me
nis
cus
po
sitio
n
Here is where the user positioned theleft cursor during the Ja
extrapolation.
Here is where the user positioned theright data selection limit in the j vs. r plot.
cell radius [cm]
frin
ge
disp
lace
men
t
This is the area the initialloading concentration is calculated from.
Fig. 15: Final Ja extrapolation plot and calculation of the predicted loadingconcentration.
All original data is shown so you can see whether the extrapolation is wellon the measured data in the overlapping region or not.
These data should give a consistent picture. The area beneath this plot isthe integral used to calculate the initial loading concentration. This takesinto account that
• the data near the meniscus is often jittery and the user’s left mark isa good criteria for the limit where extrapolated data is more reliable,
14

• the data near the bottom is often not resolved, and the user’s rightevaluation mark is a good criteria for this limit,
• the Ja contribution to the initial loading concentration must be takeninto account.
The extrapolated data is used only for calculation of the initial loadingconcentration. After this procedure, the data is discarded. For the latercalculation of M∗, the original data is used.
The predicted loading concentration can be used to verify the calculationfrom a mass balance
• either validating the fringe displacement with a synthetic boundaryrun
• or by comparing the refractive index increment determined from theJa extrapolation to a literature value (ref. to section 3.5.2).
The second inset plots all initial loading concentrations determined so faras a function of concentration. This should be a linear plot.
Both plots can also be accessed in full view later (section 3.5.2), but it hasproved convenient to have them at hand during the extrapolation procedure.
Important hints for the Ja extrapolation
Note that the neccessary recalculation of the axes, using the currently ex-trapolated value of Ja, means that the data plotted is more and more mod-ified from the original data with each iteration. For this reason, the cursorsshould not be moved too often; if many iterations have already been per-formed, it might be a good idea to quit the procedure, accepting the lastextrapolation, and then to start over again. Then, the cursors will be foundin their previous positions, and only one movement is required to performthe extrapolation.
In order to minimize cursor movements (and thus calculations), the cursorscan be crossed over; it is not neccessary that the left cursor remains on theleft.
15

3.4 Evaluating data
3.4.1 M∗ calculation
Upon pressing the button labeled calculate in the toolbar shown in Fig. 9,the M∗ function is calculated for the active dataset, selected in the boxdepicted in Fig. 8. Calculation is carried out according to
M∗(r) =c(r) − cm
kcm (r2 − r2m) + 2k
∫ rrm
r [c(r) − cm] dr, (4)
where r is the radial axis, c(r) the concentration (measured as fringes, ODor whatever), cm the concentration at the meniscus, rm the meniscus posi-tion. cm is not the baseline absorbance! For absorbance experiments, it isthe absorbance at the meniscus, for interference data it is Ja, the determi-nation of which was discussed in section 3.3.23. A baseline is always zero forinterference data; for absorbance data, a baseline must be subtracted priorto applying eq. 4, which is done automatically.
The constant k stands for
k =(1 − v %) · ω2
2 R T. (5)
When the calculation is finished, the program automatically brings up theM∗ vs. ξ plot, where an extrapolation of M∗ towards the cell bottom can beperformed. The value of M∗ at the cell bottom (ξ = 1) yields the apparentmolecular mass for this concentration:
M∗(r = rb) = Mw,app (6)
The extrapolation is started by pressing extrapolate M* in the toolbarfrom Fig. 9. This brings up two cursors for selection of the linear regressionrange. Upon any cursor movement, a regression is performed, and the valueof M∗ at the cell bottom is calculated and diplayed.
This value is stored in the result summary without explicit request. It willoverwrite any recent value stored here.
3.4.2 Savitzky-Golay smoothing
In addition to the calculation of M∗, the program automatically performsa classical evaluation in the lnA vs. r2 plot that should ideally give a line,the slope of which yields Mw,app.
For this purpose, a Savitzky-Golay regression (called sliding strip in H.Colfen’s MStar) is performed on the data. This is a means of data smooth-ing, where a number of points to the left and to the right of the processed
3Of course, Ja is an offset that is not only added to the meniscus concentration, butto all datapoints.
16

datapoint are used for a regression. From the regression, a smoothed valuefor the datapoint in question is calculated.
The user can select the order of the regression
Fig. 16: Smoothingoption.
polynome from first to fifth order in the Savitzky-Golay options, Fig. 16. The user can also mod-ify the strip length. A default value is calcu-lated from the number of datapoints inside theselected data region. You can use this value oran arbitrary value that is entered by clickingonto the options. The current values for bothsettings are displayed in parantheses.
From the local slope at each datapoint k, a valuefor the apparent molecular mass is calculatedfrom the classical relationship
Mk(r) =2 R T
(1 − v %) ω2· d (ln ck)
d(r2k
) (7)
The Mw,app(r) datasets are stored and can be viewed. Ideally, these datasetsshould give a constant.
3.5 Viewing results
Fig. 17 shows the palette where the user can
Fig. 17: Plot selec-tion.
select the plots to be viewed. Any click on theradio buttons will cause the plot to be refreshed,using the desired axes. Some of the plots are fora single dataset, in that case, the active datasetselected in the box shown in Fig. 8 is used.Other plots summarize results from the entireconcentration series.
For single dataset plots, the user can select whetherto plot on r, r2 or ξ. For linear and recip-rocal plots of Mw,app vs. concentration, youcan choose between the M∗ and classical evalu-ations.
There are also two plots that are intended asprintouts.
In all plots, only the data range selected by the user is displayed. This rangeis selected
• in single dataset plots, by the cursor settings in the A vs. R plot,
• in concentration series plots by the settings in the box shown in Fig. 18.
17

3.5.1 Results for one concentration
Plot of A
This plot displays the raw data as absorbance or fringe displacement.
Plot of Jcorr
This plot shows the data actually used for calculation, including the baselineand Ja corrections. For interference data, also the extrapolated data aredisplayed to judge the goodness of the Ja extrapolation procedure. Refer tofig. 15.
Plot of M∗
This plot displays the M∗ function. This plot must be selected for an ex-trapolation of M∗ towards the cell bottom. It is automatically displayedwhen the user launches this extrapolation by pressing extrapolate Mw inthe toolbar shown in Fig. 9. It also comes up after calculation of the M∗
function when the user has pressed calculate in that toolbar.
Plot of Mw, app
This plot brings up the local values for Mw, app calculated from the localslopes in the classical lnA vs. R2 plot. It should be a constant for a non-interacting system.
To calculate the average, click the extrapolate M(w) button. The databetween the cursors will be averaged, the average is shown in a text labeland a horizontal line.
Plot of Mz, app
This plot brings up the local values for Mz, app calculated from the localslopes in the classical lnA vs. R2 plot. It should be a constant for a non-interacting system.
Mz, app is calculated according to the following equation:
Mz, app(r) = Mw, app(r) +1k· dd(r2)
[ln
(1r
dA(r)dr
)](8)
where the experimental constant k has the same meaning as in eq. 5.
We stress here that uv-absorption data are usually of insufficient quality toobtain realistic estimates of Mz, app(r) since a double derivative is required.This is more suited to interference optics.
18

Plot of lnA
This plot shows the classical equilibrium evaluation according to eq. 7.
If the data is plotted as a function of r2, the Savitzky-Golay regression willalso be displayed as a blue line, smoothing the data to some extent. Themissing datapoints at the left and the right of the smoothed data are dueto the fact that the sliding strips need a number of excess datapoints at theends, dependent on the strip length.
3.5.2 Results for concentration series
Plot of Mw, app vs. concentration
This plot displays the apparent molecular masses, derived from extrapola-tion of M∗ towards the cell bottom, as a function of concentration. Thisapplies for the selection MStar in the check box on the right. Choosingclassical will plot the classically obtained mean values for Mw (eq. 7).
A linear regression is automatically performed; the resulting estimate forMw at infinite dilution is shown in a text label.
If the regression line is not visible or the plot is badly scaled, a second clickon the display option might cure the problem. You might also check whetherany extrapolated values exist at this point.
Plot of 1/Mw, app vs. concentration
This is the reciprocal analogue to the previously described plot.
In addition, the slope is evaluated to yield the Second Virial Coefficient A2
that is also displayed in the text label.
Ja / baseline vs. concentration
This plot is intended to be a check for correct Ja extrapolation. It alsoworks for absorbance data. With increasing concentration, an increasing Ja
is expected. If the molecular masses do not scale in the expected way, thisplot might reveal that one or several estimates for Ja clearly deviate from agenerally observed trend.
Though these data are not expected to scale linear, a regression is carriedout, yielding the y axis intercept to check whether Ja for inifinite dilutionis reasonably close to zero.
Plot of J0/A0 vs. concentration
The initial loading concentrations of all evaluations are stored and can beviewed in a J0 vs. c plot when all evaluations are complete. These should
19

scale linear with concentration. An erranous extrapolation for Ja will reflectin a bad value for J0 that may be identified in this plot. In this case, repeatthe Ja extrapolation for this scan.
For interference data, the initial loading concentration as measured in fringescan be converted into a concentration in [mg/ml] using the relationship
dc = dφ · λ
l · dndc
(9)
where dφ is the fringe displacement, and λ the laser wavelength of 675 nm.
As the sample concentrations have been entered by the user, the refractiveindex increment can be calculated from the slope of this plot. A text labeldisplays this value for comparison to the expectations. The y intercept isalso displayed and should be close to zero.
For absorbance data, the extinction coefficient is calculated instead of therefractive index increment. In both cases, an optical pathlength l of 12 mmis assumed.
Mw overlay
This plot displays the local weight average molecular masses as calculatedfrom eq. 7 from all concentrations as a function of fringe or absorbance units.The data should form a master curve that can be manually extrapolated toc = 0.
3.5.3 Summarizing plots
Results 1
Most of the plots discussed above are summa-
Fig. 18: Result selec-tion toolbar.
rized on this page. These are all plots showingevaluated datapoints as functions of R or ξ. Themaster curves of Mw and Mz vs. absorbance orfringe displacement, respectively, are also given.Plots using the sample concentration as the xaxis are compiled in the plot Results 2.
There are three control elements on this page.
The palette shown in Fig. 18 allows the user toexclude single datasets from display and evalu-ation. All concentrations that are not checkedwill not only be excluded from display on this plot; they will also not occurin any regressions performed on the final results.
20

This selection can also be made on the page results2. On the originaldesktop, the selection of datasets is performed by checking boxes next tothe list of available datasets, refer to fig. 8. The check boxes will appearwhenever a plot vs. concentration is selected.
Whereever you select or deselect datasets - this selection will affect any otherpage as well. If you have the impression that data you evaluated is missing,check with this palette.
The second control element allows you to select whether or not the Mz resultsshould be displayed. These data are mostly useless, and the overview is morelegible when only six plots are displayed.
In addition, the results page offers the option
Fig. 19: Results tool-bar.
to conveniently scale all molecular mass axes ina single step. Pressing the button set M axisrange in the palette depicted in Fig. 19 bringsup a dialogue where the user can enter a displayrange that will apply for all M axes.
The update display button should be pressedafter the selection of datasets (Fig. 18) has beenmodified. It can also be used after entering thepage, in case the display is messed up in any way,what sometimes occurs for unknown reasons.
6,8 6,9 7,0 7,1
0
10
20
30
40
bottom:7,121 cm7,123 cm7,123 cm7,125 cm7,121 cm7,125 cm-- cm
solvent: watervbar smallest species: 0,8614 ml/gsolvent density: 0,9770 g/mlangular velocity: 50000 rpmtemperature: 25,00 °C
M* results for sedimentation/diffusion equilibrium
integral:1750 GHz1750 GHz1750 GHz1750 GHz1750 GHz1751 GHz-- GHz
run:92 / 192 / 292 / 392 / 592 / 692 / 7-- / --
7,117 cm7,118 cm7,111 cm7,119 cm7,116 cm7,118 cm-- cm
evaluation range:6,858 to6,849 to6,835 to6,848 to6,861 to6,854 to-- to
conc:10,00 mg/ml8,200 mg/ml6,400 mg/ml4,600 mg/ml2,800 mg/ml1,000 mg/ml-- mg/ml
men. conc.:22,5418,8015,6510,335,3462,307--
Mw,app:5536 g/mole6051 g/mole6595 g/mole7379 g/mole7986 g/mole8744 g/mole-- g/mole
meniscus:6,851 cm6,841 cm6,828 cm6,843 cm6,855 cm6,848 cm-- cm
Based on MStar by Helmut Cölfen, this version by Kristian Schilling© Nanolytics 2000-2002, all rights reserved
Parameters for run 92:customer: internalsample: PEG 10000operator: Freundevaluation: Schillingoptics: Interference
raw data
r [cm]
fringe
disp
lacem
ent
0,0 0,2 0,4 0,6 0,8 1,0
0
5000
10000
15000
20000
M* (g/mole) vs.
0,0 0,2 0,4 0,6 0,8 1,0
5000
6000
7000
8000
9000
10000
Mw (g/mole) vs.
46 48 50
-1
0
1
2
3
4
classical plot
r² [cm²]
ln (fr
inge d
isplac
emen
t)
0,0 0,2 0,4 0,6 0,8 1,0
-1
0
1
2
3
4
ln (fringe displacement) vs.
ln (fr
inge d
isplac
emen
t)
0 5 10 15 20 25 30 35 40
5000
6000
7000
8000
9000
10000
Mw vs. fringe displacement
fringe displacement
Fig. 20: Results overview, page 1.
21

All calculated distributions are exported as ASCII files when you press thebutton export ASCII data. You will be prompted for a file name. The 7available positions for evaluation are enumerated into the file name. Exten-sions will be automatically appended following the conventions given by H.Colfen in the original MSTAR program. The file format and the scope ofexported results is also designed to reproduce files created by the originalversion.
This routine is only implemented for reasons of compatibility. You shouldnot use this option to save your results, rather save the entire project. Ex-ported files cannot be reimported. There is no possibility to recalculate ormodify your results if the project itself is not stored.
Further Results brings you directly to the page Results 2; return toevaluation to the standard interface.
Upon the first display, all data are scaled to show all data in the individualplot. This might mean that plots might be inconveniently scaled due tosingle datapoints that are way out of range. Use the set M axis rangeoption to uniformly scale the M axes. Data outside the layer frame will beclipped.
You can scale other axes, print out and add additional text labels usingnormal Origin functionality from the menu.
Results 2
This page summarizes all data on the entire con-
Fig. 21: Results 2commands.
centration series. Plots of Mw, app versus con-centration are included in linear and reciprocalscales, the plots of Ja and J0 (or absorbance, re-spectively) are given to check the meniscus con-centration extrapolations.
The buttons shown in Fig. 21 bring the userto the first results page or back to the standardinterface. In addition, the user can include andexclude datasets from display and regression in analogy to the selectionpalette on the Results 1 page, Fig. 18. Any changes will be reflected onthe Results 1 page and in the evaluation section.
Finally, the user can select whether to use the M∗ or classical Mw,app valuesfor display.
22

0 2 4 6 8 100
2000
4000
6000
8000
10000
12000
14000
Mw = 9,559 kDa
Mw = 9,024 kDa
Based on MStar by Helmut Cölfen, this version by Kristian Schilling© Nanolytics 2001, 2002 all rights reserved
linear Mw extrapolation
M* results for sedimentation/diffusion equilibrium solvent: watervbar smallest species: 0,8614 ml/gsolvent density: 0,9770 g/mlangular velocity: 50000 rpmtemperature: 25,00 °C
Parameters for run 92:customer: internalsample: PEG 10000operator: Freundevaluation: Schillingoptics: Interference
Mw
,app
[g/m
ole]
concentration [mg/ml]
0 2 4 6 8 10
0,12
0,14
0,16
0,18
reciprocal Mw extrapolation
concentration [mg/ml]
1000
/Mw
,app
[mol
e/g]
0 2 4 6 8 10-2
0
2
4
6
8
10
meniscus fringe displacement vs. concentration
concentration [mg/ml]
frin
ge d
ispl
acem
ent
0 2 4 6 8 100
2
4
6
8
10
12
14
16
18
20
22
24
expected loading concentration vs. concentration
concentration [mg/ml]
frin
ge d
ispl
acem
ent
Fig. 22: Results overview, page 2.
23

4 Known bugs and limitations
In some cases, data displayed in one or other layer may be hidden, this mayalso happen with the entire layer in question (that is, also axes and labels).Double clicking the layer 1 icon in the left top corner of the plot and justconfirming with OK will mostly cure this problem.
Though an Apple version of Origin does exist, it has never been testedwhether this macro will execute on a MacIntosh platform as well. For sure,running the DLL (compiled for Windows) will cause an error. I have noidea if other problems will arise and I cannot provide any support for Applecomputers.
But there might be problems on Windows computers as well. This macro hasbeen tested on Win98 and Win2000, but apparently there can be problemson one computer that do not arise on another. This must have somethingto do with Origin itself. I have never yet been able to find out a possibleexplanation. If you want to use this macro, just try it out - if it won’tbehave, you might try it on another computer.
Two issues concern file import. Importing by log reads the Beckman logfile that can have different formats, namely, a number of lines to be skippedvaries depending on your version of the data acquisition software. This onlyapplies when you want to import all scans on a cell, so the problem is notcrucial. You can try, however, to modify the line skipfactor=4; in theimport.ogs script; try a value 3 instead.
The other is about single file select: in principle, you can select multiplescans and transfer them alltogether with the add file command. Too badWindows makes some mess out of the file order - they will be mixed randomlyand this is the order they will be loaded. You can either transfer them intothe evaluation slots restoring a sensible order or double click them one byone in the file selection box which will append them to the selection list inthe order you transferred them.
For reasons not understood, the provided timdll32 runtime library, neededto retrieve the time stamp of the data file, will always output a time twohours too early. I could have this corrected after timdll32 execution, butconsider this a nice gesture by the system and it can’t hurt if your bossthinks you were busy somewhat ealier.
I hope that Microcal will soon provide an internal function to accomplishthis task making the DLL obsolete so it’s not really worthwhile to repair it.
If you have any problems such that the script, or sections of it, donot appear to execute, please check first whether your version ofOrigin 6.0 has been patched with the Service Release 4. This isessential. You can check in the Help... About Menu.
24