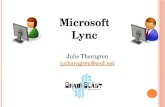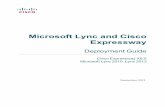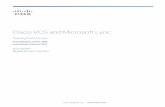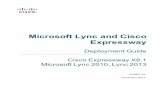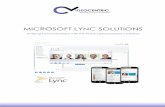Lync 2013 QRC - Enliten IT using Lync IM. Lync 2013 Quick Reference IM, Presence, and Contacts Find...
Transcript of Lync 2013 QRC - Enliten IT using Lync IM. Lync 2013 Quick Reference IM, Presence, and Contacts Find...

© 2013 Microsoft Corporation. All rights reserved.
Schedule a Lync MeetingYou can simply schedule an Lync Meeting by using the Outlook add-in for Lync.
1. Open your Outlook calendar and on the Home tab, click New Lync Meeting.
2. In the meeting request, add recipients, a subject, agenda, and date/time.
The meeting request contains the meeting link and audio information that the participant can use to join the meeting or conference call.
Set meeting optionsYou can customize your meeting options to fit your requirements, meeting type, and the participants. For example, customize access, presenters, video sharing permissions, and so on.
In the meeting request, click Meeting Options, then click A new meeting space (I control permissions).
• To control meeting access, select an option under These people don’t have to wait in the lobby.
• To choose presenters, select an option under Who’s a presenter?
• To mute all attendees and prevent them from sharing video, use the options under Do you want to limit participation?
Join a Lync Meeting1. In the meeting request, click Join Lync Meeting or click Join Online in the
meeting reminder.
2. On the Join Meeting Audio window, select one of the options:
Do I need a PIN, work number or extension? Not always. Most of the time when you call in to the meeting, you get connected right away. You only need a PIN and extension if:
• You’re the leader (Organizer) of the meeting, and calling from a phone that isn’t connected to your account; such as a cell phone.
• You’re an attendee, but the meeting is secured and you need to be identified before joining, (referred to as Authenticated caller).
When prompted, use your phone dial pad to enter your number and PIN.
If you don’t remember your PIN, click Forgot your Dial-in PIN in the meeting request and follow the instructions on the page to reset.
Lync Meetings
Use Lync (full audio and video experience)
You can use computer audio and video with your computer’s built-in devices, or a headset and camera.
Call me at: Lync calls you at a number you provide.
Don’t join audioSelect this if you prefer to call in to the meeting audio with a phone. Use the conference numbers and ID in the invitation to dial in.
Lync 2013 Quick Reference

Share your desktop or a programDuring a Lync Meeting, you can share your desktop, or a specific program.
1. Pause on the presentation (monitor) icon.
2. On the Present tab:
• Click Desktop to show the entire content of your desktop.
• Click Program, and double-click the program you want.
3. Click Give Control on the sharing toolbar at the top of the screen to share control of your sharing session with another participant.
4. You can take control back at any time by clicking Give Control, and then Take back control.
5. When you have finished presenting, click Stop Presenting on the toolbar.
Share a PowerPoint presentation1. Pause on the presentation (monitor) icon.
2. On the Present tab, click PowerPoint, and upload the file in the meeting.
3. To move the slides, click Thumbnails, and click the slide you want to show, or use the arrows at the bottom of the meeting room.
4. To see your presenter notes, click Notes.
5. Click the Annotations button on the upper-right side of the slide to open the toolbar, and then use highlights, stamps, laser pointer, and so on.
Recording and Play back Lync recording captures audio, video, instant messaging (IM), application sharing, PowerPoint presentations, and whiteboard.
1. Click More options in the meeting, and then click Start Recording.
2. Use the controls at the bottom of the meeting room to pause, resume, or stop the recording.
3. After the recording is stopped, Lync automatically saves it in a format that plays in Windows Media Player and Zune.
5. Click Manage Recordings on the More Options menu, and highlight the recording to play, rename or delete.
6. You can also click Browse to go to the location the recording and make a copy of the file to post on a shared location for others to view.
Manage participants 1. Pause on the people icon to manage participants individually or as a group.
2. Under the Participants tab, right-click a person’s name and use the options to mute, unmute, remove, etc.
3. Click the Actions tab, then:
• Invite More People to add participants.
• Mute Audience to eliminate background noise.
• No Meeting IM to turn off IM
• No Attendees Video to block attendees from starting their video.
• Hide Names to hide the names on the pictures.
• Everyone an Attendee if you have too many presenters.
• Invite by email to send email invitations to additional people.

© 2012 Microsoft Corporation. All rights reserved.
Add a contactYour Contacts list simplifies your communications and lets you see presence and contact information for the people most important to you. Add to it anyone – inside or outside your organization – you expect to be interacting with regularly. To add a contact:
1. Using Lync search, locate the person you want to add. (See previous section.)
2. Right-click the person’s listing in the search returns.
3. Click Add to Contact List.
4. Click a group to add your new contact to.
Set or change your presence Presence lets other people see at a glance whether you and your contacts are currently available. Presence statuses and their meanings are as follows:
To change your presence, in the Lync main window, click the arrow next to your status, and then select a status from the list, such as Do Not Disturb.
Accept an IM requestClick anywhere on the picture display area of the IM request pane.
If Presence status is ... Contact is ... How this status gets setAvailable online, available to contact. Automatic or user‐selected.
Be Right Back briefly away from computer. User‐selected.
Awaylogged on but has been away from computer for specified period.
Automatic based on inactivity or user‐selected. Time interval can be adjusted.
Off Work not working, not available. User‐selected.
Busy occupied and shouldn’t be interrupted.Automatic (if user is in an Outlook‐scheduled conference) or user‐selected.
In a callin a Lync call (two‐party call) and shouldn’t be interrupted.
Automatic.
In a meeting in a meeting (per Lync or per Outlook) Automatic.
In a conference callin a Lync conference call (Lync Meeting with audio) and shouldn’t be interrupted.
Automatic.
Do Not Disturbnot to be disturbed; will see IM requests only if sent by Workgroup members.
User‐selected.
Presentinggiving a presentation and therefore not to be disturbed.
Automatic when user ispresenting from Lync‐enabledcomputer. IMs are blocked.
Offline not signed in. Automatic.
Unknown presence can’t be detected. Status may appear to contacts not using Lync IM.
Lync 2013 Quick Reference
IM, Presence, and Contacts
Find someoneThe quickest way to find someone via Lync is to start a search by typing the person’s name, phone number, or IM address in the Search box on the Lync main window. The results display automatically.
View a contact cardThe contact card contains details from a contact’s company directory, such as the person’s office location, phone numbers, organization, and Outlook calendar free/busy information. To see someone’s card, find the person on your Contact list or via search, point at the photo area, and then click the contact card icon.

Send an IMUse instant messaging (IM) to get in touch immediately with your available contacts.
1. In the Lync main window, click the name or pause on the picture of the contact you want to send an IM to. (If you want to IM more than one contact, hold down the Ctrl key, and click each contact that you want to reach.)
2. In the display bar that appears, click the IM icon.
3. Type your message in the message input area at bottom of the IM window, and then hit Enter.
Add audio, video, sharing, to an IM conversation You can quickly add audio, video, or a presentation to your IM conversation, and/or invite others to join the conversation, by selecting the appropriate button(s) at bottom of the conversation window:
Find a previous IM conversationLync automatically saves your IM conversation history. To view or continue a previous IM conversation or see an IM request you may have missed:
1. Click the Conversations tab (on the Lync main window above the Search box), then click All or Missed, depending on what you are looking for.
2. An Outlook window will open displaying a list of your IM conversations. Double-click the conversation that you want to view or resume.
Switch between tabbed conversationsIf you have multiple conversations, chat sessions, or meetings going on at once, Lync displays them all in one place, which lets you toggle between them. Click any tab to bring that activity to the foreground.
Create a groupYou can set up a group for each team you work with so that you can see at a glance who is available at any given time or communicate with the entire team at once. To create a new group:
1. In the Lync main window, click the Add a Contact button .
2. In the drop-down menu, click Create a New Group.
3. In the space that opens up at bottom of the window, type over the phrase New Group to give your group a name.
Some features might not be available for your account. Contact your support team for more information.

Find and enter a chat roomUse Lync search to find rooms that you have access to.
1. In the Lync main window, click the Chat Rooms tab.
2. In the search box, type a room name or keyword(s). Relevant rooms appear in the search results.
3. Enter the chat room by pointing to the Chat room icon and then clicking the Open button.
Lync 2013 Quick Reference
Persistent Chat
© 2012 Microsoft Corporation. All rights reserved.
In a chat room, messages about a specific topic are shared with other chat room participants in real-time, and saved over time. With Lync 2013, if you have been given authorization, you can create chat rooms, participate in chat room conversations, view and search chat room history, and monitor conversations in the rooms that interest you ─ all without leaving the Lync main window.
About chat room privacy settingsEvery chat room has a privacy setting, which determines who can participate in it:
Open rooms – Anyone can find (via search), read, write in (“post to”), and follow. No membership is required (or accepted).
Closed rooms – Non-members can find closed rooms (via search) and see a list of members, but only members can follow, read, or post to these rooms. This is the default privacy setting.
Secret rooms – Non-members can’t find secret rooms, learn who has membership in them, follow, read in, or post to them.
Point to the chat room icon, then click the Open button.
Create Topic Feeds to track activityYou can set up topic feeds to alert you when new are messages posted in the chat rooms you’re following:
1. On the Chat rooms view of the Lync main window, click the Add a Roombutton then click Create a New Topic Feed.
2. Give your topic feed a name.
3. Tell Lync whose posts you want to follow, and provide keywords to find the discussions you want to keep track of, then click OK.
Your topic feeds appear on the Chat rooms view of the Lync main window along with the rooms you are connected with. The number next to a topic feed indicates the number of new messages that include the keyword(s) you assigned to thattopic feed.
Create a chat roomIf you’ve been granted authorization to do so by your server administrator, you can create and manage your own chat rooms.
1. In the Lync main window, in the chat room view, click the Add a Roombutton then click Create a Chat Room on the drop-down list.
2. In the My Rooms dialog box, click Create a New Room, then type a name in the Room Name box.
3. In the Description box, explain the purpose of your chat room.
4. Select a privacy setting for your room from the three options (Open, Closed, Secret).
5. If your support team has provided access to web apps, select one or more to add to your room.
6. Type the name of anyone you want to serve as a co-manager for this room, and type the names of those you want to make members of the room. (They will be notified of membership by Lync.)
7. Click Create.

Follow a chat room“Following a chat room” involves having Lync automatically notify you there’s activity in a room you want to keep track of. It’s a simple way to stay current on your rooms without having to constantly check them for new messages. You can define the type of notification you get by changing the settings on the Options > Persistent Chat window.
To follow a room
1. In the Lync main window, click the Chat Rooms tab .
2. Type a search term to find the room you want to follow.
3. Right-click the listing for that room and click Follow this Room.
Use custom notificationsBy default, you’ll get messages about the chat rooms you follow based on the settings in the Persistent Chat Options window. But you can also customize the alerts for a specific room.
1. Right-click the listing for the room, and then click Change Notification Settings.
2. On the dialog box, select Customize settings.
3. Choose the alert options you want, and click OK.
When you follow a chat room, you receive an alert any time there’s a new post in the room.
See who is in a chat roomOnce you enter a chat room, the picture header on the chat room window gives a glimpse of participants. Each person’s presence status is also shown, as a color bar. Point to a photo to bring up the Quick Lync menu. From there, you can start a conversation or display the person’s contact card.
Read chat room messagesTo browse chat history
Open the chat room and read the message directly above the text-input area. This is the most recent message. Scroll up to read previous messages.
To find messages about a specific topic
1. Open a chat room and click the Search icon.
2. Under What rooms do you want to search? click the room name(s).
3. In the text box, type the word or words you want to search for.
4. If you’re searching for more than one word, click the Options button, and then select whether you want to search for the exact phrase.
Post a message to a chat roomPosting a message in a chat room is much like sending an instant message. The message posts immediately. But unlike an IM, a chat room message becomes part of the chat history for current and future participants to see.
1. Open the chat room you want to post to.
2. Type your message in the text input area in the chat room window.
3. Press the Enter key on your keyboard to send your message.

Lync 2013 Quick Reference
© 2012 Microsoft Corporation. All rights reserved.
With Lync you can start collaborating without having to schedule a meeting. You can start an impromptu meeting, share a PowerPoint presentation, collaborate on a whiteboard, or share your screen from within an IM conversation.
1. Double-click a contact’s name to start an IM session.
2. Pause on the present (monitor) button, and on the Present tab:
• Click Desktop to show all the content of your desktop.
• Click Program, and double-click the program you want.
A sharing toolbar appears at the top of the screen and you'll be notified that you’re sharing.
3. To add audio, click the Phone icon.
4. To add video, click the Camera icon.
5. To end the sharing session, click Stop Sharing on the toolbar.
Sharing and Collaboration Give control of your sharing session to other peopleYou can let other people control your sharing session, contribute information, change a document, or demonstrate an application.
1. On the sharing bar at the top of thescreen, click Give Control.
2. Click the name of a person under Attendees to give them access, or click Give Control Automatically, to automatically give access to anyone who requests control of your desktop.
Share a PowerPoint presentation1. Double-click a contact’s name to start an IM session.
2. Pause on the present (monitor) button.
3. On the Present tab, click PowerPoint, and upload the file in the IM.
4. To move the slides, click Thumbnails, then click the slide you want to show, or use the arrows at the bottom of the meeting room.
5. To see your presenter notes, click Notes.
6. Click the Annotations button on the upper-right side of the slide to open the toolbar, and use highlights, stamps, laser pointer, and so on.
Take back control of a sharing session1. To take back control of your desktop or program, click Give Control
again.
2. If Give Control Automatically is selected, click it to clear. To take back control from a person, click Take Back Control.
Share your desktop or a program

Start a group IM conversationStart a group instant messaging (IM) conversation by selecting multiple contacts or a contact group from your Contact List. You can also turn a single IM conversation into a group conversation.
1. Hold down the Ctrl key, and click each contact that you want to invite.
2. Right-click the selection, and then click Send an IM.
3. Type your message and then press Enter.
4. To add audio, click the Phone button.
5. To add video, click the Camera button.
6. If you’re in a single IM session and want to add more people, pause onthe People icon, and selectInvite more people.
Start an unscheduled conference callStart an ad-hoc meeting to discuss a subject that requires immediate attention.
1. Select the contacts by holding the Ctrl key and clicking the names.
2. Right-click the selection and click Start a Conference Call.
3. Choose how you want to start the conference call:
• Lync Call – Lync makes the call using computer audio.
• Mobile, Work, or another number – Lync calls your contacts from the number you choose.
4. Your contacts receive a notification, and can accept or decline your invitation.
Transfer a file Use the file transfer option to send documents to your contacts in an IM.
1. Double-click a contact’s name to open an IM conversation.
2. Drag the file from your computer onto theconversation window, or use the Attachments tab onthe presentation menu.
Lync sends a file transfer invitation to the recipient, and the file is sent if the invitation is accepted.
TIP You can also drag the file onto a contact’s name, which sends a notification to the recipient to accept or decline the file transfer.
Share a whiteboard A whiteboard is a blank page where you can type notes, draw, or import images that meeting participants can work on together.
1. In a conversation window, pause on the present (monitor) icon, and on the Present tab, click Whiteboard.
2. Use the annotation toolset on the right side of the whiteboard, that includes items such as highlight, stamps, laser pointer, writing, and drawing tools.

Quick Reference for Video
Start a video call1. Pause on a contact’s picture and click the camera button.
2. An alert pops up on your contact's screen to accept your call.
3. When you’re done, pause on the camera button and select an option:
• Stop My Video: ends your video, but you can still see others’ videos.
• End Video: ends all the videos for you, but you’ll still have audio.
Video
© 2013 Microsoft Corporation. All rights reserved.
TIP You can also click the camera button to add videoto an IM or conference call.
Lync 2013 Quick Reference
Set up your video deviceYou need a camera to share your video, but you don’t need one to see other people’s videos.
To set up your camera
• Click Options in the Lync main window, then click Video Device.
• If your don’t see your video preview, make sure the camera is working correctly.
• To adjust settings, click Camera Settings.
Use video controls and viewClick Pick a Layout, and choose an option:
• Gallery View shows all the participants’ videos.
• Speaker View shows the presenters’ videos.
• Content View shows only the meeting content.
• Compact View shows the tiles of the participants in a compact window.
Manage the participantsTo manage the participants, right-click their video or picture:
• Mute, Unmute, or Remove the person from the meeting.
• Lock the Video Spotlight locks video on the person in spotlight.
• Pin to Gallery keeps a participant visible in the Gallery View.
Full screen view• Click Pop out video gallery to see the videos in a separate window.
• Click Full Screen View for a large view of the videos.
• Click Pop in video gallery to go back to regular view.

Invite other people to a video call1. In the conversation window, pause
on the people button, and click Invite More People.
2. Select the invitees from the Add People window, and click Add.
3. Your new invitees receive a request to join your call.
Add video to an IM conversation1. Pause on the camera button and check your preview.
2. Adjust your camera if needed, and click Start My Video.
3. To stop sharing your video, click Stop My Video.
TIP Click End Video to stop sharing your video with others AND end their video feeds to you.
Start a video conferenceStart an ad-hoc video conference to discuss a subject that requires immediate attention.
1. Select many contacts by holding down the Ctrl key and clicking the names.
2. Right-click the selection, and click Start a Video Call.
3. When you start a video call, you automatically use Lync computer audio.
4. Use the video controls to manage the conference.
Answer a video callWhen someone calls you, an alert pops up on your screen.
To answer the call, click anywhere in the picture area.
Click Ignore to reject the call and send to voice mail.
Click Options to take other actions:
• Send the call to Voice Mail.
• Redirect to your Mobile or Home phone.
• Reply by IM instead of video.
• Answer With Audio Only if you don’t want to share your video.
• Set to Do not Disturb to reject the call and avoid other calls.

Check your voice mail1. Click the Phone tab. You’ll see your messages and the caller’s info.
2. Pause on a voice mail message and click Play.
3. Click More Options, and select one of the choices, such as:
• Open Item in Outlook provides more information about the call.
• Delete Item deletes the voice mail from Lync.
• Start a Video Call with the contact.
• Mark item as Read
• Call the contact.
• See Contact Card
4. You can also click View more in Outlook to open the Voice Mail folder for more info.
Quick Reference for VoiceSet up your audio deviceBefore using Lync to make a call or join a conference, set up your audio device and check the quality. You can use your computer’s mic and speakers, or plug in a headset.
1. Click Select Primary Device on the lower-left corner of Lync, then click Audio Device Settings.
2. Pick your device from the Audio Device menu, and adjust Speakers and Microphonevolume.
Make a callMake a Lync call (computer audio)
1. Pause on a contact’s picture.
2. Click the Phone button to call the contact using Lync, or click the arrow next to the Phone button and select a number.
Call using the dial pad
1. Click the Phone icon in Lync.
2. Click the numbers on the dial pad or type the number in the search box, then click Call.
Lync calls the number just like a regular phone.
Audio
© 2012 Microsoft Corporation. All rights reserved.
Lync 2013 Quick ReferenceUse audio call controlsPause on the phone/mic button to access the controls:
• To put the call on hold, click Hold Call.
• Click Mute to mute your audio.
• To send the call to another number, click the Transfer Call tab, and choose one of the numbers.
• To hang up, click the phone button in the conversation window.

Answer a call1. When someone calls you, an alert pops up on your screen.
2. To answer the call, click anywhere on the picture area.
3. Click Ignore to reject the call and send to voice mail.
4. Click Options to take other actions:
• Send the call to Voice Mail.
• Reply by IM instead of audio.
• Set to Do not Disturb to reject
the call and avoid other calls.
• To redirect the call to a different
number, click the number.
1. In the conversation window, pause
on the People icon and click
Invite More People.
2. Select the invitees from Invite by
Name or Phone Number window,
and click OK.
3. Your new invitees receive a
request to join your call.
Start a conference call1. Select multiple contacts by holding the Ctrl key, and clicking the names.
2. Right-click the selection , then click Start a Conference Call.
3. Choose how you want to start the conference call by selecting Lync Call or one of the numbers.
Add audio to an IM conversationPause on the Phone icon in the IM window and select one of the numbers.
You have options such as work, mobile, or home (if published) for your contact.
You can also click New Number, and type a number to call.
Invite more people to a call

Quick Reference for
© 2012 Microsoft Corporation. All rights reserved.
Lync Web AppJoin a Lync Meeting with computer audioIf you don’t have Lync 2013, you can join a scheduled Lync Meeting from Lync
Web App. In the meeting request, click Join Lync Meeting. Type your name in
the text box, ensure the option to install the Lync Web App plug-in update is
selected, and click Join the meeting. The plug-in is required to use computer
audio. After it’s installed, you can also share your video and programs.
To speed up your entry into future meetings, select the Remember me check
box. Depending on how the meeting was set up, you’ll either wait in the lobby or
be admitted to the meeting. If you’re in the lobby, only a presenter can admit
you to the meeting. All presenters immediately enter the meeting. After you’re
admitted to the meeting, you can use your computer’s speakers and mic, or a
headset to participate in the meeting.
Join a Lync Meeting with phone audioIn the meeting request, click Join Lync Meeting. Type your name in the text
box, ensure the option to install the Lync Web App Plug-in is not selected, and
click Join the meeting. After you’re admitted to the meeting, in the Join
Meeting Audio dialog box, click Have the meeting call me to enter a phone
number where the conference can call you, or click I will dial in to the meeting
and call one of the phone numbers listed in the meeting invitation.
Manage your video display and layoutLync Web App provides a rich video experience for meetings. If you have a
camera connected to your computer, click to share your video with others
in the meeting. A camera is required only to share your video, not to view the
video shared by others. Participants who don’t share their video can choose to
display a static picture instead. The area of the screen in which the pictures or
videos are displayed is called the gallery.
There are two layout options to display the pictures and videos being shared.
Gallery View displays all the participant pictures and videos while Speaker
View displays the picture or video of only an active speaker. When a sharing
session starts, a third layout option called
Presentation View is available, which displays
only the shared content. Click to choose
the layout you want.
You can also expand the size of the meeting
window to view the meeting stage in greater
detail. Click to go to the full window mode.
To return to the normal window size, click the icon again.

Manage meeting participants Click to access the options to manage participants. The PARTICIPANTS
tab displays the participant list.
1. If you’re a presenter, you can manage participant privileges. Right-click a
participant and select Mute, Unmute, Remove or Make an Attendee.
2. You can invite additional participants during a meeting. Click ACTIONS.
• To invite using their phone number, click Invite by Phone Number.
• To invite via email, click Invite by Email.
3. To hide participant names in videos or pictures, click Hide People’s Names.
4. To mute all the participants simultaneously, click Mute Audience.
Share your desktop or an open programDuring the meeting, you can share your desktop, or one or more open
programs.
1. Point to .
• To share your desktop, click Desktop. The meeting stage displays You
are currently sharing Desktop, and the desktop is outlined in yellow.
• To share a program, click
Program and in the Present
Programs dialog box, click
the program you want and
then click Share.
2. During a sharing session, a
sharing toolbar is displayed at
the top of your screen. You can
hide or unhide it by clicking the
pin icon.
3. Click GIVE CONTROL to share control of your sharing session with another
participant. You can take back control at any time by clicking GIVE
CONTROL, and then Take Back Control.
4. To end the sharing session, click Stop Presenting on the toolbar.
Share a PowerPoint presentation1. Point to .
2. Click PowerPoint. In the Select the PowerPoint you want to present
dialog box, click Browse to select and open the presentation to share.
3. Move through the slides by using the arrows below the meeting stage. Click
THUMBNAILS to select a specific slide, and NOTES to see presenter notes.
4. Click on the upper right corner of a slide to display the annotation
toolbar, to use tools such as highlighters, stamps, and laser pointer.
5. The presentation can have embedded hyperlinks. Before you click them
during your presentation, you must hide all annotations in the presentation
by clicking Hide Annotations in the annotation toolbar.