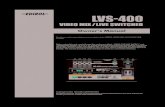LVS-7510 Integrated System Quick Start Guide for Zebra ... Integrated Sys… · LVS-7510 Integrated...
Transcript of LVS-7510 Integrated System Quick Start Guide for Zebra ... Integrated Sys… · LVS-7510 Integrated...

P/N 84-9320003-02 Rev D
LVS® 7510 Integrated System Installation and Quick Start Guide for Zebra Printers

LVS-7510 Integrated System Installation and Quick Start Guide for Zebra Printers
LVS-7510 Integrated System Installation and Quick Start Guide for Zebra Printers Page 2 of 16
Copyright ©2018 Omron Microscan Systems, Inc. Tel: +1.425.226.5700 / 800.762.1149 Fax: +1.425.226.8250
All rights reserved. The information contained herein is proprietary and is provided solely for the purpose of allowing customers to operate and/or service Omron Microscan-manufactured equipment and is not to be released, reproduced, or used for any other purpose without written permission of Omron Microscan.
Throughout this manual, trademarked names might be used. We state herein that we are using the names to the benefit of the trademark owner, with no intention of infringement.
GS1 Solution Partner
Disclaimer The information and specifications described in this manual are subject to change without notice.
Latest Manual Version For the latest version of this manual, see the Download Center on our web site at: www.microscan.com.
Technical Support For technical support, e-mail: [email protected] [email protected] [email protected] [email protected]
Warranty For current warranty information, see: www.microscan.com/warranty.
Omron Microscan Systems, Inc.
United States Corporate Headquarters +1.425.226.5700 / 800.762.1149
United States Northeast Technology Center +1.603.598.8400 / 800.468.9503
European Headquarters +31.172.423360
Asia Pacific Headquarters +65.6846.1214

LVS-7510 Integrated System Installation and Quick Start Guide for Zebra Printers
LVS-7510 Integrated System Installation and Quick Start Guide for Zebra Printers Page 3 of 16
Table of Contents Safety Instructions ......................................................................................................................... 4
Important Information .................................................................................................................... 4
Step 1: Inspect System Components ........................................................................................... 5
Step 2: Connect the Cables........................................................................................................... 6
Step 3: Install and Mount the Light Tower ................................................................................... 9
Step 4: Printer / Media Setup ...................................................................................................... 15
Step 5: Log On to LVS-7510 Integrated System Software ....................................................... 15
Appendix A: LVS-7510 Integrated System Preventive Maintenance ...................................... 16

LVS-7510 Integrated System Installation and Quick Start Guide for Zebra Printers
LVS-7510 Integrated System Installation and Quick Start Guide for Zebra Printers Page 4 of 16
Safety Instructions This unit has been carefully designed to provide years of safe, reliable performance. However, as with all electrical equipment, there are some basic precautions that you should follow to avoid personal injury or damage to the system:
Before using the system, carefully read all the installation and operating instructions.
Observe all warning instruction labels on the system.
To protect your system from overheating, make sure no openings on the system are blocked.
Never insert anything into the openings of the system.
Do not use the system near water or spill liquid into it.
Any equipment using electrical voltages may cause personal injury if improperly handled.
Do not attempt to work on the system with the main power lines connected.
Ensure that the AC power source matches the ratings listed for the system. If unsure, check with your dealer or local utility provider.
Do not place the AC power cord where it can be stepped on. If the AC power cord becomes damaged or frayed, replace it immediately.
Avoid looking directly into any system lights. If you need to examine the lights, or look at any component near the lights, be sure to first turn off the lights. If the lights cannot be turned off, then wear polarized sunglasses while examining the lights.
To avoid damaging the system, turn off and unplug the system before cleaning.
If the system ever needs repair, consult Omron Microscan or your Omron Microscan Distributor.
Important Information Due to continual product improvements, the product you receive may differ from the content outlined in this
guide. If you have questions about your product that are not covered in this guide, please contact your Omron Microscan representative or Omron Microscan headquarters at +1-800-762-1149 or
[email protected] [email protected] [email protected] [email protected]
The LVS-7510 Integrated System arrives to your site packaged in specially designed shipping cartons. Do not discard the shipping cartons in case you must ship or store the system for any reason. Failure to use these cartons when returning your product to Omron Microscan will void warranty.
The LVS-7510 Integrated System supports Windows 7 Professional and Windows 10.

LVS-7510 Integrated System Installation and Quick Start Guide for Zebra Printers
LVS-7510 Integrated System Installation and Quick Start Guide for Zebra Printers Page 5 of 16
Step 1: Inspect System Components Open the shipping boxes containing the LVS-7510 Integrated System and carefully remove the contents. Verify the items listed below are included with your system and that each item is clean and in proper condition. Contact your Omron Microscan representative if any items are missing or damaged in transit.
Calibrated Conformance Standard Test Card (NIST Traceable)
USB cable for LVS-7510 Integrated System readhead (2.0 certified, 6 feet/1.8 m)
Power supply (5-volts)
AC Line Cord
Light Tower Interface Unit Package. Contents include:
o Light Tower Interface Unit
o USB Cable
o Power Supply (24-volts)
LVS-7510 installation flash drive (includes LVS-7510 Integrated System software and “LVS-7510 Integrated System Operations Manual”)
“LVS-7510 Integrated System Installation and Quick Start Guide for Zebra Printers” (this document)
WARNING: The LVS-7510 Integrated System is packaged with two power supplies with different voltages (5-volt and 24-volt). The 5-volt power supply connects to the LVS-7510 readhead and the 24-volt power supply connects to the light tower. Take special care when plugging in each power supply as using the wrong power supply results in system failure.
The customer is responsible for providing the following:
Thermal labels
Light tower mounting solution
After system inspection is complete, continue to Step 2: Connect the Cables.

LVS-7510 Integrated System Installation and Quick Start Guide for Zebra Printers
LVS-7510 Integrated System Installation and Quick Start Guide for Zebra Printers Page 6 of 16
Step 2: Connect the Cables Items Needed:
Computer
Zebra printer
Power supply
AC Line Cord
USB cable
Instructions:
1. Connect the power supply cable to the back of the printer.
WARNING: Do not use the 24-volt power supply that is included in the light tower package. Using the wrong power supply will result in system failure.

LVS-7510 Integrated System Installation and Quick Start Guide for Zebra Printers
LVS-7510 Integrated System Installation and Quick Start Guide for Zebra Printers Page 7 of 16
2. Connect one end of the AC power cord to the power supply box.
3. Connect the other end of the AC power cord to a power outlet (110-120 AC).
4. Plug one end of the readhead USB cable to the back of the printer and the other end to the computer’s USB port. Cables are color coded in orange.
5. If connecting to the read head for the first time, launch LVS-7510 software and the below popup message appears. Click “Yes” and continue with the Java runtime environment and Atmel flip controller installation.
WARNING: The two USB cables provided with the system are NOT interchangeable. Make sure to use the correct cable by observing the label on the cable.
6. Plug one end of the printer USB cable to the back of the printer and the other end to the computer’s USB port.

LVS-7510 Integrated System Installation and Quick Start Guide for Zebra Printers
LVS-7510 Integrated System Installation and Quick Start Guide for Zebra Printers Page 8 of 16
7. The 15-pin DB connector (connector shown below) is attached to the light tower. Connect the other end of the connector to the printer. For the Peel and Present option, connect the other 9-pin DB connector cable from the light tower to the mating DB connector on the back of the printer, as shown here.
8. The printer and computer cables are connected. Proceed to the next section.
Peel and Present option only.

LVS-7510 Integrated System Installation and Quick Start Guide for Zebra Printers
LVS-7510 Integrated System Installation and Quick Start Guide for Zebra Printers Page 9 of 16
Step 3: Install and Mount the Light Tower The steps below explain how to connect and mount the light tower interface unit using two screws (8-32 or M4 size – customer-supplied). You may follow the steps below using the customer-supplied screws, or choose a different mounting solution such as using velcro or magnets to affix the light tower to the desired location.
Items Needed:
Light Tower Interface Unit (LTIU) package (contents listed in Step 1 below)
Mounting solution (if following the mounting steps listed below, you will need two customer-supplied screws in 8-32 or M4 size)
Instructions:
1. Open the LTIU package and verify the contents listed below are included in the package.
Light Tower Interface Unit
USB Cable
Power Supply (24-volt)
AC Line Cord
2. Mount the light tower to the desired location by inserting a 8-32 or M4 screw (customer-supplied) into each flange located on the left and right side of the light tower.
3. Plug the 24-volt power supply cable (color coded in red) into the light tower connector.
WARNING: Do not use the 5-volt power supply. Using the wrong power supply will result in system failure.

LVS-7510 Integrated System Installation and Quick Start Guide for Zebra Printers
LVS-7510 Integrated System Installation and Quick Start Guide for Zebra Printers Page 10 of 16
4. Plug one end of the USB cable into the light tower USB connector and the other end into the computer’s USB port. Cables are color-coded in blue.
5. Light tower installation is complete. Proceed to the next section.

LVS-7510 Integrated System Installation and Quick Start Guide for Zebra Printers
LVS-7510 Integrated System Installation and Quick Start Guide for Zebra Printers Page 11 of 16
Step 4: Printer / Media Setup General Settings All printer settings required for optimal LVS-7510 function are factory preset. In the case of a printer reset, however, the following settings are required for correct operation of the unit.
Applicator Settings To control the start/stop of the print process to handle defective labels and enable peel and present operation, the applicator port on the printer must be configured as defined here:
Setting Value
APPLICATOR MODE 1
START PRINT SIG LEVEL MODE for Labels ≥2” Tall
PULSE MODE for labels <2” Tall
Follow these steps to access these settings via the printer web server interface:
1. Connect the printer to your local network via an Ethernet cable.
2. Navigate to the IP address displayed on the printer GUI using a web browser.
3. On the printer landing page, navigate to View and Modify Printer Settings > Advanced Setup.
4. When prompted for a password, enter 1234.
5. Set the desired parameters and click Submit Changes to save changes temporarily. (Cycling power will restore previous settings.)
6. To save the settings permanently, click Save Current Configuration on the subsequent page.
Energy Star Settings To prevent the printer from entering sleep mode during the print process and causing it to be unresponsive to the LVS-7510’s commands, turn OFF Energy Star under the Tools menu in the printer interface. The subsequent sections cover settings and label routing pertaining to specific printer/verifier configurations.

LVS-7510 Integrated System Installation and Quick Start Guide for Zebra Printers
LVS-7510 Integrated System Installation and Quick Start Guide for Zebra Printers Page 12 of 16
For Base Version (Non-PNP Option) 1. Set up the printer in rewind mode using the printer GUI.
2. Follow the printer manual for other printer settings relevant to your specific print job and label type, including a media/ribbon calibration.
3. Route labels through the printer and the mount as described in the following scenarios:
a. Without the internal rewinder: Route labels as shown below. Refer to the printer manual for instructions for routing ribbon if applicable.

LVS-7510 Integrated System Installation and Quick Start Guide for Zebra Printers
LVS-7510 Integrated System Installation and Quick Start Guide for Zebra Printers Page 13 of 16
b. With the internal rewinder: Loosen the rewind bar using the thumbscrew on the side of the mount and follow the process shown below.

LVS-7510 Integrated System Installation and Quick Start Guide for Zebra Printers
LVS-7510 Integrated System Installation and Quick Start Guide for Zebra Printers Page 14 of 16
For Peel and Present Option 1. Set up the printer in tear-off mode using the printer GUI. Set the tear-off to 90. (This may need to be
adjusted later to achieve optimum peel performance.)
2. Follow the printer manual for other printer settings relevant to your specific print job and label type, including media/ribbon calibration.
3. Remove some labels from the web, swing the rewind bar down using the thumbscrew on the side, and route the web through the printer and the mount as shown below. Feed a label and check the ease of removal of the peeled label from the printer. Adjust tear-off as needed.

LVS-7510 Integrated System Installation and Quick Start Guide for Zebra Printers
LVS-7510 Integrated System Installation and Quick Start Guide for Zebra Printers Page 15 of 16
Step 5: Log On to LVS-7510 Integrated System Software 1. Log on to the LVS-7510 Integrated System software by double-clicking the “LVS-7510” icon located on the
computer desktop.
2. The “Welcome” screen appears.
3. Click the “Log In” button and enter admin (uppercase or lowercase letters) in the “Operator ID” and “Password” fields.
4. You are now logged in to the LVS-7510 Integrated System software.
Refer to the LVS-7510 Integrated System Operations Manual located on the installation flash drive for steps on operating the LVS-7510 Integrated System software.

LVS-7510 Integrated System Installation and Quick Start Guide for Zebra Printers
LVS-7510 Integrated System Installation and Quick Start Guide for Zebra Printers Page 16 of 16
Appendix A: LVS-7510 Integrated System Preventive Maintenance Daily cleaning of the LVS-7510 Integrated System sensor is recommended to maintain optimum
performance; however, the sensor may require more or less frequent cleanings depending on how often the LVS-7510 Integrated System is used and the conditions of your environment.
To maintain a clean and clear appearance, spray a soft, lint-free, non-abrasive towel or cloth with a commercially available household glass cleaner, such as Windex®, Glassex®, VISS®, and Mr. Muscle® and gently clean the outside of the sensor glass.
o DO NOT directly spray the sensor glass with glass cleaner; always spray a towel or cloth with glass cleaner and then gently wipe the sensor glass.
o DO NOT use an industrial-strength glass cleaner.
Replace the Calibrated Conformance Standard Test Card every two years.
If you have any questions or concerns about the performance of the LVS-7510 Integrated System, please call your local Omron Microscan distributor or Omron Microscan technical support:
+1-800-762-1149 | +1-425-203-4841 | [email protected]