LVS-7500 External System Installation and Quick Start...
Transcript of LVS-7500 External System Installation and Quick Start...

P/N 84-9320001-02 Rev A
LVS® 7500 External System Installation and Quick Start Guide

LVS-7500 External System Installation and Quick Start Guide
LVS-7500 External System Installation and Quick Start Guide Page 2 of 45
Copyright ©2018Omron Microscan Systems, Inc. Tel: +1.425.226.5700 / 800.762.1149 Fax: +1.425.226.8250
All rights reserved. The information contained herein is proprietary and is provided solely for the purpose of allowing customers to operate and/or service Omron Microscan-manufactured equipment and is not to be released, reproduced, or used for any other purpose without written permission of Omron Microscan.
Throughout this manual, trademarked names might be used. We state herein that we are using the names to the benefit of the trademark owner, with no intention of infringement.
GS1 Solution Partner
Disclaimer The information and specifications described in this manual are subject to change without notice.
Latest Manual Version For the latest version of this manual, see the Download Center on our web site at: www.microscan.com.
Technical Support For technical support, e-mail: [email protected].
Warranty For current warranty information, see: www.microscan.com/warranty.
Omron Microscan Systems, Inc.
United States Corporate Headquarters +1.425.226.5700 / 800.762.1149
United States Northeast Technology Center +1.603.598.8400 / 800.468.9503
European Headquarters +31.172.423360
Asia Pacific Headquarters +65.6846.1214

LVS-7500 External System Installation and Quick Start Guide
LVS-7500 External System Installation and Quick Start Guide Page 3 of 45
Table of Contents
Safety Instructions ......................................................................................................................... 4
Important Information .................................................................................................................... 4
Step 1: Installation Checklist ........................................................................................................ 5
Installation Checklist Images ....................................................................................................... 7
Step 2: Install the LVS-7500 External System Software ............................................................. 8
Step 3: Assemble the LVS-7500 External System .................................................................... 28
Correct Placement Example ...................................................................................................... 34
Incorrect Placement Examples .................................................................................................. 35
Step 4: Install the Stop Motion Unit ........................................................................................... 38
Step 5: Install the Light Tower Interface Unit (if purchased) ................................................... 40
Step 6: Log onto the LVS-7500 External System Software ...................................................... 42
Appendix A: Preventive Maintenance ........................................................................................ 43
Appendix B: LVS-7500 External System Stop Motion Unit and Light Tower Printer Interface44

LVS-7500 External System Installation and Quick Start Guide
LVS-7500 External System Installation and Quick Start Guide Page 4 of 45
Safety Instructions This unit has been carefully designed to provide years of safe, reliable performance. However, as with all electrical equipment, there are some basic precautions that you should follow to avoid personal injury or damage to the system:
Before using the system, carefully read all the installation and operating instructions.
Observe all warning instruction labels on the system.
To protect your system from overheating, make sure no openings on the system are blocked.
Never insert anything into the openings of the system.
Do not use the system near water or spill liquid into it.
All components used to create your system are UL and CE approved. All circuits were designed toincorporate maximum safety. However, any equipment using electrical voltages may cause personalinjury if improperly handled.
Do not attempt to work on the system with the main power lines connected.
Ensure that the AC power source matches the ratings listed for the system. If unsure, check withyour dealer or local utility provider.
Do not place the AC power cord where it can be stepped on. If the AC power cord becomesdamaged or frayed, replace it immediately.
Avoid looking directly into any system lights. If you need to examine the lights, or look at anycomponent near the lights, be sure to first turn off the lights. If the lights cannot be turned off, thenwear polarized sunglasses while examining the lights.
To avoid damaging the system, turn off and unplug the system before cleaning.
If the system ever needs repair, consult Omron Microscan or your Omron Microscan distributor.
Important Information Due to continual product improvements, the product you receive may differ from the content outlined in
this guide. If you have questions about your product that are not covered in this guide, please contactyour Omron Microscan representative or Omron Microscan headquarters at +1-800-762-1149 [email protected].
You MUST first install the LVS-7500 External System software BEFORE plugging in the LVS-7500power cord or USB cable that connects the LVS-7500 External System and computer.
The LVS-7500 External System arrives to your site packaged in a specially designed cardboardshipping carton. DO NOT discard this shipping carton in case you must ship or store the system for anyreason. Failure to use this carton when returning your product to Omron Microscan will void warranty.
The LVS-7500 External System supports Windows® 7 Professional and Windows® 8.1 Professional.
If a USB device fails to load automatically, attempt to manually load the USB device using DeviceManager. Consult your Systems Administrator for assistance, if required.

LVS-7500 External System Installation and Quick Start Guide
LVS-7500 External System Installation and Quick Start Guide Page 5 of 45
Step 1: Installation Checklist The LVS-7500 External System and accompanying parts arrive in a cardboard shipping box. Carefully open the shipping box and locate each part within the foam support compartment. A list of each part is located below. Refer to the next section for a picture of each part. If any item is missing or damaged, contact your Omron Microscan representative for assistance.
LVS-7500 External System installation flash drive (includes LVS-7500 software and “LVS-7500External System Operations Manual”)
“LVS-7500 External System Installation and Quick Start Guide” (this document)
LVS-7500 External System Readhead (5.4”/137 mm) or (8.5”/216 mm)
Calibration Card (NIST Traceable)
Base Plate
Mounting Bracket with attached Internal Rewind Bar
Docking Plate
USB Cable 2.0 Certified (6 feet) (1.8 m)
Power Supply (5-Volt). Requires localized power cord for shipments outside North America
AC Line Cord (for North American customers only)
Stop Motion Interface Unit (or Light Tower Interface Unit if purchased by customer)
5/32” Allen Key
Optional Items
Light Tower Interface Unit. Replaces Stop Motion Unit. Provides color-coded warning lights tooperator.
Motor-driven take up nip roll (designed for fan-fold)
Table-top label rewinder (winds up labels into a roll as they come out of a printer). Two availableoptions:
o 1" to 4" (25.4 mm to 101.6 mm) Adjustable Core Holder
o 8.6" (220 mm) wide "Quick-Chuck" and two label Flanges
Customer-Supplied Items
Two screws (8-32 or M4) for Stop Motion Unit mounting
Two screws (8-32 or M4) for Light Tower Interface Unit mounting (if purchased)
Thermal Printer (if interfacing the LVS-7500 External System to the printer for stop motion capabilities, refer to the “Stop Motion Printer Interface Requirements” section below for important printer requirements)
Computer (see “Minimum Computer Requirements” below)
Internal or external rewind is required to properly feed the labels for inspection. Lack of a rewind will remove any responsibility from Omron Microscan.
Mains power supply cable (for customers outside United States; this cable connects the power supply box to the wall power outlet)
Minimum Computer Requirements
Intel® Core™ 2 Duo Processor or equivalent (Intel® Core™ 2 Quad is preferred)
2 GB RAM (4 GB is preferred)
80 GB Hard Drive (500 GB preferred)

LVS-7500 External System Installation and Quick Start Guide
LVS-7500 External System Installation and Quick Start Guide Page 6 of 45
1280 x 1024 Screen Resolution
Windows® 7 Professional or Windows® 8.1 Professional
Two available USB 2.0 ports (required for the Read Head and Stop Motion Unit/Light Tower Unit)
IMPORTANT: A desktop or laptop computer may be used as long as the computer meets
the aforementioned requirements.
Stop Motion Printer Interface Requirements
If interfacing the LVS-7500 External System to a printer for stop motion, the user is responsible for ensuring the printer and printer supplier meet the following requirements:
The printer is capable of stopping from an external signal supplied by the LVS-7500 External System; not all printers are capable of performing this function.
The printer supplier can assist the user with interface cards, connectors and printer settings needed to accept the external signal from the LVS-7500 External System. Omron Microscan supplies an unterminated 5V cable (active high, active low) as the only connection to the printer.
The printer must be completely setup and functional, including all interface and printer settings, prior to installing the LVS-7500 External System.

LVS-7500 External System Installation and Quick Start Guide
LVS-7500 External System Installation and Quick Start Guide Page 7 of 45
Installation Checklist Images
Not shown: LVS-7500 flash drive
IMPORTANT: If ordering the Light Tower Interface Unit (LTIU), two power supplies with different voltages (5 and 24 volt) are packaged with the system. The 5-volt power supply connects to the LVS-7500 External System and the 24-volt power supply (contained in the Light Tower Interface Unit package) connects to the Light Tower. Please take special care when plugging in each power supply, as using the wrong power supply results in system failure.

LVS-7500 External System Installation and Quick Start Guide
LVS-7500 External System Installation and Quick Start Guide Page 8 of 45
Step 2: Install the LVS-7500 External System Software Tools Needed:
Installation flash drive
LVS-7500 External System Readhead
USB cable
AC Line Cord
Power Supply (5-volt)
WARNING: The Light Tower Interface Unit, if purchased, is supplied with a 24-volt power supply. Use the 5-volt power supply only during the software installation steps in this section.
Instructions:
IMPORTANT: You must have administrator rights to install the LVS-7500 External System software. Refer to the “Administration” section in the “LVS-7500 External System Operations Manual” (located on installation flash drive) for information on administrator rights.
1. Insert the installation flash drive into the computer’s USB port.
2. On the “AutoPlay” window, double-click “Run setup.exe.”

LVS-7500 External System Installation and Quick Start Guide
LVS-7500 External System Installation and Quick Start Guide Page 9 of 45
3. The “Adobe Reader 9.3 – Setup” window appears.
4. Click “Next” to install Adobe Reader to the designated folder.

LVS-7500 External System Installation and Quick Start Guide
LVS-7500 External System Installation and Quick Start Guide Page 10 of 45
5. Click “Install” to begin installation of Adobe Reader 9.3.
6. Adobe Reader 9.3 is installing.

LVS-7500 External System Installation and Quick Start Guide
LVS-7500 External System Installation and Quick Start Guide Page 11 of 45
7. Adobe Reader 9.3 setup is complete. Click “Finish.”
8. The “Microsoft Visual C++” window appears. Click “I have read and accept the license terms” and then click “Install.”

LVS-7500 External System Installation and Quick Start Guide
LVS-7500 External System Installation and Quick Start Guide Page 12 of 45
9. Microsoft Visual C++ installation is complete. Click “Finish.”
10. The Windows Security window appears asking if you would like to install the device software. Click “Install.”

LVS-7500 External System Installation and Quick Start Guide
LVS-7500 External System Installation and Quick Start Guide Page 13 of 45
11. The “Device Driver Installation Wizard” appears. Click “Next.”
12. Click “Install” on the Windows Security window.

LVS-7500 External System Installation and Quick Start Guide
LVS-7500 External System Installation and Quick Start Guide Page 14 of 45
13. The drivers successfully installed. Click “Finish.”
14. The “Device Driver Installation Wizard” appears. Click “Next.”

LVS-7500 External System Installation and Quick Start Guide
LVS-7500 External System Installation and Quick Start Guide Page 15 of 45
15. The drivers are installing.
16. The drivers successfully installed. Click “Finish.”

LVS-7500 External System Installation and Quick Start Guide
LVS-7500 External System Installation and Quick Start Guide Page 16 of 45
17. The “Device Driver Installation Wizard” appears. Click “Next.”
18. The drivers are installing.

LVS-7500 External System Installation and Quick Start Guide
LVS-7500 External System Installation and Quick Start Guide Page 17 of 45
19. The “Windows Security” window appears. Click “Install.”
20. The drivers are installing.

LVS-7500 External System Installation and Quick Start Guide
LVS-7500 External System Installation and Quick Start Guide Page 18 of 45
21. The drivers successfully installed. Click “Finish.”
22. The “LVS-7500 – InstallShield Wizard” window appears.

LVS-7500 External System Installation and Quick Start Guide
LVS-7500 External System Installation and Quick Start Guide Page 19 of 45
23. Click “Next” to install the LVS-7500 External System software on the computer.
24. Please wait while the LVS-7500 External System software installs on the computer.

LVS-7500 External System Installation and Quick Start Guide
LVS-7500 External System Installation and Quick Start Guide Page 20 of 45
25. The InstallShield Wizard is complete. Click “Finish.”
26. Software and driver installation is complete. Click “Ok.”
27. Plug one end of the AC Line Cord into a power outlet. Connect the other end of the AC LineCord into the 5-volt power supply box.
WARNING: Use the 5-volt power supply box only; do not use the 24-volt power supply box supplied with the light tower interface unit (if purchased). Using the 24-volt power supply causes system failure.
28. Connect the power supply box cable to the power supply input on the LVS-7500 External SystemReadhead (see following diagram).
29. Plug one end of the USB cable into the computer, and the other end into the USB cableconnector on the LVS-7500 External System Readhead.

LVS-7500 External System Installation and Quick Start Guide
LVS-7500 External System Installation and Quick Start Guide Page 21 of 45
30. Open the LVS-7500 External System software by double-clicking on the “LVS-7500” icon locatedon the desktop.
31. The following window appears indicating the system has detected an LVS-7500 being used forthe first time. Click “Yes” to install additional software.
32. If a “User Account Control” window appears (applies to Windows® 7 and Windows® 8.1 usersonly), click “Yes.”
USB Cable Connector
Power Supply Input (5-Volt)

LVS-7500 External System Installation and Quick Start Guide
LVS-7500 External System Installation and Quick Start Guide Page 22 of 45
33. Click “Install” to start the installation of JRE 1.5.0.
34. Java runtime is installing.

LVS-7500 External System Installation and Quick Start Guide
LVS-7500 External System Installation and Quick Start Guide Page 23 of 45
35. On the “License Agreement” screen, click “Typical setup – All recommended features will be installed” and then click “Accept.”
36. Java runtime is installing.

LVS-7500 External System Installation and Quick Start Guide
LVS-7500 External System Installation and Quick Start Guide Page 24 of 45
37. Installation is complete. Click “Finish.”
38. The Flip 3.4.7 Setup Wizard appears. Click “Next.”

LVS-7500 External System Installation and Quick Start Guide
LVS-7500 External System Installation and Quick Start Guide Page 25 of 45
39. Select the “I accept the terms in the License Agreement” checkbox and then click “Next.”
40. Click “Next” to install the Flip 3.4.7 software to the designated folder.

LVS-7500 External System Installation and Quick Start Guide
LVS-7500 External System Installation and Quick Start Guide Page 26 of 45
41. On the “Choose Start Menu Folder” window, click “Install.”
42. Flip 3.4.7 installation is complete. Click “Next.”

LVS-7500 External System Installation and Quick Start Guide
LVS-7500 External System Installation and Quick Start Guide Page 27 of 45
43. Uncheck the “Create desktop shortcut” and “Show Readme” checkboxes, and then click “Finish.”
44. Installation of the LVS-7500 External System software is complete.

LVS-7500 External System Installation and Quick Start Guide
LVS-7500 External System Installation and Quick Start Guide Page 28 of 45
Step 3: Assemble the LVS-7500 External System Tools Needed:
Base Plate
5/32” Allen Key
Mounting Brackets (3-sided with attached Internal Rewind Bar)
Docking Plate
Printer and labels (customer-supplied)
Instructions:
1. Position the base plate on a flat surface.
2. Using the 5/32” Allen key, remove the two (2) screws located under each vertical mounting bracket.

LVS-7500 External System Installation and Quick Start Guide
LVS-7500 External System Installation and Quick Start Guide Page 29 of 45
3. Slide one L-Bracket into the channel on the vertical mounting bracket. Then, slide the second L-Bracket into the channel on the other vertical mounting bracket. Tighten the three screws using the 5/32” Allen key.
4. Position the two (2) vertical mounting brackets over the base plate screw openings.
Vertical Mounting Brackets
Base Plate screw openings
Slide the L-Bracket into the channel on the mounting bracket and then tighten the screws using the 5/32” Allen key.

LVS-7500 External System Installation and Quick Start Guide
LVS-7500 External System Installation and Quick Start Guide Page 30 of 45
5. Secure the vertical mounting brackets to the base plate by using the screws removed from Step 2. Insert the screws from the bottom of the base plate and into the mounting brackets.
6. Using the 5/32” Allen key, remove the two (2) screws located on top of the horizontal mounting bracket.
Insert the screws from the bottom of the base plate and into the two (2) mounting brackets.
Horizontal Mounting Bracket
Internal Rewind Bar

LVS-7500 External System Installation and Quick Start Guide
LVS-7500 External System Installation and Quick Start Guide Page 31 of 45
7. Using the 5/32” Allen key, insert the two (2) screws removed from the previous step into the screw openings on the docking plate.
8. Place the docking plate on top of the horizontal mounting bracket with the white strip facing toward the printer location (see “A” below). Center the docking plate between the two brackets that support the internal rewind bar (see “B”).
This step explains how to mount the docking plate onto the horizontal mounting bracket; future steps in this section explain how to correctly align the docking plate to the printhead.

LVS-7500 External System Installation and Quick Start Guide
LVS-7500 External System Installation and Quick Start Guide Page 32 of 45
9. Using the 5/32” Allen key, tighten the screws to secure the docking plate to the horizontalmounting bracket.
10. Place the customer-supplied printer on the base plate as shown below.

LVS-7500 External System Installation and Quick Start Guide
LVS-7500 External System Installation and Quick Start Guide Page 33 of 45
11. Adjust the height of the horizontal bar so that the docking plate aligns as close as possible to the height of the printhead. Do this by loosening the quick lock handle and then slowly adjust the horizontal mounting bracket so that the readhead fits snugly against the printhead. When the ideal position is located, tighten the quick lock handle. See correct and incorrect placement examples in the next section.
12. If the docking plate needs to move left or right to align with the printhead, simply loosen (do not remove) the two screws on the docking plate (using the 5/32” Allen key) and gently slide the docking plate to the ideal location. Then, tighten the two screws so that the docking plate secures firmly to the horizontal mounting bracket. See correct and incorrect placement examples in the next section.
Note: The docking plate must always be positioned between the two brackets supporting the internal rewind bar; thus if the docking plate is moved, the internal rewind bar must also be moved.
13. Run labels through the printer and over the docking plate paying close attention to the placement of the labels. The labels should feed directly onto the docking plate and lay as straight as possible. The labels should NOT move up, down, or diagonally from the printhead onto the docking plate. See the following examples.

LVS-7500 External System Installation and Quick Start Guide
LVS-7500 External System Installation and Quick Start Guide Page 34 of 45
Correct Placement Example
The picture below shows the correct placement of labels feeding out of the printhead and directly onto the docking plate
See the next page for incorrect placement examples.

LVS-7500 External System Installation and Quick Start Guide
LVS-7500 External System Installation and Quick Start Guide Page 35 of 45
Incorrect Placement Examples

LVS-7500 External System Installation and Quick Start Guide
LVS-7500 External System Installation and Quick Start Guide Page 36 of 45
14. After the docking plate is correctly aligned with the printhead, gently pull out and turn the docking plate locking pin so that no part of the pin is visible.
15. Place the readhead on the docking plate by aligning the L-shaped slot on the readhead to the docking plate lip. Once aligned, slowly push down the readhead to fit firmly against the docking plate. Then, push the readhead forward, locking it in place.
16. After the readhead is locked securely to the docking plate, turn and then push in the locking pin.
17. Optional: The tension on the roller is set correctly prior to shipment; thus, this step is needed only in rare cases when the roller tension needs adjusting (such as in cases due to changes in label stock thickness). To adjust the roller tension, turn the thumbscrews equally on both sides clockwise or counter-clockwise to find the ideal roller tension between the docking plate roller and the LVS-7500 External System readhead roller. The docking plate roller should touch the LVS-7500 External System readhead roller and allow the labels to be “pinched” between the two rollers.

LVS-7500 External System Installation and Quick Start Guide
LVS-7500 External System Installation and Quick Start Guide Page 37 of 45
18. Optional: Close the printer door if desired. Note that doors to some printer models may need to remain opened or be removed.
19. Assembly of the LVS-7500 External System is complete. Below is a sample image of the LVS-7500 External System working in conjunction with a thermal printer.

LVS-7500 External System Installation and Quick Start Guide
LVS-7500 External System Installation and Quick Start Guide Page 38 of 45
Step 4: Install the Stop Motion Unit Tools Needed:
Stop Motion Unit (including External I/O Cable) package
USB Cable
External I/O Wiring Diagram (1 sheet)
Instructions:
1. Open the Stop Motion Unit (SMU) package and ensure the following components are available.Contact your Omron Microscan sales representative if items are missing.
A Stop Motion Unit (including External I/O Cable)
B USB Cable
C External I/O Wiring Diagram (1 sheet)
2. Mount the SMU to the desired location by inserting a screw (supplied by customer) into each flangelocated on the left and right side of the SMU. Hole size accepts an 8-32 or M4 screw.

LVS-7500 External System Installation and Quick Start Guide
LVS-7500 External System Installation and Quick Start Guide Page 39 of 45
3. Connect the External I/O Cable to the printer.
4. If desired, reference the External I/O Wiring Diagram for external I/O wiring instructions.
5. Plug one end of the USB cable into the USB connector on the SMU and the other end into thecomputer’s USB port.

LVS-7500 External System Installation and Quick Start Guide
LVS-7500 External System Installation and Quick Start Guide Page 40 of 45
Step 5: Install the Light Tower Interface Unit (if purchased) Tools Needed:
Power Supply (24 Volts)
AC Line Cord
Light Tower Interface Unit (LTIU) including External I/O Cable
USB Cable
External I/O Wiring Diagram (1 sheet)
Instructions:
1. Open the LTIU package and ensure the following components are available. Contact your Omron Microscansales representative if items are missing.
A Power Supply (24 Volts)
B AC Line Cord
C LTIU (including External I/O Cable)
D USB Cable
E External I/O Wiring Diagram (1 sheet)
2. Mount the LTIU to the desired location by inserting a screw (supplied by customer) into each flangelocated on the left and right side of the LTIU. Hole size accepts an 8-32 or M4 screw.

LVS-7500 External System Installation and Quick Start Guide
LVS-7500 External System Installation and Quick Start Guide Page 41 of 45
3. Connect the External I/O Cable to the printer.
4. If desired, reference the External I/O Wiring Diagram for external I/O wiring instructions.
5. Plug the 24-volt power supply cable into the LTIU (see below). IMPORTANT: The 24-volt power supply is for the Light Tower only.
DO NOT connect the 5-volt power supply to the LTIU.
DO NOT connect the 24-volt power supply to the LVS-7500 External System readhead.
Using the wrong power supply will result in system failure.
6. Plug one end of the AC line cord into the power supply box and the other end into a power outlet.
7. Plug one end of the USB cable into the USB connector on the LTIU (see below) and the other end into a USB port on the computer.
8. LTIU installation is complete.

LVS-7500 External System Installation and Quick Start Guide
LVS-7500 External System Installation and Quick Start Guide Page 42 of 45
Step 6: Log onto the LVS-7500 External System Software 1. Log onto the LVS-7500 External System software by double-clicking the “LVS-7500” icon located on
the desktop.
2. The following message appears which indicates the Stop Motion Unit is not connected. Click “OK.”
To disable the Stop Motion Unit, open the LVS7500.ini file and change the “EncoderPort” setting to “0”. Example: EncoderPort=0
To enable the Stop Motion Unit, change the “EncoderPort” setting to “-1”. Example: EncoderPort=-1 (default setting)
For more information on the LVS7500.ini file, refer to “Appendix A: LVS7500.ini File” in the “LVS-7500 External System Operations Manual” (located on the installation flash drive supplied with your system).
3. The “Welcome” screen appears.
4. Click the “Log In” button and enter “admin” (not case sensitive) in the “Operator ID” and “Password” fields.
5. You are now logged in to the LVS-7500 External System software. Refer to the “LVS-7500 External System Operations Manual” located on the installation flash drive for steps on operating the LVS-7500 External System software.

LVS-7500 External System Installation and Quick Start Guide
LVS-7500 External System Installation and Quick Start Guide Page 43 of 45
Appendix A: Preventive Maintenance Weekly cleaning of the sensor is recommended to maintain optimum performance. To maintain a
clean and clear appearance, spray a soft, lint-free, non-abrasive towel or cloth with a commerciallyavailable household glass cleaner, such as Windex®, Glassex®, VISS®, and Mr. Muscle® andgently clean the outside of the sensor glass.
o DO NOT directly spray the sensor glass with glass cleaner; always spray a towel or cloth withglass cleaner and then gently wipe the sensor glass.
o DO NOT use an industrial-strength glass cleaner.
Rubber Roller Cleaning Instructions: The rubber roller may need cleaning periodically, as it isimportant to keep the roller free of debris, adhesive buildup and other surface materials.
Locate the following supplies:
o Dishwashing liquid
o 1 cup of water
o Lint-free cloth
WARNING: Use only dishwashing liquid to clean the rubber roller. Do not clean the roller with alcohol, window cleaner or petroleum-based products, as this causes the rubber to crack.
Mix a few drops of dishwashing liquid into a cup of water and place a lint-free cloth into the solution until the cloth is saturated. Ring out the cloth so that no water drips from the cloth. Wipe down the rubber roller surface, removing any debris. As you wipe, turn the roller to clean the entire surface. Then, rinse out the cloth and wipe down the rubber surface again to remove any dishwashing liquid from the roller. Allow the roller to dry before using.
Replace the Calibrated Conformance Standard Test Card every two years.
If you have any questions or concerns about the performance of the LVS-7500 External System, please call your local Omron Microscan distributor or Omron Microscan technical support:
+1-800-762-1149 | +1-425-203-4841 | [email protected]
Sensor protected by glass

LVS-7500 External System Installation and Quick Start Guide
LVS-7500 External System Installation and Quick Start Guide Page 44 of 45
Appendix B: LVS-7500 External System Stop Motion Unit and Light Tower Printer Interface The purpose of the Alarm Matrix is to effectively connect to the Stop-Motion/Light Tower Unit.
Line 1 (D0) is hard wired to the GREEN Light. All sections listed under the Trigger Column that show “Line 1” will turn on the GREEN light on the light tower.
Line 2 (D1) Is hard wired to the YELLOW light. All sections listed under the Trigger column that show “Line 2” will turn on the YELLOW light on the light tower.
Line 3 (D2) is hard wired to the RED light. All sections listed under the Trigger columns that show “Line 3” will turn on the RED light on the light tower. There is also a relay (K2) connected to this line and can be accessed via connector CN6 located inside the Stop-Motion/Light Tower Unit.
The Pin outs for CN6 are as follows:
CN6-1 USB 5VDC source
CN6-2 Normally open relay contact (N.O.)
CN6-3 Common relay contact
CN6-4 Normally closed relay contact (N.C.)
CN6-5 Signal Ground
When an active-high or active-low signal is required for an external device, jumper CN6-5 (ground) to the CN6-3 (common relay contact). Then choose to use a 5VDC signal or a 24VDC signal by placing a jumper across the 3-pin X1 header located on the Stop Motion/Light Tower circuit board. One side is connected to 5VDC through a resistor and the other side is connected to a 24VDC through a resistor.
Line 4 (D4) is the STOP MOTION signal and is hard wired to a relay (K1) All sections listed under the Trigger columns that show “Line 4” will activate relay K1 and can be accessed via connector CN5 located inside the Stop-Motion/Light Tower Unit.
The Pin outs for CN5 are as follows:
CN5-1 USB 5VDC source
CN5-2 Normally open relay contact (N.O.)
CN5-3 Common relay contact
CN5-4 Normally closed relay contact (N.C.)
CN5-5 Signal Ground
The Stop-Motion signal (Line 4) can be used to “pause” a printer when an error is detected.
The STOP MOTION signal can also be delayed by a certain distance. This allows the operator to activate an ink jet printer or some other device on down the printing process line. Or it can make the printer or rewinder automatically stop at their inspection/splicing table.
Note: The LVS-7500 External System does not stop the printer / rewinder. It simply gives the operator access to normally open and normally closed contacts to work in conjunction with the device being controlled. Every system is different. Please check with the manufacturer of the device on specific instructions to cause the PAUSE function to work.
When an active-high or active-low signal is required for an external device, jumper CN5-5 (ground) to the CN5-3 (common relay contact). Then choose to use a 5VDC signal or a 24VDC signal by placing a jumper across the 3-pin X2 header located on the Stop Motion/Light Tower circuit board. One side is connected to 5VDC through a resistor and the other side is connected to a 24VDC through a resistor.

LVS-7500 External System Installation and Quick Start Guide
LVS-7500 External System Installation and Quick Start Guide Page 45 of 45
Line 5 (D3) – The Audible Alarm, located inside the Stop Motion/Light Tower Unit, is programmed to follow the RED light (Line 3). When the audible alarm is not required, the operator will have to change the INI settings. There is no access to Line 5 through the Alarm Matrix.
CN5 Stop Motion Relay Output (Active Low)
Pin Assignment Wire Color Directions
1 – USB 5VDC Not used
2 – Normally open relay contact RED Active-Low +5VDC Signal
3 – Common relay contact BLACK Jumper to Pin 5 (Ground)
4 – Normally closed relay contact WHITE Not used
CN5 Stop Motion Relay Output (Active High)
Pin Assignment Wire Color Directions
1 – USB 5VDC Connect a 1K resistor (1/2 watt) from Pin 1 to Pin 4
2 – Normally open relay contact RED Not used
3 – Common relay contact BLACK Jumper to Pin 5 (Ground)
CN5 Stop Motion Relay Output (Relay Contacts Only)
Pin Assignment Wire Color Directions
1 – USB 5VDC Not used
2 – Normally open relay contact RED
3 – Common relay contact BLACK
4 – Normally closed relay contact WHITE







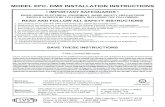







![,;jQkslZ LVs”ku fg.Mu]](https://static.fdocuments.in/doc/165x107/62321adb7760a96b9011f6b5/jqkslz-lvsku-fgmu.jpg)



