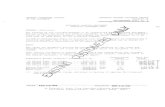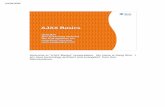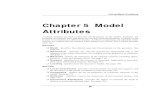Lusas Basics
description
Transcript of Lusas Basics
-
Introduction to LUSAS
-
BasicsGeometryMeshAttributesLoadingAnalysisViewing Results
-
Basics
Opening Lusas:.mdl the model file.mys the results file10806 Linear10805 Nonlinear10804 Time History
-
Basics
LayersGroupsAttributesLoadcasesUtilitiesReports
-
BasicsUnits
-
BasicsGeometryMeshAttributesLoadingAnalysisViewing Results
-
GeometryCreates the basic shape of the model Points
Lines
Surfaces
Volumes
-
GeometryPoints defined usingGeometry> Point> Coordinates.Or:To create new entry fields press Tab.When the Z-ordinate is omitted, it is recognised as 0.
-
GeometryLines are created between points by selecting 2 points and using : Surfaces are created between lines by selecting lines and using:Volumes are created by selecting surfaces and using:
-
GeometryPoints, lines, surfaces and volumes can all be copied, moved or swept.Moving:Sweeping:Copying:
-
Geometry
-
BasicsGeometryMeshAttributesLoadingAnalysisViewing Results
-
MeshingThe Geometry defines the shape of the model only the mesh is what is actually analysedTo create the mesh:- Chose element type(s)- Assign the elements to the geometry
-
Meshing - Elements
Beam Elements2 or 3 DimensionalStraight or CurvedThick or Thin (Shear Flexibility)
Other linear elements :Bars or Cables
-
Meshing - Elements
Beam ElementsGRILL 2D linearBEAM Thick 2D linearBMS3 Thick 3D linearBTS3 Thick nonlinear 3D linearBM3 Thin 2D quadraticBS4 Thin 3D quadraticBMX3 Cross Section Thin 2D quadraticBSX4 Cross Section Thin 3D quadratic
Quadratic = more nodes = curved
-
Meshing - Elements
Surface ElementsMore analytically expensive than BeamsTriangular or QuadrilateralNumber of nodes / gauss pointThick or Thin ElementsThin no shear flexibility simpler - but only use if all plates are very thinThick include shear flexibility required for most analysis
-
Meshing - Elements
Surface ElementsPlates For flat modelsShells
ThinThickTrianglesTS3TTS4TSL6TTS6QuadrilateralsQSI4QTS4QSL8QTS8
-
Meshing - Elements
Joint (spring element)Joint elements are used to connect two or more nodes by springs, with translational and rotational stiffness.
They may have an associated mass and damping.
Mass only joints can be defined
-
Meshing - ElementsThe number of elements in a regular mesh are controlled by defining line meshes on the boundary lines with no element type.To select the element types:
Use Attributes> Mesh...To assign the mesh to the surface, select the surface to be meshed, then use the treeview and drag the appropriate mesh name from it onto the surface.
-
Meshing - Elements
-
Balance between accuracy and effort Ideal value depends on what model is for Use sensitivity tests to get right set up part / all of model identify key result areas vary mesh density and compare results use lowest density that gives consistent resultsConsider varying mesh density through model. Meshing - Layout
-
Meshing - Layout
-
Mesh Aspect RatiosHigh aspect ratios can cause numerical problems in the analysisGeneral guideline keep ratio less than 10Meshing - Layout
-
BasicsGeometryMeshAttributesLoadingAnalysisViewing Results
-
Attributes
MeshGeometricMaterialSupports
-
Attributes - GeometricGeometric Attributes not to be confused with Geometry...For line elements need to enter the cross sectional propertiesFor surface elements need to enter the thickness
-
Attributes - GeometricAttributes> Geometric>New cross section properties can be defined and imported into a model by creating a separate 2d lusas model with the cross section shape. Cross section properties can be obtained from a library or entered directly.
-
Attributes - MaterialUse Attributes> Material> Material Library/Composite Library and select a material. Or, material properties can be entered directlyTo check where any attribute is assigned, as well as having a coloured beside it, use right-click on the attribute in the treeview, then Select Assignments to see which parts have that particular attribute.
-
Attributes - SupportsSupports can be assigned to points, lines or surfaces. They can be rigid or springs
When a support is assigned, it will be visualised by a green arrow on the point or line. Use the icon to turn this on/off.If several load cases are created the supports are only applied in the first loadcase, and can only be manipulated when that loadcase is active.
-
BasicsGeometryMeshAttributesLoadingAnalysisViewing Results
-
LoadingA load is defined as an attribute, and applied to the geometry.A self weight can be added to the model by selecting Body Force and then entering a linear acceleration of -9.81The arrows can be turned on and off using:
-
LoadingLoad Types:
Structural Applied to Structure
Prescribed - Moves structure
Discrete defined on local coordinate system and projected onto structure
-
Loadcases
Any number of loadcases can be created.When a load is assigned to the model it must be assigned to a loadcase. Basic Combinations Smart Combinations EnvelopesWhen loads are assigned to the geometry a load factor can be applied.Supports are defined in first Loadcase
-
Traffic Loading - AUTOLOADERAttributes > InfluenceDisplace or rotate elements.Bridge > Run Influence Analysis...
-
Traffic Loading - AUTOLOADERBridge > Vehicle Load OptimisationDoesnt cover Eurocodes yet.
-
BasicsGeometryMeshAttributesLoadingAnalysisViewing Results
-
Analysisor File> LUSAS Datafile gives more advanced options
-
BasicsGeometryMeshAttributesLoadingAnalysisViewing Results
-
Visualisation of a ModelGeometry Mesh AttributesLabels
ContoursVectorsDeformed MeshDiagramsValuesThe order of the layers on display is shown by the order in the treeview, bottom being most visible
-
Viewing AssignmentsIn the layers treeview right click on geometry and select properties
-
Viewing ModelDifferent parts of the model can be made visible and invisible at any stage. The groups function assigns geometry features to different named groups so they can be made visible and invisible easily
Groups:Selection:
-
Viewing ResultsTo view the results of the analysis, the loadcase used needs to be set active.
Utilities >Print Results Wizard ...Gives tables of results for the visible model
-
Viewing ResultsUsed to plot deflections, diagrams and contours
-
Other things Lusas can do: Frequency analysis Buckling analysis Non-linear analysis Automation using Visual Basic Scripts
-
Help...www.lusas.com Username: lusasPassword: powerfulfeBridge Engineers Working Group Sitehttps://communities.eu.atkinsglobal.com/sites/StructuresWG/default.aspxLusas Technical [email protected]
-
ChecksCheck the reactions 2. Check the deformed shape 3. Check the value of the deformations.4. Check your LUSAS Solver text output file (*.OUT) for any warning messages. 5. Check mesh refinement6. Check element axishttp://www.lusas.com/protected/instruct/basic_checklist.html
*************************************************