OUTLOOK RULES AND ALERTS TOOLS FOR EFFECTIVE E-MAIL MANAGEMENT PMI Honolulu September 16, 2009.
Lun090916 Rules and Alerts StephanieLum Doc
Transcript of Lun090916 Rules and Alerts StephanieLum Doc
8/8/2019 Lun090916 Rules and Alerts StephanieLum Doc
http://slidepdf.com/reader/full/lun090916-rules-and-alerts-stephanielum-doc 1/12
PMI – September 16, 2009: Outlook Rules and Alerts
Page 1 of 12
Outlook Rules and Alerts
Utilizing Outlook Rules and Alerts to help you organize and prioritize your e-mail.
Table of Contents:
1. Tackling Your In-box
2. Outlook Rules and Alerts3. Examples
4. Rule Set-up Shortcut
5. Additional Notes on Rules and Alerts
6. Final Outlook Tools and Tips7. Resources
8. Listing of Conditions, Exceptions and
Actions9. Bonus 1: Do not deliver before option
10. Bonus 2: Color coding e-mail messages
11. Bonus 3: Turn off desktop alerts
2
24
5
6
77
8
9
10
11
We do a lot of communication by e-mail. No one I know ever complains that they don’t
get enough e-mail and many of the people I’ve worked with say that they spend too muchtime on e-mail. However, e-mail is an integral part of the way we communicate and get
things done. Today, we will look at and discuss ways to master your In-box so that yourIn-box doesn’t master you.
Note: This presentation and presumes users’ basic familiarity with the Outlook program.
8/8/2019 Lun090916 Rules and Alerts StephanieLum Doc
http://slidepdf.com/reader/full/lun090916-rules-and-alerts-stephanielum-doc 2/12
PMI – September 16, 2009: Outlook Rules and Alerts
Page 2 of 12
Tackling your In-Box
Set aside time each day to review your e-mail. Avoid jumping on every e-mail
notification you get so you can concentrate on finishing that presentation, memo, chart orspreadsheet on time. Conversely, don’t let yourself be distracted when handling your e-
mails.
E-mail time Management Tips (from Peter Kay of Cybercom)
Clear your In-box out completely, once per day
Sort in descending time order – impress person with quick reply and catchmost recent of multiple e-mails
Process, File or Delete – do NOT skip
One way to make the process of reviewing your e-mails less daunting is to set up rules
and alerts so that when it’s time to review your In-box things that occur on a regular basis
or need to be prioritized have already been flagged and/or filed.
Outlook Rules and Alerts
Rules fall into two general categories: notification and organization.
Notification rules alert you in some way when you receive a particular message. For
example, you can create a rule that creates an alert when you get an e-mail from yourboss with the word Urgent in it.
Organization rules perform one or more actions on a message. For example, you cancreate a rule that moves messages from a particular person, or with certain words in the
subject, to a folder or flags them for follow-up on a particular day.
The following example sets up a rule to flag e-mails from a particular list of people.
In Outlook, go to Tools |
Rules and Alerts
Click on New Rule
You will be defining Conditions, Actions & Exceptions
8/8/2019 Lun090916 Rules and Alerts StephanieLum Doc
http://slidepdf.com/reader/full/lun090916-rules-and-alerts-stephanielum-doc 3/12
PMI – September 16, 2009: Outlook Rules and Alerts
Page 3 of 12
Microsoft provides rule
templates or you can create
them from scratch byselecting Start from a
blank rule
If you’re using a template,
Stay Organized rules are to
categorize and flag or filenew messages and Stay Up
to Date rules are to define
notifications and alerts
Check the condition(s) for
the rules. If multiple
conditions are checked, all
of the conditions must betrue for the rule to be
applied.
Click on the underlined
values to define rules.There are pop-up windows
to help you through this.
Click on Next.
Continue through the Rules Wizard to specify Actions and Exceptions in the same way.
Remember the two step process to select and define conditions, actions and exceptions.
8/8/2019 Lun090916 Rules and Alerts StephanieLum Doc
http://slidepdf.com/reader/full/lun090916-rules-and-alerts-stephanielum-doc 4/12
PMI – September 16, 2009: Outlook Rules and Alerts
Page 4 of 12
Finish rule setup: Name
your rule (Step 1) and Setuprule options (Step 2).
Check Run this rule now
on messages already in
“Inbox” to have Outlook
sort current messages.
HECO employees are
usually provided only a
single-mail account; Create
this rule on all accounts should be greyed out.
Review the rule description
(Step 3) and click Finish.
The result is that e-mails
from designated people areautomatically flagged.
Other Examples of Rules and Alerts: Move project related e-mail – messages designated as from a specific sender
or with specific words in the subject to a folder to review together as a group
Move junk mail from vendors to a folder to review as time permits
Create an alert if you receive an e-mail with URGENT in the subject line fromyour supervisor
Forward or redirect messages to delegated staff or team members when you’regoing to be away from the office
A complete listing of conditions, exceptions and actions is provided at the end.
*** You should monitor your rules on a regular basis to ensure they are working asdesired. Remember, things are always changing – people move or project terms change.
8/8/2019 Lun090916 Rules and Alerts StephanieLum Doc
http://slidepdf.com/reader/full/lun090916-rules-and-alerts-stephanielum-doc 5/12
PMI – September 16, 2009: Outlook Rules and Alerts
Page 5 of 12
What rules do you use or do you think you could use to organize your In-box?
Rule Set-up Shortcut
If you have an e-mail that is
an example of a rule’scondition, right click on the
message and click on
Create Rules to bring up aRule Definition short-cut
window. Selected
conditions are pre-definedfor you based on the e-mail
you click on.
Check appropriate
conditions that are
suggested and edit criteria.
Check the appropriateactions that are suggested.(Only 1 step actions can be
added).
To view the complete set of rule set-up windows click
on Advanced Options.
8/8/2019 Lun090916 Rules and Alerts StephanieLum Doc
http://slidepdf.com/reader/full/lun090916-rules-and-alerts-stephanielum-doc 6/12
PMI – September 16, 2009: Outlook Rules and Alerts
Page 6 of 12
Additional Notes on Rules and Alerts
Some rules are client only rules which mean they run only when you are logged into youroutlook account. Server rules do not require you to be logged in and are processed
before client only rules. Rules are also processed based on the order you list them.
If you would like to have messages automatically forwarded to others when you’re notlogged in use the option to redirect e-mail . You cannot combine client only rules and
server rules. So if you want to re-direct e-mail while you’re out of the office (a server
rule) and have that same e-mail placed in a specific folder (a client only rule), you willneed to create two separate rules to do this.
Be careful with the number of conditions included in your rules. Remember if multipleconditions are specified all of the conditions must be true in order for the rule to be
applied. If multiple exceptions are specified only one of them must be true in order for
the rule not be applied.
The following are treated as messages: delivery receipts, read receipts, voting responses,
and out-of-office notices. Thus, when you create a rule that moves messages with the
word "meeting" in the Subject box, all delivery receipts, voting responses, and out-of-office messages that meet this condition are moved. Also, if a voting response is moved
out of the In-box, the response is not automatically tracked in the original message.
Accessing Outlook via the Internet does not always trigger client only rules.
8/8/2019 Lun090916 Rules and Alerts StephanieLum Doc
http://slidepdf.com/reader/full/lun090916-rules-and-alerts-stephanielum-doc 7/12
PMI – September 16, 2009: Outlook Rules and Alerts
Page 7 of 12
Final Outlook Tools and Tips
Make a commitment today to manage your e-mail more effectively. You can easilymove items from your inbox to your calendar or task list with the drag and drop or cut
and paste features of Microsoft. Since you don’t want to be distracted by e-mail pop up
alerts, because you’re concentrating on your task or don’t want them to show up during apresentation, turn off the pop-ups that appear whenever you get new mail.
Turning off E-mail Pop-ups
1. On the Tools menu, click Options.
2. On the Preferences tab, click E-mail Options, and then click Advanced E-mail
Options.3. Under When new items arrive in my In-box, uncheck the Display a New Mail
Desktop Alert (default In-box only) check box.
4. To resume displaying Desktop Alerts, check the Display a New Mail Desktop Alert
(default In-box only) check box.
Resources
Take Back Your Life! Using Microsoft Outlook to Get Organized and Stay Organized, by
Sally McGhee, Microsoft Press, c.2005
Peter Kay, CyberCom, HECO executive overview
8/8/2019 Lun090916 Rules and Alerts StephanieLum Doc
http://slidepdf.com/reader/full/lun090916-rules-and-alerts-stephanielum-doc 8/12
PMI – September 16, 2009: Outlook Rules and Alerts
Page 8 of 12
Listing of Conditions, Exceptions and Actions
Conditions/Exceptions Actions
From people or distribution list Move it to the specified folder *
With specific words in the subject Assign it to the category category *
Through the specified account * Delete it
Sent only to me Permanently delete it *
Where my name is in the To box Move a copy to the specified folder *
Marked as importance Forward it to people or distribution list *
Marked as sensitivity Forward it to people or distribution list as an
attachment *
Flagged for action Redirect it to people or distribution list
Where my name is in the Cc box Have server reply using a specific message
Where my name is not in the To box Reply using a specific template *Sent to people or distribution list Flag message for action in a number of days*
With specific words in the subject or body Flag message with a colored flag *
With specific words in the message header Clear the message flag
With specific words in the recipient’s address Mark it as importance *
With specific words in the sender’s address Print it *
Assigned to category category * Play a sound *
Which is an Out of Office message Start application *
Which has an attachment Mark it as read
With a size in a specified range Run a script *
Received in a specific date span Stop processing more rules
Uses the form name form * Perform a custom action
With selected properties of documents or
forms *
Display a specific message in the New Item
Alert Window *
Sender is in specified Address Book * Display a Desktop Alert *
Which is a meeting invitation or update
On this machine only *
* Asterisked items are client only conditions and actions
8/8/2019 Lun090916 Rules and Alerts StephanieLum Doc
http://slidepdf.com/reader/full/lun090916-rules-and-alerts-stephanielum-doc 9/12
PMI – September 16, 2009: Outlook Rules and Alerts
Page 9 of 12
Bonus 1: Do Not Deliver Before Option
1. In the message itself, on the Options tab, in the More Options group, click
Delay Delivery .
2. Click Message Options.
3. Under Delivery options, select the Do not deliver before check box, and then
click the delivery date and time that you want.
After you click Send, the message remains in the Outbox folder until the delivery time.
NOTE If you are using a POP3 account, Outlook must remain open until the message
is sent. To determine the type of account you are using, on the Tools menu, click
Account Settings. On the E-mail tab, the Type column lists the type of accounts that arein your active Outlook profile.
8/8/2019 Lun090916 Rules and Alerts StephanieLum Doc
http://slidepdf.com/reader/full/lun090916-rules-and-alerts-stephanielum-doc 10/12
PMI – September 16, 2009: Outlook Rules and Alerts
Page 10 of 12
Bonus 2: Color coding e-mail messages
1. On the Tools menu, click Organize.
2. In the Ways to Organize Inbox dialog box, click Using Colors.
3. After Show messages sent only to me in, click the color that you want in the
list.
4. Click Turn on.
5. Close the Ways to Organize Inbox dialog box.
NOTES
To further customize how these messages appear, such as their font style andsize, click Using Colors, and then click Automatic Formatting in the Ways to
Organize Inbox dialog box.
To turn off the color setting, click Turn off .
To change the color, click Turn off , click the color that you want in the list,
and then click Turn on.
8/8/2019 Lun090916 Rules and Alerts StephanieLum Doc
http://slidepdf.com/reader/full/lun090916-rules-and-alerts-stephanielum-doc 11/12
PMI – September 16, 2009: Outlook Rules and Alerts
Page 11 of 12
Bonus 3: Turning off e-mail pop-ups
Desktop Alerts are turned on by default. There might be times when you want to turn
Desktop Alerts off and then on again. For example, if you are making a presentation to apublic audience, you might not want Desktop Alerts to appear on your screen, revealing
information that you prefer to keep private. Although Microsoft Office Outlook will not
display Desktop Alerts when you are running a Microsoft Office PowerPoint
presentation, the display of alerts will resume if you switch to another program or a Web
site during your presentation.
1. On the Tools menu, click Options.
2. On the Preferences tab, click E-mail Options, and then click Advanced E-mail Options.
3. Under When new items arrive in my Inbox, clear the Display a New Mail
Desktop Alert (default Inbox only) check box.
8/8/2019 Lun090916 Rules and Alerts StephanieLum Doc
http://slidepdf.com/reader/full/lun090916-rules-and-alerts-stephanielum-doc 12/12
PMI – September 16, 2009: Outlook Rules and Alerts
Page 12 of 12
NOTE To suppress other notifications such as playing sounds, changing the
mouse pointer, or displaying an envelope icon in the notification area, clear the Play
a sound, Briefly change the mouse cursor, or Show an envelope icon in the
notification area check box, respectively.

















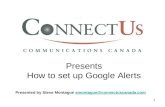




![[REMREV] - Case Compilation (Rules 122-125)Doc](https://static.fdocuments.in/doc/165x107/55cf880655034664618c934b/remrev-case-compilation-rules-122-125doc.jpg)








