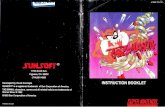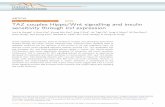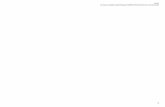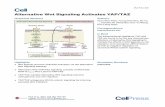LulzBot® TAZ 6 User Manual
-
Upload
nguyenthien -
Category
Documents
-
view
240 -
download
2
Transcript of LulzBot® TAZ 6 User Manual

LulzBot TAZ User Manual
Aleph Objects, Inc.

LulzBot® TAZ 6 User Manual
by Aleph Objects, Inc.
Copyright © 2016 Aleph Objects, Inc.
Permission is granted to copy, distribute and/or modify this documentunder the terms of the Creative Commons Attribution 4.0 InternationalPublic License (CC BY-SA 4.0).
Published by Aleph Objects, Inc., 626 West 66th Street, Loveland, Colorado,80538 USA.
For more information, call +1-970-377-1111 or go to LulzBot.com andAlephObjects.com.
ISBN: 978-0-9893784-8-2 6.0-20160322

Contents
WARNINGSSafety Information · · · · · · · · viiRead Me First! · · · · · · · · · · · · · · · · viiiHazards and Warnings · · · · · · · · · · · · · viiiRegulatory Compliance Statement Class B · · · · · ix
1 3D Printer Software · · · · · · · 111.1 Software Overview · · · · · · · · · · · · · 121.2 Software Types · · · · · · · · · · · · · · 121.3 Installing Drivers · · · · · · · · · · · · 131.4 CAD and 3D Modeling Software · · · · · · · · 131.5 Alternative Printer Host Software · · · · · · 14
2 Cura LulzBot Edition · · · · · · · 172.1 Cura · · · · · · · · · · · · · · · · · · 182.2 Quick Print Settings · · · · · · · · · · · 192.3 View Options · · · · · · · · · · · · · · · 232.4 Starting Your First Print · · · · · · · · · 272.5 Removing Your First Print · · · · · · · · · 302.6 Full Settings · · · · · · · · · · · · · · 312.7 Basic Tab Options · · · · · · · · · · · · · 322.8 Advanced Tab Options · · · · · · · · · · · 362.9 Plugins · · · · · · · · · · · · · · · · · 392.10 Start and End GCODE Settings · · · · · · · · 412.11 Expert Settings · · · · · · · · · · · · · 422.12 Retraction · · · · · · · · · · · · · · · 422.13 Skirt · · · · · · · · · · · · · · · · · · 432.14 Cool · · · · · · · · · · · · · · · · · · 442.15 Support · · · · · · · · · · · · · · · · · 45
iii

CONTENTS
2.16 Black Magic · · · · · · · · · · · · · · · 462.17 Brim · · · · · · · · · · · · · · · · · · 462.18 Raft · · · · · · · · · · · · · · · · · · 462.19 Fix Horrible · · · · · · · · · · · · · · · 482.20 Dual Extrusion · · · · · · · · · · · · · · 49
3 Printing with the Graphic LCD · · · · · 553.1 Graphical LCD Controller, Cura or Other Host? · 563.2 Multiple Connections · · · · · · · · · · · 563.3 Putting Print Files on the SD Card · · · · · · 573.4 Printing With the Graphical LCD Controller · · 573.5 Configuration Options · · · · · · · · · · · 603.6 Advanced Settings · · · · · · · · · · · · · 61
4 Maintaining Your 3D Printer · · · · · · 654.1 Overview · · · · · · · · · · · · · · · · 664.2 Smooth Rods · · · · · · · · · · · · · · · 664.3 Lead Screw Drive Rods · · · · · · · · · · · 664.4 PEI Print Surface · · · · · · · · · · · · · 664.5 Hobbed Bolt · · · · · · · · · · · · · · · 674.6 Belts · · · · · · · · · · · · · · · · · · 674.7 Hot End · · · · · · · · · · · · · · · · · 674.8 Nozzle Wiping Pad · · · · · · · · · · · · · 674.9 Bed Leveling Washers · · · · · · · · · · · 684.10 Cooling Fans · · · · · · · · · · · · · · · 684.11 Electronics · · · · · · · · · · · · · · · 68
5 Advanced Usage · · · · · · · · 695.1 Intro · · · · · · · · · · · · · · · · · · 705.2 Changing nozzles · · · · · · · · · · · · · 705.3 Bed Adhesion · · · · · · · · · · · · · · · 705.4 Using 1.75mm filament · · · · · · · · · · · 71
6 Hardware and Software Source Code · · · · 737 3D Printer Support · · · · · · · 75
7.1 LulzBot · · · · · · · · · · · · · · · · · 767.2 Support · · · · · · · · · · · · · · · · · 767.3 Regional Phone Numbers · · · · · · · · · · · 767.4 Community · · · · · · · · · · · · · · · · 76
iv

CONTENTS
8 Warranty Information · · · · · · · 778.1 Warranty · · · · · · · · · · · · · · · · 788.2 Modification Warning · · · · · · · · · · · 78
9 Contact Information · · · · · · · 799.1 Support · · · · · · · · · · · · · · · · · 809.2 Sales · · · · · · · · · · · · · · · · · · 809.3 Regional Phone Numbers · · · · · · · · · · · 809.4 Websites · · · · · · · · · · · · · · · · 80
Index · · · · · · · · · · · 81Glossary · · · · · · · · · · 85
v

List of Figures
2.1 Quick Print Settings · · · · · · · · · · · · · · 192.2 Options after selecting model · · · · · · · · · · · 212.3 Rotating your Model · · · · · · · · · · · · · · 222.4 Scaling your Model · · · · · · · · · · · · · · 232.5 View in Normal Mode · · · · · · · · · · · · · 242.6 View in Overhang · · · · · · · · · · · · · · · 242.7 View in Ghost · · · · · · · · · · · · · · · · 252.8 View in Xray · · · · · · · · · · · · · · · · 252.9 View in Layers · · · · · · · · · · · · · · · · 262.10 Viewing Cumulative Layers · · · · · · · · · · · 262.11 Viewing Specific Layers · · · · · · · · · · · · · 272.12 Control Screen · · · · · · · · · · · · · · · · 292.13 View in Full Settings · · · · · · · · · · · · · · 312.14 Differences in Layer Height · · · · · · · · · · · 322.15 Support Types · · · · · · · · · · · · · · · · 352.16 Cutoff Example · · · · · · · · · · · · · · · 382.17 View of Plugins · · · · · · · · · · · · · · · 402.18 View Expert Settings · · · · · · · · · · · · · 422.19 Before Merge · · · · · · · · · · · · · · · · 522.20 After Merge · · · · · · · · · · · · · · · · · 52
3.1 GLCD Info Screen · · · · · · · · · · · · · · 573.2 Main Menu · · · · · · · · · · · · · · · · · 593.3 Z Offset Screen · · · · · · · · · · · · · · · · 623.4 GLCD Map · · · · · · · · · · · · · · · · · 64
vi

WARNINGSSafety Information

WARNING!
Read Me First!READ THIS MANUAL COMPLETELY BEFORE UNPACKING ANDPOWERING UP YOUR PRINTER.
Hazards and WarningsYour LulzBot® TAZ 3D printer has motorized and heated parts. Alwaysbe aware of possible hazards when the printer is operational.
Electric Shock HazardNever open the electronics case when the printer is powered on. Beforeremoving the electronics case cover, always power down the printer andcompletely turn off and unplug the printer. Allow the printer to dischargefor at least one minute.
Burn HazardNever touch the hot end nozzle or heater block without first turning off thehot end and allowing it to completely cool down. The hot end can take upto 20 minutes to completely cool. Never touch recently extruded plastic.The plastic can stick to your skin and cause burns. The print surface canreach high temperatures that are capable of causing burns.
Fire HazardNever place flammable materials or liquids on or near the printer when itis powered on or operational. Liquid acetone, alcohol, or other chemicalsmay release vapors that are extremely flammable.
Pinch HazardWhen the printer is operational take care to never put your fingers nearany moving parts including belts, pulleys, or gears. Tie back long hair orclothing that can get caught in the moving parts of the printer.
viii

REGULATORY COMPLIANCE STATEMENT CLASS B
Age WarningFor users under the age of 18, adult supervision is recommended. Bewareof choking hazards around small children.
Modifications and Repairs WarningAt Aleph Objects, Inc. we respect your freedom to modify your LulzBot®
desktop 3D printer. However any modifications or attempted repairs thatcause damage are not covered under the Warranty. Questions? ContactTechnical Support by emailing [email protected], or by calling +1-970-377-1111.
Regulatory Compliance Statement Class B
Federal Communications Commission StatementCAUTION: Changes or modifications not approved by the party responsi-ble for compliance could void the users authority to operate the equipment.NOTE: This equipment has been tested and found to comply with thelimits for a Class B digital device, pursuant to part 15 of the FCC Rules.These limits are designed to provide reasonable protection against harmfulinterference in a residential installation. This equipment generates, usesand can radiate radio frequency energy and, if not installed and used inaccordance with the instructions, may cause harmful interference to radiocommunications. However, there is no guarantee that interference will notoccur in a particular installation. If this equipment does cause harmfulinterference to radio or television reception, which can be determined byturning the equipment off and on, the user is encouraged to try to correctthe interference by one or more of the following measures:
1. Reorient or relocate the receiving antenna.
2. Increase the separation between the equipment and receiver.
3. Connect the equipment into an outlet on a circuit different from thatto which the receiver is connected.
4. Consult the dealer or an experienced radio/TV technician for help.
ix

WARNING!
Industry Canada StatementCet appareil numérique de la classe B est conforme à la norme ICES-003du Canada. This device complies with Canadian ICES-003 Class B.
Australian Communications and Media AuthorityStatementThis device has been tested and found to comply with the limits for aClass B digital device, pursuant to the Australian/New Zealand standardAS/NZS CISPR 22:2009 + A1:2010.
x

3D Printer Software

3D Printer Software
1.1 Software OverviewTo operate your desktop 3D printer you will need to install a few softwarepackages onto your PC. You will need a 3D printer host, an .STL to .GCODEgenerator, and optional CAD or 3D modeling software.
Cura LulzBot® Edition is the recommended software for yourLulzBot 3D printer. Download Cura LulzBot Edition by visitingLulzBot.com/Cura.
All of the following Free/Libre Software packages are available forGNU/Linux, Windows, and OS X. We highly recommend using theseprograms on GNU/Linux.
1.2 Software TypesPrinter Hosts
Printer Host software is used to control the 3D printer. The programnot only allows you to manually move the printer along all the axes,but set temperatures manually, send commands, and receive feed-back/error messages from the onboard electronics. We recommendthat new users start with Cura LulzBot® Edition as it includes aslicing engine as well.
SlicersThese programs take the 3-Dimensional model (typicallySTL/OBJ/etc) and determine the 3D printer toolpath basedon the options selected. The slicing engine uses the nozzle diameter,movement speeds, layer height, and other variables to determine thecoordinates where it needs to move, and the rates at which it will doso. This information is exported out of the program as a GCODEfile. The GCODE file is a plain-text file with a series of text-basedcodes and a list of the complete X,Y, and Z-axis coordinates usedfor printing the 3D model. We recommend that new users start withCura LulzBot Edition as it includes the printer host as well.
12

1.3. INSTALLING DRIVERS
1.3 Installing DriversGNU/Linux and OS X users will not need to install a driver to communicatewith the LulzBot TAZ 3D printer. Windows users will need to installthe drivers. Using Cura LulzBot Edition as your printer host and slicingsoftware is recommended, as the drivers will automatically be installedduring the Cura installation process. Download Cura LulzBot Editionby visiting LulzBot.com/Cura. The drivers can also be downloaded fromLulzBot.com/downloads. A visual guide showing the driver installationprocess can be found in our download section as well.
1.4 CAD and 3D Modeling SoftwareLulzBot is not distributing a CAD or 3D modeling software package.However, multiple Free/Libre Software packages are available. Othercommon non-free CAD and 3D modeling software are also capable ofexporting the required .STL files.
On some CAD and 3D modeling software you will need to selectmillimeters as the output unit. If possible it is best to build your 3Ddesign in metric units rather than imperial units. Cura requires .STL filessized in millimeters. If an .STL with inches as units is loaded into Cura, themodel will be scaled much smaller than expected. You can scale the modelby 25.40 to compensate. The software listed below outputs millimeters asthe unit by default.
FreeCADWebsite: http://www.freecadweb.org/
Although still in development, contains a full GUI for building CADmodels. FreeCAD is capable of creating simple to complex designs. STLfiles can also easily be exported for use with 3D printing. FreeCAD isavailable for GNU/Linux, Windows, and OS X. The latest developmentversion is recommended.
OpenSCADWebsite: http://openscad.org
13

3D Printer Software
OpenSCAD is different than FreeCAD in that it is script based. Ratherthan using a GUI to generate CAD designs, OpenSCAD CAD designs arecreated using script based renderings. Users with programming experiencewould find this useful. Also, OpenSCAD uses a simple script language thatis easy for users with little or no programming experience to learn.
BlenderWebsite: http://blender.org
The most widely used Free/Libre Software 3D modeling software,Blender is well documented with tutorials available on the Blender.orgwebsite as well as found online.
ShapesmithWebsite: http://shapesmith.net
Shapesmith is a web-based 3D modeling software. This means there isno required software to get started designing models. Shapesmith is also agreat choice for anyone starting out in CAD/ 3D modeling.
1.5 Alternative Printer Host Software
OctoPrintWebsite: http://octoprint.org/
Octoprint is a printer host that uses a web-based interface to access andcontrol your 3D printer. Added web-cam functionality allows for time-lapsevideos and a live stream. Octoprint will run on GNU/Linux, Windows, OSX based computers and can even run well on a Beagle Bone Black or aRaspberryPi (inexpensive business-card sized computers).
BotQueueWebsite: https://www.botqueue.com/
BotQueue works well for those users wanting to have a web-basedmultiple 3D printer operation running off a queuing system.
14

1.5. ALTERNATIVE PRINTER HOST SOFTWARE
MatterControlWebsite: http://www.mattercontrol.com/
MatterControl is another printer host that currently runs onGNU/Linux, Windows, and OS X. It features 2D and 3D model viewing,a print queue, and print file organization and searching.
Source FilesAleph Objects, Inc., the maker of the LulzBot® TAZ 3D printer, completelysupports Free Software, Libre Innovation, and Open Source Hardware.Along with the LulzBot TAZ 3D printer being a Free Software and OpenSource Hardware design, it has been tested to work with 100% Free/LibreSoftware. Our source code and design files are hosted on:
LulzBot Download Server http://download.lulzbot.com
LulzBot Development Server http://devel.lulzbot.com
Aleph Objects Code Repository http://code.alephobjects.com
Aleph Objects Download Server http://download.alephobjects.com
Aleph Objects Development Server http://devel.alephobjects.com
15


Cura LulzBot Edition

Cura LulzBot Edition
2.1 Cura
Setup CuraCura LulzBot Edition is available for download on our website athttp://LulzBot.com/cura. When installing, it is recommended to unin-stall any previous versions of Cura you may have been using. Curais designed for Fused Filament Fabrication (FFF) 3D printers. FusedFilament Fabrication is the term for the process of laying down successivelayers of extruded filament to create a 3 dimensional object. As each layerof molten plastic is extruded into place, it fuses with the previous layer.When first opening Cura, you will be prompted to go through the Firstrun wizard. This will consist of selecting your printer, hot end type, toolhead type, and finally your nozzle diameter.
It is important to select the correct printer, hot end, tool head, andnozzle diameter as Cura uses custom profiles and machine settings basedupon which printer, hot end, tool head, and nozzle you have.
• Download the appropriate installer for your computer operatingsystem. Instructions on installation for each operating system areavailable at http://LulzBot.com/cura.
• Install Cura by double clicking on the installer.
• Click through the install wizard until it completes.
• Start Cura by launching it from your list of installed applications.If this is the first time that Cura has been used the “ConfigurationWizard” window will open.
• Select LulzBot TAZ 6. Press Next.
• Select Single Extruder v2.1. Press Next
• Select finish.
18

2.2. QUICK PRINT SETTINGS
2.2 Quick Print Settings
Figure 2.1: Quick Print Settings
After setting up Cura for the first time, you will be shown the main interfacescreen. (Fig. 2.1, page 19)
Selecting a Quick Print ProfileThe print quality settings can be found in the top left-hand corner of thewindow. For most filaments, there will be Standard, High Speed, andHigh Detail options. Some of the more exotic filaments may only have asingle profile.
High DetailDesigned to give greater detail and finer objects. This will have asmaller layer height, which will make each layer thinner, so that curvesseem more natural and walls seem less noticeable. This setting willalso require more layers to be laid down, increasing overall print time.
StandardDesigned to give a balanced resolution by increasing the layer height
19

Cura LulzBot Edition
and print speeds. This will make the organic curves slightly morestep-like than the fine setting, but it will reduce printing time.
High SpeedDesigned for the fast prints, where the overall model finish is not ofconcern. Most commonly used for quick iteration of designs whenrapid prototyping.
Material SelectionWe have the different filaments separated by Material ease of use. Fromthe Material ease of use drop down, select "All" to view all our pre-loaded filament slicing profiles. The TAZ ships with a filament sample forthe first print. Refer to the included Quick Start Guide for the proper“First Run” settings.
Printing Support MaterialThe LulzBot TAZ 3D printer is able to print models that have anglesand overhangs, even without support material. This will depend on theoverhang distance and angle of your particular model file. Turn this optionon if your model could benefit from support material.
BrimBrim is used to increase surface area of the part you’re printing, therebyensuring proper part adhesion. This will print a single layer high edgearound the base of the part, helping first layer adhesion and minimizingwarping.
Load Model FileSelect the STL model you would like to print. Either use the Load Modelbutton or select File > Load Model. Once the file has been loaded, youwill see a 3D rendering of your object on the build platform. Select themodel to see the various options.
20

2.2. QUICK PRINT SETTINGS
Model OrientationMove your model to change where it is printed on the build plate. Do thisby left clicking on the model and dragging it to the desired location. Theblack outlined corner of the 3D print bed view represents the front lefthand corner of the build plate on your printer. By holding down the rightmouse button and dragging, you can view your model from different angles.
Figure 2.2: Options after selecting model
Rotate
The Rotate button will give you the ability to orient your model in alongall three axes. Once you click the rotate button, three circles will surroundyour model. The red circle will allow you to rotate around the Z-axis. TheYellow circle will rotate around the Y-axis. The Green circle will rotatearound the X-axis. Cura defaults to 15 degree increments. Hold Shift torotate by One Degree Increments.
21

Cura LulzBot Edition
Figure 2.3: Rotating your Model
Lay Flat
The Lay Flat button will ensure that the flat portion of your print issecurely attached to the bed. It is highly recommended to use this optionafter rotating your model in the Z direction, as it will help prevent potentialadhesion issues during the print.
Reset
The Reset button will return your model to the original orientation asdefined by the CAD program used to create the model.
Scale
The Scale button displays the model dimensions, along with the ability toscale along the X Y or Z axes. Anything below the number 1.0 will reducethe objects size, while anything above the number 1.0 will increase theobjects size. As a default, it will be set to uniform scaling. This will causethe X Y and Z axes to be scaled by the same amount when you make achange to any of them. To disable this, select the lock in the lower sectionof the scaling window.
22

2.3. VIEW OPTIONS
Figure 2.4: Scaling your Model
2.3 View OptionsDifferent modes allow you to view your model in a variety of ways. Thiscan be helpful for spotting issues before the print even starts.
NormalThis is the standard view and shows the solid outer surfaces of the model.(Fig. 2.5, page 24):
23

Cura LulzBot Edition
Figure 2.5: View in Normal Mode
OverhangOverhang mode shows where your model may need support material. InFig. 2.6, page 24 the red highlighted areas show overhangs and more severeangles and areas where support material is recommended. The overhangthreshold can be defined in Expert Settings.
Figure 2.6: View in Overhang
24

2.3. VIEW OPTIONS
GhostGhost view mode makes the model translucent to allow you to see what isbehind it.
Figure 2.7: View in Ghost
XrayXray is similar to Ghost mode. It will allow you to see into objects, ensuringthat inner details are correct.
Figure 2.8: View in Xray
25

Cura LulzBot Edition
LayersTo view the tool path of your print head and to ensure no skipped layers orgaps use this option. Use the slide bar on the right hand side of the windowto move up and down through the tool path layers. Click the icon belowit to view an individual layer at a time. If the Print support structureoption is activated in Cura, it will be shown in blue.
Figure 2.9: View in Layers
Figure 2.10: Viewing Cumulative Layers
26

2.4. STARTING YOUR FIRST PRINT
Figure 2.11: Viewing Specific Layers
2.4 Starting Your First PrintOnce you have your model, profile, and filament loaded, it is time for yourfirst print! Refer to the Quick Start Guide included with your 3D printer.A PDF version is available at LulzBot.com/downloads.
Automatic Bed LevelingBefore each print your, TAZ will go through a wiping and a probingprocedure in order to determine the slope/tilt of your bed. If your nozzle isdirty or not cleaned properly, this will prevent the printer from being able tocreate an electrical contact with the corners. Your TAZ will automaticallyretry the wiping and probing procedure if this happens, up to a maximumof three times. If three consecutive wipes and probes have failed, the printerwill stop and a warning will sound. If this is happening consistently, youshould replace the wiping pad and/or adjust your wiping and probing tempsfor that specific filament. See section 2.10 on page 41 for details on changingthese temps.
Printing from SD CardLoad your model into Cura with the proper filament and profile selected.Next, insert the included SD card into your computer. Select File > Save
27

Cura LulzBot Edition
GCODE and choose the SD card location to save your GCODE file to yourSD card. Safely eject the card from the computer, and insert it into theGraphical LCD Controller.
Start PrintThanks to the TAZ automatic bed leveling system, it is now time to kick offthe print! Through the LCD screen go to: Print From SD > Desired File.Your TAZ will then go through it’s automatic cleaning and wiping processbefore starting the print. This should take approximately 5 minutes.
Printing from USB CableConnect your 3D printer to a computer using a USB cable, power it onand select the Control button at the top of the 3D viewing window. If thecontrol button is not present, be sure you have a model file loaded into Cura.If a model is loaded but the Control button is still not present use a differentUSB cable, reinstall Cura, or contact our Support Team. This will bringup your Printer Interface. You will not be able to send any commands untilthe window title changes to Operational. Once operational, you can startyour first print. Your TAZ will then go through it’s automatic cleaning andwiping process before starting the print. This should take approximately 5minutes.
28

2.4. STARTING YOUR FIRST PRINT
Figure 2.12: Control Screen
Pausing Mid-PrintYou will notice after you click the print button through Cura, it willchange to a pause button. When activated, it will pause the print andautomatically move your print head away from your object. This will allowcolor changes or material changes mid print.
Recommended Temperatures and Bed PreperationWhen generating GCODE, it may be beneficial to adjust temperaturesdepending on your specific model file or filament. We have also found thatfor certain materials applying unscented glue stick to the print surface isrequired for successful bed adhesion and/or part release. Glue stick can alsobe added to help first layer adhesion on any material, and may be helpfulfor objects with a larger surface area. You can find our recommendedtemperature ranges and adhesion techniques below.
29

Cura LulzBot Edition
Filament Type Bed Preparation Nozzle Temp Bed Temp Removal TempABS Clean PEI 230-250 110 50PLA Clean PEI 195-215 60 45HIPS Clean PEI 230-250 110 50
Laywoo-D3 Clean PEI 175-195 60 45bambooFill Clean PEI 185-195 60 50
woodFill Clean PEI 185-195 60 50Laybrick Clean PEI 175-195 60 45
bronzeFill Clean PEI 225-235 60 50copperFill Clean PEI 225-235 60 50
Magnetic Iron PLA Clean PEI 220-230 60 50Stainless Steel PLA Clean PEI 220-230 60 50
Conductive PLA Clean PEI 215-230 60 50Coffee PLA Clean PEI 220-230 60 40
nGen Clean PEI 220-240 85 60t-glase Glue stick 240-260 60 45
Flexible Filaments Glue stick 215-230 50 35Nylons Glue stick 220-270 110 50
Polycarbonate Glue stick 260-300 110 50Polycarbonate + ABS Glue stick 260-280 110 50
INOVA 1800 Glue stick 235-255 75 50n-vent Glue stick 225-245 60 50
Table 2.1: Recommended Temperatures
2.5 Removing Your First PrintAfter your first print has finished, wait for the print surface to cool tothe recommended print removal temperature. Your parts will be easier toremove if you allow your heated bed to cool down to optimal temperature.This will allow the plastic to contract, making it easier to remove.
Once your heated bed has cooled, use the blue handled knife that wasincluded with your toolkit to remove the item. Carefully insert the bladeof the knife between your print and heated bed. Once underneath the partrotate the blade lifting with the sharp edge into the part, to gently pop the
30

2.6. FULL SETTINGS
piece off your plate.
2.6 Full SettingsFull settings should not be used until enough experience with 3D printinghas been gained to feel comfortable with all aspects of the printer and itsoperation. Quickprint Mode will provide good results for most models. Thefirst time Cura is launched it will default to the Quick Print interface. Inorder to have more control of your slicing and GCODE generation, switch toFull Settings. Choose your desired Quick Print profile, as you can copyover the current settings when changing to Full Settings mode. Thiswill automatically update the settings for that filament. Select Expert >Switch to Full Settings. The following tabs will now be available: Basic,Advanced, Plugins, and Start/End-GCODE. You will also have access tothe Expert Settings menu entry.
Figure 2.13: View in Full Settings
View in Full SettingsWhen you first switch to Full Settings, Cura will need to know whatfilament and quality you wish to use. It will automatically transfer our
31

Cura LulzBot Edition
quickprint settings over to allow adjustments if one is selected. IF AQUICKPRINT PROFILE IS NOT AVAILABLE, YOU WILL NEED TOMANUALLY LOAD ONE IN. We recommend using our tested profilesthat are available here: https://www.lulzbot.com/cura. You will wantto choose the profile that matches your filament and quality needs. Oncedownloaded, you can load the file into Cura by selecting File > OpenProfile. This will automatically update all of your Cura settings for usewith your specific filament.
2.7 Basic Tab OptionsLayer Height
The thickness of each printed layer is known as the “Layer Height”. Thesmaller the layer height, the smoother curves will appear. Larger layerheights are better for bridging and overhangs. Smaller layer heights willalso increase print time, as it will take more layers to complete the object.
Figure 2.14: Differences in Layer Height
32

2.7. BASIC TAB OPTIONS
Shell Thickness
This defines the number of vertical walls that comprise the outside of yourmodel. We recommend keeping this set to multiples of your nozzle width.Your TAZ 3D printer is equipped with a 0.5mm nozzle.
Enable Retraction
Retraction tells your printer to pull filament out of the hot end upon travelmoves. Travel moves are when your print head moves from one area of theprint, to another without laying down filament. We recommend keepingthis on for all filament types, and adjusting the retraction length and speedfor the specific filament.
Bottom/Top Thickness (mm)
Also known as “Surface Layers” this will determine how thick the top andbottom layers are. A larger number here will create a thicker top andbottom which can be helpful for strength, bridging, and quality purposes.We recommend keeping this number as a multiple of your layer height.
Fill Density
This number is expressed as a percentage. 0% will give a completely hollowprint, while 100% will give you a completely solid object. We have foundthat 20% to 40% fill density is functional for most prints.
Perimeters Before Infill
This option will toggle the order in which the infill and perimeters will beprinted. We recommend leaving this on.
Print Speed (mm/s)
Your overall printing speed can be adjusted here. If no other speeds aredetermined in the later sections your printer will automatically default tothis speed. This speed will be different, depending on what type of filamentyou are using.
33

Cura LulzBot Edition
Printing Temperature
This is where you will set the hot end temperature for your specific material.It will be preset when using the recommended quickprint profiles. This canbe adjusted for fine tuning of different filament manufacturers to help layeradhesion or stringing. See Recommended Temperatures Table: page 30.Your hot end is capable of reaching a maximum temperature of 300°C.
Bed Temperature
This is where you will set the print surface temperature for your specificmaterial. These will be preset when using the recommended quickprintprofiles. This can be adjusted for fine tuning of different filament manufac-turers to help adhesion or release. See Recommended Temperatures Table:page 30. Your print surface is capable of reaching a maximum temperatureof 125°C.
Support TypeSome models will require support material in order to print properly. Thiswill usually occur when an object has an angle in relation to the build platebetween 0 to 45 degrees. It is highly recommended to orient your object sothat it minimizes or eliminates the need for support.
Touching Buildplate
This causes the support material to build up between the heated bed andthe object. The red example is Touching Buildplate.
Everywhere
This prints support material between the heated bed and object as well asbetween the object and itself. The green example is Support Everywhere.
34

2.7. BASIC TAB OPTIONS
Figure 2.15: Support Types
Platform Adhesion TypeSome models have a small surface area contacting the plate. This cancreate adhesion issues causing your part to pop off at some point duringthe print. To fix this, use either Brim or Raft. Raft is better used when amodel has small heated bed contact points and overhangs.
Brim
Brim will create a single layer of filament, contacting and surrounding yourmodel. This will increase the surface area of the part contacting the buildplatform thereby preventing it from popping off the heated bed. Brim willalso help in situations where you are seeing corner lift. Brim settings canbe adjusted in the Expert Settings options.
Raft
Raft will generate a layer of material underneath your object. Raft wasmore often used before the addition of heated plates to increase surfacearea. Raft settings can be adjusted in the Expert Settings options.
35

Cura LulzBot Edition
Filament DiameterThe filament diameter setting is one of the more important settings. Makesure that you update this value periodically with your average filamentdiameter. While your filament may be referred to as 3mm, it is morelikely going to be near 2.9mm +/- 0.1mm. You will want this to be anaccurate average, as it will allow your printer to correctly calculate howmuch filament it is pulling into the hot end. The default value should beset to 2.85mm.
Filament Flow %This controls how much filament your printer is extruding in relation tospeed. This setting is mainly used to adjust for filament density variations.This may need to be adjusted when switching between different manufac-turers or types of filament to adjust for die swell. It is recommended tomake small adjustments between prints for fine tuning.
2.8 Advanced Tab Options
Nozzle Size (mm)This defines your nozzle size. The slicing engine uses this value combinedwith your other settings to determine how quickly to feed filament into yourhot end. The TAZ ships with a 0.5mm nozzle standard.
Retraction Speed (mm/s)Retraction Speed determines the speed at which your filament is reversedout of the hot end for travel moves and when changing direction duringprinting. We recommend keeping this set to less than 25mm/s to helpprotect the gears.
Retraction DistanceRetraction Distance determines how much filament is pulled out of your hotend on travel moves and when changing direction. You will want to adjustthis depending on temperature settings and filament type. Higher thermal
36

2.8. ADVANCED TAB OPTIONS
retaining filaments such as PLA behave better with a longer retractiondistance. We have found anywhere from 1mm to 3mm is a good startingrange.
Initial Layer ThicknessThis will control how thick your first printed layer height is printed ontothe heated bed. A larger initial layer height is more forgiving and will helpfirst layer adhesion. All of our standard profiles have a 0.425mm initiallayer height. This eliminates the need for adjustments when switchingbetween filaments. Your LulzBot TAZ automatic bed leveling system couldbe affected if you change this from the standard profiles. Adjust at yourown risk.
Initial Layer Line WidthThis will control how wide your first extruded filament path is for the initiallayer. A wider line width will help with bed adhesion. We have found 125%to be a good starting place. For models with moving, printed in placeparts, a smaller initial layer line width is recommended. Your LulzBotTAZ automatic bed leveling system could be affected if you change thisfrom the standard profiles. Adjust at your own risk.
Cut Off Object Bottom (mm)This setting is used to help print models that were not specifically designedfor FFF printing. In particular, it is for models that do not have a flatsurface to adhere to the plate. It will sink your object Xmm into the buildplate, creating a nice flat surface to begin your print. You can also use thisoption to remove the lower portion of your model, or if carefully measured,cut your part in half for printing object as two halves.
37

Cura LulzBot Edition
Figure 2.16: Cutoff Example
Dual Extrusion OverlapThis will determine how far your Dual Extruders will overlap when layingdown material. This will help adhesion between the two different colors ortypes of filament. This setting is only used when the printer is equippedwith two hot ends and extruders.
Travel SpeedThis setting will determine how fast your print head moves while not ex-truding filament. A normal travel speed of 125 - 175mm/s is recommended.
Bottom Layer SpeedThis will control your initial layer speed. In general, a slower initial layerspeed will help with first layer adhesion.
Infill SpeedThis is how fast your print head speed will be while laying down the interiorportion of your model. Faster speeds are usually tolerable here, as none ofthe infill will be visible from the outside of your object. If you go too fast
38

2.9. PLUGINS
compared to your inner and outer shells, you can have adhesion issues orblobs of filament left behind from the print head.
Outer Shell SpeedThis will be the outermost surface of the model. This is the most importantspeed setting, as it controls the speed of your print head on the visible layers.As a general rule of thumb, the slower you go the better looking print youwill get.
Inner Shell SpeedThis affects vertical walls that are in between the outer shell and infill. Thiswill not be visible but will help support the outer shell and the infill. Werecommend keeping this speed setting between your infill and your outershell speed.
Minimal Layer TimeThis will determine a minimum amount of time your printer will spendlaying down each layer. If your layer print time falls below this your printerwill automatically slow down to reach this time before moving onto the nextlayer. Tweaking this can help get cleaner, crisper prints.
Enable Cooling FanEnables operation of your extruder active cooling fan. The fan settings canbe adjusted in the Expert Settings options.
2.9 PluginsPlugins are custom settings which will alter your print at specificpoints. The two that come preloaded with Cura are Tweak at Z, andPause at Height. More plugins and information can be found here:http://wiki.ultimaker.com/Category:CuraPlugin To activate one ofthese highlight the desired plugin and click the drop-down arrow directlybelow the Plugins box. These plugins affect how GCODE is generated. Use
39

Cura LulzBot Edition
at your own risk. Be sure to turn these off before switching backto quick print mode. They will affect quickprint settings ifleft on.
Figure 2.17: View of Plugins
Tweak at ZMake basic changes at specified Z heights. You can define the Z height orlayer count at which you want to make a change. Then choose how youwould like to change your settings. You can alter temperatures, fan speeds,and print speeds. Fine tuning these for specific STL files, can producecleaner prints.
Pause at Z HeightPause your print at a specified height. You can also specify where tomove the print head and how much filament to retract. This will prevent“blobs” from accumulating on your print while paused. This setting is mostcommonly used when switching colors of filaments in the middle of a print.
40

2.10. START AND END GCODE SETTINGS
2.10 Start and End GCODE SettingsCustom GCODE allows for complex automatic printer movements andoperations. By adding custom GCODE into the start or end of your file, youcan alter how it prints. A comprehensive list of GCODE commands can befound here: http://reprap.org/wiki/G-code We recommend new usersto leave this as provided in the profiles at https://www.lulzbot.com/cura
TAZ 6 Specific ConsiderationsPlease be cautious when changing any of these start and end GCODEsettings. This is where your automatic bed leveling commands are stored.If improperly altered, your printer will no longer automatically compensatefor the heated bed position and can potentially damage components onthe printer. If you are uncertain of the change you are trying to maketo start/end GCODE, please contact us at [email protected] beforehand.
Changing Wiping and Probing TemperaturesWe have set wiping and probing temperatures that we have found workwell with specific types of filament and filament manufacturers. If you areusing a type and/or manufacturer of filament not listed in the quickprintsettings, you may need to adjust these temperatures for optimal probing.In the start GCODE section, there will be three separate temperatures youcan adjust. What these GCODE lines do will be described in the greentext to the right of the command. The ones you will want to adjust are:
• M109 SXXX ; soften filament for z homing
• M104 SYYY ; wipe temp
• M109 SZZZ ; heat to probe temp
By changing the variables (XXX, YYY, ZZZ), you can change whattemperature your printer will soften, wipe, and probe. Our temperaturesfor softening, wiping, and probing will be a good starting point for othermanufacturer’s filament. When making adjustments, we recommend +/-5°C changes at a time. Be sure to watch the probing sequence when
41

Cura LulzBot Edition
experimenting with new temperatures. Be prepared to power off the3D printer if the probing sequence fails.
2.11 Expert SettingsExpert settings will give you more specific options for your retraction, skirt,active cooling, infill, support, brim, raft, and special settings. To gainaccess to this section you go to Expert > Open Full Settings or on yourkeyboard press Control + E.
Figure 2.18: View Expert Settings
2.12 RetractionRetraction pulls filament out of your nozzle when it is not extruding toprevent your print head from dripping on your object. This section iswhere you will control how your extruder retracts its filament.
42

2.13. SKIRT
Minimum TravelThis sets the minimum travel distance of your print head in order to retract.If your print head is not moving this far during travel moves, it will notretract.
CombingThis option prevents your print head from traveling over holes in theX/Y plane when printing. This will slightly increase print time, but willprevent strings from getting caught on the holes during travel moves. Werecommend keeping this setting on.
Minimal Extrusion Before RetractingThis will prevent a retraction move, if your extruder has not put out Xmmof filament since its last retraction.
Z Hop When RetractingThis will raise your print head Xmm while retracting. This setting helpsprevent ooze and strings from being deposited on your print.
2.13 SkirtSkirt creates a line around the outside of your object. Most commonly usedto prime the extruder, in order to prevent missed filament at the beginningof a print. Leave this setting on. Turning this setting off will allow forutilizing the full build volume.
Line CountThis will define the number of loops the Skirt creates around the outsideof your object. Smaller models will require more loops to properly primethe extruder.
43

Cura LulzBot Edition
Start DistanceThis will define the distance away from your model that the skirt will becreated.
Minimal LengthThis will define the minimum extruded line length for the skirt. This willover ride your line count, producing as many lines as required to reach theminimal length.
2.14 CoolThis section will define how your extruder cooling fan will operate duringthe print. If your print speeds are slowed down due to minimal layer time,the fan will run between minimum and maximum speed based upon howmuch the layer is slowed down.
Fan on at Full HeightThis is your Z height where your fan will be turned on to its minimumpercentage setting. Especially helpful with high temperature retainingfilaments such as PLA. This will be scaled between 0%, and your minimumfan speed based upon layer height; with it being disabled for the first layer.
Fan Speed MinThis will be the speed your fan runs when enabled at full height. Once theZ height is reached for Fan on at Full Height, this will be the speed yourfan runs at.
Fan Speed MaxThis is the fastest speed at which your fan will ever run. When your printspeed is slowed down due to minimal layer time, your fan will run betweenminimum and maximum speed. The maximum fan speed is reached whenyour printer must be slowed by 50% or greater.
44

2.15. SUPPORT
2.15 SupportYou define how your support material is generated here. You must havesome form of support turned on in the basic settings in order for thesesettings to have an effect.
Structure TypeYou can choose between a Grid or a Line pattern for your support material.The grid will be a checkerboard pattern in the X and Y direction. Theline option will produce lines in along the Y-axis for support. The gridwill provide stronger support than the line option, but will be harder toremove.
Overhang Angle for SupportThis will determine where support material is generated. In general youwill be able to print a model with 45 to 90 degree angles in relation to thebed without support. We recommend leaving this setting at 45 degrees.
Fill AmountThis will determine how dense your support material is printed, similar toInfill Percentage. The higher percentage, the better support, but it willbe harder to remove the support material, will use more material, and willlead to a larger total printing time.
Distance X/YThis will determine how far away from your object in the X/Y plane thatthe support material is being placed.
Distance ZThis will determine how far away your support material is from your objectin the vertical direction. A smaller number here makes for better support,but makes it harder to remove.
45

Cura LulzBot Edition
2.16 Black MagicThis section allows you to transform your model into a hollow shell, a singlelayer thick.
Spiralize the Outer ContourThis causes your Z-axis to be constantly moving upward as printing yoursingle outer wall shell. The results are no layer change lines, giving a muchsmoother surface. This setting is typically only used for artistic objects asthey will be fragile.
Only Follow Mesh SurfaceThis will cause your print to follow the outside of your model, buildingit completely hollow with a single wall outer shell. The only differencebetween this and Spiralize, is that the Z-axis moves regularly. That is, itprints a layer and then moves up vertically to the next one.
2.17 BrimBrim circles the base of the print while making contact, helping adherethe print to the heated plate. This is only one layer thick, and easilyremoved post-print. This section defines how the brim is formed whenbrim is activated in basic settings.
Brim Line AmountThis will determine the distance the brim will cover around the outside ofyour object. The more brim used, the better your part will adhere to theplate.
2.18 RaftRaft is a platform built underneath your object, designed to help adhesionand prevent warping. It will lay down support material, and then aplatform on top of the supports. Your model will be built on top of this
46

2.18. RAFT
platform. The bottom surface of your printed part will not be as clean oras even when using this option. Raft is typically not required.
Extra MarginThis determines the distance around the outside of your object that theraft is created. Can be helpful for ensuring no warping of the lower layers.
Line SpacingThis will determine the spacing between “support” lines for the raft. Asmall spacing makes the support structures closer together improvingstrength of the raft, but uses more material.
Base ThicknessThis defines how thick your raft will be.
Base Line WidthThis will define how wide your “support” material is for the raft. Thissetting will determine how well the surface layers of the raft print.
Interface ThicknessThis will determine how thick the surface layers of the raft are. The surfacelayers are the platform that is built upon the supports.
Interface Line WidthThis will determine how wide the top layers of the platform will be. Ingeneral, you can keep this set to your nozzle size, as surface quality of theremovable raft is not important.
AirgapThis will define the distance between your raft and your print. A largergap will make your part easier to remove, but will make the bottom of your
47

Cura LulzBot Edition
print look worse.
Surface LayersThis will determine the number of layers that create the “platform” of yourraft. If you have a wide line spacing, you may want to increase this numberto ensure a solid platform.
2.19 Fix HorribleThese are some of the more advanced and experimental options. They aredesigned to help repair models with errors to make them suitable for 3Dprinting. They do not always work. Please be cautious when using theseoptions as they can have unintended effects on your print quality.
Combine Everything (Type-A)This will attempt to fix all external mesh errors, while keeping internalholes intact. This can accidentally fill in intentional internal holes.
Combine Everything (Type-B)This will ignore all internal holes of the model and only focus on the externalholes. This is helpful when only the outside finish of the model is important.
Keep Open FacesThis will ignore all manifold errors in the object. It can create issuesgenerating the GCODE as Cura does not know how to interpret the openholes. This option should only be used if you are sure that the holes in themesh are intended. In general, you should not use this option.
Extensive StitchingThis causes Cura to automatically add triangle meshes in an attempt to fixmanifold errors. This algorithm will greatly increase GCODE generationtime and may end up adding in un-intended meshes. It is recommended
48

2.20. DUAL EXTRUSION
that you repair your model through MeshLab, FreeCAD or your preferredCAD program before attempting this option.
2.20 Dual ExtrusionThe LulzBot TAZ has the ability to add dual extrusion functionality withthe Dual Extruder Tool Head. We only recommend the Dual Extruder ToolHead for advanced users. Installation and operation of the dual extruderwill require you to flash your firmware, calibrate your extruders, level twoheads to a single plane, define extruder offsets, and fine tune your slicingprofile. This can be a little overwhelming for new users. We recommendedthat you have a couple of months of single extruder printing experiencebefore making the switch.
Tool Head Installation InstructionsRefer to appropriate Dual Extruder Tool Head Quick Start Guide forthe specific steps required to install and operate your new tool head.Failure to follow the proper steps may result in damage to the tool heador 3D printer. Installation and operating instructions are available atOHAI.LulzBot.com/accessories. The following steps are only meant tobe an overview of the typical process.
Updating FirmwareIn order to use the Dual Extruder you will need to update your firmwareto activate the second hot end.
• Power on your 3D printer and connect it to your computer throughUSB.
• Select Machine > Machine Settings.
• In the top right-hand corner you will see a Change Tool Head button,select this.
• Next you will need to select the proper hot end type. Please comparephotos with your existing tool head. Choose the correct hot end andselect Next.
49

Cura LulzBot Edition
• Select the photo that corresponds with your tool head and press Next.
• The final step will be flashing the firmware. Choose Flash thefirmware to be sure to update the printers firmware to the propersettings. This must be done to allow your printer to operate properly.
• Once the progress bar has completed select OK > Next > Finish.
• You can verify a proper firmware update by looking at the LCD screen.You should now see three separate temperature readings.
You can revert the firmware back to the stock configuration for yourLulzBot 3D printer by selecting Machine > Machine Settings > ChangeTool Head. Doing so will overwrite any of your current firmware settings.
Calibrating ExtrudersEach individual extruder will have its own unique set of Extruder stepsper unit, or Esteps. Your Dual Extruder was calibrated before leaving theproduction floor. The number for each extruder will be located on theback of the tool head. This will need to be updated within your printer’sfirmware.
• Update your Esteps for the rear extruder and E1steps for the frontextruder through your LCD screen. Configuration > AdvancedSettings > E/E1 Steps > New Number. Push in on the knob toexit out of the Esteps entry.
• Store your new Esteps Configuration > Store Memory.
Defining Second Extruder OffsetTo get crisper looking prints, you will want to really dial in your offsets.With the outer and inner square on your build platform, left-clickon the outer square, then right-click on the inner square and selectDual Extrusion Merge. The red square will be printed with your frontextruder, and the yellow square will be printed with the rear extruder.
50

2.20. DUAL EXTRUSION
After printing the squares, you will want to measure Top, Bottom, Left,and Right gap. Enter these numbers into our offset calculator found here:https://www.lulzbot.com/dual-extruder-calibration-calculatorThis will produce new offsets, that will need to be updated in the MachineSettings menu. Repeat as many times as desired to truly fine tune theoffset.
First Dual PrintWhen you are ready to produce your first dual extrusion print, you willneed to combine the two separate STL files. One STL file will be for eachprint head. Left Click on whichever STL you would like printed with theRear Tool head. Then Right Click on whichever STL file you wouldlike printed with the Front Tool head and select dual extrusion merge.You will now see a single model in two colors on the build plate. The redsection will be printed with the front extruder, while the green section willbe printed with the rear extruder.
51

Cura LulzBot Edition
Figure 2.19: Before Merge
Figure 2.20: After Merge
First PrintAfter your object has been merged as intended, you will be ready to startthe print. After selecting print from your SD card or the control panel,
52

2.20. DUAL EXTRUSION
your printer will start the probing and cleaning process. It will clean bothnozzles, but only probe with the rear. If you are getting contact with yourprinter nozzles on previous printed parts, you will need to level the fronthot end to the rear.
53


Printing with the Graphic LCD

Printing with the Graphic LCD
The Graphical LCD Controller, or GLCD, allows you to print with theLulzBot TAZ 3D printer without needing to have a computer connected orusing host software such as Cura LulzBot Edition. This will allow for moreefficient space in the workspace and free up a computer for other tasks.
In the following sections you will find general information on using theGLCD, how to transfer .gcode files to the included SD card, heat up theprinter, start a print, and make configuration adjustments.
3.1 Graphical LCD Controller, Cura orOther Host?
The Graphical LCD Controller is perfect for normal day to day printingand will be used in the majority of your print jobs. However, in someinstances, you will want to use Cura instead of the GLCD. A few examplesof when you would want to plug the USB cable back in and use Cura:
• A number of manual movements are required to perform calibrationchecks. Because of this it is easier and faster to make the requiredmanual movements within Cura. Calibration checks can be done withthe GLCD, but require a number of repetitive menu selections.
• Cura is the preferred printer host software, as the inclusion of quickprint profiles, the combination of slicing engine, and printer hostcommunications allows for easy all-in-one use.
3.2 Multiple ConnectionsBecause the LulzBot TAZ 3D printer can be controlled by the GLCD andby host software, caution is advised when connecting to the printer throughUSB as the print can be interrupted when connecting or disconnecting theUSB cable. A general rule is: once you have started a print with either theGLCD, Cura, or another printer host, for the rest of the print use only thatcontroller. When printing with the GLCD, never try to connect throughUSB in the Cura host software; wait until the print is complete, and thenconnect in Cura.
56

3.3. PUTTING PRINT FILES ON THE SD CARD
3.3 Putting Print Files on the SD CardTo print from the GLCD, transfer .gcode print files onto the SD card. Followthe normal steps, as explained in the Cura chapter, to create .gcode printfiles on your computer. Insert the SD card into your computer using a SDreader slot or USB SD card reader. Open a file browser- / -manager andlocate the created .gcode files; drag and drop or paste the .gcode files tothe SD card. Once the files have transferred, eject the SD card from yourcomputer and insert it back into the SD card slot on the left side of theprinter, at the top near the GLCD.
3.4 Printing With the Graphical LCDController
The Graphical LCD Controller Status ScreenThe GLCD screen will turn on you power up your LulzBot TAZ 3D printer.The start-up screen will display the Status screen (fig. 3.1, page 57). TheStatus screen is the default screen for the GLCD, presenting the currentstatus of the printer. There are a number of live statuses shown on
Figure 3.1: GLCD Info Screen
57

Printing with the Graphic LCD
the Status screen; these will give you current temperatures, tool headcoordinates, print status, and more. The different numbered sections ofthe status screen are shown in Figure 3.1 above. Follow the key below formore information on each section.
1. Hot end temperatures: represents the current temperature (bottom)and set temperature (top) of up to three nozzles. The RAMBo controlelectronics currently only supports two hot ends.
2. Heat bed temperature: represents the current temperature (bottom)and set temperature (top) of the heat bed.
3. Fan speed: represents the current optional extruder fan speed. Thefan is set to off (0%) by default; the fan is not recommended forABS. If you print with PLA filament, you will want to use the fan. Ifcooling is turned on in Cura, this portion of the display will changeto reflect the .g-code embedded extruder fan control instructions.
4. Tool head coordinates: represents the current tool head coordinateson the X, Y, and Z axes.
5. Feed rate: represents the current feed rate setting. The feed rate is setto 100% by default; this matches the speed set in the gcode generation.When on, the status screen selection knob can be turned to increaseor decrease the feed rate during the print. Increasing/decreasing thefeed rate will increase/decrease the speed of the print.
6. Printer status: lists the current status of the printer including: SDcard status, current printing file, or completed print time.
7. Current print time: lists the length of time for the current print job.
8. Progress bar: represents the progress of the current print job. Theprint is finished when the bar is completely white.
Using the Selection KnobTo navigate through the GLCD menu use the selection knob by rotatingto scroll through selections and pressing the knob to make a selection.From the main status screen, press the knob to move into the menu screen
58

3.4. PRINTING WITH THE GRAPHICAL LCD CONTROLLER
(Figure 3.2, page 59). To move backwards in the menu tree, select the topmost menu selection on the current screen. Selections that will move youbackwards through the menu tree are noted by an upwards-facing arrow.Note that if the menu is left idle it will automatically move back to themain status screen.
Figure 3.2: Main Menu
Selecting a File From the SD and Starting a PrintOnce the SD card has the desired GCODE file loaded onto it, you can beginyour first print. From the main menu select the Print from SD option.You will now see a selection of the directories and .gcode files on the SDcard. Navigate through the menu to locate the file you would like to print.Select the desired file to begin the print.
Making Manual Movements With the Graphical LCDControllerAs noted previously (page 56), making numerous manual movements iseasier done using Cura. However, you can make manual movements withthe GLCD. Navigate to Movement -> Move Axis. You will select the length
59

Printing with the Graphic LCD
of the movement and then which axis to move.When at the move screen; turn the selection knob clockwise to move
the axis in millimeters in the positive direction and counter-clockwise forthe negative direction.
TuneOnce you begin a print, you will notice your movement option changes totune. This section will allow you to make changes to individual settingswhile a print is running. You can adjust overall speed, nozzle temperature,bed temperature, flow %, check apprx layer height, and even changefilament. When adjusting these settings, we recommend makingsmall changes at a time.
Change FilamentYou can change filament through the GLCD mid print by going to Tune-> Change Filament. This will park your print head in the front leftcorner, and wait for you to resume the print. During this time you canchange colors, or even types of filament. Once your filament change hascompleted, press in your GLCD knob to continue where it left off. Ifyou manually move the tool head while changing filament, yourprinter will lose place of it's position.
3.5 Configuration OptionsOut of the box, the LulzBot TAZ 3D printer is already calibrated forprinting. However, the GLCD does allow tuning of the more advancedconfiguration settings. We highly suggest you not modify the configurationsettings unless you are certain it is necessary. The configuration sectioncontains settings that control how your printer operates.
Changing EEPROM SettingsThe Store Memory and Load Memory functions will store and load thechanges you make using the GLCD. You must use the Store Memoryfunction to save the adjusted settings when the printer is powered on. If you
60

3.6. ADVANCED SETTINGS
ever need to revert to the original factory settings navigate to Control ->Restore Failsafe. Clicking Restore to Factory will set all configurationsettings back to the original factory settings in the firmware.
For more information on the configuration settings please see theLulzBot TAZ support page at LulzBot.com/support.
3.6 Advanced SettingsIn the advanced settings, you can control/modify your Z offset, maximumvelocity, acceleration, jerk, and esteps/mm. Once again we highly suggestyou not modify the configuration settings unless you are certain it isnecessary. Making incorrect adjustments of these settings can have adverseaffects on your prints, and potentially damage your machine.
Z OffsetYour LulzBot TAZ 3D printer has the ability to change the first layer height(Z offset) directly through the GLCD, even while printing the first layer.Using the GLCD, navigate to Configuration -> Advanced Settings ->Z Offset. While in this screen you can rotate the GLCD knob counter-clockwise to bring your nozzle closer to the print surface, and rotate itclockwise to bring it farther away from the bed. Push in the GLCD knobto save your settings.
61

Printing with the Graphic LCD
Figure 3.3: Z Offset Screen
AccelerationAcceleration is the derivative of speed, and determines how quickly yourprint head and bed will reach defined speeds. We have this set to 500mm/s2
to help prevent resonance and shadowing. This can be increased for sharpercorners and faster turns, however it can lead backlash issues.
Jerk SettingsJerk is the derivative of accleration and will determine the maximum speedchange allowed at any given time. VXY- Jerk will control jerk setting foryour X and Y-axis. VZ - Jerk will control the jerk setting for your Z-axis.VE - Jerk will control the jerk settings for your extruder.
VmaxThe Vmax settings will determine the maximum speed that your printercan move on any specific motor(s). We recommend leaving these settingsas is. Increasing these speeds too much can lead to skipped steps and/orbinding. There will be an individual section for X, Y, Z, and Extrudermotors.
62

3.6. ADVANCED SETTINGS
VminThis sets the minimum overall speeds. We have this set to 0 by default toallow greater control through your preferred slicing program.
VTrav MinThis will set the minimum travel speed when the tool head is not extruding.We have this set to 0 by default to allow greater control through yourpreferred slicing program.
AmaxThe Amax settings will allow you to define a maximum acceleration limitfor each motor. Increasing these may reduce print time, but can result inin shadowing and resonance issues.
A-RetractThis sets the maximum acceleration for retraction moves of the extruder.Going too high can lead to stripping, and going too low can lead to dripping.We have this set to 3000mm/s2 by default.
Steps/mmYour LulzBot TAZ 3D printer is factory calibrated on all axis for accuratemovement. These settings control that movement, and if adjusted yourobjects will not come out at the proper dimensions. We only recommendadjusting your Esteps/mm as this can be fine tuned for individual toolheads and filaments.
63

Printing with the Graphic LCD
Graphical LCD Controller Menu Map
Figure 3.4: GLCD Map
64

Maintaining Your 3D Printer

Maintaining Your 3D Printer
4.1 OverviewLittle maintenance is required keep your LulzBot® TAZ 3D printer running.Depending on your rate of use you will want to perform a quick check ofyour printer every 2 to 4 weeks. The following maintenance guidelines willkeep your printer printing quality parts.
4.2 Smooth RodsWipe the smooth steel rods with a clean cloth or paper towel. The linearbushings leave a solid lubricant that builds up over time. Hearing squeakingnoises while the printer is printing is likely a sign that the smooth rods needto be cleaned. NOTE: Never apply any lubricant or cleaning agent to thesmooth rods; the bushings are self-lubricating.
4.3 Lead Screw Drive RodsPeriodically, you may want to wipe down the threaded rods with alithium-based grease. Never use any petroleum based grease, which maycompromise the plastic parts. We recommend Lucas white lithium greaseNLGI #2. Apply the lithium grease both above and below the X ends onthe threaded rods and wipe down the threaded rods. Use your preferredprinter host software or the Graphical LCD controller to drive the Z-axisup and down to help further distribute the lubricant. Wipe off any excesswith a clean cloth.
4.4 PEI Print SurfaceAfter repeated use, the PEI print surface will begin to need cleaning.To clean the PEI print surface, wipe clean with watered-down IsopropylAlcohol 10:1 IPA to water ratio and a clean cloth. If you encounterprints lifting from the PEI surface, use fine grit sandpaper, typically 2000-2500 grit to clean the PEI print surface. We do not recommend printingon bare glass, as it can lead to glass bed damage or failure. Neveruse acetone to clean the PEI print surface as doing so can damage thefilm. You can find our maintenance and trouble shooting guides here:
66

4.5. HOBBED BOLT
https://www.lulzbot.com/learn/tutorials
4.5 Hobbed BoltFilament is pulled through the extruder by a hobbed (or toothed) bolt.After repeated use, the teeth of the hobbed bolt can become filled withplastic. Using the brush or pick from the printer kit, clean out the hobbedbolt teeth. If an extruder jam ever occurs, remove the plastic filament fromthe extruder and clean out the hobbed bolt.
4.6 BeltsOver long periods or after extensive relocating of the printer you may needto re-tighten the belts on your 3D printer. For the X-axis, using the 2.5mmhex driver, loosen one of the belt clamps. The belts clamps are located onthe X-axis carriage. To loosen the belt clamp, loosen the M3 screws on theclamp. Using the needle nose pliers, pull the belt tight. While holding thebelt tight, tighten down the M3 screw. The Y-axis belt can be tightenedusing the same steps as the X-axis using the belt clamps found on thebottom of the Y-axis plate. Make sure not to over tighten the belts as thiscan cause unneeded stress on the printer.
4.7 Hot EndThe hot end should be kept clean of extruded plastic by removing meltedplastic strands with tweezers. If melted plastic builds up on the hot endnozzle you can clean it by raising the head off the build plate, and heatingto extrusion temperature. Using a thick leather glove and a blue shop towel,carefully wipe off the outside of the hot end. Never use a metal wire brushon your hot end while powered as it can potentially short the control board.
4.8 Nozzle Wiping PadOver time the nozzle wiping pad will become filled with plastic residue.The pad can be flipped over once and will need to be replaced when
67

Maintaining Your 3D Printer
full. Replacement nozzle wiping pads are available in our online store athttp://LulzBot.com. Do not attempt to use a plastic or polymer basedwiping pad as it can melt, rather than clean the nozzle. A metal wipingpad should never be used, as it can cause electrical shorts. If the nozzle isnot clean during the bed-level calibration process the print surface or toolhead can be damaged.
4.9 Bed Leveling WashersKeep the washers mounted on each corner of the print surface clean anddust free by wiping them periodically with Isopropyl Alcohol (IPA), or aclean dry cloth. If the bed leveling washers are not clean during the bedcalibration process the print surface or tool head may be damaged. Neverattempt to clean the bed leveling washers during the probing sequence asit may lead to personal injury.
4.10 Cooling FansEvery 2-4 weeks carefully clean your hot end cooling fans by first unpluggingthe tool head from the extruder harness. Gently blow any dust away withshort bursts with a can of compressed air.
4.11 ElectronicsThe electronics case holding the RAMBo board may need dust blown outoccasionally. Power down the printer and use short bursts of compressedair to blow out any dust.
68

Advanced Usage

Advanced Usage
5.1 IntroAfter you become familiar with printing using the default settings, a fewadvanced techniques may help in getting better and more consistent printsfrom the LulzBot® TAZ 3D printer. Some of these instructions are itemsand materials not included with the TAZ. With any of these additionalitems or materials, follow safety and usage guidelines as instructed by themanufacturer.
5.2 Changing nozzlesNozzle related issues will not be covered under warranty after nozzlechanges.
Your hot end is equipped with a 0.50mm nozzle. This nozzle diameterwill print faster than a 0.35mm nozzle. Purchase a tool head fromLulzBot.com with an alternate nozzle diameter for quick, easy, and simplechanges.
Due to the specific torque of 30 inch pounds required to tighten thenozzle when removed, removing the nozzle is not recommended. Failure toproperly tighten the nozzle to the specific recommended torque may leadto leaks or damage if over-tightened.
5.3 Bed AdhesionYou may find that during printing, printed parts lift off the print surface onthe corners. If you are seeing this turning on Brim in Cura will help increasethe surface area of the print, improving part adhesion. If the corners of thepart still lift, clean the PEI surface with IPA/ Isopropyl Alcohol and sandthe surface with fine grit (2000-3000) sandpaper.
ABS/Acetone GlueAcetone is not included or required with the LulzBot TAZ 3D printer.Acetone and ABS solution is NOT recommended anymore, as the PEIprint surface works well without it.
70

5.4. USING 1.75MM FILAMENT
Glue stick/PVA Glue solutionWhile almost all 3D printing filaments will adhere well to the PEI printsurface, Nylon, and Amphora™-based print adhesion can be improved withthe application of an unscented PVA glue solution/glue stick. Flexiblefilaments such as NinjaFlex® and SemiFlex™ can adhere too well and canbe released easier from the PEI print surface with an application of anunscented PVA glue solution/glue stick to the print surface prior to startingthe printing process.
5.4 Using 1.75mm filamentYour LulzBot TAZ 3D printer is set up to use 3mm plastic filament bydefault and may be capable of printing 1.75mm filament with no hardwaremodification. While many of our advanced users are able to do so, yourresults may vary. More information can be found in our User Forums at:https://forum.lulzbot.com/viewtopic.php?f=16&t=1923
71


Hardware and Software Source Code

Hardware and Software Source Code
The LulzBot® TAZ 3D printer is a Free Software and OpenSource Hardware design. All of the source files are available athttp://download.lulzbot.com/TAZ including:
• The latest version of this document, with LATEX source code.
• 3D models and print files for all of the printed parts in .stl, .gcode,and other original source files.
• 3D calibration objects and random novelties.
• Production file for calculating large print runs.
• Design files for all electronics and machined parts.
– LulzBot® Hexagon Hot End– RAMBo electronics– Various spec sheets
• Bill of materials including every part needed to build the printer.
– TAZ– LulzBot Hexagon Hot End
• Drawings of components.
– Aluminum extrusions– LulzBot Hexagon Hot End– Bed plate
• Software binaries and source code for GNU/Linux and others. Alsoincludes known good configuration files.
– Cura– Marlin
74

3D Printer Support

3D Printer Support
7.1 LulzBotFor common technical support questions for your LulzBot® TAZ 3D printerplease visit LulzBot.com/support. Also, visit Forum.LulzBot.com forsupport and tips from the LulzBot 3D printer community. If you havefurther questions, e-mail our support team at [email protected] completely read this manual before contacting for support questionsor help. The latest version of this information guide is also availableat http://download.lulzbot.com. You can also find more informationincluding images, videos, and updated versions of this manual in theSupport section of LulzBot.com.
7.2 SupportEmail: [email protected]: +1-970-377-1111 x610
7.3 Regional Phone NumbersRegional phone numbers are available at LulzBot.com/contact-us.
7.4 CommunityCommunity Support and Resources
• LulzBot 3D printer forum: Forum.LulzBot.com
• LulzBot Online Community: LulzBot.com/community
76

Warranty Information

Warranty Information
8.1 WarrantyWarranty information for your LulzBot® TAZ 3D printer can be found athttps://www.lulzbot.com/support/warranty
Extended WarrantyOptional extended warranty terms are available for purchase athttps://www.lulzbot.com/store/parts/lulzbot-taz-extended-warranty.
8.2 Modification WarningWARNING: At Aleph Objects, Inc® we respect your freedom to modify yourLulzBot desktop 3D printer. However, any modifications or attemptedrepairs that cause damage are not covered under the Warranty.Questions? Contact Technical Support by emailing [email protected] by calling +1-970-377-1111.
78

Contact Information

Contact Information
9.1 SupportEmail: [email protected]: +1-970-377-1111 x610
9.2 SalesEmail: [email protected]: +1-970-377-1111 x600
9.3 Regional Phone NumbersRegional phone numbers are available at LulzBot.com/contact-us.
9.4 WebsitesAleph Objects, Inc., the makers of the LulzBot® brand of 3D Printers:www.AlephObjects.comLulzBot 3D Printers and parts:www.LulzBot.comForum.LulzBot.com
80

Index
Symbols1.75mm filament, 71
AABL, 27ABS, 70acetone, 67, 70Adhesion Type, 35Advanced Options, 36advanced techniques, 70Airgap, 47aluminum extrusions, 74Australia, xauto-leveling, 68Automatic Bed Leveling, 27
BBase Line Width, 47Base Thickness, 47Basic Options, 32bed adhesion, 70, 71bed plate, 74Bed Temperature, 34belts, 67bill of materials, 74Black Magic, 46Blender, 14blowers, 68BotQueue, 14
bottle, 70Bottom Layer Speed, 38Bottom Thickness, 33Brim, 20, 35, 46brim, 70burns, viiibushings, 66
CCAD, 13Calibrating Extruders, 50calibration, 74Combine Type-A, 48Combine Type-B, 48Combing, 43community support, 76Cooling, 44Cura, 18, 74Custom GCODE, 41Cut Off Object, 37
Ddamage, 78download, 12, 74drive rods, 66driver, 12Dual Extrusion, 49Dual Extrusion Overlap, 38
81

INDEX
Eeeprom settings, 60electronics, viii, 68, 74Enabling Cooling Fan, 39End GCODE, 41Expert Settings, 42extended warranty, 78Extensive Stitching, 48Extra Margin, 47extruder, viiiextruder jam, 67
Ffailed repair, 78fan, 68Fan Settings, 44FCC, ixfilament, 20Filament Diameter, 36Fill Amount, 45Fill Density, 33First Dual Print, 51, 52First Print, 27Fix Horrible, 48Flow Rate, 36forums, 76FreeCAD, 13Freenode, 76Full Settings, 31
Gg-code, 12GCODE, 12gcode, 74Ghost View, 25glass, 66, 67GLCD, 27Glue stick, 29, 71
gluestick, 71GNU/Linux, 12–14Graphical LCD controller, 27grease, 66
Hhardware, 74hazards, viiiheater block, viiiHexagon, 74hexagon, 74High Detail, 19high resolution, 70High Speed, 20hobbed bolt, 67Host, 14hot end, 67, 70
IICES, xInfill Speed, 38Initial Layer, 37Initial Layer Width, 37Inner Shell Speed, 39Installation, 18Interface Line Width, 47Interface Thickness, 47IPA, 70IRC, 76Isopropyl Alcohol, 66Isopropyl alcohol, 70
Llatex, 74Layer Height, 32Layers View, 26lead screw, 66leveling, 68Line Count, 43
82

INDEX
Line Spacing, 47Load Model, 20lubricant, 66
Mmaintenance, 66Marlin, 74Material Selection, 20MatterControl, 15Minimal Layer Time, 39Minimal Length, 44Minimum Travel, 43modification, 78
NNew Zealand, xNinjaflex, 70Normal View, 23novelties, 74nozzle, 67, 70nozzle cooling fan, 68Nozzle Size, 36nozzle wipe, 67Nylon, 70, 71
OOctoPrint, 14Open Faces, 48OpenSCAD, 13operating system, 12Orientation, 21OS X, 12–15Outer Shell Speed, 39Overhang Angle, 45Overhang View, 24
PPause, 29Pause at Z Height, 40
PEI, 70PEI surface, 66Plugins, 39power supply, viiiprint cooling fan, 68Print Speed, 33printed parts, 74Printer Host, 12printing, 28Printing from SD, 27Printing from USB, 28Printing Temperature, 34probe, 68probing, 68Probing Temperature, 41PVA, 71
QQuick Print Profile, 19Quick Print Settings, 19
RRaft, 35, 46RAMBo, 68, 74Removing a Print, 30RepRap, 76Resolution, 19Retraction, 33, 42Retraction Distance, 36Retraction Speed, 36Rotating Object, 21
SSD, 27SD card, 27Second Extruder Offset, 50Shapesmith, 14Shell Thickness, 33Skirt, 43
83

INDEX
Slicers, 12Slicing, 12smooth rods, 66software, 12–14, 74Source Code, 74Source Files, 15Spiralize, 46Standard Quality, 20Start Distance, 44Start GCODE, 41STL, 13, 14, 20, 74Support, 45Support Material, 20, 45Support Settings, 45Support Type, 34Surface Layers, 48
Ttechnical support, 76temperature, viiiTemperatures, 29terms and conditions, 78threaded extension, 70threaded rods, 66Top Thickness, 33Travel Speed, 38Tweak at Z, 40
UUpdating Firmware, 49
VView Options, 23
Wwarnings, viiiwarping, 70warranty, 78Windows, 12–15
wiping pad, 67Wiping Temperature, 41wires, viii
XXray, 25
ZZ hop, 43Z Offset, 61
84

Glossary
.GCODE The file extension for G-Code filesCura Cura LulzBot Edition is a cross-platform software package thatcombines a slicing engine with a printer host interface.3D Printer Also referred to as additive manufacturing, is the process offabricating objects from 3D model data, through the deposition of amaterial in accumulative layers.
ABS Acrylonitrile butadiene styrene thermoplastic. Usually extrudes at230°C with the Budaschnozzle and 240°C - 250°C with the LulzBotHexagon Hot End.Acetone A colorless, volatile, flammable liquid ketone, (CH3)2CO, used asa solvent for ABS.
CAD Computer Aided Design
FFF Fused Filament Fabrication– the process of laying down successivelayers of extruded filament to create a 3 dimensional object. As each layerof molten plastic is extruded into place, it fuses with the previous layer.Filament Plastic material in a “string” like form, as it is fed to the printer.Free Software Free Software (or Free/Libre Software) can be thought of as“free as in free speech, not just free as in free beer”, although most FreeSoftware is available for no cost. Free Software can be copied, modified andis freely available for download.
GCODE The common name for the most widely used CNC programminglanguage.
HDPE High-density polyethylene.Heater block Machined from aluminum, the heater block generates heatwith a heater resistor and uses a thermistor to measure the temperature.
85

GLOSSARY
Heater resistor A special type of resistor that is used to apply heat in asmall area.HIPS High-impact polystyrene. Usually extrudes at 230°C with theBudaschnozzle and 230°C with the LulzBot Hexagon Hot EndHot end The hot end is the whole part where the plastic melts, includingthe nozzle, heater block, thermistor, and heat sink. The LulzBot HexagonHot End comes standard on the TAZ 5.
Layer height The thickness of each individual deposited layer of the three-dimensional model when cut with a slicing program.Laywoo-D3 Wooden filament similar to PLA. Forty percent of its contentconsists of recycled wood. Usually prints at 180°C to 210°C. Color canbe changed by varying the extrusion temperature.Libre Innovation Aleph Objects uses Free/Libre Software to build andimprove Open Source Hardware so that everything we create is free tobe viewed, copied, and/or modified by anyone.
Nozzle The metal tip at the bottom of the hot end. It has a small holewhere the plastic filament comes out of the printer.
Open Source Hardware Open source hardware is hardware whose designis made publicly available so that anyone can study, modify, distribute,make, and sell the design or hardware based on that design. Thehardware source, the design from which it is made, is available in thepreferred format for making modifications to it. For more informationvisit http://www.oshwa.org/definition/.
PLA Polylactic acid is a corn-based biodegradable polymer. Usuallyextrudes at 185°C with the Budaschnozzle and 205°C with the LulzBotHexagon Hot End.Polycarbonate A strong and impact-resistant thermoplastic. Usually ex-trudes at 300°C.PTFE Polytetrafluoroethylene is a synthetic fluoropolymer used in the Bu-daschnozzle for it’s low coefficient of friction. This limits the Budaschnozzletop extrusion temperature to 250°C. The LulzBot TAZ 5 and TAZ 6 doesnot use a hot end with a PTFE insert and can reach a 300°C extrusiontemperatuere.PVA Polyvinyl acetate is the main ingrediant in white glue, wood glue andthe common school glue stick.
86

GLOSSARY
RAMBo [R]epRap [A)]duino-[M]ega compatible [M]other [Bo]ard. Designedby Joynnyr of UltiMachine.Resolution In general terms, the resolution you print at can be determinedby the layer height you use. The LulzBot TAZ can print at a layer heightof 0.05mm to 0.50mm.
Slic3r Slic3r is a cross-platform 3D model slicing engine. It’s used to processthe 3 dimensional model into the GCODE (tool path) needed to physicallygenerate the print.Spool Plastic filament coiled and stored on a plastic reel. Preferred over1.75mm filament due to improved feeding and better mounting options.
Thermistor A special type of resistor that changes resistance based ontemperature. It is used to measure temperature on the nozzle and theheated bed.Threaded extension Used to separate the heater block and nozzle fromthe PEEK insulator. The plastic filament passes through the threadedextension into the melting chamber.
87


Colophon
Created with 100% Free/Libre Software
GNU/LinuxLATEX Memoir