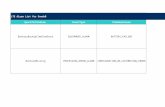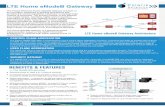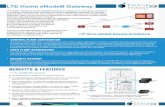LTE-AM4000D(B41) User Manual - fccid.io · eNodeB Setting ... FAQ AND TROUBLESHOOTING ..... 18....
Transcript of LTE-AM4000D(B41) User Manual - fccid.io · eNodeB Setting ... FAQ AND TROUBLESHOOTING ..... 18....
Page 2
Tableofcontents1. OVERVIEW ................................................................................................................................................ 4
1.1. USER INTERFACE SPECIFICATION ......................................................................................................... 4 1.2. LTE INTERFACE SPECIFICATION ............................................................................................................ 4
2. GETTINGSTARTED ................................................................................................................................. 5 2.1. PACKING LIST AND CPE UNIT ................................................................................................................ 5 2.2. INSTALLING THE EQUIPMENT ................................................................................................................. 5 Device logic connection ...................................................................................................................... 5 Installing Outdoor Unit (ODU) ............................................................................................................ 6 LED Display ......................................................................................................................................... 7
3. MANAGING CPE DEVICE ...................................................................................................................... 7 3.1. WEB LOGIN--192.168.0.1 ................................................................................................................... 7 3.2. LTE STATUS DISPLAY-OVERVIEW ......................................................................................................... 8 3.3. LTE CONFIGURATION .......................................................................................................................... 10 Radio Settings-ND&S Configure ..................................................................................................... 10 APN Setting-Bearer configure ......................................................................................................... 10
3.4. ENODEB SELECTION ........................................................................................................................... 12 PLMN Selection ................................................................................................................................. 12 eNodeB Setting ................................................................................................................................. 13
3.5. NETWORK CONFIGURATION ................................................................................................................. 13 Modify MTU Size ............................................................................................................................... 13 Change model from Router to Bridge ............................................................................................ 14
3.6. SERVICE CONFIGURATION-DMZ SETTING .......................................................................................... 15 3.7. SYSTEM MAINTENANCE ....................................................................................................................... 15 Telnet Enable (for beta release) ...................................................................................................... 15 TR069 Configuration ......................................................................................................................... 16 Firmware Upgrade over HTTP ........................................................................................................ 17 Change Password ............................................................................................................................. 18 Load Factory Default ........................................................................................................................ 18
4. FAQ AND TROUBLESHOOTING ........................................................................................................ 18
Page 3
PLEASE READ THESE SAFETY PRECAUTIONS!
RF Energy Health Hazard The radio equipment described in this guide uses radio frequency transmitters. Although the power level is low, the concentrated energy from a directional antenna may pose a health hazard.
Do not allow people to come in close proximity to the front of the antenna while the transmitter is operating.
Protection from Lightning Before connecting this instrument to the power line, make sure that the voltage of the power source matches the requirements of the instrument. The unit must be standards.
Disposal and Recycling Information
Pursuant to the WEEE EU Directive electronic and electrical waste must not be disposed of with unsorted waste.Please contact your local recycling authority for disposal of this product.
Reduction of Hazardous Substances
This CPE is compliant with the EU Registration, Evaluation, Authorisation and Restriction ofChemicals (REACH) Regulation (Regulation No 1907/2006/EC of the European Parliament
and of the Council) and the EU Restriction of Hazardous Substances (RoHS) Directive(Directive 2002/95/EC of the European Parliament and of the Council).
FCC Notice, USA
This device complies with Part 15 of the FCC Rules. Operation is subject to the following two conditions: (1) This device may not cause harmful interference, and (2) this device must accept any interference received, including interference that may cause undesired operation. NOTE 1: This equipment has been tested and found to comply with the limits for a Class B digital device, pursuant to part 15 of the FCC Rules. These limits are designed to provide reasonable protection against harmful interference in a residential installation. This equipment generates, uses and can radiate radio frequency energy and, if not installed and used in accordance with the instructions, may cause harmful interference to radio communications. However, there is no guarantee that interference will not occur in a particular installation. If this equipment does cause harmful interference to radio or television reception, which can be determined by turning the equipment off and on, the user is encouraged to try to correct the interference by one or more of the following measures: - Reorient or relocate the receiving antenna. - Increase the separation between the equipment and receiver. -Connect the equipment into an outlet on a circuit different from that to which the receiver is
connected. -Consult the dealer or an experienced radio/TV technician for help.
NOTE 2: Any changes or modifications to this unit not expressly approved by the party responsible for compliance could void the user's authority to operate the equipment.
Page 4
FCC Radiation Exposure Statement:
This equipment complies with FCC radiation exposure limits set forth for an uncontrolled environment. This equipment should be installed and operated with minimum distance 30cm between the radiator & your body.
1. Overview The ODU is a high performance 4G LTE outdoor CPE product designed to enable quick LTE fixed data service deployment to the remote customers. It provides high data throughput and networking features to end users who need both bandwidth and quality service in the remote area.
1.1. User Interface Specification
Model Description & User Interface
ODU
- Panel antenna: B41 13dBi - 1 RJ45 10/100M LAN Port - PWR, RUN, LAN, SIM, LTE(1-5) LEDs - 24 VDC PoE supply, ODU Power <12 Watts - Dimensions: 203 mm (L) × 203 mm (W) × 76.5 mm (D) - Weight: < 1.5 Kg
1.2. LTE Interface Specification
Frequency Bands Band 41
Radio Access 3GPP LTE Release9
Operation Mode TDD, 2RX, 1TXD, DLMIMO
Output Power > 23 dBm at antenna port
Throughput Category 4
SIM Support SIM card slot
Page 5
2. GettingStarted
2.1. Packing list and CPE Unit
Upon receiving the product, please unpack the product package carefully. Each product is shipped with the following items:
Table 2-1 Packing List
Outdoor CPE Products Quantity ODU unit 1
Power adapter 1
Power Line 1
Mounting brackets 1
PC Ethernet Cable 1 If you find any of the items missed, please contact our local distributor immediately. CPE Unit: Please unpack the package and check the units as following list.
2.2. Installing the Equipment
Device logic connection For outdoor CPE product, it is suggested that the CPE device be installed in a shaded area to avoid direct sun light exposure which may cause over heat in certain extreme weather condition. The CPE should be properly grounded for proper protection against lighting or power surge. To power on the device, the outdoor CPE must uses a 24V PoE integrated DC power supply adapter. The power adapters can operate in 90-250V AC range and therefore can be used in different country. Once the device is powered up, the user should wait for about 2 minutes before the device becomes operational. For CPE with the RUN LED indicator, a slowly flashing light indicates the system has completed the startup procedure. To connect PC, LAN switch or other type of IP device to the CPE product, the user should use standard CAT5 Ethernet cable and connect to the appropriate LAN port. Once connect the CPE LAN LED indicator should come on.
Page 7
LED Display
LED Indicator
Function Description
PWR Power Indicator Green Color – Device is powered on
RUN System Run Indicator Fast Blinking – Device is rebooting Slow Blinking – Device is in normal operation
LAN LAN port status Solid Green – LAN port is up Blinking Green – LAN data activity in progress
SIM SIM Card Indicator Light is on – SIM card state ready.
RF(5LEDs) RF Signal Strength
5 level signal strengths indication by 5 green LEDs 1 green LED: RSRP<= -118dBm 2 green LEDS: -118 dBm <=RSRP< -105 dBm 3 green LEDS:-105dBm<=RSRP< -95dBm 4 green LEDS:-95dBm<=RSRP< -85dBm 5 green LEDS:-85dBm<=RSRP
3. Managing CPE Device
The ODU supports several management interfaces including TELNET, WEB, and TR-069 for
local or remote managements. However normal end user is only provided with WEB based
access
3.1. WEB Login--192.168.0.1
It is a preferred to setup the CPE using a Web browser from a local PC connected to device LAN
Page 8
port. The user should ensure that the connected PC acquired IP address via DHCP from the device. After IP connectivity is established between the PC and CPE device, the user may launch a Web browser and specify http://192.168.0.1 in the address bar. A window will pop up requesting password. Input the user login password and then click the “Log In” button. After successful log on, the default home page of the WEB GUI interface will appear. Note that the default user password is “admin123”.
3.2. LTE Status Display-Overview
Once the user is logged in, the following window LTE Information window will be prompted for viewing. The page gives quite detailed LTE information including the System Information, the PCI and the Connection status.
Page 10
3.3. LTE Configuration
Radio Settings-ND&S Configure There is a LTE radio button which is used for the user can turn the radio on or off to restart the LTE module. The CPE would scan frequency auto as soon as the system has completed the startup procedure, and you can configure the fixed Frequency manual as follow:
Note: After configure any parameters of the device, you must click the “Save & Apply” button to save the configuration otherwise the configuration will not take effect.
APN Setting-Bearer configure The Bearer List is design for the operator to configure the APN. You can configure the only one APN for all the service classes, as follow:
And the operator also can configure two APNs for Manage and data service classes. As follow picture, the Management Data Class will be transport via the “internet1“ network and the Data Traffic Class will be transport via the “internet2” network.
Page 12
3.4. eNodeB Selection
The CPE would lock on the ND&S to connecting after the operator enabled the Lock ND&S when the Co-Channel Interference (CCI) is around.
PLMN Selection Setting “Network Mode” as Nomadic, then click the “Search” button, After the CPE searched the “PLMN ID”, select the applicable PLMN ID and click “Add Info list” button to add the PLMN ID to the PLMN-List.
Page 13
eNodeB Setting After Enable the Preferred eNB List and configure the Earfcn/PCI, the CPE will scan the corresponding ND&S and connecting to it. LTE—>eNB Settings—>Enable Preferred eNB List—>Enable Lock ND&S to the preferred list—>add the Earfcn and PCI—>Save & Apply
3.5. Network Configuration
Modify MTU Size The default Operation Mode is Router, and the PC of the user that connected to device LAN port will obtain IP address via DHCP server of the device. The default MTU Size is 1400, user can modify the MTU Size if necessary
Page 14
Change model from Router to Bridge The operation mode could be changed from Router to Bridge if necessary .Change model as follow picture: Network—>Internet—>L3 Bridge—>Save & Apply
Page 15
The operator’s PC which connected the LAN port of CPE will auto obtain the IP of APN Net when the CPE attached to the APN network, then you can connected to the APN network for data services. And the PC should configure a static IP address as 10.1.1.x manual in order to visit the CPE managing page http://10.1.1.1 .
3.6. Service Configuration-DMZ Setting
By enabling this option will make the specified local LAN host (DMZ IP) was exposed to the Internet, all ports can be accessed by other computers on the Internet.
3.7. System Maintenance
WEB GUI menu to configure the device in more details (see diagram below). The configuration is easy to use and self explanatory. Telnet Enable (for beta release) The users can telnet to the CPE in the beta release when set the Remote connection as Enable. Then set the Access Control as Unrestricted Access.
Page 16
cmd shell and run command:
telnet 192.168.0.1
Login: root
Password: root123
TR069 Configuration After setting the Device Management Mode as TR069, you must also configure the validity ACS URL for monitoring the device via standard TR-069 ACS systems.
Page 17
Firmware Upgrade over HTTP Select the Default settings to reset the CPE after upgrade Click on the Browser button to select the firmware file to be uploaded to the device. Click the” Upgrade” button to begin the upgrade process.
Please do not interrupt the upgrade process and continue to wait for the following pop window appear. The CPE will reboot after upgrade successful.
Page 18
Change Password You can select the language or modify the web login password via the Maintenance page.
Load Factory Default Click the “Restore” button will restore the device to original factory setting. User will need to reconfigure the authentication setting in order to get the device operational. Maintance—>System Rest—>Restore
4. FAQ and Troubleshooting
1) My PC cannot connect to the CPE. Re-plug the PC Ethernet cable and check if the PC LAN connection is up or showing
activity. Check if the system run LED is on. If it is not, check the power cord and make sure it is
connected properly. Also verify that the AC power supply is available. If the PC LAN shows no activity and system run LED is off but the power cord is
connected properly and there is AC supply, then it is likely the adapter is damaged. Please contact distributor to obtain replacement part.
Page 19
2) My PC cannot acquire IP from the CPE. First check if the NIC is up and working properly. Then check the PC NIC configuration
and make sure the DHCP is enabled. Open the MS-DOS window, enter “ipconfig /release” and “ipconfig /renew” commands
and see if PC can obtain IP correctly. If the problem persists, please contact the operator or distributor for further diagnose.
3) My CPE networking is not working properly. You may want to check if the LTE connection is up and running properly. You can do this
by login the WEB GUI and check the Interface Info page. You may want to perform a factory reset and see if the problem is being corrected. You
can do this by log into the WEB GUI using “admin” password and perform restore the unit to default factory setting.
If the problem cannot be corrected by factory reset, please contact the operator or distributor for further diagnose.
4) I forget the login password and like to reset the unit to factory default. Please contact the operator or distributor and give them the MAC address of the unit. The
operator or distributor can issue you a RESET password for you to enter in the WEB login window.
After the unit is reset to factory default, you can login using the default password.