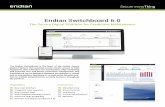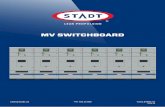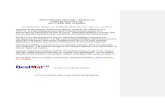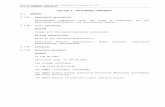LSP 121 Access Forms, Reports, and Switchboard. Access Forms.
-
Upload
collin-little -
Category
Documents
-
view
240 -
download
0
Transcript of LSP 121 Access Forms, Reports, and Switchboard. Access Forms.

LSP 121
Access Forms, Reports, and Switchboard

Access Forms

Displaying Data – The Form
• One way to start a form is to use the Form Wizard
• Let’s create a form for our Real Estate database, for the Listings table (we’ll do a little bit of our Activity but not all of it)

Forms Continued
• Now go back into Design View to edit the form• Resize windows• Move fields around• Many more properties / controls available

Toolbox Basic Controls
• Label controls – headings, labels, captions, instructions
• Text Box controls – data is displayed or entered here
• Toggle buttons, option / radio buttons, check boxes
• Option group – contains multiple toggle buttons

Toolbox Basic Controls
• List box – a pull down menu which is always down
• Combo box – a pull down menu which you must pull down, and also lets you add an option that is not on the list
• When working with forms, notice Table button (or Field List), Toolbox button, and Wizard button in Toolbox

Sample Form
• Let’s try another example• Create a form using Name text 50, Married
Yes/No, Employed Yes/No, Home Owner Yes/No, City text 50, and State text 2
• Make Name a text box, Married a toggle button, Employed a check box, Home Owner an option button, City a combo box, and State a list box

Sample Form
• Click on Add Existing Fields button. If you can’t click on this, click on Properties and set Record Source to appropriate table
• Make sure Use Control Wizards button is pressed• Click on ab| (Text Box), then click and drag on Name
field• Click on Toggle Button, then click and drag on
Married field• Now put a caption or a picture in the toggle button
using Properties

Properties
• Pretty much everything in Access has a list of properties associated with it
• To display properties, you can click on View Properties from the menu bar
• Or you can right click on an item• Let’s look at some properties

Creating a Form Using Multiple Tables
• Create form for main table• On toolbox, click on subform button (make
sure the Wizard button is pressed)• Answer the wizard’s questions

Forms Continued
• Note – if you change the data on the form, you are changing it in the database!
• You can use the form for entering new data• You can create a form for a query and if you
enter new data on the query form, it changes the data in the table!
• Let’s stop here and try our activity

Access Reports

Parts of a Report
• A report has the following parts:– Report header (one per report)– Page header (one per page)– Detail (each line of information)– Page footer (one per page)– Report footer (one per report)

ABC Monthly Report (page header)
Employee ID Expense Job TitleJones 123 $134.40 Engineer(detail section)Smith 234 $333.22 ProgrammerZygote 345 $123.33 Analyst
April 19, 2007 (page footer)

Creating a Report
• Use the Wizard to create a report• Here are the first questions:

Creating a Report
• Do you want to group items in your report? For example, do you want to group by job title?

Creating a Report
• Or maybe you want to group them by city?

Creating a Report
• For the remaining fields, do you want them in any particular order?

Creating a Report
• Finally, do you want a total of all salaries?• Click on Summary Options and get this:

Creating a Report
• What kind of report layout would you like?

Creating a Report
• Finally, you may have to go into Design View to “clean up” the report


Let’s Try an Example
• Using the Real Estate database, create a report which uses the fields from the Listings table and includes the Listing Number, Address, City, Frame Type and Taxes. Group by City. Total the Taxes.
• Let’s say the report is done but now you want to add the average of all taxes to the report footer? How do we do that? =avg([Taxes])

The Switchboard

The Switchboard
• The Switchboard pulls it all together• After defining and populating the database,
creating the forms and reports, you can roll it all into one nice package to give to your client (user)

Creating a Switchboard
Click on File tab (upper left) and then Switchboard Manager (far right)

Creating a Switchboard
• Then click on the Yes button

Creating a Switchboard
• Then click on Edit

Creating a Switchboard
• To add buttons to the Switchboard, click on New

Creating a Switchboard• Then enter the name you want to appear on the
Switchboard, what the Switchboard operation is, and where the form/ or report is coming from. Note: queries have to first be turned into reports.
• Let’s try an example. Open Real Estate database and make a simple form, a simple report, and a report based upon a query.
• How do you make it so the switchboard is the first thing to open when a user runs Access?

Switchboard as Default
• Click on the File tab in the upper-left corner• Click on Options in bottom of the menu on the
left side of the screen• Click on Current Database on left margin• Under the Display Form option, select
Switchboard from the drop-down list• Now when someone opens this database, the
switchboard will automatically pop up

Do You Like Databases?• Data Analysis and Data Mining Minor in CDM
– IT 240 Introduction to Desktop Databases – IT 223 Data Analysis – CSC 324 Data Analysis and Statistical Software II – CSC 367 Introduction to Data Mining – CSC 334 Advanced Data Analysis – 2 CDM Electives