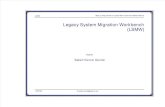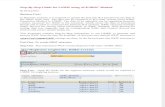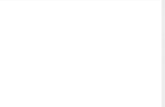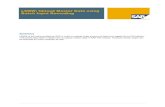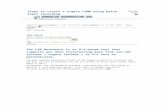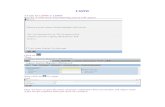lsmw
-
Upload
api-25919427 -
Category
Documents
-
view
320 -
download
1
Transcript of lsmw

To Upload article master basic data through LSMW(Legacy System Migration Workbench) you have to maintain the data in the excel sheet as given bellow.Now start the process as given bellow.
Write lsmw in the transaction code place and press enter.

Press enter to get in to main LSMW screen

Click on all objects to select exact program for your desired upload.

Select YCM30111 and double click on it. You have selected the exact program for article master basic data upload.

Press enter. Get in lsmw program for article master basic data upload.

Double click on the “specify file “ tab to input your data in the correct file.

Select this program (1st step)
Select this icon to get the flat file.

The flat file comes up. Put the data here from your excel sheet basic data. Save it in this flat file. Close it.

Select this program (2nd step)
Select this icon to get the flat file.


Click here to come out of this screen You have assigned your data in the flat file.

Double click on” assign file” tab

Select this icon to get back

Double click on “read data “ tab.

Press F8.

Select this icon to get back.

Select this icon to get back

Double click on the “display read data “tab to display the data.

Double click on the “display read data “tab to display the data.

Press enter to continue.

Click here to see the data.

This is the data you are going to upload.

Select this icon to get back.

Select this icon to get back.

Double click on ‘convert data” tab

Press F8

Data is converted. Select this icon to get back.

Select this icon to get back

Double click on “display convert data” tab to see the converted data.

Press enter to continue.

Click here to see the converted data

This is the converted data.
Select this icon to get back.

Select this icon to get back.

Double click “idoc generation “ tab to create idoc for uploading data

Press enter to continue.


Double click on “idoc processing” tab.

Press F8.

Select this icon to get back.

Double click on “create Idoc over view “tab.

Click this icon to execute.

See status 51 to check error.
Select this icon to get back.

Select this icon to get back.

Double click here to start idoc follow up.

Click here to execute.

Click here to execute. Come back by selecting the back icon. lsmw completed get back of the screen.