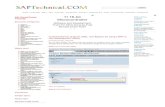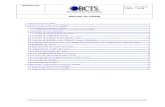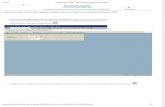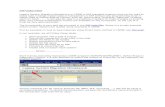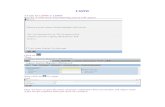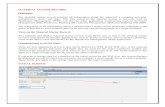Bdc Lsmw Mm01
description
Transcript of Bdc Lsmw Mm01

Steps to create a simple LSMW using batch input recording
Welcome Guest
View C omments (0) A ttachments (30) I nfo
Additional Features
Added by Tarun Gambhir , last edited by Tarun Gambhir on Jan 08, 2009 (view change) Labels: sap, tutorial
Add LabelsEnter labels to add to this page:
Tip: Looking for a label? Just start typing.
The LSM Workbench is an R/3-based tool that supports you when transferring data from non-SAP systems ("Legacy Systems") to R/3 once or periodically.
The tool supports conversion of data of the legacy system in a convenient way. The data can
then be imported into the R/3 system via batch input, direct input, BAPIs or IDocs.
Furthermore, the LSM Workbench provides a recording function that allows to generate a "data
migration object" in an entry or change transaction
To start working with the LSM Workbench, use transaction LSMW:

Click on the create button to create new project, subproject and the object. As shown below.

Project, Subproject and Object:
On the initial screen, you can create a new project, corresponding subprojects and objects via
Edit -> Create new entry.
- Project: An ID with a maximum of 10 characters to name your data transfer project. If you
want to transfer data from several legacy systems, you may create a project e.g. for every
legacy system.
- Subproject: An ID with a maximum of 10 characters that is used as further structuring
attribute.
- Object: An ID with a maximum of 10 characters to name the business object.
In the initial screen, All objects provides a list of all projects created already. My objects
displays a list of all objects you created personally. All objects of the project displays all
objects of the selected project as tree structure. Project documentation displays any
documentation written for the individual popups and processing steps. you can print the project
documentation out, send it and save it in various file formats.
Click on the execute button once the project, subproject and the object are created.

Click Back.Now record usingBatch Input RecordingData Migration - Step by Stepvia Batch Input
Recording
Step 1: Maintain Object attributes
In this example, you will be updating the Material master records with the help of recording a
transaction (MM01). Choose radio buttonBatch Input Recordingand click on the recording
overview icon to record the R/3 transaction. Enter theRecordingname asMM01_REC2, the

description asMM01 Recording method, and the transaction code asMM01.
Click on create to record the transaction.

Click on Done.
Click on Done to actually start recording the transaction.
Enter the fields required for recoding a transaction successfully.

Note that the fields are populated with default values. The values you entered when you
recorded the transaction are set by default.
*Double-click on the fieldRMMG1-MATNRand enter the name asMATNRand the description
asMATERIAL NUMBERand remove the default as shown below:

Repeat this step for all fields.Similarly, double-click on all other fields with default values and
make appropriate changes. Once you have made changes, the recording overview screen looks
as shown below:

Click on SAVE to save the recording. The click on BACK icon to the main screen. Save the while
going back to the main screen.
After completing the recoding the system will automatically take you to the second step as
shown below:

Step 2. Maintain Source Structures
Click on CREATE to create a source structure. Give a name and a description to the source
structure as shown below:
Save the source structure and go to the main screen.
Step 3. Maintain Source Fields
In this step, you need to list what fields are present in the source structure. The easiest way is to
click on 'Table Maintenance' icon to enter Fieldname, Type and Length for each field as shown:

Save while coming back to the main screen.
Step 4: Maintain Structure Relations
Execute a step to 'Maintain Structure Relations'. Since, there is only one Source and Target
Structure, the relationship is defaulted automatically.
Save while coming back to the main screen.
Step 5: Maintain field mapping and conversion rules
Keep cursor on field 'MATNR' and click on 'Assign Source field' icon to choose source field
MATERIAL from structure MM01V6 as shown

Similarly, assign 'Source Field' rules to the remaining fields.
Once all the fields are mapped, you should have an overview screen as shown

Save while coming back to the main screen.
Step 6: Maintain fixed values, translations, user-defined routines
You can also maintain re-usable translations and user-defined routines, which can be used across
conversion tasks. In this case, that step is not required.

Step 7: Specify files
In this step, we define how the layout of the input file is. The input file is a [Tab] delimited with
the first row as field names. It is present on my PC (local drive) as C:\MM3.txt.
Double Click on the legacy data.
Save while going to main screen.
Create an Excel with your data and save it as a Tab-delimited text file on your local drive (C
and name it MM3.txt.
IMPORTANT
****The Structure of the flat file should be proper otherwise data will not be uploaded.. All the

mandatory fields should be present in the flat file for the required transaction
Step 8: Assign files
Execute step 'Assign Files' and the system automatically defaults the filename to the source
structure.
Save while going to main screen.
Step 9: Read data
In this step, LSMW reads the data from the source file (from your PC's local drive). You have the
option to read only selected rows and convert data values to internal format.
Here 1 to 2 represents the number of rows to be read from the flat file. If you don't specify any
number the system will read all the rows from the flat file. We have 2 rows in the flat file hence
from 1 to 2.
After we execute the data read from the flat file is as shown below.

Step 10: Display read data
This step is optional. If required, you can review the field contents for the rows of data read.

Step 11: Convert data
This is the step that actually converts the source data (in source format) to a target format.
Based on the conversion rules defined, source fields are mapped to target fields.

Click BACK to come back to main screen.
Step 12: Display Converted data
Again this is an optional step to view how the source data is converted to internal SAP format.

Step 13: Create batch input session
Once the source data is converted in an internal format, you can create a batch session to
process updates.
Click EXECUTE button to execute a batch inout session.
Step 14: Run Batch Input Session
You can execute the BDC session by Run Batch input session. Executing a batch input session
is a standard SM35 transaction for managing BDC sessions. Once you have successfully executed
the batch input session, the Material master records are updated in the system. You can confirm

this by viewing the Material master records (MM03).
Select the session and click on the PROCESS icon.

You can Process the session in foreground or background or can only display errors.
Select the Processing Mode and then click on the PROCESS tab to executive the session.
After the session is completely processed you can confirm this by viewing the Material master
records (MM03) or in the table MARA.