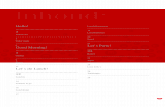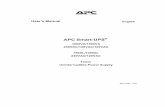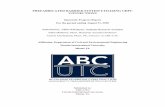Lotus Notes_8 Apostila Rev02
-
Upload
joao-a-de-sanctis -
Category
Documents
-
view
158 -
download
0
Transcript of Lotus Notes_8 Apostila Rev02
1
ContedoLotus Notes e a Metso .................................................................................................................. 4 Lotus Notes 8 - Novas caractersticas............................................................................................ 5 Melhorias na Interface com o usurio ....................................................................................... 6 Usando o Notes Navigator ............................................................................................................ 7 Boto Open ................................................................................................................................... 8 Ajuda ............................................................................................................................................. 9 Barra lateral ................................................................................................................................. 10 Central de pesquisas ................................................................................................................... 11 Agrupando documentos.............................................................................................................. 12 Mostrar Thumbnails................................................................................................................. 13 Melhorias na edio de documentos .......................................................................................... 14 Trabalhando com o AutoSave ..................................................................................................... 15 Verificao ortogrfica ................................................................................................................ 16 Mail Threads & Conversations ................................................................................................. 17 Modo de mensagens individuais ................................................................................................. 18 Modo de conversao ................................................................................................................. 19 Opes do Menu de email .......................................................................................................... 20 Visualizao do histrico de colaborao ................................................................................... 21 Pr-visualizao vertical .............................................................................................................. 22 Endereamento de emails........................................................................................................... 23 Usando Sinalizadores .................................................................................................................. 24 Indicadores .................................................................................................................................. 25 Indicadores de emails respondidos ou encaminhados ............................................................... 26 Outras opes na Caixa de Entrada ............................................................................................ 27 Transferncia de arquivos ........................................................................................................... 28 Permisses no email e calendrio ............................................................................................... 29 Out of Office............................................................................................................................. 30 Melhoramento na visualizao do calendrio ............................................................................ 31 Opes de visualizao no calendrio ........................................................................................ 32 Habilitar entradas no respondidas ............................................................................................ 33 Visualizar e aceitar entradas no respondidas ........................................................................... 34 Localizar um horrio livre para agendamento ............................................................................ 35 No receber respostas de convites ............................................................................................. 362
Comunicao de Evento .............................................................................................................. 37 Colorindo o calendrio ................................................................................................................ 38 Manuteno da Caixa de Entrada ............................................................................................... 39 Limpando o calendrio ................................................................................................................ 40 Sametime 8 Caractersticas ...................................................................................................... 41 Interface do Sametime ............................................................................................................ 41 Iniciando o Sametime.................................................................................................................. 42 Configurao de localizao geogrfica ...................................................................................... 44 Selecionando o Status de disponibilidade ............................................................................... 45 Status disponveis .................................................................................................................... 46 Manuteno da lista de contatos................................................................................................ 47 Localizando usurios ou grupos .................................................................................................. 48 Opes da lista de contatos ........................................................................................................ 50 Configurando alertas ................................................................................................................... 51 Enviando anncios ...................................................................................................................... 52 Chat de texto............................................................................................................................ 53 Enviando arquivos ....................................................................................................................... 54 Barra de ferramentas .................................................................................................................. 54 Chat de voz (Ligao Computador para Computador) ............................................................ 55 Reunio Instantnea ................................................................................................................... 56 A janela da sala de reunies e suas ferramentas ........................................................................ 57 AT&T (Interwise) ......................................................................................................................... 58 Listas privativas ........................................................................................................................... 59 Criando um Archive ..................................................................................................................... 60 Arquivando mensagens ............................................................................................................... 61 Stationary .................................................................................................................................... 62
3
Lotus Notes e a MetsoA ferramenta Notes globalmente utilizada pela Metso. Sendo assim, existem padres para sua utilizao que devero ser seguidos de acordo com instrues do HQ. A Metso Brasil disponibiliza este Workshop a todos os funcionrios com o objetivo de melhorar o nvel de conhecimento dos profissionais na utilizao dos recursos de informtica. Este ser o primeiro treinamento entre muitos. Sabemos que o treinamento no ser suficiente para a perfeita utilizao da ferramenta. Porm, o Departamento de TI estar disposio para orientar de forma individual cada funcionrio sobre a correta utilizao da ferramenta. Aps o treinamento, alguns recursos sero de uso obrigatrio pois o Comit Diretor entende que os mesmos trazem benefcios e reduo de custo e tempo dos funcionrios. Sendo assim, vocs devero seguir as seguintes regras de forma obrigatria: 1. Utilizao do Sametime para reduo de custos de telefonia entre os funcionrios da Metso (esta ferramenta no estar liberada para contatos externos empresa). 2. Utilizao do recurso de agenda do Notes (obrigatrio). O agendamento de reunies atravs do Notes otimiza o tempo dos funcionrios uma vez que possvel verificar a disponibilidade dos participantes. 3. Utilizao do AT&T Connect (Interwise). Agende suas reunies com o uso do Interwise e compartilhe apresentaes e outros recursos com pessoas do mundo todo, inclusive pessoas de fora da Metso. O Interwise pode ser utilizado sem a necessidade de agendamento via Notes. 4. Utilizao do Archive. As mensagens devem ser arquivadas com o intuito de reduzir o tamanho das Views e com isso o tempo de processamento do Notes e uso do espao em nossos servidores. 5. Assinatura de e-mail com texto padro. Facilite o contato informando seu ramal. 6. Utilizao Access & Delegation. A senha do Notes pessoal e intransfervel, devendo ser utilizado o recurso de delegao em casos de acesso a outros funcionrios. 7. Utilizao do Out-of-Office. Sempre que precisar se ausentar, habilite o recurso de Outof-Office, informando quem poder responder em seu lugar em casos urgentes. 8. Uma mensagem deve ser encaminhada ao menor nmero de pessoas possvel. Evite copiar pessoas desnecessariamente. Converse com sua chefia e defina regras de cpias. 9. Cuidado com o Reply to All. Da mesma forma, apenas pessoas ligadas ao assunto devem ser copiadas. 10. No envie correntes no e-mail da Metso. 11. O Sametime de uso profissional. Todas as conversas podero ser recuperadas caso seja necessrio. 12. A Caixa de Entrada deve ser o menor possvel. Agilize o processamento do Notes. 13. O Notes 8 consome mais recursos das mquinas. Sendo assim, a Metso ir adicionar memrias aos micros que estiverem com menos de 1,5Gb. O uso destas funcionalidades ser monitorado e o Comit Diretor ser periodicamente informado.
4
Lotus Notes 8 - Novas caractersticas Mudanas na terminologia Database Welcome page Bookmark bar Application Home page Open menu
Personal Address Book Contacts
Interface integrada com o usurio Inclui Sametime Barra lateral (Sidebar Panels)
Metso Notes Navigator Workspace comum para usurios da Metso Atalhos rpidos para Menus importantes Atalhos para aplicativos de negcios
Essa mudana na terminologia reflete o fato de que o Lotus Notes 8 est englobando tipos adicionais de aplicaes e j no est mais limitado s a banco de dados. O Metso Notes Navigator a pgina inicial feita exclusivamente para a Metso. A aplicao une em um nico local vrios links, dependendo da empresa (Minerals, Paper e Automation) e linha de negcio que cada funcionrio faz parte. Facilitando assim o acesso rpido as aplicaes.
5
Melhorias na Interface com o usurio
A Interface acomoda mais funcionalidades que a anterior, e o layout pode ser customizado pelos usurios para satisfazer as exigncias de cada um. As barras de ferramentas aparecem agora dentro de cada uma das abas, fazendo que fiquem mais prximas da atividade com a qual elas esto relacionadas. Cada uma das opes da barra lateral podem ser movidas para locais diferentes da tela, deixando assim um ambiente mais agradvel para o usurio.
6
Usando o Notes Navigator
Notes Navigator a pgina inicial padro da Metso e prov atalhos a funes essenciais e a aplicativos. O usurio pode navegar facilmente pelo seu email, calendrio, contatos e tarefas, rea de trabalho e replicao. As aplicaes disponveis para cada usurio pode variar, dependendo da empresa (Minerals, Paper e Automation) e rea de negcio escolhida no perfil do usurio, como pode ser visto na tela acima.
7
Boto Open
Opes que estavam disponveis na verso anterior no bookmark, agora esto disponveis na lista do boto Open. As opes do boto Open, podem ser fixadas do lado esquerdo da tela, como na verso anterior. O boto Open possui um campo para busca que ajuda a abrir aplicaes. Voc pode digitar o que deseja em Type to find, e uma lista de aplicaes aparecer.
8
Ajuda
O menu de opes pode ser usado para listar todos os tpicos, ou executar consultas customizadas.
9
Barra lateral
Sametime permite que voc verifique a disponibilidade de outras pessoas, podendo assim iniciar uma conversa por sesso de chat, voz ou reunio imediata, e envio de arquivos ou anncios. O Day at a glance permite que voc navegue em seu calendrio, selecionando o dia ou o ms. As entradas do calendrio para o dia selecionado ficaro visveis. Feeds, permite que voc visualize de maneira rpida suas notcias favoritas.
10
Central de pesquisas Faa pesquisas no email, calendrio, catlogo de aplicativos, e at mesmo busca na Web, de um nico local Agora suporta um novo estilo de sintaxe. Se a procura foi feita usando um grande nmero de palavras, o resultado da busca ir conter todas as elas, mas no necessariamente na mesma ordem Os resultados da busca sero classificados pela ordem de importncia e um histrico ser mantido
O Notes 8 tem uma nova interface para pesquisa que permite que o usurio localize uma informao de maneira rpida e eficaz. Esse recurso foi aprimorado e agora oferece a opo de usar a pesquisa no estilo do Notes ou no estilo da Web. Semelhante pesquisa em seus sites da Web favoritos, a Pesquisa aparece na parte superior da janela do Notes e est sempre disponvel. Basta clicar na seta para selecionar o tipo de pesquisa desejada ou exibir as pesquisas mais recentes.
11
Agrupando documentos Opo para agrupar vrios documentos abertos em uma nica aba
Para configurar essa opo clicar em File Preferences Windows and Themes
possvel definir que as guias de janelas sejam abertas em grupos, em vez de cada documento abrir uma nova guia. Com as guias de janela agrupadas, quando se abre um aplicativo, uma guia de janela aberta. Em seguida, cada documento aberto a partir desse aplicativo aberto na mesma guia de janela. Um nmero na guia de janela informa quantos documentos abertos esto agrupados nela. Para selecionar um dos documentos abertos, selecione na lista de nmeros. Para retornar para a visualizao principal de um aplicativo, clique na guia da janela. A aba de agrupamento de documentos ajuda a gerenciar janelas abertas, tornando a navegao e visualizao de um documento ou pgina mais fcil e prtico.
12
Mostrar Thumbnails
Ajuda a navegar se um grande nmero de janelas estiverem abertas ao mesmo tempo, Show Thumbnail ajuda a identificar a janela desejada.
13
Melhorias na edio de documentos Opo desfazer disponvel em Edit Undo Typing Possibilita que usurios desfaam digitaes mais de 50 vezes Pode ser usado a tecla de atalho Ctrl + Z (mesmo do MS Office)
AutoSave Documentos que esto sendo editados podem ser salvos, possibilitando que sejam recuperados aps quedas de energia ou problemas de comunicao Voc pode configurar para que o AutoSave seja feito automaticamente em intervalos de tempo Ou os documentos podem ser salvos usando a opo File AutoSave AutoSave Now
-
Quando voc finalizar o documento e enviar/salvar ou descartar, o documento ser automaticamente removido do AutoSave Documents
Editar documentos ficou muito mais fcil no Lotus Notes 8. O editor de documentos foi melhorado no Notes 8 para todos os documentos, em qualquer base de dados (aplicaes), que inclui, o email, contatos, customizao de aplicativos, entre outros.
14
Trabalhando com o AutoSave Para abrir documentos salvos Clicar em File AutoSave Recover AutoSaved Documents Selecione o documento e clique em Recover, ou para abrir todos os documentos clique em Recover All Todos os documentos selecionados abriro em janelas separadas Clique em Fechar
-
Para remover documentos salvos Clique em File AutoSave Recover AutoSaved Documents Selecione o documento e clique em Remove, ou para remover todos os documentos clique em Remove All Clique em Fechar
-
15
Verificao ortogrfica
O usurio pode escolher uma das sugestes ou pode acrescentar a palavra ao dicionrio, de uma forma que isso ser reconhecido em ocorrncias futuras. O usurio pode mudar o dicionrio primrio (padro), de acordo com as preferncias de idiomas individuais.
16
Mail Threads & Conversations H dois mtodos de visualizao dos email dentro da caixa postal Mensagens vistas de forma individual (onde as mensagens e respostas so ordenadas individualmente) Modo de conversao (onde se agrupam mensagens e respostas)
Voc pode selecionar entre os dois mtodos de visualizao na opo de Show no canto superior da janela. No possvel desabilitar o mtodo de visualizao de conversao.
17
Modo de mensagens individuais Abre o contedo da conversa Mostra todos os emails relacionados ao assunto da conversa, clicando no cone da seta logo na frente do assunto da mensagem
Para mostrar uma informao mais til na conversao, a primeira linha do email, em lugar do ttulo, usado na conversao.
18
Modo de conversao Organiza os emails dentro de grupos onde somente a ltima resposta ficar visvel para o usurio dentro da caixa postal Todos os emails que esto dentro do grupo ficaro abaixo do ltimo email recebido O nmero em parnteses indica quantos e-mails esto no grupo Pode executar operaes para todas as mensagem de uma nica vez, como mover para uma pasta ou remover
Isso pode facilitar no processo de busca por email. Para ajudar a prevenir remoes acidentais, uma caixa de dilogo aparecer sempre que o processo de remoo for executado.
19
Opes do Menu de email Clicando com o boto direito do mouse sobre qualquer email, uma lista de opes aberta Atalhos rpidos a vrias funcionalidades estaro disponveis
20
Visualizao do histrico de colaborao Voc pode visualizar um histrico de conversas com um determinado remetente Incluindo emails na caixa postal, reunies no calendrio e mensagens instantneas enviadas Um clique com o boto direito do mouse sobre um remetente possibilita que voc verifique outros histricos de colaborao que existe entre voc e o remetente
possvel exibir o histrico das colaboraes com um contato, como e-mail, transcries de bate-papo (se voc as tiver salvo) ou documentos compartilhados. O histrico de colaborao inclui toda a atividade com um contato selecionado nas ltimas duas semanas. Notas: Os documentos de colaborao propriamente ditos no so salvos nesta caixa de dilogo. Os documentos listados na caixa de dilogo Histrico de Colaborao so simplesmente ponteiros para os documentos reais. Quando se salva um bate-papo, voc o salva localmente ou em seu arquivo de mensagens. Somente os bate-papos salvos em seu arquivo de mensagens so exibidos no histrico de colaborao.
21
Pr-visualizao vertical Voc pode pr-visualizar documentos na barra vertical A pr-visualizao horizontal tambm est disponvel
O painel de visualizao exibe uma visualizao de uma mensagem ou entrada de agenda selecionada. possvel exibir o painel de visualizao verticalmente, ao lado do painel de visualizao (o padro), ou horizontalmente, sob o painel de visualizao. Tambm possvel ocultar o painel de visualizao.
22
Endereamento de emails Voc pode entrar com um endereo de email diretamente na caixa de endereo O endereamento de email foi melhorado, possibilitando agora um fcil e rpido mecanismo de busca de endereos, como mostra a figura abaixo
Uma lista ser montada baseado na freqncia de utilizao do endereo de email. Os endereos mais usados recentemente aparecero no topo da lista
A informao de freqncia de utilizao do endereo ficar salvo nos contatos, localizado no computador do usurio. Todos os endereos que fazem parte de qualquer email enviado ou recebido sero automaticamente adicionado aos Contatos Recentes. Voc pode escolher mover esse endereo do Contatos Recentes para Seus Contatos. Pode adicionar outras informaes, como datas de aniversrio, etc...para os contatos.
23
Usando Sinalizadores Voc tem a opo de sinalizar emails recebidos com assuntos que sero resolvidos futuramente
Sinalizadores podem ser configurados em considerao a prioridade dos assuntos Voc pode ser lembrado usando um alarme, como uma mensagem, som ou uma notificao por email
24
Indicadores Voc pode configurar indicadores para realar a importncia dos emails dependendo do endereo do remetente ou pelo nmero de pessoas para qual o email foi enviado Na caixa de entrada, clique no boto More Preferences Attention Indicators
Voc pode adicionar endereos ou grupos para as mesmas configuraes
25
Indicadores de emails respondidos ou encaminhados Na caixa de entrada, voc ter a informao se o email recebido j foi respondido ou encaminhado Se o email estiver sinalizado, o indicador ser substitudo pela bandeira
Voc tambm pode iniciar uma conversa de voz, enviar anncios ou arquivos. Sametime ser explicado detalhadamente nos prximos slides.
26
Outras opes na Caixa de Entrada Os emails sinalizados podem ser visualizados na opo Follow Up Os emails sinalizados tambm podem ser visualizados na seo de Follow Up no canto inferior da tela Se qualquer histrico de conversas por chat for salvo, voc poder visualiz-lo na opo Chat History Opo para abrir o email de outra pessoa, selecionando o nome do usurio no Catlogo de Endereos, caso as permisses estejam configuradas
27
Transferncia de arquivos
Na Metso, o tamanho mximo dos email no podem ultrapassar 10 MB A opo de File Transfer est disponvel para os usurios enviarem emails grandes de uma maneira segura O boto para abrir o File Transfer est localizado na caixa de entrada O tamanho mximo dos arquivos que podem ser enviados atravs dessa opo de 100 MB
Essa funcionalidade muito usada para enviar arquivos para pessoas que no so funcionrias da Metso.
28
Permisses no email e calendrio Voc pode delegar acesso para qualquer um ou especificar um usurio ou grupo Pode delegar / negar acesso para o email, agenda, tarefas e contatos Pode ser configurado em More Preferences Access & Delegation
As opes abaixo esto disponveis para definir o tipo de acesso que ser permitido: Ler qualquer documento Ler e criar qualquer documento, enviar email com seu prprio nome Ler, editar, criar qualquer documento, enviar email, habilitar a opo de out of office Ler, editar, criar, remover qualquer documento, enviar email, habilitar a opo de out of office Ler, criar qualquer documento, remover documentos criados, enviar emails com seu prprio nome
29
Out of Office Pode ser configurado em More Out of Office, agora pode ser configurado o horrio tambm No mais necessrio a interveno do usurio para desabilitar a funo, automaticamente ser desabilitado no perodo selecionado
Voc pode configurar mensagens especiais que sero enviadas sempre que uma pessoa em especfico lhe enviar um email (somente na primeira vez) Especificar o horrio no estar disponvel se voc estiver utilizando seu email em local, ou seja quando voc est fora da empresa.
30
Melhoramento na visualizao do calendrio
Aes comuns podem ser facilmente realizadas com um nico clique, e dois cliques para tarefas freqentemente usadas. Por exemplo, para um convite de reunio ainda no respondido, voc pode com um simples clique, aceitar ou recusar o convite. Todavia, se voc precisa responder de uma maneira diferente, as opes adicionais de respostas podem ser acessadas facilmente com um duplo clique.
31
Opes de visualizao no calendrio
Na verso anterior, somente o intervalo das 7 da manh s 7 da noite era visualizado semanalmente e mensalmente.
32
Habilitar entradas no respondidas Agora voc pode visualizar convites no respondidos no seu calendrio Essa ferramenta deve ser habilitada nas preferncias do calendrio Convites recebidos podem ser automaticamente cancelados
Processo de cancelamento automtico: Voc pode escolher a opo de exibir ou no um convite cancelado no calendrio ou se sero removidos automaticamente. Isto permite que voc tenha em registro de todos os seus convites, inclusive os cancelados.
33
Visualizar e aceitar entradas no respondidas
Entradas no respondidas: Convites recebidos e ainda no respondidos, aparecero no calendrio em tons de cinza, ao lado de outras reunies e compromissos Essa funcionalidade muito til para pessoas que recebem vrios convites de reunies e precisam ser capazes de visualizar quando h uma reunio marcada no mesmo horrio que outras e priorizar qual delas a mais crtica antes de aceita-las. Essa funo tambm vlida para re-agendamento de reunies. Reunies canceladas sero automaticamente removidas do calendrio.
34
Localizar um horrio livre para agendamento usado quando todos os convidados no esto disponveis no mesmo perodo de tempo Opo para excluir convidados que no so essenciais para o evento Pode ser escolhido um intervalo de tempo para o evento
Se voc estiver organizando uma reunio para um nmero grande de convidados, no fcil de achar um horrio disponvel para todos os convidados. Com o Lotus Notes 8, voc pode verificar o horrio livre dos convidados de uma reunio. Voc pode manter a lista de convidados e tambm selecionar os participantes chaves, aqueles que realmente necessitam participar da reunio e facilmente identificar o horrio conveniente para todos os participantes da reunio.
35
No receber respostas de convites Voc pode restringir as respostas a convites de reunies selecionando essa opo quando enviar convites para reunies usado se h um grande nmero de pessoas convidadas para a reunio ou se voc no quer receber todas as respostas de cada um dos convidados
36
Comunicao de Evento
37
Colorindo o calendrio
38
Manuteno da Caixa de Entrada Na verso anterior, a limpeza da caixa postal era feita manualmente pelos usurios, removendo ou arquivando emails Se h um grande nmero de mensagens dentro da caixa postal do usurio Ocorre um grande processamento no servidor sempre que a caixa postal aberta O tempo de resposta para a visualizao de mensagens dentro de pastas longo
Para caixas postais com um grande nmero de mensagens esse problema pode aumentar e muito!
Agora Os administradores do sistema podem automaticamente remover email antigos no intervalo de tempo de 60 dias O email ainda ficar disponvel, mas agora na opo de visualizar todos os documentos No substitui a funo de arquivamento de mensagens
A manuteno automtica da caixa de entrada no apaga os emails, somente remove-os da visualizao da caixa de entrada. Somente a caixa de entrada atualizada automaticamente atravs desse processo, outras pastas e subpastas no so alteradas.
39
Limpando o calendrio Pode ser aplicados no calendrio e nas entradas do A fazer Pode ser habilitada a funo de remoo automtica em perodos de tempo programados A remoo no requer nenhum tipo de interao do usurio
40
Sametime 8 Caractersticas D acesso fcil e rpido para colaborar com colegas de trabalho Oferece mensagem instantnea, chat de voz, chat de vdeo e conferencias na web Os usurios podem adicionar o nome de colegas dentro de sua lista de contatos Usurios podem configurar seu status, ou verificar o status de um colega atravs da janela do Sametime Possibilita uma grande economia nos gastos com comunicao (telefonia / viagens) entre funcionrios da Metso dentro ou fora do pais
Interface do Sametime
Status do usurio: O status do usurio definido pela opo selecionada aqui cones da barra de ferramentas: Possibilita que usurios executem tarefas como inicializar uma conversa por texto, voz, etc. Carto de visitas: Est visvel sempre que os dados pessoais forem informados.
41
Iniciando o Sametime1. Clique no cone do Sametime na barra lateral do lado direto da tela.
2. Clique Log In.
3. A janela do Sametime ir abrir como mostra a figura.
Digite o nome do usurio no formato No campo Password, digite a senha do Notes Internet (mesmo que o utilizado para Metso Intranet).
42
Observao: Caso no tenha esta senha, ser necessrio entrar no METSOs Address Book e cria-la. Procedimento: a. Clicar duas vezes no cone METSOs Address Book no Workspace.
b. Clicar duas vezes no seu usurio.
c. Clicar duas vezes no documento aberto para iniciar a edio e clicar no boto Enter Password. Digitar a nova senha.
A nova senha definida estar disponvel para uso em at 24h.
43
Configurao de localizao geogrfica Especifica sua localizao geogrfica, para que seja possvel outras pessoas conhecerem o seu local geogrfico Podem ser especificados informaes de localizao geogrfica para mais de uma localidade
Especificando sua localizao pessoal (Office Location or Home), Cidade, Pais e Fuso horrio so mandatrios
Quando voc se conectar pela primeira vez, ou quando voc estiver em uma nova localidade geogrfica que no tenha configuraes especficas, automaticamente voc ser questionado a especificar as informaes sobre o seu local geogrfico. Outros usurios podem visualizar suas informaes quando posicionam o mouse sobre seu nome na lista de contatos para visualizar seu carto de visitas, ou na janela do chat quando usurios esto conversando com voc.
44
Selecionando o Status de disponibilidade
Clique na seta do lado do cone para exibir o menu de opes e escolha entre: log in, log out ou para alterar seu status. Essa informao ser vista por todos os usurios.
45
Status disponveis Para todas as opes que tenham sido especificadas anteriormente, a informao automaticamente reutilizada quando o usurio estiver novamente online A localizao dever ser especificada com o nome da localidade onde se encontra o escritrio onde o usurio trabalha Todos os usurios visualizaro o status de outros, portanto de responsabilidade do usurio manter atualizado seu status As diferentes mensagens de status que podem ser configuradas
46
Manuteno da lista de contatos
47
Localizando usurios ou grupos
A opo Lookup Name habilita a busca de usurios pelo sobrenome e Browse for Name habilita a busca pelo nome.
48
Voc pode verificar contatos online diretamente no Metsos Address Book Clique com o boto direito sobre o nome que voc gostaria de adicionar aos contatos do Sametime
49
Opes da lista de contatos
Verifique o status do usurio antes de comear uma conversa.
50
Configurando alertas
Alertas podem ser configurados para situaes quando os usurios estiverem indisponveis ou offline. Vrias opes de alertas podem ser configuradas para o mesmo usurio para vrias situaes. Alertas podem ser configurados periodicamente.
51
Enviando anncios
52
Chat de texto
Usurios pode editar os emoticons disponveis ou adicionar cones da barra de ferramentas. O histrico de conversa pelo chat no salvo automaticamente, para salvar o histrico de uma conversa pelo chat clique na opo File > Save Chat to Mail File na janela do chat.
53
Enviando arquivos Rpido e fcil compartilhamento de arquivos com outros usurios Arquivos de at 10 MB podem ser enviados imediatamente a usurios que estejam onlines No h nenhuma restrio ao tipo de arquivo a ser enviado
Barra de ferramentas
54
Chat de voz (Ligao Computador para Computador)
Com o chat de voz, voc pode receber e fazer ligaes com at cinco pessoas, usando seu computador. Uma vez que voc esteja conectado usando a opo de chat por voz, voc pode converter para uma comunicao de vdeo. Somente duas pessoas, incluindo voc, pode participar de uma vdeo conferencia atravs do Sametime.
55
Reunio Instantnea
56
A janela da sala de reunies e suas ferramentas
Controles de udio e a opo para convidar outros participantes esto disponveis para o apresentador Indicadores esto disponveis para o status da conexo quando os convidados esto entrando na sala de reunies Um cone aparece sempre que um dos participantes est se apresentando Participantes podem levantar as mos para fazer algum questionamento As ferramentas abaixo para a reunio esto disponveis: Compartilhamento de tela Chat em grupo
57
AT&T (Interwise) Agendar Reunies Online podem ser configuradas no AT&T Connect atravs do calendrio. Na verso Lotus Notes 6 essa opo aparecia como Online event using Interwise Agora suporta repeties de reunies Re-agendamento de elementos individuais de eventos repetitivos no so suportados O usurio pode re-agendar a seqncia inteira de repeties ou cancel-la
-
O software do AT&T j est instalado em todos os computadores da Metso. Uma conta ser configurada para habilitar o agendamento de reunies. Caso seja necessrio aprender mais sobre o AT&T (Interwise) e suas funcionalidades, fale com o depto de Recursos Humanos e agende seu treinamento.
58
Listas privativas
59
Criando um Archive
60
Arquivando mensagens
61
Stationary
62
Anexo I Modelo de Assinatura VirtualReservar essa rea simplesmente para informaes de contato, evitando logotipos, fotos, slogans e quaisquer outras mensagens de marketing. Campos: Nome Completo Cargo rea Segmento Razo social Endereo Telefone Fax Celular E-mail Website (www.metso.com)Grupo Metso Tecnologia de Minerao e Construo (MCT) Linha de negcios de Minerao (MBL) Linha de negcios de Construo (CBL) Tecnologia de Energia e Meio Ambiente (EET) Linha de negcios de Energia (POW) Linha de negcios de Automao (ABL) Linha de negcios de Reciclagem RBL) Tecnologia de Papel e Fibras (PFT) Linha de negcios de Papel (PBL) Linha de negcios de Fibras (FBL) Linha de negcios de Tissue (TBL)
A Metso proibe a utilizao de qualquer tipo de mensagem, como: segurana e meio ambiente, religio, pensamentos, etc. Contudo, obrigatria a utilizao do disclaimer para mensagens enviadas externamente, conforme exemplo abaixo: --------------------------------------------------------------------IMPORTANT. This email, including its attachments, is from Metso Corporation or its affiliate and is intended only for the named addressee(s). This email may contain confidential information and it may be subject to privilege, copyright and privacy. Unauthorized transmittal and other use are prohibited. If you have received this email in error, please return it to Metso and delete it from your system without retaining copies thereof. Thank you. ---------------------------------------------------------------------
Para inclu-lo na mensagem, basta seguir o caminho abaixo:
63