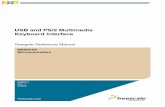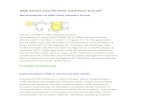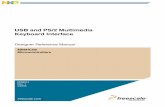LonWorks USB Network Interface User's...
Transcript of LonWorks USB Network Interface User's...
-
LONWORKS® USB Network InterfaceUser’s Guide
@®
0 7 8 - 0 2 9 6 - 0 1 B
-
Echelon, LNS, LONWORKS, NodeBuilder, LonMaker, LONMARK, Neuron, 3120, 3150, the Echelon logo, and the LONMARK logo are registered trademarks of Echelon Corporation. OpenLDV and LonScanner are trademarks of Echelon Corporation.
Other brand and product names are trademarks or registered trademarks of their respective holders.
Neuron Chips and other OEM Products were not designed for use in equipment or systems which involve danger to human health or safety or a risk of property damage and Echelon assumes no responsibility or liability for use of the Neuron Chips in such applications.
Parts manufactured by vendors other than Echelon and referenced in this document have been described for illustrative purposes only, and may not have been tested by Echelon. It is the responsibility of the customer to determine the suitability of these parts for each application.
ECHELON MAKES AND YOU RECEIVE NO WARRANTIES OR CONDITIONS, EXPRESS, IMPLIED, STATUTORY OR IN ANY COMMUNICATION WITH YOU, AND ECHELON SPECIFICALLY DISCLAIMS ANY IMPLIED WARRANTY OF MERCHANTABILITY OR FITNESS FOR A PARTICULAR PURPOSE.
No part of this publication may be reproduced, stored in a retrieval system, or transmitted, in any form or by any means, electronic, mechanical, photocopying, recording, or otherwise, without the prior written permission of Echelon Corporation.
Copyright © 2005 by Echelon Corporation.
Echelon Corporation www.echelon.com
-
FCC Compliance Statement – Class B This equipment has been tested and found to comply with the limits for a Class B digital device pursuant to Part 15 of the FCC Rules. These limits are designed to provide reasonable protection against harmful interference in a residential installation. This equipment generates, uses, and can radiate radio frequency energy and, if no installed and used in accordance with the manufacturer’s instruction manual, may cause interference with radio communications. However, there is no guarantee that interference will not occur in a particular installation. If this equipment does cause harmful interference to radio or television reception, which can be determined by turning the equipment off and on, you are encouraged to try to correct the interference by one or more of the following measures:
• Reorient or relocate the receiving antenna. • Increase the separation between the equipment and the receiver. • Connect the equipment into an outlet on a circuit different from that which
the receiver is connected. • Consult the dealer or an experienced radio/television technician for help.
Changes or modifications not expressly approved by the party responsible for compliance could void the user’s authority to operate the equipment.
IC Compliance Statement – Class B This Class B digital apparatus meets the requirements of the Canadian Interference-Causing Equipment Regulations of ICES-003.
-
LONWORKS USB Network Interface User’s Guide i
Welcome This document describes how to install and use Echelon’s U10 and U20 USB Network Interface products. The U10 and U20 USB Network Interfaces are low-cost, high-performance LONWORKS interfaces for USB-enabled PCs and controllers. The U10 USB Network Interface connects directly to TP/FT-10 Free Topology Twisted Pair (ANSI/CEA-709.3) LONWORKS channels through a high quality removable connector, and is fully compatible with link powered channels. The U20 USB Network Interface connects to PL-20 C-Band Power Line (ANSI/CEA-709.2) LONWORKS channels through an included wall-plug coupling circuit/power supply (either 120VAC with US plug, or 230VAC with Continental Europe plug). The U20 USB Network Interface can also be connected directly to 10.8-18VDC power systems (such as those in automobiles, trucks and buses) without a coupling circuit, or to virtually any powered line through a customer-supplied coupling circuit/power supply.
The USB Network Interfaces are certified USB 2.0 compliant by the USB Implementers Forum, work with USB 1.1 certified controllers, and work with USB and Hi-Speed USB systems, peripherals and cables. The drivers are available on an included CD-ROM, as well as on Microsoft® Windows® Update, and are accepted into Microsoft's Designed for Windows XP logo testing program. The interfaces also carry the CE, UL, cUL and TÜV agency listings.
The USB Network Interfaces can be used with virtually any PC-based LONWORKS application, including all LNS® and OpenLDV™ based applications, including but not limited to:
• LonMaker® Integration Tool
• NodeBuilder® Development Tool
• Mini EVK Evaluation Kit
The USB Network Interfaces can also be used with the LonScanner™ Protocol Analyzer.
Related Documentation The following documents may be useful to you when using the USB Network Interface products. These documents can be downloaded from Echelon’s website at www.echelon.com:
• LNS Programmer’s Guide
• OpenLDV Programmer’s Guide
• PL 3120® / PL 3150® Power Line Smart Transceiver Data Book
• Neuron C Programmer’s Guide
System Requirements • Pentium® III, 366MHz equivalent processor or higher
• Microsoft Windows XP, Windows 2000, or Windows Server 2003
http://www.echelon.com/
-
ii LONWORKS USB Network Interface User’s Guide
• 128MB RAM or more as required by operating system
• 10MB of available hard-disk space
• Available USB 1.1 or 2.0 port
Table of Contents Welcome........................................................................................................... i Related Documentation .................................................................................. i System Requirements ..................................................................................... i Table of Contents ...........................................................................................ii
Introduction ....................................................................................................... 1 Overview......................................................................................................... 2
U10 USB Network Interface................................................................... 2 U20 USB Network Interface................................................................... 2 USB Network Interface LEDs ................................................................ 3
SVC LED ........................................................................................... 3 TX LED.............................................................................................. 3 RX LED.............................................................................................. 3
Installing the OpenLDV Software ................................................................ 4 Using the USB Network Interface ................................................................ 5
Connecting the USB Network Interface....................................................... 6 Using the LONWORKS Interfaces Application............................................... 6
Configuring a USB Network Interface................................................... 7 Testing a USB Network Interface ........................................................ 11 Identifying a USB Network Interface .................................................. 12 Removing a USB Network Interface .................................................... 12
Alternate Power Line Coupling Circuit ....................................................13 Alternate Power Line Coupling Circuit...................................................... 14 U20 USB Network Interface Power Requirements ................................... 14 Wall-Plug Power Supply and Coupling Circuit.......................................... 14 10.8-18VDC Automotive Coupling .............................................................. 16 Custom AC Isolated Coupling ..................................................................... 17
Troubleshooting ..............................................................................................19
-
LONWORKS USB Network Interface User’s Guide 1
1
Introduction
This chapter introduces the USB Network Interfaces, and describes how to install the software included with the USB Network Interfaces.
-
2 LONWORKS USB Network Interface User’s Guide
Overview The USB Network Interfaces are low-cost, high-performance LONWORKS network interfaces for USB-enabled PCs and controllers. Designed for use in LONWORKS control networks that require a PC for monitoring, managing and diagnosing the network, the USB Network Interfaces are ideal for industrial control, building automation, process control and transportation applications. The USB Network Interfaces feature easy to install, auto-configuring drivers for Microsoft Windows XP, Windows 2000 and Windows Server 2003, and are compatible with all LNS and OpenLDV applications, as well as with the LonScanner Protocol Analyzer.
U10 USB Network Interface The U10 USB Network Interface (U10 interface) connects to TP/FT-10 (ANSI/CEA-709.3) Free Topology LONWORKS channels directly through a detachable, quality network connector (included). The U10 interface is fully compatible with TP/FT-10 channels with or without link power.
Figure 1.1 shows the U10 interface. The network connector is on the right side of Figure 1.1, and the USB Series “A” plug is on the left side.
Figure 1.1 U10 USB Network Interface
U20 USB Network Interface The U20 USB Network Interface (U20 interface) connects to PL-20 C-Band Power Line (ANSI/CEA-709.2) LONWORKS channels through an included plug-in coupling circuit/power supply. The U20 interface can also be connected directly to 10.8-18VDC power systems (such as those in automobiles, trucks and buses) without a coupling circuit, or to virtually any powered line through a customer-supplied coupling circuit/power supply, as described in Appendix A, Alternate Power Line Coupling Circuit.
-
LONWORKS USB Network Interface User’s Guide 3
Figure 1.2 shows the U20 interface. The coupling circuit/power supply connection is on the right side of Figure 1.2, and the USB Series “A” plug is on the left side.
Figure 1.2 U20 USB Network Interface
USB Network Interface LEDs Each USB interface has three LEDs that you can use to determine the interface’s current state. These LEDs become operational as soon as power is applied to the interface’s USB Series “A” plug.
SVC LED When the USB interface is not configured, the SVC LED (Service LED) will blink on and off continuously, with a 2 second period and 50% duty cycle. After an application opens and configures the interface, the SVC LED will turn off.
In addition, the SVC LED will illuminate for several seconds after you wink the USB interface from the LONWORKS Interfaces application in Control Panel. The wink command allows you to differentiate one interface from another if you have more than one USB interface attached to your PC. The LONWORKS Interfaces application and the wink command are described in Chapter 2 of this document.
TX LED The TX LED (Transmit LED) illuminates when a message is sent through the USB interface to the network. The LED will illuminate for at least 40ms at a time. On TP/FT-10 channels, multiple messages can be transmitted with less than 40ms between them. As a result, the TX LED may be illuminated for extended periods of time on the U10 interface due to the transmission of multiple closely-spaced messages.
RX LED The RX LED (Receive LED) illuminates when the USB interface receives a message from the network. This LED will illuminate for at least 40ms at a time. On TP/FT-10 channels, multiple messages can be received with less than 40ms between them. As a result, the RX LED may be illuminated for extended periods of time on the U10 interface due to the receipt of multiple closely-spaced messages.
-
4 LONWORKS USB Network Interface User’s Guide
Installing the OpenLDV Software You should install the OpenLDV software before connecting the USB interface to your PC. You must have Administrator privileges on your PC to perform the installation. To install the OpenLDV software, follow these steps:
1. Check that your PC meets the requirements listed in the System Requirements section on page i.
2. Insert the USB Network Interface Drivers CD into a CD-ROM drive.
3. The OpenLDV installer starts automatically. If it does not, run the OpenLDV210.exe file on the CD.
4. Follow the on-screen instructions to install the software. If warnings appear, choose to continue the installation. A reboot may be requested when the installation is complete.
5. After you complete the installation, remove the CD from the CD-ROM drive. Following this, you can connect the USB interface to an available USB port on your PC, as described in the next chapter.
NOTE: For your ease of use, the OpenLDV installer includes and automatically installs all required USB driver files. To use the USB interfaces, you only need to install the OpenLDV software, as described in this section.
-
LONWORKS USB Network Interface User’s Guide 5
2
Using the USB Network Interface
This chapter describes how to connect your PC to a network channel with a USB interface. It also describes how to configure, test and identify a USB interface with the LONWORKS Interfaces application in the Control Panel.
-
6 LONWORKS USB Network Interface User’s Guide
Connecting the USB Network Interface After you have installed the OpenLDV software, you can plug the USB interface into your PC and connect to a TP/FT-10 or PL-20 channel (as appropriate). To do so, follow these steps:
1. Insert the USB interface into an available USB port on your PC, with or without the included USB extension cable.
NOTE: If you inserted the USB interface into the USB port before installing the OpenLDV software, see Appendix B, Troubleshooting, for instructions on how to complete the installation.
On Windows 2000, you can proceed directly to step 5.
2. On Windows XP and Windows Server 2003, the Found New Hardware Wizard starts. Choose any of the three Windows Update options, and then click Next to continue.
3. Select Install the Software Automatically (Recommended), and then click Next to continue.
4. When the completion window appears, click Finish.
5. If you are using a U10 interface, connect the detachable network connector to the TP/FT-10 channel wiring. If you are using a U20 interface, plug the included wall-plug coupling circuit/power supply into a power outlet, and connect the barrel connector into the U20 interface’s barrel jack.
6. The USB interface is now ready to use. If this is the only LONWORKS interface installed on your PC, it will automatically use the default name LON1, and you can proceed directly to your software application and begin using the interface as LON1.
NOTE: Because of the auto-configuring nature of the USB Network Interface software, most users will not need to use the LONWORKS Interfaces application in the Control Panel. However, you may need to do so if you have more than one network interface installed, or if you need to change the interface’s buffer sizes and counts. For more information on the LONWORKS Interfaces application, see the next section, Using the LONWORKS Interfaces Application.
Using the LONWORKS Interfaces Application The USB Network Interface software is designed for your ease of use, and so most users will not need to use the LONWORKS Interfaces application. If the USB interface is the only LONWORKS network interface attached to your PC, it will be automatically use the default name LON1, and you can proceed directly to your software application and begin using the interface as LON1.
If you want or need to, you can use the LONWORKS Interfaces application to configure, test, reset, identify or remove a USB interface. These procedures are described in the following sections.
Each USB interface is serialized during manufacture, and the LONWORKS Interfaces application keeps track of each LONWORKS network interface plugged
-
LONWORKS USB Network Interface User’s Guide 7
into a PC, even after they have been detached from the PC. This means that a particular USB interface will continue to use the same LONWORKS network interface name (e.g. LON1 or LON2) once it has been inserted and recognized by your PC, regardless of how many USB interfaces are plugged into the PC, or in which order. It also means that each USB interface will retain the network interface name assigned to it, even after it has been detached from your PC. This is a tremendous ease of use feature if you have multiple USB interfaces, as you are assured that a particular USB interface will always be assigned the same logical name.
NOTE: Normally, detached USB interfaces are hidden by the LONWORKS Interfaces application. If you want to see all USB interfaces with the LONWORKS Interfaces application, including those that are currently detached, select the Show Detached Interfaces check box on the USB tab that is described in the following sections. If you want to remove the normally hidden definition for a detached USB interface and therefore free the logical name assigned to it, you can remove the definition, as described in the Removing a USB Network Interface section on page 12.
Configuring a USB Network Interface To configure a USB interface, follow these steps:
1. Open the LONWORKS Interfaces application in the Control Panel. The steps you will follow to open the Control Panel differ for each Windows operating system. If you are unsure how to open the Control Panel, consult the Windows documentation.
-
8 LONWORKS USB Network Interface User’s Guide
2. Select the USB tab. You will see a list of the USB interfaces that are currently connected to your PC. If there are other non-USB LONWORKS interfaces attached to the PC, the first USB interfaces will not necessarily be named LON1. If you do not see at least one USB interface listed on the tab, consult Appendix B, Troubleshooting.
Figure 2.1 USB Tab
-
LONWORKS USB Network Interface User’s Guide 9
3. Select the USB interface you want to configure and then click Properties. This opens the dialog shown in Figure 2.2.
Figure 2.2 Properties Dialog
4. The Transceiver Type field only applies to U20 interfaces. Select PL-20C if you must comply with the European CENELEC EN50065-1 regulations. Select PL-20N if you do not need to comply with these regulations. PL-20N channels offer slightly higher message throughputs than PL-20C channels, so normally you would use PL-20N if you can do so.
Most users do not need to change the Neuron® processor’s buffer sizes and counts from their defaults, as these defaults comply with LONMARK® International’s interoperability guidelines. However, if the devices on your network require larger message and buffer sizes, you might want to change the interface buffer sizes and counts.
To do so, use the Application Buffers and Network Buffers boxes to set the number and size of the input, output and priority buffers on the USB interface.
The total buffer memory allocation and the buffer memory available will be displayed on the dialog as you configure these settings. If you choose a configuration that exceeds the available buffer memory, a warning icon will appear. The dialog will not allow you to allocate in excess of the available buffer memory. You can click Restore Defaults at any time to return to the default buffer configuration.
-
10 LONWORKS USB Network Interface User’s Guide
Table 2.1 describes the default buffer configuration, as well as three other buffer configurations you could consider using. For more detailed information on buffer configurations, see the Allocating Buffers section in Chapter 8 of the Neuron C Programmer’s Guide.
Table 2.1 Buffer Configurations
Description Network Buffers Application Buffers
This is the default buffer configuration. Most users should use this configuration.
3 Input Buffers, 66 Bytes
3 Output Buffers, 66 Bytes
1 Priority Buffer
7 Input Buffers, 66 Bytes
2 Output Buffers, 66 Bytes
1 Priority Buffer
This represents a buffer configuration optimized for use with the LonScanner Protocol Analyzer when standard-sized messages are expected. You should only consider using this non-default setting if you have an exceptionally overloaded LONWORKS network with an exceptionally slow or overloaded PC.
1 Input Buffers, 42 Bytes
1 Output Buffers, 42 Bytes
0 Priority Buffers
15 Input Buffers, 66 Bytes
1 Output Buffers, 42 Bytes
0 Priority Buffers
This represents a buffer configuration optimized for use with the LonScanner Protocol Analyzer when very large messages are expected.
1 Input Buffers, 42 Bytes
1 Output Buffers, 42 Bytes
0 Priority Buffers
3 Input Buffers, 255 Bytes
1 Output Buffers, 42 Bytes
0 Priority Buffers
This configuration should be used when very large messages are used on the network.
1 Input Buffers, 210 Bytes
1 Output Buffers, 210 Bytes
0 Priority Buffers
2 Input Buffers, 210 Bytes
1 Output Buffers, 210 Bytes
0 Priority Buffers
5. When you have configured the fields on the Properties dialog, click OK to save your changes and return to the USB tab. Or, click Apply to save your changes without closing the Properties dialog.
-
LONWORKS USB Network Interface User’s Guide 11
Testing a USB Network Interface To test or reset the USB interface, follow these steps:
1. On the USB tab, select the USB interface you want to test and then click Test. This opens the dialog shown in Figure 2.3.
NOTE: You can only test a USB interface if it is not in use by another application.
Figure 2.3 Test Dialog
2. From the Test dialog, you can perform the following tasks:
• Click Test to confirm the ability of an application to communicate with the USB interface. A series of statistics will be retrieved and displayed on the dialog, as shown in Figure 2.3. Consult the online help (by clicking Help) for descriptions of these statistics.
• Click Comm to confirm the ability of the USB interface to communicate with other devices on the network. The USB interface is configured so that it can receive service pin messages from other devices on the network. When you click Comm, the USB interface will wait to receive a service pin message. Once a service pin message is received, the USB interface will ping that device every second. After the ping process begins, the Comm button will change to a Quit button. Click Quit to quit pinging the device.
-
12 LONWORKS USB Network Interface User’s Guide
• Click Service to send a service pin message to the network.
• Click Reset to reset the interface. When you reset the interface, the statistic counts retrieved with Test will be set to 0.
• Click OK to exit the Test dialog and return to the USB tab.
Identifying a USB Network Interface If you have multiple USB interfaces installed on your PC and you need to establish which physical interface is associated with a logical interface name (e.g. LON1 or LON2), you can use the Wink button on the USB tab to make that determination. After you select a USB interface on the USB tab, click Wink. The SVC LED on the currently selected USB interface will then illuminate for several seconds, allowing you to identify the network interface.
Removing a USB Network Interface Most users will never need to remove a USB interface definition from a PC. However, you might want to remove a USB interface definition if you want to re-use the logical name that the interface is using.
Each USB interface is serialized during manufacture, and the LONWORKS Interfaces application keeps track of each of these network interfaces, even after they have been detached from your PC. This means that a particular USB interface will continue to use the same LONWORKS network interface name (e.g. LON1 or LON2) once it has been inserted and recognized by your PC, regardless of how many USB interfaces are plugged into the PC, or in which order. It also means that each USB interface will retain the network interface name assigned to it, even after it has been detached from your PC. Normally, detached USB interfaces are hidden by the LONWORKS Interfaces application. If you want to see all USB interfaces with the LONWORKS Interfaces application, including those that are currently detached, select the Show Detached Interfaces check box on the USB tab, as described in the previous section.
To remove the normally hidden definition for an interface and free the logical name assigned to it, first detach the USB interface from the PC. Then, select the Show Detached Interfaces check box, so that the detached USB interface will be listed on the USB tab. After this, select the interface you want to remove (it must show a status of Detached), and click Remove.
This process removes all knowledge of the detached interface from Windows. If the same USB interface is subsequently connected to the PC, the Found New Hardware wizard will appear as it did the first time the interface was connected to the PC, and the LONWORKS Interfaces application will assign the interface a new logical name.
-
LONWORKS USB Network Interface User’s Guide 13
Appendix A
Alternate Power Line Coupling Circuit
Echelon includes either a US Plug or a Continental Europe Plug wall-plug coupling circuit/power supply with each U20 interface. For specialized applications, you can design your own coupling circuit/power supply, or for 10.8-18VDC systems, you can make a direct connection without any additional coupling.
This appendix provides guidelines and information you will need when doing so, including information on the U20 interface’s power requirements and circuitry, and on the U20 interface’s wall-plug coupling circuit/power supply.
-
14 LONWORKS USB Network Interface User’s Guide
Alternate Power Line Coupling Circuit This appendix describes how to design a power supply and coupling circuit for the U20 interface. Before attempting to do so, you must carefully read and understand Chapter 4, Coupling Circuits, of the PL 3120 / PL 3150 Power Line Smart Transceiver Data Book.
You also need to understand the power requirements of the U20 interface, and the circuitry provided in the U20 interface and wall-plug coupling circuit/power supply. These topics are described in this appendix.
U20 USB Network Interface Power Requirements The U20 interface draws power through both the USB Series “A” plug and the barrel connector (marked PL-20). The interface draws 5V power (used to power most of the internal interface circuits) from the Series “A” connector. The transmit amplifier power supply draws power through the barrel connector, and the barrel connector is also used for coupling power line communication signals back onto the power line network.
The U20 interface will draw no more than 50mA through the 5V USB Series “A” plug. Table A.1 summarizes the U20 interface’s power requirements drawn through the barrel connector:
Table A.1 Power Requirements Through Barrel Connector
Parameter Min Typ Max Units Description
Voltage 10 14 18 Volts DC voltage required for the U20 interface transmit amplifier.
Current --- --- 250 Milliamps Peak transmit current require during packet transmissions.
The barrel connector on the U20 interface is a 2.1mm DC power jack with the following pin out:
POSITIVE TIP(+)
NEGATIVE BARREL(-)
Figure A.1 U20 USB Network Interface Barrel Connector Pin Out
Wall-Plug Power Supply and Coupling Circuit As you begin designing your own power line coupling circuit, it is imperative that you carefully study the coupling circuits inside the U20 interface, as well as the circuitry inside the supplied wall-plug coupling circuit/power supply. You must also carefully read and understand the Wall-Plug Coupler and Power Supply section in Chapter 4 of the PL 3120/PL 3150 Power Line Smart Transceiver Data Book.
-
LONWORKS USB Network Interface User’s Guide 15
The supplied wall-plug coupling circuit/power supply includes a step-down transformer and a 12uH-leakage coupling transformer. Two diodes are used to rectify the AC on the step-down side of the power transformer. The schematic for the wall-plug power supply is shown in Figure A.2.
ACINPUT
LINE
NEUTRAL
COUPLINGTRANSFORMER
STEP-DOWNTRANSFORMER
COMBINEDVA SUPPLY/COUPLING
Figure A.2 Wall-Plug Supply Schematic
You will note the absence of a capacitor on the output of the supply. This is intentional. Placing a capacitor from the combined VA Supply/Coupling line in this schematic to the supply return would place a low impedance across the coupling circuit. This low impedance path would attenuate the power line communications signal, greatly reducing the communications performance of the U20 interface. Instead, the required capacitor is included inside the U20 interface with a series inductor to raise the impedance at the communications frequency. The schematic for the coupling circuit and power supply input inside the U20 interface is shown in Figure A.3.
-
16 LONWORKS USB Network Interface User’s Guide
FerriteBead
TXAMP
RXFront
End
VA
RXIN
RXCOMP
2.1mmDC Power Jack
Figure A.3 Coupling Circuit and Power Supply Input Schematic
This is the same circuit that is described for the Line-to-Neutral (L-to-N) Isolated Wall-Plug Power Supply/Coupler in the PL 3120 / PL 3150 Power Line Smart Transceiver Data Book. For more information on this combined power supply and coupling circuit, see the Wall-Plug Coupler and Power Supply section in Chapter 4 of the PL 3120 / PL 3150 Power Line Smart Transceiver Data Book.
10.8-18VDC Automotive Coupling If your DC power line network is in the range of 10.8 to 18VDC (i.e. truck or automobile 12VDC supplies), then you can connect the U20 interface’s barrel connector directly to the DC supply. Be sure to observe the proper polarity on the barrel connector.
Keep in mind that large capacitors (>4700pF) present a low impedance to power line communications signals and can cause significant attenuation. The allowable amount of impedance across the line is application dependant (distance, network impedance, etc.). If your application is suffering from communications problems due to attenuation, you should consider adding series
-
LONWORKS USB Network Interface User’s Guide 17
inductance between the power source and the power line devices. Small EMC capacitors across the line are acceptable as long as they meet the guidelines in Chapter 6, EMC Suppression Capacitor Value vs. Application, of the PL 3120 / PL 3150 Power Line Smart Transceiver Data Book.
Custom AC Isolated Coupling For high voltage isolated coupling, you will essentially be building your own custom version of the supplied wall-plug power supply. Refer to this schematic shown in Figure A.4 for the wall-plug power supply.
ACINPUT
LINE
NEUTRAL
COUPLINGTRANSFORMER
STEP-DOWNTRANSFORMER
COMBINEDVA SUPPLY/COUPLING
Figure A.4 High Voltage Isolated Coupling Power Supply Schematic
If you choose to power your U20 interface from the same high voltage AC line, then you will need a STEP-DOWN TRANSFORMER wired as shown in Figure A.4 to create a DC voltage in the range of 10.8 to 18VDC.
Optionally, you can choose to power your U20 interface from a battery or DC power supply and use a coupling transformer to couple the power line communication to the high voltage network. Batteries and DC power supplies may lower the input impedance across the COMBINED VA/SUPPLY COUPLING wires causing an increase in communication signal attenuation. A series inductor (as shown in Figure A.5) should be added to raise the impedance of the power source at the communications frequency. The inductor should be rated for 220uH, current >=300mA, and a DC resistance of
-
18 LONWORKS USB Network Interface User’s Guide
COMBINEDVA SUPPLY/COUPLING
LINE
NEUTRAL
COUPLINGTRANSFORMER
>220uH>300mA
DCR
-
LONWORKS USB Network Interface User’s Guide 19
Appendix B
Troubleshooting
The USB Network Interface software installed by the OpenLDV Installer is auto-configuring, and the USB Network Interfaces are designed to be the easiest-to-use LONWORKS network interface available on the market. In the unlikely event that a problem occurs, this appendix describes how to diagnose and fix the problem.
If the solutions in this appendix do not yield a working USB interface, contact Echelon Support at www.echelon.com/support.
http://www.echelon.com/support
-
20 LONWORKS USB Network Interface User’s Guide
1. I have inserted my USB interface into a USB port on my computer, but the Found New Hardware Wizard has not opened and the computer has not detected the device. What should I do?
• Verify that you are running Windows XP, Windows 2000, or Windows Server 2003.
• Verify that you have a USB 1.1 or 2.0 host controller on your PC.
• Verify that other USB devices that you may have work on this PC.
• Verify that the OpenLDV 2.0 or higher software has been installed on this PC. You can do so by opening the Add or Remove Programs application in the Windows Control Panel, and checking that the Echelon OpenLDV (there may be a version number on this item) item exists.
• Disconnect all extension cables and external hubs, and try inserting the USB interface directly into a USB port on the PC.
• Try inserting the USB interface into a different USB port.
• Remove all other USB devices from the PC.
• Unplug and re-insert the USB interface.
• Reboot the PC.
• Verify that the Service LED briefly flashes on and off when you insert the USB interface into the USB port. If it doesn’t, then no power is being supplied to the interface.
• Update your PC with Windows Update. Check that all of the optional software and hardware updates are installed. Note that Windows Update does not automatically select the software and hardware updates for installation. Windows Update is available at http://windowsupdate.microsoft.com.
• Repair the OpenLDV software installation. You can do so by opening the Add or Remove Programs application in the Windows Control Panel, selecting Echelon OpenLDV (there may be a version number on this item), clicking Click Here for Support Information, and then clicking Repair. Follow the instructions to repair the software, and then re-insert the USB interface.
• Check the support area on Echelon’s web site for an updated version of the OpenLDV Installer. The latest version of the OpenLDV Installer is available from http://www.echelon.com/downloads.
2. I’ve opened the LONWORKS Interfaces application in Control Panel and the USB interface is listed on the USB tab. However, I cannot configure it, and it does not respond to tests or the wink command. What do I do?
• In the Control Panel, select Hardware -> Device Manager in the System application. Then, check to see if there are any devices marked with a yellow exclamation point. Fix all items in Device Manager that are marked with a yellow question mark, as there may be driver conflicts preventing the USB subsystem or the USB Network Interface from functioning properly.
http://windowsupdate.microsoft.com/http://www.echelon.com/downloads
-
LONWORKS USB Network Interface User’s Guide 21
• If the Device Manager lists Echelon USB Network Interface under the Universal Serial Bus controllers heading, open the USB Network Interface item. If the status indicates that the driver is not working properly, first try repairing the OpenLDV software. If that doesn’t work, download the latest version of the OpenLDV Installer from Echelon’s web site. Both of these options are described above.
• Unplug and re-insert the USB interface.
• If the Device Manager does not list Echelon USB Network Interface under the Universal Serial Bus Controllers item, check the support area on Echelon’s web site for an updated version of the OpenLDV Installer. The latest version of the OpenLDV Installer is available from http://www.echelon.com/downloads.
3. The Echelon USB Network Interface entry shows up in the Universal Serial Bus Controllers section of the Device Manager, but there is not an entry in the USB tab of the LONWORKS Interfaces application. What do I do?
• Open the Device Manager as described above. Then, expand the Universal Serial Bus Controllers item and double-click Echelon USB Network Interface. This opens the Properties dialog. Re-check the LONWORKS Interface application in Control Panel. The missing entries should have been re-created.
If the USB interface does not function properly after performing the action described above, perform the suggested steps in the other items in this Troubleshooting section before contacting Echelon Support.
4. The USB interface was plugged into the PC before the OpenLDV software was installed. What do I do?
• Echelon recommends installing the OpenLDV software before connecting the USB interface to your PC. But if you have not previously installed the software, a dialog will open requesting that you insert the USB Network Interface Drivers CD into your CD-ROM drive when you plug in the USB interface. Insert the CD into the CD-ROM drive and click OK. If you are connected to the Internet, you could also specify to check Windows Update for the drivers. Following this, you must install the OpenLDV software, as described in Chapter 1 of this document.
• If the USB interface does not function properly after performing the action described above, perform the suggested steps in the other items in this Troubleshooting section before contacting Echelon Support.
http://www.echelon.com/downloads
WelcomeRelated DocumentationSystem RequirementsTable of ContentsIntroductionOverviewU10 USB Network InterfaceU20 USB Network InterfaceUSB Network Interface LEDsSVC LEDTX LEDRX LED
Installing the OpenLDV Software
Using the USB Network InterfaceConnecting the USB Network InterfaceUsing the LONWORKS Interfaces ApplicationConfiguring a USB Network InterfaceTesting a USB Network InterfaceIdentifying a USB Network InterfaceRemoving a USB Network Interface
Alternate Power Line Coupling CircuitAlternate Power Line Coupling CircuitU20 USB Network Interface Power RequirementsWall-Plug Power Supply and Coupling Circuit10.8-18VDC Automotive CouplingCustom AC Isolated Coupling
Troubleshooting