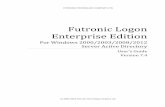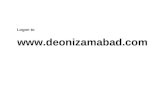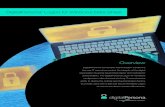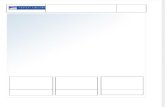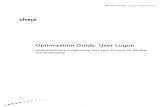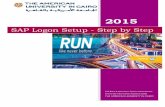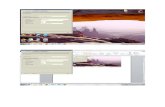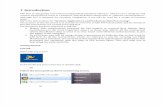Logon to the Machine With a Machine Administrator Account
-
Upload
andres-santos -
Category
Documents
-
view
212 -
download
0
description
Transcript of Logon to the Machine With a Machine Administrator Account

Windows 7
Logon to the machine with a machine administrator account (assuming this issue is with a domain account, if not logon to the machine using another account with administrative privilege).
1. Move the machine to a workgroup from domain. (If it was part of one workgroup then change it to another one or join a domain.) You could do this through Control Panel\System and Security\System and then Change Settings.
2. Restart the machine and logon with a machine administrator account.3. Delete your user profile data (or move it a different location) completely from c:\
users. "C" in my case is system directory but if you have a different one then use that one.
4. Join the machine back to domain account (or to workgroup that the machine was originally joined to), and restart the machine.
5. Logon with your domain account that you were having trouble with. Keep fingers crossed.
6. If all goes well, you should be logged on.
Case select you will be logged on with a temporary user profile:
1. Login with Administrator account on the local machine.2. Open Regedit.3. Navigate to HKLM\SOFTWARE\Microsoft\Windows NT\CurrentVersion\
ProfileList4. There should be a multitude of Registry keys inside the ProfileList and search for
two identical ones which are differentiated by the .bak extension (e.g. xxxxxx1234.bak & xxxxxx1234).
5. The Registry key with the .bak extension contains the user's actual profile while the one without the .bak contains the Temp profile.
6. Delete the Registry Key WITHOUT the .bak extension and rename the one with it to xxxxx1234 (without the .bak). Notice the fields on the right, there should be a value named RefCount, change the value to 0.
Fix: The Group Policy Client Service Failed The Logon In Windows 8 / 10RECOMMENDED: Click here to fix Windows errors and optimize system performance

In Windows 8, you can face different types of issues while logging in to your user account. Today in this article we’ll discuss about one of these errors. It is about the failure of Group Policy Client service while logging into Windows 10 / 8 using standard user account. When we tried to log on using the administrator account on the same system, it lets us to enter in. Here is the screenshot of error we just received on the issued computer:
As you can see in the above error image, there is no help about this issue offered. You just have the OK button there which links you nowhere. So how do we fix this issue? Well as usual, the fix for this problem follows the procedure to modify registry entries. Since you’re able to log in as the administrator, you can follow the steps mentioned below, thus you can consequently fix the issue and then log in, as the standard user account as well.
The Group Policy Client Service Failed The Logon
1. Press Windows Key + R combination, type put Regedt32.exe in Run dialog box and hit Enter to open the Registry Editor.
2. Navigate to the following location:
HKEY_LOCAL_MACHINE\SYSTEM\CurrentControlSet\Services\gpsvc

3. You don’t need to modify anything under the key mentioned above. Just make sure that it is intact there properly. Next, you should locate this key:
HKEY_LOCAL_MACHINE\SOFTWARE\Microsoft\Windows NT\CurrentVersion\Svchost
4. Now create a multi-string value in the right pane of this location and name it as GPSvcGroup and associate the Value data GPSvc with it. Moving on create a new sub

key to the Svchost key (HKEY_LOCAL_MACHINE\SOFTWARE\Microsoft\Windows NT\CurrentVersion\Svchost) and name it as GPSvcGroup.
5. Finally, came to the right pane of this so created sub key GPSvcGroup and create following two DWORDs with corresponding Value data:
AuthenticationCapabilities – 12320 (Use Decimal base)
ColnitializeSecurityParam – 1
Now close the Registry Editor and reboot and verify the status of the issue. Your problem should be fixed by now.
Hope this helps!