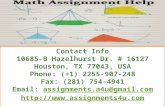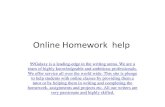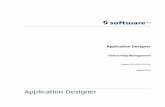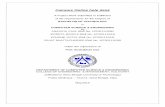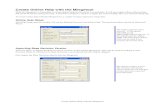LOGO Online Help en US
-
Upload
chanaka-damith -
Category
Documents
-
view
553 -
download
1
Transcript of LOGO Online Help en US

1
LOGO!Soft Comfort V4.0
Welcome to LOGO!Soft Comfort V4.0!
Constants and terminal blocksBasic functions (FBD Editor only)SFBs
Help -> Content
Help -> Context-sensitive help

LOGO!Soft Comfort V4.0
2
CD ROM content
The CD ROM
The CD ROM included with your installation software for LOGO!Soft Comfort V4.0 contains additionaluseful Information.
The readme file in the master directory of the CD contains important Information relating to theinstallation.
Start.html
Thus file guides you through the contents of the CD-ROM. It helps you to:
• Install LOGO!Soft Comfort
• Start LOGO!Soft Comfort
The file also provides you with access to:
• CAD drawings
• Manuals
• Drivers
• and many more items
The directories
• CAD drawings of the LOGO! modules are found in the ..\CAD directory
• The current LOGO! manual in AcrobatReader format is found in the.. \Manuals directory
• The ..\Sample directory contains a few sample applications, which give you a solution incentive forthe many fields of applications of the versatile LOGO!.
• The Linux\Acrobat, ..Mac\acrobat or ..Windows\Tools\Acrobat directories contain a current versionof the Adobe AcrobatReader, which you need to view and print out the electronic manual on theCD.
• The Linux\Tools\Application, ..Mac\Tools\Application or ..Windows\Tools\ Application directorieson the full version CD-ROM you will find an installed version of LOGO!Soft Comfort for each oneof these operating systems. As an alternative to an installation LOGO!Soft Comfort, simply copythe corresponding ..Tools\Application directory to your hard disk drive and start LOGO!SoftComfort by calling ..\Application\LOGOComfort.

LOGO!Soft Comfort V4.0
3
What's new in LOGO!Soft Comfort V4.0?
New SFBs
• Analog amplifier
• Differential analog trigger
• Analog value monitoring
• Shift register
Blocks
• Some of the special functions were modified
• Basic functions are provided with four inputs
• You can now invert all inputs (except the inputs of output blocks) directly and individually, withouthaving to use the basic NOT function.
• New inputs and outputs.
Connecting blocks
• You can also connect blocks from an output
• You can connect blocks to an existing connection
• You can connect blocks via double-click.
Simulation and test mode
• Simulation allows you to set a normally open or a normally closed function for a pushbutton.
• Circuit program of the LOGO! can be influenced, monitored and tested online with LOGO!SoftComfort.
General operational and functional enhancements
• You can compare circuit programs.
• The new LOGO! expansion module AM2 PT100 is integrated.
• You can print you circuit diagrams on paper up to DIN A0 format (provided, of course, you printeroffers you this capacity).
• The toolbar contains a catalog with a listing of all blocks.
• The Info Window contains new icons for deleting the window content, and for copying the contentof the window to the clipboard.
• You can use the wheel mouse to support zooming functions for the display.
• Enhanced block selection.
• Some of the SFBs were revised. You may now, for example, configure the message text SFBs bymeans of drag and drop.

LOGO!Soft Comfort V4.0
4
Tips and Tricks
This help contains a new Tips and Tricks section. There you will find all tips and tricks topics.
The following bitmap icon indicates whether the chapter contains corresponding tips and tricksrelevant to a specific topic:
Ladder / Function Block Diagram
LOGO!Soft Comfort provides you with two options of creating circuit programs:
• As ladder diagram (LAD), or
• As function block diagram (FBD).
Who will use the ladder diagram (LAD)?
Users who are used to work with circuit diagrams.
Who will use the function block diagram (FBD)?
Users who are familiar with the logic boxes of Boolean algebra.
Differences between LAD and FBD in the Online Help
The Online Help basically describes the FBD Editor, because its functionality is closely related to thatof the LAD Editor. Differences are explained separately and indicated either in the header or with thehelp of bitmap graphic shown below:
Converting circuit programs
Information on the conversion of circuit programs from LAD to FDB is found here.
Information on the conversion of circuit programs from FBD to LAD is found here.
Switching between LAD and FDB
Information on this topic is found here.

LOGO!Soft Comfort V4.0
5
Compatibility
Compatibility with previous LOGO! hardware series
LOGO!Soft Comfort V4.0 is optimized for LOGO! units of the 0BA4 series (indicated by the ordernumber).
You may, of course, use the current LOGO!Soft Comfort version to create circuit programs for theprevious LOGO! hardware series. Any differences concerning the operation of LOGO!Soft Comfortand based on differences between the previous series and the current LOGO!s series 0BA4, aredescribed separately. The following bitmap graphic describes the differences:
Compatibility with previous versions of LOGO! Soft Comfort
LOGO!Soft Comfort V4.0 is, of course, upward compatible. You can therefore edit and expand circuitprograms written with older version using your current LOGO!Soft Comfort version.
LOGO!Soft Comfort converts old circuit programs containing AS interface I/Os foruse in the new modular LOGO!. Please note the conversion rules.

LOGO!Soft Comfort V4.0
6
LOGO! and LOGO!Soft Comfort on the Internet
www.siemens.com/logo/
At this Internet URL you will find abundant information about LOGO! and LOGO!Soft Comfort:
• Updates and upgrades for LOGO!Soft Comfort
• Further language packages, if the LOGO!Soft Comfort CD-ROM does not contain your language
• Numerous sample programs and applications
• FAQs (frequently answered questions)
• Downloads of current manuals and training documentation
• News
• and lots more
You are welcomed to visit this site!

User interface
7
User interface
User interface - Overview
Help
For help on the elements of the user interface, refer to the context-sensitive help.
User interface and programming interface
LOGO!Soft Comfort V4.0 starts with the empty user interface of LOGO!Soft Comfort. Click on thisicon:
Result: LOGO!Soft Comfort creates a new, empty circuit program
You now see the complete user interface of LOGO!Soft Comfort. The programming interface forcreating your circuit programs occupies the greater part of the screen. The icons and logical links ofthe circuit program are arranged on this programming interface.
To help you to maintain an overview of large circuit programs, the right side and the bottom of theprogramming interface contains scroll bars, which you can use for vertical and horizontal scrolling ofthe circuit program.

User interface
8
Menu barThe menu bar is located at the top of the LOGO!Soft Comfort window. Here, you can find variouscommands for editing and managing your circuit programs, as well as functions for defining yourdefault settings and for the transfer of the circuit program.
ToolbarsLOGO!Soft Comfort provides three toolbars:
• the standard toolbar
• the programming toolbox, and
• the simulation toolbox.
Standard toolbarThe standard toolbar is located above the programming interface. After its start, LOGO!Soft Comfortshows you a reduced standard toolbar that provides only the essential functions.
The standard toolbar provides direct access to the essential functions of LOGO!Soft Comfort.
After you have opened a circuit program for editing on the programming interface, you can see thecomplete standard toolbar.
You can use the icons to create a new circuit program or to download, save and print out an existingprogram, cut/copy and paste objects, or initiate data transfer to and from LOGO! units.
You can use the mouse to select and move the standard toolbar. The toolbar is always snapped ontothe top of the menu bar when you close it.
Programming toolboxThe programming toolbox is located at the bottom of the screen. Its icons can be used to change toother editing modes, or for quick and easy creation or editing of a circuit program.
or.
You can drag and drop the programming toolbox to another location with the mouse. The toolbox isalways snapped onto the top of the menu bar when you close it.
The LAD Editor no longer contains the Basic function (SF) icon, because youcreate logical "AND" and "OR" links by interconnecting individual blocks.
Simulation toolboxThis toolbox is only relevant for the simulation of circuit programs. Further information is found here.
Info boxThe Info Window, located at the bottom of the programming interface, displays information and notes,as well as the LOGO! modules recommended via the Tools -> Determine LOGO! function for use inyour circuit program.
Status barThe status bar is located at the bottom of the program window. It shows the currently active tool, theprogram status, the set zoom factor, the page number of the circuit diagram and the selected LOGO!device.

User interface
9
Description of the Info Window
Content
The info window shows in particular:
• Error messages generated at the start of simulation
• LOGO! modules determined via the Tools -> Determine LOGO! menu command or the functionkey [F2]
• The date and time of the message
• The name of the circuit program for which the message was generated.
If you have opened more than one circuit program, you can determine to which program the messagebelongs to.
At the start of simulation mode, the function analyzes the circuit program with regard to its resourcesand the LOGO! to be used. The resources used and errors occurred are displayed in the info window.
The info window displays all information in successive order. Use the scroll bar to browse all theinformation pages. All information is deleted from the info window when you close LOGO!Soft Comfort.
Operation
You can open and close the Info Window via View -> Info window or the [F4] function key. The Infowindow is usually positioned at the bottom of the programming interface. You can move it with themouse, and snap it onto the top of the programming interface, in the same way as you move thetoolbars. You can move the window via drag and drop, or move it out of LOGO!Soft Comfort to open itas a separate window.
A quick way of increasing/reducing the size of the Info Window
Editing the texts in the Info window
You can delete selected messages from the Info window or copy them to other applications. You canalso write personal comments in the Info Window.
Use the mouse to select a text from the Info Window, and this icon to copy it to the clipboardof your operating system.
This icon can be used to delete the content of the info window.
Using texts from the info window in your documentation

User interface
10
Description of the status bar
The status bar is split into five sections and contains useful Information about your circuit program.
Information field. Displays the currently used tool, for example.
Displays your selected LOGO! by means of a LOGO!Soft Comfort tooltip. If youhave not yet selected a LOGO!, or want to change the selection, you can double-click on the LOGO! icon to call the Tools -> Hardware dialog.
Shows you the current program status. This field is empty if you have not madeany changes to your circuit program since you have last saved it. The field entry"mod" (modified) indicates that you have modified your program after you havesaved it.
Shows you the currently set zoom factor.
This last field displays the current circuit program page.

User interface
11
Function keys and shortcuts
We have implemented a number of function keys and shortcuts for frequently called functions, in orderto support your work with LOGO!Soft Comfort.
Function keys in LOGO!Soft Comfort:
[F1] Calls the context sensitive Online Help
[F2] Tools -> Determine LOGO!
[F3] Simulation start/exit
[F4] View -> Info Window open/close
[F5] Connector tool
[F6] Constants and terminals tool
[F7] Basic functions tool
[F8} Special functions tool
[F9] Text tool
[F10] Opens the menu bar
[F11] Cut/Join tool
[F12] Simulation tool
Shortcuts in LOGO!Soft Comfort:
In the File menu:
[Ctrl+N] File -> New (opens the default editor specified under Tools/Options/Editor)
[Ctrl+O] File -> Open
[Ctrl+S] File -> Save
[Ctrl+F1] File -> Print preview
[Ctrl+P] File -> Print
[Ctrl+-] File -> Compare
[Alt+F4] File -> Exit
In the Edit menu:
[Ctrl+Z] Edit -> Undo
[Ctrl+Y] Edit -> Redo
[Ctrl+X] Edit -> Cut
[Ctrl+C] Edit -> Copy
[Ctrl+V] Edit -> Paste
[Ctrl+A] Edit -> Select all
[Ctrl+G] Edit -> Goto block

User interface
12
In the Tools menu:
[Ctrl+D] Tools -> PC -> LOGO!
[Ctrl+U] Tools -> LOGO! -> PC
[Ctrl+H] Tools -> Hardware
How to access functions via the shortcut menu

User interface
13
Toolbars
Simulation toolbox and status window
The toolbox
A toolbox pops up when you open the simulation mode. It contains:
• Icons (e.g. switches) for operator control of the inputs.
• An icon for the simulation of a power loss, for testing the switching response with reference toretentivity characteristics after power loss.
• Icons (e.g. bulbs) for monitoring outputs.
• Simulation control icons and
• Time control icons.
Click << to hide a partial area of the toolbar. To show this area again, click >>.
Arranging the toolbox
You can move this I/O toolbox to the left, right, top or bottom of the programming interface via dragand drop, same as the other toolbars. If your program is exceptionally large and contains many I/Os,you can also drag and drop the I/O icons out of LOGO!Soft Comfort individually to open them in aseparate window. This ensures a clear layout for your simulation.
Simulation control icons
Start simulation
Stop simulation
Hold simulation (pause).

User interface
14
Time control
If you have programmed a time-sensitive circuit, you should use the time control to monitor thereaction of your circuit program.
Start simulation for e specific time or number of cycles.
Set the period and the number of cycles using the following icons.
Setting the period and the time base for a time limited simulation or setting aspecific number of cycles
Display of the current time in LOGO!Soft Comfort
Modification of the current time in LOGO!Soft Comfort
Status display
Prerequisite: The display of signal states and process variables is enabled under Tools Options: Simulation.
The colored indication lets you identify the "1" or "0" status of a connecting line. Default color ofconnecting lines carrying a "1" signal is red. Default color of connecting lines carrying a "0" signal isblue.
Example for the FBD Editor:

User interface
15
Standard toolbar
Standard toolbar - Overview
The icons of the standard toolbar contain are assigned commands, which are also available via themenu bar and provide quick access to the relevant functions.
The following commands are found in the standard toolbar:
File: New
Open
Close
Save
Edit: Cut
Copy
Paste
Undo
Redo
Format Automatic
Horizontal
Vertical
Tools: LOGO! -> PC (Upload)
PC -> LOGO! (Download)
View: Zoom in
Zoom out
File: Properties -> Page format
Help: Direct Help
File: Convert

User interface
16
File -> New
Menu command New
The command opens a new window with an empty programming interface for programming in LAD orFBD, depending on your set mode. Depending on your default setting, a window opens with a numberof tabs in which you can specify the properties of the circuit program you are going to create. Thiswindow can also be called later to either enter or modify the properties via the File -> Properties menu.
Program sections that have previously been placed on the clipboard by means of the cut or copyfunctions remain on the clipboard and can be pasted into the new circuit program.
An icon for this menu command is also found in the standard toolbar.
Switching between LAD and FBD
The editor used to create a new circuit program is set under Tools -> Options: Editor.
Select to create the circuit program either in LAD or in FBD by clicking on the small arrow on the rightside of the "New" icon.
File -> Open...
File Open
The command opens a dialog box from which you can select and open a previously created circuitprogram for further editing on the programming interface. Circuit programs created in LOGO!SoftComfort have the file extension *.lsc. The loaded circuit program is opened in a new window.
An icon for this menu command is also available in the standard toolbar
Circuit programs of LOGO!Soft Standard
The user can also import files created with LOGO!Soft Standard (filename extension = *.lgo). Use the"File type" menu item to select the type of file you want to have displayed. Missing informationconcerning the graphical layout of the circuit program is appropriately complemented by LOGO!SoftComfort.
Alternatives
• In Windows you can also drag and drop a LOGO!Soft Comfort circuit program file to theprogramming interface. When you "release" this file on the programming interface, it is opened ina new window.
• A double-click on a file with the extension *.lsc or *.lld in the file manager automatically opensLOGO!Soft Comfort with this file.

User interface
17
What happens with the clipboard content?
Program objects previously copied to the clipboard via the cut or copy functions are stored in theclipboard and can be pasted into the new circuit program.
Last opened files
At end of the File menu you are displayed a list of the last files opened in LOGO!Soft Comfort.
File -> Close
File Close
Click on the Close menu command to close the active window. If you do not yet saved the currentcircuit program, you are prompted to do so.
The standard toolbar also contains an icon for this menu command.
As an alternative, you can right-click on the tab of a circuit program and select the Close menucommand from the shortcut menu.
File -> Save
File Save
When you initially save a newly created program, a window opens in which you can specify the pathand filename under which you want to save your circuit program. Details are found under File -> Saveas... .
If you are saving a modified version of an existing program, a Quick Save is performed. The oldversion of the circuit program is overwritten by the revised version, i.e. the new program is saved tothe same path and name as the source file.
The standard toolbar also contains an icon for this menu command.
As an alternative, you can right-click on the tab of a circuit program and select the Save menucommand from the shortcut menu.

User interface
18
File -> Print
Menu command Print
The command first opens a menu in which you can select the scope of information on your hardcopy.You can also call this selection menu via the Tools -> Options -> Print menu.
You can choose whether to print comments you entered under File -> Properties commentor not.
You can also choose to include or omit connection names and parameters on the hardcopy of yourcircuit program.
If you require a parameter list, you can also choose whether to include the parameters of all blocks,all selected blocks or only the special timer block on your hardcopy.
Finally, you can print out a list of connection names.
The Suppress empty pages option allows you to exclude pages that do not contain any graphicalobjects.
Because blank pages are included in the page numbering, gaps will appear if these are not printed.
In the printer dialog, you can specify your default printer and the print properties. In the control panel ofyour computer you can specify extended printer settings.
The AcrobatReader *.pdf format provides a further print option. You can save your program inAcrobatReader document format and distribute it to users who do not have LOGO!Soft Comfort andcan then use AcrobatReader to view and print out your circuit program.
The standard toolbar also contains an icon for this menu command.
Set the page format under File -> page format.

User interface
19
Edit -> Cut
Edit Cut
The command deletes one or more selected objects, i.e. blocks and/or connecting lines, from theprogramming interface and copies them to the clipboard.
The standard toolbar also contains an icon for this menu command.
Edit -> Copy
Edit Copy
The command is used to copy one or more selected objects, i.e. blocks/texts/connecting lines, to theclipboard.
The standard toolbar also contains an icon for this menu command.
Edit -> Paste
Copies the clipboard content to the programming interface. The insert position is either below thepreviously selected object, or a position determined with a mouse click.
The standard toolbar also contains an icon for this menu command.
Edit Paste
You can only paste the clipboard content if sufficient resources are available. Blocks require a certainamount of resources, depending on the block type. An error message is generated if your system doesnot provide sufficient resources.
Connecting lines with open ends can only be pasted. These can only be pasted if they connect twoblocks and were copied to the clipboard together with those.
Edit -> Delete
Edit Delete
The command deletes selected objects, without copying them to the clipboard. You can retrievedeleted objects by means of the Undo function.
Edit -> Undo
Edit Undo
This command allows you to undo actions carried out on the programming interface, i.e. this is alwaysthe last action. Position your mouse pointer on the undo menu command and hold it there briefly. Thetooltip opens and shows you the actions you can undo by clicking on the menu item. Currently you canundo up to 33 actions.
The standard toolbar also contains an icon for this menu command.

User interface
20
Edit -> Redo
Edit Redo
The redo reverts the last undo action. Click on the menu command to view the tooltip for the action tobe redone.
The standard toolbar also contains an icon for this menu command.
Format -> Align: Automatic
Menu Format Align automatically
Selected objects are automatically aligned in vertical and horizontal direction. Slightly offset oradjoining blocks are aligned along a common line. Reference for vertical alignment is the relevantupper block of a column. Reference for horizontal alignment is the block at the extreme left of a line.
The standard toolbar also contains an icon for this menu command.
Format -> Align: Vertical
Format Align vertical
Selected objects are aligned vertically to the objects with the highest block number or to the lastselected object you have placed into the circuit program.
The standard toolbar also contains an icon for this menu command.
Format -> Align: Horizontal
Format Align horizontal
Selected objects are aligned horizontally to objects with the highest block number or to the last objectplaced into the circuit program.
The standard toolbar also contains an icon for this menu command.

User interface
21
Tools -> Transfer: PC -> LOGO!
Tools PC -> LOGO!
This command is used to download a circuit program created on the PC in LOGO!Soft Comfort to theLOGO! module. The name of the program transferred to LOGO! is specified in the File -> Propertiesmenu.
The standard toolbar also contains an icon for this menu command.
Preparations
Prior to the download, the system determines the LOGO! version at least required for your circuitprogram. The modular LOGO! always provides all available resources for your circuit program at theI/Os. It is up to the user to install an appropriate number of expansion modules in the base unit.
Error messages
If the circuit program cannot be downloaded to the available LOGO!, the transfer is aborted and anerror message is displayed. The user is informed of unknown LOGO! versions and then has the choiceof continuing or canceling the download. A message in the status bar reports the successful download.
Transfer messages are displayed in the status bar and in the Info Window.
Detailed error messages are displayed in the Info Window.
Password
The circuit program is downloaded to the LOGO!, irrespective of password protection.

User interface
22
Tools -> Transfer: LOGO! -> PC
Tools LOGO! -> PC
The circuit program is imported from LOGO! to LOGO!Soft Comfort. Transfer messages are displayedin the status bar and on the Info Window.
The standard toolbar also contains an icon for this menu command.
Missing graphical information
A program imported from LOGO! to LOGO!Soft Comfort does not contain any graphical information forthe block layout on the programming interface. A suitable layout for the circuit program is thereforegenerated automatically. The generated circuit diagram corresponds with the layout in the LOGO!Softblock diagram, except that multiple instances of the same block are not displayed, but are insteadidentified by means of the block connectors.
The blocks are always arranged at the top left corner of the programming interface. If necessary, theuser should use the scroll bars to bring the circuit program into view.
Cutting connections
If you have set the "Cut connections during import/upload" check box under Tools -> Options: Cutconnections, the relevant connections are cut during the upload from LOGO! to the PC, according tothe rules set in this dialog.
Password
At the start of the upload of a password protected circuit program from the LOGO! to the PC, the useris prompted to enter the password. If the wrong or no password is entered, the transfer is aborted withan error message.

User interface
23
View -> Zoom in
View Zoom
The zoom factor is increased defined steps:
25 (min) 50 75 100 (standard) 150 200 250 300 400 (max)
The standard toolbar also contains an icon for this menu command.
How to quickly change the zoom factor for your circuit program
View -> Zoom out
View Zoom out
The zoom factor is reduced in defined steps:
400 (Max) 300 250 200 150 100 (standard) 75 50 25 (Min)
The standard toolbar also contains an icon for this menu command.
How to quickly change the zoom factor for your circuit program
File -> Properties...
The properties dialog contains the following tabs:
• General properties
• Comment
• Statistics
• Password
• Page format

User interface
24
Help -> Context-sensitive help
Help Context-sensitive help
To call a help file on an object, first click on the context-sensitive help icon (see above) and then onthe object.
Result: A window opens with information on this object.
You can also right-click on objects on the programming interface call a corresponding help. The helpentry in the shortcut menu called provides you with the required support.
The standard toolbar also contains an icon for this menu command.

User interface
25
Programming toolbox
The programming toolbox - Overview
The programming toolbox contains integral icons for creating and editing programs. Each one of thesetools represents a programming mode, in which mouse operations have different effects.
The mode selection in this toolbox is not included in the menu bar.
or Catalog of the elements of a circuit program open / close
Selection tool
Text tool
Cut / Join
Join tool
Constants and Terminals
FBD Editor only:
Basic functions
Special functions
Simulation
Online test
Catalog of circuit program elements
This catalog provides a hierarchic listing of all elements you can use to create your circuit program.
You can open and close this catalog via the icons or of the programming toolbox.
The handling of the catalog is self-explanatory.
How to quickly and easily select blocks and place them into your circuit program

User interface
26
Selection tool
This mode can be used to select and move blocks, text and connecting lines. Objects can be selectedindividually with left-click; multiple objects can be selected with [Ctrl]+Click, or by marking them bymeans of the rectangle function ("capturing" with the mouse).
You can call the selection tool in any other tool by pressing the [ESC] key or by clicking on the icon inthe programming toolbox.
Text tool
This tool is used to insert or edit user-defined text objects in the programming interface. Instead ofuser-specific or block independent text objects, you can also create labels which are assigned directlyto specific blocks and are moved or deleted along with the relevant block. To create an associatedlabel, click directly on the required block when the text tool is selected.
There can only be one associated label for each block. You can specify the font type, font size andfont color for each individual label.
Cut/Join
This tool is used to cut and join connections between blocks. To cut a connection, select the relevantline with left-click while the Cut/Join tool is active. The connection is replaced at the blocks by areference to the partner block. The reference is labeled with the page number, block number and theI/O of the partner block.
Connector tool
This tool is used to connect the block I/Os. To do so, move the mouse pointer to a block input oroutput and press the left mouse button. Keep the mouse button pressed, drag the mouse pointer fromyour selected source terminal to the target terminal. Now release the mouse button to anchor theconnecting line to both terminals. While the connecting line is being drawn, it is shown as a straightline between the first terminal and the mouse pointer. Once it is anchored, it appears as a combinationof horizontal and vertical lines, which can be manipulated using the selection tool.

User interface
27
Constants and terminals - Overview
This tool must be selected if you want to place input blocks, output blocks, flags or constants (high,low) on the programming interface. The specific type of block to be inserted is selected from anadditional toolbox which pops up when you select the Constants and Terminals tool.
Layout in the FBD Editor
Inputs
Cursor keys
Shift register bits
Permanent logical levels
Outputs
Open connectors
Flags
Analog Inputs
Analog outputs
Layout in the LAD Editor
Make contact
Analog contact
Break contact
Relay coil
Inverted output
The number of available icons depends on the LOGO! version you have selected.
Inputs for ASi
Outputs for ASi

User interface
28
Basic functions (FBD Editor only) - Overview
This tool has to be selected if you want to place standard Boolean logic blocks on the programminginterface. The specific type of block is selected from this group via an additional toolbox that is openedwhen you select the basic functions tool.
AND
AND with edge evaluation
NAND
NAND with edge evaluation
OR
NOR
XOR
NOT
Inverting the inputs
You can invert individual inputs, i.e.
1. A logical "1" at a specific input is inverted to logical "0" in the circuit program;
2. A logical "0" is inverted to logical "1" in the circuit program.
To do so, right-click on the input and select the invert command from the shortcut menu.
You cannot invert the inputs of output blocks.
To invert an input, use the basic function NOT.
Timing diagrams
Each timing diagram of the basic functions displays three inputs to make evaluation easier for you.
The basic functions have three inputs.

User interface
29
Special functions - Overview
This tool has to be selected if you want to place additional retentive or time-related function blocks onthe programming interface. The specific type of block is selected from an additional toolbox that openswhen you select the SFBs tool.
Timers
On-delay
Off-delay
On-/Off-delay
Retentive on-delay
Latching relay
Pulse relay
Wiping relay (pulse output)
Edge triggered wiping relay
Symmetrical clock generator
Asynchronous pulse generator
Random generator
Stairway light switch
Dual-function switch
Weekly timer
Year clock
Counters
Up/down counter
Hours counter
Trigger
Analog
Analog trigger
Differential analog trigger
Analog comparator
Analog value monitoring
Analog amplifier

User interface
30
Others
latching relay
Pulse relay
Message texts
Softkey
Shift register
The LAD Editor offers you the following additional functions:
AND with edge evaluation
NAND with edge evaluation
The LOGO! version you have selected determines:
• The available blocks and
• The parameters you can set.
Block naming
In the circuit diagram, the name of timer blocks begins with "T", of counter blocks with "C" and of allother blocks with "SF".
Inverting inputs
You can invert individual inputs, i.e.
1. A logical "1" at a specific input is inverted to logical "0" in the circuit program;
2. A logical "0" is inverted to logical "1" in the circuit program.
To do so, right-click on the input and select the invert command from the shortcut menu.
You cannot invert the inputs of output blocks.
To invert an input, use the basic function NOT.
Block configuration
The block properties dialog provides you with an easy means of setting the various block parameters.
How to quickly modify block parameters
Protection
If a Protected check box exists for the protection of a block parameter, you can enable or lock thedisplay and editing of this parameter in LOGO! configuration mode.

User interface
31
Retentivity
The switching state and counter values of SFBs can be held retentive. This means that the currentdata are retained, for example after a power loss, so that the function is resumed at the break positionafter renewed power on. Hence, a timer is not reset, but instead the time-to-go expires.
However, to enable this feature for the relevant function, retentivity needs to be set. There are twopossible settings:
• on: Current data are retained
• off: Current data are not retained (default).
The hours counter forms an exception, because it is principally retentive.
Simulation toolbox and status window
The toolbox
A toolbox pops up when you open the simulation mode. It contains:
• Icons (e.g. switches) for operator control of the inputs.
• An icon for the simulation of a power loss, for testing the switching response with reference toretentivity characteristics after power loss.
• Icons (e.g. bulbs) for monitoring outputs.
• Simulation control icons and
• Time control icons.
Click << to hide a partial area of the toolbar. To show this area again, click >>.
Arranging the toolbox
You can move this I/O toolbox to the left, right, top or bottom of the programming interface via dragand drop, same as the other toolbars. If your program is exceptionally large and contains many I/Os,you can also drag and drop the I/O icons out of LOGO!Soft Comfort individually to open them in aseparate window. This ensures a clear layout for your simulation.
Simulation control icons
Start simulation
Stop simulation
Hold simulation (pause).

User interface
32
Time control
If you have programmed a time-sensitive circuit, you should use the time control to monitor thereaction of your circuit program.
Start simulation for e specific time or number of cycles.
Set the period and the number of cycles using the following icons.
Setting the period and the time base for a time limited simulation or setting aspecific number of cycles
Display of the current time in LOGO!Soft Comfort
Modification of the current time in LOGO!Soft Comfort
Status display
Prerequisite: The display of signal states and process variables is enabled under Tools Options: Simulation.
The colored indication lets you identify the "1" or "0" status of a connecting line. Default color ofconnecting lines carrying a "1" signal is red. Default color of connecting lines carrying a "0" signal isblue.
Example for the FBD Editor:

User interface
33
Tools -> Online test
Difference to simulation mode
The online test and simulation modes allow you to monitor the execution of your circuit program andhow it reacts to the various input states.
In simulation mode you execute your circuit program on the PC. To do so, you not require a LOGO!.The status of inputs can be preset on the PC.
During an online test, the circuit program is executed on a LOGO!. The user monitors this "work" of theLOGO!. The status of the inputs corresponds with the actual states at the LOGO! inputs.
Prerequisite for an online test
Your PC must be linked to a LOGO!.
The circuit program to be tested must have been downloaded to the LOGO!.
The circuit programs in LOGO!Soft Comfort and on the LOGO! must be identical. Upload the programfrom the LOGO! to your PC if necessary.
You can monitor the parameters of up to 30 blocks. The number of blocks you can monitorsimultaneously decreases when you monitor blocks that contain a high number of parameters (e.g.:analog SFBs).
To start the online test
1. Select the Tools Online test menu command
2. If the LOGO! is in STOP, start it via the Start buttonResult: The LOGO! executes your circuit program.
3. Now start the monitoring mode.
4. Select the blocks whose parameters you want to monitor.Result: You are shown "live" how the parameters of the selected blocks change.
Switching the LOGO! to STOP
if you want to stop the LOGO! via LOGO!Soft Comfort, click on the Stop icon .
Devices as of the OBA4 series support Online tests.
Possible errors
• Your LOGO! does not support the online test.Remedy: Install a LOGO! unit of the latest series.
• Inconsistency of the programs on your PC and on the LOGO!.Remedy: Upload the circuit program from the LOGO! to your PC.
• You are attempting to monitor too many parameters/blocks simultaneously.Remedy: Reduce the number of simultaneously monitored parameters/blocks.
• The communication between your PC and LOGO! goes down.Remedy: Re-establish the connection.

User interface
34
Menu bar
Menu bars - Overview
The menu bar commands, for example, contains administrative and editing functions for the circuitprogram of your LOGO! and a context-sensitive help.
• File menu
• Edit menu
• Format menu
• View menu
• Tools menu
• Window menu
• Help menu
File menu
File menu - Overview
The File menu command contains commands for file management. Included are also commands forthe download, saving or creation of circuit programs, setting general file properties and for printing.
• New
• Open...
• Close
• Close All
• Save
• Save As...
• Page Setup...
• Print Preview
• Print...
• Properties...
• Compare
• Exit
Available in the LAD Editor only:
Convert (LAD > FBD)
Available in the FBD Editor only:
Convert (FBD > LAD)

User interface
35
File -> New
Menu command New
The command opens a new window with an empty programming interface for programming in LAD orFBD, depending on your set mode. Depending on your default setting, a window opens with a numberof tabs in which you can specify the properties of the circuit program you are going to create. Thiswindow can also be called later to either enter or modify the properties via the File -> Properties menu.
Program sections that have previously been placed on the clipboard by means of the cut or copyfunctions remain on the clipboard and can be pasted into the new circuit program.
An icon for this menu command is also found in the standard toolbar.
Switching between LAD and FBD
The editor used to create a new circuit program is set under Tools -> Options: Editor.
Select to create the circuit program either in LAD or in FBD by clicking on the small arrow on the rightside of the "New" icon.
File -> Open...
File Open
The command opens a dialog box from which you can select and open a previously created circuitprogram for further editing on the programming interface. Circuit programs created in LOGO!SoftComfort have the file extension *.lsc. The loaded circuit program is opened in a new window.
An icon for this menu command is also available in the standard toolbar
Circuit programs of LOGO!Soft Standard
The user can also import files created with LOGO!Soft Standard (filename extension = *.lgo). Use the"File type" menu item to select the type of file you want to have displayed. Missing informationconcerning the graphical layout of the circuit program is appropriately complemented by LOGO!SoftComfort.
Alternatives
• In Windows you can also drag and drop a LOGO!Soft Comfort circuit program file to theprogramming interface. When you "release" this file on the programming interface, it is opened ina new window.
• A double-click on a file with the extension *.lsc or *.lld in the file manager automatically opensLOGO!Soft Comfort with this file.
What happens with the clipboard content?
Program objects previously copied to the clipboard via the cut or copy functions are stored in theclipboard and can be pasted into the new circuit program.
Last opened files
At end of the File menu you are displayed a list of the last files opened in LOGO!Soft Comfort.
File -> Close

User interface
36
File Close
Click on the Close menu command to close the active window. If you do not yet saved the currentcircuit program, you are prompted to do so.
The standard toolbar also contains an icon for this menu command.
As an alternative, you can right-click on the tab of a circuit program and select the Close menucommand from the shortcut menu.
File -> Close all
A click on the Close all menu command closes all open windows. If you have not yet saved one orseveral of the current circuit programs you are prompted in a dialog to select the program to be saved.All check marked programs will be saved.

User interface
37
File -> Save As...
A dialog box opens for you to specify the path and filename under which the current circuit program isto be saved. This allows you to save modified programs under a different name or directory, and thuskeep previous versions for retrieval.
• LOGO!Soft Comfort file FBD(*.Isc)
• LOGO!Soft Comfort file LAD (*.lld)
• LOGO!Soft Standard file (*.lgo)
• Portable Document Format (*.pdf)
• JPG file (*.jpg)
• Bitmap file (*.bmp)
The default LOGO!Soft Comfort filename extension for FBD programs is *.lsc or *.lld for LADprograms. You can also export your program to an older LOGO!Soft version if you select the file type*.lgo, the program format of LOGO!Soft Standard. Additional Information such as graphic informationon block positions is here not taken into account. If your circuit program contains functions notsupported in LOGO!Soft Standard, LOGO!Soft generates an export error message.
You can also save the circuit program in a graphical format, e.g. *.jpg, *.bmp or *.pdf, theAcrobatReader document format for program documentation and presentation. However, note thatsuch files do not contain logic elements, i.e. you cannot reopen these in LOGO!Soft Comfort.
The AcrobatReader format offers a special feature. Saving your circuit program in *.pdf format givesyou an AcrobatReader document that is absolutely identical to the hardcopy of your program. Forexample, you could distribute this document to users who do not have LOGO!Soft Comfort, and thusenable them to view your project in AcrobatReader and make hardcopies.
As an alternative, you can right-click on the tab of a circuit program and select the Save as menucommand from the shortcut menu.
File -> Page format
This command opens a dialog box in which you can specify the page settings for creating circuitprograms. Here you can specify the paper format, page margins or whether to print in upright orlandscape format.
LOGO!Soft Comfort offers multi-page printout feature, with the position of page breaks indicated on-screen. The print area is user-definable.
You can paginate your circuit program via the File -> properties menu.
The settings made at this point have no effect on the printer settings. Select the printer setupcommand via the File -> Print menu. Finally, you can specify the scope of your hardcopies via Tools ->Options -> Print.

User interface
38
File -> Print preview
The print preview option shows what a hardcopy of your circuit program is going to look like. Choosethe relevant icons to scroll the pages, zoom the window or to start printing directly.
File -> Print
Menu command Print
The command first opens a menu in which you can select the scope of information on your hardcopy.You can also call this selection menu via the Tools -> Options -> Print menu.
You can choose whether to print comments you entered under File -> Properties commentor not.
You can also choose to include or omit connection names and parameters on the hardcopy of yourcircuit program.
If you require a parameter list, you can also choose whether to include the parameters of all blocks,all selected blocks or only the special timer block on your hardcopy.
Finally, you can print out a list of connection names.
The Suppress empty pages option allows you to exclude pages that do not contain any graphicalobjects.
Because blank pages are included in the page numbering, gaps will appear if these are not printed.
In the printer dialog, you can specify your default printer and the print properties. In the control panel ofyour computer you can specify extended printer settings.
The AcrobatReader *.pdf format provides a further print option. You can save your program inAcrobatReader document format and distribute it to users who do not have LOGO!Soft Comfort andcan then use AcrobatReader to view and print out your circuit program.
The standard toolbar also contains an icon for this menu command.
Set the page format under File -> page format.

User interface
39
File -> Properties...
The properties dialog contains the following tabs:
• General properties
• Comment
• Statistics
• Password
• Page format
File -> Properties: Common
In the general data dialog, you can enter details of the current circuit program. There are input boxesfor project-related and internal company data. You can quickly and easily specify the version of yourcircuit programs with the help of this dialog.
You can specify to load your company logo in *.gif or *.jpg format to the input field for your companyname. This feature lets you create a very individual layout of your program files.
In the program name field, you can specify a circuit program name with a maximum length of 16characters. This is the name under which the circuit program is downloaded to LOGO! and displayedin the LOGO! Display.
By setting the Show with new file check box, you are displayed a flag that indicates where to inputthe specifications described above each time you create a new circuit program.
How to identify your circuit program version
File -> Properties: Comment
In the Comment tab, you can enter a description of the circuit program or notes relating to it. This tabis called under the File -> Print menu, and you can here determine to output the comment on aseparate printed page.
File -> Properties: Statistics
The Statistics tab shows the date of creation circuit program and the last author.
File -> Properties: Password
In the Password tab, you can assign a password to your circuit program and also change or deleteexisting ones. To assign a new password, you must enter it in both input fields New password andconfirm it with OK. The maximum length of the password is 10 characters. To change a password, youmust enter the current password in the Old password input field, enter the new password in the twofields New password and confirm your entries with OK. You can delete your assigned password atany time. To do so, enter the current password in the Old password field, make no entry in the Newpassword fields and confirm with OK.
The password protects your circuit program in LOGO!. A password protected program can be openedand edited on your computer at any time without a password prompt. To view or edit a passwordprotected program in LOGO! or to upload it from LOGO! to the PC, you must enter the password.

User interface
40
File -> Properties: Page format
Menu command Page format
In the Pagination tab, you can specify how and on how many numbers of pages to print your circuitprogram. You can preview the pagination in this tab. If you choose more than one program page, thepage breaks are indicated by white lines on the programming interface. Your circuit program is laterprinted out according to this pagination. Please note that connections extending to other pages aresimply cut off when you print the hardcopy. We recommend you create cross-references by splittingthe file at this position with the help of the Cut/Join tool. In the File -> Page format menu you canspecify the paper size, page alignment and margins.
The standard toolbar also contains an icon for this menu command.

User interface
41
File -> Compare circuit programs
This function can be used to compare two circuit programs.
LOGO!Soft Comfort does not recognize differences in the graphical block layout and in comments.
Prerequisite
• The circuit programs must be open in LOGO!Soft Comfort. As an alternative, you can alsocompare a program opened in LOGO!Soft Comfort with a program on the LOGO! unit.
• You can compare only circuit programs of the same type, e.g.: *.lsc with *.lsc.

User interface
42
Comparison
Procedure:
Step Legend Action
1 Select the first circuit program.
Display of the first circuit program
2 Select the second circuit program you want to compare with the first one.
Display of the second circuit program
The two arrow icons can be used to increase the display area of one circuitprogram. However, the display area for the other circuit program is thusreduced.
3 Click on the Start button
4 The table indicates the following differences if found in the two circuitprograms:
• Number of blocks
• Block parameters
• Additional/missing blocks
• Connections
• Different hardware
Editing
All options are available to you for separate editing of the two circuit programs.
Different hardware
A considerable number of messages may be output if you have configured different LOGO! devices inthe circuit programs you want to compare.
In this case, match the Logo! devices in your programs.
How to quickly change the size of the display of your circuit program
How to access functions via the shortcut menu

User interface
43
File -> Convert (LAD > FBD)
Use this function to convert your circuit diagram from LAD to FBD.
The following rules apply to the conversion from LAD to FBD:
• A series circuit of contacts is converted into an AND block
• A parallel circuit of contacts is converted into an OR block
• User-defined comments are not included, as their position in the circuit diagram can not bedefined based on blocks
• Crosslinks, i.e. connections of a block output to multiple block inputs and at least one of the inputsis connected to multiple block outputs, are converted into an OR block.Inputs for the OR block are all block outputs of the crosslink.The output of the OR block is connected to all block inputs of the crosslink.
• Internal flags are resolved, and the current paths are linked.
File -> Convert (FBD > LAD)
Use this function to convert your circuit diagram from FBD to LAD.
The following rules apply to the FBD to LAD conversion:
• An AND block is converted into a series contact circuit
• An OR block is converted into a parallel contact circuit
• Comments for basic functions are not applied in LAD, as a basic function is converted into multiplecontacts. Thus, the comment cannot be assigned definitely.
• In LAD, input comments are assigned to all contacts of this input.
• User-defined comments are not applied to the function block diagram, as their position in the inthe circuit diagram can not be defined based on blocks.
• XOR blocks must be converted into corresponding LAD logic consisting of positive and negativecontacts.

User interface
44
File -> Exit
LOGO!Soft Comfort will be closed.
You are prompted to save changes to existing and open programs. All check marked programs aresaved.
A quick way of closing LOGO!Soft Comfort without saving the data

User interface
45
Edit menu
Edit menu - Overview
In the Edit menu you will find commands for editing your circuit program. Basic commands for thecreation and editing of a circuit program are included in the icons of the programming toolbox.
• Undo
• Redo
• Delete
• Cut
• Copy
• Paste
• Select All
• Goto block
• Bring to front
• Send to back
• Connector names...
• Block properties...
• Block properties (all blocks)...
• Cut connections...
Edit -> Undo
Edit Undo
This command allows you to undo actions carried out on the programming interface, i.e. this is alwaysthe last action. Position your mouse pointer on the undo menu command and hold it there briefly. Thetooltip opens and shows you the actions you can undo by clicking on the menu item. Currently you canundo up to 33 actions.
The standard toolbar also contains an icon for this menu command.
Edit -> Redo
Edit Redo
The redo reverts the last undo action. Click on the menu command to view the tooltip for the action tobe redone.
The standard toolbar also contains an icon for this menu command.
Edit -> Delete
Edit Delete
The command deletes selected objects, without copying them to the clipboard. You can retrievedeleted objects by means of the Undo function.

User interface
46
Edit -> Cut
Edit Cut
The command deletes one or more selected objects, i.e. blocks and/or connecting lines, from theprogramming interface and copies them to the clipboard.
The standard toolbar also contains an icon for this menu command.
Edit -> Copy
Edit Copy
The command is used to copy one or more selected objects, i.e. blocks/texts/connecting lines, to theclipboard.
The standard toolbar also contains an icon for this menu command.
Edit -> Paste
Copies the clipboard content to the programming interface. The insert position is either below thepreviously selected object, or a position determined with a mouse click.
The standard toolbar also contains an icon for this menu command.
Edit Paste
You can only paste the clipboard content if sufficient resources are available. Blocks require a certainamount of resources, depending on the block type. An error message is generated if your system doesnot provide sufficient resources.
Connecting lines with open ends can only be pasted. These can only be pasted if they connect twoblocks and were copied to the clipboard together with those.
Edit -> Select all
The command is used to select all objects on the programming interface, i.e., the blocks, connectinglines and labels.
Edit -> Goto block
You can view a list of all blocks used, which contains information about the block number and blocktype. For example, you can view the SFBs you have used. In the Block number line you can enter ashort description of the block, e.g. I1, I2, B04, ... If used in the circuit program, the specified block isdisplayed in the list and highlighted in your circuit program.
A block selected from this list is also highlighted on your programming interface.
Edit -> Bring to front
You can use this command to bring one of a number of overlapping objects to the foreground.
Edit -> Send to back
You can use this command to bring one of a number of overlapping objects to the background.

User interface
47
Edit -> Connector names...
Opens a dialog box for entering terminal names. Here you can store input and output names. Theconnector names are shown in brackets next to the block name. Call the Tools -> Options -> Screenmenu to determine whether to display the connector names on the programming interface. Call theTools -> Option -> Print command to open a dialog to specify whether to include the connector namesin the circuit program and the connection list on your printed copy.
Edit -> Block properties...
To open the block properties dialog box, you first have to select the relevant block. The selected blockis then displayed in the properties dialog. The dialog box only shows the properties of the first one ofmultiple blocks.
The block properties dialog box consists of several tabs. Every block has a comments tab, where youcan enter relevant block comments, for example. For some blocks a parameter tab is available whereyou can describe specific block parameters. Input simulation parameters are configured in thesimulation tab.
You can also call the block properties by right-clicking on the required block, and selecting the blockproperties menu command from the shortcut menu.

User interface
48
Edit -> Block properties (all blocks)...
A window with two sections is opened with this command. In the left section, you can see all theblocks used in your program. Click on a block to view its corresponding parameters in the rightcolumn. You can now edit these parameters and set the changes with a click on the Apply button.
The modified block is displayed in blue color in the selection list, if you do not accept the parameterchanges made and select another block. All changes are discarded by clicking on the Cancel button.You confirm your entries and exit the dialog with OK.
Each block you call via the "select block from drawing" options box is highlighted in the circuit diagram.
Special functions
Basic functions
Constants and Terminals
Edit -> Cut connection...
You can choose to cut connections via the Cut/Join tool either manually or automatically.
In this dialog you can specify the connections to be cut:
• Connections routed across a block and/or
• Connections exceeding a configurable length
Confirm these settings and cut the connections according to these criteria with OK.
By calling the Tools -> Options: Cut Connections menu and setting the Cut connections duringimport/upload check box, the settings described above also apply to:
• The upload of circuit programs from LOGO! to LOGO!Soft Comfort
• The import of circuit programs created with LOGO!Soft

User interface
49
Format menu
Format menu - Overview
This menu provides formatting options for labels and function groups. You can define the font, the fontsize and style as well as the alignment of selected objects.
• Font...
• Align
• Format Grid
• Snap to Grid
Format -> Font
Here you can specify the font type, size, style, and the text color. To redefine the format of existing textobjects, you first have to select them. You can then specify the font attributes to suit requirements andclick on OK to apply the new formats.
You can choose to set particular default formats. New text objects are then displayed with thesedefault settings. To return to the standard settings, click the Standard button.
Format -> Align
This command offers various options of aligning labels and function blocks.
Vertical
Horizontal
Automatic
Format -> Format grid
This tool helps you to organize the various objects of your circuit program on the programminginterface. The grid is switched on by default.
You can adjust the grid pattern (spacing) in increments of 5 points.
If you have enabled the snap-to-grid function, the objects are aligned with the relevant gridintersections. This helps you to avoid a vertical or horizontal offset of the objects. To fine positionobjects on your programming interface, you need to disable the snap-to-grid function.
You can hide the grid by via the Visibility check box.
Format -> Format -> Snap to grid
If you have made changes to the grid pattern, or inserted objects while the grid was disabled, theposition of objects may be offset when they are aligned to the grid points. Call this command to correctthe offset of selected objects and to realign these.

User interface
50
View menu
View menu - Overview
In the View menu, you can set the zoom factor for the display of your circuit, and decide to show orhide various display windows.
• Zoom...
• Zoom In
• Zoom Out
• Toolbars
• Info Window
• Status bar
• Tooltips
View -> Zoom
LOGO!Soft Comfort offers a variety of options for enlarging or reducing the size of the circuit programdisplay. By selecting Zoom, you open a dialog box in which you can set the zoom factor from a defaultlist or in the relevant box.
If you choose an unfavorable zoom factor, the objects may appear out of focus on your screen. Youshould therefore use the default zoom factors wherever possible. This effect has no influence on thelayout of the printed circuit program.
How to quickly change the zoom factor for your circuit program
View -> Zoom in
View Zoom
The zoom factor is increased defined steps:
25 (min) 50 75 100 (standard) 150 200 250 300 400 (max)
The standard toolbar also contains an icon for this menu command.
How to quickly change the zoom factor for your circuit program

User interface
51
View -> Zoom out
View Zoom out
The zoom factor is reduced in defined steps:
400 (Max) 300 250 200 150 100 (standard) 75 50 25 (Min)
The standard toolbar also contains an icon for this menu command.
How to quickly change the zoom factor for your circuit program
View -> Toolbars
This command lets you hide or show selected toolbars.
• Standard: Hide/show the standard toolbar on
• Tools: Hide/show the Programming toolbar
View -> Info Window
This menu command can be used to show or hide the Info Window. You can also use the function key[F4].
View -> Status bar
This menu command can be used to hide or show the status bar.
View -> Tooltips
In LOGO!Soft Comfort, you can use the mouse-over-button function to displays the icon name, whichrepresents the tooltip.
This helps you to quickly recall the function of the icon, without having to call the menu or the help.

User interface
52
Tools menu
Tools menu - Overview
The options menu provides the following menu commands:
• Transfer
• LOGO!
• Hardware...
• Simulation
• Simulation parameters...
• Online test
• Options...
Tools -> Transfer
Prerequisite for data transferThe serial interface used to link LOGO! to the PC must be configured via the Tools -> Options ->
Interface menu.
• Otherwise LOGO!Soft Comfort will return an appropriate error message. Click on the Selectinterface... button to open the options dialog for the configuration of the used interface. If thewrong or no interface is set, you can determine the PC interface LOGO! is connected to or youcan start a search for the interface
• For further information on how to connect the LOGO! to your PC via USB interface, refer to theLOGO! manual.
• The LOGO! must be connected to the PC with the PC cable.
• LOGO! may neither be in RUN nor in editing mode.
The LOGO! must be prepared for data transfer via the PC/Card -> PC <-> LOGOsetting. For further information, refer to the LOGO! manual.
Menu commands
The Tools Transfer menu contains the following menu commands:
Tools -> Transfer: PC -> LOGO!
Tools -> Transfer: LOGO! -> PC
Tools -> Transfer: Set clock...
Tools -> Transfer: Summer/Winter time...
Tools -> Transfer: Hours counter

User interface
53
Tools -> Transfer: PC -> LOGO!
Tools PC -> LOGO!
This command is used to download a circuit program created on the PC in LOGO!Soft Comfort to theLOGO! module. The name of the program transferred to LOGO! is specified in the File -> Propertiesmenu.
The standard toolbar also contains an icon for this menu command.
Preparations
Prior to the download, the system determines the LOGO! version at least required for your circuitprogram. The modular LOGO! always provides all available resources for your circuit program at theI/Os. It is up to the user to install an appropriate number of expansion modules in the base unit.
Error messages
If the circuit program cannot be downloaded to the available LOGO!, the transfer is aborted and anerror message is displayed. The user is informed of unknown LOGO! versions and then has the choiceof continuing or canceling the download. A message in the status bar reports the successful download.
Transfer messages are displayed in the status bar and in the Info Window.
Detailed error messages are displayed in the Info Window.
Password
The circuit program is downloaded to the LOGO!, irrespective of password protection.
Tools -> Transfer: LOGO! -> PC
Tools LOGO! -> PC
The circuit program is imported from LOGO! to LOGO!Soft Comfort. Transfer messages are displayedin the status bar and on the Info Window.
The standard toolbar also contains an icon for this menu command.
Missing graphical information
A program imported from LOGO! to LOGO!Soft Comfort does not contain any graphical information forthe block layout on the programming interface. A suitable layout for the circuit program is thereforegenerated automatically. The generated circuit diagram corresponds with the layout in the LOGO!Softblock diagram, except that multiple instances of the same block are not displayed, but are insteadidentified by means of the block connectors.
The blocks are always arranged at the top left corner of the programming interface. If necessary, theuser should use the scroll bars to bring the circuit program into view.

User interface
54
Cutting connections
If you have set the "Cut connections during import/upload" check box under Tools -> Options: Cutconnections, the relevant connections are cut during the upload from LOGO! to the PC, according tothe rules set in this dialog.
Password
At the start of the upload of a password protected circuit program from the LOGO! to the PC, the useris prompted to enter the password. If the wrong or no password is entered, the transfer is aborted withan error message.
Tools -> Transfer: Set clock...
This menu option can be used to view and set the date and time of the connected LOGO!.
Click on current time to apply the system time of the PC in LOGO!Soft Comfort.
Manual input of values
You can enter the values via the keyboard, by clicking on the number input box instead of clicking onthe arrow icons of the date and time setting function. LOGO!Soft Comfort automatically corrects anyinvalid date values.
Tools -> Transfer: Summer time/Winter time...
This menu command lets you set an automatic conversion of the summer and winter time for theLOGO! clock.
You can specify a country-specific time conversion (United States of America: US, United Kingdom ofGreat Britain and Northern Ireland: UK) or regional conversion (European Union: EU), or customizethe date and the time zones for the conversion.
Note that this function is only supported in LOGO! modules as of the series 0BA3.
Tools -> Transfer: Hours counter
Use this menu command to read the hours counter of LOGO!.
You can also fetch the hours counter from LOGO! modules with password protected program withouthaving to enter a password.
Only the LOGO! modules => version 0BA3 support this function. Also, you canonly transfer the hours counter of a LOGO! that is not equipped with a redmodule, because you delete the LOGO! program if you remove this module..

User interface
55
Tools -> Determine LOGO!
When you click on this menu command, LOGO!Soft Comfort calculates the minimum LOGO! versionrequirements for the LOGO! circuit program. The result is shown in the status bar. The Info windowdisplays all versions to which you can download the program. You can also use the function key [F2]to execute this menu command.
LOGO! units of the series 0BA0 to 0BA2 display which and how many expansionmodules are required for the standard unit in order to run your circuit program.
Tools -> Hardware
You have two options of selecting the device when you create your program in LOGO!Soft Comfort:
1. You can first create your program and then determine the required LOGO! via the Tools ->Determine LOGO! dialog.
2. You can first determine the LOGO! version for which you want to create your circuit program bycalling the Tools Hardware dialog. You can also call the device selection dialog bydouble-clicking on the LOGO! icon in the status bar.
The device selection dialog shows you which blocks and memory resources are available to you.
If you have already created a circuit program or are using some blocks, the hardware selection dialogoffers you only the LOGO! devices you can operate with the currently used blocks.
The function also provides information on which and how many additionalexpansion modules are required for the standard LOGO! units of the 0BA0 to0BA2 series.

User interface
56
Start of simulation
Introduction
The program simulation function allows you to test a program and modify its parameters. This ensuresthe download of a fully functioning and optimized program to your LOGO!.
Simulation mode
Click on the Simulation icon in the programming toolbox to start the simulation. This changes theprogram to simulation mode.
Simulation
The active icon is highlighted in simulation mode. By clicking once again on the Simulation icon, or onany other icon of the programming toolbox, you exit simulation mode and open another tool mode (e.g.for selecting or inserting blocks).
At the start of simulation mode, the program is verified and the results are output to the messagewindow.
Input functions
Select the Tools Simulation Parameters command to configure the response of an input. Thedialog shows only the inputs actually used in your circuit diagram.
You have four options:
• Switch
• Momentary pushbutton
• Frequency (not for analog inputs)
• Analog (analog inputs only)

User interface
57
Switch
A switch latches when actuated and released by actuating it once again.
Momentary pushbutton
A momentary pushbutton is only active while it is held down. The contact opens as soon as yourelease the button.
You can determine a make or break action for the pushbuttons.
Frequency (not for analog inputs)
The frequency of the frequency input can be preset or changed while simulation is running. Thefrequency is expressed in Hz units. A frequency input is a special case in this context, because it isonly useful in conjunction with the frequency trigger SFB.
Analog (analog inputs only)
You can preset the value for the Analog Input or modify it while running in simulation mode. The unit ofthe analog value to be set corresponds with the default process variable. The range corresponds withthe specified measurement range, provided the option "Auto range " is selected. The value rangecorresponds in this case with the measurement range of the function connected to the input. Theanalog input represents a special case, because it should only be used for analog SFBs.
When simulation is active, you can change the switch settings of a digital input per mouse click on theinput. In the simulation tab of the block properties menu you can select the input switch setting(Switch/Pushbutton/Frequency). Enter your settings with "Apply".
Please refer to the information on analog value processing section for help on analog blockparameters.
"Name" column
Digital inputs are designated I.
Analog inputs are designated AI.
Settings
When you save your circuit program, the settings for circuit simulation are included. Thus, you do notneed to enter the simulation parameters once again when you exit and re-open your circuit program.
While simulation mode is active, you can right-click on a digital input to change its settings. In thesimulation tab of the block properties menu, you can select the switching action of the input(switch/momentary pushbutton/frequency). The setting is input by clicking on the Apply button.
The relevant LOGO! versions are also equipped with Ia inputs used for the ASibus. Modular LOGO! units as of the series 0BA3 do not distinguish betweennormal inputs and AS interface inputs. The user determines the type of inputbased on the modules used and the order in which they are installed. This is whyAS-Interface inputs are here displayed only as I input.

User interface
58
Tools -> Online test
Difference to simulation mode
The online test and simulation modes allow you to monitor the execution of your circuit program andhow it reacts to the various input states.
In simulation mode you execute your circuit program on the PC. To do so, you not require a LOGO!.The status of inputs can be preset on the PC.
During an online test, the circuit program is executed on a LOGO!. The user monitors this "work" of theLOGO!. The status of the inputs corresponds with the actual states at the LOGO! inputs.
Prerequisite for an online test
Your PC must be linked to a LOGO!.
The circuit program to be tested must have been downloaded to the LOGO!.
The circuit programs in LOGO!Soft Comfort and on the LOGO! must be identical. Upload the programfrom the LOGO! to your PC if necessary.
You can monitor the parameters of up to 30 blocks. The number of blocks you can monitorsimultaneously decreases when you monitor blocks that contain a high number of parameters (e.g.:analog SFBs).
To start the online test
1. Select the Tools Online test menu command
2. If the LOGO! is in STOP, start it via the Start buttonResult: The LOGO! executes your circuit program.
3. Now start the monitoring mode.
4. Select the blocks whose parameters you want to monitor.Result: You are shown "live" how the parameters of the selected blocks change.

User interface
59
Switching the LOGO! to STOP
if you want to stop the LOGO! via LOGO!Soft Comfort, click on the Stop icon .
Devices as of the OBA4 series support Online tests.
Possible errors
• Your LOGO! does not support the online test.Remedy: Install a LOGO! unit of the latest series.
• Inconsistency of the programs on your PC and on the LOGO!.Remedy: Upload the circuit program from the LOGO! to your PC.
• You are attempting to monitor too many parameters/blocks simultaneously.Remedy: Reduce the number of simultaneously monitored parameters/blocks.
The communication between your PC and LOGO! goes down.Remedy: Re-establish the connection.

User interface
60
Tools -> Options: General
Here you can select the dialog language for the menus and for the Online Help.
• Editor
• Language
• Document view
• Screen
• Cut connections
• Interface
• Simulation
• Colors
• Look & Feel
Tools -> Options: Editor
Here you define the default editor, i.e. the FBD or LAD editor.
Tools -> Options: Language
Here you set the dialog language for LOGO!Soft Comfort.
To set and apply a new language, you need to close and restart LOGO!Soft Comfort.
Tools -> Options: Document view
Here you determine whether to display the circuit programs in LOGO!Soft Comfort in as dialog tab oras a window.
Of advantage of the window view is, that you can arrange several circuit programs next to each otherfor easy comparison.
In the tab view, you can right-click on the tab to open a shortcut menu with the following menu items:
• Close
• Save
• Save as ...
Tools -> Options: Screen
Here you can specify to show or hide comments, connector names and/or block parameters on-screen.

User interface
61
Tools -> Options: Print
Here you determine the print scope:
• The comment you have entered under File -> Properties comment
• Connector names and parameters
• A list of the parameters of all blocks, of all selected blocks, or only of the special time functions
• List of connector names.
This dialog is always displayed before you start printing.
Tools -> Options: Cut connections
Here you will find the following check boxes.
• A check box you can set to cut all connections routed across blocks and/or exceed a definedlength.
• A check box to set the criteria for cutting connections during the import or transfer (upload) ofcircuit programs from LOGO! to the PC.
• A check box you can set to determine whether to cut connections during the import or transfer(upload) of circuit programs from LOGO! to the PC. The criteria for cutting connections are definedunder Tools -> Options -> Cut connections fest.
Tools -> Options: Interface
The following options are available:
• Specify the interface, if you know exactly which one links the LOGO!.
• If you do not know exactly to which interface the LOGO! is connected, leave it to LOGO!Soft todetermine the relevant interface.
Tools -> Options: Simulation
In simulation mode you can here switch the display of signal states and process variables on or off.Switching it off improves the performance of your simulation because when you disable the display ofsignal states and process variables, there is no need for LOGO!Soft Comfort to calculate these valuescontinuously.
Tools -> Options: Colors
Here you can define the color settings:
• The desktop color
• The colors of signal lines carrying a logical "1" or "0" signal in simulation mode
To restore the original settings, click the Standard button.
Tools -> Options: Look & Feel
Here you can personalize the layout of the LOGO!Soft Comfort user interface. Try it out!
How to display the corresponding tooltip for a shortcut key

User interface
62
Window menu
Window menu - Overview
In this windows dialog, you can arrange your circuit program windows on the desktop You canduplicate existing circuit programs and split the windows in order to obtain a clearer overview of largeprograms.
• Tile horizontally
• Tile vertically
• Cascade
• Split vertically
• Split horizontally
• Undo split
Window -> Tile horizontally
You can tile several windows containing circuit program horizontally on the programming interface.
This menu command is only available if you have set the window view instead of the dialog tab viewvia the Tools -> Options -> Document view dialog.
Window -> Tile vertically
You can tile several windows containing circuit program vertically on the programming interface.
This menu command is only available if you have set the window view instead of the dialog tab viewvia the Tools -> Options -> Document view dialog.
Window -> Cascade
You can cascade several open windows containing circuit programs on your programming interface,starting on the upper left corner.
This menu command is only available if you have set the window view instead of the dialog tab viewvia the Tools -> Options -> Document view dialog.
Window -> Split vertically
If you have a large circuit program and want to view and compare widely distributed circuit object, youcan split the window vertically. The split, of course, affects only the window, but not your circuitprogram. You can use the scroll bars in the split windows to view or modify the various elements ofyour circuit diagram.
You can also split the window into several partitions, if you consider it necessary. You can split eachwindow several, both in horizontal and in vertical direction., whereby only the partition is affected inwhich the last mouse operation has taken place.
You can modify your circuit program in any area of the split window. These changes are, of course,executed throughout the circuit program, because only the window was split, and not the circuitprogram.

User interface
63
Window -> Split horizontally
If you have a large circuit program and want to view and compare widely distributed circuit object, youcan split the window horizontally. The split, of course, affects only the window, but not your circuitprogram. You can use the scroll bars in the split windows to view or modify the various elements ofyour circuit diagram.
You can also split the window into several partitions, if you consider it necessary. You can split eachwindow several, both in horizontal and in vertical direction., whereby only the partition is affected inwhich the last mouse operation has taken place.
You can modify your circuit program in any area of the split window. These changes are, of course,executed throughout the circuit program, because only the window was split, and not the circuitprogram.
Window -> Undo split
You can use this menu command to undo all splits of a circuit program window.
Window -> Selection list
The selection list at the end of the Window menu shows you all the windows you have opened on theprogramming interface. You can use this selection list to quickly change between windows.

User interface
64
Help menu
Help menu - Overview
This menu provides you with help and information on LOGO!Soft Comfort.
• Content
• Context-sensitive help
• Update Center...
• About...
Help -> Content
The Online Help
The Online Help provides you quickly and reliably with information about program configuration, toolsand the creation of circuit programs under LOGO!Soft Comfort.
Topics of the Online Help
The user interface section describes the user interface with its toolbars and the LOGO!Soft Comfortmenus in detail.
Refer to the tutorial for a quick and easy introduction to the basics of operating LOGO!Soft Comfortand its circuit programming features.
Towards the end of this section you will find an extensive practical example that takes you through allthe steps of circuit program creation.
The sample applications section introduces a few applications for LOGO!.
The reference chapter contains the following subsections:
• In the subsection circuit programs in LOGO!Soft Comfort , you will find a knowledge basecontaining information on memory requirements, circuit program limits for LOGO! or details onblocks.
• The constants and terminals, basic functions (only FBD editor) and special functions subsectionsprovide you with information about the various elements of a circuit program.
In the Tips and Tricks section we have gathered information that supports your daily tasks withLOGO!Soft Comfort.
The Online Help naturally includes an index as well as a full text search feature for keyword andterminology based searches.

User interface
65
Help -> Context-sensitive help
Help Context-sensitive help
To call a help file on an object, first click on the context-sensitive help icon (see above) and then onthe object.
Result: A window opens with information on this object.
You can also right-click on objects on the programming interface call a corresponding help. The helpentry in the shortcut menu called provides you with the required support.
The standard toolbar also contains an icon for this menu command.
Help -> Update Center
The Update Center helps you to install other languages, program add-ons and Service Packs for yourLOGO!Soft Comfort.
You can choose to install software add-ons either online via the Internet or from your local file system(CD-ROM, floppy or hard disk drive).
If you choose to update the system from your local file system, you are prompted to enter the directorypath that contains your update files. You are then shown all update and add-on files available for yoursoftware version. In the next step you install the selected updates.
To download the update from the Internet, you may have to specify a Proxy Server if your system isnot connected directly to the Internet. In the next step, connect to the relevant Internet site to selectthe relevant LOGO!Soft Comfort updates for the download and installation. You are prompted tomanually close the Internet connection when you have completed these actions.
LOGO!Soft Comfort is closed when the update is completed. The functionality of the updates isavailable to you after the restart of LOGO!Soft Comfort.
Help -> About...
The General tab displays the version number and the release version of your LOGO!Soft Comfortsoftware.
The System tab provides you with information on the version of the Java Runtime environment used,the program paths, the installed operating system and on the memory used.

Tutorial
66
Tutorial
Prerequisites for working with the tutorial
We assume you are familiar with PC operation and that you know how to create a function blockdiagram. To download your circuit programs, you also need the PC cable for connecting the serial PCinterface to your LOGO! unit.
Getting started with program creation
Introducing the creation of circuit programsYou are going to learn the basics of working with LOGO!Soft Comfort, by creating a simple circuitprogram and simulating it on your PC. Towards the end of this chapter, you will find a few sampleapplications for LOGO!Soft Comfort, and information on how to prepare, transfer and archive yourapplication. In the subsequent chapters, these functions are once again explained in full detail.
Factory door
Dual-function switch
Air-conditioning system

Tutorial
67
User interface
User interface - Overview
Help
For help on the elements of the user interface, refer to the context-sensitive help.
User interface and programming interface
LOGO!Soft Comfort V4.0 starts with the empty user interface of LOGO!Soft Comfort. Click on thisicon:
Result: LOGO!Soft Comfort creates a new, empty circuit program
You now see the complete user interface of LOGO!Soft Comfort. The programming interface forcreating your circuit programs occupies the greater part of the screen. The icons and logical links ofthe circuit program are arranged on this programming interface.
To help you to maintain an overview of large circuit programs, the right side and the bottom of theprogramming interface contains scroll bars, which you can use for vertical and horizontal scrolling ofthe circuit program.

Tutorial
68
Menu barThe menu bar is located at the top of the LOGO!Soft Comfort window. Here, you can find variouscommands for editing and managing your circuit programs, as well as functions for defining yourdefault settings and for the transfer of the circuit program.
ToolbarsLOGO!Soft Comfort provides three toolbars:
• the standard toolbar
• the programming toolbox, and
• the simulation toolbox.
Standard toolbarThe standard toolbar is located above the programming interface. After its start, LOGO!Soft Comfortshows you a reduced standard toolbar that provides only the essential functions.
The standard toolbar provides direct access to the essential functions of LOGO!Soft Comfort.
After you have opened a circuit program for editing on the programming interface, you can see thecomplete standard toolbar.
You can use the icons to create a new circuit program or to download, save and print out an existingprogram, cut/copy and paste objects, or initiate data transfer to and from LOGO! units.
You can use the mouse to select and move the standard toolbar. The toolbar is always snapped ontothe top of the menu bar when you close it.
Programming toolboxThe programming toolbox is located at the bottom of the screen. Its icons can be used to change toother editing modes, or for quick and easy creation or editing of a circuit program.
or.
You can drag and drop the programming toolbox to another location with the mouse. The toolbox isalways snapped onto the top of the menu bar when you close it.
The LAD Editor no longer contains the Basic function (SF) icon, because youcreate logical "AND" and "OR" links by interconnecting individual blocks.
Simulation toolboxThis toolbox is only relevant for the simulation of circuit programs. Further information is found here.
Info boxThe Info Window, located at the bottom of the programming interface, displays information and notes,as well as the LOGO! modules recommended via the Tools -> Determine LOGO! function for use inyour circuit program.
Status bar
The status bar is located at the bottom of the program window. It shows the currently active tool, theprogram status, the set zoom factor, the page number of the circuit diagram and the selected LOGO!device.

Tutorial
69
Creating a circuit program
Creating a circuit program
Creating programs with the help of the toolboxes
In this intro section you require only the toolboxes and standard toolbars.
Drag the mouse pointer onto the toolbox icon and left click to select it. This selection is indicated.
To create a circuit program1. Create a new circuit program
2. Select the blocks required
3. Place the blocks
4. Configure and comment the blocks
5. Connect the blocks
6. Optimize the circuit program
7. Save the circuit program
Please note that not all blocks are available at all times.
Creating a new circuit programYou can start to create a new circuit program immediately after you have started LOGO!Soft Comfort.
To do so, click on the File new icon in the standard toolbar.
File new
LOGO!Soft Comfort then opens the FBD Editor (or the default editor specified underTools/Options/Editor), and you can create the new circuit program in a new window on theprogramming interface.
Click on the small arrow on the right side of the File new icon to open the LAD or FBD Editor.
Selecting blocksYour first step in programming a circuit diagram is to select the blocks for your circuit. Determine theorder in which you want to insert the I/Os and the standard/SFB blocks.
Under Co in the programming toolbox, you will find the constants and terminals (only in the LADeditor), that is, a selection of I/Os and constant signals. Under BF, you will find the basic logicfunctions of Boolean algebra, i.e. standard digital logic blocks. Under SF you can find the specialfunctions. You can also call the respective function groups via the function keys.
Only in the LAD editor:
or [F6] Constants / Terminals
or [F8] SFBs
Only in the FBD editor:
or [F7] Basic functions
A quick and easy way of selecting blocks and placing them into your circuit program

Tutorial
70
Placing blocks
Click on the icon group that contains the required block or, as an alternative, press the function key. Allblocks belonging to the selected function group are now shown below the programming interface.
Example for the FBD Editor:
You can insert the selected function on your programming interface with a simple mouse click. Thefirst group function is set by default, and you can select other functions with the mouse before youplace them.
Example for the FBD Editor:
There is no need to align the blocks right away. A precise alignment of the blocks at this time does notmake sense, unless you have interconnected them and entered the comments in your circuit program.
Information on block numbering is found here.
How to quickly and easily select blocks and place them into your circuit program

Tutorial
71
Editing blocks
Direct Help menus
A right-click on an object opens a shortcut menu that offer you various object editing options. The topicof the shortcut menu depends on the selected object. Not only the blocks or connecting lines objects,but also the programming interface and toolbars are here considered as being objects.
You can also call a Help on the selected object in the shortcut menu.
Configuring Blocks
Double-click with the left mouse button to open a window for entering the block properties. In additionto the comments tab, the SFBs, some of the basic functions and the constants/terminals can also beedited in several parameter tabs. You can here determine the values and setting for your circuitblocks. A Help on the parameters of the relevant block can be called by pressing the help button.
Special functions can be recognized by the green letters of the parameter comment at the left of theblock.

Tutorial
72
Connecting blocks
To complete the circuit diagram, you must interconnect the blocks. In the programming toolbar, selectthe block connection icon.
Example for FBD:
Connector
Position the mouse pointer onto the block connector. Press the left mouse button and hold it. Move thepointer from the source connector to the target connector. Release the mouse button.LOGO!Soft Comfort connects the two terminals.
Example for LAD:
LOGO!Soft Comfort offers you a further option of connecting blocks, i.e. via right-click on the input oroutput (new function in LOGO!Soft Comfort V4.0) of a block. In the shortcut menu, click theConnect to block... menu command. This calls a selection list that contains all blocks available foryour connection. Click on the relevant target block. LOGO!Soft Comfort then draws the connectingline. This method is especially useful for connecting a source to a target blocks over a greater distanceon the programming interface.

Tutorial
73
Note on the LAD Editor:
Do not forget to connect the I/Os to the bus bar on the left edge of the editorwindow.
Connecting blocks: Help
After the line is connected from an output to an input, or vice versa, a pop-up window opens to showthe connection. Release the mouse button to snap the line onto the indicated input.
You can refer to the short information (tool tips) in LOGO!Soft Comfort for additional Help on circuitprogramming. Move the mouse pointer over a block and briefly hold it in this position. The name of theblock is shown. The name of the block input appears when you move the mouse pointer onto theinput.
To make it easier for you to interconnect blocks, a blue frame around the mouse pointer pops when itis "captured" by a pin.
Connecting blocks: Rules
The following rules apply to the connection of blocks:
• An output can be fanned out to multiple inputs.
• However, you cannot fan out an input to multiple outputs.
• I/Os may not be interconnected in the same path of a circuit program (recursionis not permitted).Interconnect a flag or output if necessary.
• SFBs also have green "connectors". These do not represent connecting pins, but are used insteadfor assigning the parameter settings.
• Analog I/Os cannot be connected to digital I/Os.
Multiple connections
You can connect I/Os to existing connections.
A quick and easy way of connecting blocks in large circuit programs

Tutorial
74
Availability of blocks
Hardware defaults
The memory space and the device series of your LOGO! determines:
• How many blocks you can use in the circuit program
• Which blocks you have available to create your circuit program
A LOGO! of the latest device generation is selected by default.
After you have create a circuit program, an info window shows you which LOGO! modules areavailable for executing your circuit program, by calling the Extras -> Determine LOGO! menucommand or pressing the function key [F2].
The blocks which are not available for your selected LOGO! are grayed out.
Optimizing the circuit program
Should you determine in the course of the creation that a LOGO! unit is unable to handle your circuitprogram, you should first fall back on the all the functional resources offered to you by the LOGO! unit.You could, for instance, replace memory intensive blocks with a structure consisting of several blocks,which altogether require less memory space.
If the various attempts of tuning your program do not return the desired results, you could installfurther LOGO! units, or optimize your application, or reduce its functional scope.
Nesting Depth
LOGO!Soft Comfort restricts the nesting depth for your circuit program. The maximum nesting depth ofa program path consists of 58 blocks (56 blocks, as well as one input and one output for each path).
The status bar warns you briefly if you exceed this nesting depth.

Tutorial
75
Editing the layout
Editing and optimizing the layout
The circuit program is ready-for-use after you have inserted and connected the blocks. However, aslight touchup of your circuit is required in order to optimize your layout. You can reposition theinserted blocks and lines accordingly.
Selecting objects
Before you can move or align objects you must first select them. Click on the Selection Tool in theprogramming toolbox. You can also select this Selection Tool per [ESC] key.
or [ESC] Selection
Single blocks or connecting lines are selected simply per mouse click. Groups of blocks or connectinglines are selected by "capturing" them with the mouse pointer. To "capture" objects, keep the leftmouse button pressed and draw a frame around them and then release the mouse button. The"captured" objects are highlighted by small red squares at the corners of the selected fields.
Sample for the FBD Editor:
In addition to the selection of single objects by way of simple mouse click or highlighting object groupsby "capturing", there is a further selection option: Under "optional selection", mark the objects one afterthe other, i.e. hold down the [Ctrl] key while you select the objects. Hold down the [Ctrl] key and clickon a selected object once again to remove it from the selection.

Tutorial
76
Editing selected objects
You can delete single or grouped objects via the [Del] key, or move them with drag and drop or via thekeyboard. The cursor keys allow fine positioning in very small steps. However, the snap function maynot be set in the Format -> Grid menu when doing so. You can also cut, copy and paste selectedobjects by means of the relevant toolbox icons.
Cut a Selected Object
Copy a Selected Object
Paste a Selected Object
Editing selected connecting lines
A special option is offered for editing connecting lines. Selected connecting lines are indicated byround and square blue handles. The round handles can be used to move the lines at a right angle intothe direction in which they extend. The square handles can be used to reassign the beginning or endof a line. The lines are moved by dragging the round handles.
Example for the FBD Editor:
If the end of a connecting line is not assigned to a suitable target connector, it is automaticallyreconnected to its initial position after you "release" the mouse button.

Tutorial
77
Replacing blocks
How to replace a block in your circuit diagram with another function:
1. Insert the new block above or below the block you want to replace.
2. Rewire the connecting lines of the old block to the new one as described under Editing selectedconnecting lines.
3. After having rewired all the connecting lines, you can delete the old block and move the new blockinto this position.
Example for the FBD Editor:
By keeping to this block replacement order, you can maintain your connecting lines. If you first deletethe old block, you also delete its connections, which means you have to recreate all connections.
Cutting connections
It may turn out to be difficult to interpret the layout of a large circuit, especially if it contains many linecrossings. You can clean up your connection layout, using the "Cut/Join" tool of the programmingtoolbox.
Cut/Join
Click on a connection after you have called this tool. The selected connecting line is graphically split.However, the link between the blocks remains active.
The open ends of the cut connection are now shown with arrowhead icons, which indicate thedirection of the signal flow. Above the icons, you can now see the cross-references, including the pagenumber of the circuit diagram, the block name and the number of the block terminal that is connectedto the open link.
Right-click on the line connecting the two blocks you want to cut, then select the cut command.
You can also cut a group of connections, using the Edit -> Cut Connections...menu command. Beforeyou cut any connections, you can also set the cutting criteria, e.g. cut all connections routed throughblocks.
Example for the FBD Editor:
The connection is closed again by clicking on its open end, while the Cut/Join tool is active. Optionally,you can close the connection by right-clicking on an open end and calling the Link menu command.

Tutorial
78
Example for the FBD Editor:
You should not use this tool to edit smaller circuit diagrams. In most cases you can optimize the layoutby repositioning the icons.
Applications and advantages
Large and complex circuit layouts may contain numerous line crossings, thus making it more or lessdifficult to interpret the circuit. In such cases, the Cut/Join button is a highly effective means of clearingup the circuit layout.
You can quickly jump to the partner connector by right-clicking the open end of a cut connection. Thisopens a shortcut menu, in which you can call the Goto partner connector menu command to jump tothe partner end of the cut connection.
Another advantage of the Cut/Join tool is its utilization for circuits extending across more than oneprintable page, i.e. with page break. The connecting lines of two circuit blocks which are shown ondifferent pages are cut without cross-reference. However, if you cut such connections using theCut/Join tool you generate a cross-reference pointing to the source or the connection target.
Example for the FBD Editor:

Tutorial
79
Documentation and saving
Documentation of the circuit program
Labels
You can create block independent and associated labels using the text tool of the programmingtoolbox. To do so, click on the text tool.
Text tool
When this icon is active, open a text input box by clicking on a free area of the programming interfaceor on a block. After you have entered the label text, simply click anywhere outside the label window orpress the [ESC] key. The window is closed and the label text is displayed in the diagram. That labelcan now be selected, moved or aligned.
Example for the FBD Editor:
Block independent and associated text
Click on a free area of the programming interface to create a block independent label. A label can beedited by calling the text tool and then clicking on the relevant label.
By clicking on a block with the text tool, you create an associated label, namely the block comment.You can also input and edit this comment in the comments tab of the block properties dialog. Theblock comment can be used, for example, to assign a name to a block or to insert commentsdescribing the task of the block within your circuit.

Tutorial
80
If you select a block with an associated label, the text is not marked. However, when you move theblock, you also move the label. When you copy or cut the block, only the block itself is copied to theclipboard. A cut operation deletes the associated label. However, the associated label can be selectedand moved, copied, cut or pasted individually. An associated label that is pasted from the clipboard isno longer associated with the block.
In Edit -> Input/Output Names you can assign block numbers and connector names to the I/Os.
Opening and saving the circuit program
Saving the circuit program
Click on the save icon in the standard toolbar to save the circuit program.
File Save
The circuit program is saved under the name it was opened with, while older versions are overwritten.When you initially save it, you are prompted to specify a program path and name.
Opening a circuit program
You can always open a circuit program for further editing, by clicking on the File open icon. You opena list of recently opened programs by clicking on the arrow icon on the right side of the button.
File Open
Simulation of a circuit program
Start of simulation
Introduction
The program simulation function allows you to test a program and modify its parameters. This ensuresthe download of a fully functioning and optimized program to your LOGO!.
Simulation mode
Click on the Simulation icon in the programming toolbox to start the simulation. This changes theprogram to simulation mode.
Simulation
The active icon is highlighted in simulation mode. By clicking once again on the Simulation icon, or onany other icon of the programming toolbox, you exit simulation mode and open another tool mode (e.g.for selecting or inserting blocks).
At the start of simulation mode, the program is verified and the results are output to the messagewindow.

Tutorial
81
Description of the Info Window
Content
The info window shows in particular:
• Error messages generated at the start of simulation
• LOGO! modules determined via the Tools -> Determine LOGO! menu command or the functionkey [F2]
• The date and time of the message
• The name of the circuit program for which the message was generated.
If you have opened more than one circuit program, you can determine to which program the messagebelongs to.
At the start of simulation mode, the function analyzes the circuit program with regard to its resourcesand the LOGO! to be used. The resources used and errors occurred are displayed in the info window.
The info window displays all information in successive order. Use the scroll bar to browse all theinformation pages. All information is deleted from the info window when you close LOGO!Soft Comfort.
Operation
You can open and close the Info Window via View -> Info window or the [F4] function key. The Infowindow is usually positioned at the bottom of the programming interface. You can move it with themouse, and snap it onto the top of the programming interface, in the same way as you move thetoolbars. You can move the window via drag and drop, or move it out of LOGO!Soft Comfort to open itas a separate window.
A quick way of increasing/reducing the size of the Info Window
Editing the texts in the Info window
You can delete selected messages from the Info window or copy them to other applications. You canalso write personal comments in the Info Window.
Use the mouse to select a text from the Info Window, and this icon to copy it to the clipboardof your operating system.
This icon can be used to delete the content of the info window.
Using texts from the info window in your documentation

Tutorial
82
Simulation toolbox and status window
The toolbox
A toolbox pops up when you open the simulation mode. It contains:
• Icons (e.g. switches) for operator control of the inputs.
• An icon for the simulation of a power loss, for testing the switching response with reference toretentivity characteristics after power loss.
• Icons (e.g. bulbs) for monitoring outputs.
• Simulation control icons and
• Time control icons.
Click << to hide a partial area of the toolbar. To show this area again, click >>.
Arranging the toolbox
You can move this I/O toolbox to the left, right, top or bottom of the programming interface via dragand drop, same as the other toolbars. If your program is exceptionally large and contains many I/Os,you can also drag and drop the I/O icons out of LOGO!Soft Comfort individually to open them in aseparate window. This ensures a clear layout for your simulation.
Simulation control icons
Start simulation
Stop simulation
Hold simulation (pause).

Tutorial
83
Time control
If you have programmed a time-sensitive circuit, you should use the time control to monitor thereaction of your circuit program.
Start simulation for e specific time or number of cycles.
Set the period and the number of cycles using the following icons.
Setting the period and the time base for a time limited simulation or setting aspecific number of cycles
Display of the current time in LOGO!Soft Comfort
Modification of the current time in LOGO!Soft Comfort
Status display
Prerequisite: The display of signal states and process variables is enabled under Tools Options: Simulation.
The colored indication lets you identify the "1" or "0" status of a connecting line. Default color ofconnecting lines carrying a "1" signal is red. Default color of connecting lines carrying a "0" signal isblue.
Example for the FBD Editor:

Tutorial
84
Circuit program simulation
Layout of inputs
The inputs are displayed in the form of key or switch icons. The name of the input is displayed belowthe icon. An open input represents an inactive switch. When you click on the icon, it is indicated activeand the switch is shown in closed state.
Icon for pushbutton I1, not actuated open input
Icon for pushbutton I1, actuated closed input
Icon for pushbutton I2, not actuated open input
Icon for pushbutton I2, actuated closed input
Layout of analog and frequency inputs
You can set the analog voltage or frequency values for analog and frequency inputs by means of aslide resistor. You can pop up and operate this slide controller directly in the diagram via mouse clickon the relevant block. If you want to specify a more precise value, enter it directly or set it directly viathe up/down keys at the side of the input window.
Display for input block I1 Frequency input
Display for input block I1 Frequency input

Tutorial
85
Layout of the outputs
In simulation mode, the outputs Q and the flag M. are displayed as outputs.
The status of an output or flag is indicated by a light or dark bulb icon. The name of the output in yourcircuit program is displayed below this icon.
Status display of output Q1 Output switched off
Status display of output Q1 Output switched on
The output status only indicates the status as such. Here, you cannot switch an output by clicking onan icon. When your circuit program switches an output, the indicator lamp is active; when the output isswitched off, the indicator lamp is also switched off.
Outputs for the AS-Interface bus outputs for the ASi bus can be identified by theletter Qa (only available for the relevant LOGO! versions). Modular LOGO! unitsas of the series 0BA3 do not distinguish between normal inputs and AS interfaceinputs. The user determines the type of the input, based on the inserted modulesand the order in which they are installed. This is why AS-Interface outputs arehere indicated only by the letter Q.
Power Off
The user can simulate a power loss by clicking on the Mains icon to interrupt the power supply to allinputs.
Power icon, not actuated
Power icon, actuated Simulated power failure
This function can be used to test the reaction of the circuit to power loss and restart, as well as itsretentivity. In contrast to the start of simulation, retentivity is relevant for the "Power off" function. Thestart of a simulation is equivalent to the "Load Program" function in LOGO!. All values are reset,including the retentive values.

Tutorial
86
Layout of message texts
In simulation mode, the message texts are displayed in a small pop-up window. The tab for therespective message text is displayed in different colors, depending on its status:
• Message texts that have not yet been output are displayed in black color.
• Previous incoming or outgoing message texts, and texts that had to be acknowledged, aredisplayed in blue color.
• A current message text or text that is yet to be acknowledged is displayed in red color.
The "Acknowledge" box is displayed in white color to indicates message texts which have to beacknowledged.
Parameter assignment in simulation mode
You can double-click on a block while a simulation is performed to open the block properties dialog.Here, you can here comments or modify parameters, same as in programming mode.
In simulation mode you are shown the actual parameter values . This analysis option allows you to testthe reaction of your circuit program. Several parameter assignment windows can be openedconcurrently in simulation mode.

Tutorial
87
Alternative operation
You can click directly on the inputs to switch them on or off. This option is also available when youdeactivate the status display. If you deselect the simulation status display via the View -> Toolbars ->Simulation command, the lower bar with the I/O switches is hidden.
You can select the status window with the mouse, or drag and drop it out of LOGO!Soft Comfort toform a separate window. This is a particularly helpful feature for handling a large amount of I/Os inyour circuit program, and for arranging the I/O layout to suit your requirements.
Example for the FBD Editor:
Simulation toolbox and status window
The toolbox
A toolbox pops up when you open the simulation mode. It contains:
• Icons (e.g. switches) for operator control of the inputs.
• An icon for the simulation of a power loss, for testing the switching response with reference toretentivity characteristics after power loss.
• Icons (e.g. bulbs) for monitoring outputs.
• Simulation control icons and
• Time control icons.
Click << to hide a partial area of the toolbar. To show this area again, click >>.

Tutorial
88
Arranging the toolbox
You can move this I/O toolbox to the left, right, top or bottom of the programming interface via dragand drop, same as the other toolbars. If your program is exceptionally large and contains many I/Os,you can also drag and drop the I/O icons out of LOGO!Soft Comfort individually to open them in aseparate window. This ensures a clear layout for your simulation.
Simulation control icons
Start simulation
Stop simulation
Hold simulation (pause).
Time control
If you have programmed a time-sensitive circuit, you should use the time control to monitor thereaction of your circuit program.
Start simulation for e specific time or number of cycles.
Set the period and the number of cycles using the following icons.
Setting the period and the time base for a time limited simulation or setting aspecific number of cycles
Display of the current time in LOGO!Soft Comfort
Modification of the current time in LOGO!Soft Comfort
Status display
Prerequisite: The display of signal states and process variables is enabled under Tools Options: Simulation.
The colored indication lets you identify the "1" or "0" status of a connecting line. Default color ofconnecting lines carrying a "1" signal is red. Default color of connecting lines carrying a "0" signal isblue.
Example for the FBD Editor:

Tutorial
89
Practical example
Practical example: IntroductionThis practical sample application for a service water pump offers newcomers a step-by-stepintroduction. In contrast to the previous tutorial, the user learns here how to apply the learnedfunctions, based on a practical example.
Further samples of circuit programs are found in the sample applications section.
The task
Application
In addition to the drinking water supply, rainwater takes an increasing part in domestic water supplysystems, thus saving money and helping to protect the environment. For example, rainwater can beused for:
• Washing clothes
• Watering the garden
• Watering indoor plants
• Washing the car or
• Flushing the toilet
Rainwater can be collected a suitable system for use instead of drinking water.
Description of the system
The rainwater is collected in a reservoir. From the reservoir, it is pumped into a respective watersupply system. From there it can be tapped in the same way as drinking water. The system functionscan be upheld by supplying drinking water if the reservoir runs out of service water.
A control circuit is to be created that suits the requirements for such an installation.
The sketch below illustrates how such a service water system works:

Tutorial
90
Requirements on the control system
• Service water must be available at all times. An emergency control system must change over todrinking water supply, e.g. if service water runs low.
• The ingress of service water into the drinking water network must be prevented when switchingover to drinking water supply.
• The pump must be disabled if the service water reservoir runs low of water (dry-run protection).
Layout of the solutionThe pump and a solenoid valve are controlled via a pressure switch and three float switches, whichare installed in the service water reservoir. The pump must be switched on if the pressure in theburner drops below minimum. When the operating pressure is reached, the pump is switched off againafter a tracking time of a few seconds. The tracking time prevents pump oscillation if water is tappedover an extended period.

Tutorial
91
Solution with LOGO!
Connecting field devices
In addition to the LOGO! unit, all you need is the pressure switch and the float switches to control thepump. If you are using a 3-phase AC motor, a contactor relay is required for switching the pump. Insystems with single-phase AC pumps, you must install a contactor relay if the current of the AC pumpexceeds the switching capacity of the output relay Q1. A solenoid valve can usually be controlleddirectly, due to its low power consumption.
Connection diagram

Tutorial
92
Block diagram
The block diagram shows you how to interconnect the pump controls and the solenoid valve. Its layoutcorresponds with the structure of the circuit diagram.
Options
For specific applications, you also have the choice of integrating additional functions which couldotherwise only be realized with additional switchgear:
• Enabling the pump at specific times, e.g. only during the summer months or at a specific time-of-day
• Indication of imminent or existing shortage of water
• System error messages

Tutorial
93
Input of project data
After you have planned your project, you can start to create it in LOGO!Soft Comfort. If you do notwant to start programming right away, you can first input your project data in the properties menudialog.
When working through the following steps, you should remember to save your circuit program atregular intervals. You may want to open a revised version at a later time to test out other options.

Tutorial
94
Placing blocksIn the next step, place the required blocks into the programming interface. Note that in addition to thestandard and special functions, you also require I/O blocks. At this stage of progress it is sufficient foryou to place the blocks roughly into position that seems appropriate to you for connecting them later.Fine positioning is carried out after all connections are made.
FBD Editor:
LAD Editor

Tutorial
95
Connecting blocksConnect the blocks as you have planned previously. Connect them by drawing the connecting line,starting at the output of a source block and ending at the input of the target block. This has theadvantage that you are shown the name of the connector when you interconnect the input, which is inparticular of advantage for the various connectors of SFBs.
FBD-Editor:
LAD-Editor:

Tutorial
96
"Cleaning up" the programming interfaceSome of the connecting lines may be routed across blocks. The layout of the circuit program is notparticularly clear at the present. In order to "tidy up" the programming interface, select the connectinglines and blocks where required and move or align them until you have optimized the circuit programlayout as far as possible.
FBD Editor:
LAD Editor:

Tutorial
97
Optimizing the viewUnwanted, though unavoidable line crossings can be cut using the Cut/Join tool. This improves theoverview.
FBD Editor:
LAD Editor:
You have now completed your circuit program. Verify all connections once again and configure theblock parameters to suit your requirements.

Tutorial
98
Starting the simulation
Switch to simulation mode to start testing the circuit program. At the start of simulation, LOGO!SoftComfort verifies the circuit program and shows any existing errors, which you can view by calling theinfo window via the View -> Info Window menu or pressing function key [F4]. You can also usefunction key [F2] in the info window to display the LOGO! modules capable of running your program.

Tutorial
99
Testing the circuit programAlthough you now know that you can run your circuit program in LOGO!, you still need to make sureyour circuit program operates as planned. You may also want to modify certain parameters. You cantry out different input values, test the reaction of the system to power failure and compare yourcalculations or expectations with the simulated reaction of the outputs.
The float and pressure switches have a momentary action. If, however, you wish to simulate yourcircuit, for testing purposes simply change the input function from momentary action to switchingaction.
Example for the FBD Editor:
When you have made all corrections and everything runs as expected, you can start to document yourcircuit program.

Tutorial
100
Circuit program documentation
Program comments
You can now start to add comments to your program using the Text tool. Describe the I/Os to addtransparency to your circuit. There is no need to display the connector names on-screen. You shouldnevertheless assign names to the connectors, because you may want to print out a connection list at alater time. In the File -> Properties comment dialog, you can add a comment to your circuit program,which you can include on your print.
Example for the FBD Editor:
Saving the file to a storage medium
Before you transfer your circuit program, you should save it once again. Choose the relevantcommand from the menu and enter a program name and path.
Program hardcopy
A hardcopy of the program can be very helpful for planning modifications on paper, or if you wish topresent the program to friends or colleagues when there is no PC available. The print option allowsyou to specify the print format and the details to be omitted.

Tutorial
101
Transferring the circuit program
Password Protection
To protect your know-how and prevent unauthorized access to your circuit program, you can assign apassword before you transfer it to LOGO!.
To assign this password, call the File -> Properties -> Password Menu. Enter your password andconfirm it with OK.
Password protection is included when you transfer the circuit program to LOGO! and is activated whenLOGO! exits transfer mode.
The password protects your circuit program in LOGO!. Editing values and parameters, or viewing thecircuit program in LOGO!, or uploading the circuit program from LOGO! to the PC is now only possibleafter you have entered the password.
Transferring the circuit program
Finally, transfer your circuit program to a suitable LOGO! version and then connect the module.Connect LOGO! with the consumer units in your project.
You have created the circuit program under LOGO!Soft Comfort within a very short time and,compared with conventional methods, you have saved yourself a considerable amount of time andeffort.

Sample applications
102
Sample applications
Sample applications - Overview
Introduction
To give you an impression of the versatility of LOGO!, we have provided a small collection ofapplications, in addition to the service water pump application shown in the tutorial. The examplesreferred to in this section are an extract from the LOGO! manual. The LOGO! manual describes thesein more detail, i.e. it shows the conventional solution and compares it with the efficient LOGO! solution.
This LOGO!Soft Comfort Online Help describes the tasks only briefly and presents the relevantsolution with LOGO!Soft Comfort. The circuit programs shown, as well as many others, are found onyour LOGO!Soft Comfort CD-ROM in the ..\Samples directory. Included is an extensive documentationfor the various samples.
Note
LOGO! sample applications are available free of charge to our customers. These are provided withoutguarantee, and are intended for general information about the possible fields of application for LOGO!modules and LOGO!Soft Comfort software. Custom solutions may be different.
The user operates the system at his own responsibility. We also refer to local standards and system-related installation regulations.
Dual-function switch
Air-conditioning system
Factory door
Please also note the rain water pump sample.

Sample applications
103
Dual-function switch
Requirements for stairway lighting systems
The basic requirements for a stairway lighting system are as follows:
• When someone is using the stairs, the stairwell lights should be on.
• If no-one is in the stairway, the lights should go out in order to save energy.
The standard solution
Up to now two methods were known to control such a lighting system:
• Pulse relay: When the lights are off, press any of the pushbuttons to switch on the lights. Whenthe lights are on, press any of the pushbuttons to switch off the lights again.Disadvantage: People often forget to switch off the lights
• Automatic stairwell light switch: Press any one of the pushbuttons to switch on the lights. Thelights switch off again automatically when a preset off delay time has expired.Disadvantage: You can't keep the lights switched on over an extended period of time. Thepermanent on switch, usually installed inside the stairwell lighting timer unit, may be difficult orimpossible to access.
The wiring is the same for both systems.
LOGO!Soft Comfort solution
The LOGO! system can replace the automatic stairwell light switch or the pulse relay.
LOGO! also lets you create a simple automatic stairwell light switch via the stairwell light switch SFB.
You can also implement both functions (off delay timer and pulse relay) in a single unit. What is more,you can incorporate extra functions without making any alterations to the wiring. In our exampleprogram, we have combined the advantages of both the current impulse relay and the automaticstairwell lighting timer as follows:
• Actuate the pushbutton the light is switched on and switched off again on expiration of apredefined time.
• Hold the pushbutton down Switches on continuous lighting
• Press the pushbutton once more Switches off the lighting
The wiring of a lighting system with LOGO! is the same as for standard corridor or stairway lightingsystems. Only the automatic lighting timer/pulse relay is replaced.
LOGO! lets you quickly and easily combine all those functions in a single dual-function switch SFB,without additional wiring and expenditure.
Air-conditioning system
Factory door

Sample applications
104
Air-conditioning system
Requirements for an air-conditioning system
An air-conditioning system supplies fresh air into a room and exhausts the contaminated air. Let uslook at the following sample system:
• A room contains an extractor fan and a fresh-air fan.
• Each fan is monitored by means of a flow sensor.
• The pressure in the room may rise above the atmospheric pressure.
• The fresh-air fan may only be switched on if the flow sensor signals the safe operational state ofthe extractor fan.
• A warning lamp indicates failure of one of the fans.
Standard solution
The fans are monitored by means of flow sensors. If no air flow is registered after a short delay timehas expired, the system is switched off and an error message is generated, which can beacknowledged by pressing the off button.
Fan monitoring requires an analyzer circuit with several switching devices, in addition to the flowsensors. A single LOGO! module can replace this analyzer circuit.
LOGO!Soft Comfort solution
The use of LOGO! reduces the amount of switchgear. Thus, you save installation time and space inthe control cabinet. You may even be able to use as a smaller control cabinet.
With LOGO! you can also switch off of the fans sequentially after the system is switched off.

Sample applications
105
The circuit in LOGO!Soft Comfort
The system is switched on and off at the inputs I1 and I2. The fans are connected to outputs Q1 andQ2, the flow sensors are connected to the inputs I3 and I4. Blocks B07 and B10 are used to set thewatchdog times after which the flow sensors should send a signal to the fault output Q3.
You can invert output Q3 to use output messages at Q4. Relay Q4 only drops out if main power is lostor if there is a fault in the system. The output can then be used for a remote message.
Dual-function switch
Factory door

Sample applications
106
Factory door
Requirements for a gate control system
In many cases a factory entrance is closed with roll gates. Those gates are only opened when vehiclesneed to enter or leave the factory grounds. The gate is controlled by the porter.
• The sliding gate is opened and closed by means of a pushbutton control in the gatehouse. Theporter can monitor the gate operation.
• The roll gate is normally fully opened or it is closed. However, gate movements can always beinterrupted.
• A flashing light is activated five seconds before the gate moves, and while the gate is in motion.
• A safety pressure strip ensures that people are not injured and that no objects are trapped anddamaged when the gate is closing.
Standard solution
There are many different control systems for operating automatic gates. The OPEN and CLOSEbuttons initiate gate movements into the relevant direction, provided it is not already moving in theopposite direction. Movement of the gate is terminated either by means of the STOP button or therelevant limit switch.

Sample applications
107
LOGO!Soft Comfort solution
A LOGO! circuit provides a further feature compared to standard controls: The actuation of a safetybar interrupts the closing motion of the gate. Five seconds before the gate is opens or closes, aflashing light is activated and signals the start of the movement. It continues flashing until the gate hasstopped.
In contrast to standard solutions, LOGO! offers an easy and economic means of modifying the controlsystem.
Dual-function switch
Air-conditioning system

Reference material
108
Reference material
Circuit programs in LOGO!Soft Comfort
Circuit programs - IntroductionWith LOGO!Soft Comfort you can start right away to design your own circuit programs. The tutorialsection provides you with detailed information about the creation and simulation of circuit programs.
You first use the LOGO!Soft Comfort software to write your programs, and secondly let it calculatewhich LOGO! version you need at least to put your ideas into practice!
Any particular program settings are not required.
The type of LOGO! unit you can use to put your ideas into practice depends on a number of factors:
• The number of I/Os to be used
• Memory requirements of the circuit program
• The use of particular SFBs
• Required connection to a communication system, e.g. Asia interface.
Analog value processing
The following SFBs process analog values:
• Analog trigger
• Differential analog trigger
• Analog comparator
• Analog value monitoring
• Analog amplifier
You can customize various parameters for these special functions and for the analog inputs.

Reference material
109
From the electrical signal to the analog value
A sensor is connected to an analog input and converts the variable to be measured into an electricalsignal. This value of this signal lies within the typical range of the sensor.
A pressure sensor, for example, converts a pressure of 1000 mbar into a voltage of 0 V, and apressure of 5000 mbar into a voltage of 10 V.
LOGO! always converts the electrical values at the analog inputs into digital values from 0 to 1000.
LOGO! thus converts the 0-V signal of this pressure sensor into a digital value of 0, and the 10-Vsignal into 1000.
However, because you cannot always process the value range of 0 to 1000 as determined by LOGO!,You can multiply the digital values by a gain factor, and then shift the zero of the value range.
Using this method, you can thus map the 0 V to 10 V range of the pressure sensor to a value rangefrom 1000 to 5000. You can now output an analog value on the LOGO! display that is actuallyproportional to the measured pressure.
In LOGO!Soft Comfort it suffices to specify only the sensor and the measurement range. LOGO!SoftComfort automatically adapts the gain and zero offset.
Analog value = (input and converted value * gain) + zero offset
Sensor
Here you specify which sensor is connected to your LOGO!. Options are:
• Sensors with the value ranges:
• 0..10 V
• 0..20 mA
• 4..20 mA
• PT100 sensors
Measurement range
You can use the measurement range setting to specify the range of values you want to use for theanalog SFB.
Let us assume you want to evaluate a temperature range of -25°C to +60°C. Enter a "minimummeasurement range" of -25, and a "maximum measurement range" of +60. Just presume the unit.
You can achieve an adequate resolution by scaling your measurement range as small as possible.
For example, to monitor a pressure of 1 to 5 bar, we advise you to select a millibar unit and to enter ameasurement range of 1000 to 5000. This way you provide a means of fine adjustment of yourthreshold and limit values.
Gain
LOGO!Soft Comfort automatically adjusts the gain to an appropriate value. The gain represents thefactor by which the input sensor signal is multiplied.
If you prefer to determine the gain by yourself, you can here set the values to a range between 0.00and 10.00. To enter a 0 value does not make any sense, because the product of the calculation wouldalways return 0, regardless of the input analog value.

Reference material
110
Zero offset
With this parameter you determine the zero offset for the process variables. LOGO!Soft Comfortautomatically calculates and sets an appropriate zero offset.
If you prefer to determine the offset by yourself, you can here set the values to a range between -10000 und + 10 000.
Analog value
An SFB outputs the analog value at the block output.
The table below shows a few examples, which highlight the association between the measured value,input signal, offset and gain.
Measuredvalue
electricalsignal from
sensor
Internalvalue
Gain Zero offset Analog value
0 V5 V10 V
05001000
0,01 00510
4 mA12 mA20 mA
05001000
10 00500010000
0 mA10 mA20 mA
05001000
1 50505501050
1000 mbar3700 mbar5000 mbar
0 V6.75 V10 V
06751000
4 1000100037005000
-30 °C0 °C70 °C
0 mA6 mA20 mA
03001000
0,1 -30-30070

Reference material
111
Rounding error
LOGO!Soft Comfort calculates the gain and the zero offset. When you download the circuit programfrom the PC to your LOGO!, the LOGO! cannot accept all decimals. The measurement range may thushave changed slightly when you upload the circuit program from your LOGO! to the PC again.
In contrast to what was said above, the formula is calculated as follows:
Analog value = (input and converted value + zero offset) * gain/100
Gain
This parameter is specified in % units.
Zero offset
You can here enter values between -999 and + 999.
Examples
Measuredvalue
electricalsignal from
sensor
Internalvalue
Gain Zero offset Analogvalue
0 V5 V10 V
05001000
0 10510
4 mA12 mA20 mA
05001000
0 10000500010000
0 mA10 mA20 mA
05001000
50 100505501050
1000 mbar3700 mbar5000 mbar
0 V6.75 V10 V
06751000
250 400100037005000
-30 °C0 °C70 °C
0 mA6 mA20 mA
03001000
-300 10-30070

Reference material
112
Conversion of circuit programs of previous versions
Circuit programs containing ASi inputs or ASi outputs which were created forprevious versions of the modular LOGO! are converted in the followingoperations:
• When the circuit program is assigned to a modular LOGO! via Tools ->Hardware
• When the circuit program is downloaded without changes to a modularLOGO!
If one or more AS-Interface inputs or outputs are cut out of an older circuitprogram and pasted into the circuit program for a modular LOGO!, the insertedI/Os are also converted in the new circuit program.
Conversion rules:
The inputs Ia1 to Ia4 are converted to I13 to I16. If the target inputs for theconversion are occupied otherwise, the source is converted to the next free inputwith the lowest block number.
Outputs Qa1 to Qa4 are converted to Q9 to Q12. If the target outputs for theconversion are occupied otherwise, the source is converted to the next freeoutput with the lowest block number.
After conversion, the Info window shows you which AS-Interface I/Os wereconverted to I/Os of the modular LOGO!. If the conversion is not compatible toyour physical hardware structure, you must adapt the block numbers of therelevant I/Os via the block properties dialog.
LOGO! Hardware
LOGO!Soft Comfort lets you create programs for LOGO! devices of various series. Differences arefound in the performance, memory space, number of program blocks (e.g.: flag blocks) and in thestructure of the devices.
Hence, because there are device-specific differences with regard to the functions,you are forced not only to distinguish between the LOGO! versions, but also to taketheir version status into account. You can identify the version status by the suffix ofthe LOGO! order number.
The current LOGO! versions already belong to the 5th generation. They can beidentified by the last digits of their order number: 0BA3. You can identify the firstthree generations of LOGO! devices by the 0, 1 and 2 suffix. The major differenceto the first three generations of LOGO! lies in their modular structure. Long and ASinterface versions are no longer available as of version 0BA3. The standarddevices are now equipped with an expansion interface, to which you can connectexpansion modules (digital/analog and bus modules) for adapting the LOGO! tosuit your personal requirements. This modular structure, however, hardlyinfluences programming. You can still program your LOGO! in the usual way. Allyou have to take into consideration is, that AS interfaces and analog I/Os aredetermined by the position at which the relevant expansion module is installed.

Reference material
113
Current range of modules:
Version Name Order no.Standard LOGO! 12/24RC (DC) 6ED1 052-1MD00-0BA4Standard LOGO! 24 (DC) 6ED1 052-1CC00-0BA4Standard LOGO! 24RC (AC/DC) 6ED1 052-1HB00-0BA4Standard LOGO! 230RC (AC) 6ED1 052-1FB00-0BA4Standard LOGO! 12/24RCo (DC) 6ED1 052-2MD00-0BA4Standard LOGO! 24RCo (AC/DC) 6ED1 052-2HB00-0BA4Standard LOGO! 230RCo (AC) 6ED1 052-2FB00-0BA4Standard LOGO! 240 (DC) 6ED1 052-2CC00-0BA4
memory space is identical for all these modules.
The following expansion modules are available for the standard units
Version Name Order no.Digital LOGO! DM8 230R 6ED1 055-1FB00-0BA0Digital LOGO! DM8 24 6ED1 055-1CB00-0BA0Digital LOGO! DM8 12/24R 6ED1 055-1MB00-0BA0Digital LOGO! DM8 24R (AC/DC) 6ED1 055-1HB00-0BA0Analog LOGO! AM2 12/24 6ED1 055-1MA00-0BA0Analog LOGO! AM2 PT100 12/24 6ED1 055-1MD00-0BA0
Special functions, depending on LOGO! versions
Special function 0BA0Stand
ard
0BA0...L
0BA0...LB1
1
0BA1all
0BA2all
0BA3all
On delay Yes Yes Yes Yes Yes YesOff delay Yes Yes Yes Yes Yes YesRetentive on delay Yes Yes Yes Yes Yes YesOn/off delay No No No No Yes YesLatching relay (Yes) Yes Yes Yes Yes YesPulse relay (Yes) Yes Yes Yes Yes YesWiping relay No Yes Yes Yes Yes YesEdge-triggered wiping relay No No No No Yes YesWeekly timer)* Yes Yes Yes Yes Yes YesYearly timer )* No No No Yes Yes YesUp/down counter* (Yes) Yes Yes Yes Yes YesHours counter No Yes Yes Yes Yes YesSymmetrical clock pulsegenerator
Yes Yes Yes Yes Yes Yes
Asynchronous pulsegenerator
No No No Yes Yes Yes
Random generator No No No No Yes YesThreshold trigger No Yes Yes Yes Yes YesAnalog trigger No No No No Yes YesAnalog comparator No No No No Yes YesStairwell light switch No No No No Yes YesDual-function switch No No No No Yes YesMessage texts No No No No Yes YesSoftkey No No No No No Yes )* Use of this function only makes sense for LOGO! versions with integrated real-time clock.Restrictions of 0BA0 Standard: the pulse relays, counters and latching relays arenot retentive, the counter has four digits.
The shift register, analog value monitoring, analog amplifier and differentialanalog trigger SFBs are available only for device series 0BA4 or later.

Reference material
114
Memory
Memory requirements
The description of the device series 0BA3 and earlier is found below.
The blocks in your circuit program require a certain amount of memory space. The table shows youhow much of the memory space each block occupies.
Memory space required for data backup after power failure is specified in the "Retentivity" column(retentivity enabled).
Block RAM(Bytes)
Rem(Bytes)
AND (with/without edge evaluation) 12 -NAND 12 -OR (with/without edge evaluation) 12 -NOR 12 -XOR 8 -NOT 4 -On delay 8 3Off delay 12 3On/off delay 12 3Retentive on delay 12 3Wiping relay 8 3Edge-triggered wiping relay 16 4Asynchronous pulse generator 12 3Random generator 12 -Stairway light switch 12 3Dual-function switch 16 3Weekly timer 20 -Yearly timer 8 -Up/down counter 24 5Hours counter 24 9Threshold trigger 16 -Analog trigger 16 -Differential analog trigger 16 -Analog comparator 24 -Analog value monitoring 20 -Analog amplifier 12 -Latching relay 8 1Pulse relay 12 1Message texts 8 -Softkey 8 2Shift register 12 1
The following specifications apply:

Reference material
115
The blocks in your circuit program require a certain amount of memory space. The table below showsyou how much memory space the blocks use in the various memory areas:
Block Par RAM Timer REMBasic functions 0 0 0 0On delay 1 1 1 0Off delay 2 1 1 0On/off delay 2 1 1 0Retentive on delay 2 1 1 0Wiping relay 1 1 1 0Edge-triggered wiping relay 1 1 1 0Symmetrical pulse generator 1 1 1 0Asynchronous pulse generator 3 1 1 0Random generator 2 1 1 0Stairway light switch 1 1 1 0Dual-function switch 2 1 1 0Weekly timer 6 2 0 0Yearly timer 2 0 0 0Up/down counter* 2 (2) 0 (2)Hours counter 2 0 0 4Threshold trigger 3 3 1 0Analog trigger 4 2 0 0Analog comparator 3 4 0 0Latching relay* 0 (1) 0 (1)Pulse relay* 0 (1) 0 (1)Message texts 1 0 0 0Softkey* 1 (1) 0 (1)
*: Depending on the whether the function is configured with or without retentivity, it occupies thefollowing memory space:
• Retentivity off: The function occupies RAM space
• Retentivity on: The function occupies REM space
Here you will find information on memory space provide by LOGO!.

Reference material
116
Memory space
You may use up to 130 blocks in your circuit program.
The maximum memory space used by a LOGO! circuit program is:
• RAM: 2000 bytes
• Retentive data: 60 bytes
The following specifications apply
LOGO! series Blocks Par RAM Timer REM Flags
LOGO! 0BA2 ...0BA3
56 48 27 16 15 8
LOGO! 0BA1 56 48 27 16 15 4
LOGO! 0BA0 30 27 24 10 0/7 0
The Info Window displays the memory space used when you call the Tools -> Determine LOGO!function, or when you press the function key [F2].
Program path
A program path consists of a number of blocks, which start with an input and end with an output.
Nesting depth
The number of blocks in a program path describes the nesting depth.
I/Os in the sense of nesting depth are:
• Inputs (I , AI)
• High, Low (Hi, Lo)
• Flags (M)
• Outputs (Q)
Blocks in the sense of nesting depth are:
• Basic functions
• Special functions
Further I/Os in the sense of nesting depth are:
• AS-Interface inputs (Ia)
• AS-Interface outputs (Qa)
LOGO! restricts the nesting depth for your circuit program. Your circuit program has a maximumnesting depth of 58 objects.

Reference material
117
This determines the following:
++
1 input56 blocks1 output
max. depth of the program path: 58 objects
During a simulation or download the system returns an error message if you enter a program path inLOGO!Soft Comfort that exceeds the maximum nesting depth.
Implementing longer program paths
Longer program paths can be implemented by means of signal recursion. This is done by appending aflag block to the end of the path. The remaining blocks are connected to the output of the flag block.LOGO! interprets the flag as output of the first program path and also as terminal block of thedownstream blocks. LOGO! interprets the long path with flag as two separate paths. If no more flagsare available, you can use an output block instead.

Reference material
118
Blocks and block numbers
Blocks
Blocks represent terminals or functions. LOGO!Soft Comfort distinguishes between various types ofblock and identifies these by means of an abbreviation.
Block type Identifier Block type Identifier
Input I Flag M
Output Q High Hi
Function B Low Lo
AS-Interface input*: Identifier Ia
AS-Interface output*: Identifier Qa
*: Note that LOGO! versions 0BA0 to 0BA2 do not distinguish between standardinputs and AS-Interface inputs. Due to the modular structure of the units as ofversion 0BA3, the block number of a digital, analog or AS-Interface block isdetermined by the slot position of the expansion module.
Block numbers
Block number assignment
LOGO!Soft Comfort assigns every block you insert in the circuit program a block number. LOGO!displays the number of the current block at the top right of the display. LOGO!Soft Comfort displaysthe block number directly above the inserted block.
Block numbers are used for orientation on the LOGO! display and for the assignment of logical links.In LOGO!Soft Comfort you can also track cut connections by means of their indicated block number.
The corresponding terminal name on the LOGO! or a simple block name replaces the block number atconstants and terminals. Each input, output and flag can be assigned further block identifiers viacomments. The high and low signal blocks do not have a block number.
Determination of block numbers on a LOGO!
LOGO! has no default position for analog inputs or digital outputs. The respective block number isdetermined by the hardware structure.

Reference material
119
Example of a LOGO! with expansion modules:
The following practical example illustrates the assignment of block numbers.
LOGO! offers two types of standard devices, i.e. units with and without analog inputs. Standard unitswithout analog inputs are equipped with eight digital inputs I1 to I8. The standard units used in thisexample are equipped with analog inputs, i.e. they provide six digital inputs I1 to I6 and twocombination analog/digital inputs I7/AI1 and I8/AI2. The combination inputs can be used both as digitalor analog inputs in your circuit program.
The four successive digital inputs of the first expansion module occupy (counted continuously) theinput blocks I9 to I12.
They are followed by an analog expansion module equipped with two inputs, which occupy the inputblocks AI3 and AI4.
Finally, we have inserted an AS-Interface communication module equipped with four digital inputs,which digital inputs occupy the input blocks I13 to I16. The block number of the AS-Interface input isdetermined by the hardware structure.
The output blocks are numbered likewise.
On a LOGO! without modular structure, the position of an analog or digital outputis fixed, for example.

Reference material
120
Constants and connectors
Constants and terminals - Overview
This tool must be selected if you want to place input blocks, output blocks, flags or constants (high,low) on the programming interface. The specific type of block to be inserted is selected from anadditional toolbox which pops up when you select the Constants and Terminals tool.
Layout in the FBD Editor
Inputs
Cursor keys
Shift register bits
Permanent logical levels
Outputs
Open connectors
Flags
Analog Inputs
Analog outputs
Layout in the LAD Editor
Make contact
Analog contact
Break contact
Relay coil
Inverted output
The number of available icons depends on the LOGO! version you have selected.
Inputs for ASi
Outputs for ASi

Reference material
121
FBD
Inputs
Input blocks represent the input terminals of LOGO!. Up to 24 digital inputs are available to you.
In your block configuration, you can assign an input block a new input terminal, if this terminal is notalready used in the circuit program.
The names of digital and AS-Interface inputs of the 0BA0 to 0BA2 series aredifferent.
Cursor keys
Up to four cursor keys are available to you. Cursor keys are programmed for the circuit program in thesame ways as other inputs. Cursor keys can save switches and inputs, and allow operator control ofthe circuit program.

Reference material
122
Outputs
Input blocks represent the input terminals of LOGO!. You can use up to 16 outputs. In your blockconfiguration, you can assign an output block a new terminal, provided this terminal is not alreadyused in your circuit program.
The output always carries the signal of the previous program cycle. This value doe not change withinthe current program cycle.
The name of digital and AS-Interface outputs differs in the unit versions 0BA0 to0BA2.
Shift register bits
LOGO! provides the shift register bits S1 to S8, which are assigned the read-only attribute in the circuitprogram. The content of shift register bits can only be modified by means of the Shift register specialfunction
Permanent logical levels
Set the block input to logical hi (hi = high) to set it permanently to logical ‘1’ or 'H' state.
Set the block input to logical lo (lo = low) to set it permanently to logical ‘1’ or 'L' state.
Open connectors
Interconnect the output of an unused block (e.g.: for message texts) with the "open connector" block.

Reference material
123
Flags
Flag blocks output their input signal. LOGO! provides 24 digital flags M1 ... M24 and 6 analog flagsAM1 ... AM6.
LOGO! provides 8 digital flags M1 ... M8.
In your block configuration, you can assign a new number to the flag, provided this flag number doesnot already exist in your circuit program.
The output always carries the signal of the previous program cycle. This value doe not change withinthe current program cycle.
Startup flag M8
The M8 flag is set in the first cycle of the user program and can thus be used in your circuit programas startup flag. It is reset after the first program execution cycle.
In the subsequent cycles, the M8 flag reacts in the same way as the M1 to M7 flags.
Analog inputs
The LOGO! versions 12/24 RC, 12/24 RCo and 24, as well as the expansion modules AM2 12/24process analog signals. You can use up to eight digital inputs. in your block configuration, you canassign a new input terminal to an input block, provided this terminal is not already used in the circuitprogram.

Reference material
124
For help on analog block parameter, refer to Information on analog value processing.
The block input number is not determined by the hardware structure in systemsoperating with units of the 0BA0 to 0BA2 series.
Analog outputs
Two analog outputs are available, namely AQ1 and AQ2. You can only set an analog value at theanalog output, i.e. a function with an analog output or analog flag AM.
AS-Interface inputsThe modular LOGO! can be connected to the AS-Interface bus by means of a communication module.If the new AS-Interface input is not yet used in your circuit program, assign a new AS-Interface input toan input block via the block parameters.
There is no difference to standard inputs.
LOGO! versions of the type LB11 can be connected directly to an AS-Interfacebus.
AS-Interface inputs a re named Ia. The block number of an AS-Interface inputs isdetermined by the hardware structure.
Circuit programs with AS-Interface I/Os are converted for use in the modularLOGO!. Information is found in the Conversion of circuit programs.

Reference material
125
AS-Interface outputsYou can connect the modular LOGO! to an AS-Interface bus by means of a communication module. Ifyour circuit program does not yet contain this new AS-Interface output, assign a new AS-Interfaceoutput to an output block in your block configuration.
There is no difference to standard outputs.
LOGO! versions of the type LB11 can be connected directly to an AS-Interfacebus.
AS-Interface outputs are named Qa. The block number of an AS-Interface outputis determined by the hardware structure.
The output always carries the signal of the previous program cycle. This valuedoe not change within the current program cycle.
Circuit programs with AS-Interface I/Os are converted for use in the modularLOGO!. Information id found in the section Conversion of circuit programs.
LAD
Break contacts
Break contacts, as well as make contacts and analog contacts represent the input terminals of aLOGO! .
A pop-up window opens when you insert the contact in your circuit diagram. In this dialog you canspecify the type of input according to your LOGO!. You can also select a fixed logical level for theinput.
Inputs
Inputs for ASi
Fixed level
To change an input in your LAD circuit diagram, double-click on the corresponding block to open apop-up window in which you can make your changes.
Analog contacts
Analog contacts, same as break contacts and make contacts represent the input terminals of a LOGO!unit.
A pop-up window opens when you insert the contact in your circuit diagram. In this dialog you canspecify the type of input according to your LOGO! unit.
Analog inputs
To change an input in your LAD circuit diagram, double-click on the corresponding block in your circuitdiagram to open a pop-up window in which you can make your changes.

Reference material
126
Make contact
Make contacts, as well as break contacts and analog contacts represent the input terminals of aLOGO!.
A pop-up window opens when you place the contact into your circuit diagram. In this dialog, you canspecify the type of input according to the LOGO! used. You can also select a fixed logical level for theinput.
Inputs
Inputs for ASi
Fixed logical level
To change an input in your LAD circuit diagram, double-click on the corresponding block to open therelevant pop-up dialog.
Relay coils
Relay coils, same as inverted outputs, represent the output terminals of a LOGO! unit.
Outputs
To change an output in your LAD circuit diagram, double-click on the corresponding block to open apop-up window in which you can assign various functions to the output.
Outputs for ASi
Flags
Internal flag
Inverted outputs
Inverted outputs, same as relay coils, represent the output terminals of a LOGO! unit.
Outputs
To change an output in your LAD circuit diagram, double-click on the corresponding block to open apop-up window in which you can assign various functions to the output.
Outputs for ASi
Flags
Internal flag
Internal flag
You can use an internal flag to terminate a current path and continue it in a new path.
Contrary to the flag block, this does not use a flag resource in your LOGO! unit.

Reference material
127
Basic functions (only FBD Editor)
Basic functions (FBD Editor only) - Overview
This tool has to be selected if you want to place standard Boolean logic blocks on the programminginterface. The specific type of block is selected from this group via an additional toolbox that is openedwhen you select the basic functions tool.
AND
AND with edge evaluation
NAND
NAND with edge evaluation
OR
NOR
XOR
NOT
Inverting the inputs
You can invert individual inputs, i.e.
1. A logical "1" at a specific input is inverted to logical "0" in the circuit program;
2. A logical "0" is inverted to logical "1" in the circuit program.
To do so, right-click on the input and select the invert command from the shortcut menu.
You cannot invert the inputs of output blocks.
To invert an input, use the basic function NOT.
Timing diagrams
Each timing diagram of the basic functions displays three inputs to make evaluation easier for you.
The basic functions have three inputs.

Reference material
128
AND
The output of an AND function is only 1 if all inputs are 1, i.e. when they are closed.
A block input that is not used (x) is assigned: x = 1.
Logic table of the AND block:
Input 1 Input 2 Input 3 Input 4 Output0 0 0 0 00 0 0 1 00 0 1 0 00 0 1 1 00 1 0 0 00 1 0 1 00 1 1 0 00 1 1 1 01 0 0 0 01 0 0 1 01 0 1 0 01 0 1 1 01 1 0 0 01 1 0 1 01 1 1 0 01 1 1 1 1
AND with edge evaluation
The output of an AND with edge evaluation is only 1 if all inputs are 1 and at least one input was 0during the last cycle.
The output is set to 1 for the duration of one cycle and must be reset to 0 for the duration of the nextcycle before it can be set to 1 again.
A block input that is not used (x) is assigned: x = 1.
Timing diagram of an AND with edge evaluation

Reference material
129
NAND
The output of an NAND function is only 0 if all inputs are 1, i.e. when they are closed.
A block input that is not used (x) is assigned: x = 1.
Logic table of the NAND block:
Input 1 Input 2 Input 3 Input 4 Output0 0 0 0 10 0 0 1 10 0 1 0 10 0 1 1 10 1 0 0 10 1 0 1 10 1 1 0 10 1 1 1 11 0 0 0 11 0 0 1 11 0 1 0 11 0 1 1 11 1 0 0 11 1 0 1 11 1 1 0 11 1 1 1 0
NAND with edge evaluation
The output of a NAND with edge evaluation is only 1 at least one input is 0 and all inputs were 1during the last cycle.
The output is set to 1 for the duration of one cycle and must be reset to 0 at least for the duration ofthe next cycle before it can be set to 1 again.
A block input that is not used (x) is assigned: x = 1.
Timing diagram of a NAND with edge evaluation

Reference material
130
OR
The output of an OR is 1 if at least one input is 1 hat, i.e. when it is closed.
A block input that is not used (x) is assigned: x = 0.
Logic table of the OR function:
Input 1 Input 2 Input 3 Input 4 Output0 0 0 0 00 0 0 1 10 0 1 0 10 0 1 1 10 1 0 0 10 1 0 1 10 1 1 0 10 1 1 1 11 0 0 0 11 0 0 1 11 0 1 0 11 0 1 1 11 1 0 0 11 1 0 1 11 1 1 0 11 1 1 1 1
NOR
The output of a NOR (NOT OR) is only 1 if all inputs are 0 hat, i.e. when they are open. When one ofthe inputs is switched on (logical 1 state), the output is switched off.
A block input that is not used (x) is assigned: x = 0.
Logic table of the NOR function:
Input 1 Input 2 Input 3 Input 4 Output0 0 0 0 10 0 0 1 00 0 1 0 00 0 1 1 00 1 0 0 00 1 0 1 00 1 1 0 00 1 1 1 01 0 0 0 01 0 0 1 01 0 1 0 01 0 1 1 01 1 0 0 01 1 0 1 01 1 1 0 01 1 1 1 0

Reference material
131
XOR
The XOR (exclusive OR) output is 1 if the signal status of the inputs is different.
A block input that is not used (x) is assigned: x = 0.
Logic table of the XOR function:
Input 1 Input 2 Output0 0 00 1 11 0 11 1 0
NOT
The output is 1 if the input is 0. The NOT block inverts the input status.
Advantage of the NOT, for example: LOGO! no longer requires break contacts. You simply use amake contact and convert it into a break contact with the help of the NOT function.
Logic table of the NOT function:
Input 1 Output0 11 0

Reference material
132
Special functions
Special functions - Overview
This tool has to be selected if you want to place additional retentive or time-related function blocks onthe programming interface. The specific type of block is selected from an additional toolbox that openswhen you select the SFBs tool.
Timers
On-delay
Off-delay
On-/Off-delay
Retentive on-delay
Latching relay
Pulse relay
Wiping relay (pulse output)
Edge triggered wiping relay
Symmetrical clock generator
Asynchronous pulse generator
Random generator
Stairway light switch
Dual-function switch
Weekly timer
Year clock
Counters
Up/down counter
Hours counter
Trigger
Analog
Analog trigger
Differential analog trigger
Analog comparator
Analog value monitoring
Analog amplifier

Reference material
133
Others
latching relay
Pulse relay
Message texts
Softkey
Shift register
The LAD Editor offers you the following additional functions:
AND with edge evaluation
NAND with edge evaluation
The LOGO! version you have selected determines:
• The available blocks and
• The parameters you can set.
Block naming
In the circuit diagram, the name of timer blocks begins with "T", of counter blocks with "C" and of allother blocks with "SF".
Inverting inputs
You can invert individual inputs, i.e.
1. A logical "1" at a specific input is inverted to logical "0" in the circuit program;
2. A logical "0" is inverted to logical "1" in the circuit program.
To do so, right-click on the input and select the invert command from the shortcut menu.
You cannot invert the inputs of output blocks.
To invert an input, use the basic function NOT.
Block configuration
The block properties dialog provides you with an easy means of setting the various block parameters.
How to quickly modify block parameters
Protection
If a Protected check box exists for the protection of a block parameter, you can enable or lock thedisplay and editing of this parameter in LOGO! configuration mode.

Reference material
134
Retentivity
The switching state and counter values of SFBs can be held retentive. This means that the currentdata are retained, for example after a power loss, so that the function is resumed at the break positionafter renewed power on. Hence, a timer is not reset, but instead the time-to-go expires.
However, to enable this feature for the relevant function, retentivity needs to be set. There are twopossible settings:
• on: Current data are retained
• off: Current data are not retained (default).The hours counter forms an exception, because it is principally retentive.

Reference material
135
Times
On-delay
Short description
The output is not switched on until a configured delay time has expired.
Connection DescriptionTrg input The on delay time is triggered via the Trg (Trigger) inputParameter T represents the on delay time after which the output is switched on (output signal
transition 0 to 1).Retentivity on = the status is retentive in memory.
Output Q Q switches on after a specified time T has expired, provided Trg is still set.
Parameter T
The time set in parameter T can be formed by the actual value of another, already programmedfunction:
• Analog comparators
• Analog triggers
• Analog amplifiers, and
• Up/Down counters.
You select the required function via the block number.
For information on the validity and accuracy of the time base, refer to the LOGO! manual.
Timing diagram
Description of the function
The time Ta (the current time in LOGO!) is triggered with the 0 to 1 transition at input Trg.
If the status at input Trg stays 1 at least for the duration of the configured time T, the output is set to 1when this time has expired (the on signal of the output follows the on signal of the input with delay).
The time is reset if the status at input Trg changes to 0 again before the time T has expired.
The output is reset to 0 when input Trg is 0.

Reference material
136
Off-delay
Short description
The output with off delay is not reset until a defined time has expired.
Connection DescriptionInput Trg Start the off delay time with a negative edge (1 to 0 transition) at input Trg (Trigger)Input R Reset the off delay time and set the output to 0 via the R (Reset) input.
Reset has priority over TrgParameter The output is switched off on expiration of the delay time T (output signal transition 1 to
0).Retentivity on = the status is retentive in memory.
Output Q Q is switched on for the duration of the time T after a trigger at input Trg.
Parameter T
The time set in parameter T can be formed by the actual value of another, already programmedfunction:
• Analog comparators
• Analog triggers
• Analog amplifiers, and
• Up/Down counters.
You select the required function via the block number.
For information on the validity and accuracy of the time base, refer to the LOGO! manual.
Timing diagram
Description of the function
Output Q is set to 1 instantaneously with a 0 to 1 transition at input Trg.
At the 1 to 0 transition at input Trg, LOGO! retriggers the current time T, and the output remains set.The output Q is reset to 0 when Ta reaches the value specified in T (Ta=T) (off delay).
A one-shot at input Trg retriggers the time Ta.
You can reset the time Ta and the output via the input R (Reset) before the time Ta has expired.

Reference material
137
On-/Off-delay
Short description
The on/off delay function is used to set an output after a configured on delay time and then reset itagain upon expiration of a second configured time.
Connection Descriptioninput Trg You trigger the on delay with a positive edge (0 to 1 transition) at input Trg (Trigger).
You trigger the off delay with a negative edge (1 to 0 transition).Parameter TH is the on delay time for the output (output signal transition 0 to 1).
TL is the off delay time for the output (output signal transition 1 to 0).Retentivity on = the status is retentive in memory.
Output Q Q is switched on upon expiration of a configured time TH if Trg is still set. It is switchedoff again upon expiration of the time TL and if Trg has not been set again.
Parameter T
The time set in parameter T can be formed by the actual value of another, already programmedfunction:
• Analog comparators
• Analog triggers
• Analog amplifiers, and
• Up/Down counters.
You select the required function via the block number.
For information on the validity and accuracy of the time base, refer to the LOGO! manual.
Timing diagram
Description of the function
The time TH is triggered with a 0 to 1 transition at input Trg.
If the status at input Trg is 1 at least for the duration of the configured time TH, the output is set tological 1 upon expiration of this time (output is on delayed to the input signal).
The time TH is reset if the status at input Trg is reset to 0 before this time has expired.
The time TL is triggered with the 1 to 0 transition at the output.
If the status at input Trg remains 0 at least for the duration of a configured time TL, the output is resetto 0 upon expiration of this time (output is off delayed to the input signal).
The time TL is reset if the status at input Trg is returns to 1 before this time has expired.

Reference material
138
Retentive on-delay
Short description
A one-shot at the input triggers a configurable time. The output is set upon expiration of this time.
Connection DescriptionInput Trg Trigger the on delay time via the Trg (Trigger) input.Input R Reset the time on delay time and reset the output to 0 via input R (Reset).
Reset takes priority over Trg.Parameter T is the on delay time for the output (output signal transition 0 to 1).
Retentivity on = the status is retentive in memory.Output Q Q is switched on upon expiration of the time T.
Timing diagram
Description of the function
The current time Ta is triggered with a 0 to 1 signal transition at input Trg. Output Q is set to 1 whenTa reaches the time T. A further pulse at input Trg does not affect Ta.
The output and the time Ta are only reset to 0 with a1 signal at input R.
If retentivity is not set, output Q and the expired time are reset after a power loss.

Reference material
139
Wiping relay (pulse output)
Short description
An input signal generates an output signal of a configurable length.
Connection DescriptionInput Trg You trigger the time for the wiping relay with a signal at input Trg (Trigger)Parameter T represents the time after which the output is reset (output signal transition 1 to 0).
Retentivity set (on) = the status is retentive in memory.Output Q A pulse at Trg sets Q. The output stays set until the time T has expired and if Trg = 1 for
the duration of this time. A 1 to 0 transition at Trg prior to the expiration of T also resetsthe output to 0.
Timing diagram
Description of the function
With the input signal Trg = 1, output Q is set to 1. The signal also triggers the time Ta, while the outputremains set.
When Ta reaches the value defined at T (Ta=T), the output Q is reset to 0 state (pulse output).
If the signal at input Trg changes from 1 to 0 before this time has expired, the output is immediatelyreset from 1 to 0.

Reference material
140
Edge triggered wiping relay
Short description
An input pulse generates a preset number of output pulses with a defined pulse/pause ratio(retriggerable), after a configured delay time has expired.
Connection DescriptionInput Trg You trigger the times for the Edge-triggered wiping relay with a signal at input Trg
(Trigger).Input R The output and the current time Ta are reset to 0 with a signal at input R.Parameter The interpulse period TL and the pulse period TH are adjustable.
N determines the number of pulse/pause cycles TL / TH:Value range: 1...9.Retentivity set (on) = the status is retentive in memory.
Output Q Output Q is set when the time TL has expired and is reset when TH has expired.
Only the parameter T exists. T represents the off delay time for the output.
Input R is not available
Timing diagram
TL = 0; N = 1
Description of the function
With the change at input Trg to 1, the time TL (time low) is triggered. After the time TL has expired,output Q is set to 1 for the duration of the time TH (time high).
If input Trg is retriggered prior to the expiration of the preset time (TL + TH), the time Ta is reset andthe pulse/pause period is restarted.

Reference material
141
Symmetrical pulse generator
The symmetrical pulse generator is only available for devices of the series 0BA3.
LOGO! devices of the current series use an asynchronous pulse generator instead of thesymmetrical pulse generator.
Short description
The function outputs a pulse signal with a configurable period.
Connection DescriptionInput En You enable (En=1) or disable (En=0) the pulse generator with the signal at input En
(Enable)Parameter T is the on or off time of the outputOutput Q Q is toggled periodically on and off with the pulse time T.
Timing diagram
Description of function
You define the length of the on and off times at the parameter T. The En input enables the pulsegenerator. The pulse generator sets the output to 1 for the duration of the time T, then to 0 for theduration of the time T and so forth, until input En = 0.
Always specify a time T of 0.1 s. A time T is not defined for T = 0.05 s and T = 0.00 s.

Reference material
142
Asynchronous pulse generator
Description of function
The pulse shape at the output can be modified via a configurable pulse/pause ratio.
Connection DescriptionInput En You enable/disable the asynchronous pulse generator with the signal at input En.Input Inv The Inv input can be used to invert the output signal of the active asynchronous pulse
generator..Parameter You can customize the pulse/pause ratio.
Retentivity set (on) = the status is retentive in memory.Output Q Q is toggled on and off cyclically with the pulse times TH and TL .
Timing diagram
Description of the function
You can set the pulse/pause ratio at the TH (Time High) and TL (Time Low) parameters.
The INV input can be used to invert the output signal. The input block INV only inverts the outputsignal if the block is enabled via EN.

Reference material
143
Random generator
Short description
The output of a random generator is toggled within a configurable time.
Connection DescriptionInput En The positive edge (0 to 1 transition) a at the enable input En (Enable) triggers the on
delay for the random generator.The negative edge (1 to 0 transition) triggers the off delay for the random generator.
Parameter The on delay is determined at random and lies between 0 s and TH.The off delay is determined at random and lies between 0 s and TL.
Output Q Q is set on expiration of the on delay if En is still set. it is reset when the off delay timehas expired and if En has not been set again.
Timing diagram
Description of the function
With the 0 to 1 transition at input En, a random time (on delay time) between 0 s and TH is set andtriggered. If the status at input En is 1 at least for the duration of the on delay, the output is set to 1when this on delay time has expired.
The time is reset if the status at input En is reset to 0 before the on delay time has expired.
When input En is reset 0, a random time (off delay time) between 0 s and TL is set and triggered.
If the status at input En is 0 at least for the duration of the off delay time, the output Q is reset to 0when the off delay time has expired.
The time is reset if the status at input En returns to 1 before the on delay time has expired.

Reference material
144
Stairway lighting switch
Short description
The edge of an input pulse triggers a configurable time. The output is reset when this time hasexpired. An off warning can be output prior to the expiration of this time.
Connection DescriptionInput Trg You trigger the time (off delay) for the stairway switch with a signal at input Trg
(Trigger).Parameter The output is reset (1 to 0 transition when the time T has expired.
T! determines the triggering time for the prewarning.T!L determines the length of the prewarning time.Retentivity set (on) = the status is retentive in memory.
Output Q Q is reset after the time T has expired. A warning signal can be output before this timehas expired.
Timing diagram
The prewarning time is set to 15 s. The T! and T!L parameters thus becomeobsolete.
Changing the time base
You can change the prewarning time base and the period.
Time base T Prewarning time Prewarning periodSeconds* 750 ms 50 msMinutes 15 s 1 sHours 15 min 1 min
* makes sense only for programs with a cycle time of < 25 ms

Reference material
145
Description of the function
Output Q is set to 1 with a 0 to 1 signal transition at input Trg. The 1 to 0 transition at input Trg triggersthe current time and output Q remains set.
Output Q is reset to 0 when Ta reaches the time T. Before the off delay time (T - T!) has expired, youcan output a prewarning that resets Q for the duration of the off prewarning time T!L.
Ta is retriggered (optional) at the next high/low transition at input Trg and if Ta is expiring.
Scan cycle time
For information on how to determine the scan cycle time of a LOGO!, refer to the appendix of theLOGO! manual.
Multiple function switch
Short description
Switch with two different functions:
• Pulse switch with off delay
• Switch (continuous light)
Connection DescriptionInput Trg With a signal at input Trg (Trigger) you set output Q (continuous light), or reset Q with
off delay. Output Q can be reset with a signal at the Trg input.Input R You set the current time Ta, and reset the output to 0, with a signal at input R.Parameter The output is reset (1 to 0 transition) when the time T has expired.
TL determines the period during which the input must be set in order to enable thepermanent light function.T! determines the on delay for the prewarning time.T!L determines the length of the prewarning time.Retentivity set (on) = the status is retentive in memory.
Output Q Output Q is set with a signal at input Trg, and it is reset again after a configured timehas expired and depending on the pulse width at input Trg, or it is reset with anothersignal at input Trg.

Reference material
146
Timing diagram
Only the TL and TH. parameters exist.
The output is reset when TH has expired.
TL determines the period during which the input must be set in order to enable thepermanent light function.
Input R is not available to the user.
Description of the function
Output Q is set to 1 with a 0 to 1 signal transition at Trg.
If output Q = 0, and input Trg is set hi at least for the duration of TL, the permanent lighting function isenabled and output Q is set accordingly.
The off delay time T is triggered when the status at input Trg changes to 0 before the time TL hasexpired.
Output Q is reset when the Ta = T.
Before the off delay time (T - T!) has expired, you can output an off prewarning that resets Q for theduration of the off preqarning time T!L. A further signal at input Trg always resets T and output Q.
Caution
The time base for the T, T! and T!L must be identical.
Weekly timer
Caution
Your LOGO! must be equipped with an internal real-time clock if you are going to use this SFB.

Reference material
147
Short description
The output is controlled by means of a configurable on/off date. The function supports anycombination of weekdays.
Connection DescriptionParameter At the No1, No2, No3 (cam) parameters you set the on and off triggers for each cam of
the weekly timer. The parameter units are the days and the time-of-day.Output Q Q is set when the configured cam is actuated.
Timing diagram (three practical examples)
No1: Daily: 06:30 h to 08:00 h
No2: Tuesday: 03:10 h to 04:15 h
No3: Saturday and Sunday: 16:30 h to 23:10 h
Description of the function
Each weekly timer is equipped with three cams. You can configure a time hysteresis for eachindividual cam. At the cams you set the on and off hysteresis. The weekly timer sets the output at acertain time, provided it is not already set.
The output is reset at a certain time, provided it is not already reset. A conflict is generated in theweekly timer when the set on time and the set off time at another cam are identical. In this case, cam 3takes priority over cam 2, while cam 2 takes priority over cam 1.
The switching status of the weekly timer is determined by the status at the No1, No2 and No3 cams.
On times
Any time between 00:00 h and 23:59 h.

Reference material
148
Special characteristics to note when configuring
The block properties window offers a tab for each one of the three cams. Here you can set the weeklyon times for the cams. Each tab offers you in addition an option of defining the on and off times foreach cam in hour and minute units. Hence, the shortest switching cycle is one minute.
You can disable the on and off times individually, i.e. you can achieve switching cycles extendingacross more than one day, for example, by setting the on time for cam 1 to Monday 7:00 h and the offtime of cam 2 to Wednesday 13:07 h, while disabling the on time for cam 2.
Backup of the real-time clock
The internal real-time clock of LOGO! is buffered against power loss. The buffering time is influencedby the ambient temperature, and is typically 80 hours at an ambient temperature of 25°C.

Reference material
149
Yearly timer
Caution
Your LOGO! must be equipped with an internal real-time clock if you are going to use this SFB.
Short description
The output is controlled by means of a configurable on/off date
Connection DescriptionParameter At the No (cam) parameter you set the on and off trigger for the cam of the yearly timer.Output Q Q is set on when the configured cam is switched on.
Timing diagram
Description of the function
The yearly timer sets and resets the output at specific on and off times.
The off-date identifies the day on which the output is reset again. The first value defines the month, thesecond the day.
When you select the Every month check box, the yearly clock switches on or off at a certain day ofevery month.
The Every month setting is available only as of the 0BA4 device series.
Backup of the real-time clock
The internal real-time clock of LOGO! is buffered against power loss. The buffering time is influencedby the ambient temperature, and is typically 80 hours at an ambient temperature of 25°C.

Reference material
150
Special characteristics to note when configuring
A click on the dialog box enables direct keyboard input of the month and day values. The valuesentered may not exceed the logical maximum of the relevant input boxes, otherwise LOGO!SoftComfort returns an error message.
The calendar icon offers you an easy way of setting the date. It opens a window where you can setthe days and months by clicking the relevant buttons.
Sample configuration
The output of a LOGO! is to be switched on annually, from 1st of March to 4th of April and from 7th ofJuly to 19th of November. This requires two blocks for configuring the specific on times. The outputsare then linked via an OR block.
Place two yearly timer switch SFBs on your programming interface and configure the blocks asspecified.

Reference material
151
Create a logical link of the blocks via a standard OR block. The OR output is 1 if at least one of theyearly timer switches is set.
Counter
Up/Down counter
Short description
An input pulse increments or decrements an internal value, depending on the parameter setting. Theoutput is set or reset when a configured threshold is reached. The direction of count can be changedwith a signal at input Dir.
Connection DescriptionInput R You reset the output and the internal counter value to zero with a signal at input R
(Reset).Input Cnt This function counts the 0 to 1 transitions at input Cnt. It does not count 1 to 0
transitions.Use• The inputs I5/I6 for high-frequency counts (only available for certain LOGO! devices, see the
LOGO! manual): max. 2 kHz.
• Any other input or circuit element for low-frequency counts (5 Hz).Input Dir Input Dir (Direction) determines the direction of count:
Dir = 0: UpDir = 1: Down
Parameter On: On thresholdValue range: 0...999999
Off: Off thresholdValue range: 0...999999
Retentivity set (on) = the status is retentive in memory.Output Q Q is set and reset according to the actual value at Cnt and the set thresholds.

Reference material
152
Timing diagram
Description of the function
The function increments (Dir = 0) or decrements (Dir = 1) the internal counter by one count with everypositive edge at input Cnt.
You can reset the output, and the internal counter value to '000000', with a signal at the reset input R.As long as R=1, the output is 0 and the pulses at input Cnt are not counted.
Output Q is set and reset according to the actual value at Cnt and the set thresholds. See the followingrules for calculation.
Calculation rule
• If the on threshold >= off threshold, then:Q = 1, if Cnt >= OnQ = 0, if Cnt < Off.
• If the on threshold < off threshold, then:Q = 1, if On <= Cnt < Off.
The off parameter does not exist. The calculation rule is therefore void.
Preset On/Off parameters
The preset limit values for the on and/or off parameters can also be derived from the actual value ofanother, already configured function. You can use the actual values of the following functions:
• Analog comparator (actual value Ax - Ay)
• Analog trigger (actual value Ax)
• Analog amplifier (actual value Ax) and
• Up/down counter (actual value Cnt).
Select the required function via the block number.
Caution
The function polls the limit value of the counter once in each cycle.
Thus, if the pulses at the fast inputs I5/I6 are faster than the scan cycle time, the SFB might not switchuntil the so specified limit has been exceeded.
Example: Up to 100 pulses per cycle can be counted; 900 pulses have been counted so far. On = 950;Off = 10000. The output is set in the next cycle, after the value has reached 1000.
The output would not be set at all if the value Off = 980

Reference material
153
Scan cycle time
For information on how to determine the scan cycle time of a LOGO!, refer to the appendix in theLOGO! manual.
Hours counter
Short description
A configured time is triggered with a signal at the monitoring input. The output is set when this timehas expired.
Connection DescriptionInput R A positive edge (0 to 1 transition) at input R resets output Q and sets a configured value
MI at the counter for the duration of the time-to-go (MN).Input En En is the monitoring input. LOGO! scans the on-time of this input.Input Ral A positive edge at input Ral (Reset all) resets both the hours counter (OT) and the
output, and sets the configured value MI at the counter to for the duration of the time-to-go (MN). That is,• Output Q = 0,
• The measured operating hours OT = 0, and
• The time-to-go of the maintenance interval MN = MI.Parameter MI: Maintenance interval to be specified in hour units
Range of values: 0000...9999 hOT: otal operating time
Range of values: 00000...99999 hQ 0:• When "R" is selected:
Q = 1, if MN = 0;Q = 0, if R = 1 or Ral = 1
• When "R+En" is selected:Q = 1, if MN = 0;Q = 0, if R = 1 or Ral = 1 or En = 0.
Output Q The output is set when the time-to-go MN = 0. The output is reset:• When "Q 0:R+En", if
R = 1 or Ral = 1 or En = 0
• When "Q 0:R",if R = 1 or Ral = 1.

Reference material
154
Timing diagram
MI = Configured time interval
MN = Time-to-go
OT = Total time expired since the last 1 signal at the Ral input
These values are principally held retentive!
Description of the function
The hours counter monitors input En. As long as the status at this input is 1, LOGO! calculates thetime expired and the time-to-go MN. LOGO! displays these times when set to configuration mode. Theoutput is set to 1 when the time-to-go is equal to zero.
You reset output Q and the time-to-go counter to the specified value MI with a signal at input R. Theinternal total count OT is continued.
You reset output Q and the time-to-go counter to the specified value MI with a signal at input Ral. Theinternal total counter OT is reset to 0.
Depending on your configuration of the Q parameter, the output is either reset with a reset signal atinput R or Ral ("Q R"), or when the reset signal is 1 or the En signal is 0 ("Q R+En").
Viewing the MI, MN and OT values
In LOGO!Soft Comfort you can fetch the hours counter via the Tools -> Transfer -> Hours countermenu command.
Limit value of OT
The value of the operating hours in OT are retained when you reset the hours counter with a signal atinput R. The hours counter OT continues the count as long as En = 1, irrespective of the status at thereset input R. The counter limit of OT is 99999 h. The hours counter stops when it reaches this value.
In programming mode, you can set the initial value of OT. The counter starts operation at any valueother than zero. MN is automatically calculated at the START, based on the MI and OT values.
Example: MI = 100, OT = 130, the result is MN = 70
Parameter preset
In Logo!SoftComfort, you can define MI and an OT start value.
You determine that Q does not depend on En by selecting the corresponding check box.

Reference material
155
Frequency trigger
Short description
The output is switched on and off, depending on two configurable frequencies.
Connection DescriptionInput Fre The function count o to 1 transitions at input Fre. ! to 0 transitions are not counted.
Use• Inputs I5/I6 for fast counts (only available for specific LOGO! devices, see the LOGO!
manual): max. 2 kHz.
• Any other input or circuit element for low frequencies (5 Hz).Parameter On: On threshold
Range of values: 0000...9999Off: Off threshold
Range of values: 0000...9999G_T: Time interval or gate time during which the input pulses are measured.
Range of values: 00:05 s...99:99 sOutput Q Q is set or reset according to the threshold values.
The following parameters are valid:TH high: High threshold
Range of values 0..9999TH low: Low threshold
Range of values 0..9999G_T: Time interval or gate time during which the
input pulses are measured.Range of values: 00:05 s...99:99 s
Timing diagram
fa = Input frequency

Reference material
156
Description of the function
The trigger measures the signals at input Fre. The pulses are captured during a configurable periodG_T.
Q is set or reset according to the set thresholds. See the following calculation rule.
Calculation rule
• If the threshold (On) > threshold (Off), then:Q = 1, if fa >= OnQ = 0, if fa < Off.
• If the threshold (On) < threshold (Off), then Q = 1, ifOn <= fa < Off.
The following calculation rules apply
• If fre > threshold (On), then:Q = 1
• If fre <= threshold (Off), then:Q = 0

Reference material
157
Analog
Analog threshold trigger
Short description
The output is set or reset depending on two configurable thresholds (hysteresis).
Connection DescriptionInput Ax Input the analog signal to be evaluated at input Ax.
Use the analog inputs AI1...AI8, the analog flags AM1...AM6, the block number of afunction with analog output, or the analog outputs AQ1 and AQ2.0 - 10 V is proportional to 0 - 1000 (internal value).
Parameter A: GainRange of values: 00,00...10,00
B: Zero offsetRange of values: +- 10.000
On: On thresholdRange of values: +- 20.000
Off: Off thresholdRange of values: +- 20.000
p: Number of decimalsRange of values: 0, 1, 2, 3
Output Q Q is set or reset depending on the set thresholds.
These parameters apply:G : Gain in [%]
Range of values 0..1000 %O : Offset
Range of values ±999TH high: On threshold
Range of values 0..9999TH low: Off threshold
Range of values 0..9999
Parameter p (number of decimals)
Does not apply to the display of On, Off and Ax values in a message text.
Does not apply to the comparison of On and Off values! (The compare function ignores the decimalpoint.)

Reference material
158
Timing diagram
Description of the function
The function reads the value of the signal at the analog input Ax.
This value is multiplied by the value of parameter A (gain). Parameter B (offset) is added to theproduct, hence
(Ax * Gain) + Offset = Actual value Ax.
Output Q is set or reset depending on the set threshold values. See the following calculation rule.
The function is as followsThe offset parameter is added to the read analog value. The sum is multiplied by thevalue of the gain parameter.Value = (AI+offset)*gainOutput Q is set to 1 if the calculated value exceeds the on threshold (TH high).Q is reset to 0 when the value reaches or drops below the off threshold (TH low).
Calculation rule
• If threshold (On) >= threshold (Off), then:Q = 1, if the actual value Ax > OnQ = 0, if the actual value Ax <= Off.
• If threshold (On) < threshold (Off), then Q = 1, ifOn <= the actual value Ax < Off.

Reference material
159
Particular characteristics to be noted when configuring
Please not the help on analog block parameters in the Information on analog value processing section.
Note
The decimal point setting must be identical in the min. and max. range.
Analog differential trigger

Reference material
160
Short description
The output is set and reset depending on a configurable threshold and a differential value.
Connection DescriptionInput Ax You apply the analog signal to be analyzed at input Ax.
Use the analog inputs AI1...AI8, the analog flags AM1...AM6, the block number of afunction with analog output, or the analog outputs AQ1 and AQ2.0 - 10 V is proportional to 0 - 1000 (internal value).
Parameter A: GainRange of values: 00,00...10,00
B: Zero offsetRange of values: +- 10.000
On: On thresholdRange of values: +- 20.000
Delta: Differential value for calculating the off parameterRange of values: +- 20.000
p: Number of decimalsRange of values: 0, 1, 2, 3
Output Q Q is set or reset, depending on the threshold and difference values.
Parameter p (number of decimals)
Does not apply to the display of On, Off and Ax values in a message text.
Does not apply to the comparison of On and Off values! (The compare function ignores the decimalpoint.)
Timing diagram A: Function with negative difference Delta
Timing diagram B: Function with positive difference Delta

Reference material
161
Description of the function
The function fetches the analog signal at input Ax.
Ax is multiplied by the value of the A (gain) parameter, and the value at parameter B (offset) is addedto product, i.e.
(Ax * gain) + offset = actual value of Ax.
Output Q is set or reset, depending on the set (On) threshold and difference value (Delta). Thefunction automatically calculates the Off parameter: Off = On + Delta, whereby Delta may be positiveor negative. See the calculation rule below.
Calculation rule
• When you set a negative differential value Delta, the On threshold >= Off threshold, and:Q = 1, if the actual value Ax > OnQ = 0, if the actual value Ax <= Off.See the timing diagram A.
• When you set a positive differential value Delta, the On threshold < the Off threshold, and Q = 1,if:On <= the actual value Ax < Off.See the timing diagram B.
Particular characteristics to be noted when configuring
Please not the help on analog block parameters in the Information on analog value processing section.

Reference material
162
Analog comparator
Short description
The output is set and reset depending on the difference Ax - Ay and on two configurable thresholds.
Connection DescriptionInputs Ax, Ay Input the analog signals of which you want to determine the delta at the inputs Ax and
Ay.Use the analog inputs AI1...AI8, the analog flags AM1...AM6, the block number of afunction with analog output, or the analog outputs AQ1 and AQ2.AI1..AI8: 0 - 10 V corresponds with 0 - 1000 (internal value).
Parameter A: GainRange of values: 00.00...10.00
B: Zero offsetRange of values: +- 10.000
On: On thresholdRange of values: +- 20.000
Off: Off thresholdRange of values: +- 20.000
p: Number of decimalsRange of values: 0, 1, 2, 3
Output Q Q is set or reset depending on the set thresholds.
The following parameters apply:G : Gain in [%]
Range of values: 0..1000 %O : Offset
Range of values: ±999delta : Threshold
Q is set to 1 when the difference Ax-Ay exceeds the threshold.
Parameter p (number of decimals)
Does not apply to Ax, Ay, Delta, On and Off values displayed in a message text.
Does not apply to the comparison of on and off values! (The compare function ignores the decimalpoint.)
Timing diagram
Q for Ax - Ay > 200, On = Off = 200

Reference material
163
Description of the function
The function reads the value of the signal at the analog input Ax.
This value is multiplied by the value of parameter A (gain). Parameter B (offset) is added to theproduct, hence
(Ax * gain) + offset = Actual value Ax.
(Ay * gain) + offset = Actual value Ay.
Output Q is set or reset depending on the difference of the actual values Ax - Ay and the setthresholds. See the following calculation rule.
Calculation rule
• If threshold On >= Threshold Off, then:Q = 1, if (actual value Ax - actual value Ay) > OnQ = 0, if (actual value Ax - actual value Ay) <= Off.
• If threshold On < Threshold Off, then Q = 1, falls:On <= (actual value Ax - actual value Ay) < Off.
The following functions/calculation rules applyThe function adds the relevant specified offset to the analog values Ax and Ay.The sum is multiplied with the value of the gain parameter. The difference isformed of both calculated values.Output Q is set if this difference between these values exceeds the threshold youhave configured under delta.Calculation rule:Q = 1, if:((Ax + offset) * gain) - ((Ay + offset)*gain)>threshold deltaQ is reset to 0 when the threshold reaches or drops below delta.
Reducing the input sensitivity of the analog comparator
You can delay the output of the analog comparator selectively by means of the "on delay" and "offdelay" SFBs. By doing so, you determine that output Q is only set if the input trigger length Trg (=output of the analog comparator) exceeds the defined on delay time. Output Q can only be reset if thelength of the input trigger is longer than the defined off delay time.
This way you can set a virtual hysteresis, which renders the input less sensitive to short changes.

Reference material
164
Particular characteristics to be noted when configuring
For help on analog block parameters, refer to the Information on analog value processing section.

Reference material
165
Analog value monitoring
Short description
This special function saves the process variable of an analog input to memory, and sets the outputwhen the output variable exceeds or drops below this stored value plus a configurable offset.
Connection DescriptionInput En A positive edge (0 to 1 transition) at input En saves the analog value at input Ax
("Aen") to memory and starts monitoring of the analog range Aen +- Delta.Input Ax You apply the analog signal to be monitored at input Ax.
Use the analog inputs AI1...AI8, the analog flags AM1...AM6, the block number ofa function with analog output, or the analog outputs AQ1 and AQ2.0 - 10 V is proportional to 0 - 1000 (internal value).
Parameter A: GainRange of values: 00,00...10,00
B: Zero offsetRange of values: +- 10.000
Delta: Difference value for the Aen on/off thresholdRange of values: +- 20.000
p: Number of decimalsRange of values: 0, 1, 2, 3
Output Q Q is set/reset, depending on the stored analog value and the offset.
Parameter p (number of decimals)
Does not apply to the display of On, Off and Ax values in a message text.
Does not apply to the comparison of On and Off values! (The compare function ignores the decimalpoint.)
Timing diagram

Reference material
166
Description of the function
A 0 to 1 transition at input En saves the value of the signal at the analog input Ax. This saved processvariable is referred to as � Aen".
Both the analog actual values Ax and Aen are multiplied by the value at parameter A (gain), andparameter B (offset) is then added to the product, i.e.
(Ax * gain) + offset = Actual value Aen, when input En changes from 0 to 1, or
(Ax * gain) + offset = Actual value Ax.
Output Q is set when the signal at input En = 1 and if the actual value at input Ax is out of range ofAen +- Delta.
Output Q is reset, when the actual value at input Ax lies within the range of Aen +- Delta, or when thesignal at input En changes to lo.
Particular characteristics to be noted when configuring
Please not the help on analog block parameters in the Information on analog value processing section.

Reference material
167
Analog amplifier
This special function is only available for devices as of the series 0BA4.
Short description
This SFB amplifies an analog input value and returns it at the analog output.
Connection DescriptionInput Ax Input the analog signal to be amplified at input Ax.
Use the analog inputs AI1...AI8, the analog flags AM1...AM6, the block number of afunction with analog output, or the analog outputs AQ1 and AQ2.AI1..AI8: 0 - 10 V corresponds with 0 - 1000 (internal value).
Parameter A: GainRange of values: 00.00...10.00
B: Zero offsetRange of values: +- 10000
p: Number of decimalsRange of values: 0, 1, 2, 3
Output AQ This SFB has an analog output! You can connect this output only to the analog inputof a function or to an analog flag.range of values for AQ: -32768...+32767
Parameter p (number of decimals)
Applies only to the AQ value in a message text.
Description of the function
The function reads the value of an analog signal at the analog input Ax.
This value is multiplied by the gain parameter A. Parameter B (offset) is added to the product, i.e.
(Ax * gain) + offset = Actual value Ax.
The actual value Ax is output at AQ.
Particular characteristics to be noted when configuring
For help on analog block parameters, refer to the Information on analog value processing section.

Reference material
168
Miscellaneous
Latching relay
Short description
A signal at input S sets output Q. A signal at input R resets output Q.
Connection DescriptionInput S Set output Q with a signal at input S (Set).Input R Reset output Q with a signal at input R (Reset). Output Q is reset if S and R are
both set (reset has priority over set).Parameter Retentivity set (on) = the status is retentive in memory.Output Q Q is set with a signal at input S and remains set until it is reset with signal at input
R.
Timing diagram
Description of the function
The latching relay represents a simple binary memory logic. The output value depends on the inputstates and the previous status at the output.
Logic table of the latching relay:
S R Q Remark0 0 x Status unchanged0 1 0 Reset1 0 1 Set1 1 0 Reset
When retentivity is enabled, the output signal corresponds with the signal status prior to the powerloss.

Reference material
169
Pulse relay
Short description
The output is set and reset with a short one-shot at the input.
Connection DescriptionInput Trg You switch output Q on or off with a signal at input Trg (Trigger) input.Input S A one-shot at input S (Set) sets the output to logical 1.Input R A one-shot at input R (Reset) resets the output to logical 0Parameter Selection:
RS (input R priority), orSR (input S priority)
Retentivity set (on) = the status is retentive in memory.Output Q Q is switched on with a signal at Trg and is reset again at the next Trg pulse,
if both S and R = 0.
The special function does not have an S input and priority preselection.The following applies to output Q:Q is switched on with a signal at Trg, and is switched off again with thenext signal at Trg or R.
Timing diagram

Reference material
170
Description of the function
The status of output Q changes with each 0 to 1 transition at input Trg and if both S and R = 0, i.e. theoutput is switched on or off.
Input Trg does not influence the SFB when S = 1 or R = 1.
A one-shot at input S sets the pulse relay, i.e. the output is set to logical 1.
A one-shot at input R resets the pulse relay to its initial state, i.e. the output is set to logical 0.
Either the input R takes priority over input S (i.e. the signal at input S has no effect as long as R = 1),or the input S takes priority over input R (i.e. the signal at input R has no effect as long as S = 1),depending on your configuration.
The valid function is:The status at output Q is toggled with each 0 to 1 transition at input Trg, i.e. the outputis switched on or off.You reset the pulse relay to its initial state with a one-shot at input, i.e. the output isreset to 0.The pulse relay is reset and output Q = 0 after power on or by a reset signal.
Caution
If Trg = 0 and Par = RS, the "Pulse relay" SFB corresponds with the "Latching relay" SFB function.

Reference material
171
Message text
The description of the device series 0BA3 and earlier is found below.
Short description
Display of a configured message text in RUN mode.
Connection DescriptionInput En A 0 to 1 transition at En (Enable) triggers the output of the message text.Input P P is the priority of the message text.
0 is the lowest, 30 the highest priority.Quit: Acknowledgement of the message text
Parameter Text: Input of the message textPar: Parameter or actual value of another, already configured function
(see "Visible parameters or actual values")Time: Shows the continuously updated time-of-dayDate: Shows the continuously updated dateEnTime: Shows the time of the 0 to 1 transitionEnDate: Shows the 0 to 1 transition of the date
Output Q Q remains set as long as the message text is queued.
Description of the function
With a 0 to 1 transition of the signal at input En, the display outputs your configured message text(actual value, text, TOD, date) in RUN mode.
Acknowledgement disabled (Ack = Off):
The message text is hidden with a 0 to 1 signal transition at input En.
Acknowledgement enabled (Ack = On):
After input En is reset to 0, the message text is displayed until acknowledged by pressing the OKbutton. The message text cannot be acknowledged as long as input En is high.
If several message text functions were triggered with En=1, the message with the highest priority (0 =lowest, 30 = highest) is displayed. This also implies that a new message text is only displayed if itspriority is higher than that of previously enabled message texts.
After a message text is disabled or acknowledged, the function automatically shows the previouslyactive message text that takes the highest priority.
You can change between the display in RUN mode and the message texts by means of the and buttons.
Restrictions
Up to 10 message text functions are available.

Reference material
172
Particular characteristics to be noted when configuring
"General" area
Here you will find the following settings:·• Priority of the message text
• Check box for message text acknowledgement
"Blocks" area
Shows a list of all the circuit program blocks and their parameters.
"General parameters" area
Shows general parameters such as the current date.
"Block parameters" area
Shows the parameters of a block selected from the "Blocks" area which you canoutput in the message text.
"Insert" button
Button for inserting a parameter selected from the "Block parameters" or"General parameters" area into the message text.
"Messages" area
You arrange the message text in this area. Information entered in this areacorresponds with that on the Logo! display.
"Delete" button
Button for deleting entries from the "Messages" area
"Special characters" button
Button for inserting special characters in the "Messages" area

Reference material
173
To arrange the message text
1. From the "Blocks" area, select the block whose parameters you want to output.
2. Drag and drop the parameters required from the "Block parameters" to the "Messages" area.You may also use the "Insert" button to do so.
3. In the "Messages" area, you can add parameter data as required.
Simulation mode
In simulation mode, the message texts are displayed in a small window. The tab for the respectivemessage text is displayed in different colors, depending on the message text status:
• Message texts not yet called are displayed in black color.
• Message texts cleared form the queue and acknowledged message texts are displayed in bluecolor.
• Queued message texts are shown in red color.
• In LOGO!Soft Comfort, click "Details" to view information on the parameters shown in themessage text.
The following specifications apply:

Reference material
174
Short description
Display of a configured message text in RUN mode
Connection DescriptionInput En The message text is output with a 0 to 1 transition at input En (Enable).Parameter P P is the priority of the message text.
0 is the lowest, 9 the highest priority.Parameter Par: Parameter or actual value of another, already programmed function (see
"Displayable parameters or actual values")Output Q Q remains set as long as the message text is queued.
Description of the function
In RUN mode, a 0 to 1 transition of the signal at input En triggers the output of your configuredmessage text on the display. The message text is closed after a 1 to 0 transition at input En and if theacknowledgment attribute is not set. If the acknowledgment attribute is set, the message text is notclosed until input En=0 and the message is acknowledged at the LOGO! with OK. The status at outputQ remains 1 as long as the message text is displayed.
Of several message text functions triggered with En=1, the one with the highest priority is displayed.Low-priority messages can also by displayed by pressing the button on the LOGO!.
You can switch between the standard display and the message text display by means of the LOGO!buttons and .
Restrictions
Up to five message text functions are available.
Particular characteristics to be noted when configuring
The message text can be configured in the block properties dialog. You can enter up to 4 lines foreach message text (the text display of the LOGO! has four rows) and set the priority. You can move tothe next line using the cursor keys or the mouse. Hit the [ENTER] key to confirm all your entries in theblock properties dialog and to close the dialog.
You may also enter the actual values of other blocks in the text lines. To dos so, select the relevantblock from the Block dialog. A Parameter dialog opens to display a list of all parameters available forthe selected block. The block parameter you select in this dialog is written to the selected text line. Theactual parameter value is now included when you call the message text.

Reference material
175
Set the "Acknowledge message" attribute to specify whether a message is be acknowledged before itis closed.
Simulation mode
In simulation mode, the message texts are displayed in a small window. The tab for the respectivemessage text is displayed in different colors, depending on the message text status:
• Message texts not yet called are displayed in black color.
• Message texts cleared form the queue and acknowledged message texts are displayed in bluecolor.
• Queued message texts are shown in red color.

Reference material
176
Softkey
Short description
This SFB provides the action of a mechanical pushbutton or switch.
Connection DescriptionInput En Output Q is set with a 0 to 1 signal transition at input En (Enable) and if, in addition,
'Switch=On' has been confirmed in configuration mode.Parameter Programming mode:
Sets either a pushbutton action for one cycle or a switching action of the function.Start: On or Off state that is applied in the initial cycle after program startup, isretentivity is not set.Retentivity set (on) = the status is retentive in memory.
Configuration mode (RUN):Switch: Switches the pushbutton or switch on or off.
Output Q Output Q remains set 1, as long as En=1 and the status at the parameter Type = Switchand Status = On.Output Q is set for the duration of one cycle if EN=1 and the status at the parametersType = momentary (pushbutton) and Status = On.
The SFB contains the following parameters:Parameter Type: The softkey can be configured by means of the switch orpushbutton function.Parameter Status: Sets the status of the pushbutton/switch, i.e. On or Off.
Factory state
Default of 'Par' is 'momentary action switch'.
Timing diagram

Reference material
177
Description of the function
The output is set, when input En is set and the 'Switch' parameter is set to 'On' and confirmed with OK.This action is performed irrespective of a configured switch or pushbutton function.
The output is reset to '0' in the following threes cases:
• With a 1 to 0 signal transition at input En.
• When a pushbutton function is configured and one cycle has expired after its actuation.
• When the 'Switch' parameter sets the 'Off' status in configuration mode, and this has beenconfirmed with OK.
The function as follows:• The softkey function is configured with the Type=Switch parameter. The switch status
= on. Output Q is set with the 0 to 1 transition at input En. Output Q remains set, untileither the status at input En is reset to 0, or the switch status changes to off.
• The softkey function is configured with the Type=Momentary. The pushbutton status =on. Output Q is set for the duration of one cycle with a 0 to 1 transition at input En.Output Q is retriggered for the duration of one cycle if the status of the input signal atchanges again from 0 to 1, or if the pushbutton status changes from Off to On.
Particular characteristics to be noted when configuring
The softkey can be used both with momentary pushbutton or switching action. A t the statusparameter you can define the on (actuated) or off state for the switch/pushbutton.
If the softkey is assigned a pushbutton action, the output is always set for the duration of one cyclewith a 0 to 1 transition at input En when the pushbutton is in on state, or if the pushbutton statechanges from Off to On when En=1.

Reference material
178
Shift register
This special function is only available for devices as of the series 0BA4.
Short description
The shift register function can be used to read an input value and to shift the bits. The output valuecorresponds with the configured shift register bit. The shift direction can be changed at a special input.
Connection DescriptionInput In The function when started reads this input value.Input Trg The SFB is started with a positive edge (0 t 1 transition) at input Trg (Trigger). A 1 to 0 transition
is irrelevant.Input Dir You define the shift direction of the shift register bits S1...S8 at the Dir input:
Dir = 0: shift up (S1 >> S8)Dir = 1: shift down (S8 >> S1)
Parameter Shift register bit that determines the value of output Q.Possible settings: S1 ... S8
Retentivity set (on) = the status is retentive in memory.Output Q The output value corresponds with the configured shift register bit.
Timing diagram
Description of the function
The function reads the value of input In with a positive edge (0 to 1 transition) at input Trg (Trigger).
This value is written to shift register bits S1 or S8, depending on the set shift direction:
• Shift up: S1 accepts the value of input In; the previous value of S1 is shifted to S2, S2 is shifted toS3, etc.
• Shift down: S8 accepts the value of input In; the previous value of S8 is shifted to S7, S7 is shiftedto S6, etc.
Q outputs the value of the configured shift register bits.
If retentivity is not enabled, the shift function restarts at S1 or S8 after a power loss.
Note
The special function shift register can be used only once in the circuit program.

Reference material
179
Additional functions of the LAD Editor
AND with edge evaluation
The output of an AND with edge evaluation is only 1 if all inputs are 1 and at least one input was 0during the last cycle.
The output is set to 1 for the duration of one cycle and must be reset to 0 for the duration of the nextcycle before it can be set to 1 again.
A block input that is not used (x) is assigned: x = 1.
Timing diagram of an AND with edge evaluation
NAND with edge evaluation
The output of a NAND with edge evaluation is only 1 at least one input is 0 and all inputs were 1during the last cycle.
The output is set to 1 for the duration of one cycle and must be reset to 0 at least for the duration ofthe next cycle before it can be set to 1 again.
A block input that is not used (x) is assigned: x = 1.
Timing diagram of a NAND with edge evaluation

Tips and Tricks
180
Tips and Tricks
Tips and Tricks
How to maintain an overview during simulation
A quick and easy way of selecting blocks and placing these into your circuit program
A quick and easy way of connecting blocks in large circuit programs
How to use the Info Window texts for your documentation
A quick and easy way of increasing/reducing the size of the Info Window
How to display the corresponding tooltip for a function key
How to identify your circuit program version
How to access functions via the shortcut menu
A quick and easy way of zooming your circuit program window
A quick way of changing block parameters
A quick way of closing LOGO!Soft without saving the data
How to maintain an overview during simulation
It may be difficult in simulation mode to maintain a clear overview of large circuit programs and/orwhen working on low resolution screens. We advice you take the following procedure:
1. Maximize the LOGO!Soft Comfort application window to full screen size.
2. Close the Info Window and the catalog.
3. Position the mouse pointer onto the small strip, directly at the left side of the icons of the circuitprogram inputs. Keep the left mouse button pressed and drag and drop the input toolbox out of theLOGO!Soft Comfort application window to the top edge of the screen.
4. Do the same with the toolbox of your circuit program outputs, as described under 3.
Advantage: The space for editing the circuit program has increased. You can still access the I/Otoolbars without restriction, since they always remain in the foreground.
Note: You can restore the I/O toolbars to their original position by left-clicking the small cross icon inthe upper right corner of the toolbox.

Tips and Tricks
181
A quick and easy way of selecting blocks and placing these intoyour circuit program
You have two alternatives to the standard selection of blocks via the programming toolbox icons:
Alternative 1
1. Open the catalog via the programming toolbox.
2. Click on the required block in the catalog to select it.
3. In your circuit program, left-click the block insert position. The block appears at the correctposition.
4. To insert further instances of this block, left-click on the relevant insert positions.
5. To insert a further block, select it from the catalog and proceed as described under item 3 and 4.
Advantage: When you change between constants/terminals, basic functions an SFBs, you saveyourself having to click the relevant icons in the programming toolbox.
Alternative 2
1. Open the catalog of the programming toolbox.
2. Click on any block in the catalog to select it.
3. If you are creating a large program, you can close the catalog and also hide the programmingtoolbox.
4. Hold down the Ctrl key and left-click the block insert position in your circuit program. You aredisplayed a mask with block list, from which you can select the required block with a double-click.
5. Tip: In the mask header, you will also find an input field. You could, for example, enter the initialletter of the required SFB to restrict the display in the mask to a list of blocks with this initial. Youthus do not have to browse the entire mask, and you can quickly find the relevant block.By the way, you can also use wildcards such as * or ?.
6. The block is inserted at the correct position in your circuit program.
7. To insert further instances of this block, left-click on the relevant insert positions.
8. To insert a further block, select it from the catalog and proceed as described previously.
Advantage: You do not depend on the catalog and the programming toolbox to create largeprograms. You can thus close and hide these to provide more screen space for your circuit program.

Tips and Tricks
182
A quick and easy way of connecting blocks in large circuitprograms
In addition to the conventional method of creating connections by means of the programming toolboxicons, you have a further alternative:
4. After you have placed the blocks into the circuit program, double-click on the input or output of ablock.
5. A mask opens with a list of the target blocks. Select a block with double-click.Tipp: In the mask header you will find an input field. You could, for example, enter the initial letterof the required SFB to restrict the display in the mask to a list of blocks with this initial. You thus donot have to browse the entire mask, and you can quickly find the relevant block.By the way, you can also use wildcards such as * or ?.
6. The connection is made.
Advantage: Particularly when you are handling large circuit programs, this method provides you witha quick and easy means of creating connections.
How to use the Info Window texts for your documentation
1. Use the mouse to mark the text you want to copy to your documentation.
2. Click the icon . The selected text is copied to the clipboard of your operating system.
3. Change to your documentation editor.
4. Call the Edit menu and select the Paste command to insert the den text from the clipboard intoyour documentation.
A quick and easy way of increasing/reducing the size of the InfoWindow
Double-click the title bar of the Info Window to switch the window to full-screen mode in theLOGO!Soft Comfort application window. Double-click the title bar of the Info Window to restore it to itsoriginal size.

Tips and Tricks
183
How to display a corresponding tooltip for a function key
Prerequisite: The tooltips are enabled.
Under Tools -> Options -> Look and Feel, select Metal or Extended Windows Look and Feel.
With the help of the mouse-over-icon function, LOGO!Soft Comfort does not only show the tooltip forthis icon, but also the corresponding function key (if available).
Here you will find an overview of the shortcuts.
How to identify your circuit program version
The first 16 characters you enter in the Project name field in the File -> General properties dialog aredownloaded to the LOGO!. The version identifier included with these 16 characters is maintainedwhen you download and upload the circuit program between the PC <-> LOGO!.
This function is not available for LOGO! modules of the 0BA0 and 0BA1 series.
How to access functions via the context sensitive menu
Right-click on an object to open a context sensitive window that offers you all the major functions.
A quick and easy way of zooming your circuit program window
Press [CTRL] and turn the mouse wheel.
Result: The size of your circuit program window changes
A quick way of changing block parameters
Click the parameter field you want to change. Press [CTRL] and turn the mouse wheel.
Result: The parameter changes

Tips and Tricks
184
A quick way of closing LOGO!Soft Comfort without saving the data
Open the File menu, press [CTRL] and click the Close menu command.
Result: LOGO!Soft Comfort is closed without prompt.
Caution: New or changed circuit programs will not be saved.