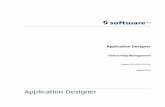Create Online Help with the Mergetoolmergetool.com/oldmergetool/Create Online Help with the...
Transcript of Create Online Help with the Mergetoolmergetool.com/oldmergetool/Create Online Help with the...

Create Online Help with the Mergetool
Create Online Help with the Mergetool With the Mergetool is it possible to create Online Help for Navision 3.xx and later. It will not require other software than Microsoft Word for editing the help. A freeware compiler is used to compile the source HTML files to a Navision Help file. To create online help with the Mergetool is a couple of steps required to setup data.
Online Help Setup The Help Setup must be created. Fill out the Editing Directory and Editor Path. The preferred editor should be Microsoft Word.
The Editor path has been entered. “C:\Program Files\Microsoft Office\Office\Winword.exe” is the default path for Office 2000. The Alternative Editor Path can be used if two versions of word is used.
Importing Base Navision Version The first step is to import the Base Navision Version. In the regular Mergetool. This will be used for linking to base Navision fields. If references for Base Navision is not required can this step be skipped. First import the Base Navision objects into the Mergetool.
The import request screen. The Text file with all the objects from the US 4.00 SP1 version has been exported from Navision.

Create Online Help with the Mergetool
Create a new Help Version called “BASE”. Lookup the “Current Version Code” with the imported version of base Navision. Fill the “Object Range Filter” and “Field Range Filter” with 1..99.999.999 to include all objects and fields.
The version has been selected.
Use the Function “Get Help Tokens from Objects” to get all the information from the Base Navision Version. When the process finish use Versions, Help Tokens to open the List of Help Tokens.
The help tokens has been created for all Base Navision objects and Fields.
Enter the path for the ENU directory in the Navision installation folder.
The normal install folder would be “C:\Program Files\Microsoft Business Solutions-Navision\Client\ENU” but in this case is Navision installed in a different folder.
Use Functions, Get Navision Help File Names. This will find the help file Navision have used for the online help they have. This will be required to create a working reference.

Create Online Help with the Mergetool
Open the Help Tokens and zoom on the first record.
The Navision Help File Name has been filled out.
The Base Navision version is now ready to be used for references.

Create Online Help with the Mergetool
Creating Online Help for custom application. The first step is to import the objects in text-format for the objects that should be used in this example will the objects from the Mergetool be used.
The import of the Mergetool objects.
After the import finish create a new help version “MERGETOOL”. Insert the help file name as “addin_a” only “addin_a” to “addin_j” is allowed. This is because the references for these files are already compiled into base Navision help.
The new Help Version. The Product Logo Address and Product Logo File Name is used to create an picture that is shown with the Online Help. This require access to a web-server where the files can be placed.
Enter the Version Information with the Mergetool version imported.
Only fields in the custom area range will be added, but all fields in the objects 50000.99999 will be added.

Create Online Help with the Mergetool
Us the Functions, Help Help Tokens from Objects. Open the Help Tokens.
The new help tokens has been created.
Find the last Table Help Tokens.
The fields added to the Base Mergetool has been added to the Help Tokens.
Place the cursor on field 50000 in table 102176. Use Functions, Edit (F11) to open word and edit the online help.

Create Online Help with the Mergetool
Word has been opened with the Token.
Write the online help for the field at the end of the document.
The Online Help has been added.

Create Online Help with the Mergetool
Close Word and save changes. Ignore messages of current format not supporting all features.
The checkmark in Lines Exists show the online help has been imported.
Open the Help Token Card
The Help Text has been imported. The text should never be edited inside the database since extra line breaks and other features is added to control the export being correct.

Create Online Help with the Mergetool
Close the Help Token Card and open Word with Field 50001 in Table 102176.
The help token include a reference to another help token. This can be written manually inside the text. Another option is to add it inside the Mergetool where it is possible to do a lookup.
Close Word and save. Open the Help Token Card.
This now has a reference to another help token. The “%1” in the text is the location where the reference will be added.

Create Online Help with the Mergetool
Open the Help Token again in Word.
When editing a Help Token with references will the text be included. This is not required for writing them manually.
Close Word again.
The Reference fields on the Help Token can be used for referring to another Help Token. This can be very useful when a field is added the the Sales header and the Posted Tables. Then could the help be written once and just referenced from the other tables. This will eliminate a lot of proof reading.

Create Online Help with the Mergetool
Compiling Online Help To compile the Online Help is it required to have “HTML Help Workshop” installed. This is a Freeware from Microsoft that allow for compiling without using RoboHelp or other expensive tools. Go to the Help Version Card and enter a Directory to create the online help in.
The Help Data Directory has been entered.
Us the Functions, Export HTML and Other Files
The request form for the Export.
Click the OK button to start the Export.
The progress window for the export.
The Online help has been created.

Create Online Help with the Mergetool
Open the Folder.
The output in the folder. Two files with the Online Help is in the root of the folder.
Double click on the “addin_a.chm” and search for “Compress”. Click on the item found.
The online help that was created.
As the online help shown will header and other information be created automatically. Enabling Company Notes is also added in the Online Help. The name of references will also automatically be updated when renamed and the Get Help Tokens from Objects is run again. This will eliminate a lot of manual processes.

Create Online Help with the Mergetool
By using some special characters is it possible to create references and using HTML in side the Online Help. The thing to remember about this is that word is a HTML editor and if writing HTML directly will it start modifying the written code.
The different option in the Online Help. This will allow for creating pictures and tables inside the online help.
It is also possible to export a whole range of help tokens and then edit them in a single text file. This can be used for giving to a person not knowing the mergetool like a technical writer.