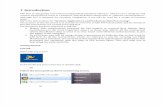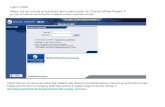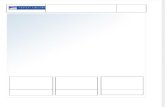Login · Web viewLogin Screen Toolbar The logon screen will permit the user three attempts to logon...
Transcript of Login · Web viewLogin Screen Toolbar The logon screen will permit the user three attempts to logon...
Login
Login
Screen Toolbar
The logon screen will permit the user three attempts to logon to the database. After three failed attempts, an appropriate message will be displayed to the user and the application will terminate.
· Enter Username
· Enter Password
· Click to proceed
Notes
Additional information regarding a selected record
·
Audit
Documents, Photographs particular to a selected record
·
Attachments
Allows the query of records related to a selected record
·
Correspondence
Contains all correspondence regarding a selected record, letters and e-mails.
Screen Layout
Meetings
Arrange meetings regarding a selected record
1. Operational tools – tool bars
2. Navigation Bar – navigate NetOne
3. Work Area - displays currently opened forms
3
1
2
Note:
If more than one window is required to be open at any one time, this can be done as normal. Both windows will be displayed allowing the user to move and resize as required.
1.
Contacts
Assign contacts and create new ones for selected records
Oracle Reports
The Reports button will show a list of any integrated Oracle reports available to the user.
Data Tab
Main Toolbar
In order to display the data finder tree, click on the Data tab of the navigation toolbar. This is shown on the left.
Save Exit
Delete
Execute Query
List Values
Previous Block
Next Block
Change User
Insert
Enter Query
Count Hits
Previous Record
Next Record
Change Password
Changing Password
Menu Bar
· Enter Old Password
· Enter New Password
· Confirm New Password
· Click OK to confirm change
·
Menu
Options
Purpose
·
Action
· Save
· Exit
Allows the saving, clearance and printing of data. The setup if the printer and an option to exit NetOne
Changing User
·
· Enter new username and password
· Click the icon to enter NetOne as a new User
Edit
· Cut, Copy, Paste
· Field Options
· Record Options
Allows the editing of data within an instance of NetOne
Free Query Field
·
Enter a query within the ‘query field’ using the same criteria as a standard query. Click the icon, or press enter to run the query.
Query
· Enter
· Execute
· Cancel
· Last Criteria
· Count Hits
· Fetch Next Set
Allows queries to be performed within NetOne, using new, current or past criteria
Navigation Tree
·
Use the drop down arrow to display the following listing. Select an option to display its contents.
Favourites
· Add/Remove Favourites
Allows the user to add form instances from NetOne that are frequently used for ease of access
Speed Menu (Right Click)
Accessed by clicking the right mouse button within a form, its display does not change apart from the last on the list, Option. This changes relative to the section, or form the user is currently in.
Tools
· Save Layout
· Reset Layout
· Query Options
· User Filter
Allows the user to Save their current layout or revert to default, save queries for future use. Load previous queries and/or results, and use filters to locate specific data
Help
· Help Files
· Keys
· Display Error
· About Gamma NetOne
Allows access to the various elements of help available within NetOne
Queries in NetOne
·
1. Press F7, form fields turn blue, this indicates fields that can be queried upon.
2. Place cursor within the textbox/block where the query is to be run.
3. Enter known data, this can be done using part or whole information; % is used as a wild card. For example T% will query all entries that start with the letter T.
4. Press F8 to execute. All relating to the query will displayed.
Handy Tips
· The most secure passwords include numbers and letters and possibly a mixture of lower and upper case and, as a rule, should be changed every few weeks though most users do this every month.
· Contact your systems administrator if you have any issues with using Gamma NetOne.
Form Elements
Cont…
From within all forms you will find the same types of display and entry fields. These are listed below with a description of each.
Textbox
User Filters
When entry is required within forms, text boxes are used for either direct entry or to display previous or preset entries.
The filter listing is situated to the right of the tool bar within the screen. From here it is possible to filter data from within Gamma NetOne to user defined criteria.
Auto-populate field, non-editable
Required/Mandatory field
Direct entry field
In query mode
Filter Screen
Valid data listing / List of Values (LOV)
From here the user can specify the criteria that will be applied when the filter is selected by the user.
List Option/Drop Down List, List of Values (LOV)
· Click required option to select
· When highlighted, click OK
· Selection is entered into respective field
Create New Filter
Checkboxes
1. Select New from list
2. Enter Filter Code + Description
3. Select column/field to filter, i.e. Region
4. Select Operator, i.e. ‘equal to’
5. Enter value to filter, i.e. ‘North West’
6. Click OK to confirm, filter will activate
When there are multiple options to select within a form, check boxes are used. To acknowledge a selection, click in the respective box to produce a tick, as shown here. If a selection is made in error, click again to remove.
Unchecked – not selected
Checked – selected
Radio Buttons
When only one option can be selected within a form, radio buttons are used. As with check boxes, click in the respective radio button to produce a dot, this shows a selection. To remove, click again.
Unchecked – not selected
De-activate Filter
1. Select ‘None’ from list
Checked – selected
Activate Existing Filter
Standard Button
1. Select filter to activate from Filter list
2. Filter activates on selection
Standard buttons have a similar function within any operating system, their label indicates their function. In this example ‘other details’ will produce another dialogue box showing ‘other details’ for a specific area of NetOne.
Edit Existing Filter
Date Fields
1. Select Edit from Filter list
2. Filter screen displays, select filter to edit by clicking to highlight
3. Edit details shown for filter, click OK to confirm
1. Enter date manually (DD-MMM-YYYY) 01-Jan-2002
2. Double click for system date, edit as required
3. F9 for calendar, select date. Date is entered
4.
Shortcut Keys
Handy Tip
Purpose
Key
When using Gamma NetOne for the first time, it is useful for the user to keep any literature close at hand as reference.
Use the Gamma NetOne Help system. Within it are many examples and walkthroughs for guidance.
Brewery House
Magor
Monmouthshire
NP26 3DJ
Tel: 01633 883 000 Fax: 01633 882 990
E-Mail: [email protected]
Web: www.enghouse.com
Duplicate Item
F3
Duplicate Record
F4
Enter Query Mode
F7
Execute Query
F8
New Record
F6
Next Field
Tab
Previous Field
Shift+Tab
Scroll Down
Pg Down
Scroll Up
Pg Up
Show Keys
Crtl+F1
Save Record
F10
The information in this document is subject to change without notice. No part of this document may be reproduced, stored in a retrieval system, or transmitted in any form or any means electronic or mechanical, or reproduced in any form or by any means, including photocopying or recording, without permission in writing from Enghouse Networks Ltd. Enghouse Networks does not warrant that this document is error free.
Confidential Information
Not to be distributed or reproduced in any way without the prior written consent of Enghouse Networks Ltd