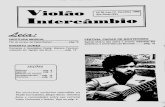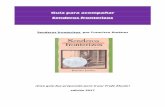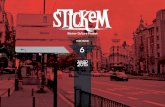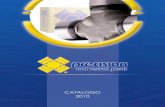Login Instructions Spanish translationclubelearning.com/assets/media/faq-es.pdf · 12. Haga clic en...
Transcript of Login Instructions Spanish translationclubelearning.com/assets/media/faq-es.pdf · 12. Haga clic en...

VERTICLIMB Y CLUB LEARNING INSTITUTE Página 1 de 27
Rev 4/13/2015
VERTICLIMB
Sistema de Manejo del Aprendizaje (LMS)
Instrucciones para el estudiante

VERTICLIMB Y CLUB LEARNING INSTITUTE Página 2 de 27
Rev 4/13/2015
Tabla de Contenido ¿Cómo entro al sistema de manejo del aprendizaje (“learning management system” o LMS)? ........... 3
Panel de navegación ............................................................................................................................... 4
¿Cómo tomo un curso? .......................................................................................................................... 5
Íconos de la página de inicio del curso ................................................................................................... 7
La página “My Training and Development” (Mi Capacitación y Desarrollo) .......................................... 8
Íconos de la página “My Training and Development” (Mi Capacitación y Desarrollo) .......................... 9
Referencias del curso ........................................................................................................................... 10
¿Cómo reviso mi calificación del curso? ............................................................................................... 10
Íconos de la página “My Training History” (Mi historial de capacitación) ........................................... 10
¿Cómo imprimo mi certificado de cumplimiento? .............................................................................. 11
Ventana de apuntes (notes) del curso ................................................................................................. 11
Consejos para solucionar problemas del sistema ................................................................................ 12
¿Por qué no se imprime correctamente mi certificado? ................................................................. 12
¿Cómo quito el encabezado y el pie de página en mi certificado? .................................................. 14
¿Por qué no comienza el curso? No sucede nada cuando hago clic en el enlace. ........................... 15
¿Por qué no comienza el curso? La ventana se abre, pero no me permite hacer nada. ................. 18
¿Por qué no comienza el curso? La ventana se abre, pero no muestra nada. ................................. 19
¿Por qué no comienza el curso? La ventana se abre, pero está gris. ............................................... 20
¿Por qué no se registra mi curso como completado, aun después de aprobarlo? .......................... 23
Olvidé mi contraseña, pero sé mi nombre de usuario ..................................................................... 24
Olvidé mi contraseña, y no sé mi nombre de usuario...................................................................... 24
¿Cómo puedo cambiar mi contraseña? ........................................................................................... 25
No puedo entrar al sitio y estoy usando el nombre de usuario y la contraseña correctos. ............ 26
Error: “The LearnCenter you have requested is not available” (El Centro de Aprendizaje que ha solicitado no está disponible) ........................................................................................................... 26
Ayuda – Contacto de apoyo ................................................................................................................. 27

VERTICLIMB Y CLUB LEARNING INSTITUTE Página 3 de 27
Rev 4/13/2015
¿Cómo entro al sistema de manejo del aprendizaje (learning management system o LMS)?
1. Abra su navegador de Internet y escriba el enlace provisto por su organización, tal
como http://verticlimb.learn.com/cli/elnombredesuclubaquí http://verticlimb.learn.com/verticlimb/elnombredesucompañíaaquí Esto lo llevará a la página de registro principal, como la que vemos aquí. En la parte arriba de la página, verá el nombre de su empleador.
2. Escriba el nombre de usuario (username) y la contraseña (password) que le asignaron. 3. Haga clic en el botón Enter (introducir) o pulse la tecla enter en su teclado. 4. La primera vez que se registre en el sitio, se le pedirá que conteste tres preguntas con el
propósito de recuperar la contraseña. Nota: Las respuestas para recuperar la contraseña deben ser fáciles de recordar. Usted contestará estas preguntas si olvida su contraseña. Usted podrá cambiar su contraseña directamente en la pantalla que sigue.
5. Escriba sus respuestas y haga clic en Verify (verificar). 6. Pasará a la página principal de aprendizaje.

VERTICLIMB Y CLUB LEARNING INSTITUTE Página 4 de 27
Rev 4/13/2015
Panel de navegación El panel de navegación está en el lado izquierdo de la pantalla. Contiene muchas de las funciones que usted usará ahora y en el futuro. Según se amplíe la funcionalidad del sistema de manejo del aprendizaje (LMS), así también se ampliará el uso del panel de navegación. Por ahora, encontrará que los enlaces localizados debajo de My Training (Mi capacitación) serán los más útiles para completar su capacitación.
Ícono/Botón Qué hace
Mi Capacitación - Los cursos que tiene asignados aparecen en esta página como planes de aprendizaje (learning plans) bajo el título “My Training and Development” (Mi capacitación y desarrollo).
Mi Historial de Capacitación - En esta página verá su historial de cursos, calificaciones, fechas y certificados de cumplimiento.
Mi Perfil - Su nombre y la información sobre su trabajo están aquí. En esta página puede cambiar su contraseña.
Biblioteca - Ésta es una biblioteca general con artículos para suplementar los cursos de seguridad.
Anuncios - No está activo. Se activará más adelante. Calendario - No está en uso actualmente. Se activará más adelante.

VERTICLIMB Y CLUB LEARNING INSTITUTE Página 5 de 27
Rev 4/13/2015
¿Cómo tomo un curso? 1. La lista de sus cursos requeridos están bajo My Training and Development (Mi capacitación y
desarrollo). Verá esta pantalla cuando se entra en el sitio. 2. Haga clic en My Training (Mi capacitación) en cualquier momento que desee regresar a esta
pantalla.
3. Para ver los cursos requeridos, haga clic en el símbolo más si lo ve. Los títulos de sus cursos asignados aparecerán en una lista.
4. Haga clic en el título del curso que desea comenzar. Lo llevará a la página de inicio del curso. El título del curso aparecerá en las esquinas superior e inferior del lado izquierdo de la pantalla.
5. Haga clic en el enlace de iniciar, “Click here to launch the course” (Haga clic aquí para iniciar el curso), en la parte superior de la pantalla.
CONSEJO: Los cursos tienen sonido. Asegúrese de prender el sonido de la computadora y de tener conectados los audífonos o los altavoces.
6. Una vez que inicie el curso (en su propia ventana), automáticamente avanzará a la diapositiva principal.
7. Haga clic en el botón tocar que parpadeará en el fondo de la pantalla del curso para avanzar a la siguiente diapositiva. (Cuando la animación y el sonido del curso se detengan, tiene que hacer clic en el botón de tocar (play) o adelante (forward) para seguir adelante.)
CONSEJO: Puede hacer clic en el botón de pausa (pause) o regreso (back) si quiere repasar alguna parte del curso.

VERTICLIMB Y CLUB LEARNING INSTITUTE Página 6 de 27
Rev 4/13/2015
8. Una vez que haya terminado el curso, encontrará una prueba corta. - Necesita una nota de 80% o más para aprobar el curso. - Tiene que pasar la prueba para recibir el certificado de cumplimiento. - Puede retomar la prueba tantas veces que quieras si no la pasa la primera vez.
9. Para salir del curso antes de completar la prueba, haga clic en el botón de salida (exit) en la parte superior derecha de la pantalla.
10. Luego, haga clic en el botón que dice Exit now (Salir ahora). 11. Haga clic en el botón X para regresar a la página de inicio. 12. Haga clic en el ícono de parar (stop) para regresar a su página principal.
¡Importante! Si su organización hace capacitación anual, y usted retoma un curso por un año nuevo, verá este mensaje. Asegúrese de hacer clic en New Attempt (intento nuevo). SI usted escoge Preview Course (la vista preliminar), el sistema no guardará la nueva nota.

VERTICLIMB Y CLUB LEARNING INSTITUTE Página 7 de 27
Rev 4/13/2015
Íconos de la página de inicio del curso
Esta tabla explica los íconos que encontrará en la página de inicio del curso.
Ícono Qué hace
Haga clic para cerrar el curso y regresar a la página principal. Aun cuando no haya terminado el curso, se guardará su progreso cuando regresará a su página principal.
Haga clic para ver el resumen del curso. Este botón no reflejará su nota en el curso. Aun cuando haya completado el curso, la nota no aparecerá aquí.
Haga clic para ver los nombres de los capítulos del curso. Los cursos actuales de CLI están agrupados en un solo capítulo, entonces sólo aparecerá un nombre. Según vayamos creando más cursos a través de la plataforma de aprendizaje, este menú de capítulos cambiará.
Haga clic para ver el panel de búsqueda (search), diccionario (dictionary) y apuntes (notes). Éstas son corchetes dobles en el lado superior derecho de la página de inicio del curso.
Escribir y guardar sus apuntes. Puede volver a la página de inicio del curso para ver el panel de apuntes (notes) durante el curso y tomar apuntes. Escriba los apuntes en el panel y haga clic en el enlace Save (guardar). Sus apuntes siempre estarán disponibles para que los pueda ver en la página My Training and Development (Mi Capacitación y Desarrollo). Atención: La gerencia y los supervisores podrán ver su página de apuntes si hacen un informe del progreso de la capacitación.
No está activo. Esta función coincide con los capítulos del curso que se han construido dentro de la plataforma de aprendizaje. Una vez que esté activa, la función de búsqueda le permitirá buscar un término dentro del curso y regresar a las páginas correspondientes.
Buscar en el diccionario. Durante el curso, usted puede volver a la página de inicio del curso para ver el panel del diccionario y buscar palabras o terminología que no sabe. Este diccionario abrirá en otra ventana que le llevará directamente al sitio del Diccionario Merriam-Webster. También tiene una pestaña interactiva de Español/Inglés.

VERTICLIMB Y CLUB LEARNING INSTITUTE Página 8 de 27
Rev 4/13/2015
La página “My Training and Development” (Mi Capacitación y Desarrollo) Esta imagen de pantalla muestra la información que verá en la página principal.
Si su empleador requiere capacitación anual, verá una lista de cursos que se necesita completar en lugar de planes de aprendizaje.

VERTICLIMB Y CLUB LEARNING INSTITUTE Página 9 de 27
Rev 4/13/2015
Íconos de la página “My Training and Development” (Mi Capacitación y Desarrollo) Esta tabla explica los íconos y enlaces correspondientes que verá en su página principal.
Ícono/Botón Qué hace Learning Plans (Planes de aprendizaje)
Muestra los nombres de los planes de aprendizaje. Los planes de aprendizaje son grupos de cursos asignados a usted.
To Be Completed (Se necesita completar)
Estos son cursos asignados a usted que necesita hacer. Es lo que verá si su empleador hace capacitación anual.
Haga clic en el botón más para ampliar la sección. Mostrará todos los cursos incluidos en los planes de aprendizaje (learning plans). Probablemente se le asignarán más de un plan de aprendizaje.
Haga clic en el símbolo menos para reducir la sección. Ocultará la lista de los cursos en los planes de aprendizaje (learning plans).
Learning Plan Completed Date (Fecha de cumplimiento del plan de aprendizaje)
Muestra la fecha de cumplimiento de los cursos incluidos en el plan de aprendizaje.
• Date (Fecha): Muestra la última fecha en que se completaron todos los cursos en el plan de aprendizaje.
• N/A: Aparece cuando quedan cursos incompletos en el plan de aprendizaje.
Status (Estatus) Muestra el estatus general de los cursos incluidos en el plan de aprendizaje. También puede hacer clic en el nombre de la columna para clasificarla.
• Complete (Completo): Aparece cuando se han completado todos los cursos incluidos en el plan de aprendizaje.
• Incomplete (Incompleto): Aparece cuando se han completado algunos cursos en el plan de aprendizaje, pero otros están incompletos.
Mapped Item Name (Nombre del curso)
El nombre del curso dentro de un plan de aprendizaje aparece en esta columna.
Mapped Item Completed Date (Fecha de cumplimiento del plan de aprendizaje)
Muestra la fecha en que se completó el curso con éxito (usualmente la fecha en que se pasó la prueba con una nota de 80% o más).
Status (Estatus) Muestra si un curso está completo (complete), incompleto, (incomplete) o no intentado (not attempted).
Date Due (Fecha de vencimiento)
Es la fecha en que vence el curso. Puede hacer el curso después sin castigo del sistema, pero verá un ícono rojo de notificación.
Actions (Acciones) Muestra las acciones que puede tomar acerca de un curso, como ver/imprimir un certificado, ver las propiedades del curso o ver los apuntes.
Propiedades del Curso Muestra la descripción y la duración del curso.
Ver Apuntes Muestra los apuntes que usted tomó sobre el curso correspondiente.
Certificado Muestra el certificado del curso completado.
Show Legend (Mostrar referencias)
Este enlace mostrará los distintos íconos asociados con el estatus de cumplimiento de un curso. Cuando hace clic en Show Legend (mostrar las referencias) el enlace dirá “Hide Legend” (ocultar las referencias). Si hace clic en Hide Legend, se ocultará la lista.

VERTICLIMB Y CLUB LEARNING INSTITUTE Página 10 de 27
Rev 4/13/2015
Referencias del curso Los íconos se han asignado a los cursos a base de su estatus. La gerencia de su organización puede asignar fechas de vencimiento a los cursos. Si ése es el caso, usted verá un ícono cuando está próxima o ha pasado la fecha final del curso. Abajo hay la lista de los íconos que usted verá junto a los cursos. La mayoría de las capacitaciones que se ofrecen actualmente en el sistema de manejo del aprendizaje (LMS) se clasifican como cursos (courses) o capacitación en línea (Web-based training).
¿Cómo reviso mi calificación del curso? 1. Su certificado aparece en la página principal o en la página My Training History (Mi historial
de capacitación) en la barra de navegación izquierda. 2. Verá una lista de todos los cursos que ha completado. Su nota y la fecha de cumplimiento
también pueden verse en esta pantalla. 3. Sus notas y certificados se guardarán automáticamente en el sistema de aprendizaje para
que pueda verlos en cualquier momento.
Íconos de la página “My Training History” (Mi historial de capacitación) Ícono/Botón Qué hace
Certificado Haga clic y vea o imprima su certificado. Fíjese que el sistema también mantiene un registro permanente de su capacitación.
Ver Apuntes Abre una nueva ventana que muestra los apuntes que usted ha tomado acerca del curso correspondiente.
Propiedades del curso Abre una nueva ventana que muestra una descripción del curso y la duración aproximada del curso (en minutos).
Fecha de comienzo - Muestra la fecha en que comenzó el curso.
Fecha de cumplimiento - Muestra la fecha en que completó el curso.
Visto por última vez - Muestra la fecha más reciente en que vio el curso.
Nota - Muestra su nota en el curso.
Fecha de expiración – Muestra la fecha de vencimiento de un curso. Si no hay fecha de expiración, la columna muestra N/A (no aplica). Si aplica, aparecerá la fecha.

VERTICLIMB Y CLUB LEARNING INSTITUTE Página 11 de 27
Rev 4/13/2015
¿Cómo imprimo mi certificado de cumplimiento? 1. Haga clic en el enlace Home (Página principal), en el enlace My Training (Mi capacitación) o
en el enlace My Training History (Mi historial de capacitación).
2. Haga clic en el ícono del certificado que aparece en la columna Actions (Acciones).
3. Puede imprimir su certificado por hacer clic en el ícono de imprimir en la esquina superior derecha de la página de certificado.
4. Sus notas y certificados de cursos se guardarán automáticamente en el LMS para que pueda verlos en cualquier momento.
Ventana de apuntes (notes) del curso
Si toma apuntes con la función de apuntes (notes) que se encuentra en la página de inicio del curso, podrá leer los apuntes de cada curso haciendo clic en el ícono junto al nombre del curso. Esta función puede serle útil para recordar unos consejos de seguridad para implementar en su área de trabajo o unas preguntas que desee hacer a su gerente o supervisor que haya surgido durante la capacitación. También puede imprimir sus apuntes por hacer clic en el ícono de la impresora.

VERTICLIMB Y CLUB LEARNING INSTITUTE Página 12 de 27
Rev 4/13/2015
Consejos para solucionar problemas del sistema
¿Por qué no se imprime correctamente mi certificado? Tendrá que cambiar la configuración de su navegador de Internet para imprimir las imágenes de fondo. Para hacerlo, siga los siguientes pasos: En Internet Explorer, abra el menú principal en la esquina superior derecha de la ventana (haga clic el ícono de rueda dentada) y escoja Print (imprimir). En el menú que aparece, haga clic en Page setup (configuración de la página). En la ventana que se abre, seleccione la cajita que dice “Print Background Colors and Images” (imprimir colores e imágenes de fondo). Luego haga clic en OK (aceptar).
En Mozilla Firefox, abra el menú principal en la esquina superior derecha de la ventana (haga clic en el ícono de tres líneas horizontales) y seleccione Print (imprimir). La vista preliminar aparecerá. Luego haga clic en el botón Page setup (configuración de página) en la esquina superior izquierda.
En la ventana que se abre, seleccione la cajita que dice “Print Background” (imprimir el fondo). Luego haga clic en OK (aceptar).

VERTICLIMB Y CLUB LEARNING INSTITUTE Página 13 de 27
Rev 4/13/2015
En Google Chrome, abra el menú principal en la esquina superior derecha de la ventana (haga clic en el ícono de tres líneas horizontales) y escoja Print (imprimir). Haga clic en el más para ver más opciones de configuración (more settings) y seleccione la cajita para imágenes de fondo (background graphics).

VERTICLIMB Y CLUB LEARNING INSTITUTE Página 14 de 27
Rev 4/13/2015
¿Cómo quito el encabezado y el pie de página en mi certificado? Para imprimir su certificado sin que aparezcan en la página los encabezados y pies de página: En Internet Explorer:
1. Escoja File > Page Setup (Archivo > Configuración de página) del menú principal (el ícono de rueda dentada). Verá un cuadro de diálogo parecido a la imagen de la pantalla abajo.
2. Ponga todos los campos desplegables en Empty (vacío). 3. Imprima la página.
CONSEJO: También puede configurar sus opciones de impresión para: • Imprimir “landscape” (horizontal) • Imprimir en papel tamaño legal • Imprimir colores e imágenes de fondo. Se tiene que seleccionar esta
opción para poder ver la imagen completa del certificado. • Reducir la imagen para que quepa en los márgenes de su página • Fijar los márgenes de impresión de su página

VERTICLIMB Y CLUB LEARNING INSTITUTE Página 15 de 27
Rev 4/13/2015
¿Por qué no comienza el curso? No sucede nada cuando hago clic en el enlace. Si no sucede nada cuando usted hace clic para comenzar un curso, el problema puede ser el bloqueador de pop-up de su navegador de Internet. Asegúrese de apagar el bloqueador de pop-up o añadir el sitio de capacitación a la lista de sitios permitidos en su navegador de Internet. En Internet Explorer, escoja Internet Options (opciones de Internet) del menú principal y hace clic en la pestaña Privacy (privacidad). Deseleccione la cajita que dice “Turn on Pop-up Blocker” (prender el bloqueador de pop-up). Si no quiere apagar totalmente el bloqueador de pop-up, puede añadir el sitio de capacitación a la lista de sitios permitidos. Para hacer esto, deje la cajita seleccionada y haga clic en Settings (configuraciones). Luego añada http://verticlimb.learn.com a la lista de sitios permitidos.

VERTICLIMB Y CLUB LEARNING INSTITUTE Página 16 de 27
Rev 4/13/2015
En Mozilla Firefox, escoja Options (opciones) del menú principal. En la pestaña que se abre, seleccione Content (contenido).
Deseleccione la cajita que dice “Block pop-up windows" (bloquear ventanas pop-up) o haga clic en el botón Exceptions (excepciones) para añadir el sitio de capacitación a la lista de excepciones.

VERTICLIMB Y CLUB LEARNING INSTITUTE Página 17 de 27
Rev 4/13/2015
En Google Chrome, haga clic en Settings (configuraciones) en el menú principal y luego haga clic en “Show advanced settings” (mostrar configuraciones avanzadas) al fondo de la página.
Desplácese hacia abajo hasta que llegue a la sección Privacy (privacidad) y haga clic en Content Settings (configuraciones de contenido). Una ventana nueva se abrirá. Vaya hacia abajo hasta que llegue a la sección Pop-ups. Se puede seleccionar “Allow all sites to show pop-ups” (permitir que todos los sitios muestren pop-ups), o se puede escoger Manage Exceptions (controlar excepciones) y añadir http://verticlimb.learn.com a la lista de excepciones. Haga clic en Done (terminado) cuando termine.

VERTICLIMB Y CLUB LEARNING INSTITUTE Página 18 de 27
Rev 4/13/2015
¿Por qué no comienza el curso? La ventana se abre, pero no me permite hacer nada. Si se abre una nueva ventana cuando lanza un curso, pero está blanca o se ve inmovilizada, quizás necesita borrar la memoria cache de su navegador de Internet. En Internet Explorer, bajo el menú principal a la esquina superior derecha, haga clic en Internet Options (opciones de Internet). Una ventana nueva se abrirá. Bajo la sección Browsing History (historia de actividad), haga clic en Delete (borrar). Luego cierre y abra de nuevo el navegador.
En Mozilla Firefox, abra el menú principal a la esquina superior derecha y haga clic en History (historia). En el menú que aparece, haga clic en Clear Recent History (borrar la historia reciente). Luego cierre y abra de nuevo el navegador.

VERTICLIMB Y CLUB LEARNING INSTITUTE Página 19 de 27
Rev 4/13/2015
En Google Chrome, abra el menú principal a la esquina superior derecha y haga clic en History (historia). Una nueva pestaña se abrirá con su historia de actividad. Haga clic en el botón Clear Browsing Data (borrar los datos de actividad). Haga los cambios que quieras en la ventana que aparece y luego haga clic en Clear Browsing Data (borrar los datos de actividad). (Las selecciones estándares funcionan bien para la mayoría de los usuarios.) Luego cierre y abra de nuevo el navegador.
¿Por qué no comienza el curso? La ventana se abre, pero no muestra nada. Si se abre una nueva ventana cuando lanza un curso, pero no muestra nada, el almacenamiento de su tocador Flash quizás no es suficiente. Asegúrese de tenga una capacidad de por lo menos 100 KB. Haga clic en este enlace para acceder su panel de configuraciones de almacenamiento de Flash: http://www.macromedia.com/support/documentation/en/flashplayer/help/settings_manager03.html

VERTICLIMB Y CLUB LEARNING INSTITUTE Página 20 de 27
Rev 4/13/2015
¿Por qué no comienza el curso? La ventana se abre, pero está gris. Si se abre una nueva ventana cuando lanza un curso, pero está gris con una pequeña x en la esquina izquierda, quizás está apagado su tocador Flash. Para reprenderlo: En Internet Explorer, haga clic en “Manage add-ons” en el menú principal superior derecha.
Busque Shockwave Flash Object y vea si está prendido. Si está apagado, seleccione el objeto, oprima el botón derecho del ratón y seleccione Enable (prender). Luego haga clic en Close (cerrar).

VERTICLIMB Y CLUB LEARNING INSTITUTE Página 21 de 27
Rev 4/13/2015
En Mozilla Firefox, haga clic en Add-ons (accesorios) del menú principal superior derecha.
Una nueva pestaña del navegador se abrirá. Busque Shockwave Flash Object y asegúrese que esté puesto en Always Activate (siempre activar).

VERTICLIMB Y CLUB LEARNING INSTITUTE Página 22 de 27
Rev 4/13/2015

VERTICLIMB Y CLUB LEARNING INSTITUTE Página 23 de 27
Rev 4/13/2015
En Google Chrome, escriba chrome:plugins en la barra de navegación. Busque Adobe Flash Player en la lista que aparece y préndalo si está apagado.
En cada uno de estos navegadores, se necesita ir al sitio de capacitación antes de que Flash aparezca en la lista de accesorios.
¿Por qué no se registra mi curso como completado, aun después de aprobarlo? Si pasó usted un curso con una nota de por lo menos 80%, pero su historial de capacitación no lo refleja, es probable que el sistema haya expirado. Esto sucede cuando se deja abierto un curso por más de dos horas. Se tiene que iniciar una nueva sesión en el sistema de aprendizaje y rehacer la prueba, pero usted puede ahorrar tiempo por usar el resumen del curso para pasar directamente a la prueba. En un curso
de CLI, haga clic en este botón hasta que vea el resumen a la izquierda.
En un curso de industria general de Verticlimb, lance el curso y haga clic en el botón Exam (examen) para pasar a la prueba.

VERTICLIMB Y CLUB LEARNING INSTITUTE Página 24 de 27
Rev 4/13/2015
Olvidé mi contraseña, pero sé mi nombre de usuario Si olvida su contraseña, hay un mecanismo de recuperación automática para que pueda cambiar su contraseña a una nueva a través del sistema.
1. Haga clic en el enlace Forgot Password (Olvidé la contraseña) en la página de registro. 2. Esto lo llevará a la página de recuperación de contraseña. 3. Escriba su nombre de usuario (username). 4. Haga clic en Continue (Continuar).
5. Escriba las respuestas a las tres preguntas de recuperación de contraseña. 6. Haga clic en Verify (verificar) 7. Se le pedirá que cambie su contraseña. Escriba su nueva contraseña. 8. Haga clic en el enlace Return to Login (Regresar al registro). 9. Regístrese en el sistema como de costumbre.
Olvidé mi contraseña, y no sé mi nombre de usuario Para usar el sistema automático de recuperación de contraseña, tiene que saber su nombre de usuario.
• Si no sabe su nombre de usuario, haga clic en el botón Contact Us (Contáctenos) en la esquina superior derecha de su pantalla. Vea Ayuda – Contacto de Apoyo.
• Cambiaremos su contraseña a la estándar de su organización. Nos puede contactar por correo electrónico o por teléfono. Por favor, díganos su nombre, apellido y la organización por la que trabaja cuando nos contacta para que lo ayudemos pronto.

VERTICLIMB Y CLUB LEARNING INSTITUTE Página 25 de 27
Rev 4/13/2015
¿Cómo puedo cambiar mi contraseña? Para cambiar la contraseña del sistema:
1. Haga clic en My Profile (Mi perfil) en el panel de navegación. 2. Desplácese hasta la parte inferior de la página hasta que vea "Cambiar la contraseña y las
preguntas de recuperación." 3. Cambie la contraseña. 4. Haga clic en Submit (Enviar).

VERTICLIMB Y CLUB LEARNING INSTITUTE Página 26 de 27
Rev 4/13/2015
No puedo entrar al sitio y estoy usando el nombre de usuario y la contraseña correctos. El mensaje que aparece aquí generalmente ocurre cuando se escribe incorrectamente el enlace del sitio web del LMS.
Por favor, verifique que tiene el enlace correcto del LMS y que lo escribió correctamente en la barra de dirección de su navegador de Internet. Si usted ve una imagen en la parte arriba de la página con el nombre de su empleador, llegó al sitio correcto. La estructura del enlace del LMS se compone así: http://verticlimb.learn.com/cli/elnombredesuclubaquí http://verticlimb.learn.com/verticlimb/elnombredesucompañíaaquí
• Si ha escrito correctamente el enlace y sabe su nombre de usuario y contraseña, pero continúa recibiendo este mensaje de error, comuníquese con nosotros.
Error: “The LearnCenter you have requested is not available” (El centro de aprendizaje que ha solicitado no está disponible) Este error ocurre cuando se ha escrito incorrectamente el enlace al sitio web de LMS. Por favor, verifique la información del enlace del sitio web que se le proporcionó.
(El Centro de Aprendizaje que ha solicitado no está disponible.)
• Si todavía tiene problemas, comuníquese con nosotros y le enviaremos el enlace correcto por
correo electrónico.

VERTICLIMB Y CLUB LEARNING INSTITUTE Página 27 de 27
Rev 4/13/2015
Ayuda – Contacto de apoyo Nuestras horas normales de operación son de lunes a viernes, de 8:30am a 4:30pm hora del centro. Cerramos en los días feriados principales. Por favor, envíenos sus preguntas por correo electrónico porque quizás podamos ayudarle fuera de horas laborables.
Correo electrónico: [email protected] Número para llamadas sin costo: 1-877-814-4254 (1-877-814-4CLI)