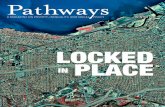Locked Print
-
Upload
arturo-jaky -
Category
Documents
-
view
232 -
download
0
Transcript of Locked Print

Locked Print Setup & Use for Ricoh MFP
Based on a Ricoh document: cheet sheet for locked print.doc
Screen shots are for Windows XP.Paul Mullins

• The Locked Print function allows a user to enter a password for his or her print job when sending documents to a remote printer. Locked Print processes (stores) the print job at the MultiFunction Printer (MFP), but does not print it until the user arrives at the machine and enters the required print job password.
• Locked Print is useful when printing documents of a sensitive nature to shared printers (password matters). It is also a convenient feature that prevents a colleague from inadvertently picking up your print out mixed with their material (password doesn’t matter).
• The downside – print jobs that you do not “manually” release to be printed will remain in the printer’s memory. Ricoh service people will not know your password and cannot remove old print jobs. Hence, our Ricoh representative suggested that everyone simply use “123” as his or her password. This works as long as you don't care that a colleague (or student "in the know") could print the document.

Setup 1: Access installed printers

Setup 2: Right-click on the Ricoh MFPThis is probably your default printer. (It won’t be AT276-1)The name was given in the instructions for connecting your printer to the new Ricoh MFP.
Setup 2a: Select Properties

Setup 3: Select Printing Preferences

Setup 4: Using the drop-down menu for Job Type,Select Locked Print
Setup 4a: Select Details

Setup 5: Create a user ID I used my initials: pmm
Setup 5a: Create a PasswordThe Ricoh rep suggested 123. As you can see there is no way to recover it if you forget. This provides limited confidentiality, since everyone would know your password.

Printing 1: This is the normal state for the MFPSelect the physical Printer button

Printing 2: Select the onScreen Print Jobs button
Print Jobs

Print 3: Ricoh suggests simply selecting the jobs to print from the list shown on screen (touch each), then select Print (grayed out in image shown). Skip to step 6. –OR–
jobs for User ID
Printing 3: Select the onScreen Jobs Per User ID button

Print 4: Jobs Per User ID causes a list of IDs to be shownSelect your user ID on screen

Print 5: Select the onScreen Print All Jobs

Print 6: Use the numeric keypad to enter your passwordThis is the password you set in the Details box earlier.

Print 7: Select OK, then Yes

Print 8: If you’re nice, select the physical Copy button to return the MFP to its original copier state