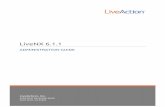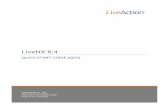LiveNX Upgrade Guide 9.1.x to 9.2.x -UBUNTU
Transcript of LiveNX Upgrade Guide 9.1.x to 9.2.x -UBUNTU

Copyright © 2016 LiveAction, Inc. All rights reserved. LiveAction, LiveNX, LiveUX, the LiveAction Logo and
LiveAction Software are trademarks of LiveAction, Inc. Information subject to change without notice.
LiveAction, Inc. 3500 WEST BAYSHORE ROAD
PALO ALTO, CA 94303
LiveNX Upgrade Guide 9.1.x to 9.2.x
UBUNTU
UPGRADE
LIVEACTION, INC.

1-1 | LiveNX Upgrade Guide
The Upgrade Guide consists of the following:
1. Upgrade Requirements (Mandatory)
a) Export Devices (Mandatory)
b) Backup Server Configurations (Mandatory)
c) Create VM Snapshot (Mandatory) (ESXi)
2. Upgrading the Open Virtualization Appliance (OVA) based LiveNX
a. LiveNX Server All-In-One OVA (Mandatory)
i. Online Upgrade
ii. Offline Upgrade
b. LiveNX Node All-In-One OVA (If applicable)
i. Online Upgrade
ii. Offline Upgrade
3. Upgrading the LiveNX Client (Mandatory)
a. Windows
b. Mac
4. Verification (Recommended)

1-2 | LiveNX Upgrade Guide
Upgrade Requirements
• Requires a minimum of 8GB VM memory to successfully upgrade.
• Primary DNS must be reachable from the LiveNX and Node.
• Customers currently using a cloud license with an active maintenance contract will be automatically
licensed for a major version upgrade. Customers currently using a traditional offline activated license key
require an updated license for a major version upgrade and must contact LiveAction Support at
• Export Devices (Mandatory)
• Backup Server Configurations (Mandatory)
• Create VM Snapshot (Mandatory) of your current LiveAction VM(s) before proceeding with the upgrade.
• Once the upgrade has been successfully completed, power off the VM and delete the snapshot.
In general, VMs with snapshots run slower and may impact performance. Do not retain a single
snapshot for more than 24-72 hours.
Known Issue and Caveats Performance degradation was observed in LiveNX Server/Node systems with 8GB VM Memory. We
recommend increasing the LiveNX OVA VM Memory to 32GB before upgrading to v7.3.0 and newer releases.
See OVA Specifications for VM sizing requirement options.

1-3 | LiveNX Upgrade Guide
Export Devices
Step 1
From the Java Client, choose File > Export Devices
Figure 1: Export Devices
Step 2
Click Export to CSV, enter a filename, then Export
Figure 2: Name and location for the Exported Devices
Step 3
Shutdown the Client by selecting File > Exit.

1-4 | LiveNX Upgrade Guide
Backup Server Configurations
Step 1
Login to the LiveNX Web Client
Figure 1: LiveNX Web Login
Step 2
In the top right corner, click Settings:
Figure 2: Server Settings

1-5 | LiveNX Upgrade Guide
Step 3
Click the Configuration tab, then Export. If required, click Encrypt to password-protect the file.
Browse to and specify the export location, then click Export.
Figure 3: Export Configuration
Step 4
During the export process, the Server will be temporarily disabled. Click Yes to continue.
Figure 4: Export Warning

1-6 | LiveNX Upgrade Guide
Create a VM Snapshot (ESXi)
Before upgrading the LiveNX Server/Node, take a VM snapshot of the OVA. With a snapshot, the upgrade can be
reverted if an unexpected error occurs.
Figure 1a: Taking a Snapshot of the OVA
Figure 1b: Details of the Snapshot

1-7 | LiveNX Upgrade Guide
Upgrading the All-In-One OVA (Online)
Step 1
Log into the LiveNX Web Client. In the top right corner of the LiveNX page, click the Settings icon. Go to
Settings
Figure 1: LiveNX Web
Step 2
Place the following URL in the empty field under Updates > “UPGRADE PACKAGE URL” then click Start Update.
https://download.liveaction.com/LiveNX/9_2_0/software_package-livenx-server-9.2.0.zip
Figure 2: Online Update
Enter the URL and click on Start Update. A status bar will indicate Downloading > Running > Success. Once
completed, the web client will automatically log out. If observed in a vCenter Console, the Server OVA will reboot
automatically. The LiveNX Web login page will reload automatically after approximately 120 seconds.

1-8 | LiveNX Upgrade Guide
Step 3
Log into the LiveNX Web Client and verify that the Server and Web version has been updated to 9.2.0.
Figure 3: LiveNX Version in the WebUI

1-9 | LiveNX Upgrade Guide
Upgrading the All-In-One OVA (Offline)
Step 1
Log into the LiveNX Web API at https://ServerIP:8443.
Figure 1: LiveNX Web API
Step 2
Place the following URL into your browser to download the upgrade package. Once the download has completed,
browse to the package location under Update > Offline Update then click Upload.
https://download.liveaction.com/LiveNX/9_2_0/software_package-livenx-server-9.2.0.zip

1-10 | LiveNX Upgrade Guide
Figure 2: Offline Update
Once completed, the web client will automatically log out. If observed in a vCenter Console, the Server OVA will
reboot automatically. The LiveNX Web login page will reload automatically after approximately 120 seconds.
Step 3
Log into the LiveNX Web Client and verify that the Server and Web version has been updated to 9.1.0.
Figure 3: LiveNX Version in the WebUI

1-11 | LiveNX Upgrade Guide
Upgrading the Node OVA (Online)
This section provides instructions to upgrade the Node OVA to the latest version using the online method. This is
used when a LiveNX Node has online access to download the upgrade package.
Step 1
Log into the LiveNX Web Client. In the top right corner of the LiveNX page, Click the Settings icon. Go to System
Management > Nodes.
Figure 1: LiveNX Web
Step 2
Click the IP Address of the LiveNX Node under “LOCATION” column to launch the Node Web UI. Login with the
username “admin” and password “admin”.
Figure 2: Nodes Tab
Figure 3: LiveNX Node Web UI

1-12 | LiveNX Upgrade Guide
Step 3
Click the “Update” tab then select the Online option. Enter the following URL then “Start Update”.
https://download.liveaction.com/LiveNX/9_2_0/software_package-livenx-node-9.2.0.zip
Figure 4: LiveNX Node Online Update
A status bar will indicate Downloading > Running > Success. Once completed, the web client will automatically log
out. If observed in a vCenter Console, the Node OVA will reboot automatically. The LiveNX Web login page will
reload automatically after approximately 120 seconds.
Figure 5: Success

1-13 | LiveNX Upgrade Guide
Step 4
Verify that the LiveNX Node Status is “Running”.
Figure 6: Node Status Running
Step 5
In the LiveNX Server, verify that the LiveNX Node Status is Connected.
Figure 7: Node Status Connected

1-14 | LiveNX Upgrade Guide
Upgrading the Node OVA (Offline)
This section provides instructions to upgrade the Node OVA to the latest version using the offline method.
Step 1
Copy and paste the following URL in a browser to download the upgrade package:
https://download.liveaction.com/LiveNX/9_2_0/software_package-livenx-node-9.2.0.zip
Step 2
Log into the LiveNX Web Client. In the top right corner of the LiveNX page, Click the Settings icon. Go to System
Management > Nodes.
Figure 1: LiveNX Web
Step 3
Click the IP Address of the LiveNX Node under “LOCATION” column to launch the Node Web UI. Login with the
username “admin” and password “admin”.
Figure 2: Nodes Tab

1-15 | LiveNX Upgrade Guide
Figure 3: LiveNX Node Web UI
Step 4
Under “SELECT UPDATE FILE”, browse to the location of the software package. Click on Open, then “Start Update”.
Figure 4: LiveNX Node Offline Update
A status bar will indicate Downloading > Running > Success. Once completed, the web client will automatically log
out. If observed in a vCenter Console, the Node OVA will reboot automatically. The LiveNX Web login page will
reload automatically after approximately 120 seconds.
Figure 5: Success

1-16 | LiveNX Upgrade Guide
Step 5
Verify that the LiveNX Node Status is “Running”.
Figure 6: Node Status Running
Step 6
In the LiveNX Server, verify that the LiveNX Node Status is Connected.
Figure 7: Node Status Connected

1-17 | LiveNX Upgrade Guide
Upgrading the LiveNX Client for Windows
Step 1
LiveNX Client for Windows 32-Bit OS
https://download.liveaction.com/LiveNX/9_2_0/LiveNXClient-9.2.0-UBUNTU-windows-x32.exe
LiveNX Client for Windows 64-bit OS
https://download.liveaction.com/LiveNX/9_2_0/LiveNXClient-9.2.0-UBUNTU-windows-x64.exe
Step 2
Uninstall the legacy Client. Click on Next to confirm the uninstallation procedure.
Figure 1: Client Uninstaller via Start shortcut
Step 3
Run the executable file LiveNXClient_windows-x64_<version>_setup.exe. The first page of the Wizard is shown
below. Select the Next button.
Figure 2: Windows Client Install – Welcome Page

1-18 | LiveNX Upgrade Guide
Step 4
Proceed to the Destination Directory Page with the recommended default file location. Then select Next.
Figure 3: Windows Client Installation – Destination Directory
Step 5
Setup the Start Menu folder. We recommend you accept the default name for this folder in order to reduce any
confusion with previous or subsequent versions of the Client.
Step 4: Windows Client Installation – Start Menu Folder
Step 6
Click Next on the Client setup, then accept the creation of a desktop icon if desired.

1-19 | LiveNX Upgrade Guide
Figure 5: Select Additional Tasks on the Client
Step 7
The Client setup will begin its install procedure. Once completed, click Finish.
Figure 6: Windows Client Installation – Completion
Step 8
When the installer completes, run the Client and login using your credentials.

1-20 | LiveNX Upgrade Guide
Figure 6: Client login

1-21 | LiveNX Upgrade Guide
Upgrading the LiveNX Client for Mac
Step 1
LiveNX Client for Mac OS
https://download.liveaction.com/LiveNX/9_2_0/LiveNXClient-9.2.0-UBUNTU-macos.dmg
Step 2
Uninstall the legacy Client by right-clicking on the LiveNX Client and selecting Move to Trash.
Figure 1: Uninstalling the Client
Step 3
Install the LiveNX Client by opening the LiveNXClient_macos_<version>_setup.dmg file. Run the Client installer
and follow the installation wizard:
Figure 2: Installation wizard

1-22 | LiveNX Upgrade Guide
Step 4
Proceed to the Destination Directory Page with the recommended default file location. Then select Next.
Figure 3: Mac Client destination directory
Step 5
Click Next on the Client setup, then accept the creation of a desktop icon if desired.
Figure 4: Select Additional Tasks – Create a desktop icon

1-23 | LiveNX Upgrade Guide
Step 6
The Client setup will begin its install procedure. Once completed, click Finish.
Figure 5: Completing the install wizard
Step 7
When the installer completes, run the Client and login using your credentials.
Figure 6: Client login

1-24 | LiveNX Upgrade Guide
Verification (Recommended)
Once the Client, Server, and Node are upgraded, log into the Client and verify that all your devices are loaded. If
any devices are “greyed out”, perform a REFRESH for that specific device or select HOME and Refresh all devices.
After the refresh is completed, all devices should now be green. If any issues arise during the upgrade process
please contact LiveAction Technical Support.