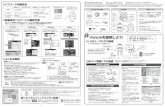2019/8/21 版しばらくすると「Meta4 ClickOnce Launcher...
Transcript of 2019/8/21 版しばらくすると「Meta4 ClickOnce Launcher...

2019/8/21版

2
目次
1.利用者登録の手順 P.3
2.「.NET Framework」のインストール手順 P.5
3.Google Chromeの設定手順 P.7
4.Firefoxの設定手順 P.9
5.NICE WEB申請システムのログイン P.11
6.各種設定
6-1パスワードの再設定 P.13
6-2ユーザー情報の設定 P.15
6-3パスワードの変更 P.16
6-4社員管理(社員の追加・編集権限の設定) P.17
6-5パートナー管理 P.21
6-6申請物件の共有 P.26
7.確認申請の手順
7-1事前申請 データ作成手順 P.30
7-2事前申請 申請手順(紙申請) P.38
7-3事前申請 申請手順(電子署名申請) P.40
8.フラット 35の申請
8-1フラット 35(設計戸建)データ作成手順(基準法データ有) P.42
8-2フラット 35(設計戸建)データ作成手順(基準法データ無) P.47
8-3フラット 35(設計戸建)申請手順 P.52
9.住宅性能評価(一戸建住宅)の申請
9-1住宅性能評価(一戸建住宅)データ作成手順(基準法データ有) P.54
9-2住宅性能評価(一戸建住宅)データ作成手順(基準法データ無) P.59
9-3住宅性能評価(一戸建住宅)申請手順 P.64
10.その他申請(添付ファイル方式)
10-1その他申請(添付ファイル方式) P.66
10-2その他申請(既存物件データ無) P.69
11.事前補正申請の手順
11-1事前補正申請(紙申請) P.70
11-2事前補正申請(電子申請) P.74
12.申請者側で表示される申請状況(ステータス)一覧 P.79

3
1.利用者登録の手順
当機関愛知建築センターホームページトップ画面 http://www.ak-center.co.jp/の電子申請バナーをクリックし
てください
NICE WEB申請システムのログイン画面が表示されます。(図 1-1)
「新規登録」ボタンをクリックしてください。
図 1-1
機関様のHPトップ画面等の画像を貼り付け。
※NICEシステムが起動するバナーを指示。

4
ご利用のお申し込み画面が表示されます。(図 1-2)
必要事項(*は必須)を入力し、「登録内容の確認」ボタンをクリックしてください。
※パスワードは、英数混在で 8文字以上としてください。
※パスワードは、NICE WEB 申請システム起動時に必要となりますので必ず控えておいてください。
図 1-2
お申込み内容の確認が表示されます。(図 1-3)
表示されている内容をご確認頂き、「登録」ボタンをクリックしてください。
図 1-3
以上で利用者登録の作業は完了です。
当機関にて内容を確認させて頂き承認させて頂きました後、メールにて IDを送信させて頂きます。
送信させて頂きました IDと、上記「図 1-2」の際に設定されたパスワードにより、NICE WEB申請にログイ
ンが可能となります。

5
2.「.NET Framework」のインストール手順
NICE WEB申請をご利用頂くには.NET Frameworkの最新バージョンのインストールが必要になります。
※最新版がインストールされていない場合に実行してください。
・Microsoft.NET Framework 4.7.2(図 2-1の手順を参照)
http://go.microsoft.com/fwlink/?LinkId=863262
・Microsoft.NET Framework 4.7.2 日本語パック(図 2-3の手順を参照)
http://go.microsoft.com/fwlink/?LinkId=863258&clcid=0x411
Microsoft.NET Framework 4.7.2のインストール手順
Internet Explorer等で下記のサイトにアクセスします。(図 2-1)
http://go.microsoft.com/fwlink/?LinkId=863262
図 2-1
「Download.microsoft.com から NDP472-KB4054531-Web.exeを実行または保存しますか?」と表示されま
す。(図 2-2)
「実行」ボタンをクリックします。
図 2-2
※セキュリティソフトの制御等により、インストールを許可するかの BOXが表示される場合があります。
その際は、「はい」等をクリックしてインストールを実行してください。
アドレスをここに入力

6
アドレスをここに入力
Microsoft.NET Framework 4.7.2 日本語パックのインストール手順
Internet Explorer等で下記のサイトにアクセスします。(図 2-3)
http://go.microsoft.com/fwlink/?LinkId=863258&clcid=0x411
図 2-3
「Download.microsoft.comから ndp472-kb4054530-x86-x64-allos-jpn.exeを実行または保存しますか?」と
表示されます。(図 2-4)
※セキュリティソフトの制御等により、インストールを許可するかの BOXが表示される場合があります。
その際は、「はい」等をクリックしてインストールを実行してください。

7
3.Google Chromeの設定手順
Google Chromeで NICE WEB 申請をご利用になる場合は、Windows Remix ClickOnce Helperプラグイン
のインストールが必要になります。
Google Chromeで下記のサイトにアクセスします。
https://chrome.google.com/webstore/detail/windows-remix-clickonce-h/dgpgholdldjjbcmpeckiephjigdpikan
(図 3-1)
※NICE WEB 申請ログイン後の NICE WEB申請システム起動画面にもURLが貼り付けられています。
インストールはどちらで実行されても構いません。
詳しくは5.NICE WEB申請システムのログインをご覧ください。
図 3-1
ページ右上の「Chromeに追加」ボタンをクリックします。(図 3-2)
図 3-2
アドレスをここに入力

8
「Windows Remix ClickOnce Helper」を追加しますか?の画面が表示されます。(図 3-3)
「拡張機能を追加」ボタンをクリックします。
図 3-3
Windows Remix ClickOnce Installationの画面が表示されます。(図 3-4)
画面左下の「WinmixClickOnceHelper –v1.4.0.0.exe」をクリックして実行します
図 3-4
インストールが完了しましたので「OK」ボタンをクリックします。(図 3-5)
図 3-5

9
4.Firefoxの設定手順
FirefoxでNICE WEB申請をご利用になる場合は、Meta4 ClickOnceLauncherプラグインのインストールが
必要になります。
Firefoxで下記のサイトにアクセスします。
https://addons.mozilla.org/ja/firefox/addon/meta4clickoncelauncher/ (図 4-1)
※NICE WEB 申請ログイン後の NICE WEB申請システム起動画面にもURLが貼り付けられています。
インストールはどちらで実行されても構いません。
詳しくは5.NICE WEB申請システムのログインをご覧ください。
図 4-1
ページ左側の「Firefoxへ追加」ボタンをクリックします。(図 4-2)
図 4-2
アドレスをここに入力

10
しばらくすると「Meta4 ClickOnce Launcherを追加しますか?」の画面が表示されます。(図 4-3)
「追加(A)」ボタンをクリックします。
図 4-3
※セキュリティソフトの制御等により、インストールを許可するかの BOXが表示される場合があります。
その際は、「はい」等をクリックしてインストールを実行してください。
画面右上の ボタンをクリックします。(図 4-4)
「m4clickoncehelper.exe」をクリックします。
図 4-4
※セキュリティソフトの制御等により、インストールを許可するかの BOXが表示される場合があります。
その際は、「はい」等をクリックしてインストールを実行してください。
インストールが完了しましたので「OK」ボタンをクリックします。(図 4-5)
図 4-5

11
5.NICE WEB申請システムのログイン
ブラウザより「https://www.nicewebshinsei.net/*******」 にアクセスすると「NICE WEB申請ログイン画
面」が表示されます。(図 5-1)
NICE WEB 申請システム新規登録時にメールで送信された「ログイン ID」と新規登録画面で入力した「パス
ワード」を入力し「ログイン」ボタンをクリックします。
図 5-1
※パスワードをお忘れの場合は、6-1パスワードの再設定をご覧ください
NICE WEB申請システム起動画面が表示されます。(図 5-2)
「システムを起動」ボタンをクリックしてください。
図 5-2
※セキュリティソフトの制御等により、インストールを許可するかの BOXが表示される場合があります。
その際は、「はい」等をクリックしてインストールを実行してください。

12
NICE WEB申請が起動されます。(図 5-3)
図 5-3
※初回は物件データが作成されていませんので画面上に「該当するデータがみつかりませんでした。」と表示
されますが、機能面で問題はございません。

13
6.各種設定
6-1パスワードの再設定
パスワードをお忘れの場合は、パスワードの再設定が必要となります。
ブラウザより「https://www.nicewebshinsei.net/ak-center/system/」 にアクセスします。
「NICE WEB 申請ログイン画面」が表示されます。(図6-1-1)
「パスワードをお忘れの方はこちら」をクリックしてください。
図6-1-1
パスワードをお忘れの場合画面が表示されます。(図6-1-2)
「ユーザーID」※利用者登録時に当機関よりメールで送信させて頂いた IDと「メールアドレス」※利用者登
録時に入力されたメールアドレスを入力し、「送信」ボタンをクリックします。
図6-1-2

14
メールを送信しました画面が表示されます。(図6-1-3)
図6-1-3
後ほど、ログインパスワード再設定の手続きに関するメールが届きます。
メールにURLが記載されていますので、URLをクリックしてください。
URLをクリックするとパスワードの変更画面が表示されます。(図6-1-4)
新しいパスワードを入力し、「変更」ボタンをクリックして下さい。
図6-1-4
変更が完了しました画面が表示されます。(図6-1-5)
「トップページへ」ボタンをクリックしログイン IDと新しいパスワードを入力し起動を確認してください。
図6-1-5

15
6-2ユーザー情報の設定
当機関からのメール受信設定や、メール送信先追加・電子署名 ID登録等の設定を行います。
NICE WEB申請を起動し、「ユーザー情報」をクリックしてください。(図6-2-1)
図6-2-1
図6-2-1の黄色で囲まれている部分は利用者登録時に設定した内容が表示されています。
「編集開始」ボタンをクリックすると編集が可能となります。設定した情報を保存したい場合は、最後に
「保存」ボタンをクリックしてください。保存したくない場合は「キャンセル」ボタンをクリックしてくださ
い。
①:追加送信先メールアドレス
PCメールアドレスで設定したアドレス以外にも NICE WEB申請関係のメールを受信したい場合に利用
します。携帯電話や他 PC 等のメールアドレスを入力し「保存」ボタンをクリックしてください。
※追加送信先が複数の場合は、改行してメールアドレスを入力してください。
②:ユーザーID
NICE WEB申請システム新規登録時にメールで送信された「ログイン ID」が表示されています。
※編集不可
③:共有コード:
NICE WEB申請は、物件単位で協力事務所と物件を共有することが可能です。(パートナー管理機能)
自分が申請データを作成し、協力事務所の共有コードをお聞きしパートナー依頼を行うことにより協力事
務所も同じ物件の閲覧等が可能となります。
※閲覧・編集・メール受信の権限も物件単位で設定することが可能です。
④:電子署名 ID
電子署名申請時に必要となります。
セコムあんしんエコ文書サービスで取得した IDを入力することにより電子署名が可能となります。
※署名時は別途「PINコード」が必要となります。
⑤:電子署名方式
セコムあんしんエコ文書サービスで取得した IDを選択します。
取得した IDにチェックを入れます。
⑥:お知らせメール
NICE WEB申請から自動送信される一部のお知らせメールの受信設定が可能です。
・中間検査/完了検査時期のお知らせメールを受信したい場合は、チェックを入れてください。
・チャット内でファイル(添付ファイル)が受信された場合にメールを受信したい場合は、チェックを入
れてください。
①
② ③
④ ⑤
⑥

16
6-3パスワードの変更
パスワードを変更したい場合に設定を行います。
NICE WEB申請を起動し、「パスワード変更」をクリックしてください。(図6-3-1)
旧パスワードを入力後、新パスワードを入力し、「更新」ボタンをクリックしてください。
※パスワードは、英数混在で 8文字以上としてください。
※パスワードは、NICE WEB 申請システム起動時に必要となりますので必ず控えておいてください。
図6-3-1

17
6-4社員管理(社員の追加・編集権限の設定)
会社でひとつNICE WEB 申請の利用者登録を行えば、社員管理機能でNICE WEB申請を利用する社員の追
加(利用者登録)が可能となります。
社員を追加する場合はNICE WEB申請を起動し、「社員管理」をクリックしてください。(図6-4-1)
図6-4-1
社員管理画面が表示されます。(図6-4-2)
「追加」ボタンをクリックします。
図6-4-2

18
新たな社員を追加する画面が表示されますので、必要事項を入力してください。(図6-4-3)
※ユーザーID、共用コードは「保存」ボタンクリック後自動で取得し表示されます。
図6-4-3
続いて、「自社他ユーザーの物件に対する権限」等を設定します。(図6-4-4)
設定完了後、「保存」ボタンをクリックしてください。
図(6-4-4)
①
② ③ ④

19
①:現在の社員管理者以外の方に社員の追加や②~④の権限の付与を行わせたい場合にチェックを入れます。
②:「自社他ユーザーの物件に対する権限」のうち、物件の参照を行わせたい場合にチェックを入れます。
③:「自社他ユーザーの物件に対する権限」のうち、物件の編集・申請を行わせたい場合にチェックを入れま
す。
④:「自社他ユーザーの物件に対する権限」のうち、物件に対する同様のメール連絡を受信したい場合にチェ
ックを入れます。
※既にパートナー管理で登録されている方を社員管理と重複して登録する場合には、パートナー管理で設定し
た権限が優先されますので図6-4-4の権限チェックを外してください。
なお、現在パートナー管理からのパートナー削除機能はございません。
※「自社他ユーザーの物件に対する権限」等を変更する場合は、「編集開始」ボタンをクリックし上記①~④
と同様の手順で行ってください。
登録された方が追加されます。(図6-4-5)
社員情報の更新が完了したら、「OK」ボタンをクリックし終了させてください。
図6-4-5
※新たに登録された方には「ログイン ID」及び「初期パスワード」がメールで送信されます。
送信された、「ログイン ID」及び「初期パスワード」で NICE WEB申請システムにログインしてください。
※社員管理で追加された社員は「パートナー管理」のパートナーとして自動的に登録されます。

20
NICE WEB申請システムにログインすると、パスワードの変更画面が表示されます。(図6-4-6)
新しいパスワードを入力し「変更」ボタンをクリックしてください。
※パスワードは、英数混在で 8文字以上としてください。
※パスワードは、NICE WEB 申請システム起動時に必要となりますので必ず控えておいてください。
図6-4-6
変更完了の画面が表示されます。(図6-4-7)
「システム起動画面へ」ボタンをクリックしてください。
図6-4-7
NICE WEB申請システム起動画面が表示されます。(図6-4-8)
「システムを起動」ボタンをクリックしてください。システムが起動します。
図6-4-8

21
6-5パートナー管理
パートナーを登録すると、物件単位で申請情報を共有することが可能になります。
例)申請太郎が申請した物件を、「株式会社大阪:大阪次郎」と、「株式会社京都:京都三郎」をパートナー設
定にてパートナー登録を行い物件を共有する。
まず、「株式会社大阪:大阪次郎」及び「株式会社京都:京都三郎」それぞれの方がNICE WEB申請システ
ムの利用者登録を行っていただきます。
「株式会社大阪:大阪次郎」は NICE WEB申請システムにログインします。
「ユーザー情報」画面を開きます。(図6-5-1)
図6-5-1「株式会社大阪:大阪次郎」の画面
「共有コード」に記載されている番号を、物件を申請した「申請太郎」にお伝えください。(図6-5-2)
図6-5-2「株式会社大阪:大阪次郎」の画面

22
申請太郎は、パートナー登録をする「株式会社大阪:大阪次郎」と「株式会社京都:京都三郎」の「共有コー
ド」をいただきましたら、NICE WEB 申請システムにログインし、「パートナー管理」をクリックし、「依頼」
ボタンをクリックしてください。(図6-5-3)
図6-5-3「申請太郎」の画面
パートナー追加依頼画面が表示されます。
「株式会社大阪:大阪次郎」の「共有コード」を入力し、「依頼」ボタンをクリックします。(図6-5-4)
図6-5-4「申請太郎」の画面
確認画面が表示されます。(図6-5-4)
「はい」ボタンをクリックしてください。
「はい」ボタンをクリックすると、情報画面が表示されます。(図6-5-5)
「OK」ボタンをクリックしてください。
図6-5-4「申請太郎」の画面 図6-5-5「申請太郎」の画面

23
パートナー管理画面の「依頼中」タブに依頼を行った「株式会社大阪:大阪次郎」が承認待ちの状態で表示
されます。(図6-5-6)
図6-5-6「申請太郎」の画面
「株式会社大阪:大阪次郎」にパートナー追加依頼のメールがシステムより自動送信されます。
「株式会社大阪:大阪次郎」は承認作業を行う場合は、NICE WEB申請にログインしてください。
パートナー管理画面をご覧いただくと、「承認待ち」タブに「株式会社NICEWEB 設計:申請太郎」より依頼
が届いておりますので、下部の「承認」ボタンをクリックしてください。(図6-5-7)
図6-5-7「株式会社大阪:大阪次郎」の画面

24
「承認」ボタンをクリックすると確認画面が表示されます。(図6-5-8)
「はい」ボタンをクリックしてください。
「はい」ボタンをクリックすると、情報画面が表示されます。(図6-5-9)
「OK」ボタンをクリックしてください。
図6-5-8「株式会社大阪:大阪次郎」の画面 図6-5-8「株式会社大阪:大阪次郎」の画面
「株式会社大阪:大阪次郎」のパートナー管理の画面に「株式会社 NICEWEB 設計:申請太郎」が追加され
ます。(図6-5-10)
図6-5-10「株式会社大阪:大阪次郎」の画面

25
「申請太郎」のパートナー管理画面にも「株式会社大阪:大阪次郎」が追加されます。(図6-5-11)
図6-5-11「申請太郎」の画面
「株式会社京都:京都三郎」の追加も同様の作業にて行うことができます。
※パートナーの登録は、どちらの方から依頼をされても最終的には同様にパートナーとなることができます。

26
6-6申請物件の共有
申請太郎は、「株式会社大阪:大阪次郎」及び「株式会社京都:京都三郎」と情報を共有したい物件をダブル
クリックしてください。(図6-6-1)
※共有の申請は必ず物件を作成(申請)した側から行います。
図6-6-1「株式会社NICEWEB 設計:申請太郎」の画面
申請一覧画面が表示されます。(図6-6-2)
申請種別をダブルクリックします。
図6-6-2「株式会社NICEWEB 設計:申請太郎」の画面

27
指定した物件の「共有」をクリックします。(図6-6-3)
図6-6-3「株式会社NICEWEB 設計:申請太郎」の画面
共有の画面が表示されます。(図6-6-4)
「共有変更」ボタンをクリックします。
図6-6-4「株式会社NICEWEB 設計:申請太郎」の画面

28
共有選択の画面が表示されます。(図6-6-5)
共有したい方の選択部分にチェックを入れます。チェック後「決定」ボタンをクリックします。
図6-6-5「株式会社NICEWEB 設計:申請太郎」の画面
※点線枠部分のチェックの有無により、閲覧、編集可・不可、メール受信の権限を設定することができます。
※共有選択のパートナー表示には、社員管理で追加した社員名も表示されます。
該当物件に選択された方が共有に追加されます。(図6-6-6)
図6-6-6「株式会社NICEWEB 設計:申請太郎」の画面
※共有の人数制限はありません。何人でも登録が可能です。

29
以上で申請物件の共有設定は完了です。
「株式会社 NICEWEB設計:申請太郎」が申請したデータを「株式会社大阪:大阪次郎」も物件の閲覧・補
正等ができます。
物件一覧で物件名の左側に○が付いている物件は、ご自身が申請したデータを表しています。
「株式会社大阪:大阪次郎」の画面では○は付いていません。(図6-6-6)
図6-6-6「株式会社 NICEWEB設計:申請太郎」の画面 「株式会社大阪:大阪次郎」の画面
※パートナー登録した情報は保持され、別物件で「共有変更」ボタン押下時すでに登録されているパートナ
ーが表示されます。

30
7.確認申請の手順
7-1事前申請 データ作成手順
NICE WEB申請を起動します。(図7-1-1)
新規データを作成する場合は「物件追加」プルダウンより「基準法」をクリックします。
図7-1-1
物件情報追加画面が表示されます。(図7-1-2)
必要事項(オレンジの縦線がある項目)を入力します。
今回は、建築物・確認申請を入力方式で作成します。
入力完了後、「作成」ボタンをクリックしてください。
図7-1-2

31
建築物-確認画面が表示されます。(図7-1-3)
「編集開始」ボタンをクリックし、第一面から第六面の情報をすべて入力してください。
全ての情報を入力後、「保存」ボタンをクリックしてください。
図7-1-3
※便利機能
「申プロ読込」:申プロデータの読込が可能です。
「申プロ読込」ボタンをクリックします。(図7-1-4)
図7-1-4

32
エクスプローラーが開きます。(図7-1-5)
読み込みたい申プロデータがあるフォルダを開き、申プロデータを選択後、「開く」ボタンをクリックします。
図7-1-5
申プロデータが読み込まれます。(図7-1-6)
読込み完了後、内容を確認し、「保存」ボタンをクリックしてください。
図7-1-6

33
全ての入力が完了し、保存しましたら「PDF作成」ボタンをクリックしてください。(図7-1-7)
※「編集開始」ボタンが押されている状態では、「PDF作成」はご利用できません。
必ず「保存」ボタンをクリックしてから作成してください。
図7-1-7
※PDF 作成時、入力内容にエラーがある場合は、確認メッセージが表示されます。(図7-1-8)
エラーの内容はチェック画面に表示されます。
チェック内容を確認頂きエラーが表示されないようにデータを修正してください。
事前申請時、申請日の入力は必要です。例)不要 or 必要
エラーがある場合でも PDFを作成する場合は「はい」ボタンをクリックします。
図7-1-8

34
PDF作成が完了するとファイル一覧の画面が表示されます。(図7-1-9)
申請書、概要書第一・二面の PDFデータがファイル一覧に添付されます。
図7-1-9
申請書、概要書第一・二面以外に必要な帳票(建築工事届等)につきましては、「EXCEL作成」ボタンをクリ
ックしてください。(図7-1-10)
※「編集開始」ボタンが押されている状態では、「EXCEL」作成はご利用できません。
必ず「保存」ボタンをクリックしてから作成してください。
図7-1-10

35
EXCEL出力のポップアップが表示されます。(図7-1-11)
「▼」をクリックするとプルダウンで出力ファイルの帳票名が表示されます。
出力したい帳票を選択してください。
※プルダウンに表示されている帳票名は、実際の内容と異なる場合があります。
図7-1-11
出力ファイルを確認し、「出力」ボタンをクリックしてください。(図7-1-12)
図7-1-12
エクスプローラーが開きます。(図7-1-13)
保存したい場所を選択し、「保存」ボタンをクリックしてください。
図7-1-13
EXCELが起動し、選択した帳票が表示されます。
※EXCEL出力したデータは、確認申請で入力いただきました情報についてほぼ入力された状態で出力されま
すが、入力されていない部分もございますので、その部分については新たに入力し、帳票を完成させてくだ
さい。出力ファイルは PDF に変換していただきましたうえ、ファイル一覧に添付してください。

36
申請に必要な図書等の添付を行います。(図7-1-14)
「編集開始」ボタンをクリックし、「追加」ボタンをクリックします。
図7-1-14
エクスプローラーが開きます。(図7-1-15)
添付したいファイルを選択し、「開く」ボタンをクリックするか、添付したい全てのファイルを選択しドラッ
グ&ドロップで添付してください。
図7-1-15
※添付する図書等のファイルは、図7-1-15のようにそれぞれ1ファイルごとに申請していただけますよ
うお願いいたします。
全てのファイルを添付していただけましたら、「保存」ボタンをクリックします。(図7-1-16)

37
図7-1-16

38
7-2 事前申請 申請手順(紙申請)
ファイル一覧より申請を行います。
申請履歴画面の「申請」ボタンをクリックします。(図7-2-1)
※申請履歴画面が表示されていない場合は、「履歴」ボタンをクリックしてください。
※「編集開始」ボタンが押されている状態では、「申請」ボタンはクリックできません。
必ず「保存」ボタンをクリックしてから「申請」ボタンをクリックしてください。
図7-2-1
申請画面が表示されます。(図7-2-2)
署名方法は紙申請を選択し、必要事項(オレンジの縦線がある項目)を入力後、文書名の横の□をクリックし
全てのファイルにチェックが入っていることを確認のうえ、申請画面の「申請」ボタンをクリックしてくださ
い。
図7-2-2

39
申請が完了しますと、申請履歴画面に①のように表示されていることを確認し、②の「OK」ボタンをクリッ
クします。(図7-2-3)
以上で紙申請での事前申請は完了です。
図7-2-3
①
②

40
7-3 事前申請 申請手順(電子署名申請)
※電子署名申請を行うには初期設定が必要です。
詳しくは P15 6-2ユーザー情報の設定を参照してください。
ファイル一覧より申請を行います。
申請履歴画面の「申請」ボタンをクリックします。(図7-3-1)
※申請履歴画面が表示されていない場合は、「履歴」ボタンをクリックしてください。
※「編集開始」ボタンが押されている状態では、「申請」ボタンはクリックできません。
必ず「保存」ボタンをクリックしてから「申請」ボタンをクリックしてください。
図7-3-1
申請画面が表示されます。(図7-3-2)
署名方法は電子署名を選択し、必要事項を入力後、文書名の横の□をクリックし全てのファイルにチェックが
入っていることを確認してください。
また、電子署名が必要なユーザーにチェックを入れ「次へ」ボタンをクリックしてください。
図7-3-2

41
電子署名が必要な図書全てにチェックを入れます。(図7-3-3)
※署名者が複数名の場合は、それぞれチェックを入れてください。
内容を確認し「申請」ボタンをクリックしてください。
図7-3-3
申請が完了しますと、申請履歴画面に①のように表示されていることを確認し、②の「OK」ボタンをクリッ
クします。(図7-3-4)
以上で電子署名での事前申請は完了です。
図7-3-4
①
②

42
8.フラット35の申請
フラットの申請は 10-1その他申請を参照願います。
8-1 フラット35(設計戸建)データ作成手順(基準法データ有)
物件一覧より、フラット35データを作成したい基準法データをダブルクリックします。(図8-1-1)
図8-1-1
申請一覧画面が表示されます。(図8-1-2)
「申請書作成」ボタンをクリックし、「フラット35」をクリックしてください。
図8-1-2

43
申請書作成画面が表示されます。(図8-1-3)
必要事項(オレンジの縦線がある項目)を入力します。
※現在ご利用可能な申請書は「新築」・「一戸建住宅」の設計、中間、竣工となります。
上記以外の申請は、「他業務」より行います。
今回は、新築・一戸建住宅・設計を入力方式で作成します。
入力完了後、「作成」ボタンをクリックしてください。
図8-1-3
確認画面が表示されます。(図8-1-4)
内容を確認し「はい」ボタンをクリックしてください。
図8-1-4
フラット-設計画面が表示されます。(図8-1-5)
「編集開始」ボタンをクリックし全ての情報を入力してください。
※設計内容説明書は、第二面-建物の概要1タブ 工法を入力することにより表示されます。
全ての情報を入力後、「保存」ボタンをクリックしてください。
図8-1-5

44
全ての入力が完了し、保存しましたら「PDF作成」ボタンをクリックしてください。(図8-1-6)
※「編集開始」ボタンが押されている状態では、「PDF作成」はご利用できません。
必ず「保存」ボタンをクリックしてから作成してください。
図8-1-6
PDF作成が完了するとファイル一覧の画面が表示されます。(図8-1-7)
申請書、設計内容説明書の PDF データがファイル一覧に添付されます。
図8-1-7

45
申請に必要な図面等の添付を行います。(図8-1-8)
「編集開始」ボタンをクリックし、「追加」ボタンをクリックします。
図8-1-8
エクスプローラーが開きます。(図8-1-9)
添付したいファイルを選択し、「開く」ボタンをクリックするか、添付したい全てのファイルを選択しドラッ
グ&ドロップで添付してください。
図8-1-9
※添付する図書等のファイルは図8-1-9のようにそれぞれ1ファイルごとに申請していただけますよう
お願いいたします。

46
全てのファイルを添付していただけましたら、「保存」ボタンをクリックします。(図8-1-10)
図8-1-10

47
8-2 フラット35(設計戸建)データ作成手順(基準法データ無)
フラットの申請は 10-1その他申請を参照願います。
物件一覧より、「物件追加」ボタンをクリックし、「フラット35」をクリックしてください。(図8-2-1)
図8-2-1
物件情報追加画面が表示されます。(図8-2-2)
必要事項(オレンジの縦線がある項目)を入力します。
※現在ご利用可能な申請書は「新築」・「一戸建住宅」の設計、中間、竣工となります。
上記以外の申請は、「他業務」より行います。
今回は、新築・一戸建住宅・設計を入力方式で作成します。
入力完了後、「作成」ボタンをクリックしてください。
図8-2-2

48
確認画面が表示されます。(図8-2-3)
内容を確認し「はい」ボタンをクリックしてください。
図8-2-3
フラット-設計画面が表示されます。(図8-2-4)
「編集開始」ボタンをクリックし全ての情報を入力してください。
※設計内容説明書は、第二面-建物の概要1タブ 工法を入力することにより表示されます。
全ての情報を入力後、「保存」ボタンをクリックしてください。
図8-2-4

49
全ての入力が完了し、保存しましたら「PDF作成」ボタンをクリックしてください。(図8-2-5)
※「編集開始」ボタンが押されている状態では、「PDF作成」はご利用できません。
必ず「保存」ボタンをクリックしてから作成してください。
図8-2-5
PDF作成が完了するとファイル一覧の画面が表示されます。(図8-2-6)
申請書、設計内容説明書の PDF データがファイル一覧に添付されます。
図8-2-6

50
申請に必要な図面等の添付を行います。(図8-2-7)
「編集開始」ボタンをクリックし、「追加」ボタンをクリックします。
図8-2-7
エクスプローラーが開きます。(図8-2-8)
添付したいファイルを選択し、「開く」ボタンをクリックするか、添付したい全てのファイルを選択しドラッ
グ&ドロップで添付してください。
図8-2-8
※添付する図書等のファイルは図8-2-8のようにそれぞれ1ファイルごとに申請していただけますよう
お願いいたします。

51
全てのファイルを添付していただけましたら、「保存」ボタンをクリックします。(図8-2-9)
図8-2-9

52
8-3 フラット35(設計戸建)申請手順
ファイル一覧より申請を行います。
申請履歴画面の「申請」ボタンをクリックします。(図8-3-1)
※申請履歴画面が表示されていない場合は、「履歴」ボタンをクリックしてください。
※「編集開始」ボタンが押されている状態では、「申請」ボタンはクリックできません。
必ず「保存」ボタンをクリックしてから「申請」ボタンをクリックしてください。
図8-3-1
申請画面が表示されます。(図8-3-2)
署名方法を選択し、必要事項(オレンジの縦線がある項目)を入力後、文書名の横の□をクリックし全ての
ファイルにチェックが入っていることを確認のうえ、申請画面の「申請」ボタンをクリックしてください。
図8-3-2

53
申請が完了しますと、申請履歴画面に①のように表示されていることを確認し、②の「OK」ボタンをクリッ
クします。(図8-3-3)
以上で、フラット35(設計戸建)の申請は完了です。
図8-3-3
①
②

54
9.住宅性能評価(一戸建住宅)の申請
住宅性能評価の申請は 10-1その他申請を参照願います。
9-1 住宅性能評価(一戸建住宅)データ作成手順(基準法データ有)
物件一覧より、住宅性能評価を作成したい基準法データをダブルクリックします。(図9-1-1)
図9-1-1
申請一覧画面が表示されます。(図9-1-2)
「申請書作成」ボタンをクリックし、「住宅性能評価」をクリックしてください。
図9-1-2

55
申請書作成画面が表示されます。(図9-1-3)
必要事項(オレンジの縦線がある項目)を入力します。
※現在ご利用可能な申請書は、「一戸建住宅(住居専用)」の設計、変更設計、建設、変更建設となります。
上記以外の申請は、「他業務」より行います。
今回は、一戸建住宅(住居専用)・設計を入力方式で作成します。
入力完了後、「作成」ボタンをクリックしてください。
図9-1-3
確認画面が表示されます。(図9-1-4)
内容を確認し「はい」ボタンをクリックしてください。
図9-1-4
評価-設計画面が表示されます。(図9-1-5)
「編集開始」ボタンをクリックして全ての情報を入力してください。
※設計内容説明書は、性能表示事項-建築物概要1タブ 最下部の構造種別を入力することにより表示されま
す。
全ての情報を入力後、「保存」ボタンをクリックしてください。
図9-1-5

56
全ての入力が完了し、保存しましたら「PDF作成」ボタンをクリックしてください。(図9-1-6)
※「編集開始」ボタンが押されている状態では、「PDF作成」はご利用できません。
必ず「保存」ボタンをクリックしてから作成してください。
図9-1-6
PDF作成が完了するとファイル一覧の画面が表示されます。(図9-1-7)
申請書、設計内容説明書の PDF データがファイル一覧に添付されます。
図9-1-7

57
申請に必要な図面等の添付を行います。(図9-1-8)
「編集開始」ボタンをクリックし、「追加」ボタンをクリックします。
図9-1-8
エクスプローラーが開きます。(図9-1-9)
添付したいファイルを選択し、「開く」ボタンをクリックするか、添付したい全てのファイルを選択しドラッ
グ&ドロップで添付してください。
図9-1-9
※添付する図書等のファイルは図9-1-9のようにそれぞれ1ファイルごとに申請していただけますよう
お願いいたします。

58
全てのファイルを添付していただけましたら、「保存」ボタンをクリックします。(図9-1-10)
図9-1-10

59
9-2 住宅性能評価(一戸建住宅)データ作成手順(基準法データ無)
物件一覧より、「物件追加」ボタンをクリックし、「住宅性能評価」をクリックしてください。(図9-2-1)
図9-2-1
物件情報追加画面が表示されます。(図9-2-2)
必要事項(オレンジの縦線がある項目)を入力します。
※現在ご利用可能な申請書は「一戸建住宅」の設計、変更設計、建設、変更建設となります。
上記以外の申請は、「他業務」より行います。
今回は、一戸建住宅・設計を入力方式で作成します。
入力完了後、「作成」ボタンをクリックしてください。
図9-2-2

60
確認画面が表示されます。(図9-2-3)
内容を確認し「はい」ボタンをクリックしてください。
図9-2-3
評価-設計画面が表示されます。(図9-2-4)
「編集開始」ボタンをクリックして全ての情報を入力してください。
※設計内容説明書は、性能表示事項-建築物概要1タブ 最下部の構造種別を入力することにより表示されま
す。
全ての情報を入力後、「保存」ボタンをクリックしてください。
図9-2-4

61
全ての入力が完了し、保存しましたら「PDF作成」ボタンをクリックしてください。(図9-2-5)
※「編集開始」ボタンが押されている状態では、「PDF作成」はご利用できません。
必ず「保存」ボタンをクリックしてから作成してください。
図9-2-5
PDF作成が完了するとファイル一覧の画面が表示されます。(図9-2-6)
申請書、設計内容説明書の PDF データがファイル一覧に添付されます。
図9-2-6

62
申請に必要な図面等の添付を行います。(図9-2-7)
「編集開始」ボタンをクリックし、「追加」ボタンをクリックします。
図9-2-7
エクスプローラーが開きます。(図9-2-8)
添付したいファイルを選択し、「開く」ボタンをクリックするか、添付したい全てのファイルを選択しドラッ
グ&ドロップで添付してください。
図9-2-8
※添付する図書等のファイルは図9-2-8のようにそれぞれ1ファイルごとに申請していただけますよう
お願いいたします。

63
全てのファイルを添付していただけましたら、「保存」ボタンをクリックします。(図9-2-9)
図9-2-9

64
9-3 住宅性能評価(一戸建住宅)申請手順
ファイル一覧より申請を行います。
申請管理画面の「申請」ボタンをクリックします。(図9-3-1)
※申請履歴画面が表示されていない場合は、「履歴」ボタンをクリックしてください。
※「編集開始」ボタンが押されている状態では、「申請」ボタンはクリックできません。
必ず「保存」ボタンをクリックしてから「申請」ボタンをクリックしてください。
図9-3-1
申請画面が表示されます。(図9-3-2)
署名方法を選択し、必要事項(オレンジの縦線がある項目)を入力後、文書名の横の□をクリックし全ての
ファイルにチェックが入っていることを確認のうえ、申請画面の「申請」ボタンをクリックしてください。
図9-3-2

65
申請が完了しますと、申請履歴画面に①のように表示されていることを確認し、②の「OK」ボタンをクリッ
クします。(図9-3-3)
以上で、住宅性能評価(一戸建て住宅のみ)の申請は完了です。
図9-3-3
①
②

66
10.その他申請(添付ファイル方式)
10-1 その他申請(既存物件データ有)
物件一覧より、その他申請(添付ファイル方式、申請可能な種別は pdf)を作成したい既存物件をダブルクリ
ックします。(図10-1-1)
図10-1-1
申請一覧画面が表示されます。(図10-1-2)
「申請書作成」ボタンをクリックし、「他業務」をクリックしてください。
図10-1-2

67
申請書作成画面が表示されます。(図10-1-3)
申請種別を選択します。
今回はフラット 35設計検査を作成します。
入力完了後、「作成」ボタンをクリックしてください。
図10-1-3
申請種別で選択した種別の画面が表示されます。(図10-1-4)
「編集開始」ボタンをクリックし全ての情報を入力してください。
全ての情報を入力してください。
全ての情報を入力後、「保存」ボタンをクリックしてください。
図10-1-4
※既存物件で建築主等の情報が入力されている場合、データ作成時に内容をコピーします。
※申請種別の内容については、マニュアル異なる場合がございます。
その際は、当機関までご連絡をお願いいたします。

68
全ての入力完了後、「ファイル一覧」をクリックします。
申請に必要な図面等の添付を行います。(図10-1-5)
「編集開始」ボタンをクリックし「追加」ボタンをクリックします。
図10-1-5
エクスプローラーが開きます。(図10-1-6)
添付したいファイルを選択し、「開く」ボタンをクリックするか、添付したい全てのファイルを選択しドラッ
グ&ドロップで添付してください。
図10-1-6
※添付する図書等のファイルは図10-1-6のようにそれぞれ1ファイルごとに申請していただけますよ
うお願いいたします。

69
10-2 その他申請(既存物件データ無)
物件一覧より「物件追加」ボタンをクリックし、「他業務」をクリックしてください。(図10-2-1)
図10-2-1
物件情報追加画面が表示されます。(図10-2-2)
必要事項(オレンジの縦線がある項目)を入力します。
申請種別の内容については、マニュアル異なる場合がございます。
その際は、当機関までご連絡をお願いいたします。

70
11.事前補正申請の手順
11-1 事前補正申請(紙申請)
当機関から補正依頼がメールで届きましたら、NICE WEB申請を起動・ログインします。
物件一覧画面の右側の申請状況が赤文字で「事前補正依頼中」と表示されていることを確認します。
(図11-1-1)
※申請状況:申請物件の進捗状況が表示されています。
表示されている文字で現在の進捗状況を確認することが可能です。表示されている文字が黒色の場合は当機
関が審査中であることを表しており、申請物件の編集を行うことができない状態です。
赤文字の場合は、補正等で申請者側が作業すべき事項があることを表しており、申請物件の編集を行うこと
ができる状態です。
図11-1-1
補正依頼物件をクリックし、物件を開きます。(図11-1-2)
申請履歴画面のファイルを開いて内容をご確認ください。
図11-1-2

71
補正内容を確認後、補正が必要なファイルを修正してください。
修正完了後、ファイル一覧を開き、補正が必要なファイルを再アップロードします。(図11-1-3)
判定が「審査済」となっているファイルの訂正は不要です。また「審査済」のファイルには当機関のスタンプ
が押印されておりますのでご了承願います。
図11-1-3
その他の添付図書を補正する場合は、訂正が必要なファイルを選択し、「削除」ボタンをクリックしてファイ
ル一覧から削除してください。
※訂正前のファイルにつきましては、ファイル一覧画面からは削除されますが、申請履歴画面の「事前申請を
送信」をクリックしていただきますと、その際に添付いただきましたファイルを確認することができます。
その他の添付図書を補正する場合は、訂正したファイルが分かるようにファイル名の後ろに「2」等の更新番
号を付けて再アップロードしてください。

72
補正ファイルの添付が完了しましたら、「保存」ボタンをクリックします。(図11-1-4)
図11-1-4
保存完了後、申請履歴画面の「申請」ボタンをクリックしてください。(図11-1-5)
図11-1-5

73
申請画面が表示されますので、内容をご確認していただき、すべてのファイルをチェックのうえ「申請」
ボタンをクリックしてください。(図11-1-6)
図11-1-6
申請が完了しますと、申請履歴画面に①のように表示されていることを確認し、②の「OK」ボタンをクリッ
クします。(図11-1-7)
以上で事前補正申請は完了です。
図11-1-7
①
②

74
11-2 事前補正申請(電子申請)
当機関から補正依頼がメールで届きましたら、NICE WEB申請を起動・ログインします。
物件一覧画面の右側の申請状況が赤文字で「事前補正依頼中」と表示されていることを確認します。
(図11-2-1)
※申請状況:申請物件の進捗状況が表示されています。
表示されている文字で現在の進捗状況を確認することが可能です。表示されている文字が黒色の場合は当機
関が審査中であることを表しており、申請物件の編集を行うことができない状態です。
赤文字の場合は、補正等で申請者側が作業すべき事項があることを表しており、申請物件の編集を行うこと
ができる状態です。
図11-2-1
補正依頼物件をクリックし、物件を開きます。(図11-2-2)
申請履歴画面のファイルを開いて内容をご確認ください。
図11-2-2

75
補正内容を確認後、補正が必要なファイルを修正してください。
修正完了後、ファイル一覧を開き、補正が必要なファイルを再アップロードします。(図11-2-3)
判定が「審査済」となっているファイルの訂正は不要です。また「審査済」のファイルには当機関のスタンプ
が押印されておりますのでご了承願います。
※申請書につきましては、入力情報を訂正したいただいた後、「PDF作成」ボタンをクリックしていただきま
すと申請書 PDFファイルが上書きされます。「編集開始」ボタンが押されている状態では、「PDF作成」は
ご利用できません。必ず「保存」ボタンをクリックしてから作成してください。
図11-2-3
その他の添付図書を補正する場合は、訂正が必要なファイルを選択し、「削除」ボタンをクリックしてファイ
ル一覧から削除してください。
※訂正前のファイルにつきましては、ファイル一覧画面からは削除されますが、申請履歴画面の「事前申請を
送信」をクリックしていただきますと、その際に添付いただきましたファイルを確認することができます。
その他の添付図書を補正する場合は、訂正したファイルが分かるようにファイル名の後ろに「2」等の更新番
号を付けて再アップロードしてください。

76
補正ファイルの添付が完了しましたら、「保存」ボタンをクリックします。(図11-2-4)
図11-2-4
保存完了後、申請履歴画面の「申請」ボタンをクリックしてください。(図11-2-5)
図11-2-5

77
申請画面が表示されますので、内容をご確認していただき、署名方法は電子署名を選択し、必要事項を入力後、
文書名の横の□をクリックし全てのファイルにチェックが入っていることを確認してください。また、電子署
名が必要なユーザーにチェックを入れ「次へ」ボタンをクリックしてください。(図11-2-6)
図11-2-6
電子署名が必要な図書全てにチェックを入れます。(図11-2-7)
※署名者が複数名の場合は、それぞれチェックを入れてください。
内容を確認し「申請」ボタンをクリックしてください。
図11-2-7

78
申請が完了しますと、申請履歴画面に①のように表示されていることを確認し、②の「OK」ボタンをクリッ
クします。(図11-2-8)
以上で事前補正申請は完了です。
図11-2-8
①
②

79
12.申請者側で表示される申請状況(ステータス)一覧
事前申請時
申請状況表示 操作状況 編集作業
空欄 データのみ作成し、申請をしていない状況 可
空欄 申請はしたが、機関側で却下された状況 可
事前申請中 申請済で機関側が未受理の状況 不可
事前審査中 機関側が申請を受理した状況(補正時含む) 不可
事前補正申請時
申請状況表示 操作状況 編集作業
事前補正依頼中 機関側より事前補正依頼が届いている状況 可
事前補正申請中 事前補正依頼後、補正申請を行っている状況 不可
事前申請 or事前補正申請時
申請状況表示 操作状況 編集作業
正本依頼中 機関側より正本依頼が届いている状況 不可
審査中 機関側が正本を受け取った状況 不可
本引受後の補正申請時
申請状況表示 操作状況 編集作業
補正依頼中 本引受後、機関側より補正依頼が届いている状況 可
補正ファイル送信中 補正依頼後、補正申請を行っている状況 不可
補正正本依頼中 補正依頼後、機関側より正本依頼が届いている状況 不可
申請中 機関側が正本を受け取った状況 不可
補正審査中 補正依頼後、機関側が受理をした状況 不可
審査完了時
申請状況表示 操作状況 編集作業
審査終了 機関側で審査終了ボタンが押された状況 不可
取下げ時
申請状況表示 操作状況 編集作業
取下げ 機関側で取下げボタンが押された状況
※機関側が取下取消ボタンを押さない限り編集は不可となる
不可

![Office365 - Chiba UMicrosoft Office 20xx]フォルダを[ゴミ箱]へ移動します。 2. 再起動し、[ゴミ箱]をクリックし、内容を確認 のうえ、[空にする]を選択します。](https://static.fdocuments.in/doc/165x107/5f089fbf7e708231d422ed44/office365-chiba-u-microsoft-office-20xxffffcc.jpg)


![スキャン方法 - Canon1 原稿をスキャナーにセットします。2 [1 スキャンモード]から、スキャンしたい原稿に応じたスキャンモー ドパネルをクリックします。選択したスキャンモードパネルがオレンジ色に変わります。スキャンモードパ](https://static.fdocuments.in/doc/165x107/5eda0f41b3745412b570b074/ff-canon-1-cffffff2-1.jpg)

![Digitizer2 操作説明書 (for Mac) · ラスタのフォーマット変換をします。また、gdal_polygonize.py を使用してラスタ→ベクタ変換をします。 [WorldFile]](https://static.fdocuments.in/doc/165x107/6005538e0a814206fc7ecf95/digitizer2-oee-for-mac-fffffffgdalpolygonizepy.jpg)
![Aruba Networks 社 - NVC...1. AirWave にSSH もしくはコンソールからログインします。 2. Upgrade の[7]を入力し、Enter を押します。 AirWave Management Platform](https://static.fdocuments.in/doc/165x107/5f2441194928f47bdd6cfd45/aruba-networks-c-nvc-1-airwave-ssh-fffff.jpg)


![体験版プロジェクト...で、[Metric]フォルダーを選択し、テンプレートとして[Sheet Metal (mm). ipt]を選択します。リボンで[シート メタルの既定]を選択します。](https://static.fdocuments.in/doc/165x107/60661311323f356eb7449053/ecfff-metricffffeffffffsheet.jpg)



![ARCHITREND ZERO 線画パース編 - FUKUICOMPU...[外観パース]をダブルクリックします。 [図面選択]ダイアログの「1 面」をダブ ルクリックします。](https://static.fdocuments.in/doc/165x107/5ede845aad6a402d6669d767/architrend-zero-ccffc-fukuicompu-effffffff.jpg)