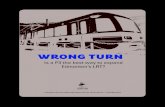Live Remote Tournaments (LRT)
Transcript of Live Remote Tournaments (LRT)

VEX Robotics Competition
Live Remote Tournaments (LRT)
Team Setup & Instructions

VRC Live Remote Tournaments Team Setup & Instructions
VRC Live Remote Tournaments 2 9/30/2021 Team Setup & Instructions
Table of Contents
Introduction to Live Remote Tournament (LRT) Gameplay ........................................ 3
LRT Coach/Mentor Team Facilitator Policy .................................................................. 3
Engaging Your Team & Social Distancing .................................................................... 5
Document Overview ......................................................................................................... 6
Section 1: Technology & Equipment Requirements .................................................... 6
Technology & Equipment Requirements ................................................................................................... 6 Best Practices ............................................................................................................................................ 7
Section 2: Field & Technology Setup ............................................................................ 7
VRC Field & Camera Setup ....................................................................................................................... 7 VRC Camera & Technology Setup ............................................................................................................ 9 Example Technology & Field Layout ....................................................................................................... 10 Pre-Event Camera & Video Set-Up / Solo Practice Mode ....................................................................... 10 Team Communications ............................................................................................................................ 12
Section 3: Connecting to Event Procedure................................................................. 13
Step 1: Registering for the Event ............................................................................................................. 13 Step 2: Logging into the LRT System ...................................................................................................... 13 Step 3: Setting up Audio & Video Inputs and Robot Controller ............................................................... 14 Step 4: Joining the Practice Lobby .......................................................................................................... 15 Step 5: Robot Inspection.......................................................................................................................... 16 Step 6: Joining the Live Remote Tournament ......................................................................................... 17
Section 4: In-Event Procedures .................................................................................... 19
Step 1: Joining a Match ........................................................................................................................... 19 Step 2: The Ready Check ........................................................................................................................ 21 Step 3: Match Start/Autonomous Period ................................................................................................. 21 Step 4: Driver Controlled Period .............................................................................................................. 21 Step 5: Scoring the Match........................................................................................................................ 22 Step 6: Finalizing the Score ..................................................................................................................... 23 Step 7: Repeat for Additional Matches .................................................................................................... 23 Step 8: Elimination Matches .................................................................................................................... 23 Step 9: End of Event ................................................................................................................................ 23
Section 5: Troubleshooting ........................................................................................... 23

VRC Live Remote Tournaments Team Setup & Instructions
VRC Live Remote Tournaments 3 9/30/2021 Team Setup & Instructions
Introduction to Live Remote Tournament (LRT) Gameplay
Live Remote Tournament (LRT) gameplay is an alternate format developed by the REC
Foundation. LRT gameplay allows teams to compete remotely in live interactive competitions
using a web-based portal through RobotEvents.com. The purpose of this document is to outline
the technical requirements, equipment set up, and event instructions for registered VRC teams
to compete in Live Remote Tournaments.
Previously, traditional VEX Robotics Competition events have been held “in-person” in a single
location such as a school, gymnasium, community center, or a myriad of other public venues.
By utilizing the RobotEvents.com Live Remote Tournament system, Teams can choose to
attend events entirely remotely. This enables teams to compete within their region and beyond
without the expenses of travel.
Teams participating in Live Remote Tournaments must be proactive and detail oriented in
preparing for and participating in these events. Many aspects of the competition that might have
been handled by volunteers at in-person events, including proper field setup and reset, and
ensuring teams are on the field for their upcoming match are responsibilities that now fall to
team members and their designated adult team Facilitator, the coach, or other responsible adult
who will be supervising students during the event. Failure to follow proper procedures may
result in substantial delays to the event and/or an inability of a team to participate in the event.
In a Live Remote Tournament, a VEX Robotics Competition is played by two Alliances – one
“red” and one “blue” – each comprised of a single team. Each Team competes on a separate
field (i.e., there are two Robots, two Teams, and two fields involved in each Match).
For the full game rules, please consult the current version of the VRC Game Manual including
the section on Live Remote Tournament Rules.
All student and adult participants must abide by the REC Foundation Student Centered Policy
as noted in rule <G2>, and the REC Foundation Code of Conduct as noted in rule <G1> of the
Game Manual.
General information for Team Advisors is found in the Team Guide. Additional resources for
Teams are available at RoboticsEducation.org or by contacting your Team
EngagementManager.
LRT Coach/Mentor Team Facilitator Policy
The REC Foundation provides several remote competition options for teams. By registering and
participating in remote competitions, your team is required to perform additional tasks and
engage in a heightened level of event preparation. This section outlines the roles and
responsibilities for the coach or mentor who registers their team for a Live Remote Tournament.

VRC Live Remote Tournaments Team Setup & Instructions
VRC Live Remote Tournaments 4 9/30/2021 Team Setup & Instructions
While remote competitions provide an opportunity for student-centered engagement, many of
the challenges with remote competitions result from teams being unprepared (e.g., failing to
properly set up their fields or equipment, not reading the Game Rules or other documentation
related to Live Remote Tournaments). As a robotics community, we want every participant to
have a positive competition experience, which is why we are providing this guidance to coaches
and mentors who participate in Live Remote Tournaments.
All teams registered for a Live Remote Tournament will need to appoint a team Facilitator to
ensure the integrity of the event. At a minimum, the Facilitator will:
● Be an adult of 18 years or older and not enrolled in high school. The Facilitator can be
the Coach, the Primary Contact, or an adult Mentor.
● Provide their full name at the start of the event to the Event Partner.
● The Facilitator will also provide the Event Partner with a day of contact phone number
prior to the event.
● Read and be familiar with the current game and the Live Remote Tournament rules as
listed in the VRC Game Manual.
● Read all REC Foundation documentation and understand the requirements for teams
participating in Live Remote Tournaments, including the LRT Team Instructions and the
LRT Field & Technology Inspection Checklist.
The Facilitator must:
❏ Review all aspects of the event on RobotEvents.com prior to registering and follow up on
all communications from the Event Partner in a timely manner.
❏ Pre-Event Setup: Read, understand, and follow all items covered in the LRT Team
Instructions and the LRT Field & Technology Inspection Checklist, including correct field
setup. If you have a question or concern, you need to raise this issue well before the
event.
❏ Inspection: Ensure the team can confirm that the team’s robot is ready to pass an
official inspection using the VRC Robot Inspection Form.
❏ Safety: Ensure that all equipment is safely set up and that all local health and safety
rules are being enforced; see REC Foundation Covid-19 Policy - Student Safety at
Remote Events (found in the Documents tab for all event pages on RobotEvents.com).
❏ Match Readiness: Ensure the team is ready before every match! Actively monitor the
match schedule for the team, and ensure the team and field are ready 2 to 3 matches
prior to your match; teams must not practice on their field during this time. Additionally:
❏ Field is correctly set up with all game elements correctly placed.
❏ Confirm that the robot placement is as per the Game Manual.
❏ Confirm that the field layout including the LRT Field & Technology Inspection
Checklist has been completed and the team remains in compliance for the
duration of the event.
❏ Confirm that the camera is operational and captures the full field correctly aligned
with appropriate lighting.
❏ Confirm working audio capability with the event.

VRC Live Remote Tournaments Team Setup & Instructions
VRC Live Remote Tournaments 5 9/30/2021 Team Setup & Instructions
❏ Scoring: Per the Game Manuals, any questions of scoring must be raised by Drive
Team members only. The Facilitator will not make a ruling or provide any opinion as to
any aspect of the Match. This is the sole responsibility of the Head Referee.
❏ Physical Presence: The Facilitator must be physically present at all times at the
immediate location where the Live Remote Tournament matches are occurring and may
not be in another room or nearby at the site.
Every coach or mentor who registers their team for a Live Remote Tournament should meet
these responsibilities. The failure to meet any of these requirements may result in a negative
experience for your team and other event participants. In some instances this may result in a
violation of G1 and the REC Foundation Code of Conduct. The REC Foundation, our Event
Partners and all participating teams need and appreciate your commitment and support in
achieving a quality competition experience.
Engaging Your Team & Social Distancing
One of the goals of Live Remote Tournament gameplay is to give teams opportunities to play in
exciting cooperative matches while being able to maintain physical isolation from one another.
Every LRT event will be automatically live streamed via a YouTube link found on the event’s
information page on RobotEvents.com. Sharing that link will allow spectators to follow along
with the event with a slight delay from the live event. Teams should only use the LRT system
for video and audio in their match, and NOT the delayed livestream.
Teams will be participating from public venues such as gymnasiums, but also classrooms,
homes, garages, libraries, and many other non-traditional event locations. Teams should test
their camera setup early and be aware of what is visible in their backgrounds. Many teams may
choose to include banners, team signs, or other appropriate decorations around their event
space. Teams are encouraged to have fun and show their team spirit!
Please be mindful of any health and safety regulations in your area. The health and safety of all
participants should be top priority for every team.

VRC Live Remote Tournaments Team Setup & Instructions
VRC Live Remote Tournaments 6 9/30/2021 Team Setup & Instructions
Document Overview
The instructions in this guide are divided into five sections:
Section 1: Technology & Equipment Requirements
This section will explain the technology and equipment requirements
needed to participate in a Live Remote Tournament
Section 2: Field and Technology Setup
This section will explain best practices for setting up your field and
equipment. It does not replace the Field & Technology Inspection
document, but rather is an annotated guide for meeting those
requirements
Section 3: Connecting to an Event Procedures
This section will show the step-by-step procedures teams will follow to
connect to an event.
Section 4: In-Event Procedures
This section will show the step-by-step procedures teams will follow while
in the event.
Section 5: Troubleshooting
Please click here for the LRT Troubleshooting Guide.
Section 1: Technology & Equipment Requirements
Note: All equipment should be set up and dedicated to a single team in the tournament - teams
are unable to share equipment with this format. Please refer to the LRT Field and Technology
Inspection Checklist.
Technology & Equipment Requirements
● Active and paid team registration on RobotEvents.com
● Full competition field and game elements (VRC)
● Internet access
o It is recommended teams used a wired ethernet connection whenever
possible.
● Computer solely dedicated to using the Live Remote Tournament platform on RobotEvents.com by a single team.
o Up to date version of Chrome web browser installed with “Experimental Web
Platform Features” Enabled
● Connected USB webcam (720p or higher resolution) that can be set up to provide a full
view of the field and driver station; a tripod or other device may be needed to hold the
camera in place
● V5 Robot with the most up-to-date firmware.

VRC Live Remote Tournaments Team Setup & Instructions
VRC Live Remote Tournaments 7 9/30/2021 Team Setup & Instructions
● Micro USB to USB cable to connect robot controller to computer
o Teams may wish to use a long (10-12 foot) cord for more flexibility in computer
and camera placement
● An additional monitor or TV screen/projector for viewing alliance partner and opponent
fields as well as Event Chat from the driver station.
Safety Note: Like an in-person event, Teams must ensure that they can set up their equipment
and field safely in accordance with the Game Manual and Safety Rule <S1>.
Best Practices
To ensure the quality of each LRT event, we currently recommend teams adhere to the
following guidelines when logging in at remote.robotevents.com and participating in a LRT.
• Open a new ‘Incognito Window’ when logging in at remote.robotevents.com
• Teams should not have any additional programs or services running on their laptop,
especially alternative video chatting services (i.e: Skype, Discord, Google Meets).
• Teams should be aware of the lighting in the room they plan to participate from. Poor
field lighting can hinder event volunteers in remote scoring fields.
Section 2: Field & Technology Setup
VRC Field & Camera Setup
This view shows the general area and orientation of a team’s camera for
an LRT. Notice that the red alliance starts on the left side of the camera
shot, and the blue alliance starts on the right side of the camera shot.

VRC Live Remote Tournaments Team Setup & Instructions
VRC Live Remote Tournaments 8 9/30/2021 Team Setup & Instructions
❏ Team’s camera must be placed on the “audience side” of the field, i.e. the Red Alliance
Station on the left side of the screen & the Blue Alliance Station on the right of the
remote webcam feed. As per rule <LRT1> & <RSE7> in the VRC Game Manual
❏ The Driver(s), Robot, Controller(s), and complete & unobstructed competition field,
including the field perimeter must remain on camera at all times during the match. As
per rules <LRT1> & <RSE7> in the VRC Game Manual
● A starting recommendation is to place your web camera 7 feet back from the
field and 7 feet above the level of the field, but the exact camera placement is
dependent on your camera and setup.
❏ Game Elements should be properly set up as shown in the above image. Game
elements are always set up the same way no matter what color alliance the team is
assigned to in a match.
❏ Teams are responsible for setting up their own fields. Please keep a copy of the above
diagram handy for reference and reset your field in a timely manner.
Field Inspection will take place in accordance with the VRC Game Manual and specifically
<LRT5>:
<LRT5> In a Live Remote Tournament Match, Teams must set up their own field in accordance
with the layouts, tolerances, and specifications found in the Game Manual and Appendix A.
a. Prior to a Match, a Head Referee will verify each Team’s field layout and request any
adjustments as needed. A Team will not be permitted to play in a Match until the Head
Referee has approved their field layout; refusal to comply with any requested
adjustments may be considered a violation of at the Head Referee’s discretion.
b. Teams are permitted to construct their own field perimeters, in accordance with the Non-
Standard Field Perimeter Guidelines found in Appendix A.
i. If using an unofficial field perimeter, Teams may be asked to verify their
compliance with these guidelines as a part of the inspection process.
ii. Official VRC foam tiles (VEX Robotics SKU 278-1502 or 276-7175) must be
used.
iii. The official VRC Tipping Point Full Field & Game Elements Kit (VEX Robotics
SKU 276-7048) must be used.
c. Teams must still utilize their three (3) Preload Rings as specified in rule
i. The nine (9) Rings that would be used as Preloads by the other Teams in the
Match are not placed on the field.
d. Teams may utilize eighteen (18) Match Load Rings, within the guidelines set forth by .
i. All Match Load Rings begin the Match in the Alliance Station associated with the
Team’s color for that Match. Match Load Rings may not be introduced from the
opponent’s Alliance Station

VRC Live Remote Tournaments Team Setup & Instructions
VRC Live Remote Tournaments 9 9/30/2021 Team Setup & Instructions
VRC Camera & Technology Setup
Computer/Technology Requirements:
❏ A computer (LRT Computer) with Google Chrome installed with “Experimental Web
Platform Features” enabled.
• Note: This computer must be solely dedicated to using the Live Remote
Tournament platform on RobotEvents.com and cannot run other video
streamlining tools or apps (e.g., Discord, Zoom, etc.) during the event as it can
prevent video from appearing correctly.
❏ Robot controller connected to LRT Computer via micro-USB cable.
❏ External USB Webcam (720p or higher resolution) connected to LRT Computer
• Camera is set up to provide a full view of the field and driver station.
• Note: This cannot be an integrated camera. It must be an external USB
camera.
• Note: It is recommended that teams have enough slack in their camera
connection to prevent the unintended movement of the camera, possibly using a
10 foot or less USB extension.
❏ The camera must be mounted to a tripod, stand, or fixture.
❏ The field and camera should be well lit with even and consistent light sources.
Note: Windows and off-color light sources should be avoided.
Recommended Additional Equipment:
❏ A large monitor or screen for viewing your partner’s field and the Event Chat from the
driver’s station.
Note: This may require running a cable from a laptop or computer to a larger screen
more conveniently placed
❏ External speakers for hearing match sounds and referee/announcer instructions clearly
from your driver’s station.
All cables should be taped down to prevent tripping hazards, and the setup for all electronics
must maintain the safety of participants as a top priority.

VRC Live Remote Tournaments Team Setup & Instructions
VRC Live Remote Tournaments 10 9/30/2021 Team Setup & Instructions
Example Technology & Field Layout
This image is a sample diagram of the equipment you will need to
participate in a Live Remote Tournament.
Labeled items:
1. Laptop or computer
2. MicroUSB cable for connecting V5 controller to computer
3. USB extension cable to connect computer to camera. (This may not be needed
depending on your setup/equipment)
4. Camera tripod or stand
5. USB web camera
6. Video cable to connect to a large display
7. Large display for viewing the match from the driver’s position
Pre-Event Camera & Video Set-Up / Solo Practice Mode
Teams should test their computer setup ahead of the event, including webcam, microphone,
and speakers. Testing in advance gives teams time to troubleshoot issues before competing.
It is highly recommended that teams utilize the solo practice system on remote.robotevents.com
to test their robot’s controller connectivity, autonomous function, and camera setup. Solo
practice allows a team to test Driver and Autonomous modes as well as view their webcam.
Remember that often what a webcam will see in terms of visibility and brightness may not match
what your eyes see, so use the webcam view in Solo Practice to adjust lighting or viewing
angles as needed.

VRC Live Remote Tournaments Team Setup & Instructions
VRC Live Remote Tournaments 11 9/30/2021 Team Setup & Instructions
Note: Your camera view will appear in a real LRT exactly as it does in solo practice mode.
Additionally, the autonomous and driver buttons in solo practice mode function the same in a
real LRT. If your team is having issues running an autonomous program in solo practice mode,
the autonomous program will likely not work in a real LRT. As such, teams should use this mode
to ensure their robot is fully functional within the LRT platform BEFORE attending their event.
These screenshots include the button for the “Solo Practice” feature in
the remote practice system, as well as the panel for testing different
robot modes. Your webcam feed will also be shown on screen to assist
you in checking your camera settings.
If you are not able to view your webcam or get your computer to work in solo practice mode on
remote.robotevents.com please contact [email protected] or contact your
Team Engagement Manager for assistance.
It is recommended that teams set up a large TV/monitor, if available, to be able to duplicate their
monitors to be able to view other teams’ fields better. Teams may also consider using an
external set of speakers pointed at the driver’s station so teams can clearly hear the audio
stream.

VRC Live Remote Tournaments Team Setup & Instructions
VRC Live Remote Tournaments 12 9/30/2021 Team Setup & Instructions
Team Communications
There are three primary modes of communicating with other teams and with event partners
during the event.
• Event Chat: The event chat is accessed from the LRT Main Lobby, and can be used by
any team, volunteer, or event staff. Everybody involved in the event can view and type in
the event chat. This chat should be primarily used for event announcements and
updates. This chat should not be used for 1 on 1 conversations.
• Private Chat: The private chat is accessed by clicking the ‘message icon’ in the top-right
hand corner of the screen. An orange dot indicator will appear next to the icon to indicate
the team has an unread message. Teams can start new private chats with anyone that is
currently logged into the event, including other teams, volunteers, and event staff.
Private chats are 1 on 1 conversations, and information shared within a private chat is
not viewable by any other user, including the Event Partner. Teams should use the
private chat feature to strategize with other teams or communicate information with the
Event Partner that is not relevant to other teams.
• Match Chat/Microphone: When a team joins a particular match, there will be a match
chat viewable beneath the video feeds. Only volunteers, the event partner, and the
teams in the current match can view and type in this chat. This chat should be used to
communicate details pertaining to the current match. The head referee or scorekeeper
may use this chat to ask teams questions about scoring or assist teams with technical
difficulties. Additionally, teams can click the ‘microphone icon’ in the top right hand
corner of the screen to unmute themselves and communicate directly with the event
partner. Note: The Event Partner may choose to have teams muted for the duration of
matches. In this case, the Match Chat would be the only form of communication between
teams and volunteers in a match.
Teams should always have someone monitoring their chat windows in case they are asked a
question by event staff or another team, or if event staff post information into the Event Chat.
This is a detail of the private chat icon in the upper right corner of the
LRT interface. Clicking on the icon will bring up a list of teams and
volunteers in the Tournament to send a private message. The orange
icon indicates that you have an unread private message. To the left of
the private char icon is the Microphone Icon. This button toggles your
microphone between muted and unmuted.

VRC Live Remote Tournaments Team Setup & Instructions
VRC Live Remote Tournaments 13 9/30/2021 Team Setup & Instructions
For emergency communications (i.e., a team’s Internet goes down and they cannot
communicate with the event) teams should provide the Event Partner with the contact
information of the team Facilitator, the coach, or other responsible adult who will be supervising
Students during the event. The Event Partner’s event day contact information is found on the
event’s General Information page on RobotEvents.com.
Section 3: Connecting to Event Procedure
Step 1: Registering for the Event
Teams need to be registered for the correct Live Remote Tournament on RobotEvents.com. To
find events, visit www.robotevents.com and search by program and event type “Live Remote
Tournament.” Teams can attend LRT events outside of their geographic region, however some
events may be restricted to only teams from that region. The event’s information page should
state if any such restrictions are in place.
Step 2: Logging into the LRT System
On the day of the event, the Primary or Secondary Contact on RobotEvents.com for the
registered team needs to be logged into their RobotEvents.com account via the Google Chrome
web browser on the same computer the team will be using for audio and video for the Live
Remote Tournament.
Once logged in, the coach should go to remote.robotevents.com and select the desired team
registered for the event from the dropdown menu. If you have selected the incorrect team, click
on the gear icon on the top right-hand side of the screen and select “Change Teams.”
All teams in a coach’s RobotEvents.com account should appear in the
drop-down list. Only one team can be selected per computer.

VRC Live Remote Tournaments Team Setup & Instructions
VRC Live Remote Tournaments 14 9/30/2021 Team Setup & Instructions
Step 3: Setting up Audio & Video Inputs and Robot Controller
Once the team logs into remote.RobotEvents.com, the team will be asked to connect their
webcam (and be prompted to make sure their field fits in the purple outline), select their audio
input, and connect their controller via micro-USB cable. The teams will be asked to select their
Autonomous Program via their V5 controller in order to be able to connect the controller to the
system. This setup window will also tell the user whether they are using a V5 robot brain with a
supported firmware version.
The LRT setup window is shown above. You must select these settings
each time you log in to remote.robotevents.com.
Once you have selected A/V inputs, connected your controller and selected a program, you can
click the ‘My Field is Ready’ button to continue beyond this page.

VRC Live Remote Tournaments Team Setup & Instructions
VRC Live Remote Tournaments 15 9/30/2021 Team Setup & Instructions
Step 4: Joining the Practice Lobby
Once you click ‘My Field is Ready’ in the setup window, you will be taken to the practice lobby.
In the practice lobby, you can access the solo practice mode, and create practice matches. Solo
practice mode allows teams to test the functionality of their autonomous routines within the LRT
platform, and verify their camera is working properly. Practice matches can also be created, and
other teams who are currently in the practice lobby will have the option to join the match.
The image above shows the LRT Practice Lobby. The list on the left-
hand side of the screen shows teams that are currently in the practice
lobby, as well as the practice matches which are currently active. In the
middle of the screen are options to create a practice match or enter the
solo practice area.

VRC Live Remote Tournaments Team Setup & Instructions
VRC Live Remote Tournaments 16 9/30/2021 Team Setup & Instructions
Step 5: Robot Inspection
Event Partners will schedule a period and format for Robot Inspection. This section will discuss
the LRT system’s inspection portal. Once an Event Partner starts inspection, teams will receive
a notification as shown below. The notification will appear for teams in the bottom of the
Practice lobby.
This button will bring teams into the event’s inspection lobby.
Once in the inspection lobby, the team can join the queue for inspection. The inspection queue
will appear on the screen, and teams can see what place they are in the queue. If the team
realizes they are not ready for inspection, they can remove themselves from the queue, and re-
join at the end of the queue when they are ready.
The “Join Queue” Button will add the team to the list of teams ready to
be inspected. Once it is their turn, event staff will go through the
inspection checklist with teams.
This is the view once in the Inspection Queue – teams can leave the
queue if they realize they are not ready to be inspected.
When the event partner is ready to inspect your team, you will be automatically brought into the
inspection room. There, the team will complete the inspection process just as they would at an
in-person event.

VRC Live Remote Tournaments Team Setup & Instructions
VRC Live Remote Tournaments 17 9/30/2021 Team Setup & Instructions
The image above shows the team view of the inspection lobby. The team
can see their own field, and have access to the microphone, and chat
icons.
Note: Team’s might have to unmute themselves to communicate with volunteers during the
inspection process.
Note: Use the private chat to communicate with volunteers or event partners if your team is
having technical issues during the inspection process.
Note: Once the team has completed their inspection, they will be automatically removed from
the inspection lobby, and returned to the LRT practice lobby. Keep in mind that the Tournament
Operator cannot start the event until all inspections are complete. As such, teams might have to
wait in the practice lobby until the remainder of inspections are complete before they are given
the prompt to join the tournament.
Step 6: Joining the Live Remote Tournament
If the team signs in at remote.robotevents.com before the Tournament Operator has started the
event, the team will be sent to the practice match lobby. This is a great opportunity to test your
camera setup and practice driving with other teams logged into the practice system. Once the
Tournament Operator has started the event, the team will see a pop up on the bottom of their
screen in the LRT practice lobby that will allow them to join the event by selecting “Go to Event.”
Once a team joins the event, they will be automatically brought into the LRT Main Lobby. In the
Main Lobby, teams can view the match list on the left-hand side of the screen. Teams can
communicate with the other teams and event staff via both the public Event Chat on the right-
hand side of the screen and private chat by clicking on the icon in the upper right-hand side and
selecting who they wish to chat with. The team will remain in the lobby until the Tournament
Operator starts a match the team is participating in.

VRC Live Remote Tournaments Team Setup & Instructions
VRC Live Remote Tournaments 18 9/30/2021 Team Setup & Instructions
This is the pop-up notification that a Tournament Operator has started an
event that a team is registered for. This pop-up will appear on the bottom
of a team’s screen when they are logged in to the LRT Practice Lobby at
remote.robotevents.com.
This is a view of the LRT Main Lobby screen, with the match list on the
left and event chat on the right. A team’s number will be highlighted in
yellow for their upcoming matches.
Each of the numbered items in the image above are described below:
1. Match Schedule, Rankings, and Alliances tabs: Clicking between these three tabs
allows the team to look at the match schedule, the current rankings, and the alliances for
elimination matches, once they have been generated. The rankings will automatically
update after each qualification match.
2. Current Match: This section shows the match that is currently being played.
3. Upcoming Matches: This section shows the remaining matches to be played. Teams
can click the ‘Queue’ button next to their upcoming match to actively queue for that
match. Clicking that button will bring the team into the Match Lobby for that match.
a. If a team does not actively queue for their upcoming match, the EP can
automatically bring the team into their match once the
4. Completed Matches: This section shows matches whose scores have been finalized.

VRC Live Remote Tournaments Team Setup & Instructions
VRC Live Remote Tournaments 19 9/30/2021 Team Setup & Instructions
5. Livestream: In the center of the screen is the livestream. All Live Remote Tournaments
are livestreamed on the REC Foundation’s YouTube channel. The generated livestream
is unlisted, meaning it will not show up on YouTube search results. However, any person
with the link to the livestream can watch the event live. The link can be found by teams
by clicking the YouTube icon in the bottom right corner of the stream.
6. Event Chat: Teams and volunteers can post in the event chat. Posts in the event chat
will appear for all users in the tournament.
7. Communication Options: In the top right corner of the Main Lobby are the
communications icons. From left to right, the icons are Mute/Unmute, Private Chat, and
Settings. Mute/Unmute will control the team’s microphone. Note: When a user is in the
main lobby, no one can hear their audio. Private chat allows the user to communicate
privately with other teams or volunteers. The settings allow toggle between light and
dark mode and allow the user to log out.
Section 4: In-Event Procedures
Step 1: Joining a Match
Note: Teams will be automatically brought into the current match when the Tournament
Operator starts each match. Teams can also queue for their next match ahead of time by
clicking the ‘Queue’ button next to their upcoming match. It is recommended that team’s queue
for their upcoming matches ahead of time, so that the team has time to diagnose any technical
issues if they arise.
The team’s participating in practice match 1 can queue for their match
ahead of time by clicking the ‘Queue’ button located next to their match
in the match list.

VRC Live Remote Tournaments Team Setup & Instructions
VRC Live Remote Tournaments 20 9/30/2021 Team Setup & Instructions
The team view of the LRT Match Lobby.
The numbered items are described below:
1. The Match Timer, Current Score, and Autonomous Scoring Indicators – The color
of the ‘Auton’ box next to the score indicates the autonomous winner. If both ‘Auton’
squares are colored at the end of the Autonomous period, this indicates an Autonomous
bonus tie. A gold star in the ‘Auton’ box indicates that the team has received the
Autonomous Win Point.
2. Current Videos of Teams in the Match – Each team has independent full screen and
mute buttons.
3. Communication Options – These options appear the same when actively in a match
as they do in the Main Lobby view.
4. Confirm Score Button – At the end of the match, teams will have an opportunity to
confirm the scoring of their field. Teams can use the match chat to communicate
discrepancies in scoring to the head referee and scorekeepers. Once the score is
correct, teams should press this button to show they agree with the score.
5. Team Current Score – This section on the left side of the screen is not editable by
teams. This section shows what the scorekeepers currently have scored for the team’s
field.
6. The Match Chat – This chat is only visible for teams in the specific match and
volunteers.

VRC Live Remote Tournaments Team Setup & Instructions
VRC Live Remote Tournaments 21 9/30/2021 Team Setup & Instructions
Step 2: The Ready Check
When the Tournament Operator asks for a “Ready Check,” click on the “Ready” button to show
that the team is ready for the match. This is analogous to giving the referee a thumbs up at an
in-person event to show they are ready to start their match. Teams should check that their
robot, field, and video connections are ready before confirming the Ready Check. Teams
should contact the Tournament Operator via the match chat if there is an issue preventing them
from competing. Note: Teams should not click the ready check button until they are ready to
start the match. The Tournament Operator will start the match once all ready checks have been
completed.
This popup will appear when the Tournament Operator sends teams a
Ready Check. Currently one team has selected ready, and the other
team is not ready to start the match.
Step 3: Match Start/Autonomous Period
Once the match is started, there will be a 5 second countdown on the match timer along with an
audio prompt. All teams will run their autonomous programs simultaneously. Once the timer
reaches zero, the autonomous period will stop and robots should automatically cease
movement. The autonomous period will then be scored to check for not only the assignment of
an Autonomous Bonus, but also the extra Win Point for each alliance.
Step 4: Driver Controlled Period
Once the Autonomous period has been scored, there will be another 5 second countdown on
the match timer followed by the 1:45 driver-controlled portion of the match. At its conclusion,
robots should cease operation automatically.

VRC Live Remote Tournaments Team Setup & Instructions
VRC Live Remote Tournaments 22 9/30/2021 Team Setup & Instructions
This is a view of a match.
Step 5: Scoring the Match
Once the match is completed, the scorekeeping referees will record the scored objects in each
position. You may be asked to move your robot out of the way if it is blocking the view of a
potentially scored object or verify a scored object in the match chat.
On the left-hand side of the screen, you will see a scoring interface that will mirror the scoring
interface used by the scorekeepers of the event. Once the score is settled by the volunteers,
you will have an opportunity to “Confirm Score” – this affirms that the placement of scoring
objects on your field matches what the scorekeepers have determined. Any discrepancies
should be immediately brought up in the match chat so it can be investigated by event staff.
This helps both teams and event staff clearly communicate scoring issues.
A team’s confirmation is final and cannot be undone. The button will turn grey once clicked.
Remember that this feature only confirms the objects on your field and not how those objects
interact with your partner’s field. Teams do not need to confirm a score for an event to proceed.
The match can still be ended and finalized without confirmation.
The above image shows a team’s game object placement. The “Confirm
Score” button above the field diagram is in grey, indicating that this team
has either already confirmed their score with event staff or the match is
still being scored by referees.

VRC Live Remote Tournaments Team Setup & Instructions
VRC Live Remote Tournaments 23 9/30/2021 Team Setup & Instructions
Step 6: Finalizing the Score
Once all objects are scored and the score is announced the Tournament Operator will select
“Finalize Score” which will then send the team back to the event lobby space. Teams should
then reset their field in preparation for their next match.
Step 7: Repeat for Additional Matches
Repeat the previous steps for each Practice and Qualification Match until all your team’s
matches are complete.
Step 8: Elimination Matches
Once the last Qualification Match is completed, the Tournament Operator will start Alliance
Selection. Since teams play in 1v1 matches in the Live Remote Tournament format, alliances
will be automatically generated based on the rankings from qualification matches. Note: Once
the Tournament Operator generates elimination matches and alliances, the rankings can not be
changed. Any scoring discrepancies must be brought to the event staff before the elimination
matches are generated. These matches can be found on the left-hand side of the screen once
the Tournament Operator completes the set up and verifies all teams included in finals. LRT
elimination matches will follow the bracket system outlined in the game manual.
Teams will likely be given a few minutes to strategize with their partner before Finals Matches
begin.
Step 9: End of Event
Once all the Elimination Matches are completed and scores are finalized the event will end.
When the Tournament Operator ends the event, the team will be sent back to the LRT practice
area at remote.robotevents.com.
Congratulations! You have completed a Live Remote Tournament!
Section 5: Troubleshooting
Click here for the LRT Troubleshooting Guide.