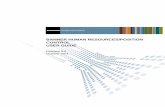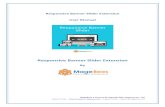Live Banner User Guide
Transcript of Live Banner User Guide

FireArrow Live Banner Web Part
Installation and User Guide
Version 1.0.2

1
Notice
This document is a proprietary product of FireArrow and is protected by copyright laws and
international treaty. Information in this manual is subject to change without notice and does
not represent a commitment on the part of FireArrow. While reasonable efforts have been
made to ensure the accuracy of the information contained herein, FireArrow assumes no
liability for errors or omissions. No liability is assumed for direct, incidental, or consequential
damages resulting from the use of the information contained in this document.
The copyrighted software that accompanies this document is licensed to the End User for use
only in strict accordance with the End User License Agreement, which the Licensee should
read carefully before commencing use of the software. No part of this publication may be
reproduced, transmitted, stored in a retrieval system, nor translated into any human or
computer language, in any form or by any means, electronic, mechanical, magnetic, optical,
chemical, manual or otherwise, without the prior written permission of the copyright owner.
This document may use fictitious names for purposes of demonstration; references to be
actual persons, companies, or organizations are strictly coincidental.

2
Table of Contents
Chapter 1: Introduction ............................................................................................. 3
Chapter 2: Installation Guide .................................................................................... 4
1. Installation Prerequisites ............................................................................................... 4
2. Installation Procedure .................................................................................................... 4
3. Post-Installation Tasks ................................................................................................. 17
4. Un-installation ............................................................................................................. 19
5. License Management ................................................................................................... 20
Chapter 3: User & Administrative Guide ............................................................... 22
1. Interface Introduction .................................................................................................. 23
2. Web Part Setting Overview ......................................................................................... 24
3. Live Banner Display Styles ......................................................................................... 31
Chapter 4: Technical Support .................................................................................. 36

3
Chapter 1: Introduction
FireArrow Live Banner Web Part allows users to browse or auto-display images from
SharePoint library easily. It provides elegant display styles, rich transition effects and
advanced features to display additional image information and add a relative link.
Key Feature List:
Select banner images from a SharePoint picture library at the view and folder level
Provides six different banner display styles.
Offer variety of navigation styles
Configure additional navigation control features
Flexible position alignments for navigation bar
Adjustable display size
Set banner layout alignment
Cool banner transition effects
Set transition effect interval time
Set banner rotation speed
Options to display pre-defined banner information and add a hyperlink.
Release Notes:
The latest product release is version 1.0.2.5
About This Guide:
This guide covers all necessary information you need to install and use the Live Banner web
part. It walks you through the process of installing and activating the web part in your
SharePoint environment. In addition, it describes the configuration options and features
provided by the web part in detail.

4
Chapter 2: Installation Guide
1. Installation Prerequisites System Requirements:
Microsoft Windows SharePoint Service 3.0
Microsoft Office SharePoint Server 2007
Supported Browser:
Internet Explorer 6, 7, 8
FireFox 2.0+
Safari 2.0+
Language Support:
English
2. Installation Procedure
The Live Banner installation package contains the installation folders for the following three
components: License Manager Installation, Live Banner web part installation and Product
Activation Tool Installation.
License Manager Installation
The License Manager is only required to install once on a server. If you have already installed
it with other FireArrow products before, you can skip the installation steps but need to ensure
it is deployed globally. To verify the installation and deployment, follow below steps:
1. Log into the SharePoint Central Administration. Go to the Operations page and select
“Solution management” under the Global Configuration.
2. Check if “firearrow.sharepoint.license.wsp” is in the solution list or not. If it is, it means
License Manager has been already installed. If not, please skip to the next section to
install the License Manager.

5
Note: During the installation process, the license manager solution is deployed globally.
License Manager Installation Steps:
The steps to install the License Manager are as followed. You must be the SharePoint Farm
Administrator for a successful installation.
1. Open the folder for License Manager installation and run “Setup.exe”.
2. The setup wizard will be displayed. Click “Next” to proceed.

6
3. Wait for system check to complete and then click “Next”.

7
4. After you have read and accepted the License Agreement, click “Next” to continue.
5. Select one or more target web applications and then click "Next".

8
6. The wizard starts installing and display the installation progress.
7. Installation is completed successfully and clicks “Close” to exit the wizard.

9
Product Activation Tool Installation
The Product Activation Tool will be used to active FireArrow products. Just like the License
Manager, it is also only required to install once on a server.
Open the folder for Product Activation installation and run “Setup.exe”.
The setup wizard will be displayed and click “Next” to proceed.
Select the installation folder, and click „Next‟.

10
Click „Next‟ to confirm the installation.
The wizard starts the installation and display the installation progress.

11
Installation is completed successfully and clicks “Close” to exit the wizard.

12
Live Banner Web Part Installation
We provide two installation approaches. One is to use the installation wizard for automatic
installation. The other way is to use STSADM command tool for manual installation. This
section describes both approaches in detail.
Automatic Installation Approach
The software installation package contains the installer file, solution package file, image, and
etc. You must be the SharePoint Farm Administrator for the successful installation. Please
follow the following steps for installation.
1. Open the folder for Live Banner installation and double click the “Setup.exe” to start the
installation.
2. The setup wizard will be displayed. Click “Next” to proceed.
3. Wait for system check to complete and then click “Next”.

13
4. After you have read and accepted the License Agreement, click “Next” to continue.

14
5. Select one or more target web applications and then click "Next".
6. The wizard starts installing and display the installation progress.
7. Installation is completed successfully and clicks “Close” to exit the wizard.

15
Manual Installation Approach
The folder for Live Banner installation contains the solution package which you need for
manual installation.
The steps for manual installation are as followed:
1. Copy the solution package to the server farm and run following commands to add
solutions to the server farm:
stsadm.exe -o addsolution -filename "FireArrow.SharePoint.LiveBanner.wsp"
stsadm -o execadmsvcjobs
2. Then you need to deploy the solution package. You can deploy the solution package
either by running STSADM commands or using the SharePoint 3.0 Central
Administration web interface.
Option 1: STSADM commands You need to run the following two commands for solution deployment:
1) stsadm -o deploySolution -name "FireArrow.SharePoint.LiveBanner.wsp" -
immediate -url http://qa.test.FireArrowsoft.com -force –allowCasPolicies

16
Note: Please replace the url (http://qa.test.firearrowsoft.com) with your target
web application's url.
2) stsadm -o execadmsvcjobs
Option 2: SharePoint 3.0 Central Administration: 1) Open Central Administration, select Operations, and select Solution management
under the Global Configuration.
2) Select the solution "FireArrow.SharePoint.LiveBanner.wsp", and then select
Deploy Solution from the Solution Properties.
3) Set the deployment job schedule and choose the target web application where the
solution will be deployed.

17
After the solution is deployed to target web application, run the command “iisreset /noforce” to
restart IIS
3. Post-Installation Tasks
Feature Activation After installation, you need to perform the following steps to active the feature before the web
part is ready to use.

18
1. Go to the Site Settings page: click “Site Actions”→ “Site Settings” → “Modify All
Site Settings” under MOSS screen.
2. Select “Site collection features”.

19
3. Click “Active” Button to active FireArrow Live Banner Web Part.
4. Un-installation
You can use FireArrow Live Banner Web Part Installer to uninstall Live Banner web part.
To uninstall the web part:
1) Run the setup.exe on your system.
2) Select the radio button for “Remove” and click “Next”, the web part will be
uninstalled.

20
5. License Management
The FireArrow Live Banner is allowed to use for 30-days after the installation without license
activation. It is always recommended to provision your valid license activation key
immediately after the installation is completed. Please go to the FireArrow web site
(http://www.firearrowsoft.com) to purchase the software in order to obtain the license
activation key.
After the software purchase, please email us ([email protected]) the following
information in order to generate the product activation code:
Product key
Order confirmation #
We will email you the product activation key.
You can obtain the product key information through the Product Activation Tool. Please
follow the steps in below section to obtain the product key and complete the license activation.
License Activation
After the Product Activation Manager is successfully installed, follow below steps to obtain
the product key information and activate the FireArrow product license in your server.
Go to “Start” menuAll ProgramsFireArrow SoftwareProduct Activation Tool and
click “FireArrow Product Activation Tool”.

21
Select the „FireArrow Live Banner” from the product dropdown list and the
corresponding product information will be displayed in the form, including the “Product
Key” information. You can also see the license status from the “Status” field. Before
activation, the status will indicate you are using a trial version.
Once you get the Activation Key, enter it into the „Activation Key‟ field, and click
„Activate‟ button.

22
Click OK in the pop-up window to confirm the activation. And you will notice that the
message in the Status field is changed to “The product is activated”. The product
activation is completed.

23
Chapter 3: User & Administrative Guide
1. Interface Introduction
Below the image is the standard configuration interface when the Live Banner is placed into a
SharePoint page.
Key to areas on the interface:
1. Web Part Zone: a container where Live Banner web part is located.
2. Live Banner Web Part Tool Pane: to configure Live Banner web part properties and
settings.
1
2

24
2. Web Part Setting Overview
1
Key to areas on interface:
1. Select banner image source
2. Choose Live Banner style
3. Set display size
4. Set display alignment
5. Set auto-play mode and speed
6. Set the maximum navigable
icons
7. Set image transition effects
8. Set transition interval time
9. Set navigation panel position
10. Show/hide navigation buttons
11. Set hyperlink
2
3
4
5
6
7
8
9
10
11

25
2.1 Selecting Banner Image Source The FireArrow Live Banner Web Part allows you to select banner images at the views and
folder level from a SharePoint library.
Site Url: Enter the site url where the source image library is located and click “Get” button.
Available Libraries: This dropdown list displays all the available libraries from the source
site. You can select the target library from the list.
Available Views: This dropdown list displays available views from the selected target library.
You can use views to organize the images and select the view for display.
Available Folders: This dropdown list display the folders contained by the selected view in
the target library. You can select a folder to display the images only from the selected folder.
If no folder is selected, all images from the selected view will be displayed.

26
Include Sub Folders: This checkbox is checked by default to include images from the sub
folders. Live Banner web part will display all images from current directory and sub-folders.
If it is not checked, only images in the current path will be displayed.
2.2 Setting Live Banner Style Live Banner Web Part provides six display styles to choose. Some styles have slightly
different configuration options. When you select a style from the list, the setting page will be
refreshed to load the configuration options for the selected style. The next section "Live
Banner Display Styles" explains in detail about every display style provided by the web part.
2.3 Setting Size You can select the pre-defined size for the selected Live Banner style or set its own size.
2.4 Setting Display Alignment You can adjust the display alignment of the Live Banner in the web part zone by selecting the
alignment option below.

27
2.5 Enabling Auto-Play Feature You can enable the auto-play feature by checking the “Auto Play” checkbox and setting the
time interval between images.
If the Auto-play feature is disabled by un-checking the checkbox, the Play/Pause button will
not appear in the Live Banner interface. After you enable the Auto-Play feature, the
Play/Pause button will be displayed in the interface.
2.6 Configuring Navigation You can control the maximum number of thumbnail navigation displayed in the Live Banner
user interface by setting a number in the input box below.
“Left” alignment
“Center” alignment
“Right” alignment
Auto-play feature
is disabled
Auto-play feature
is disabled

28
2.7 Setting Image Transition Effect You can choose the transition effect from the dropdown list and set transition lasting time.
The Live Banner web part provides twenty-one different transition effects (see image below).
Transition effect with * is for IE browser only.
2.8 Navigation Panel Position The Live Banner web part allows you to set the navigation panel location in the banner. There
are six pre-defined location you can choose from:
Maximum number of navigable icons = 4 Maximum number of navigable icons = 6

29
Below the image is an example of the different locations of the navigation menus in the
banner.
Note: this configuration option is not available for “Broad View” style.
2.9 Configuring Navigation Buttons
You can choose to present the navigation control buttons (Backward, Forward and Play) in the
interface by selecting the checkboxes below:
Below example shows the live banner interface when the three navigation buttons are enabled.
Top Left
Top Middle
Top Right
Bottom Left
Bottom Middle
Bottom Right

30
2.10 Mapping Image Properties The Live Banner web part provides the feature to display banner image related information
through mapping the property columns from the source library to the pre-defined section in
the user interface.
"Section": pre-defined area in the user interface of selected Live Banner style.
"From": column dropdown list from the image source library. Available columns in the
dropdown list are subject to the selected view settings.
The mapping options vary slightly for different display styles. Please refer to the next section
which describes the display styles and the associated configuration options in detail.
Below is an example to show the available columns for mapping from the selected image
source view, the "All Documents" view.
Below image shows the columns in the dropdown list is correlated to the “All Documents” view setting.

31
2.11 Adding a hyperlink The Live Banner web part allows you to add a related hyperlink to the banner image. First
you need to define a column in the image source library in order to store the target URL
information for the banner. Then you use below setting to map the defined column for URL.
The dropdown list below contains all the columns from the banner image source library based
on the view settings.
Example:
When users click on the banner image, they will be redirected to the target URL location.
2.12 Applying Settings Click the "Apply" button at the bottom of setting panel to apply the settings. Click “OK” to
apply and exit edit mode.
3. Live Banner Display Styles
FireArrow Live Banner provides six display styles for you to choose. This section explains
the distinct user interface and configuration options for each style.
3.1 Broad View

32
Below the image shows the appearance of the “Broad View” style.
There are some areas in the interface that is designed to display additional image information.
They are divided into small sections. Below the image shows the layout of these sections in
the interface.
Each section can be mapped to an image property/column through below setting options.
3.2 Filled Circle
Below the image shows the appearance of the “Filled Circle” style.
“Description” section
“Nav Desc” section
“Title” section
Thumbnail Navigation
Banner image display window
Designated area to
display additional
image information

33
It provides numbered navigation links in round circle style and buttons for forward, backward,
play and pause actions. You can choose the different color for the numbered navigation
buttons by the following setting:
3.3 Plain Box
Below the image shows the appearance of the “Plain Box” style.
It provides numbered navigation links in simple square style and buttons for forward,
backward, play and pause actions. You can choose the different color for the numbered
navigation buttons by the following setting:

34
3.4 Standard Box
Below the image shows the appearance of the “Standard Box” style.
It is similar to the “Plain Box” style. It provides numbered navigation links in square style and
buttons for forward, backward, play and pause actions. You can choose the different color for
the numbered navigation buttons by the following setting:
3.5 Solid Box
Below the image shows the appearance of the “Solid Box” style.

35
It is similar to the “Plain Box” style. It provides numbered navigation links in square style
with rich visual effect and buttons for forward, backward, play and pause actions. You can
choose the different color for the numbered navigation buttons by the following setting:
3.6 Thumbnail
Below the image shows the appearance of the "Thumbnail" style.
It provides thumbnail navigation links and buttons for the following actions: forward,
backward, play and pause.

36
Chapter 4: Technical Support
Please feel free to contact our technical support team if you have any question or encounter
any technical difficulty.
Technical Support: [email protected]
Please visit our web site (http://www.firearrowsoft.com) for any product update and answers
to frequently asked questions.