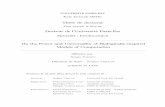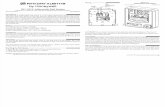L’interface de Windows 7 - Micro Application · L ’interface de Windows 7 est ce que l’on...
Transcript of L’interface de Windows 7 - Micro Application · L ’interface de Windows 7 est ce que l’on...
L’interfacede Windows 7
1.1 Démarrer ...................................................................... 351.2 Arrêt ........................................................................... 391.3 Barre des tâches ............................................................. 441.4 Bureau ......................................................................... 771.5 Les gadgets du Bureau ...................................................... 1101.6 Menu Démarrer .............................................................. 1181.7 Sécuriser ...................................................................... 129
chapitre
1
L ’interface de Windows 7 est ce que l’on appelle communément le Bureau etl’espace de travail. Elle est composée de différents éléments clés qu’il est facile
de paramétrer à son goût.
1.1 DémarrerLe menu Démarrer est LE point d’entrée de Windows 7. À partir de cet élément,vous accédez à la totalité de Windows 7 et de votre ordinateur.
1. Démarrer l’ordinateur avec les fenêtres restées ouvertesWindows 7 ne propose plus, tels ses prédécesseurs, la possibilité de sauvegarderl’environnement de travail à la fermeture de session Windows et de redémarrer avecles mêmes fenêtres ouvertes.
Cependant, une solution existe, qui est accessible depuis le menu Démarrer etconsiste à mettre en veille votre ordinateur. Votre ordinateur sera mis en modeéconomie d’énergie (alimentation minimale, arrêt du ou des disques durs...) et lorsde son réveil se retrouvera avec les mêmes fenêtres ouvertes.
1. Cliquez sur le menu Démarrer.2. Dans la partie droite du menu Démarrer, cliquez sur la [î] située à droite du
bouton Arrêter et, dans le menu contextuel, cliquez sur Mettre en veille.
2. Modifier l’ouverture de la sessionMicrosoft Windows 7 est un système facilement personnalisable. D’autant qu’avecquelques connaissances sur la Base de registre les possibilités grandissentconsidérablement. En modifiant deux clés, il vous est possible d’afficher un messagepersonnalisé au démarrage de la session utilisateur. Celui-ci pourra être à votreconvenance de bienvenue, d’information ou encore d’avertissement.
Figure 1-1 :Mise en veille de
l’ordinateur, pour"éteindre" son PC sans
perdre sonenvironnement de travail
Démarrer 35
1
Base de registre
La Base de registre est le système nerveux de l’ordinateur. Elle contienttoutes les informations de la configuration matérielle et logicielle.
La bonne santé de la Base de registre vous garantit le bon fonctionnement de votreordinateur. Faites une copie de celle-ci avant toute modification.
Pour vous aider, voyez la fiche Sauvegarder la Base de registre page 1133.
Pour modifier l’ouverture de la session, suivez la procédure ci-dessous :
1. Ouvrez l’éditeur de registre en cliquant sur le bouton Démarrer, puis cliquezsur la commande Exécuter.
2. Dans la zone Ouvrir, saisissez regedit et cliquez sur le bouton OK.3. Dans la fenêtre Contrôle du compte utilisateur, cliquez sur le bouton
Continuer.4. Naviguez dans la fenêtre de l’éditeur de registre jusqu’à la clé
H−KEY−LOCAL−MACHINE\SOFTWARE\MICROSOFT\WINDOWS NT\CURRENTVERSION\WINLOGON.
5. Dans la partie de droite, double-cliquez sur la valeur LegalNoticeCaption pouren afficher la donnée.
6. Saisissez, dans la zone Donnée de la valeur de la boîte de dialogue Modifier
la valeur Chaîne, le titre que vous désirez afficher pour la fenêtre de votremessage.
7. Double-cliquez ensuite sur la valeur LegalNoticeText. Celle-ci définit etcontient le corps du message que vous souhaitez afficher.
8. Saisissez le texte du message que vous désirez dans la boîte de dialogue quis’affiche (voir fig. 1-2).
9. Fermez la Base de registre en cliquant sur le menu Fichier puis sur Quitter.
La mise en place de ce message n’est effective qu’après redémarrage de votreordinateur. Si vous désirez revenir à votre ancienne configuration, suivez à nouveaula procédure et mettez les clés LegalNoticeCaption et LegalNoticeText à blanc. Lemessage n’apparaîtra plus.
L’affichage du message se met en place avant la fenêtre de connexion Windows,dans laquelle vous saisissez votre nom d’utilisateur et votre mot de passe. Pour lefermer, il suffit de cliquer sur le bouton OK.
36 Chapitre 1 - L’interface de Windows 7
3. Modifier la musique de démarrage de Windows 7À chaque ouverture de session, Windows 7 joue une musique classique dedémarrage. Il vous est cependant possible de modifier facilement celle-ci dans lesparamètres des périphériques audio.
Modification du son
Avant toute modification du son de l’ouverture de session, veillez à vérifierque les sons Windows ou bien que tous les sons ne soient pas muets. Pourcela, cliquez du bouton droit de la souris dans la zone de notification surl’icône Volume et cliquez dans le menu contextuel sur Ouvrir le mélangeurde volume. Vérifiez que le curseur Applications - Sons système ne soit pasau minimum et que le bouton de ce curseur symbolise un haut-parleur enfonctionnement. Si ce dernier comprend en plus une croix rouge, celasignifie que le son est désactivé.
Si l’icône Volume n’est pas présente dans la zone de notification, modifiez lesparamètres des périphériques audio pour la faire apparaître.
Figure 1-2 :Clé de registre
LegalNoticeCaption etLegalNoticeText
Démarrer 37
1
Pour vous aider, consultez la fiche Afficher le contrôle de volume dans la zone denotification page 47.
Pour modifier la musique jouée lors du démarrage de votre ordinateur, procédezcomme suit :
1. Cliquez sur le bouton Démarrer, puis sur le menu Panneau de configuration.2. Dans la fenêtre Panneau de configuration (en mode Afficher par : Grandes
icônes), cliquez sur l’icône Son.3. Dans la fenêtre Son, cliquez sur l’onglet Sons.4. Dans la rubrique Evénements, sélectionnez Ouverture de session Windows
en vous déplaçant avec l’ascenseur.
5. Le fichier wav joué par défaut au démarrage s’affiche dans la liste de choix dela rubrique Sons.
6. Cliquez sur la flèche pour sélectionner dans la liste un nouveau son parmiceux installés par défaut.
Pour tester et écouter votre sélection, vous pouvez cliquer sur le boutonTester.
7. Si toutefois vous désirez faire jouer un de vos morceaux de musiquepréférés, cliquez sur le bouton Parcourir…
j Dans la fenêtre Rechercher le nouveau son Ouverture de session
Windows, naviguez dans l’arborescence jusqu’à votre fichier.
Figure 1-3 :Propriétés de Sons etpériphériques audio
38 Chapitre 1 - L’interface de Windows 7
j Sélectionnez-le et cliquez sur le bouton OK.
8. Fermez la fenêtre Son en cliquant sur OK.
Le morceau que vous venez de choisir sera joué au prochain démarrage de votreordinateur.
1.2 ArrêtLa procédure d’arrêt de Windows 7 est également paramétrable. Que ce soit pourl’accélérer ou pour conserver les paramètres de la session à la fermeture, nous allonsvoir quelles sont les différentes options proposées par Windows 7.
4. Arrêter l’ordinateur sans messageL’ordinateur peut s’arrêter de différentes manières. Il peut s’éteindre directement(arrêt électrique) sans autre manipulation ou intervention de l’utilisateur ou aucontraire avec l’aide de l’utilisateur. En effet, dans certains cas, votre ordinateurpeut vous afficher un message, Vous pouvez maintenant éteindre votre ordinateur entoute sécurité, sans pour autant l’arrêter électriquement.
Base de registre
La Base de registre est le système nerveux de l’ordinateur. Elle recensetoutes les informations de la configuration matérielle et logicielle. Son bonfonctionnement est vital, toutes manipulations peuvent entraîner de gravesproblèmes et nécessiter la réinstallation de votre système.
La manipulation décrite ci-dessous consiste en la modification d’une valeur de laBase de registre. Veillez à faire une sauvegarde.
Pour vous aider, voyez la fiche Sauvegarder la Base de registre page 1133.
Si vous désirez supprimer l’affichage de ce message et faire passer votre machine àun état d’arrêt total, procédez comme suit :
1. Cliquez sur le bouton Démarrer puis sur la commande Exécuter.2. Saisissez regedit dans la zone de texte Ouvrir et cliquez sur le bouton OK.3. Naviguez dans l’arborescence jusqu’à la clé HKEY−LOCAL−MACHINE\Software\
Microsoft\Windows NT\CurrentVersion\Winlogon.4. Dans le volet de droite, cliquez à l’aide du bouton droit de votre dispositif de
pointage dans un emplacement vide.
Arrêt 39
1
5. Cliquez sur Nouveau puis, dans le menu, sélectionnez Valeur DWORD.6. Donnez-lui comme nom PowerDownAfterShutdown, en le saisissant au clavier
dans la zone en surbrillance.7. Double-cliquez sur cette nouvelle valeur et saisissez 1 comme donnée dans la
boîte de dialogue Edition de la valeur DWORD.8. Fermez la fenêtre Editeur de registre en cliquant sur le menu Fichier puis sur
Quitter.
Redémarrez votre ordinateur pour la prise en compte des modifications.L’ordinateur n’affiche désormais plus le message lorsque vous lui demandez des’arrêter et s’éteint sans votre intervention.
5. Changer le son lors de l’arrêt de son ordinateurLorsque votre ordinateur ferme la session, s’éteint ou simplement redémarre, il joueun morceau de musique qui est standard Microsoft Windows 7. Cependant, commel’ensemble des éléments de ce système, ce morceau peut être personnalisé. Vousavez donc la possibilité de faire jouer un de vos morceaux préférés à la fermeture deWindows 7 à la condition que celui-ci soit au format wav.
Modification du son
Avant toute modification du son de l’ouverture de session, veillez à vérifierque les sons Windows ou bien que tous les sons ne soient pas muets. Pourcela, cliquez du bouton droit de la souris dans la zone de notification surl’icône Volume et cliquez dans le menu contextuel sur Ouvrir le mélangeurde volume. Vérifiez que le curseur Applications - Sons système ne soit pasau minimum et que le bouton de ce curseur symbolise un haut-parleur enfonctionnement. Si ce dernier comprend en plus une croix rouge, celasignifie que le son est désactivé.
Si l’icône Volume est absente dans la zone de notification, modifiez les paramètresdes périphériques audio pour la faire apparaître.
Pour vous aider, consultez l’astuce Afficher le contrôle de volume dans la zone denotification page 47.
Pour modifier la musique jouée lors de l’arrêt de votre ordinateur, procédez commesuit :
1. Cliquez sur le bouton Démarrer, puis sur le menu Panneau de configuration.2. Dans la fenêtre Panneau de configuration (en mode Affichage Icônes), cliquez
sur l’icône Son.3. Dans la fenêtre Son, cliquez sur l’onglet Sons.
40 Chapitre 1 - L’interface de Windows 7
4. Dans la rubrique Evénements, sélectionnez Fermeture de session Windowsen vous déplaçant avec l’ascenseur.
5. Le fichier wav joué par défaut au démarrage s’affiche dans la zone desélection Sons.
6. Cliquez sur la flèche pour sélectionner dans la liste un nouveau son parmiceux installés par défaut.
7. Pour tester et écouter votre sélection, vous pouvez cliquer sur le boutonTester.
8. Si toutefois vous désirez faire jouer un de vos morceaux de musiquepréférés, cliquez sur le bouton Parcourir…
9. Dans la fenêtre Rechercher le nouveau son Fermeture de session Windows,naviguez dans l’arborescence jusqu’à votre fichier.
10. Sélectionnez-le et cliquez sur le bouton OK.11. Fermez la fenêtre Son en cliquant sur OK.
Le morceau que vous venez de choisir sera joué au prochain démarrage de votreordinateur.
6. Créer un raccourci pour la mise en veille prolongéeLa mise en veille prolongée consiste à mettre hors tension votre ordinateur. Lors decette opération, la mémoire de celui-ci est enregistrée sur le disque dur. Si vous
Figure 1-4 :Zone événements
Arrêt 41
1
réactivez l’ordinateur, tout ce qui était affiché avant la mise en veille réapparaît surle Bureau tel quel.
La possibilité vous est offerte de mettre en veille prolongée votre ordinateur depuisle menu Démarrer de 7.
Cependant, cette manipulation peut être simplifiée. Vous pouvez créer sur votreBureau une icône permettant en un clic d’activer cette mise en veille. Pour cela,suivez les instructions suivantes :
1. À l’aide du bouton droit de votre souris, cliquez dans une zone vide de votreBureau.
2. Cliquez sur le menu Nouveau, puis sur Raccourci dans le menu contextuel quis’affiche.
3. Dans la zone Entrez l’emplacement de l’élément de la fenêtre Créer un
raccourci, saisissez la commande suivante : rundll32.exe powrprof.dll,SetSuspendState (veillez à bien respecter les espaces et la virgule).
4. Cliquez ensuite sur le bouton Suivant.5. Entrez le nom que vous souhaitez lui affecter en le saisissant dans la zone de
texte Entrez un nom pour ce raccourci (par exemple Mise en veille prolongée).6. Cliquez sur le bouton Terminer.
Le raccourci se positionne sur votre Bureau avec par défaut une feuille commeicône. Vous pouvez modifier sa présentation dans ses propriétés.
Figure 1-5 :Création d’un raccourci
42 Chapitre 1 - L’interface de Windows 7
Pour vous aider, consultez la fiche Changer l’apparence de ses icônes page 81.
Vous pouvez désormais basculer votre ordinateur en veille prolongée en double-cliquant sur le nouveau raccourci.
7. Ne pas enregistrer la configuration avant d’arrêter l’ordinateurSi plusieurs personnes utilisent le même ordinateur, vous avez la possibilité derestreindre l’enregistrement des paramètres de l’utilisateur. En effet, Windows 7sauvegarde par défaut ce que l’on nomme un profil utilisateur. Celui-ci mémorisel’organisation et la disposition du Bureau, l’apparence et autres paramètrespersonnalisés.
Base de registre
Toute modification peut être néfaste pour votre ordinateur. La Base deregistre est en quelque sorte le système nerveux du système d’exploitation.Il est fortement recommandé d’en faire une copie par sécurité.
Pour vous aider à faire une copie du registre, voyez la fiche Sauvegarder la Base deregistre page 1133.
Si vous désirez préserver un espace de travail standard ou à votre image, procédezcomme suit :
1. Cliquez sur Démarrer puis sur la commande Exécuter.2. Saisissez regedit dans la zone de texte Ouvrir et cliquez sur le bouton OK.3. Dans l’éditeur de registre, déplacez-vous jusqu’à la clé
HKEY−CURRENT−USER\Software\Microsoft\Windows\CurrentVersion\Policies\Explorer.4. Cliquez du bouton droit de la souris sur une zone vide de la partie droite de la
fenêtre.5. Sélectionnez les commandes Nouveau, puis Valeur DWORD dans le menu
contextuel qui s’affiche.6. Donnez-lui, en le saisissant au clavier, le nom NoSaveSetting dans la zone en
surbrillance.7. Double-cliquez sur cette valeur et remplacez le 0 mis par défaut par la valeur
1 de la boîte de dialogue Edition de la valeur DWORD.8. Fermez la fenêtre Editeur de registre en cliquant sur Fichier puis sur Quitter
et redémarrez votre ordinateur pour la prise en compte de la restriction.
Arrêt 43
1
Notez que, si vous désirez modifier et permettre la sauvegarde des paramètresutilisateurs, il n’est pas nécessaire de supprimer la clé ; remplacez simplement le 1par le 0 initial à l’étape 7.
1.3 Barre des tâchesLa barre des tâches est un élément très important de Windows 7. Tout d’abord, cettebarre contient le bouton Démarrer et permet l’accès à une multitude de barresd’outils. Elle peut être configurée et paramétrée en fonction des goûts et deshabitudes de chaque utilisateur de l’ordinateur.
8. Afficher en un clic les fenêtres ouvertes dans la barre des tâchesLa barre des tâches est paramétrée par défaut pour grouper les applications.Concrètement, si vous utilisez cinq fichiers Word, Windows 7 va alors les regroupersous un même nom, Microsoft Word, et vous indiquer leur nombre. Il vousappartient alors d’ouvrir uniquement celui qui vous intéresse.
La barre des tâches vous permet également d’afficher en un clic, le contenu d’une detoutes vos applications ouvertes.
Par exemple, plutôt qu’afficher les fichiers en cliquant dessus l’un après l’autre, enun clic tous seront ouverts et affichés à l’écran.
Barre des tâches
Par défaut, la barre des tâches mémorise et ouvre le contenu de la dernièreapplication utilisée.
Pour ouvrir tous les fichiers d’une application, procédez comme suit :
1. À l’aide du bouton droit de la souris, cliquez sur la barre des tâches.2. Dans le menu contextuel, cliquez ensuite sur le mode d’affichage que vous
désirez pour les fichiers (Cascade, Afficher les fenêtres empilées, Afficher lesfenêtres côte à côte, Afficher le bureau).
L’affichage en Cascade ouvre les documents les uns par-dessus les autres, en partantdu bord supérieur gauche du Bureau. Seule la barre des titres des documents restevisible.
L’affichage en Afficher les fenêtres empilées ouvre les documents en créant unemosaïque verticale avec les fenêtres actives.
44 Chapitre 1 - L’interface de Windows 7
L’affichage en Afficher les fenêtres côte à côte ouvre en partie les documents, en lespositionnant les uns à côté des autres.
Figure 1-6 :Exemple
d’affichage defenêtres empilées
Figure 1-7 :Exemple
d’affichage côte àcôte
Barre des tâches 45
1
L’affichage Afficher le bureau permet de réduire toutes les fenêtres actives dans laBarre des tâches, et de ne laisser à l’écran qu’un bureau net.
Lorsqu’un mode d’affichage a été sélectionné, le menu contextuel propose le choixd’annuler ce mode.
9. Afficher la ou les barres des tâches au-dessus des autresfenêtres
Les barres des tâches sont personnalisables et modifiables à souhait. Où qu’ellessoient, vous avez la possibilité de faire un glisser-déplacer d’un raccourci de fichiersou d’applications, afin de l’ajouter à la barre.
Cependant, pour faciliter ce genre d’opération, il faut que l’option Masquerautomatiquement la Barre des tâches soit désactivée.
L’activation de cette option permet aux fenêtres qui s’ouvrent de cacher la barre etd’obtenir une surface de travail plus grande.
Pour activer cette option, consultez la fiche Masquer la barre des tâches page 64.
Pour que la barre des tâches soit toujours visible, procédez comme suit :
1. Cliquez à l’aide du bouton droit de votre souris sur un emplacement vide dela barre des tâches.
2. Vérifiez que l’option Masquer automatiquement la Barre des tâches du menucontextuel soit décochée.
Figure 1-8 :L’option Masquer
automatiquement laBarre des tâches
46 Chapitre 1 - L’interface de Windows 7
10. Afficher le contrôle de volume dans la zone de notificationLe contrôle de volume s’affiche généralement dans la zone de notification pour plusde simplicité et pour être facile d’accès. Il vous permet de régler rapidementl’ensemble des sons émis par vos haut-parleurs, quels qu’ils soient. Il se peutcependant que l’icône ne soit plus présente.
Pour la réafficher dans la zone de notification, suivez les instructions ci-dessous :
1. À l’aide du bouton droit de la souris, cliquez sur un emplacement vide de labarre des tâches de Windows 7.
2. Dans le menu contextuel, cliquez sur Propriétés.3. Dans la fenêtre Propriétés de la Barre des tâches et du menu Démarrer, dans
l’onglet Barre des tâches, cliquez sur le bouton Personnaliser de la rubriqueZone de notification.
4. Depuis la liste de choix Comportement de l’icône Volume, sélectionnezl’option Afficher l’icône et les notifications.
5. Validez la modification en cliquant sur le bouton OK.
Une icône représentant un haut-parleur vient se positionner dans la zone denotification. Si celui-ci s’affiche avec un petit sens interdit, cela indique alors quetous les sons issus de votre ordinateur seront muets.
Pour activer les sons, cliquez sur l’icône Volume. Si le bouton Muet symbolisant unhaut-parleur (en dessous du curseur du volume) est marqué d’un sens interdit,cliquez alors sur ce bouton. Ce bouton est une bascule permettant d’activer ou nonle canal du son.
11. Afficher le jour en plus de la date et de l’heure dans l’horlogede la zone de notification
Par défaut, l’horloge de la zone de notification n’affiche que l’heure et la date. Il estcependant possible d’obtenir un affichage présentant l’heure, le jour et la date :
1. Du bouton droit de la souris, cliquez sur la barre des tâches et, dans le menucontextuel, décochez l’option Verrouiller la barre des tâches.
2. Positionnez le pointeur de la souris sur le haut de la barre des tâches. Lepointeur prend la forme d’une double flèche verticale.
3. Déplacez la souris vers le haut, et provoquez ainsi le doublement del’épaisseur de la barre des tâches.
4. Du bouton droit de la souris, cliquez sur la barre des tâches et, dans le menucontextuel, cliquez sur Verrouiller la barre des tâches.
L’horloge affiche maintenant l’heure, le jour et la date.
Barre des tâches 47
1