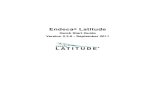QUICK START QUICK START TRAINING Updated – September 15, 2011.
Linpus Lite1.9-DVDInstall Quick Start Guide
-
Upload
andres-fernandez -
Category
Documents
-
view
18 -
download
1
Transcript of Linpus Lite1.9-DVDInstall Quick Start Guide

www.linpus.com
Quick Start Guidefor Linpus Lite 1.9
Linpus Lite 1.6 Quick Start Guide 1

www.linpus.com
CopyrightCopyright © 2013 Linpus Technologies Inc. All rights reserved. No part of this publication may be reproduced,
transmitted, transcribed, stored in a retrieval system, or translated into any language, in any form or buy any means,
without the prior written permission of Linpus Technologies Inc.
DisclaimersLinpus Technologies Inc. makes no representations or warranties of any kind with respect to the information herein
described and specifically disclaim any implied warranties of merchantability, fitness for any particular purpose or non-
infringement. Further, Linpus Technologies Inc. reserves the right to revise this documentation and to make changes
from time to time in the content without obligation of Linpus Technologies Inc. to notify any person of such revisions
or changes.
Linpus Lite 1.6 Quick Start Guide 2

www.linpus.com
Table of ContentsTable of ContentsTable of ContentsTable of Contents
COPYRIGHT...................................................................................................................................................................2
DISCLAIMERS................................................................................................................................................................2
1.OVERVIEW..................................................................................................................................................................4
2.INSTALLATION...........................................................................................................................................................4
2.1 WHY USE A LINUX PARTITION INSTALLATION?..............................................................................................................4
2.2 HOW TO MAKE A LINUX PARTITION INSTALLATION?......................................................................................................5
2.3 OUT OF BOX EXPERIENCE..........................................................................................................................................7
3.GETTING STARTED...................................................................................................................................................9
3.1 DESKTOP....................................................................................................................................................................9
3.2 ONLINE UPDATE SERVICE..........................................................................................................................................13
Linpus Lite 1.6 Quick Start Guide 3

www.linpus.com
1. OverviewLinpus Lite, the choice of several of the world’s largest OEMs in the personal computer space, is a Linux operating
system specially designed for a better mobile Internet experience. It includes an extremely powerful yet versatile
desktop, all-in-one, notebook and netbook operating system. The new version of Linpus Lite, creates the perfect
balance for those seeking productivity but still enjoy a fulfilling multi-media and online experience.
The Linpus Lite 1.9 desktop edition is a free version of Linpus Lite 1.9. It includes a unique way of downloading and
installing features and functionality that grants you greater flexibility and control over your system. Linpus Lite 1.9
initial download is quick and small; once installed you can go through Linpus online update or Chrome store function
to download not only the applications you want, but advanced UI features.
Linpus Lite 1.9 key features:
� Dual desktop, including Custom Gnome shell and Simple mode desktop. Daily panel with useful HTML5 based
widget, include Clock, News, Weather, Calendar, Photo slide & Linpus online APPs
� Google Chromium for fast and safe web browsing.
� UEFI Secure boot supported
� Integrate Google Chrome Store service to deliver 100K apps to download.
� Linpus live update service provides more system advanced features and access to thousands of native Linux and
web applications.
� A network manager with support for numerous 3G modems, WLAN and LAN connectivity.
The system requirements to install the Linpus Lite 1.9 desktop edition are as follows:
� 64 bit CPU: Intel/AMD 1GHz or higher processor
� HDD: Recommended 6GB (SATA/IDE/SSD) and 4GB free contiguous space
� Memory: Recommended 1GB RAM or better
� VGA: Intel, nVidia or ATI VGA cards
2. InstallationLinpus Lite 1.9 offers a Linux partition installation, an entirely separate partition running EXT4 file system will be
created. That means you need to make sure you have enough space on your hard drive to accommodate the new setup.
2.1 Why use a Linux Partition Installation?
For the following scenarios, you may use the Linpus partition installation method:
� If you don’t have a Windows OS
� You want to install Linpus Lite to free space on your drive (if there is)
Linpus Lite 1.9 Quick Start Guide 4

www.linpus.com
� You want to install Linpus Lite on your full drive and erase Windows completely
2.2 How to make a Linux Partition Installation?
If you want to make a Linux partition installation, you can first download the ISO and then burn a DVD for installation.
When your DVD is ready, please insert the DVD and reboot your computer to install the Linpus Lite 1.9.
Note: Your computer’s BIOS must be set to boot from DVD/CD first, otherwise, it will boot from your hard disk and
automatically go to whatever OS is installed on your computer.
Once your BIOS is configured to boot from DVD/CD first, if you have the DVD in the ODD drive, your computer will
launch the installer automatic you should see the boot screen.
Figure 2-1 Language selection page
Figure 2-1 displays the language selection page of the installation. The CD installer supports three languages: English,
Simplified Chinese and Traditional Chinese. You can click Next button to move to the disk partitioning page (Figure 2-
2). In the disk partitioning page, you can select to install the Linpus Lite 1.9 to the whole disk, free space, or a specified
Linux partition on your hard disk. The new partition configuration will be applied until you click Write changes to disk
button to confirm.
Linpus Lite 1.9 Quick Start Guide 5

www.linpus.com
Figure 2-2 Disk partitioning page
Installation will be detect and remind user to install “efibootmgr” if you computer has UEFI Secure boot supported, the
install process will be continue until you click Continue button to confirm.
Figure 2-3 Install EFI boot package
After disk partitioning configuration completed, installation will develop packages for end user to install. Click the
Next button to start to install package (see Figure 2-4) if you confirmed the packages which you want to install. When
the installation is done, an Installation completion page will be shown as Figure 2-5. You can click the Reboot button to
restart the system.
Figure 2-4 Package installation page
Linpus Lite 1.9 Quick Start Guide 6

www.linpus.com
Figure 2-5 Installation completion page
2.3 Out Of Box Experience
After the Linpus Lite 1.9 is successfully installed and when you boot up the system the first time, you will enter the
OOBE (Out Of Box Experience) program to setup your personal settings. There will be the following steps in OOBE:
License agreement, User name and password setting, Location setting, Time zone setting and Hardware profile.
In the License Agreement page, you will have to agree to the Linpus EULA term when you want to use this operating
system.
Figure 2-6 License Agreement page
In the Root password page, you will be asked to configure “root” (Administrator) password (see Figure 2-7).
Linpus Lite 1.9 Quick Start Guide 7

www.linpus.com
Figure 2-7 Root password page
In the User name page, you will be asked to configure your user name and password (see Figure 2-8).
Figure 2-8 User name page
In the Location page (see Figure 2-9), you can configure your country/region and your keyboard layout.
Figure 2-9 Location page
In the Time zone page (see Figure 2-10), you can configure your time zone.
Linpus Lite 1.9 Quick Start Guide 8

www.linpus.com
Figure 2-10 Time zone page
In the Hardware profile page (see Figure 2-11), you will be suggested to send your hardware profile to Linpus. This
info is especially useful for Linpus to improve our support on all popular hardware and platforms.
Figure 2-11 Hardware profile page
3. Getting Started3.1 Desktop
The default desktop for Linpus Lite 1.9 is the traditional Gnome desktop (see Figure 3-1). You can then go to Linpus
online update or Google Chrome store to download a number of advanced features. Click Application button on the top
left to show the applications menu, you can find all of your applications.
Linpus Lite 1.9 Quick Start Guide 9

www.linpus.com
Figure 3-1 Gnome Desktop
Figure 3-2 Application menu on Gnome desktop
All applications with similar purposes are grouped together in “Applications” menu. There are totally 8 categories by
default: Accessories, Games, Graphics, Internet, Office, Other, Sound & Videos and System Tools (see Figure 3-2).
� Accessories: system utilities
� Games: Fun programs like games
� Graphics: view photo programs
� Internet: Programs that access and work through the Internet
� Office: Spreadsheet, work processor and presentation programs
� Other: other applications.
� Sound & Videos: multi-media programs
� System Tools: Setting tools
By default the Daily Panel will be enabled on the right-hand side of your Gnome desktop (see Figure 3-3), it shows
current date / time, calendar, weather forecast and news. You can click Power-off icon on the top right bar to disable, or
click Edit icon on Daily Panel to add / remove widget.
Linpus Lite 1.9 Quick Start Guide 10

www.linpus.com
Figure 3-3 Gnome Desktop with Daily panel
In Linpus Lite 1.9, we also deliver a simple desktop. Click Power-off icon then select Simple mode to switch from
Gnome desktop (see Figure 3-4), it shows more recommend applications by default, click Application icon to launch.
You can scroll left / right to switch to other page. Simple desktop will show the search result of current local desktop or
the application in online update server when you type a keyword directly, click an item of search result then open the
application or launch the download page of this application
Figure 3-4 Simple desktop
If you want to configure the themes and background picture, you can click Power-off icon > System settings > Settings
to launch the “Background” setting tool.
Click Windows button or move your mouse pointer to the top left hot corner; it shows you live thumbnails of all the
windows on current workspace. You can drag a thumbnail to move to another workspace (see Figure 3-5).
Linpus Lite 1.9 Quick Start Guide 11

www.linpus.com
Figure 3-5 “Windows” panel
You can drag and drop to add favorite applications from the “Applications” panel to the dock panel. When an
application is launched that icon will also display on the dock panel. To then display the thumbnail preview of the
opened window (see Figure 3-6) you can simply mouse over or right click. After an application window is launched,
the dock panel will hide automatically. Dock panel will enable when you move your mouse cursor near the left border
of the desktop.
Figure 3-6 Thumbnail preview of opened window
Instant Notifications
When you create a mail box account through “Mail” (Thunderbird), Linpus Lite will display instant notifications of
incoming e-mail on the application icon. The system / application message that pop up at the bottom of the screen, such
as inserted a removable USB storage. If you miss the messages, there are stored into the bottom of right corner until
you ready to view them.
Launch Manager
Launch manager is a quick and simple control panel for you to change your systems major settings. You can click the
launch manager icon in the top right corner of Gnome panel or launch via the function keys. All functions with similar
Linpus Lite 1.9 Quick Start Guide 12

www.linpus.com
purposes are grouped together in the “Launch Manager” panel. There are in total 5 categories: Connection, Video
output switcher, Display resolution, Sound control and Power off.
� Connection: 3G, Bluetooth, WiFi devices control and airplane mode.
� Video switcher: video output switch between LCD, Clone & D-sub/HDMI display only.
� Display resolution: change system resolution.
� Sound control: system volume and microphone control.
� Power off: Shut down, Sleep, Lock Screen and Logout.
3.2 Online Update Service
If your network is connected, you will be notified that new applications are available for you to download and install
from the Linpus server.
Figure 3-7 Application Center
You can launch the Linpus Application Center (see Figure 3-7) from under System Tools > Application Center. The
icons of those newly added applications will be displayed on the “App Manager” category. After you select the item
and click the Install button, you can start to install new applications.
Linpus Lite 1.9 Quick Start Guide 13