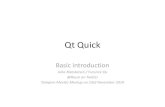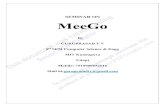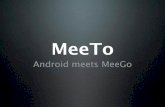Linpus Lite for MeeGo Enhanced User Guide
Transcript of Linpus Lite for MeeGo Enhanced User Guide
-
8/20/2019 Linpus Lite for MeeGo Enhanced User Guide
1/12
Linpus Lite for MeeGo Enhanced User Manual
Contents
1. Learn Linpus Lite for MeeGo Enhanced ....................................................................... 21.1 Starting Linpus Lite for MeeGo enhanced .............................................................. 21.2 Turn off your computer ........................................................................................... 2
2 MeeGo Desktop .............................................................................................................. 32.1 Myzone .................................................................................................................. 32 .2 Tool bar ................................................................................................................. 32.3 System notification................................................................................................. 42.4 Internet .................................................................................................................. 52.5 Media ................................................................................................................... 62.6 Applications ........................................................................................................... 62.7 Zone ...................................................................................................................... 72.8 Device .................................................................................................................... 7
2.9 iBus ........................................................................................................................ 82.10 Network .............................................................................................................. 82.11 Time ..................................................................................................................... 92.12 Power .................................................................................................................. 9
Chapter 3: Linpus Recovery System ............................................................................... 10 Appendix A : License ........................................................................................................ 11Trademark.......................................................................................................................... 12
1. Learn Linpus Lite for MeeGo Enhanced
MeeGo is an open source, Linux project which hosted by the Linux Foundation, it is easyto use, flexible and powerful.
-
8/20/2019 Linpus Lite for MeeGo Enhanced User Guide
2/12
In this chapter, you can know the MeeGo Desktop's basic function and operation.
1.1 Starting Linpus Lite for MeeGo enhanced
1, Pressing the power button to boot the system
Note: When you the first time to boot the system, you need to set the system language,
password, keyboard layout, timezone, and you can also view the hardware information.
You must to reboot the system to enable your settings.
2, ”Press Alt F10 to factory default, Booting Linpus Lite for MeeGo enhanced in 3
seconds ...
” will be shown on the screen after the BIOS initializtion is done.
Note: Pressing “Alt +F10” can enter the Linpus Recovery System, please view the
Chapter 3 for more detail
3, In default, you can enter in the MeeGo Desktop directly without any user/password
verficiation, please view the Chapter 3 for more detail.
1.2 Turn off your computer
In order to protect you system and data, please follow the normal steps to turn off
your computer
1, Press the Power button to call the shutdown window
-
8/20/2019 Linpus Lite for MeeGo Enhanced User Guide
3/12
2, Press the “Shutdown” to turn off the computer
Note: please do not to turn off the power forcely, or the system and your data would
be damaged
2 MeeGo Desktop
2.1 Myzone
“Myzone” is the default User Interface and it can give you the fast way to view your
personal appointment and tasks , your social networking's snapshots, etc.
In Myzone panel, you can view your appointment and tasks at the left of the upper
corner, and the your favorite applications is shown at the left of lower corner.
At the middle of the Myzone panel, your can view your recent browserd pictures, PDF
files and you can also view your recent social networking if your account is logined
successfully.
2 .2 Tool bar
-
8/20/2019 Linpus Lite for MeeGo Enhanced User Guide
4/12
Tool bar is shown on the top of MeeGo Desktop, sometimes it would be hidden by your
operation, such as open a new application..., but you can make it visible once you move
the cursor on its area
Toolbar is divided to the working panel and the system notification area. The working
panel in the left includes most of application in this system, you can launch them by
clicked the related icon.
All working panels is describe in the following tables.
Myzone
to show your personal informations directly, such as appointment, task,
social network
Zone panelto show, manage all running applications
Application panel
to show all installed applications in the system
Status panel
show or manage your social network's status
People panel
to show your instant message's status
Internet panel
to show the snapshots of your recent website, favorite website
Media panel
to launch the default media application : Banshee
Device panel
To show the power, harddisk, volume, brightness, external storage's
status, or to launched the default directories directly.
Note: we will introduce parts of them in the following Chapters
2.3 System notification
System notification area on the toolbar is used to show some system's status, you can
view the power, network, Bluetooth, input method, keyboard layout, system time via this
notification area.
You can click these icons to launch the related panel.
-
8/20/2019 Linpus Lite for MeeGo Enhanced User Guide
5/12
IBUS
The application to manage the Input Method and Keyboard Layout
Network
To show and manage the Ethernet, Wireless, 3G, Wimax
Time
To show the system's current time
Power
To show the power status
Bluetooth
To manage the Bluetooth device
Note: some of notification wouldn't be shown if the computer has no such related
hardware
2.4 Internet
Internet panel is the place to show the snapshots of your recently browsed websites,
your favorite websites, and it could be launched directly once you click its snapshot.
The Internet panel also includes a search bar, you can enter a new website address to
open the website directly without to launched the web broswer at first, and you can
also input the keywords to search them via the Google search engine.
2.5 MediaBanshee is the default media application in MeeGo, it is powerful and easy to use. You
can launched it via the media icon on the toolbar.
-
8/20/2019 Linpus Lite for MeeGo Enhanced User Guide
6/12
In default, Banshee can only support the patent-free codecs, such asOGG,WAV,Audio CD,MPEG1.
2.6 Applications
You can find, view and execute all applications in the Applications panel, and all of
applications would be divided into different categroies, such as Office, Internet,
Media...
In this panel, you can manage your favorite applications, which also shown in Myzone
panel.
All Applications on this panel can be launched directly once its icon is clicked.
-
8/20/2019 Linpus Lite for MeeGo Enhanced User Guide
7/12
2.7 Zone
All running applications can be found in the Zone panel, and you can choose, open,
close all running applications in this panel.
You can use the “Alt + Tab” to switch the running applications without to manage them
via the Zone panel
2.8 DeviceThe device panel is used to show the power, harddisk, volume, brightness' status, and
it also shows the external storage device's status.
You can also find some default directories is shown on the middle of the device, and
you can click them to launched them directly.
-
8/20/2019 Linpus Lite for MeeGo Enhanced User Guide
8/12
2.9 iBus
Ibus is a default input method application in Linpus MeeGo, it can support both of
input methods and keyboard layouts. You can select them directly via the ibus panel.
In default, each language has its own default input method and keyboard layout, but you
can manager your preferred input methods and keyboard layouts via the setting
application.
2.10 Network
The Network's status is shown on the toolbar too, the network panel would be launched
once you clicked the network icon, and then you can view the Ethernet's status and
which Wireless AP is scanned.
Note:you can control the Wireless/Bluetooth's status via Fn+F5
-
8/20/2019 Linpus Lite for MeeGo Enhanced User Guide
9/12
2.11 Tim e
You can click the time area to launch the Time&Date panel, and it also includes the
appointment and task panel, you can set your personal appoitment and task and your
setting would be synchronized to the Myzone
2.12 Power
You can check the power status via power notification, and the meaning of power icons
is as following:
AC is plug-in, battery is incharging
Battery is full charged
-
8/20/2019 Linpus Lite for MeeGo Enhanced User Guide
10/12
Battery is empty
DC is unplug-in
Chapter 3: Linpus Recovery System
Launching Linpus Recovery System
If your system is damaged and you can see the following picture, then you can restore
your system step by step:
1 Restart your computer
2 Press “Alt F10” to launch the recovery system in 3 seconds when the following
picture is shown on the screen
3 The Recovery system would be launched, and you can just to click “Next” to start
the recovery process
-
8/20/2019 Linpus Lite for MeeGo Enhanced User Guide
11/12
Note:The using language in Linpus Recovery System is the same as the system language
you used before
。
Appendix A : License
Linpus Technologies, Inc.Copyright © 2011. Linpus Technologies, Inc.
All Rights Reserved.
Changes may be made periodically to the information in this publication without
obligation to notify any person of such revisions or changes. Such changes will be
incorporated in new editions of this manual or supplementary documents and
publications. This company makes no representations or warranties, either expressed or
implied, with respect to the contents hereof and specifically disclaims the implied
warranties of merchantability or fitness for a particular purpose.Distribution of modified versions of this document is prohibited without the explicit
permission of the copyright holder.
Distribution of the work or derivative of the work in any form for commercial purposes
is prohibited unless prior permission is obtained from the copyright holder.
Trademark
Linux is a registered trademark of Linus Torvalds
Lenovo is a registered trademart of Lenovo Ltd
MeeGo is a registered trademak of The Linux Foundation
Linpus is a registered trademark of Linpus Tech Ltd
-
8/20/2019 Linpus Lite for MeeGo Enhanced User Guide
12/12
*Other names and brands may be claimed as the property of others .