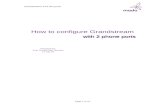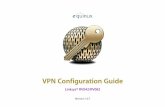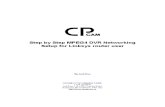Linksys SRW
-
Upload
gonzalo-villegas-tapia -
Category
Documents
-
view
261 -
download
0
Transcript of Linksys SRW
SRW2008/SRW2008P/SRW2008MP
WebView Switches
Copyright and TrademarksSpecifications are subject to change without notice. Linksys is a registered trademark or trademark of Cisco Systems, Inc. and/or its affiliates in the U.S. and certain other countries. Copyright 2006 Cisco Systems, Inc. All rights reserved. Other brands and product names are trademarks or registered trademarks of their respective holders. WARNING: This product contains chemicals, including lead, known to the State of California to cause cancer, and birth defects or other reproductive harm. Wash hands after handling. How to Use this User Guide The User Guide to the WebView Switches has been designed to make understanding networking with the switch easier than ever. Look for the following items when reading this User Guide: This checkmark means there is a note of interest and is something you should pay special attention to while using the Switch. This exclamation point means there is a caution or warning and is something that could damage your property or the Switch. This question mark provides you with a reminder about something you might need to do while using the Switch.
In addition to these symbols, there are definitions for technical terms that are presented like this: word: definition. Also, each figure (diagram, screenshot, or other image) is provided with a figure number and description, like this: Figure 0-1: Sample Figure Description Figure numbers and descriptions can also be found in the List of Figures section.
SRW2048-UG-61006 RR
WebView Switches
Table of ContentsChapter 1: IntroductionWelcome Whats in this User Guide?
11 3
Chapter 2: Getting to Know the SwitchSRW2048 SRW2024 SRW2016 SRW248G4 SRW224G4
44 6 8 10 12
Chapter 3: Connecting the SwitchOverview Before You Install the Switch... Placement Options Connecting the Switch
1414 15 16 17
Chapter 4: Using the Console Interface for ConfigurationOverview Configuring the HyperTerminal Application Connecting to the Switch through a Telnet Session Configuring the Switch through the Console Interface
1818 18 19 20
Chapter 5: Using the Web-based Utility for ConfigurationOverview Accessing the Web-based Utility Setup Tab - Summary Setup Tab - Network Settings Setup Tab - Time Port Management Tab - Port Settings Port Management Tab - Link Aggregation Port Management Tab - LACP VLAN Management Tab - Create VLAN VLAN Management Tab - Port Setting VLAN Management Tab - Ports to VLAN VLAN Management Tab - VLAN to Ports
3232 32 33 34 35 36 39 40 41 41 42 43
WebView Switches
VLAN Management Tab - GVRP Statistics Tab - RMON Statistics Statistics Tab - RMON History Statistics Tab - RMON Alarm Statistics Tab - RMON Events Statistics Tab - Port Utilization Statistics Tab - 802.1x Statistics Statistics Tab - GVRP Statistics ACL Tab - IP Based ACL ACL Tab - MAC Based ACL Security Tab - ACL Binding Security Tab - RADIUS Security Tab - TACACS+ Security Tab - 802.1x Settings Security Tab - Port Security Security Tab - Multiple Hosts Security Tab - Storm Control QoS QoS Tab - CoS Settings QoS Tab - Queue Settings QoS Tab - DSCP Settings QoS Tab - Bandwidth QoS Tab - Basic Mode QoS Tab - Advanced Mode Spanning Tree Spanning Tree Tab - STP Status Spanning Tree Tab - Global STP Spanning Tree Tab - STP Port Settings Spanning Tree Tab - RSTP Port Settings Spanning Tree Tab - MSTP Properties Spanning Tree Tab - MSTP Instance Settings Spanning Tree Tab - MSTP Interface Settings Multicast Tab - IGMP Snooping Multicast Tab - Bridge Multicast Multicast Tab - Bridge Multicast Forward All SNMP Tab - Global Parameters
44 45 46 48 50 51 51 52 53 55 56 57 58 59 60 61 62 62 63 64 64 65 65 66 68 68 69 70 72 73 74 74 76 77 78 78
WebView Switches
SNMP Tab - Views SNMP Tab - Group Profile SNMP Tab - Group Membership SNMP Tab - Communities SNMP Tab - Notification Filter SNMP Tab - Notification Recipient Admin Tab - User Authentication Admin Tab - Jumbo Frames Admin Tab - Static Address Admin Tab - Dynamic Address Admin Tab - Logging Admin Tab - Port Mirroring Admin Tab - Cable Test Admin Tab - Save Configuration Admin Tab - Firmware Upgrade Admin Tab - Reboot Admin Tab - Factory Defaults Admin Tab - Server Logs Admin Tab - Memory Logs Admin Tab - Flash Logs
79 80 81 82 83 84 85 86 86 87 88 89 89 90 91 91 92 92 93 93
Appendix A: About Gigabit Ethernet and Fiber Optic CablingGigabit Ethernet Fiber Optic Cabling
9494 94
Appendix B: Windows Help Appendix C: Downloading using XmodemStartup Menu Procedures
95 9696
Appendix D: Glossary Appendix E: SpecificationsSRW2048 SRW2016/SRW2024 SRW224G4/SRW248G4
98 105105 109 113
Appendix F: Warranty Information Appendix G: Regulatory Information Appendix H: Contact Information
117 118 124
WebView Switches
List of FiguresFigure 2-1: Front Panel of the SRW2048 Figure 2-2: Back Panel of the SRW2048 Figure 2-3: Front Panel of the SRW2024 Figure 2-4: Back Panel of the SRW2024 Figure 2-5: Front Panel of the SRW2016 Figure 2-6: Back Panel of the SRW2016 Figure 2-7: Front Panel of the SRW248G4 Figure 2-8: Back Panel of the SRW248G4 Figure 2-9: Front Panel of the SRW224G4 Figure 2-10: Back Panel of the SRW224G4 Figure 3-1: Typical Network Configuration for the SRW2048 Figure 3-2: Attach the Brackets to the Switch Figure 3-3: Mount the Switch in the Rack Figure 4-1: Finding HyperTerminal Figure 4-2: Connection Description Figure 4-3: Connect To Figure 4-4: COM1 Properties Figure 4-5: Telnet Login screen Figure 4-6: Switch Main Menu Figure 4-7: System Configuration Menu Figure 4-8: System Information Menu Figure 4-9: Versions Figure 4-10: General System Information Figure 4-11: Management Settings Menu Figure 4-12: Serial Port Configuration Figure 4-13: Telnet Configuration Figure 4-14: SSH Configuration Figure 4-15: SSH Server Configuration 4 5 6 7 8 9 10 11 12 13 14 16 16 18 18 18 19 19 20 21 22 22 22 23 23 23 24 24
WebView Switches
Figure 4-16: SSH Status Figure 4-17: SSH Crypto Key Generation Figure 4-18: SSH Keys Fingerprints Figure 4-19: Username & Password Settings Figure 4-20: Security Settings Figure 4-21: SSL Certificate Generation Figure 4-22: SSL Certificate Figure 4-23: IP Configuration Figure 4-24: IP Address Configuration Figure 4-25: HTTP Figure 4-26: HTTPS Configuration Figure 4-27: Network Configuration Figure 4-28: Ping Test Figure 4-29: TraceRoute Test Figure 4-30: File Management Figure 4-31: Restore System Default Settings Figure 4-32: Reboot System Figure 4-33: Port Status Figure 4-34: Port Configuration Figure 5-1: Login Screen Figure 5-2: Setup - Summary Figure 5-3: Setup - Network Settings Figure 5-4: Setup - Time Figure 5-5: Port Management - Port Settings Figure 5-6: Port Settings - Port Configuration Detail Figure 5-7: Port Management - Link Aggregration Figure 5-8: Link Aggregation - Link Aggregation Detail Figure 5-9: Port Management - LACP Figure 5-10: VLAN Management - Create VLAN Figure 5-11: VLAN Management - Port Settings
24 25 25 26 26 26 27 27 28 28 28 29 29 29 30 30 30 31 31 32 33 34 35 36 37 39 39 40 41 41
WebView Switches
Figure 5-12: VLAN Management - Ports to VLAN Figure 5-13: VLAN Management - VLAN to Ports Figure 5-14: VLAN to Ports - Join VLAN Figure 5-15: VLAN Management - GVRP Figure 5-16: Statistics - RMON Statistics Figure 5-17: Statistics - RMON History Figure 5-18: RMON History Table Figure 5-19: Statistics - RMON Alarm Figure 5-20: Statistics - RMON Events Figure 5-21: RMON Events - Events Log Figure 5-22: Statistics - Port Utilization Figure 5-23: Statistics - 802.1x Statistics Figure 5-24: Statistics - GVRP Statistics Figure 5-25: ACL - IP Based ACL Figure 5-26: ACL - Mac Based ACL Figure 5-27: Security - ACL Binding Figure 5-28: Security - RADIUS Figure 5-29: Security - TACACS+ Figure 5-30: Security - 802.1x Settings Figure 5-31: 802.1x Settings - Setting Timer Figure 5-32: Security - Port Security Figure 5-33: Security - Multiple Hosts Figure 5-34: Security - Storm Control Figure 5-35: QoS - CoS Settings Figure 5-36: QoS - Queue Settings Figure 5-37: QoS - DSCP Settings Figure 5-38: QoS - Bandwidth Figure 5-39: QoS - Basic Mode Figure 5-40: QoS - Advanced Mode Figure 5-41: Advanced Mode - Out of Profile DSCP
42 43 43 44 45 46 47 48 50 50 51 51 52 53 55 56 57 58 59 59 60 61 62 63 64 64 65 65 66 66
WebView Switches
Figure 5-42: Advanced Mode - Policy Name Figure 5-43: Advanced Mode - New Class Map Figure 5-44: Advanced Mode - New Aggregate Policer Figure 5-45: Spanning Tree - STP Status Figure 5-46: Spanning Tree - Global STP Figure 5-47: Spanning Tree - STP Port Settings Figure 5-48: Spanning Tree - RSTP Port Settings Figure 5-49: Spanning Tree - MSTP Properties Figure 5-50: Spanning Tree - MSTP Instance Settings Figure 5-51: Spanning Tree - MSTP Interface Settings Figure 5-52: Multicast - IGMP Snooping Figure 5-53: Multicast - Bridge Multicast Figure 5-54: Multicast - Bridge Multicast Forward All Figure 5-55: SNMP - Global Parameters Figure 5-56: SNMP - Views Figure 5-57: SNMP - Group Profile Figure 5-58: SNMP - Group Membership Figure 5-59: SNMP - Communities Figure 5-60: SNMP - Notification Filter Figure 5-61: SNMP - Notification Recipient Figure 5-62: Admin - User Authentication Figure 5-63: Admin - Jumbo Frames Figure 5-64: Admin - Static Address Figure 5-65: Admin - Dynamic Address Figure 5-66: Admin - Logging Figure 5-67: Admin - Port Mirroring Figure 5-68: Admin - Cable Test Figure 5-69: Admin - Save Configuration Figure 5-70: Admin - Firmware Upgrade Figure 5-71: Admin - Reboot Figure 5-72: Admin - Factory Defaults
66 67 67 68 69 70 72 73 74 74 76 77 78 78 79 80 81 82 83 84 85 86 86 87 88 89 89 90 91 91 92
WebView Switches
Figure 5-73: Admin - Server Logs Figure 5-74: Admin - Memory Logs Figure 5-75: Admin - Flash Logs Figure C-1: Auto-Boot Message Figure C-2: Startup Menu Figure C-3: Send File Figure C-4: Download
92 93 93 96 96 97 97
WebView Switches
Chapter 1: IntroductionWelcomeThis guide covers five product models. SRW2048 - 48-port 10/100/1000 Gigabit Switch with WebView. Includes 48 10/100/1000 RJ-45 ports and 4 shared SFP (MiniGBIC) slots. SRW2024 - 24-Port 10/100/1000 Gigabit Switch with WebView. Includes 24 10/100/1000 RJ-45 ports and 2 shared SFP (MiniGBIC) slots. SRW2016 - 16-Port 10/100/1000 Gigabit Switch with WebView Includes 16 10/100/1000 RJ-45 ports and 2 shared SFP (MiniGBIC) slots. SRW248G4 - 48-port 10/100 + 4-Port Gigabit Switch with WebView Includes 48 10/100 RJ-45 ports and 4 10/100/1000 RJ-45 ports and 2 shared SFP (MiniGBIC) slots. SRW224G4 - 24-port 10/100 + 4-Port Gigabit Switch with WebView Includes 24 10/100 RJ-45 ports and 4 10/100/1000 RJ-45 ports and 2 shared SFP (MiniGBIC) slots. For the purpose of this manual, whenever a feature applies to all models, the name WebView Switch will be referenced. If a specific model number is mentioned, then the feature is specific to that model. The Linksys WebView Managed Switch allows you to expand your network securely. Configuration of the switch is secured using SSL for Web access. User control is secured using 802.1x security using a RADIUS authentication mechanism and can also be controlled using MAC-based filtering. Extensive QoS features makes the solution ideal for real-time applications like Voice and Video. The 4 priority queues together with the Weighted Round Robin and Strict Priority scheduling techniques facilitate efficient coexistence of real-time traffic with data traffic allowing them each to meet their QoS needs. Individual users or applications can be prioritized above others using various Class of Service options - by port, layer 2 priority (802.1p), and Layer 3 priority (TOS or DSCP). Intelligent Broadcast, and Multicast storm control minimizes and contain the effect of these types of traffic on regular traffic. IGMP Snooping limits bandwidth-intensive video traffic to only the requestors without flooding to all users. Incoming traffic can be policed and outgoing traffic can be shaped allowing you to control network access and traffic flow.
Chapter 1: Introduction Welcome
1
WebView Switches
There are features that allow you to expand and grow your network of switches. Link aggregation allows multiple high-bandwidth trunks between switches to be setup. This also provides a level of reliability in that the system continues to operate if one of the links break. Spanning Tree (STP), Fast Linkover, Rapid Spanning Tree (RSTP) and Multiple Spanning Tree (MSTP) allows you to build a mesh of switches increasing the availability of the system. The rich management functionality of the WebView switches includes SNMP, RMON, Telnet, and HTTP Management options, allowing you to flexibly integrate and manage these devices in your network.
Chapter 1: Introduction Welcome
2
WebView Switches
Whats in this User Guide?This user guide covers the steps for setting up and using the Switch. Chapter 1: Introduction This chapter describes the Switchs applications and this User Guide. Chapter 2: Getting to Know the Switch This chapter describes the physical features of the Switch. Chapter 3: Connecting the Switch This chapter explains how to install and connect the Switch. Chapter 4: Using the Console Interface for Configuration This chapter instructs you on how to use the Switchs console interface when you configure the Switch. Chapter 5: Using the Web-based Utility for Configuration This chapter shows you how to configure the Switch using the Web-based Utility. Appendix A: About Gigabit Ethernet and Fiber Optic Cabling This appendix gives a general description of Gigabit Ethernet and fiber optic cabling. Appendix B: Windows Help This appendix describes how you can use Windows Help for instructions about networking, such as installing the TCP/IP protocol. Appendix C: Downloading using Xmodem This appendix describes how you can download software into the Switch using Xmodem. Appendix D: Glossary This appendix gives a brief glossary of terms frequently used in networking. Appendix E: Specifications This appendix provides the Switchs technical specifications. Appendix F: Warranty Information This appendix supplies the Switchs warranty information. Appendix G: Regulatory Information This appendix supplies the Switchs regulatory information. Appendix H: Contact Information This appendix provides contact information for a variety of Linksys resources, including Technical Support.
Chapter 1: Introduction Whats in this User Guide?
3
WebView Switches
Chapter 2: Getting to Know the SwitchSRW2048Front PanelThe Switch's LEDs and ports are located on the front panel.
Figure 2-1: Front Panel of the SRW2048
LEDsPWR Link/Act (1-48) Green. The PWR LED lights up to indicate that the Switch is powered on. Green. The LED lights up green to indicate a functional 10/100Mbps network link through the corresponding port (1 through 48) with an attached device. It flashes to indicate that the Switch is actively sending or receiving data over that port. Orange. The LED lights up orange to indicate a 1000Mbps connection on the corresponding port (1 through 48) with an attached device. It flashes to indicate that the Switch is actively sending or receiving data over that port.
Ports1-48 The Switch is equipped with 48 auto-sensing, Ethernet network ports, which use RJ-45 connectors. The Fast Ethernet ports support network speeds of 10Mbps, 100Mbps, or 1000Mbps. They can operate in half and full-duplex modes. Auto-sensing technology enables each port to automatically detect the speed of the device connected to it (10Mbps, 100Mbps, or 1000Mbps), and adjust its speed and duplex accordingly.
Chapter 2: Getting to Know the Switch SRW2048
4
WebView Switches
miniGBIC 1-4
The miniGBIC (gigabit interface converter) port is a connection point for a miniGBIC expansion module, so the Switch can be uplinked via fiber to another switch. The MiniGBIC port provides a link to a high-speed network segment or individual workstation at speeds of up to 1000Mbps. Use the Linksys MGBT1, MGBSX1, or MGBLH1 miniGBIC modules with the Switch. The MGBSX1 and the MGBLH1 require fiber cabling with LC connectors, while the MGBT1 requires a Category 5e Ethernet cable with an RJ-45 connector.
Table 1: SRW2048 Shared Port MappingminiGBIC Port miniGBIC 1 miniGBIC 2 miniGBIC 3 miniGBIC 4 Standard Port Port 23 Port 24 Port 47 Port 48
NOTE: On the SRW2048, MiniGBIC ports are shared with standard ports. If a miniGBIC port is used, then the shared standard port on the Switch cannot be used. See "Table 1:SRW2048 Shared Port Mapping" for port mapping details of the SRW2048 Switch.
Back PanelThe power port is located on the back panel of the Switch.
Figure 2-2: Back Panel of the SRW2048 Console The Console port is where you can connect a serial cable to a PCs serial port for configuration using your PCs HyperTerminal program. Refer to Chapter 4: Using the Console Interface for Configuration for more information. The Power port is where you will connect the power cord. NOTE: If you need to reset the Switch, unplug the power cord from the back of the Switch. Wait a few seconds and then reconnect it. 5
Power
Chapter 2: Getting to Know the Switch SRW2048
WebView Switches
SRW2024Front PanelThe Switch's LEDs and ports are located on the front panel.
Figure 2-3: Front Panel of the SRW2024
LEDsSYSTEM Link/Act (1-24) Green. The SYSTEM LED lights up to indicate that the Switch is powered on. Green. The LED lights up green to indicate a functional 10/100Mbps network link through the corresponding port (1 through 24) with an attached device. It flashes to indicate that the Switch is actively sending or receiving data over that port. Orange. The LED lights up orange to indicate a 1000Mbps connection on the corresponding port (1 through 24) with an attached device.
Gigabit (1-24)
Ports1-24 The Switch is equipped with 24 auto-sensing, Ethernet network ports, which use RJ-45 connectors. The Fast Ethernet ports support network speeds of 10Mbps, 100Mbps, or 1000Mbps. They can operate in half and full-duplex modes. Auto-sensing technology enables each port to automatically detect the speed of the device connected to it (10Mbps, 100Mbps, or 1000Mbps), and adjust its speed and duplex accordingly.
Chapter 2: Getting to Know the Switch SRW2024
6
WebView Switches
miniGBIC 1-2
The miniGBIC (gigabit interface converter) port is a connection point for a miniGBIC expansion module, so the Switch can be uplinked via fiber to another switch. The MiniGBIC port provides a link to a high-speed network segment or individual workstation at speeds of up to 1000Mbps. Use the Linksys MGBT1, MGBSX1, or MGBLH1 miniGBIC modules with the Switch. The MGBSX1 and the MGBLH1 require fiber cabling with LC connectors, while the MGBT1 requires a Category 5e Ethernet cable with an RJ-45 connector.
Table 2: SRW2024 Shared Port MappingminiGBIC Port miniGBIC 1 miniGBIC 2 Standard Port Port 12 Port 24
NOTE: On the SRW2024, MiniGBIC ports are shared with standard ports. If a miniGBIC port is used, then the shared standard port on the Switch cannot be used. See "Table 1:SRW2024 Shared Port Mapping" for port mapping details of the SRW2024 Switch.
Back PanelThe power port is located on the back panel of the Switch.
Figure 2-4: Back Panel of the SRW2024 Console The Console port is where you can connect a serial cable to a PCs serial port for configuration using your PCs HyperTerminal program. Refer to Chapter 4: Using the Console Interface for Configuration for more information. The Power port is where you will connect the power cord. NOTE: If you need to reset the Switch, unplug the power cord from the back of the Switch. Wait a few seconds and then reconnect it.
Power
Chapter 2: Getting to Know the Switch SRW2024
7
WebView Switches
SRW2016Front PanelThe Switch's LEDs and ports are located on the front panel.
Figure 2-5: Front Panel of the SRW2016
LEDsSYSTEM Link/Act (1-16) Green. The SYSTEM LED lights up to indicate that the Switch is powered on. Green. The LED lights up green to indicate a functional 10/100Mbps network link through the corresponding port (1 through 16) with an attached device. It flashes to indicate that the Switch is actively sending or receiving data over that port. Orange. The LED lights up orange to indicate a 1000Mbps connection on the corresponding port (1 through 16) with an attached device.
Gigabit (1-16)
Ports1-16 The Switch is equipped with 16 auto-sensing, Ethernet network ports, which use RJ-45 connectors. The Fast Ethernet ports support network speeds of 10Mbps, 100Mbps, or 1000Mbps. They can operate in half and full-duplex modes. Auto-sensing technology enables each port to automatically detect the speed of the device connected to it (10Mbps, 100Mbps, or 1000Mbps), and adjust its speed and duplex accordingly.
Chapter 2: Getting to Know the Switch SRW2016
8
WebView Switches
miniGBIC 1-2
The miniGBIC (gigabit interface converter) port is a connection point for a miniGBIC expansion module, so the Switch can be uplinked via fiber to another switch. The MiniGBIC port provides a link to a high-speed network segment or individual workstation at speeds of up to 1000Mbps. Use the Linksys MGBT1, MGBSX1, or MGBLH1 miniGBIC modules with the Switch. The MGBSX1 and the MGBLH1 require fiber cabling with LC connectors, while the MGBT1 requires a Category 5e Ethernet cable with an RJ-45 connector.
Table 3: SRW2016 Shared Port MappingminiGBIC Port miniGBIC 1 miniGBIC 2 Standard Port Port 8 Port 16
NOTE: On the SRW2016, MiniGBIC ports are shared with standard ports. If a miniGBIC port is used, then the shared standard port on the Switch cannot be used. See "Table 1:SRW2016 Shared Port Mapping" for port mapping details of the SRW2016 Switch.
The Back PanelThe power port is located on the back panel of the Switch.
Figure 2-6: Back Panel of the SRW2016
Console
The Console port is where you can connect a serial cable to a PCs serial port for configuration using your PCs HyperTerminal program. Refer to Chapter 4: Using the Console Interface for Configuration for more information. The Power port is where you will connect the power cord. NOTE: If you need to reset the Switch, unplug the power cord from the back of the Switch. Wait a few seconds and then reconnect it.
Power
Chapter 2: Getting to Know the Switch SRW2016
9
WebView Switches
SRW248G4Front PanelThe Switch's LEDs and ports are located on the front panel.
Figure 2-7: Front Panel of the SRW248G4
LEDsPWR Link/Act (1-48) Green. The PWR LED lights up to indicate that the Switch is powered on. Green. The LED lights up green to indicate a functional 10/100Mbps network link through the corresponding port (1 through 48) with an attached device. It flashes to indicate that the Switch is actively sending or receiving data over that port. Green. The LED lights up green to indicate a functional 10/100Mbps network link through the corresponding port (G1 through G4) with an attached device. It flashes to indicate that the Switch is actively sending or receiving data over that port. Orange. The LED lights up orange to indicate a 1000Mbps connection on the corresponding port (G1 through G4) with an attached device. It flashes to indicate that the Switch is actively sending or receiving data over that port.
Link/Act (G1-G4)
Ports1-48 The Switch is equipped with 48 auto-sensing Ethernet network ports, which use RJ-45 connectors. The Fast Ethernet ports support network speeds of 10Mbps or 100Mbps. They can operate in half and full-duplex modes. Auto-sensing technology enables each port to automatically detect the speed of the device connected to it (10Mbps or 100Mbps), and adjust its speed and duplex accordingly.
Chapter 2: Getting to Know the Switch SRW248G4
10
WebView Switches
G1-G4
The Switch is equipped with 4 auto-sensing Gigabit Ethernet network ports, which use RJ-45 connectors. The Gigabit Ethernet ports support network speeds of 10Mbps, 100Mbps, or 1000Mbps. They can operate in half and full-duplex modes. Auto-sensing technology enables each port to automatically detect the speed of the device connected to it (10Mbps, 100Mbps, or 1000Mbps), and adjust its speed and duplex accordingly. The miniGBIC (gigabit interface converter) port is a connection point for a miniGBIC expansion module, so the Switch can be uplinked via fiber to another switch. The MiniGBIC port provides a link to a high-speed network segment or individual workstation at speeds of up to 1000Mbps. Use the Linksys MGBT1, MGBSX1, or MGBLH1 miniGBIC modules with the Switch. The MGBSX1 and the MGBLH1 require fiber cabling with LC connectors, while the MGBT1 requires a Category 5e Ethernet cable with an RJ-45 connector.
miniGBIC 1-2
Table 4: SRW248G4 Shared Port MappingminiGBIC Port miniGBIC 1 miniGBIC 2 Gigabit Port Port G3 Port G4
NOTE: On the SRW248G4, MiniGBIC ports are shared with Gigabit Ethernet ports. If a miniGBIC port is used, then the shared Gigabit Ethernet port on the Switch cannot be used. See "Table 1:SRW248G4 Shared Port Mapping" for port mapping details of the SRW248G4 Switch.
Back PanelThe power port is located on the back panel of the Switch.
Figure 2-8: Back Panel of the SRW248G4 Console The Console port is where you can connect a serial cable to a PCs serial port for configuration using your PCs HyperTerminal program. Refer to Chapter 4: Using the Console Interface for Configuration for more information. The Power port is where you will connect the power cord.
Power
NOTE: If you need to reset the Switch, unplug the power cord from the back of the Switch. Wait a few seconds and then reconnect it. 11
Chapter 2: Getting to Know the Switch SRW248G4
WebView Switches
SRW224G4Front PanelThe Switch's LEDs and ports are located on the front panel.
Figure 2-9: Front Panel of the SRW224G4
LEDsPWR Link/Act (1-24) Green. The PWR LED lights up to indicate that the Switch is powered on. Green. The LED lights up green to indicate a functional 10/100Mbps network link through the corresponding port (1 through 16) with an attached device. It flashes to indicate that the Switch is actively sending or receiving data over that port. Green. The LED lights up green to indicate a functional 10/100Mbps network link through the corresponding port (G1 through G4) with an attached device. It flashes to indicate that the Switch is actively sending or receiving data over that port.
Link/Act (G1-G4)
1000Mbps (G1-G4) Orange. The LED lights up orange to indicate a 1000Mbps connection on the corresponding port (G1 through G4) with an attached device.
Ports1-24 The Switch is equipped with 24 auto-sensing, Ethernet network ports, which use RJ-45 connectors. The Fast Ethernet ports support network speeds of 10Mbps, 100Mbps, or 1000Mbps. They can operate in half and full-duplex modes. Auto-sensing technology enables each port to automatically detect the speed of the device connected to it (10Mbps, 100Mbps, or 1000Mbps), and adjust its speed and duplex accordingly.
Chapter 2: Getting to Know the Switch SRW224G4
12
WebView Switches
G1-G4
The Switch is equipped with 4 auto-sensing Gigabit Ethernet network ports, which use RJ45 connectors. The Gigabit Ethernet ports support network speeds of 10Mbps, 100Mbps, or 1000Mbps. They can operate in half and full-duplex modes. Auto-sensing technology enables each port to automatically detect the speed of the device connected to it (10Mbps, 100Mbps, or 1000Mbps), and adjust its speed and duplex accordingly. The miniGBIC (gigabit interface converter) port is a connection point for a miniGBIC expansion module, so the Switch can be uplinked via fiber to another switch. The MiniGBIC port provides a link to a high-speed network segment or individual workstation at speeds of up to 1000Mbps. Use the Linksys MGBT1, MGBSX1, or MGBLH1 miniGBIC modules with the Switch. The MGBSX1 and the MGBLH1 require fiber cabling with LC connectors, while the MGBT1 requires a Category 5e Ethernet cable with an RJ-45 connector.
miniGBIC 1-2
Table 5: SRW224G4 Shared Port MappingminiGBIC Port miniGBIC 1 miniGBIC 2 Gigabit Port Port G3 Port G4
NOTE: On the SRW224G4, MiniGBIC ports are shared with Gigabit Ethernet ports. If a miniGBIC port is used, then the shared Gigabit Ethernet port on the Switch cannot be used. See "Table 1:SRW224G4 Shared Port Mapping" for port mapping details of the SRW224G4 Switch.
Back PanelThe power port is located on the back panel of the Switch.
Figure 2-10: Back Panel of the SRW224G4 Console The Console port is where you can connect a serial cable to a PCs serial port for configuration using your PCs HyperTerminal program. Refer to Chapter 4: Using the Console Interface for Configuration for more information. The Power port is where you will connect the power cord.
NOTE: If you need to reset the Switch, unplug the power cord from the back of the Switch. Wait a few seconds and then reconnect it.
Power
Chapter 2: Getting to Know the Switch SRW224G4
13
WebView Switches
Chapter 3: Connecting the SwitchOverviewThis chapter will explain how to connect network devices to the Switch. For an example of a typical network configuration, see the application diagram shown below.
Internet
Cable/DSL Modem
Router
Wireless Access Point
Server
Uplink via Fiber to Switch
10/100/1000 Desktop
10/100 Notebook
Figure 3-1: Typical Network Configuration for the SRW2048
Chapter 3: Connecting the Switch Overview
14
WebView Switches
When you connect your network devices, make sure you dont exceed the maximum cabling distances, which are listed in the following table:
Table 1: Maximum Cabling Distances FromSwitch Hub Switch or Hub
ToSwitch or Hub* Hub Computer
Maximum Distance100 meters (328 feet) 5 meters (16.4 feet) 100 meters (328 feet)
*A hub refers to any type of 100Mbps hub, including regular hubs and stackable hubs. A 10Mbps hub connected to another 10Mbps hub can span up to 100 meters (328 feet).
Before You Install the Switch...When you choose a location for the Switch, observe the following guidelines: Make sure that the Switch will be accessible and that the cables can be easily connected. Keep cabling away from sources of electrical noise, power lines, and fluorescent lighting fixtures. Position the Switch away from water and moisture sources. To ensure adequate air flow around the Switch, be sure to provide a minimum clearance of two inches (50 mm). Do not stack free-standing Switches more than four units high.
Chapter 3: Connecting the Switch Before You Install the Switch...
15
WebView Switches
Placement OptionsBefore connecting cables to the Switch, first you will physically install the Switch. Either set the Switch on its four rubber feet for desktop placement or mount the Switch in a standard-sized, 19-inch wide, 1U high rack for rackmount placement.
IMPORTANT: Make sure you use the screws supplied with the mounting brackets. Using the wrong screws could damage the Switch and would invalidate your warranty.
Desktop Placement1. Attach the rubber feet to the recessed areas on the bottom of the Switch. 2. Place the Switch on a desktop near an AC power source. 3. Keep enough ventilation space for the Switch and check the environmental restrictions mentioned in the specifications. 4. Proceed to the section, Connecting the Switch. Figure 3-2: Attach the Brackets to the Switch
Rack-Mount PlacementTo mount the Switch in any standard-sized, 19-inch wide, 1U high rack, follow these instructions: 1. Place the Switch on a hard flat surface with the front panel facing you. 2. Attach a rackmount bracket to one side of the Switch with the supplied screws. Then attach the other bracket to the other side. 3. Make sure the brackets are properly attached to the Switch. 4. Use the appropriate screws (not included) to securely attach the brackets to your rack.
Proceed to the section, Connecting the Switch.Figure 3-3: Mount the Switch in the Rack
Chapter 3: Connecting the Switch Placement Options
16
WebView Switches
Connecting the SwitchTo connect network devices to the Switch, follow these instructions: 1. Make sure all the devices you will connect to the Switch are powered off. 2. For 10/100Mbps devices, connect a Category 5 Ethernet network cable to one of the numbered ports on the Switch. For a 1000Mbps device, connect a Category 5e Ethernet network cable to one of the numbered ports on the Switch. 3. Connect the other end to a PC or other network device. 4. Repeat steps 2 and 3 to connect additional devices. 5. If you are using the miniGBIC port, then connect the miniGBIC module to the miniGBIC port. For detailed instructions, refer to the modules documentation. 6. If you will use the Switchs console interface to configure the Switch, then connect the supplied serial cable to the Switchs Console port, and tighten the captive retaining screws. Connect the other end to your PCs serial port. (This PC must be running the VT100 terminal emulation software, such as HyperTerminal.) 7. Connect the supplied power cord to the Switchs power port, and plug the other end into an electrical outlet. IMPORTANT: Make sure you use the power cord that is supplied with the Switch. Use of a different power cord could damage the Switch. 8. Power on the network devices connected to the Switch. Each active ports corresponding Link/Act LED will light up on the Switch. If a port has an active Gigabit connection, then its corresponding Gigabit LED will also light up. If you will use the Switchs console interface to configure the Switch, proceed to Chapter 4: Using the Console Interface for Configuration for directions. If you will use the Switchs Web-based Utility to configure the Switch, proceed to Chapter 5: Using the Web-based Utility for Configuration.
NOTE: If you need to reset the Switch, unplug the power cord from the back of the Switch. Wait a few seconds and then reconnect it.
Chapter 3: Connecting the Switch Connecting the Switch
17
WebView Switches
Chapter 4: Using the Console Interface for ConfigurationOverviewThe Switch features a menu-driven console interface for basic configuration of the Switch and management of your network. The Switch can be configured using CLI through the console interface or through a telnet connection. This chapter describes console interface configuration. Configuration can also be performed through the web utility, which is covered in the next chapter.
Configuring the HyperTerminal ApplicationBefore you use the console interface, you will need to configure the HyperTerminal application on your PC. 1. Click the Start button. Select Programs and choose Accessories. Select Communications. Select HyperTerminal from the options listed in this menu. 2. On the Connection Description screen, enter a name for this connection. In the example, the name of connection is SRW2048. Select an icon for the application. Then, click the OK button. 3. On the Connect To screen, select a port to communicate with the Switch: COM1, COM2, or TCP/IP. Figure 4-1: Finding HyperTerminal
Figure 4-2: Connection Description
Chapter 4: Using the Console Interface for Configuration Overview
Figure 4-3: Connect To
18
WebView Switches
4. Set the serial port settings as follows: Bits per second: 38400 Data bits: 8 Parity: None Stop bits: 1 Flow control: None Then, click the OK button.
Figure 4-4: COM1 Properties
Connecting to the Switch through a Telnet SessionOpen a command line editor and enter telnet 192.168.1.254. Then, press the Enter key.
The Login screen will now appear. The first time you open the CLI interface, select Edit and hit Enter. Enter admin in the User Name field. Leave the Password field blank.
Press the Esc button and you will return to the login screen. Use the right arrow button to navigate to Execute and press the Enter button to enter the CLI interface.
Figure 4-5: Telnet Login screen
Chapter 4: Using the Console Interface for Configuration Connecting to the Switch through a Telnet Session
19
WebView Switches
Configuring the Switch through the Console InterfaceThe console screens consist of a series of menus. Each menu has several options, which are listed vertically. You select a menu option when you highlight it; pressing the Enter key activates the highlighted option. To navigate through the menus and actions of the console interface, use the up or down arrow keys to move up or down, and use the left or right arrow keys to move left or right. Use the Enter key to select a menu option, and use the Esc key to return to the previous selection. Menu options and any values entered or present will be highlighted. The bottom of the screen lists the actions available.
Switch Main MenuThe System Main Menu screen displays these choices: 1. System Configuration Information Menu 2. Port Status 3. Port Configuration 4. Help 0. Logout Figure 4-6: Switch Main Menu
Chapter 4: Using the Console Interface for Configuration Configuring the Switch through the Console Interface
20
WebView Switches
System Configuration MenuOn the System Configuration Menu screen, you have these choices: 1. System Information 2. Management Settings 3. User & Password Settings 4. Security Settings Figure 4-7: System Configuration Menu 5. IP Configuration 6. File Management 7. Restore System Default Settings 8. Reboot System 0. Back to main menu
Chapter 4: Using the Console Interface for Configuration Configuring the Switch through the Console Interface
21
WebView Switches
System Information Using this screen, you can check the Switchs firmware versions and general system information.
Figure 4-8: System Information Menu
Versions The Versions screen displays the Switchs boot, software, and hardware firmware versions.
Figure 4-9: Versions
General System Information The General System Information screen displays the Switchs description, System Up Time, System MAC Address, System Contact, System Name, and System Location. Select Edit and press the Enter key to make changes. When your changes are complete, press the Esc key to return to the Action menu. Select Save and press the Enter key to save your changes. To exit, select Quit and press the Enter key.
Figure 4-10: General System InformationChapter 4: Using the Console Interface for Configuration Configuring the Switch through the Console Interface
22
WebView Switches
Management Settings From the Management Settings screen, you can set Serial Port Session Configuration, Telnet Session Configuration, or Secure Telnet (SSH) Configuration.
Figure 4-11: Management Settings Menu Serial Port Configuration On the Serial Port Configuration screen, the Switchs baud rate is displayed. Select Edit and press the Enter key to make changes. Toggle to the desired speed and when your changes are complete, press the Esc key to return to the Action menu. Select Save and press the Enter key to save your changes. To exit, select Quit and press the Enter key.
Figure 4-12: Serial Port Configuration
Telnet Configuration On the Telnet Configuration screen, the time-out is displayed. The value is entered in seconds. If you do not want the Telnet session to timeout, you may enter a value of 0 sec. Select Edit and press the Enter key to make changes. When your changes are complete, press the Esc key to return to the Action menu. Select Save and press the Enter key to save your changes. To exit, select Quit and press the Enter key.
Figure 4-13: Telnet ConfigurationChapter 4: Using the Console Interface for Configuration Configuring the Switch through the Console Interface
23
WebView Switches
SSH Configuration On the SSH Configuration screen, you can select SSH Server Configuration, SSH Server Status, SSH Crypto Key Generation, and SSH Keys Fingerprints.
SSH Server Configuration On the SSH Server Configuration screen, the SSH Server can be enabled or disabled by navigating to the SSH Server option and using the SPACE bar to toggle the option. The SSH Server Port can be modified by entering in the value. Select Edit and press the Enter key to make changes. When your changes are complete, press the Esc key to return to the Action menu. Select Save and press the Enter key to save your changes. To exit, select Quit and press the Enter key.
Figure 4-14: SSH Configuration
Figure 4-15: SSH Server Configuration
SSH Status The SSH Status screen displays whether the SSH Server is enabled, the RSA and DSA key status, and any open SSH sessions. Select Refresh to update the screen if necessary. To exit, select Quit and press the Enter key.
Figure 4-16: SSH StatusChapter 4: Using the Console Interface for Configuration Configuring the Switch through the Console Interface
24
WebView Switches
SSH Crypto Key Generation On the SSH Crypto Key Generation screen, the SSH Public Key Algorithm can be toggled between RSA and DSA using the SPACE bar to toggle the option. The SSH Public Key Length cannot be modified. Select Edit and press the Enter key to make changes. When your changes are complete, press the Esc key to return to the Action menu. Select Save and press the Enter key to save your changes. To exit, select Quit and press the Enter key.
Figure 4-17: SSH Crypto Key Generation
SSH Keys Fingerprints On the SSH Keys Fingerprints screen, the RSA and DSA keys will be displayed if they have been generated. Select Refresh to update the screen if necessary. To exit, select Quit and press the Enter key.
Figure 4-18: SSH Keys Fingerprints
Chapter 4: Using the Console Interface for Configuration Configuring the Switch through the Console Interface
25
WebView Switches
Username & Password Settings From this screen, you can administer the user names and passwords of those accessing the Switch. Select Edit and press the Enter key to make changes. When your changes are complete, press the Esc key to return to the Action menu. Select Save and press the Enter key to save your changes. To exit, select Quit and press the Enter key. NOTE: The Username & Password Settings screen can also be used to set passwords for other users. Figure 4-19: Username & Password Settings
Security Settings The Security Settings screen enables you to configure security settings on the Switch, as well as generate and display the certificate.
SSL Certificate Generation Use the Certificate Generation screen to specify a device-generated certificate. The following fields are specified: Public Key Length - Specifies the SSL RSA key length. (Range: 512 - 2048) Organization Name - Specifies the organization name. (Range: 1 - 64) Locality or City Name - Specifies the location or city name. (Range: 1 - 64) State or Province Name - Specifies the state or province name. (Range: 1 - 64) Country Name - Specifies the country name. (Range: 2 - 2) Validity Term - Specifies number of days certification is valid. (Range: 30 - 3650) Figure 4-20: Security Settings
Figure 4-21: SSL Certificate GenerationChapter 4: Using the Console Interface for Configuration Configuring the Switch through the Console Interface
26
WebView Switches
Show Certificate Use the Show Certificate screen to display the internal certificate.
Figure 4-22: SSL Certificate
Disable Active Management Profile Selecting this option will prompt you to confirm that you want to disable the Active Management Profile. NOTE: This setting has no effect when Management Access Rules are not defined.
IP Configuration The IP Configuration screen displays these choices: the Switchs IP Address Settings, HTTP, HTTPS Configuration and Network Configuration.
Figure 4-23: IP ConfigurationChapter 4: Using the Console Interface for Configuration Configuring the Switch through the Console Interface
27
WebView Switches
IP Address Configuration The Switchs IP information is displayed here. IP Address. The IP Address of the Switch is displayed. (The default IP address is 192.168.1.254.) Verify that the address you enter is correct and does not conflict with another device on the network. Subnet Mask. The subnet mask of the Switch is displayed. Default Gateway. The IP address of your networks default gateway is displayed. Management VLAN. The VLAN ID number is displayed. DHCP client. The status of the DHCP client is displayed. If you want the Switch to be a DHCP client, then select ENABLE. If you want to assign an static IP address to the Switch, then enter the IP settings and select DISABLE. Select Edit to make changes. When your changes are complete, press the Esc key to return to the Action menu, and select Save to save your changes. HTTP The HTTP screen displays the status and port number of the HTTP Server. Figure 4-24: IP Address Configuration
Select Edit and press the Enter key to make changes. When your changes are complete, press the Esc key to return to the Action menu. Select Save and press the Enter key to save your changes. To exit, select Quit and press the Enter key.
Figure 4-25: HTTP
HTTPS Configuration Use the HTTPS Configuration screen to configure HTTPS settings. You can enable or disable the HTTPS server and configure the port on which the session is enabled. Select Edit and press the Enter key to make changes. When your changes are complete, press the Esc key to return to the Action menu. Select Save and press the Enter key to save your changes. To exit, select Quit and press the Enter key. Figure 4-26: HTTPS ConfigurationChapter 4: Using the Console Interface for Configuration Configuring the Switch through the Console Interface
28
WebView Switches
Network Configuration The Network Configuration screen offers a choice of two tests, Ping and TraceRoute.
Figure 4-27: Network Configuration Ping The Ping screen displays the IP address of the location you want to contact. Select Edit to change the IP address, and select Execute to begin the ping test. After the ping test is complete, the Ping screen displays the IP address, status, and statistics of the ping test. Select Edit and press the Enter key to make changes. When your changes are complete, press the Esc key to return to the Action menu. Select Save and press the Enter key to save your changes. To exit, select Quit and press the Enter key.
Figure 4-28: Ping Test TraceRoute The TraceRoute screen displays the IP address of the address whose route you want to trace. Select Edit to change the IP address, and select Execute to begin the traceroute test. After the traceroute test is complete, the TraceRoute screen displays the IP address, status, and statistics of the traceroute test. Select Edit and press the Enter key to make changes. When your changes are complete, press the Esc key to return to the Action menu. Select Save and press the Enter key to save your changes. To exit, select Quit and press the Enter key. Figure 4-29: TraceRoute TestChapter 4: Using the Console Interface for Configuration Configuring the Switch through the Console Interface
29
WebView Switches
File Management The File Management screen allows you to upload or download files, such as the startup configuration, boot, or image file, using a TFTP server. Select Edit to change the settings. When your changes are complete, press the Esc key to return to the Action menu, and select Execute to upload or download the designated file. If you are downloading a new boot & image, please follow these steps: 1. Download the new boot code. DO NOT RESET THE DEVICE! 2. Download the new software image. 3. Reset the device now. NOTE: When downloading a configuration file, be sure that it is a valid configuration file. If you have edited the file, ensure that only valid entries have been configured. Restore System Default Settings To restore the Switch back to the factory default settings, select Restore System Default Settings and press the Enter key. You will be asked if you want to continue. Press the y key to restore the Switchs default settings, or press the n key to cancel. Figure 4-30: File Management
Figure 4-31: Restore System Default Settings
Reboot System Select Reboot System and press the Enter key if you want to restart the Switch. You will be asked if you want to continue. Press the y key to reboot the Switch, or press the n key to cancel. After the Switch has rebooted, the Switch Main Menu screen will appear. Back to main menu Select Back to main menu and press the Enter key if you want to return to the Switch Main Menu screen. Figure 4-32: Reboot SystemChapter 4: Using the Console Interface for Configuration Configuring the Switch through the Console Interface
30
WebView Switches
Port StatusOn the Switch Main Menu screen, select Port Status and press the Enter key if you want to view the status information for the Switchs ports. The Port Status screen displays the port numbers, their status, Link status, speed and duplex mode, and status of flow control, which is the flow of packet transmissions. If you want to change any settings for a port, you must use the Port Configuration screen.
Figure 4-33: Port Status
Port ConfigurationOn the Switch Main Menu screen, select Port Configuration and press the Enter key if you want to configure the Switchs ports. The Port Configuration screen displays the port numbers, their status, auto-negotiation status, speed and duplex mode, and status of flow control, which is the flow of packet transmissions. Select Edit and press the Enter key to make changes. When your changes are complete, press the Esc key to return to the Action menu. Select Save and press the Enter key to save your changes. To exit, select Quit and press the Enter key.
HelpSelect Help and press the Enter key if you want to view the help information. This screen explains how to navigate the various screens of the console interface.
Figure 4-34: Port Configuration
Chapter 4: Using the Console Interface for Configuration Configuring the Switch through the Console Interface
31
WebView Switches
Chapter 5: Using the Web-based Utility for ConfigurationOverviewThis chapter describes the features included in the Web-based Utility. All of the features shown in this chapter, unless specifically identified, are included in the all of WebView Switches. The screen images were taken from the SRW2048 Switch. Additional features for specific Switches are noted. Some functionality on the SRW224G4, SRW248G4, SRW2016 and SRW2024 Switches may not be fully functional but will be corrected with future firmware upgrades.
Accessing the Web-based UtilityNOTE: The Web-based Utility is optimized for viewing with a screen resolution of 1024 x 768. Internet Explorer version 5.5 or above is recommended. Open your web browser and enter 192.168.1.254 into the Address field. Press the Enter key and the login screen will appear. NOTE: The default IP address of the device is 192.168.1.254. If you have modified this address, enter the correct IP address. The device should be on the same subnet as the management station used to configure the device. The first time you open the Web-based Utility, enter admin in the User Name field, and leave the Password field blank. Click the OK button. For security purposes, it is recommended that later you set a password from the System Password screen. The first screen that appears is the Setup Summary screen. Twelve main tabs are accessible from the Webbased Utility: Setup, Port Management, VLAN Management, Statistics, ACL, Security, QoS (Quality of Service), Spanning Tree, Multicast, SNMP, Admin, and Logout. Click one of the main tabs to view additional tabs. The LEDs on the Setup Summary screen display status information about their corresponding ports. A green LED indicates a connection, while a grey LED indicates no connection. An orange LED indicates the port has been closed down by the administrator. When you click a ports LED, the statistics for that port are displayed. NOTE: The LEDs displayed in the Web-based Utility are not the same as the LEDs on the front panel of the Switch. The front panel LEDs display different status information, which is described in Chapter 2: Getting to Know the Switch.Chapter 5: Using the Web-based Utility for Configuration Overview
Figure 5-1: Login Screen
NOTE: After configuring values using the Web-based Utility, you may be required to refresh the page to see the updated configuration.
32
WebView Switches
Setup Tab - SummaryThe Summary screen provides device and system information about the Switch.
Device InformationSystem Name. Displays the name for the Switch, if one has been entered on the Setup - Network Settings tab. IP Address.The IP address of the Switch is displayed here (configurable from Setup - Network Settings tab). Subnet Mask. The Subnet Mask of the Switch is displayed here (configurable from Setup - Network Settings tab). DNS Servers.The DNS Servers are displayed here (configurable from Setup - Network Settings tab). Default Gateway. The Default Gateway is displayed here (configurable from Setup - Network Settings tab). Address Mode. Indicates whether the Switch is configured with a Static or Dynamic IP address (configurable from Setup - Network Settings tab). Base MAC Address. This is the MAC address of the Switch. Figure 5-2: Setup - Summary
System InformationSerial Number. The products Serial Number is displayed here. Model Name. This is the model number and name of the Switch. Hardware Version. The version number of the Switchs hardware is displayed here. Boot Version. Indicates the system boot version currently running on the device. Firmware Version. The Firmware (software) version number is displayed here. System Location. The system name is displayed here (configurable from Setup - Network Settings tab). System Contact. The contact person for this Switch is displayed here (configurable from Setup - Network Settings tab). System Up Time. This displays the amount of time that has elapsed since the Switch was last reset. Current Time. The system time is displayed here (configurable from Setup - Time tab).Chapter 5: Using the Web-based Utility for Configuration Setup Tab - Summary
33
WebView Switches
Setup Tab - Network SettingsThe Network Settings screen allows you to assign DHCP or static IP settings to interfaces and assign default gateways.
IdentificationSystem Name. This field allows you to assign a system name. System Location. This field is used for entering a description of where the Switch is located, such as 3rd floor. System Contact. Enter the administrative contact person in this field. System Object ID. The system object identifier is displayed here. Base MAC Address. This is the MAC address of the Switch. Figure 5-3: Setup - Network Settings
IP ConfigurationManagement VLAN. This drop-down allows you to select the Management VLAN. IP Address Mode. This drop-down allows you to select Static or Dynamic IP address configuration. Host Name. Enter the DHCP Host Name here. IP Address. If using a static IP address, enter the IP address here. Subnet Mask. If using a static IP address, enter the subnet mask of the currently configured IP address. Default Gateway. If using a static IP address, enter the IP address of the Default Gateway. DNS Server. Enter the primary DNS Server information. Click the Save Settings button to save your changes or click Cancel Changes to discard the information.
Chapter 5: Using the Web-based Utility for Configuration Setup Tab - Network Settings
34
WebView Switches
Setup Tab - TimeThe Time screen allows you to configure the time settings for the Switch.
Set TimeUse System Time. When this option is selected, the local hardware clock is utilized. Use SNTP Time. When this option is selected, the time is synchronized to an SNTP (Simple Network Time Protocol) server.
Local TimeHours. The hour can be entered here. Minutes. The minutes can be entered here. Seconds. The seconds can be entered here. Month. The month can be entered here. Day. The day can be entered here. Year. The year can be entered here. Time Zone. Enter the difference between Greenwich Mean Time (GMT) and local time. Figure 5-4: Setup - Time
Daylight SavingDaylight Saving. Select Daylight Saving to enable it on the Switch. If the Switch should use US daylight savings, then select USA. If the Switch should use EU daylight savings, then select European. If it should use another kind of daylight savings, then select Custom and complete the From and To fields. Time Set Offset (1-1440). For non-US and European countries, specify the amount of time for daylight savings. The default is 60 minutes. From. If you selected Other for the Daylight Saving setting, then enter the date and time when daylight savings begins. To. If you selected Other for the Daylight Saving setting, then enter the date and time when daylight savings ends.
Chapter 5: Using the Web-based Utility for Configuration Setup Tab - Time
35
WebView Switches
Recurring. If you selected Other for the Daylight Saving setting and daylight savings has the same start and end dates and times every year, then select Recurring. From. If you selected Recurring, then enter the date and time when daylight savings begins. To. If you selected Recurring, then enter the date and time when daylight savings ends.
SNTP ServersServer1. Enter the primary SNTP server here. Server2. Enter a secondary SNTP server here. SNTP Polling Interval (60-86400). The value defined here determines the amount of time (in seconds) before the Switch polls the SNTP server. The default value is every 1024 seconds (approx. 17 minutes). Click the Save Settings button to save your changes or click Cancel Changes to discard the information.
Port Management Tab - Port SettingsThe Port Management - Port Settings screen shows you the settings for each of the Switchs ports. Port. The number of the port. To use an SFP module, click on the Detail button of the appropriate port (G1, G2). Description. Displays a brief description of the port (can be entered by clicking on the Detail button). Administrative Status. The port can be taken offline by selecting the Down option. When Up is selected, the port can be accessed normally. Link Status. Up indicates a port has an active connection, Down indicates there is no active connection or the port has been taken offline by an Administrator. Speed. The connection speed of the port is displayed here. The speed can be configured only when auto-negotiation is disabled on that port. Figure 5-5: Port Management - Port Settings Duplex. This is the port duplex mode, Full (transmission occurs in both directions simultaneously) or Half (transmission occurs in only one direction at a time). This mode can be configured only when auto-negotiation is disabled and port speed is set to 10Mbps or 100Mbps. It cannot be configured on Link Aggregation Groups (LAGs).
Chapter 5: Using the Web-based Utility for Configuration Port Management Tab - Port Settings
36
WebView Switches
MDI/MIDX. This is the MDI/MDIX status of the port. The MDI setting is used if the port is connected to an end station. The MDIX setting is used if the port is connected to a hub or another switch. Flow Control. This is the flow control status of the port. It is active when the port uses Full Duplex Mode. Type. Displays the port type. LAG. This indicates if the port is part of a LAG. PVE. When a port is a Private VLAN Edge (PVE) port, it bypasses the Forwarding Database and forwards all unicast, multicast, and broadcast traffic to an uplink. Uplinks can be ports or LAGs. Detail. The Detail button will open the Port Configuration Detail screen.
Port Configuration Detail screenPort. The number of the port. Description. Displays a brief description of the port (can be entered by clicking on the Detail button). Port Type. This is the port type. Admin Status. The port can be taken offline by selecting the Down option. When Up is selected, the port can be accessed normally. Current Port Status. The current status of the port is displayed here. Reactivate Suspended Port. If you want to reactivate a port that has been suspended, click the checkbox. Operational Status. This indicates whether or not the port is active. Admin Speed. Change the speed of the port here. Current Port Speed. The current speed of the port is displayed here. Admin Duplex. Change the duplex mode here. Current Duplex Mode. This is the duplex mode of the port. Auto Negotiation. You can enable or disable the ports Auto Negotiation feature. If using an SFP module, Auto Negotiation for the specific port should be set to Disable. Current Auto Negotiation. This is the current setting of the ports Auto Negotiation feature.Chapter 5: Using the Web-based Utility for Configuration Port Management Tab - Port Settings
Figure 5-6: Port Settings - Port Configuration Detail
37
WebView Switches
Admin Advertisement. Specifies the capabilities to be advertised by the port. Multiple options may be selected or Max Capability can be selected to cover all of the options. The available options are: Max Capability. Indicates that the port speeds and duplex mode settings can be accepted. 10 Half. Indicates that the port is advertising a 10Mbps half duplex mode setting. 10 Full. Indicates that the port is advertising a 10Mbps full duplex mode setting. 100 Half. Indicates that the port is advertising a 100Mbps half duplex mode setting. 100 Full. Indicates that the port is advertising a 100Mbps full duplex mode setting. 1000. Indicates that the port is advertising a 1000Mbps full duplex mode setting. Current Advertisement. The port advertises its capabilities to its neighbor port to begin the negotiation process. This field displays the current advertisement settings. Neighbor Advertisement. The neighbor port (the port to which the selected interface is connected) advertises its capabilities to the port to start the negotiation process. This field displays the neighbors current settings. Back Pressure. The Back Pressure feature of the selected port can be enabled or disabled. Current Back Pressure. Displays whether Back Pressure is enabled or disabled on the currently selected port. Flow Control. The Flow Control feature of the selected port can be enabled or disabled. Current Flow Control. Displays whether Flow Control is enabled or disabled on the currently selected port. MDI/MDIX. Select the Auto setting if you want the port to automatically detect the cable type. Select MDI if the port is connected to an end station. Select MDIX if the port is connected to a hub or another switch. Current MDI/MDIX. This is the current MDI/MDIX status of the port. PVE. When a port is a Private VLAN Edge (PVE) port, it bypasses the Forwarding Database and forwards all unicast, multicast, and broadcast traffic to an uplink. LAG. This will indicate if a port is part of a LAG. Click the Save Settings button to save your changes. NOTE: All ports in the same PVE group should join the same VLAN group. NOTE: The SRW248G4 and SRW224G4 only offer the 1000 option on ports G1-G4.
Chapter 5: Using the Web-based Utility for Configuration Port Management Tab - Port Settings
38
WebView Switches
Port Management Tab - Link AggregationLAG. This indicates if the port is part of a LAG. Description. Description for this LAG. Admin Status. The admin status of the LAG. Up indicates that the LAG is available. Down indicates that administrator has taken the port offline. When modifying the option, be sure to click the Save Settings option. Type. The type of LAG is displayed here. Link Status. The link status is displayed here. Speed. The connection speed is displayed here. Duplex. The connection duplex is displayed here. Flow Control. This is the flow control status of the LAG. It is active when the port uses Full Duplex Mode. LAG Mode. Displays the LAG status, On, Off, or Not Present. Detail button. The Detail button opens up the Link Aggregation Detail screen. Figure 5-7: Port Management - Link Aggregration
Link Aggregation Detail screenLAG ConfigurationLAG. The number of the selected LAG. Description. A general description can be listed here for reference. LACP. Indicates if the LAG is in LACP (Link Aggregation Control Protocol) mode. LAG Type. The port types that comprise the LAG. Administrative Status. Enables or disables traffic forwarding through the selected LAG. Current Status. Indicates if the LAG is currently operating. Reactivate Suspended LAG. Reactivates a LAG if the LAG has been disabled as a result of a port lock or ACL operation. Figure 5-8: Link Aggregation - Link Aggregation DetailChapter 5: Using the Web-based Utility for Configuration Port Management Tab - Link Aggregation
39
WebView Switches
Operational Status. Displays the current status of the LAG. Admin Auto Negotiation. Enables or disables Auto Negotiation on the LAG. Auto-negotiation is a protocol between two link partners that enables a LAG to advertise its transmission rate, duplex mode and flow control (the flow control default is disabled) abilities to its partner. Current Auto Negotiation. The current Auto Negotiation setting. Admin Speed. The configured speed at which the LAG is operating. Current LAG Speed. The current speed at which the LAG is operating. Admin Flow Control. Enables or disables flow control or enables the auto negotiation of flow control on the LAG. Current Flow Control. The user-designated Flow Control setting. PVE. Displays the PVE group to which the LAG is configured.
Select PortsPorts. Displays the ports that are members of the selected LAG.
Port Management Tab - LACPAggregate ports can be linked into link-aggregation port groups. Each group is comprised of ports with the same speed, set to full-duplex operation. Aggregated Links can be manually setup or automatically established by enabling Link Aggregation Control Protocol (LACP) on the relevant links. Aggregate ports can be linked into link-aggregation port-groups. Each group is comprised of ports with the same speed. The LACP screen contains fields for configuring LACP LAGs. LACP System Priority. Indicates the global LACP priority value. The possible range is 1- 65535. The default value is 1. Port. Defines the port number to which timeout and priority values are assigned. LACP Port Priority. Defines the LACP priority value for the port. The field range is 1-65535. LACP Timeout. Administrative LACP timeout. A short or long timeout value can be selected. Long is the default. Admin Key. A channel will only be formed between ports having the same admin key. This only applies to ports located on the same switch.Chapter 5: Using the Web-based Utility for Configuration Port Management Tab - LACP
Figure 5-9: Port Management - LACP
40
WebView Switches
VLAN Management Tab - Create VLANThe Create VLAN screen provides information and global parameters for configuring and working with VLANs.
Single VLANVLAN ID (2-4094). Indicates the ID number of the VLAN being configured. Up to 256 VLANs can be created. This field is used to add VLANs one at a time. To add the defined VLAN ID number, press the Add button. VLAN Name. Displays the user-defined VLAN name.
VLAN RangeVLAN Range. Indicates a range of VLANs being configured. To add the defined range of VLAN ID numbers, press the Add Range button.
VLAN TableThe VLAN Table displays a list of all configured VLANs. The VLAN ID, VLAN Name, and status of the VLAN are displayed here. To remove a VLAN, click the Remove button.
Figure 5-10: VLAN Management - Create VLAN NOTE: VLANs that are created dynamically using GVRP are assigned a VLAN name Undefined.
VLAN Management Tab - Port SettingThe VLAN Port Setting screen provides parameters for managing ports that are part of a VLAN. The port default VLAN ID (PVID) is configured on the VLAN Port Setting screen. All untagged packets arriving to the device are tagged by the ports PVID. Port. The port number included in the VLAN. Mode. Indicates the port mode. Possible values are: General. The port belongs to VLANs, and each VLAN is user-defined as tagged or untagged (full 802.1Q mode). Access. The port belongs to a single untagged VLAN. When a port is in Access mode, the packet types which are accepted on the port (packet type) cannot be designated. It is also not possible to enable/ disable ingress filtering on an access port. Trunk. The port belongs to VLANs in which all ports are tagged (except for an optional single native VLAN). Figure 5-11: VLAN Management - Port Settings
Chapter 5: Using the Web-based Utility for Configuration VLAN Management Tab - Create VLAN
41
WebView Switches
Acceptable Frame Type. Packet type accepted on the port. Possible values are: Admit All. Indicates that both tagged and untagged packets are accepted on the port. Admit Tag Only. Indicates that only tagged packets are accepted on the port. PVID. Assigns a VLAN ID to untagged packets. The possible values are 2 to 4094. VLAN 4095 is defined as per standard and industry practice as the discard VLAN. Packets classified to the Discard VLAN are dropped. Ingress Filtering. Enables or disables Ingress filtering on the port. Ingress filtering discards packets which do not include an ingress port. LAG. Indicates the LAG to which the VLAN is defined.
VLAN Management Tab - Ports to VLANThe Ports to VLAN screen contains fields for configuring ports to a VLAN. The port default VLAN ID (PVID) is configured on the Create VLAN screen. All untagged packets arriving to the device are tagged by the ports PVID. The Ports to VLAN screen contains a Port Table for VLAN parameters for each ports. Ports are assigned VLAN membership by selecting and configuring the presented configuration options. VLAN. The VLAN number. Access. Indicates the port belongs to a single untagged VLAN. When a port is in Access mode, the packet types which are accepted on the port cannot be designated. Ingress filtering cannot be enabled/disabled on an access port. Trunk. Indicates the port belongs to VLANs in which all ports are tagged, except for one port that can be untagged. Figure 5-12: VLAN Management - Ports to VLAN General. Indicates the port belongs to VLANs, and each VLAN is user-defined as tagged or untagged (full 802.1Q mode). Tagged. Defines the interface as a tagged member of a VLAN. All packets forwarded by the interface are tagged. The packets contain VLAN information. Untagged. Packets forwarded by the interface are untagged. Forbidden. Forbidden ports are not included in the VLAN.
Chapter 5: Using the Web-based Utility for Configuration VLAN Management Tab - Ports to VLAN
42
WebView Switches
Exclude. Excludes the interface from the VLAN. However, the interface cannot be added to the VLAN through GVRP.
VLAN Management Tab - VLAN to PortsThe VLAN to Ports screen contains fields for configuring VLANs to a ports. Port. Displays the interface number. Mode. Indicates the port to VLAN mode. The possible field values are: General. Indicates the port belongs to VLANs, and each VLAN is user-defined as tagged or untagged (full 802.1Q mode). Access. Indicates the port belongs to a single untagged VLAN. When a port is in Access mode, the packet types which are accepted on the port cannot be designated. Ingress filtering cannot be enabled/disabled on an access port. Trunk. Indicates the port belongs to VLANs in which all ports are tagged, except for one port that can be untagged. Join VLAN. Defines the VLANs to which the interface is joined. VLANs. Displays the PVID tag. LAG. Indicates if the port is a member of a LAG. If it is a member of a LAG, it cannot be configured to a VLAN. The LAG to which it belongs can be configured to a VLAN. Figure 5-14: VLAN to Ports - Join VLAN
Figure 5-13: VLAN Management - VLAN to Ports
Chapter 5: Using the Web-based Utility for Configuration VLAN Management Tab - VLAN to Ports
43
WebView Switches
VLAN Management Tab - GVRPGARP VLAN Registration Protocol (GVRP) is specifically provided for automatic distribution of VLAN membership information among VLAN-aware bridges. GVRP allows VLAN-aware bridges to automatically learn VLANs to bridge ports mapping, without having to individually configure each bridge and register VLAN membership. The Global System LAG information displays the same field information as the ports, but represents the LAG GVRP information. The GVRP screen is divided into two areas, GVRP and GVRP Table. The field definitions for both areas are the same. Enable GVRP. Enables and disables GVRP on the device. Interface. DIsplays the interface on which GVRP is enabled. The possible field values are: Port. Indicates the port number on which GVRP is enabled. LAG. Indicates the LAG number on which GVRP is enabled. GVRP State. When the checkbox is checked, GVRP is enabled on the interface. Dynamic VLAN Creation. When the checkbox is checked, Dynamic VLAN creation is enabled on the interface. GVRP Registration. When the checkbox is checked, VLAN registration through GVRP is enabled on the device. The Update button adds the configured GVRP setting to the table at the bottom of the screen. Figure 5-15: VLAN Management - GVRP
Chapter 5: Using the Web-based Utility for Configuration VLAN Management Tab - GVRP
44
WebView Switches
Statistics Tab - RMON StatisticsThe RMON Statistics screen contains fields for viewing information about device utilization and errors that occurred on the device. Interface. Indicates the device for which statistics are displayed. The possible field values are: Port. Defines the specific port for which RMON statistics are displayed. LAG. Defines the specific LAG for which RMON statistics are displayed. Refresh Rate. Defines the amount of time that passes before the interface statistics are refreshed. The possible field values are: No Refresh. Indicates that the RMON statistics are not refreshed. 15 Sec. Indicates that the RMON statistics are refreshed every 15 seconds. 30 Sec. Indicates that the RMON statistics are refreshed every 30 seconds. 60 Sec. Indicates that the RMON statistics are refreshed every 60 seconds. Drop Events. Displays the number of dropped events that have occurred on the interface since the device was last refreshed. Received Bytes (Octets). Displays the number of octets received on the interface since the device was last refreshed. This number includes bad packets and FCS octets, but excludes framing bits. Received Packets. Displays the number of packets received on the interface, including bad packets, Multicast and broadcast packets, since the device was last refreshed. Broadcast Packets Received. Displays the number of good broadcast packets received on the interface since the device was last refreshed. This number does not include Multicast packets. Multicast Packets Received. Displays the number of good Multicast packets received on the interface since the device was last refreshed. CRC & Align Errors. Displays the number of CRC and Align errors that have occurred on the interface since the device was last refreshed. Undersize Packets. Displays the number of undersized packets (less than 64 octets) received on the interface since the device was last refreshed.Chapter 5: Using the Web-based Utility for Configuration Statistics Tab - RMON Statistics
Figure 5-16: Statistics - RMON Statistics
45
WebView Switches
Oversize Packets. Displays the number of oversized packets (over 1518 octets) received on the interface since the device was last refreshed. Fragments. Displays the number of fragments (packets with less than 64 octets, excluding framing bits, but including FCS octets) received on the interface since the device was last refreshed. Jabbers. Displays the total number of received packets that were longer than 1518 octets. This number excludes frame bits, but includes FCS octets that had either a bad Frame Check Sequence (FCS) with an integral number of octets (FCS Error) or a bad FCS with a non-integral octet (Alignment Error) number. The field range to detect jabbers is between 20 ms and 150 ms. Collisions. Displays the number of collisions received on the interface since the device was last refreshed. Frames of xx Bytes. Number of xx-byte frames received on the interface since the device was last refreshed. Clear Counters button. This option will reset all of the statistic counts. Refresh Now button. Use this option to refresh the statistics that are displayed on the page.
Statistics Tab - RMON HistoryThe RMON History screen contains information about samples of data taken from ports. For example, the samples may include interface definitions or polling periods. The RMON History Control screen is divided into RMON History and Log Table. Source Interface. Displays the interface from which the history samples were taken. The possible field values are: Port. Specifies the port from which the RMON information was taken. LAG. Specifies the port from which the RMON information was taken. Sampling Interval. Indicates (in seconds) the time that samplings are taken from the ports. The field range is 13600. The default is 1800 seconds (equal to 30 minutes). Max No. of Samples to Keep. Indicates the number of samples to save. Owner. Displays the RMON station or user that requested the RMON information. The field range is 0-20 characters The Add to List button adds the configured RMON sampling to the Log Table at the bottom of the screen.Chapter 5: Using the Web-based Utility for Configuration Statistics Tab - RMON History
Figure 5-17: Statistics - RMON History
46
WebView Switches
Log TableSource Interface. Displays the interface from which the history samples were taken. Sampling Interval. Indicates the time in seconds that samplings are taken from the port. Sampling Requested. Displays the number of samples to be saved. The field range is 1-65535. The default value is 50. Current Number of Samples. Displays the current number of samples taken. View History Table button. This button opens the RMON History screen.
RMON HistoryThe RMON History screen contains interface specific statistical network samplings. Each table entry represents all counter values compiled during a single sample. History Entry No. Displays the history table entry number. Owner. Displays the RMON station or user that requested the RMON information. The field range is 0-20 characters. Sample No. Indicates the sample number from which the statistics were taken. Drop Events. Displays the number of dropped events that have occurred on the interface since the device was last refreshed. This option is not available on the SRW224G4 and SRW248G4. Received Bytes (Octets). Displays the number of octets received on the interface since the device was last refreshed. This number includes bad packets and FCS octets, but excludes framing bits. Received Packets. Displays the number of packets received on the interface since the device was last refreshed, including bad packets, Multicast and Broadcast packets. Broadcast Packets. Displays the number of good Broadcast packets received on the interface since the device was last refreshed. This number does not include Multicast packets. Multicast Packets. Displays the number of good Multicast packets received on the interface since the device was last refreshed. CRC Align Errors. Displays the number of CRC and Align errors that have occurred on the interface since the device was last refreshed.Chapter 5: Using the Web-based Utility for Configuration Statistics Tab - RMON History
Figure 5-18: RMON History Table
47
WebView Switches
Undersize Packets. Displays the number of undersized packets (less than 64 octets) received on the interface since the device was last refreshed. Oversize Packets. Displays the number of oversized packets (over 1518 octets) received on the interface since the device was last refreshed. Fragments. Displays the number of fragments (packets with less than 64 octets, excluding framing bits, but including FCS octets) received on the interface since the device was last refreshed. Jabbers. Displays the total number of received packets that were longer than 1518 octets. This number excludes frame bits, but includes FCS octets that had either a bad Frame Check Sequence (FCS) with an integral number of octets (FCS Error) or a bad FCS with a non-integral octet (Alignment Error) number. The field range to detect jabbers is between 20 ms and 150 ms. Collisions. Displays the number of collisions received on the interface since the device was last refreshed. Utilization. Displays the percentage of the interface utilized.
Statistics Tab - RMON AlarmThe RMON Alarm screen contains fields for setting network alarms. Network alarms occur when a network problem, or event, is detected. Rising and falling thresholds generate events. Alarm Entry. Indicates a specific alarm. Source Interface. Displays the interface for which RMON statistics are displayed. The possible field values are: Port. Displays the RMON statistics for the selected port. LAG. Displays the RMON statistics for the selected LAG. Counter Name. Displays the selected MIB variable. Sample Type. Defines the sampling method for the selected variable and comparing the value against the thresholds. The possible field values are: Absolute. Compares the values directly with the thresholds at the end of the sampling interval. Delta. Subtracts the last sampled value from the current value. The difference in the values is compared to the threshold.
Figure 5-19: Statistics - RMON Alarm
Chapter 5: Using the Web-based Utility for Configuration Statistics Tab - RMON Alarm
48
WebView Switches
Rising Threshold. Displays the rising counter value that triggers the rising threshold alarm. The rising threshold is presented on top of the graph bars. Each monitored variable is designated a color. Rising Event. Displays the mechanism in which the alarms are reported. The possible field values are: LOG. Indicates there is not a saving mechanism for either the device or in the management system. If the device is not reset, the entry remains in the Log Table. TRAP. Indicates that an SNMP trap is generated, and sent via the Trap mechanism. The Trap can also be saved using the Trap mechanism. Both. Indicates that both the Log and Trap mechanism are used to report alarms. Falling Threshold. Displays the falling counter value that triggers the falling threshold alarm. The falling threshold is graphically presented on top of the graph bars. Each monitored variable is designated a color. Falling Event. Displays the mechanism in which the alarms are reported. The possible field values are: LOG. Indicates there is not a saving mechanism for either the device or in the management system. If the device is not reset, the entry remains in the Log Table. TRAP. Indicates that a SNMP trap is generated, and sent via the Trap mechanism. The Trap can also be saved using the Trap mechanism. Both. Indicates that both the Log and Trap mechanism are used to report alarms. Startup Alarm. Displays the trigger that activates the alarm generation. Rising is defined by crossing the threshold from a low-value threshold to a higher-value threshold. Interval. Defines the alarm interval time in seconds. Owner. Displays the device or user that defined the alarm. The Add to List button adds the RMON Alarms Table entry. The Alarm Table area contains the following additional field: Counter Value. Displays the current counter value for the particular alarm.
Chapter 5: Using the Web-based Utility for Configuration Statistics Tab - RMON Alarm
49
WebView Switches
Statistics Tab - RMON EventsThe RMON Events screen contains fields for defining RMON events.
Add EventEvent Entry. Displays the event. Community. Displays the community to which the event belongs. Description. Displays the user-defined event description. Type. Describes the event type. Possible values are: None. Indicates that no event occurred. Log. Indicates that the event is a log entry. Trap. Indicates that the event is a trap. Log and Trap. Indicates that the event is both a log entry and a trap. Owner. Displays the device or user that defined the event. The Add to List button adds the configured RMON event to the Event Table at the bottom of the screen. The Event Table area contains the following additional field: Time. Displays the time that the event occurred. Figure 5-20: Statistics - RMON Events
RMON Events LogEvent. Displays the RMON events log entry number. Log No. Displays the log number. Log Time. Displays the time the log entry was entered. Description. Displays the log entry description. Figure 5-21: RMON Events - Events Log
Chapter 5: Using the Web-based Utility for Configuration Statistics Tab - RMON Events
50
WebView Switches
Statistics Tab - Port UtilizationThe Port Utilization screen displays the amount of resources each interface is currently consuming. Ports in green are functioning normally, while ports in red are currently transmitting an excessive amount of network traffic. Refresh Rate. Indicates the amount of time that passes before the port utilization statistics are refreshed. The possible field values are: No Refresh. Indicates that the statistics are not refreshed. 15 Sec. Indicates that the statistics are refreshed every 15 seconds. 30 Sec. Indicates that the statistics are refreshed every 30 seconds. 60 Sec. Indicates that the statistics are refreshed every 60 seconds. Figure 5-22: Statistics - Port Utilization
Statistics Tab - 802.1x StatisticsThe 802.1X Statistic screen contains information about EAP packets received on a specific port. Port. Indicates the port, which is polled for statistics. Refresh Rate. Indicates the amount of time that passes before the EAP statistics are refreshed. The possible field values are: No Refresh. Indicates that the EAP statistics are not refreshed. 15 Sec. Indicates that the EAP statistics are refreshed every 15 seconds. 30 Sec. Indicates that the EAP statistics are refreshed every 30 seconds. 60 Sec. Indicates that the EAP statistics are refreshed every 60 seconds. Name. Displays the measured 802.1x statistic. Description. Describes the measured 802.1x statistic. Packet. Displays the amount of packets measured for the particular 802.1x statistic. Figure 5-23: Statistics - 802.1x Statistics
Chapter 5: Using the Web-based Utility for Configuration Statistics Tab - Port Utilization
51
WebView Switches
Statistics Tab - GVRP StatisticsThe GVRP Statistics screen contains device statistics for GVRP. The GVRP Statistics screen is divided into two areas, GVRP Statistics Table and GVRP Error Statistics Table. The following fields are relevant for both tables: Interface. Specifies the interface type for which the statistics are displayed. Port. Indicates port statistics are displayed. LAG. Indicates LAG statistics are displayed. Refresh Rate. Indicates the amount of time that passes before the GVRP statistics are refreshed. The possible field values are: No Refresh. Indicates that the GVRP statistics are not refreshed. 15 Sec. Indicates that the GVRP statistics are refreshed every 15 seconds. 30 Sec. Indicates that the GVRP statistics are refreshed every 30 seconds. 60 Sec. Indicates that the GVRP statistics are refreshed every 60 seconds. The GVRP Statistics Table contains the following fields: Join Empty. Displays the device GVRP Join Empty statistics. Empty. Displays the device GVRP Empty statistics. Leave Empty. Displays the device GVRP Leave Empty statistics. Join In. Displays the device GVRP Join In statistics. Leave In. Displays the device GVRP Leave in statistics. Leave All. Displays the device GVRP Leave all statistics. The GVRP Error Statistics Table contains the following fields: Invalid Protocol ID. Displays the device GVRP Invalid Protocol ID statistics. Invalid Attribute Type. Displays the device GVRP Invalid Attribute ID statistics.Chapter 5: Using the Web-based Utility for Configuration Statistics Tab - GVRP Statistics
Figure 5-24: Statistics - GVRP Statistics
52
WebView Switches
Invalid Attribute Value. Displays the device GVRP Invalid Attribute Value statistics. Invalid Attribute Length. Displays the device GVRP Invalid Attribute Length statistics. Invalid Event. Displays the device GVRP Invalid Events statisti