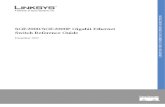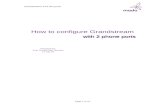LinkSys GIG Switch
-
Upload
leslie-lombardo -
Category
Documents
-
view
225 -
download
0
Transcript of LinkSys GIG Switch
-
8/8/2019 LinkSys GIG Switch
1/110
Model No.Model No.
USER GUIDE
BUSINESS SERIES
Model No.Model No.
24-Port 10/100/1000 Gigabit Switch
Model No. SRW2024P
with Webview and PoE
WIRED
-
8/8/2019 LinkSys GIG Switch
2/110
WebView Switches
Copyright and Trademarks
Specifications are subject to change without notice. Linksys is a registered trademark or trademark of CiscoSystems, Inc. and/or its affiliates in the U.S. and certain other countries. Copyright 2006 Cisco Systems, Inc. All
rights reserved. Other brands and product names are trademarks or registered trademarks of their respectiveholders.
How to Use this User Guide
The User Guide to the WebView Switches has been designed to make understanding networking with the switch
easier than ever. Look for the following items when reading this User Guide:
In addition to these symbols, there are definitions for technical terms that are presented like this:
Also, each figure (diagram, screenshot, or other image) is provided with a figure number and description, likethis:
Figure numbers and descriptions can also be found in the List of Figures section.
This exclamation point means there is a caution orwarning and is something that could damage yourproperty or the Switch.
word:definition.
This checkmark means there is a note of interest and
is something you should pay special attention to while
using the Switch.
This question mark provides you with a reminder aboutsomething you might need to do while using the Switch.
Figure 0-1: Sample Figure Description
SRW2024P-UG-60807NC BW
WARNING: This product contains chemicals, including lead, knownto the State of California to cause cancer, and birth defects or otherreproductive harm. Wash hands after handling.
-
8/8/2019 LinkSys GIG Switch
3/110
24-Port 10/100/1000 Gigabit Switch with Webview and PoE
Table of ContentsChapter 1: Introduction 1
Welcome 1
Chapter 2: Getting to Know the Switch 3Front Panel 3The Back Panel 4The Side Panel 5LAN Ports 5The Gigabit Expansion Ports 5The Console Port 6
Chapter 3: Connecting the Switch 7Overview 7Before You Install the Switch... 8
Placement Options 9Connecting the Switch 9Uplinking the Switch 10
Chapter 4: Using the Console Interface for Configuration 11Overview 11Configuring the HyperTerminal Application 11Connecting to the Switch through a Telnet Session 12Configuring the Switch through the Console Interface 13
Chapter 5: Using the Web-based Utility for Configuration 25Overview 25
Accessing the Web-based Utility 25Setup Tab - Summary 26Setup Tab - Network Settings 27Setup Tab - Time 28Port Management Tab - Port Settings 29Port Management Tab - Link Aggregation 31Port Management Tab - LACP 33Port Management Tab - PoE Power Settings 34
VLAN Management Tab - Create VLAN 35VLAN Management Tab - Port Settings 35
-
8/8/2019 LinkSys GIG Switch
4/110
24-Port 10/100/1000 Gigabit Switch with Webview and PoE
VLAN Management Tab - Ports to VLAN 36VLAN Management Tab - VLAN to Ports 37Statistics Tab - RMON Statistics 38Statistics Tab - RMON History 39Statistics Tab - RMON Alarm 40
Statistics Tab - RMON Events 42Statistics Tab - Port Utilization 43Statistics Tab - 802.1x Statistics 43
ACL Tab - IP Based ACL 44ACL Tab - MAC Based ACL 46Security Tab - ACL Binding 47Security Tab - Authentication Servers 48Security Tab - 802.1x Settings 49Security Tab - Ports Security 51Security Tab - HTTPS Settings 52
Security Tab - SSH Settings 53SSH Host-Key Settings 54QoS Tab 55QoS Tab - CoS Settings 55QoS Tab - Queue Settings 56QoS Tab - DSCP Settings 57QoS Tab - Diffserv Settings 57QoS Tab - Diffserv Port Binding 60QoS Tab - Bandwidth 60Spanning Tree Tab 61
Spanning Tree Tab - Global Settings 61Spanning Tree Tab - STP Settings 62Spanning Tree Tab - STP Port Settings 63Multicast Tab - Global Settings 66Multicast Tab - Static Member Ports 67Multicast Tab - Static Router Ports 67Multicast Tab - Member Ports Query 68
Admin Tab - User Authentication 69Admin Tab - SNMP 71Admin Tab - Log 72
Admin Tab - Port Mirroring 74
-
8/8/2019 LinkSys GIG Switch
5/110
24-Port 10/100/1000 Gigabit Switch with Webview and PoE
Admin Tab - Cable Test 75Admin Tab - Save Configuration 76Admin Tab - Jumbo Frame 76Admin Tab - Reboot 78Admin Tab - Factory Default 78
Appendix A: About Gigabit Ethernet and Fiber Optic Cabling 79Gigabit Ethernet 79Fiber Optic Cabling 79
Appendix B: Windows Help 80Appendix C: Downloading using Xmodem 81
Startup Menu Procedures 81
Appendix D: Glossary 83Appendix E: Specifications 90Appendix F: Warranty Information 94
Appendix G: Regulatory Information 95Appendix H: Contact Information 101
-
8/8/2019 LinkSys GIG Switch
6/110
24-Port 10/100/1000 Gigabit Switch with Webview and PoE
List of FiguresFigure 2-1: Front Panel 3Figure 2-2: Back Panel 4
Figure 2-3: Side Panel 5Figure 3-1: Typical Network Configuration for the SRW2024P 7Figure 3-2: Attach the Brackets to the Switch 9Figure 3-3: Mount the Switch in the Rack 9Figure 4-1: Finding HyperTerminal 11Figure 4-2: Connection Description 11Figure 4-3: Connect To 11Figure 4-4: COM1 Properties 12Figure 4-5: Telnet Login Screen 12Figure 4-6: Switch Main Menu 13Figure 4-7: System Configuration Menu 14Figure 4-8: System Information Menu 15Figure 4-9: Versions 15Figure 4-10: General System Information 15Figure 4-11: Management Settings Menu 16Figure 4-12: Serial Port Configuration 16Figure 4-13: User & Password Settings 17Figure 4-14: IP Configuration Menu 17Figure 4-15: IP Address Configuration 17
Figure 4-16: HTTP/HTTPS 18Figure 4-17: SNMP 18Figure 4-18: Ping Test 19Figure 4-19: File Management 19Figure 4-20: Restore System Default Settings 20Figure 4-21: Reboot System 20
Figure 4-22: Back to Main Menu 20
-
8/8/2019 LinkSys GIG Switch
7/110
24-Port 10/100/1000 Gigabit Switch with Webview and PoE
Figure 4-23: Port Status 21Figure 4-24: Port Configuration 21Figure 4-25: System PoE Configuration 22Figure 4-26: Power Configuration 22
Figure 4-27: Power Port Status 22Figure 4-28: Port PoE Configuration 23Figure 4-29: Help 23Figure 4-30: Log Out 23Figure 5-1: Login Screen 25Figure 5-2: Setup - Summary 26Figure 5-3: Setup - Network Settings 27Figure 5-4: Setup - Time 28Figure 5-5: Port Management - Port Settings 29Figure 5-6: Port Settings - Port Setting Detail 30Figure 5-7: Port Management - Link Aggregration 32Figure 5-8: Link Aggregation - Link Aggregation Select Member 32Figure 5-9: Link Aggregation - Link Aggregation Detail 32Figure 5-10: Port Management - LACP 33Figure 5-11: Port Management - PoE Power Settings 34Figure 5-12: VLAN Management - Create VLAN 35Figure 5-13: VLAN Management - Port Settings 35
Figure 5-14: VLAN Management - Ports to VLAN 36Figure 5-15: VLAN Management - VLAN to Ports 37Figure 5-16: VLAN to Ports - Join VLAN 37Figure 5-17: Statistics - RMON Statistics 38Figure 5-18: Statistics - RMON History 39Figure 5-19: RMON History Table 40Figure 5-20: Statistics - RMON Alarm 40Figure 5-21: Statistics - RMON Events 42
Figure 5-22: Statistics - RMON Events - Log Table 42
-
8/8/2019 LinkSys GIG Switch
8/110
24-Port 10/100/1000 Gigabit Switch with Webview and PoE
Figure 5-23: Statistics - Port Utilization 43Figure 5-24: Statistics - 802.1x Statistics 43Figure 5-25: ACL - IP Based ACL 44Figure 5-26: ACL - Mac Based ACL 46
Figure 5-27: Security - ACL Binding 47Figure 5-28: Security - Athentication Servers 48Figure 5-29: Security - 802.1x Settings 49Figure 5-1: Security - 802.1x Settings - Port Settings 50Figure 5-30: Security - Ports Security 51Figure 5-31: Security - HTTPS Settings 52Figure 5-32: Security - Management ACL 52Figure 5-33: Security - SSH Settings 53Figure 5-34: Security - SSH Host-Key Settings 54Figure 5-35: QoS - CoS Settings 55Figure 5-36: QoS - Queue Settings 56Figure 5-37: QoS - DSCP Settings 57Figure 5-38: QoS - Diffserv Settings 57Figure 5-39: QoS - Diffserv Settings - Edit Class Element 58Figure 5-40: QoS - Diffserv Settings - Edit Policy Element 59Figure 5-41: QoS - Diffserv Port Binding 60Figure 5-42: QoS - Bandwidth 60
Figure 5-43: Spanning Tree - Global Settings 61Figure 5-44: Spanning Tree - STP Settings 62Figure 5-45: Spanning Tree - STP Port Settings 63Figure 5-46: Multicast - Global Settings 66Figure 5-47: Multicast - Static Member Ports 67Figure 5-48: Multicast - Static Router Ports 67Figure 5-49: SNMP - Member Ports Query 68Figure 5-50: Router Ports Query 68
Figure 5-51: Admin - User Authentication 69
-
8/8/2019 LinkSys GIG Switch
9/110
24-Port 10/100/1000 Gigabit Switch with Webview and PoE
Figure 5-52: Admin - Forwarding Database 70Figure 5-53: Admin - SNMP 71Figure 5-54: Admin - Log 72Figure 5-55: Admin - Log - Flash Logging 73
Figure 5-56: Admin - Log - Memory Logging 73Figure 5-57: Admin - Port Mirroring 74Figure 5-58: Admin - Cable Test 75Figure 5-59: Admin - Ping 75Figure 5-60: Admin - Save Configuration 76Figure 5-61: Admin - Jumbo Frame 76Figure 5-62: Admin - Firmware Upgrade 77Figure 5-63: Admin - HTTP Upgrade 77Figure 5-64: Admin - Reboot 78Figure 5-65: Admin - Factory Defaults 78Figure C-1: Interface 81Figure C-2: Send File 81Figure C-3: Browse 82Figure C-4: Sending File 82
-
8/8/2019 LinkSys GIG Switch
10/110
1Chapter 1: IntroductionWelcome
24-Port 10/100/1000 Gigabit Switch with Webview and PoE
Chapter 1: Introduction
Welcome
The Linksys WebView Managed Switch allows you to expand your network securely. Configuration of the switchis secured using SSL for Web access. User control is secured using 802.1x security using a RADIUSauthentication mechanism and can also be controlled using MAC-based filtering.
Extensive QoS features makes the solution ideal for real-time applications like Voice and Video. The 4 priorityqueues together with the Weighted Round Robin and Strict Priority scheduling techniques facilitate efficient co-existence of real-time traffic with data traffic allowing them each to meet their QoS needs. Individual users or
applications can be prioritized above others using various Class of Service options - by port, layer 2 priority(802.1p), and Layer 3 priority (TOS or DSCP). Intelligent Broadcast, and Multicast storm control minimizes andcontain the effect of these types of traffic on regular traffic. IGMP Snooping limits bandwidth-intensive video
traffic to only the requestors without flooding to a ll users. Incoming traffic can be policed and outgoing traffic canbe shaped allowing you to control network access and traffic flow.
There are features that allow you to expand and grow your network of switches. Link aggregation allows multiple
high-bandwidth trunks between switches to be setup. This also provides a level of reliability in that the systemcontinues to operate if one of the links break. Spanning Tree (STP), Fast Spanning Tree, and Rapid Spanning Tree(RSTP) allow you to build a mesh of switches increasing the availability of the system.
The rich management functionality of the WebView switches includes SNMP, RMON, Telnet, and HTTPManagement options, allowing you to flexibly integrate and manage these devices in your network.
-
8/8/2019 LinkSys GIG Switch
11/110
2Chapter 1: IntroductionWelcome
24-Port 10/100/1000 Gigabit Switch with Webview and PoE
Whats in this User Guide?
This user guide covers the steps for setting up and using the Switch.
Chapter 1: IntroductionThis chapter describes the Switchs applications and this User Guide.
Chapter 2: Getting to Know the SwitchThis chapter describes the physical features of the Switch.
Chapter 3: Connecting the SwitchThis chapter explains how to install and connect the Switch.
Chapter 4: Using the Console Interface for ConfigurationThis chapter instructs you on how to use the Switchs console interface when you configure the Switch.
Chapter 5: Using the Web-based Utility for ConfigurationThis chapter shows you how to configure the Switch using the Web-based Utility.
Appendix A: About Gigabit Ethernet and Fiber Optic Cabling
This appendix gives a general description of Gigabit Ethernet and fiber optic cabling.
Appendix B: Windows HelpThis appendix describes how you can use Windows Help for instructions about networking, such as installingthe TCP/IP protocol.
Appendix C: Downloading using XmodemThis appendix describes how you can download software into the Switch using Xmodem.
Appendix D: GlossaryThis appendix gives a brief glossary of terms frequently used in networking.
Appendix E: Specifications
This appendix provides the Switchs technical specifications.
Appendix F: Warranty InformationThis appendix supplies the Switchs warranty information.
Appendix G: Regulatory InformationThis appendix supplies the Switchs regulatory information.
Appendix H: Contact InformationThis appendix provides contact information for a variety of Linksys resources, including Technical Support.
-
8/8/2019 LinkSys GIG Switch
12/110
3Chapter 2: Getting to Know the SwitchFront Panel
24-Port 10/100/1000 Gigabit Switch with Webview and PoE
Chapter 2: Getting to Know the Switch
Front Panel
The Switch's LEDs and ports are located on the front panel.
LEDs
System Green. The System LED lights green to indicate the power is being supplied to the Switch.Lights orange to indicate that the Switchs power-on-self-test (POST) is in progress.Flashes orange to indicate that the POST has failed.
Link/Act (1-24) Orange. The Link/Act LED lights orange to indicate a functional 1000Mbps network linkthrough the corresponding port (1 through 24) with an attached device.
Green. The Link/Act LED lights green to indicate a functional 10/100Mbps network link.Flashes to indicate that the Switch is actively sending or receiving data over that port.
PoE Orange. The PoE LED lights orange to indicate a powered device is connected to the
corresponding port (1 through 24). Flashes to indicate that the Switch is actively sendingpower over that port.
Figure 2-1: Front Panel
-
8/8/2019 LinkSys GIG Switch
13/110
4Chapter 2: Getting to Know the SwitchThe Back Panel
24-Port 10/100/1000 Gigabit Switch with Webview and PoE
Ports
LAN (1-24) The LAN (Local Area Network) ports connect to Ethernet network devices, such asother switches or routers.
MiniGBIC (12) /MiniGBIC (24)The Switch is equipped with two mini-GBIC ports. The miniGBIC (gigabit interfaceconverter) port is a connection point for a miniGBIC expansion module, so theSwitch can be uplinked via fiber to another switch. If a Gigabit mini-GBIC port is
being used, the associated LAN port (12 and/or 24) cannot be used. They link tohigh-speed network peripheral system or clients at speeds of 1000Mbps.
Use the Linksys MGBT1, MGBSX1, or MGBLH1 miniGBIC modules with the Switch.
The MGBSX1 and the MGBLH1 require fiber cabling with LC connectors, while theMGBT1 requires a Category 5e Ethernet cable with an RJ-45 connector.
Console The Console port is where you can connect a serial cable to a PCs serial port for
configuration using your PCs HyperTerminal program. Refer to Chapter 4: Usingthe Console Interface for Configurationfor more information.
The Back Panel
The power port is located on the back panel of the Switch.
Power The Power port is where you connect the power cord.
NOTE: If you need to reset the Switch, unplug
the power cord from the back of the Switch.Wait a few seconds and then reconnect it.
Figure 2-2: Back Panel
-
8/8/2019 LinkSys GIG Switch
14/110
5Chapter 2: Getting to Know the SwitchThe Side Panel
24-Port 10/100/1000 Gigabit Switch with Webview and PoE
The Side Panel
The security slot is located on a side panel.
Security Slot The security slot is where you can attach a lock so the Switch will be protected from theft.
LAN Ports
The Switch is equipped with twenty-four auto-sensing RJ-45 LAN ports. These RJ-45 ports support network
speeds of either 10Mbps, 100Mbps or 1000Mbps, and can operate in half and full-duplex modes. Auto-sensingtechnology enables each port to automatically detect the speed of the device connected to it (10Mbps, 100Mbpsor 1000Mbps), and adjust its speed and duplex accordingly.
The Switchs RJ-45 ports also support the IEEE 802.3af Power-over-Ethernet (PoE) standard that enables DCpower to be supplied to attached devices using wires in the connecting twisted-pair cable. Any 802.3af-
compliant device attached to a port can directly draw power from the Switch over the twisted-pair cable withoutrequiring its own separate power source. This capability gives network administrators centralized power controlfor devices such as IP phones and wireless access points, which translates into greater network availability. For
each attached 802.3af-compliant device, the Switch automatically senses the load and dynamically supplies therequired power. The Switch delivers power to a device using the two data wire pairs in the twisted-pair cable.
Each port can provide up to 15.4 W of power at the standard -48 VDC voltage.To connect a device to a port, you
will need to use Category 5 (or better) network cable.
The Gigabit Expansion Ports
The Switch is equipped with two miniGBIC ports that have shared Gigabit Ethernet ports (12 and 24) whichprovide for the installation of one expansion module. These ports provide links to high-speed network segments
or individual workstations at speeds of up to 1000Mbps (Gigabit Ethernet). To establish a Gigabit Ethernetconnection using a mini-GBIC port, you will need to install an MGBT1, MGBSX2, or MGBLH1 Gigabit expansion
Figure 2-3: Side Panel
-
8/8/2019 LinkSys GIG Switch
15/110
6Chapter 2: Getting to Know the SwitchThe Console Port
24-Port 10/100/1000 Gigabit Switch with Webview and PoE
module and use Category 5e cabling or fiber optic cabling. For more information on fiber optic cabling, refer to
Fiber Optic Cabling in Appendix B.
The Console Port
The Switch is equipped with a serial port labeled Console (located on the front of the switch) that allows you to
connect to a computers serial port (for configuration purposes) using the provided serial cable. You can useHyperTerminal to manage the Switch using the console port. With this and many other Linksys products, yournetworking options are limitless. Go to the Linksys website at www.linksys.com for more information aboutproducts that work with the Switch.
-
8/8/2019 LinkSys GIG Switch
16/110
7Chapter 3: Connecting the SwitchOverview
24-Port 10/100/1000 Gigabit Switch with Webview and PoE
Chapter 3: Connecting the Switch
Overview
This chapter will explain how to connect network devices to the Switch. For an example of a typical networkconfiguration, see the application diagram shown below.
When you connect your network devices, make sure you dont exceed the maximum cabling distances, which arelisted in the following table:
Table 1: Maximum Cabling Distances
From To Maximum Distance
Switch Switch or Hub* 100 meters (328 feet)
Hub Hub 5 meters (16.4 feet)
Switch or Hub Computer 100 meters (328 feet)
Figure 3-1: Typical Network Configuration for the SRW2024P
-
8/8/2019 LinkSys GIG Switch
17/110
8Chapter 3: Connecting the SwitchBefore You Install the Switch...
24-Port 10/100/1000 Gigabit Switch with Webview and PoE
*A hub refers to any type of 100Mbps hub, including regular hubs and stackable hubs. A 10Mbps hub connected
to another 10Mbps hub can span up to 100 meters (328 feet).
Before You Install the Switch...
When you choose a location for the Switch, observe the following guidelines:
Make sure that the Switch will be accessible and that the cables can be easily connected.
Keep cabling away from sources of electrical noise, power lines, and fluorescent lighting fixtures.
Position the Switch away from water and moisture sources.
To ensure adequate air flow around the Switch, be sure to provide a minimum clearance of two inches(50 mm).
Do not stack free-standing Switches more than four units high.
-
8/8/2019 LinkSys GIG Switch
18/110
9Chapter 3: Connecting the SwitchPlacement Options
24-Port 10/100/1000 Gigabit Switch with Webview and PoE
Placement Options
Before connecting cables to the Switch, first you will physically install the Switch. Either set the Switch on its four
rubber feet for desktop placement or mount the Switch in a standard-sized, 19-inch wide, 1U high rack for rack-mount placement.
Desktop Placement1. Attach the rubber feet to the recessed areas on the bottom of the Switch.
2. Place the Switch on a desktop near an AC power source.
3. Keep enough ventilation space for the Switch and check the environmental restrictions mentioned in thespecifications.
4. Proceed to the section, Connecting the Switch.
Rack-Mount Placement
To mount the Switch in any standard-sized, 19-inch wide, 1U high rack, follow these instructions:
1. Place the Switch on a hard flat surface with the front panel facing you.
2. Attach a rackmount bracket to one side of the Switch with the supplied screws. Then attach the otherbracket to the other side.
3. Make sure the brackets are properly attached to the Switch.
4. Use the appropriate screws (not included) to securely attach the brackets to your rack.
5. Proceed to the section, Connecting the Switch.
Connecting the Switch
To connect network devices to the Switch, follow these instructions:
1. Make sure all the devices you will connect to the Switch are powered off.
IMPORTANT: Make sure you use the screwssupplied with the mounting brackets. Using thewrong screws could damage the Switch and would
invalidate your warranty.
Figure 3-3: Mount the Switch in the Rack
Figure 3-2: Attach the Brackets to the Switch
-
8/8/2019 LinkSys GIG Switch
19/110
10Chapter 3: Connecting the SwitchUplinking the Switch
24-Port 10/100/1000 Gigabit Switch with Webview and PoE
2. For 10/100Mbps devices, connect a Category 5 Ethernet network cable to one of the numbered ports on the
Switch. For a 1000Mbps device, connect a Category 5e Ethernet network cable to one of the numbered portson the Switch.
3. Connect the other end to a PC or other network device.
4. Repeat steps 2 and 3 to connect additional devices. If pre-standard or 802.3af-compliant PoE devices are
connected to the Switchs 10/100/1000 ports, the Switch automatically supplies the required power.
5. If you are using a miniGBIC port, then connect a miniGBIC module to a miniGBIC port. For detailed instructions,
refer to the modules documentation.
6. If you will use the Switchs console interface to configure the Switch, then connect the supplied serial cableto the Switchs Console port, and tighten the captive retaining screws. Connect the other end to your PCs
serial port. (This PC must be running a VT100 terminal emulation software, such as HyperTerminal.)
7. Connect the supplied power cord to the Switchs power port, and plug the other end into an electrical outlet.
8. Power on the network devices connected to the Switch. Each active ports corresponding Link/Act LED willlight up on the Switch.
Uplinking the Switch
To uplink the Switch, connect one end of a Category 5 (or better) Ethernet network cable into one of the 24 gigabit
ports, and then connect the other end of the cable into the peripheral devices uplink port. MDI/MDIX will
automatically detect the speed and cable type.
If you will use the Switchs console interface to configure the Switch, proceed to Chapter 4: Using the
Console Interface for Configurationfor directions.
If you will use the Switchs Web-based Utility to configure the Switch, proceed to Chapter 5: Using the
Web-based Utility for Configuration.
NOTE: If you need to reset the Switch, unplug thepower cord from the back of the Switch. Wait afew seconds and then reconnect it.
IMPORTANT: Make sure you use the power cord that is supplied with the Switch. Use of adifferent power cord could damage the Switch.
-
8/8/2019 LinkSys GIG Switch
20/110
11Chapter 4: Using the Console Interface for ConfigurationOverview
24-Port 10/100/1000 Gigabit Switch with Webview and PoE
Chapter 4: Using the Console Interface for Configuration
Overview
The Switch features a menu-driven console interface for basic configuration of the Switch and management ofyour network. The Switch can be configured using CLI through the console interface or through a telnetconnection. This chapter describes console interface configuration. Configuration can also be performed through
the web utility, which is covered in the next chapter.
Configuring the HyperTerminal Application
Before you use the console interface, you will need to configure the HyperTerminal application on your PC.
1. Click the Start button. Select Programs and choose Accessories. Select Communications. SelectHyperTerminal from the options listed in this menu.
2. On the Connection Descriptionscreen, enter a name for this connection. In the example, the name ofconnection is SRW2048P. Select an icon for the application. Then, click the OKbutton.
3. On the Connect Toscreen, select a port to communicate with the Switch: COM1, COM2, or TCP/IP.
Figure 4-2: Connection Description
Figure 4-1: Finding HyperTerminal
Figure 4-3: Connect To
-
8/8/2019 LinkSys GIG Switch
21/110
12Chapter 4: Using the Console Interface for Configuration
Connecting to the Switch through a Telnet Session
24-Port 10/100/1000 Gigabit Switch with Webview and PoE
4. Set the serial port settings as follows:
Bits per second: 38400
Data bits: 8
Parity: None
Stop bits: 1
Flow control: None
Then, click the OKbutton.
Connecting to the Switch through a Telnet Session
Open a command line editor and entertelnet 192.168.1.254. Then, press the Enter key.
The Loginscreen will now appear. The first time you open the CLI interface, select Edit and hit Enter. Enter admin
in the User Namefield. Leave the Passwordfield blank.
Press the Esc button and you will return to the login screen. Use the right arrow button to navigate to Executeand press the Enter button to enter the CLI interface.
Figure 4-4: COM1 Properties
Figure 4-5: Telnet Login Screen
-
8/8/2019 LinkSys GIG Switch
22/110
13Chapter 4: Using the Console Interface for Configuration
Configuring the Switch through the Console Interface
24-Port 10/100/1000 Gigabit Switch with Webview and PoE
Configuring the Switch through the Console Interface
The console screens consist of a series of menus. Each menu has several options, which are listed vertically. You
select a menu option when you highlight it; pressing the Enter key activates the highlighted option.
To navigate through the menus and actions of the console interface, use the up or down arrow keys to move up ordown, and use the left or right arrow keys to move left or right. Use the Enter key to select a menu option, and use
the Esc key to return to the previous selection. Menu options and any values entered or present will behighlighted. The bottom of the screen lists the actions available.
Switch Main Menu
The System Main Menuscreen displays these choices:
1. System Configuration Information Menu
2. Port Status
3. Port Configuration
4. PoE Configuration
5. Help
0. Logout
Figure 4-6: Switch Main Menu
-
8/8/2019 LinkSys GIG Switch
23/110
14Chapter 4: Using the Console Interface for Configuration
Configuring the Switch through the Console Interface
24-Port 10/100/1000 Gigabit Switch with Webview and PoE
System Configuration Menu
On the System Configuration Menuscreen, you have these choices:
1. System Information
2. Management Settings
3. User & Password Settings
4. IP Configuration
5. File Management
6. Restore System Default Settings
7. Reboot System
0. Back to Main Menu
Figure 4-7: System Configuration Menu
-
8/8/2019 LinkSys GIG Switch
24/110
15Chapter 4: Using the Console Interface for Configuration
Configuring the Switch through the Console Interface
24-Port 10/100/1000 Gigabit Switch with Webview and PoE
System Information
Using this screen, you can check the Switchs firmware versions and general system information.
Versions
The Versionsscreen displays the Switchs boot, software, loader, and hardware firmware versions.
General Information
The General System Informationscreen displays the Switchs description, System Up Time, System MAC Address,System Contact, System Name, and System Location.
Select Edit and press the Enter key to make changes. When your changes are complete, press the Esc key to
return to theActionmenu. Select Save and press the Enter key to save your changes. To exit, select Quit andpress the Enter key.
Figure 4-10: General System Information
Figure 4-8: System Information Menu
Figure 4-9: Versions
-
8/8/2019 LinkSys GIG Switch
25/110
16Chapter 4: Using the Console Interface for Configuration
Configuring the Switch through the Console Interface
24-Port 10/100/1000 Gigabit Switch with Webview and PoE
Management Settings
From the Management Settings screen, you can set Serial Port Session Configuration.
Serial Port Configuration
On the Serial Port Configurationscreen, the Switchs baud rate is displayed.
Select Edit and press the Enter key to make changes. Toggle to the desired speed and when your changes arecomplete, press the Esc key to return to theActionmenu. Select Save and press the Enter key to save your
changes. To exit, select Quit and press the Enter key.
Figure 4-11: Management Settings Menu
Figure 4-12: Serial Port Configuration
-
8/8/2019 LinkSys GIG Switch
26/110
17Chapter 4: Using the Console Interface for Configuration
Configuring the Switch through the Console Interface
24-Port 10/100/1000 Gigabit Switch with Webview and PoE
User & Password Settings
From this screen, you can administer the user names and passwords of those accessing the Switch.
Select Edit and press the Enter key to make changes. When your changes are complete, press the Esc key toreturn to theActionmenu. Select Save and press the Enter key to save your changes. To exit, select Quit and
press the Enter key.
IP Configuration
The IP Configurationscreen displays these choices: the Switchs IP Address Settings, HTTP/HTTPS, SNMP, andNetwork Diagnostics.
IP Address Configuration
The Switchs IP information is displayed here.
IP Address. The IP Address of the Switch is displayed. (The default IP address is 192.168.1.254.) Verify that the
address you enter is correct and does not conflict with another device on the network.
Subnet Mask. The subnet mask of the Switch is displayed.
Default Gateway. The IP address of your networks default gateway is displayed.
Management VLAN. The VLAN ID number is displayed. Set the ID number of the Management VLAN. This is theonly VLAN through which you can gain management access to the Switch. By default, all ports on the Switch aremembers of VLAN 1, so a management station can be connected to any port on the Switch. If other VLANs are
configured and you change the Management VLAN, you may lose management access to the Switch. In this case,you should reconnect the management station to a port that is a member of the Management VLAN.
IP Mode. Choose to have either a user-defined IP address or to have it assigned by DHCP or BOOTP.
Select Edit to make changes. When your changes are complete, press the Esc key to return to theActionmenu,and select Save to save your changes.
Figure 4-13: User & Password Settings
Figure 4-14: IP Configuration Menu
Figure 4-15: IP Address Configuration
NOTE: The Username & Password Settings screen can also
be used to set passwords for other users.
-
8/8/2019 LinkSys GIG Switch
27/110
18Chapter 4: Using the Console Interface for Configuration
Configuring the Switch through the Console Interface
24-Port 10/100/1000 Gigabit Switch with Webview and PoE
HTTP/HTTPS
The HTTP/HTTPS screen allows you to set the Hyper Text Transfer Protocol server (web server) information for the
Switch.
HTTP Server. Enable or disable the Switchs HTTP server function.
HTTP Server port. Set the TCP port that HTTP packets are sent and received from.
HTTPS Server. Enable or disable the Secure HTTP server function of the Switch.
HTTPS Server port. Set the TCP port that the HTTPS packets are sent and received from.
Select Edit and press the Enter key to make changes. When your changes are complete, press the Esc key to
return to theActionmenu. Select Save and press the Enter key to save your changes. To exit, select Quit andpress the Enter key.
SNMP
The SNMP screen allows you to set the Switchs SNMP settings.
SNMP Server. Enable or Disable the SNMP function for the Switch.
SNMP Server Port. Set the TCP port that will be used for sending and receiving SNMP packets.
Figure 4-16: HTTP/HTTPS
Figure 4-17: SNMP
-
8/8/2019 LinkSys GIG Switch
28/110
19Chapter 4: Using the Console Interface for Configuration
Configuring the Switch through the Console Interface
24-Port 10/100/1000 Gigabit Switch with Webview and PoE
Network Diagnostics
The Network Configuration Screen allows you to use Ping to test network connectivity. The Pingscreen displaysthe IP address of the location you want to contact.
Select Edit to change the IP address, and select Execute to begin the ping test.
After the ping test is complete, the Pingscreen displays the IP address, status, and statistics of the ping test.
Select Edit and press the Enter key to make changes. When your changes are complete, press the Esc key toreturn to theActionmenu. Select Save and press the Enter key to save your changes. To exit, select Quit and
press the Enter key.
File Management
The File Managementscreen allows you to upload or download files, such as the startup configuration, boot, or
image file, using a TFTP server.
Select Edit to change the settings. When your changes are complete, press the Esc key to return to theActionmenu, and select Execute to upload or download the designated file.
If you are downloading a new boot image, please follow these steps:
1. Download the new boot code. DO NOT RESET THE DEVICE!
2. Download the new software image.
3. Reset the device now.
Figure 4-18: Ping Test
Figure 4-19: File Management
-
8/8/2019 LinkSys GIG Switch
29/110
20Chapter 4: Using the Console Interface for Configuration
Configuring the Switch through the Console Interface
24-Port 10/100/1000 Gigabit Switch with Webview and PoE
Restore System Default Settings
To restore the Switch back to the factory default settings, select Restore System Default Settings and press theEnter key. You will be asked if you want to continue. Press the y key to restore the Switchs default settings, orpress the n key to cancel.
Reboot System
Select Reboot System and press the Enter key if you want to restart the Switch. You will be asked if you want to
continue. Press the y key to reboot the Switch, or press the n key to cancel. After the Switch has rebooted, theSwitch Main Menuscreen will appear.
Back to Main Menu
Select Back to Main Menu and press the Enter key if you want to return to the Switch Main Menuscreen.
Figure 4-20: Restore System Default Settings
Figure 4-21: Reboot System
Figure 4-22: Back to Main Menu
-
8/8/2019 LinkSys GIG Switch
30/110
21Chapter 4: Using the Console Interface for Configuration
Configuring the Switch through the Console Interface
24-Port 10/100/1000 Gigabit Switch with Webview and PoE
Port Status
On the Switch Main Menuscreen, select Port Status and press the Enter key if you want to view the statusinformation for the Switchs ports.
The Port Statusscreen displays the port numbers, their status, Link status, speed and duplex mode, and status offlow control, which is the flow of packet transmissions.
If you want to change any settings for a port, you must use the Port Configurationscreen.
Port Configuration
On the Switch Main Menuscreen, select Port Configuration and press the Enter key if you want to configure theSwitchs ports.
The Port Configurationscreen displays the port numbers, their status, auto-negotiation status, speed and duplex
mode, and status of flow control, which is the flow of packet transmissions.
Select Edit and press the Enter key to make changes. When your changes are complete, press the Esc key to
return to theActionmenu. Select Save and press the Enter key to save your changes. To exit, select Quit andpress the Enter key.
You can use the Port Configuration screen to enable or disable an interface, set auto-negotiation and the interfacecapabilities to advertise or manually fix the speed, duplex mode, and flow control.
Enable. Allows you to manually enable or disable an interface. You can disable an interface due to abnormal
behavior (for example, excessive collisions), and then enable it again, once the problem has been resolved. Youmay also disable an interface for security reasons.
Auto-negotiation (Port Capabilities). Allows auto-negotiation to be enabled/disabled. When auto-negotiation is
enabled, you need to specify the capabilities to be advertised. When auto-negotiation is disabled, you can force
the settings for speed, mode, and flow control. The following capabilities are supported:
10half Supports 10 Mbps half-duplex operation 10full Supports 10 Mbps full-duplex operation 100half Supports 100 Mbps half-duplex operation
100full Supports 100 Mbps full-duplex operation 1000full Supports 1000 Mbps full-duplex operation(Default: Auto-negotiation enabled; Advertised capabilities for 100Base-TX 10half, 10full, 100half, 100full;
1000Base-T 10half, 10full, 100half, 100full, 1000full; 1000Base-SX/LX/LH (SFP) 1000full;100Base-FX (SFP) 100full
Figure 4-23: Port Status
Figure 4-24: Port Configuration
NOTE: When downloading a configuration file, be sure
that it is a valid configuration file. If you have edited the
file, ensure that only valid entries have been configured.
-
8/8/2019 LinkSys GIG Switch
31/110
22Chapter 4: Using the Console Interface for Configuration
Configuring the Switch through the Console Interface
24-Port 10/100/1000 Gigabit Switch with Webview and PoE
Speed/Duplex. Allows manual selection of port speed and duplex mode (that is, with auto-negotiation disabled).
Flow Control. Allows automatic or manual selection of flow control.
PoE Configuration
On the Switch Main Menuscreen, select PoE Configuration and press the Enter key if you want to configure theSwitchs ports.
PoE Main Menu
The PoE Main Menu screen displays three menu choices: System PoE Configuration, Port PoE Status, and Port
PoE Configuration
System PoE Configuration
The Power Configurationscreen allows you to set the PoE power allocation from the Switch to connected devices.
The Switchs power management enables total Switch power and individual port power to be controlled within aconfigured power budget. Port power can be automatically turned on and off for connected devices, and a per-
port power priority can be set so that the Switch never exceeds its allocated power budget. When a device isconnected to a port, its power requirements are detected by the Switch before power is supplied. If the powerrequired by a device exceeds the power budget of the port or the whole Switch, power is not supplied
Port PoE Status
The Power Port Statusscreen allows you to view the current PoE settings for each port on the Switch.
Ports can be set to one of three power priority levels: critical, high, or low. To control the power supply within theSwitchs budget, ports set at critical or high priority have power enabled in preference to those ports set at lowpriority. For example, when a device is connected to a port set to critical priority, the Switch supplies the required
power, if necessary by dropping power to ports set for a lower priority. If power is dropped to some low-priority
Figure 4-26: Power Configuration
Figure 4-25: System PoE Configuration
Figure 4-27: Power Port Status
-
8/8/2019 LinkSys GIG Switch
32/110
23Chapter 4: Using the Console Interface for Configuration
Configuring the Switch through the Console Interface
24-Port 10/100/1000 Gigabit Switch with Webview and PoE
ports and later the power demands on the Switch fall back within its budget, the dropped power is automatically
restored.
Port PoE Configuration
The Power Port Configurationscreen allows you to set the PoE settings for each port. Select the Edit action anduse the left-right and up-down arrows to select the attribute you would like to set. You can set the Admin Status,
the Priority, and the Power Allocation for each port. Use the Save action to save the new settings.
Help
Select Help and press the Enter key if you want to view the help information. This screen explains how tonavigate the various screens of the console interface.
Log Out
Select Log Out to log out of the Console Configuration Utility.
Figure 4-28: Port PoE Configuration
Figure 4-29: Help
Figure 4-30: Log Out
-
8/8/2019 LinkSys GIG Switch
33/110
24Chapter 4: Using the Console Interface for Configuration
Configuring the Switch through the Console Interface
24-Port 10/100/1000 Gigabit Switch with Webview and PoE
-
8/8/2019 LinkSys GIG Switch
34/110
25Chapter 5: Using the Web-based Utility for Configuration
Overview
24-Port 10/100/1000 Gigabit Switch with Webview and PoE
Chapter 5: Using the Web-based Utility for Configuration
Overview
This chapter describes the features included in the Web-based Utility. All of the features shown in this chapter,unless specifically identified, are included in the all of Fast Ethernet switches. Additional features for specificswitches are noted.
Accessing the Web-based Utility
Open your web browser and enter 192.168.1.254 into theAddressfield. Press the Enter key and the loginscreen will appear.
The first time you open the Web-based Utility, enter admin in the User Namefield, and leave the Passwordfieldblank. Click the OKbutton. For security purposes, it is recommended that later you set a password from theSystem Passwordscreen.
The first screen that appears is the Setup Summaryscreen. Twelve main tabs are accessible from the Web-basedUtility: Setup, Port Management, VLAN Management, Statistics, ACL, Security, QoS (Quality of Service), Spanning
Tree, Multicast, SNMP, Admin, and Logout. Click one of the main tabs to view additional tabs.
The LEDs on the Setup Summary screen display status information about their corresponding ports. A green
LED indicates a connection, while a grey LED indicates no connection. An orange LED indicates the port hasbeen closed down by the administrator. When you click a ports LED, the statistics for that port are displayed.
Figure 5-1: Login Screen
NOTE: The LEDs displayed in the Web-based Utility are not the same as the LEDs on the front panelof the Switch. The front panel LEDs display different status information, which is described inChapter 2: Getting to Know the Switch.
NOTE: The Web-based Utility is optimized for viewing with a screen resolution of 1024 x 768.
Internet Explorer version 5.5 or above is recommended.
NOTE: The default IP address of the device is 192.168.1.254. If you have modified this address,enter the correct IP address. The device should be on the same subnet as the management stationused to configure the device.
NOTE: After configuring values using the Web-basedUtility, you may be required to refresh the page to see
the updated configuration.
-
8/8/2019 LinkSys GIG Switch
35/110
26Chapter 5: Using the Web-based Utility for Configuration
Setup Tab - Summary
24-Port 10/100/1000 Gigabit Switch with Webview and PoE
Setup Tab - Summary
The Summaryscreen provides device and system information about the Switch.
Device Information
System Name. Displays the name for the Switch, if one has been entered on the Setup - Network Settings tab.
IP Address.The IP address of the Switch is displayed here (configurable from Setup - Network Settings tab).
Subnet Mask. The Subnet Mask of the Switch is displayed here (configurable from Setup - Network Settings
tab).
DNS Servers.The DNS Servers are displayed here (configurable from Setup - Network Settings tab).
Default Gateway. The Default Gateway is displayed here (configurable from Setup - Network Settings tab).
Address Mode. Indicates whether the Switch is configured with a Static or Dynamic IP address (configurablefrom Setup - Network Settings tab).
Base MAC Address. This is the MAC address of the Switch.
System Information
Serial Number. The products Serial Number is displayed here.
Model Name. This is the model number and name of the Switch.
Hardware Version. The version number of the Switchs hardware is displayed here.
Boot Version. Indicates the system boot version currently running on the device.
Firmware Version. The Firmware (software) version number is displayed here.
System Location. The system name is displayed here (configurable from Setup - Network Settings tab).
System Contact. The contact person for this Switch is displayed here (configurable from Setup - Network
Settings tab).
System Up Time. This displays the amount of time that has elapsed since the Switch was last reset.
Current Time. The system time is displayed here (configurable from Setup - Time tab).
Figure 5-2: Setup - Summary
-
8/8/2019 LinkSys GIG Switch
36/110
27Chapter 5: Using the Web-based Utility for Configuration
Setup Tab - Network Settings
24-Port 10/100/1000 Gigabit Switch with Webview and PoE
PoE Information
Maximum Available Power. Displays the maximum power that can be supplied to a connected PoE device.
System Operation Status. Displays whether the Switch can provide PoE power or not.
Mainpower Consumption. Displays the current number of watts that the Switch is providing to PoE devices.
Setup Tab - Network Settings
The Network Settingsscreen allows you to assign DHCP or static IP settings to interfaces and assign defaultgateways.
Identification
System Name. This field allows you to assign a system name.
System Location. This field is used for entering a description of where the Switch is located, such as 3rd floor.
System Contact. Enter the administrative contact person in this field.
System Object ID. The system object identifier is displayed here.
Base MAC Address. This is the MAC address of the Switch.
IP Configuration
Management VLAN. This drop-down allows you to select the Management VLAN.
IP Address Mode. This drop-down allows you to select Static or Dynamic IP address configuration.
Host Name. Enter the DHCP Host Name here.
IP Address. If using a static IP address, enter the IP address here.
Subnet Mask. Enter the subnet mask of the currently configured IP address.
Default Gateway. Enter the IP address of the Default Gateway.
DNS Server. Enter the primary DNS Server information.
Figure 5-3: Setup - Network Settings
-
8/8/2019 LinkSys GIG Switch
37/110
28Chapter 5: Using the Web-based Utility for Configuration
Setup Tab - Time
24-Port 10/100/1000 Gigabit Switch with Webview and PoE
You can clickRestart DHCP to assign a new IP address using DHCP.
Click the Save Settings button to save your changes or click Cancel Changes to discard the information.
Setup Tab - Time
The Timescreen allows you to configure the time settings for the Switch. Simple Network Time Protocol (SNTP)allows the Switch to set its internal clock based on periodic updates from a time server (SNTP or NTP).Maintaining an accurate time on the Switch enables the system log to record meaningful dates and times for
event entries. If the clock is not set, the Switch will only record the time from the factory default set at the lastbootup. When the SNTP client is enabled, the Switch periodically sends a request for a time update to aconfigured time server. You can configure up to two time server IP addresses. The Switch will attempt to poll
each server in the sequence.
Set Time
Set the system time manually. When this option is selected, the local hardware clock is utilized.
Set the system time using Simple Network Time Protocol (SNTP) automatically . When this option isselected, the time is synchronized to an SNTP server.
Manual
Hours. The hour can be entered here.
Minutes. The minutes can be entered here.
Seconds. The seconds can be entered here.
Month. The month can be entered here.
Day. The day can be entered here.
Year. The year can be entered here.
Automatic
Time Zone. Select your time zone from the drop-down menu.
Figure 5-4: Setup - Time
-
8/8/2019 LinkSys GIG Switch
38/110
29Chapter 5: Using the Web-based Utility for Configuration
Port Management Tab - Port Settings
24-Port 10/100/1000 Gigabit Switch with Webview and PoE
Daylight Savings. Select Daylight Savings to enable it on the Switch. If the Switch should use US daylight
savings, then select USA. If the Switch should use EU daylight savings, then select European. If it should useanother kind of daylight savings, then select Custom and complete the Fromand Tofields.
Time Set. For non-US and European countries, specify the amount of time for daylight savings. The default is 60
minutes. You may enter 1-1440 minutes.
From. If you selected Other for the Daylight Savingsetting, then enter the date and time when daylight savingsbegins.
To. If you selected Other for the Daylight Savingsetting, then enter the date and time when daylight savings ends.
Recurring. If you selected Other for the Daylight Savingsetting and daylight savings has the same start and enddates and times every year, then select Recurring.
From. If you selected Recurring, then enter the date and time when daylight savings begins.
To. If you selected Recurring, then enter the date and time when daylight savings ends.
SNTP ServersServer1. Enter the primary SNTP server here.
Server2. Enter a secondary SNTP server here.
SNTP Polling Interval. The value defined here determines the amount of time (in seconds) before the Switchpolls the SNTP server. The default value is every 1024 seconds (approx. 17 minutes). You may enter 60-86400seconds.
Click the Save Settings button to save your changes or click Cancel Changes to discard the information.
Port Management Tab - Port SettingsThe Port Management - Port Settingsscreen shows you the settings for each of the Switchs ports.
Port. The number of the port. To use an SFP module, click on the Detail button of the appropriate port (g1, g2).
Description. Displays a brief description of the port (can be entered by clicking on the Detail button).
Administrative Status. The port can be taken offline by selecting the Disabled option. When Enabled is selected,the port can be accessed normally. Figure 5-5: Port Management - Port Settings
-
8/8/2019 LinkSys GIG Switch
39/110
30Chapter 5: Using the Web-based Utility for Configuration
Port Management Tab - Port Settings
24-Port 10/100/1000 Gigabit Switch with Webview and PoE
Link Status. Up indicates a port has an active connection, Down indicates there is no active connection or the
port has been taken offline by an Administrator.
Speed. The connection speed of the port is displayed here. The speed can be configured only whenauto-negotiation is disabled on that port.
Duplex. This is the port duplex mode, Full (transmission occurs in both directions simultaneously) or Half
(transmission occurs in only one direction at a time). This mode can be configured only when auto-negotiation isdisabled and port speed is set to 10Mbps or 100Mbps. It cannot be configured on Link Aggregation Groups
(LAGs).
MDI/MIDX. This is the MDI/MDIX status of the port. The MDI setting is used if the port is connected to an endstation. The MDIX setting is used if the port is connected to a hub or another switch.
Flow Control. This is the flow control status of the port. It is active when the port uses Full Duplex Mode.
Type. Displays the port type.
LAG. This indicates if the port is part of a LAG.
Detail. The Detail button will open the Port Setting screen.
Port Setting
Port. Select the number of the port from the drop-down menu.
Port Configuration
Description. Allows you to describe an interface. (Range: 1-64 characters)
Port Type. This is the port type.
Speed Duplex. Allows you to manually set the port speed and duplex mode. (i.e., with auto-negotiation disabled)
Auto-negotiation (Port Capabilities). Allows auto-negotiation to be enabled/disabled. When auto-negotiation isenabled, you need to specify the capabilities to be advertised. When auto-negotiation is disabled, you can force
the settings for speed, mode, and flow control. The following capabilities are supported.
10half - Supports 10 Mbps half-duplex operation
10full - Supports 10 Mbps full-duplex operation
Figure 5-6: Port Settings - Port Setting Detail
-
8/8/2019 LinkSys GIG Switch
40/110
31Chapter 5: Using the Web-based Utility for Configuration
Port Management Tab - Link Aggregation
24-Port 10/100/1000 Gigabit Switch with Webview and PoE
100half - Supports 100 Mbps half-duplex operation
100full - Supports 100 Mbps full-duplex operation
1000half - Supports 1000 Mbps half-duplex operation
1000full - Supports 1000 Mbps full-duplex operation
Sym (Gigabit only) - Check this item to transmit and receive pause frames, or clear it to auto-negotiate thesender and receiver for asymmetric pause frames. (The current switch chip only supports symmetric pauseframes.)
Flow Control. Enables flow control. Flow control can eliminate frame loss by blocking traffic from end stations
or segments connected directly to the Switch when its buffers fill. When enabled, back pressure is used for half-duplex operation and IEEE 802.3x for full-duplex operation. (Avoid using flow control on a port connected to a hubunless it is actually required to solve a problem. Otherwise, back pressure jamming signals may degrade overall
performance for the segment attached to the hub.
(Default: Autonegotiation enabled; Advertised capabilities for 100Base-TX 10half, 10full, 100half, 100full;1000Base-T 10half, 10full, 100half, 100full, 1000full; 1000Base-SX/LX/LH 1000full)
Port Broadcast Control
You can protect your network from broadcast storms by setting a threshold for broadcast traffic for all ports. Anybroadcast packets exceeding the specified threshold will then be dropped.
Status. To enable broadcast control on a specified port, select Enabled for that port.
Threshold. Set the threshold using the Thresholdfield. You may enter 64-1000000 K/bits/sec.
After you modify the required port settings, clickApply.
Click the Save Settings button to save your changes.
Port Management Tab - Link Aggregation
LAG. This indicates if the port is part of a LAG.
Description. Description for this LAG.
Administrative Status. The admin status of the LAG. Up indicates that the LAG is available. Down indicates thatadministrator has taken the port offline. When modifying the option, be sure to click the Save Settings option.
-
8/8/2019 LinkSys GIG Switch
41/110
32Chapter 5: Using the Web-based Utility for Configuration
Port Management Tab - Link Aggregation
24-Port 10/100/1000 Gigabit Switch with Webview and PoE
Type. The type of LAG is displayed here.
Link Status. The link status is displayed here.
Speed. The connection speed is displayed here.
Duplex. The connection duplex is displayed here.
Flow Control. This is the flow control status of the LAG. It is active when the port uses Full Duplex Mode.
Create. To create a new LAG, click the Create button in the Create column, then add members to the LAG byclicking on the Select Member button. The select member screen for the Link Aggregation opens.
Detail button. To configure the LAG and the LAG broadcast control, click the Detail button. The detail screen for
the LAG opens. Assign up to 8 ports to the LAG by selecting the ports, then clickApply.
Figure 5-8: Link Aggregation - Link Aggregation Select
Member
Figure 5-7: Port Management - Link Aggregration
Figure 5-9: Link Aggregation - Link Aggregation Detail
-
8/8/2019 LinkSys GIG Switch
42/110
33Chapter 5: Using the Web-based Utility for Configuration
Port Management Tab - LACP
24-Port 10/100/1000 Gigabit Switch with Webview and PoE
Port Management Tab - LACP
Ports can be statically grouped into an aggregate link (that is, LAG) to increase the bandwidth of a network
connection or to ensure fault recovery. Or you can use the Link Aggregation Control Protocol (LACP) toautomatically negotiate a LAG link between the Switch and another network device. For static LAGs, the switcheshave to comply with the Cisco EtherChannel standard. For dynamic LAGs, the switches have to comply with LACP.
This Switch supports up to eight LAGs. For example, a LAG consisting of two 1000 Mbps ports can support an
aggregate bandwidth of 4 Gbps when operating at full duplex.
To avoid creating a loop in the network, be sure you enable LACP before connecting the ports, and also
disconnect the ports before disabling LACP.
Global Setting
System Priority. Indicates the global LACP priority value. The possible range is 1- 65535. The default value is 1.
Port Setting
Set the System Priority and Port Priority for the Port Actor. After you have completed setting the port LACP
parameters, clickSave Settings.
Port. Defines the port number to which timeout and priority values are assigned.
Status. Select Enabled to enable the port.
Set Port Actor. This menu sets the local side of an aggregate link; that is, the ports on this Switch.
Port Priority. Defines the LACP priority value for the port. The field range is 1-65535.
LACP Timeout. Administrative LACP timeout. A short or long timeout value can be selected. Long is the default.
Figure 5-10: Port Management - LACP
-
8/8/2019 LinkSys GIG Switch
43/110
34Chapter 5: Using the Web-based Utility for Configuration
Port Management Tab - PoE Power Settings
24-Port 10/100/1000 Gigabit Switch with Webview and PoE
Port Management Tab - PoE Power Settings
If a device is connected to a Switch port and the Switch detects that it requires more than the power budget of
the port, no power is supplied to the device (that is, port power remains off).
If the power demand from devices connected to Switch ports exceeds the power budget set for the Switch, theport power priority settings are used to control the supplied power.
Select Enabled to enable PoE power on selected ports, set the priority using the drop-down menu provided, and
set the power allocation for each port.
Port. Displays the port number.
Admin Status. Select Enabled to enable PoE power to be supplied to the connected device.
Priority. Set the priority of the supply using the drop-down menu.
Power Allocation (3000-15400 milliwatts). Set the maximum power that can be supplied to the port.
Mode. Displays whether the connected PoE device is on or off.
Power Consumption (milliwatts). Displays the power currently being used by the connected PoE device.
Figure 5-11: Port Management - PoE Power Settings
-
8/8/2019 LinkSys GIG Switch
44/110
35Chapter 5: Using the Web-based Utility for Configuration
VLAN Management Tab - Create VLAN
24-Port 10/100/1000 Gigabit Switch with Webview and PoE
VLAN Management Tab - Create VLAN
The Create VLAN screen provides information and global parameters for configuring and working with VLANs.
Single VLAN
VLAN ID (2-4094). Indicates the ID number of the VLAN being configured. Up to 256 VLANs can be created. This
field is used to add VLANs one at a time. To add the defined VLAN ID number, press the Add button.
VLAN Name. Displays the user-defined VLAN name.
VLAN Range
VLAN Range. Indicates a range of VLANs being configured. To add the defined range of VLAN ID numbers, pressthe Add Range button.
VLAN Table
The VLAN Table displays a list of all configured VLANs. The VLAN ID, VLAN Name, and status of the VLAN are
displayed here. To remove a VLAN, click the Remove button.
VLAN Management Tab - Port Settings
The VLAN Port Settings screen provides parameters for managing ports that are part of a VLAN. The port defaultVLAN ID (PVID) is configured on the VLAN Port Settings screen. All untagged packets arriving to the device are
tagged by the ports PVID.
Port. The port number included in the VLAN.
Mode. Indicates the port mode. Possible values are:
General. The port belongs to VLANs, and each VLAN is user-defined as tagged or untagged (full 802.1Q
mode).
Access. The port belongs to a single untagged VLAN. When a port is in Access mode, the packet types
which are accepted on the port (packet type) cannot be designated. It is also not possible to enable/disable ingress filtering on an access port.
Trunk. The port belongs to VLANs in which all ports are tagged (except for an optional single native VLAN).
Figure 5-12: VLAN Management - Create VLAN
NOTE: VLANs that are created dynamically using
GVRP are assigned a VLAN name Undefined.
Figure 5-13: VLAN Management - Port Settings
-
8/8/2019 LinkSys GIG Switch
45/110
36Chapter 5: Using the Web-based Utility for Configuration
VLAN Management Tab - Ports to VLAN
24-Port 10/100/1000 Gigabit Switch with Webview and PoE
Acceptable Frame Type. Packet type accepted on the port. Possible values are:
Admit Tag Only. Indicates that only tagged packets are accepted on the port.
Admit All. Indicates that both tagged and untagged packets are accepted on the port.
PVID. Assigns a VLAN ID to untagged packets. The possible values are 2 to 4094. VLAN 4095 is defined as per
standard and industry practice as the discard VLAN. Packets classified to the Discard VLAN are dropped.
Ingress Filtering. Enables or disables Ingress filtering on the port. Ingress filtering discards packets which donot include an ingress port.
LAG. Indicates the LAG to which the VLAN is defined.
VLAN Management Tab - Ports to VLAN
Use the Port to VLAN screen to configure port members for the selected VLAN index. Assign ports as tagged ifthey are connected to 802.1Q VLAN compliant devices, or untagged they are not connected to any VLAN-awaredevices.
Select VLAN. Select the VLAN number. from the drop-down menu.
Switch Port Mode
Indicates VLAN membership mode for an interface. (Default: Access
Access. Indicates the port belongs to a single untagged VLAN. When a port is in Access mode, the packet typeswhich are accepted on the port cannot be designated. Ingress filtering cannot be enabled/disabled on an accessport.
Trunk. Indicates the port belongs to VLANs in which all ports are tagged, except for one port that can be
untagged.
General. Indicates the port belongs to VLANs, and each VLAN is user-defined as tagged or untagged (full 802.1Qmode).
Membership
Select VLAN membership for each interface by marking the appropriate radio button for a port or LAG:
Excluded. Excludes the interface from the VLAN. However, the interface can be added to the VLAN through GVRP.
Figure 5-14: VLAN Management - Ports to VLAN
-
8/8/2019 LinkSys GIG Switch
46/110
37Chapter 5: Using the Web-based Utility for Configuration
VLAN Management Tab - VLAN to Ports
24-Port 10/100/1000 Gigabit Switch with Webview and PoE
Untagged. Packets forwarded by the interface are untagged.
Tagged. Defines the interface as a tagged member of a VLAN. All packets forwarded by the interface are tagged.The packets contain VLAN information.
VLAN Management Tab - VLAN to Ports
The VLAN to Ports screen contains fields for configuring VLANs to a ports.
Port. Displays the interface number.
Mode. Indicates the port to VLAN mode. The possible field values are:
General. Indicates the port belongs to VLANs, and each VLAN is user-defined as tagged or untagged (full802.1Q mode).
Access. Indicates the port belongs to a single untagged VLAN. When a port is in Access mode, the packettypes which are accepted on the port cannot be designated. Ingress filtering cannot be enabled/disabledon an access port.
Trunk. Indicates the port belongs to VLANs in which all ports are tagged, except for one port that can beuntagged.
Join VLAN. Defines the VLANs to which the interface is joined. Select the VLAN ID, then click Apply.
VLANs. Displays the PVID tag.
LAG. Indicates if the port is a member of a LAG. If it is a member of a LAG, it cannot be configured to a VLAN. TheLAG to which it belongs can be configured to a VLAN.
Figure 5-15: VLAN Management - VLAN to Ports
Figure 5-16: VLAN to Ports - Join VLAN
-
8/8/2019 LinkSys GIG Switch
47/110
38Chapter 5: Using the Web-based Utility for Configuration
Statistics Tab - RMON Statistics
24-Port 10/100/1000 Gigabit Switch with Webview and PoE
Statistics Tab - RMON Statistics
The RMON Statistics screen contains fields for viewing information about device utilization and errors that
occurred on the device.
To view the interface statistics for a port, select the required interface from the drop-down menu and clickQuery.To set a refresh rate or to update the interface statistics, select a time interval from the Refresh Rate drop-down
menu.
Refresh Rate. Defines the amount of time that passes before the interface statistics are refreshed. The possiblefield values are:
No Refresh. Indicates that the RMON statistics are not refreshed.
15 Sec. Indicates that the RMON statistics are refreshed every 15 seconds.
30 Sec. Indicates that the RMON statistics are refreshed every 30 seconds.
60 Sec. Indicates that the RMON statistics are refreshed every 60 seconds.
Interface. Indicates the device for which statistics are displayed. The possible field values are:
Port. Defines the specific port for which RMON statistics are displayed.
LAG. Defines the specific LAG for which RMON statistics are displayed.
Drop Events. Displays the number of dropped events that have occurred on the interface since the device waslast refreshed.
Received Bytes (Octets). Displays the number of octets received on the interface since the device was last
refreshed. This number includes bad packets and FCS octets, but excludes framing bits.
Received Packets. Displays the number of packets received on the interface, including bad packets, Multicastand broadcast packets, since the device was last refreshed.
Broadcast Packets Received. Displays the number of good broadcast packets received on the interface since
the device was last refreshed. This number does not include Multicast packets.
Multicast Packets Received. Displays the number of good Multicast packets received on the interface since thedevice was last refreshed.
Figure 5-17: Statistics - RMON Statistics
-
8/8/2019 LinkSys GIG Switch
48/110
39Chapter 5: Using the Web-based Utility for Configuration
Statistics Tab - RMON History
24-Port 10/100/1000 Gigabit Switch with Webview and PoE
CRC & Align Errors. Displays the number of CRC and Align errors that have occurred on the interface since the
device was last refreshed.
Undersize Packets. Displays the number of undersized packets (less than 64 octets) received on the interfacesince the device was last refreshed.
Oversize Packets. Displays the number of oversized packets (over 1518 octets) received on the interface since
the device was last refreshed.
Fragments. Displays the number of fragments (packets with less than 64 octets, excluding framing bits, but
including FCS octets) received on the interface since the device was last refreshed.
Jabbers. Displays the total number of received packets that were longer than 1518 octets. This number exc ludesframe bits, but includes FCS octets that had either a bad Frame Check Sequence (FCS) with an integral number of
octets (FCS Error) or a bad FCS with a non-integral octet (Alignment Error) number. The field range to detectjabbers is between 20 ms and 150 ms.
Collisions. Displays the number of collisions received on the interface since the device was last refreshed.
Frames of xx Bytes. Number of xx-byte frames received on the interface since the device was last refreshed.
Clear Counters button. This option will reset all of the statistic counts.
Refresh Now button. Use this option to refresh the statistics.
Statistics Tab - RMON History
The RMON History screen allows you to monitor your network for common errors and overall traffic rates. TheHistory Control Table allows you to add, edit and delete collection entries, or to select a specific index entry and
then view the historical data in table form.
History Control Table
Source Interface. Displays the interface from which the history samples were taken. The possible field valuesare:
Port. Specifies the port from which the RMON information was taken.
LAG. Specifies the port from which the RMON information was taken.
Figure 5-18: Statistics - RMON History
24 P t 10/100/1000 Gi bit S it h ith W b i d P E
-
8/8/2019 LinkSys GIG Switch
49/110
40Chapter 5: Using the Web-based Utility for Configuration
Statistics Tab - RMON Alarm
24-Port 10/100/1000 Gigabit Switch with Webview and PoE
Sampling Interval. Indicates (in seconds) the time that samplings are taken from the ports. The field range is 1-
3600. The default is 1800 seconds (30 minutes).
Sampling Requested. Indicates the number of samples to save. (Range:1-65535)
Owner. The name of the person who created this entry in the Control Table. (Maximum 127 characters)
The Add to List button adds the configured RMON sampling to the Log Table at the bottom of the screen.
View History Table button. This button opens the History Table screen. The History Control Table allows you toadd, edit and delete collection entries, or to select a specific index entry and then view the historical data in table
form. The History Table lists the Index, Sample Index, Interval Start, Description, Octets, Packets, BroadcastPackets, Multicast Packets, CRCA Align Errors, Undersize Packets, Oversize Packets, Fragments, Jabbers,Collisions, and Utilization.
Statistics Tab - RMON Alarm
The RMON Alarm screen contains fields for setting network alarms. Network alarms occur when a networkproblem, or event, is detected. Rising and falling thresholds generate events.
The RMON Alarms screen allows you to record important events and critical network problems. The RMON Alarm
and Event Control Tables are used together to define specific criteria that will generate response events.
Alarms can be set to test data over any specified time interval and can monitor absolute or changing values, suchas a statistical counter reaching a specific value, or a statistic changing by a certain amount over a set interval.
Alarms can be set to respond to either rising or falling thresholds.
The Alarm Control Table allows you to add, update and delete specific index entries.Interface. The selectedinterface on the Switch.
Interface. Displays the interface for which RMON statistics are displayed. The possible field values are:
Port. Displays the RMON statistics for the selected port.
LAG. Displays the RMON statistics for the selected LAG.
Statistics. The traffic statistics to be sampled. Select from the drop-down list.
Interval. The time interval in seconds over which data is sampled and compared with the rising or fallingthreshold.
Figure 5-19: RMON History Table
Figure 5-20: Statistics - RMON Alarm
24 P t 10/100/1000 Gi bit S it h ith W b i d P E
-
8/8/2019 LinkSys GIG Switch
50/110
41Chapter 5: Using the Web-based Utility for Configuration
Statistics Tab - RMON Alarm
24-Port 10/100/1000 Gigabit Switch with Webview and PoE
Sample Type. Defines the sampling method for the selected variable and comparing the value against the
thresholds. The possible field values are:
Absolute. Compares the values directly with the thresholds at the end of the sampling interval.
Delta. Subtracts the last sampled value from the current value. The difference in the values is compared
to the threshold.
Startup Alarm. How the alarm is activated when the variable is compared to the thresholds. This can be set toRising, Falling, or Rising or Falling.
Rising Threshold. An alarm threshold for the sampled variable. If the current value is greater than or equal to the
threshold, and the last sample value was less than the threshold, then an alarm will be generated. (After a risingevent has been generated, another such event will not be generated until the sampled value has fallen below theRising Threshold and reaches the Falling Threshold.)
Falling Threshold. An alarm threshold for the sampled variable. If the current value is less than or equal to thethreshold, and the last sample value was greater than the threshold, then an alarm will be generated. (After afalling event has been generated, another such event will not be generated until the sampled value has risen
above the Falling Threshold and reaches the Rising Threshold.)
Rising Event Index. Displays the mechanism in which the alarms are reported. The possible field values are:
LOG. Indicates there is not a saving mechanism for either the device or in the management system. If thedevice is not reset, the entry remains in the Log Table.
TRAP. Indicates that an SNMP trap is generated, and sent via the Trap mechanism. The Trap can also besaved using the Trap mechanism.
Both. Indicates that both the Log and Trap mechanism are used to report alarms.
Falling Event. The index of the Event that will be used if a falling alarm is triggered. If there is no corresponding
entry in the Event Control Table, or if this number is zero, then no event will be generated.Owner. The name of theperson who created this entry in the Control Table. (Maximum 127 characters)
Falling Event Index. Displays the mechanism in which the alarms are reported. The possible field values are:
LOG. Indicates there is not a saving mechanism for either the device or in the management system. If thedevice is not reset, the entry remains in the Log Table.
TRAP. Indicates that a SNMP trap is generated, and sent via the Trap mechanism. The Trap can also besaved using the Trap mechanism.
24 Port 10/100/1000 Gigabit Switch with Webview and PoE
-
8/8/2019 LinkSys GIG Switch
51/110
42Chapter 5: Using the Web-based Utility for Configuration
Statistics Tab - RMON Events
24-Port 10/100/1000 Gigabit Switch with Webview and PoE
Both. Indicates that both the Log and Trap mechanism are used to report alarms.
Owner. Displays the device or user that defined the alarm.
The Add button adds the entry to the RMON Alarms Table.
Statistics Tab - RMON Events
The RMON Events screen contains fields for defining RMON events. An RMON Event determines the action to take
when an alarm is triggered. The response to an alarm can include logging the alarm or sending an SNMP trapmessage.
Event Setting
Event Description. Displays the user-defined event description.
Type. Describes the event type. Possible values are:
None. Indicates that no event occurred.
Log. Indicates that the event is a log entry.
Trap. Indicates that the event is a trap.
Log and Trap. Indicates that the event is both a log entry and a trap.
Community. Displays the community to which the event belongs.
Owner. Displays the device or user that defined the event. (Maximum 127 characters).
The Add button adds the configured RMON event to the Event Table at the bottom of the screen.
The Event Table area contains Index, Description, Type, Community, Last Time Sent, Owner.
To display each time an event was triggered by an alarm, first highlight an entry in the Event Control Table and
then click on the View Log Table button. The Log Table shows the log index number, the time of an event, and thedescription of the event that activated the entry.
Figure 5-21: Statistics - RMON Events
Figure 5-22: Statistics - RMON Events - Log Table
24 Port 10/100/1000 Gigabit Switch with Webview and PoE
-
8/8/2019 LinkSys GIG Switch
52/110
43Chapter 5: Using the Web-based Utility for Configuration
Statistics Tab - Port Utilization
24-Port 10/100/1000 Gigabit Switch with Webview and PoE
Statistics Tab - Port Utilization
The Port Utilization screen displays the amount of resources each interface is currently consuming. Ports in green
are functioning normally, while ports in red are currently transmitting an excessive amount of network traffic.
Click the View All Ports button to view all 24 ports on the screen.
Global Overloaded Setting.
Refresh Rate. Indicates the amount of time that passes before the port utilization statistics are refreshed. Thepossible field values are:
No Refresh. Indicates that the statistics are not refreshed.
15 Sec. Indicates that the statistics are refreshed every 15 seconds.
30 Sec. Indicates that the statistics are refreshed every 30 seconds.
60 Sec. Indicates that the statistics are refreshed every 60 seconds.
Statistics Tab - 802.1x Statistics
The 802.1X Statistic screen contains information about EAP packets received on a specific port. To view the
statistics for a port, select the required interface from the drop-down menu and clickQuery.
Refresh Rate. Indicates the amount of time that passes before the EAP statistics are refreshed. The possible fieldvalues are:
No Refresh. Indicates that the EAP statistics are not refreshed.
15 Sec. Indicates that the EAP statistics are refreshed every 15 seconds.
30 Sec. Indicates that the EAP statistics are refreshed every 30 seconds.
60 Sec. Indicates that the EAP statistics are refreshed every 60 seconds.
Interface. Indicates the port, which is polled for statistics.
Name. Displays the measured 802.1x statistic.
Description. Describes the measured 802.1x statistic.
Figure 5-23: Statistics - Port Utilization
Figure 5-24: Statistics - 802.1x Statistics
-
8/8/2019 LinkSys GIG Switch
53/110
24-Port 10/100/1000 Gigabit Switch with Webview and PoE
-
8/8/2019 LinkSys GIG Switch
54/110
45Chapter 5: Using the Web-based Utility for ConfigurationACL Tab - IP Based ACL
24-Port 10/100/1000 Gigabit Switch with Webview and PoE
OSPF. Matches the packet to the Open Shortest Path First (OSPF) protocol.
UDP. Indicates that the User Datagram Protocol is used to classify network flows.
Protocol ID To Match. Adds user-defined protocols to which packets are matched to the ACE. Each protocolhas a specific protocol number which is unique. The possible field range is 0-255.
TCP Flags. Filters packets by TCP flag. Filtered packets are either forwarded or dropped. Filtering packets by TCPflags increases packet control, which increases network security. The values that can be assigned are:
Set. Enables filtering packets by selected flags.
Unset. Disables filtering packets by selected flags.
Dont care. Indicates that selected packets do not influence the packet filtering process.
The TCP Flags that can be selected are:
Urg. Indicates the packet is urgent.
Ack. Indicates the packet is acknowledged.
Psh. Indicates the packet is pushed.
Rst. Indicates the connection is dropped.
Syn. Indicates request to start a session.
Fin. Indicates request to close a session.
Source Port. Defines the TCP/UDP source port to which the ACE is matched. This field is active only if 800/6-TCP
or 800/17-UDP are selected in the Select from List drop-down menu. The possible field range is 0 - 65535.
Destination Port. Defines the TCP/UDP destination port. This field is active only if 800/6-TCP or 800/17-UDP areselected in the Select from List drop-down menu. The possible field range is 0 - 65535.
Source IP Address. Matches the source port IP address to which packets are addressed to the ACE.
Wildcard Mask. Defines the source IP address wildcard mask. Wildcard masks specify which bits are used andwhich bits are ignored. A wild card mask of 255.255.255.255 indicates that no bit is important. A wildcard of0.0.0.0 indicates that all the bits are important. For example, if the source IP address 149.36.184.198 and the
wildcard mask is 255.36.184.00, the first eight bits of the IP address are ignored, while the last eight bits areused.
24-Port 10/100/1000 Gigabit Switch with Webview and PoE
-
8/8/2019 LinkSys GIG Switch
55/110
46Chapter 5: Using the Web-based Utility for ConfigurationACL Tab - MAC Based ACL
24 Port 10/100/1000 Gigabit Switch with Webview and PoE
Dest. IP Address. Matches the destination port IP address to which packets are addressed to the ACE.
Wildcard Mask. Defines the destination IP address wildcard mask.
Match DSCP. Matches the packet DSCP value to the ACE. Either the DSCP value or the IP Precedence value isused to match packets to ACLs. The possible field range is 0-63.
Match IP Precedence. Matches the packet IP Precedence value to the ACE. Either the DSCP value or the IPPrecedence value is used to match packets to ACLs. The possible field range is 0-7.
The Add to List button adds the configured IP Based ACLs to the IP Based ACL Table at the bottom of the screen.
ACL Tab - MAC Based ACL
The MAC Based ACL screen allows a MAC based ACL to be defined. ACEs can be added only if the ACL is not
bound to an interface.
Target. Select the New ACL Name radio button and enter an ACL name in the text field provided (with up to 16characters). Or to add rules to an existing ACL select the ACL Name radio button and select an ACL from the
dropdown menu.
ACL Name. Displays the user-defined MAC based ACLs.
New ACL Name. Specifies a new user-defined MAC based ACL name, the name cannot include spaces.
Action. Indicates the ACL forwarding action. Possible field values are:
Permit. Forwards packets which meet the ACL criteria.
Deny. Drops packets which meet the ACL criteria.
Shutdown. Drops packet that meet the ACL criteria, and disables the port to which the packet was
addressed.
Source MAC Address. Matches the source MAC address to which packets are addressed to the ACE.
Wildcard Mask. Defines the source IP address wildcard mask. Wildcard masks specify which bits are used and
which bits are ignored. A wild card mask of 255.255.255.255 indicates that no bit is important. A wildcard of0.0.0.0 indicates that all the bits are important. For example, if the source IP address 149.36.184.198 and thewildcard mask is 255.36.184.00, the first eight bits of the IP address are ignored, while the last eight bits are
used.
Figure 5-26: ACL - Mac Based ACL
24-Port 10/100/1000 Gigabit Switch with Webview and PoE
-
8/8/2019 LinkSys GIG Switch
56/110
47Chapter 5: Using the Web-based Utility for ConfigurationSecurity Tab - ACL Binding
24 Port 10/100/1000 Gigabit Switch with Webview and PoE
Dest. MAC Address. Matches the destination MAC address to which packets are addressed to the ACE.
Wildcard Mask. Defines the destination IP address wildcard mask.
VLAN ID. Matches the packets VLAN ID to the ACE. The possible field values are 2 to 4094.
Ethernet Type. Specifies the packets Ethernet type. This option can only be used to filter Ethernet II formatted
packets. (Range: 0-65535) A detailed listing of Ethernet protocol types can be found in RFC 1060. A few of themore common types include 0800 (IP), 0806 (ARP), 8137 (IPX)
The Add to List button adds the configured MAC Based ACLs to the MAC Based ACL Table at the bottom of the
screen.
To remove an ACL rule, select an ACL rule from the table and clickRemove. When all rules are removed from theACL the ACL is also removed.
Security Tab - ACL Binding
After configuring Access Control Lists (ACL), you should bind them to the ports that need to filter traffic. You canassign one IP or MAC access list to any port.
You must configure a mask for an ACL rule before you can bind it to a port.
This Switch only supports ACLs for ingress filtering. You can only bind one IP or one MAC ACL to any p