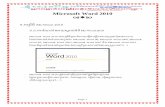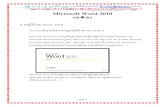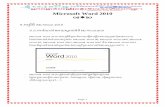LinkFixerPlus for Microsoft Word QuickStart Guide · LinkFixerPlus for Microsoft Word QuickStart...
Transcript of LinkFixerPlus for Microsoft Word QuickStart Guide · LinkFixerPlus for Microsoft Word QuickStart...

LinkFixerPlus for MicrosoftWord QuickStart Guide
LinkFixerPlus™Automatically maintain links when you move orrename files!
Version 1.2
LinkTek Corporation1805 Drew StreetClearwater, Florida 33765727-442-1822 voice727-442-8344 [email protected]

Page 2 LinkFixerPlus
Copyright © 2000–2003 LinkTek Corporation. All rights reserved.Patent Pending, United States Patent and Trademark Office.This document was last modified on 2 April 2003 4:25 PM.
This software and manual are provided “as is” without warranty of any kind, eitherexpressed or implied, including, but not limited to, the implied warranties of
merchantability and fitness for a particular purpose. The entire risk as to the quality andperformance of this program is with you. You are advised to test the program thoroughlybefore you rely on it. Should the program prove defective, you (and not the seller nor themanufacturer) assume the entire cost of all necessary servicing, repair or correction. Anyliability of seller or manufacturer of this software will be limited exclusively to product
replacement or refund of the purchase price. Venue for the resolution of any disputerelated to this license or the use of this product shall be Pinellas County, Florida.
LinkTek, the LinkTek logo and LinkFixerPlus are trademarks of LinkTek Corporation.InstallShield® is a registered trademark and service mark of InstallShield Software Corp.
Microsoft® and PowerPoint® are registered trademarks of Microsoft Corporation.Microsoft Word™ and Microsoft Excel™ are trademarks of Microsoft Corporation.

Installing LinkFixerPlus Page 3
Table of Contents
Installing LinkFixerPlus ----------------------------------------------------------------------- 5
Chapter 1 — Setup Sample Files----------------------------------------------------------- 7Location of sample files -----------------------------------------------------------------------------7Preparing the sample files---------------------------------------------------------------------------7Refreshing sample files------------------------------------------------------------------------------7
Chapter 2 — Starting LinkFixerPlus------------------------------------------------------- 9
Chapter 3 — Using LinkFixerPlus --------------------------------------------------------10Lesson #1 — Create a report --------------------------------------------------------------------- 10Lesson #2 — Inoculate files ---------------------------------------------------------------------- 18Lesson #3 — Rename files ----------------------------------------------------------------------- 22Lesson #4 — Cure broken links------------------------------------------------------------------ 32
Appendix A— Preparing the QuickStart sample files ------------------------------37

Page 4 LinkFixerPlus

Installing LinkFixerPlus Page 5
Installing LinkFixerPlus
To install LinkFixerPlus onto your computer, simply insert the LinkFixerPlus CD intoyour computer’s CD-ROM drive. The installation wizard will automatically load andbegin running.
Note: Be sure to uninstall any previous version of LinkFixerPlus prior to installing a newversion of the program.
If the installation wizard does not automatically start up, or if you downloadedLinkFixerPlus from the Internet, then simply navigate using Windows Explorer to theSetup.exe file and double-click on it. You should then see the following screen:
Note: The default installation drive and folder for LinkFixerPlus is “C:\ProgramFiles\LinkTek\LinkFixerPlus\”. If you install LinkFixerPlus to a different drive or to adifferent folder, note down the drive and folder where you installed LinkFixerPlus. Youwill need this information to prepare the sample files, as described in the next chapter.

Page 6 LinkFixerPlus
Follow the instructions given on the installation wizard screens. When the installation iscomplete, you will be presented with the following screen:
Click the <Finish> button to complete the installation and exit InstallShield.

Setup Sample Files Page 7
Chapter 1 — Setup Sample Files
Location of sample filesThe QuickStart lessons that are contained in this document are meant to quickly showyou how to effectively use each of the main features in LinkFixerPlus. Sample files havebeen included for you to use with these lessons.
By default, LinkFixerPlus is installed to the “C:\Program Files\LinkTek\LinkFixerPlus”folder. The sample files are stored in the “DOC97 Sample Files” subfolder under themain LinkFixerPlus installation folder.
Preparing the sample filesIf you did not install LinkFixerPlus to the default location specified above, then please goto the “Preparing the QuickStart sample files” appendix at the end of this QuickStartGuide. This appendix will show you how to use LinkFixerPlus to update the linkscontained in the sample files so that they use the alternate installation location youselected for LinkFixerPlus. This will ensure that the sample files are properly setup to beused with the QuickStart lessons. After completing the steps to prepare the sample filesfor the alternate installation location, skip to Chapter 2 “Starting LinkFixerPlus”.
Refreshing sample filesIf you installed LinkFixerPlus to its default installation drive and folder “C:\ProgramFiles\LinkTek\LinkFixerPlus\”, and you have previously gone through one or more of theQuickStart lessons, you may wish to refresh the sample files before going through thelessons another time. Refreshing the sample files will ensure they are properly setup foruse with the QuickStart lessons.
To do this, use Windows Explorer to navigate to your LinkFixerPlus installation folderand locate the “DOC97 Sample Files” subfolder. Select the “DOC97 Sample Files”folder and press the <Delete> key. This will remove the folder and any existing modifiedcopies of the sample files.

Page 8 LinkFixerPlus
Next, locate the self-extracting zip file “DOC97 Sample Files.exe” within yourLinkFixerPlus installation folder. This zip file contains the original sample files used inthe QuickStart lessons. Double-click on this “DOC97 Sample Files.exe” file. Thefollowing screen will display:
Click <OK> and you will see the main screen of the self-extractor:
Click the <Unzip> button. The self-extractor program will create a new “DOC97 SampleFiles” folder under the default LinkFixerPlus installation folder and will create newcopies of the “DOC97 Sample Files” in that location.
After the “DOC97 Sample Files” have been refreshed (unzipped), you will see a dialogbox indicating that the sample files have been unzipped successfully:
Click the <OK> button. This will take you back to the main “WinZip Self Extractor”dialog box. Finally, click the <Close> button and go to the next chapter of this QuickStartGuide.
Note: Although the sample files consist of only Word 97 version documents,LinkFixerPlus for Microsoft Word is capable of processing Word 97, 2000 and XPversion files.

Starting LinkFixerPlus Page 9
Chapter 2 — Starting L i n k FixerPlus
During the installation of LinkFixerPlus, a folder was created on your desktop called“LinkFixerPlus”. Open it and you will find a number of shortcuts icons. Some of theseicons are shortcuts for the “QuickStart Guides” for the different file types LinkFixerPluscan process. Another icon is a shortcut for the LinkFixerPlus help file and finally, the lasticon is a shortcut for LinkFixerPlus itself.
To start LinkFixerPlus, double-click on the LinkFixerPlus shortcut icon, indicated in thescreen shot below:
When you first load LinkFixerPlus, you will see an introductory wizard screen whichcontains a brief overview describing LinkFixerPlus, including definitions of some of theterminology used within the program and the documentation. Be sure to take a fewminutes and read through this introduction to acquaint yourself with the program.
Tip: You can direct LinkFixerPlus to bypass this welcome screen by selecting the “File |Options…” menu option and checking the “Show ‘Expert Mode’ Options” checkbox.This will turn off the display of this welcome screen, as the welcome screen is a“Beginner Mode” feature.
When you finish reading the welcome screen, click the <Next> button.

Page 10 LinkFixerPlus
Chapter 3 — Using LinkFixerPlus
Lesson #1 — Create a report
In this first of four lessons, you are going to create a report of the links contained in the“DOC97 Sample Files”. This report will provide a detailed description of the parent filesand the links contained within them.
Trialware Limitations:If you are using the Trialware version of LinkFixerPlus, please note the followinglimitations while going through the QuickStart lessons:
Reporting — Fully functional, no limitations.Inoculate/Cure — Processes only up to 50% of the selected files.Rename/Move — Allows a preview of the rename results only.
1. To start, select the “Produce a report of parent files, links and child files” option.
2. Click <Next> and select the first option “Regular report showing parent files andtheir links pointing to child files” for this lesson.

Using LinkFixerPlus Page 11
3. Then click the <Next> button. The “Which parent files should LinkFixerPlusprocess?” screen will display (shown below).

Page 12 LinkFixerPlus
4. You will be working with the files contained in the “DOC97 Sample Files” folder.This subfolder is located under your LinkFixerPlus installation folder, which, bydefault, is “C:\Program Files\LinkTek\LinkFixerPlus”. Navigate to the drive and theLinkFixerPlus installation folder where you installed LinkFixerPlus. Then locate the“DOC97 Sample Files” subfolder.

Using LinkFixerPlus Page 13
5. Now, for this lesson, we are going to process all of the parent files in the “DOC97Sample Files” folder and its subfolders. To choose all of these files, click on thecheckbox next to the “DOC97 Sample Files” subfolder. The screen will update toshow you which folders and files have been selected.
6. In the “File Name Filters:” area of this screen, you will see the “Include filesmatching:” drop-down menu. The default “File Name Filters:” for handling DOCfiles is “*.doc”. We will be using this default filter throughout the QuickStart lessons.If the filter “*.doc” is not displayed in this field, use the drop-down menu to selectthe “*.doc” filter now.
Note: The default File Name Filter is initially determined by LinkFixerPlus dependingon which types of files LinkFixerPlus has been licensed to process.
Note: LinkFixerPlus processes licensed files based upon their actual file type and notbased upon the extension of their filenames. So, if the extension of a Microsoft Word file,“.doc”, was changed, you could still process the file. You would select the wildcard FileName Filter “*.*” from the drop-down menu, or type it into the “Include files matching:”field. This would ensure that all Microsoft Word files, in the folders you had selected, areprocessed regardless of their actual filename extensions.

Page 14 LinkFixerPlus
7. At this point, we have finished selecting the parent files we want to work with. Clickthe <Next> button to move to the next screen. After some processing, the “Whichlinks do you want LinkFixerPlus to process?” screen will display. On that screen,make sure that the “Process all links” option is selected for this lesson.

Using LinkFixerPlus Page 15
8. Click <Next> to move to the “List of Matching Links” tab. After some processing,this screen lists each parent file, along with the links contained within each file,shown in a tree structure. Notice the checkboxes next to each link are checked andthe links are displayed in blue. This indicates that these links have been selected forprocessing.

Page 16 LinkFixerPlus
9. Click <Next> and, after some processing, the “Tell LinkFixerPlus about the reportyou want to create” screen will display.
10. Now, find the “Skip links pointing to external Web pages” checkbox in the“Processing Options” and click the checkbox next to this option. In this lesson, wewill not be reporting on any external links. This option tells LinkFixerPlus to skipsuch links if they are encountered.
11. To begin generating the report, click the <Run> button.

Using LinkFixerPlus Page 17
12. Once processing is complete, the “LinkFixerPlus Process Summary” dialog box willdisplay. Click on the <View Report…> button. This will startup your default Webbrowser and display a detailed report showing the selected parent files and all of thelinks contained within them. The following is a partial screen shot of this report:
13. Scroll through the report noting how each parent file is displayed followed by adetailed list of the links contained within each of the files. Additionally, you will seehow LinkFixerPlus also shows each child file pointed to by each link, along withdetails concerning the child files themselves.
14. After reviewing this report, close the Web browser and click on the <Run anotherLinkFixerPlus process> button on the summary screen to return to the “What do youwant LinkFixerPlus to do?” main menu.
15. Congratulations, you have completed the first QuickStart lesson! Now, go to “Lesson#2 — Inoculate files”.

Page 18 LinkFixerPlus
Lesson #2 — Inoculate files
In this lesson, we will safeguard the sample files so that broken links caused by themanual renaming and moving of these files can be fixed automatically!
Trialware Note: The “Inoculate” command only processes up to 50% of selected files.
1. On the LinkFixerPlus menu, click “File” and then click “Options...” on the drop-down menu. This will cause the “Options” screen to display.
2. Click on the “Backup” tab. Make sure that the two checkboxes for creating backupsare turned on (checked). This ensures that backup copies of parent files and childfiles are created before they are modified during any processing.
3. Click the <OK> button to close this screen.
4. On the LinkFixerPlus main menu, select the “Inoculate files so links can beautomatically cured” option and then click the <Next> button.

Using LinkFixerPlus Page 19
5. Ensure that the “DOC97 Sample Files” folder and its files are still selected, as isshown in the following screen shot:
6. Click the <Next> button and after some processing, the “Which links do you wantLinkFixerPlus to process?” screen displays. For this lesson, we want to process all ofthe links, so verify that the “Process all links” option is selected on the “Link Filters”tab.

Page 20 LinkFixerPlus
7. Click the <Next> button. After a bit of processing, the “List of Matching Links”screen will display. Click the <Next> button again. This will then take you to the“Inoculate – Prepare files so they can be renamed and/or moved” screen.
8. To begin the inoculation process, click the <Run> button.
9. When the inoculate process is complete, the “LinkFixerPlus Process Summary”screen will display:
Trialware Note: Your results may vary from what you see on this screen, due to the factthat the trial version only processes up to 50% of the links and files that were selected.

Using LinkFixerPlus Page 21
10. Click on the <View Report…> button to see the “Inoculate Process Report”.
11. Notice how each parent file is shown followed by a list of all of the child files thatare pointed to by each parent file. Additionally, note how LinkFixerPlus hasautomatically assigned either a unique link-id or checksum-id to each child file.These id’s will be used in a later lesson where broken links within these parent fileswill be automatically fixed using LinkFixerPlus’ cure process.
12. After reviewing the report, close the browser and click on the <Run anotherLinkFixerPlus process> button to return to the “What do you want LinkFixerPlus todo?” screen.
13. Well done! You have now completed the second QuickStart lesson. Please go to“Lesson #3 — Rename files”.

Page 22 LinkFixerPlus
Lesson #3 — Rename files
1. In this lesson, you will use LinkFixerPlus to rename an image file and move it to anew folder, without breaking any of the links in parent files that point to the imagefile.
Trialware Note: In the “Trial” version of LinkFixerPlus, the rename <Run> button hasbeen disabled. However, you may still go through each of the rename screens, definecustom rename rules and then preview the rename results on the “Rename Preview” tab.
Tip: The “Rename” command can be used to move or rename parent files, links andchild files whether or not they have been previously inoculated. As long as the links arehealthy, you can use the “Rename” command to move or rename links and files withoutbreaking the links. However, the “Inoculate” command must be used before the “Cure”command.
2. Let’s first take a quick look at a parent file that does have a link to this image file.Open Windows Explorer (or Windows NT Explorer).
3. Navigate to the “DOC97 Sample Files” folder. This folder is located under yourLinkFixerPlus installation folder, which is normally “C:\ProgramFiles\LinkTek\LinkFixerPlus”.
4. Open the “Parent.doc” file in Microsoft Word. Notice that it contains a link to theLinkFixerPlus logo image file (“LinkFixerPlus.bmp”), and that the image file isdisplayed at the top of the document as shown in the following screen shot.
Note: Using the LinkFixerPlus “Rename” command, you can rename or move parentfiles, links or child files, in batch, without breaking links! As opposed to renaming ormoving files using Windows Explorer or some other manual method which can causebroken links.
5. Now, close Word and minimize Windows Explorer.

Using LinkFixerPlus Page 23
6. On the “What do you want LinkFixerPlus to do?” screen, select the “Rename and/ormove parent files, links or child files” option.
7. Click <Next>.
8. On the following screen, leave all three rename checkboxes turned on (“checked”)and click the <Next> button.

Page 24 LinkFixerPlus
9. The “Which parent files should LinkFixerPlus process?” screen will now display.Ensure that the “DOC97 Sample Files” folder and its files are still selected.

Using LinkFixerPlus Page 25
10. Click the <Next> button. After some processing, the “Which links do you wantLinkFixerPlus to process?” screen will display.
11. We will now build a link filter that tells LinkFixerPlus to process only links that pointto child files with a certain filename extension. To do this, select the “Process onlylinks that match all of the following filters:” option.
12. Click on the <Add Filter> button.
13. The image file we want to process has a “.bmp” extension, so we will set up a linkfilter to select only those links that point to child files that have an “Extension” which“Contains” “.bmp”.
.

Page 26 LinkFixerPlus
14. To do this, choose “Extension” and “Contains” from the drop-down menus, and typein “.bmp”. (As shown in the screen shot.) Then click the <Add> button to add thislink filter to the list.
15. After you click the <Add> button, the <Cancel> button will change to read <Close>.Click the <Close> button now. The “Define Link Filter” dialog box will close,allowing you to see the link filter you just added.

Using LinkFixerPlus Page 27
16. Click the <Next> button. The links contained in the parent files will now beprocessed, with the link filter being applied to them. The “List of Matching Links”tab will now display, with only the links matching our link filter highlighted in bluetext.
17. Click the <Next> button to display the “How should LinkFixerPlus rename parentfiles, links and child files?” screen. Here you will now define the “Rename Rules”telling LinkFixerPlus exactly how you want to rename the selected parent files, linksand child files.

Page 28 LinkFixerPlus
18. Click the <Add Rules> button, to create a rename rule. The “Define Rename Rule”dialog box will display as shown below.
19. Set the “Rename method:” field to “Simple text substitution” and the “Component tomodify:” field to “Folder”.

Using LinkFixerPlus Page 29
20. In the “From:” field, type in the folder name “Images”. This is the name of theexisting subfolder containing the “LinkFixerPlus.bmp” logo image file. In the “To:”field, type in “MovedImage”. “MovedImage” is the name of the new subfolder thatthe “LinkFixerPlus.bmp” file will be moved to. For the purposes of this lesson, typein “Images” and “MovedImage” exactly as shown. The “Define Rename Rule”dialog box should then look like the following:
21. Now click the <Add> button. The “Define Rename Rule” dialog box remains open.
22. Next we will add another rename rule that will rename “LinkFixerPlus.bmp” to“LinkFixer.bmp”. So, in the “Define Rename Rule” dialog box change the“Component to modify:” selection to “Basename”. Then, in the “From:” field, type in“LinkFixerPlus”, and in the “To:” field type in “LinkFixer”. For the purposes of thislesson, type in “LinkFixerPlus” and “LinkFixer” exactly as shown. The “DefineRename Rule” dialog box will look now like this:
23. Click the <Add> button to add this rule to the list. Notice that the <Cancel> buttonchanges to read <Close>. We have added the rename rules we want for this lesson, soclick the <Close> button now.
Note: These rename rules will be applied to the file “LinkFixerPlus.bmp” and also to allof the selected link(s) that point to it. Using LinkFixerPlus to perform the rename andmove of this file will ensure that the links pointing to the file are not broken!

Page 30 LinkFixerPlus
24. In the “Rename Rules” window, you will now see the two rename rules that you justadded.
25. Click the <Next> button and after some processing, the “Rename Preview” tabdisplays. In the “Before:” window, you will see a list of the selected files and theirlinks as they currently exist. In the “After:” window, you will see the changes thatwill be made to the files and links as defined by the rename rules. The items that willbe modified are highlighted in blue text. (Notice in the “After:” window, “Images”has been replaced by “MovedImage” and “LinkFixerPlus” has been replaced with“LinkFixer”.) These changes will be made when we actually run the rename process,which you will perform in just a moment.
Trialware Reminder: The rename <Run> button is disabled in the Trialware version ofLinkFixerPlus. So if you are using the Trialware version, you can skip the remainingsteps in this lesson and continue by going to “Lesson #4 — Cure broken links”. To dothis, click the <Back> button on this screen and each previous screen that displays untilyou are back to the “What do you want LinkFixerPlus to do?” main menu.
26. We will now implement the defined rename rules by clicking the <Run> button.
27. Several dialog boxes will display, prompting you regarding the creation of a newfolder and the moving a file to the new folder. On the first dialog box, click the<Move all files that need to be moved to another folder> button. On the seconddialog box, click the <Create all folders that may be needed> button. These dialogboxes display by default to inform you of such changes to your files. As you becomemore familiar with LinkFixerPlus, you can modify the default settings to preventthese dialog boxes from displaying in the future.

Using LinkFixerPlus Page 31
28. Next, click the <View Report…> button to view the “Rename Process Report”detailing the changes made as a result of the defined rename rules.
29. Scroll through the report and notice how it shows the image file being moved andrenamed. In addition, notice how it shows each of the links contained in the variousparent files and how they have been updated to point to the image file using its newfilename and location.
30. Close the “Rename Process Report” when you are done viewing it.
31. On the “LinkFixerPlus Process Summary” dialog box, click the <Run anotherLinkFixerPlus process> button to return to the “What do you want LinkFixerPlus todo?” screen.
32. Now let’s go back to Windows Explorer and navigate to the same “Parent.doc” file inthe “DOC97 Sample Files” folder. Double-click on it to open it in Word.
33. Notice that the LinkFixerPlus logo still displays! This means that you havesuccessfully moved and renamed the image file without breaking any of the links thatpoint to the image file!
34. Now, close Word.
35. Good work! You have now completed the third LinkFixerPlus QuickStart lesson.Now, go to “Lesson #4 — Cure broken links”.

Page 32 LinkFixerPlus
Lesson #4 — Cure broken links
In this lesson, we will demonstrate LinkFixerPlus’ unique ability to automatically fixbroken links contained in parent files due to files being moved or renamed.
The cure process does not repair broken links by simply moving child files back to theiroriginal location(s). Using the “Cure” command, LinkFixerPlus actually updates links sothat they point to the correct child files, even if the child files were renamed or moved!
In this lesson, we are going to intentionally break a link in the “Parent.doc” file bymanually renaming and moving the “LFP_Intro.doc” file. Then we are going to use thecure process to automatically repair the broken link!
1. To get started, open Windows Explorer and navigate to the “DOC97 Sample Files”folder. Then, select the file “LFP_Intro.doc” file, right-click on it and select“Rename” from the menu. Rename the file to “ThisNameHasChanged.doc”.
2. Next, select the “LinkFixerPlus” folder, and from the Windows Explorer menu select“File | New | Folder”. Once the new folder is created, give it the name “DOCMoved”.
3. Now, navigate back to your “DOC97 Sample Files” folder, place your mouse cursorover the file “ThisNameHasChanged.doc”, left-click and hold, then drag this file toyour new “DOCMoved” folder. This moves the file “ThisNameHasChanged.doc”from the “DOC97 Sample Files” folder to the “DOCMoved” folder.
4. After you have done this, open the “Parent.doc” file (in the “DOC97 Sample Files”folder) and click on the first “Answer…” link in this file. A message box (shownbelow) will display stating “Cannot open the specified file.” This indicates that thelink pointing to the “LFP_Intro.doc” file is now broken because of the manualrename and move of the file we performed above. Click the <OK> button to closethis message box.
5. Now, close Word and minimize Windows Explorer. Then go back to LinkFixerPlus.

Using LinkFixerPlus Page 33
6. Now we will use LinkFixerPlus to automatically cure the broken link for us. To dothis, select the “Cure broken links AUTOMATICALLY for files that wereinoculated” option on the “What do you want LinkFixerPlus to do?” screen. Then,click the <Next> button.
7. When the “Which parent files should LinkFixerPlus process?” screen displays,choose the “View | Refresh” from the menu to ensure that our new folder displays.
8. Then, navigate to the “DOC97 Sample Files” folder and make sure it is still selectedfor processing. Also, select our new folder “DOCMoved” (under the LinkFixerPlusfolder) for processing by clicking on the checkbox next to it.
9. Verify that the “Include files matching:” drop-down list reads “*.doc”. We will usethis filter for this lesson. If the filter “*.doc” does not display in the “Include filesmatching:” field, use the drop-down list to select the “*.doc” filter.

Page 34 LinkFixerPlus
10. Click the <Next> next button and after some processing, the “Which links do youwant LinkFixerPlus to process?” screen will display.
11. Then, continue clicking the <Next> button, moving from the “Link Filters” tab to the“List of Matching Links” tab.
12. Once the list updates, click the <Next> button again. The “Which child files shouldLinkFixerPlus process?” screen will display.
13. In the folders pane of the “Which child files should LinkFixerPlus process?” screen,navigate to the “DOC97 Sample Files” folder (as shown the following screen shot)and click on the checkbox next to it.
14. Then, click on the checkbox next to the new “DOCMoved” folder. The selection ofthese folders will cause all of the files in those folders to be considered as candidatechild files for the repair of any broken links.
Note: When using LinkFixerPlus to cure the links in your parent files, it is possible thatyou may not know where the needed child files are located. In a case like this, you mayhave to select a higher level folder, or an entire drive, to ensure the needed child files arelocated for processing.

Using LinkFixerPlus Page 35
15. In the “File Name Filters:” area of the screen, locate the “Include files matching:”drop-down menu. Then, select the filter “*.*” from this drop down menu. This allowsLinkFixerPlus to include all of the files in the above selected folders.
16. Click <Next> to continue and after some processing, the “Cure – Correct brokenlinks automatically” screen displays.
17. Because the sample files were inoculated in a previous lesson, LinkFixerPlus cannow automatically repair the broken links caused by our manual move and rename.To do this, select the “Automatic” option for the “Correction Method:” and then click<Run>.
18. When the processing is complete, the “LinkFixerPlus Process Summary” displays.You have just cured all of your broken links, automatically!

Page 36 LinkFixerPlus
19. Click the <View Report…> button to see a detailed report of cure process you justcompleted. Go through the report and notice how it lists each parent file and its links,and how it shows which links were automatically re-linked (cured).
20. After viewing your report, close the Web browser and exit LinkFixerPlus.
21. Then, return to Windows Explorer.
22. Open the “Parent.doc” file and again click on the first “Answer…” link in the file.This link will now operate correctly, causing the file “ThisNameHasChanged.doc” toopen and display. The broken link to the file caused by our manual rename and movehas been automatically repaired. Now close Windows Explorer.
Trialware Note: In the trial version, only 50% of the links were inoculated. As a result,only those files that were actually inoculated will be cured. Thus, it may be required tolook at files other than the “Parent.doc” file to view links that were cured.
23. Congratulations! You have now completed the LinkFixerPlus QuickStart lessons!
Note: Feel free to go through these lessons as many times as you may need to becomecomfortable using LinkFixerPlus.

Preparing the QuickStart sample files Page 37
Appendix A — Preparing the QuickStartsample files
Microsoft Word stores links (other than hyperlinks) within document files using fulladdresses, such as “C:\MyFiles\Document.doc”. If you did not install LinkFixerPlus tothe default drive and folder “C:\Program Files\LinkTek\LinkFixerPlus\”, you will need togo through the following steps to ensure the links contained in the “DOC97 SampleFiles” are updated.
In these steps we will use LinkFixerPlus to update the links in all of the sample files toprepare the sample files for use with the QuickStart lessons.
1. Start LinkFixerPlus by locating the “LinkFixerPlus” folder on your desktop andopen it. Then, locate the LinkFixerPlus shortcut, as indicated in the screen shotbelow and double-click on it to start LinkFixerPlus
2. On the “What do you want LinkFixerPlus to do” wizard screen, choose “Curebroken links AUTOMATICALLY for files that were inoculated.”, which is alsoknown as the “cure command”.

Page 38 LinkFixerPlus
3. On the “Which parent files should LinkFixerPlus process?” wizard screen,navigate to your LinkFixerPlus installation folder, then click the checkbox nextto the folder named “DOC97 Sample Files”.
4. Then, in the “File Name Filters” area, make sure that the “Include filesmatching:” field is set to “*.doc”. This can be chosen from the drop-down menu.
5. Then, click the <Next> button.
6. On the “Which links should LinkFixerPlus process?” screen, ensure that the“Process all links” option is selected on the “Link Filters” tab. Then click the<Next> button.

Preparing the QuickStart sample files Page 39
7. Some processing will occur using the selected parent files and, when complete,the “List of Matching Links” tab will display with a list of the parent files alongwith the links that they contain. Click the <Next> button again.

Page 40 LinkFixerPlus
8. On the subsequent “Which child files should LinkFixerPlus process?” wizardscreen, navigate to the “DOC97 Sample Files” folder, and click the checkboxnext to that folder.
9. Then, in the “File Name Filters” area of the screen, set the “Include filesmatching:” field to “*.*”, which you can select from the drop-down menu.
10. Finally, click the <Next> button.

Preparing the QuickStart sample files Page 41
11. After some processing of the child files, the “Cure — Correct broken linksautomatically” wizard screen displays.

Page 42 LinkFixerPlus
12. Click the <Expert Mode> button to view the “Expert Mode” options.
13. After clicking the <Expert Mode> button, three “Expert Mode” options willdisplay, as shown below:
14. We want LinkFixerPlus to modify the links using files that have the same filename as the file names stored in the links. To do this, click the checkbox next tothe second “Expert Mode” option “Include child files with matching file names”.This causes that option to be turned on (“checked”). The first option “Includechild files with non-matching link-ids pointed to by non-broken links” willautomatically be turned on (“checked”) and grayed out. See the following screenshot:

Preparing the QuickStart sample files Page 43
15. Finally, click the <Run> button. This will begin the process of updating all of thelinks in the sample files to use the alternate installation location, so that thesample files are ready to use with the QuickStart lessons.
16. When the processing is complete, the “LinkFixerPlus Process Summary” screendisplays. The “LinkFixerPlus Process Summary” should indicate that “... 23 linkswere cured” as shown in the following screen shot:
17. You can now close LinkFixerPlus by clicking the <Exit> button. Click the <Yes>button on the subsequent “Exit LinkFixerPlus” message box that displays. Andfinally, click the <OK> button on the “Save Settings As...” dialog box.
18. The links contained in the “DOC97 Sample Files” have now been updated to usethe alternate installation path you selected for LinkFixerPlus.
19. You should now create a “DOC97 Sample Files Backup” folder under yourLinkFixerPlus installation folder and copy the “DOC97 Sample Files” to thatbackup folder. This will allow you to easily “refresh” the sample files in your“DOC97 Sample Files” folder without having to repeat the above steps.
20. Any time you want to refresh the “DOC97 Sample Files”, you can then go toyour “DOC97 Sample Files” folder, select all the files and subfolders there anddelete them. Then, go to your “DOC97 Sample Files Backup” folder, select allthe files and subfolders there and copy them into the “DOC97 Sample Files”folder. This ensures the sample files will be properly set up for you (or someoneelse) to easily go through the QuickStart lessons whenever desired.
21. You are now ready to begin learning how to use LinkFixerPlus by going throughthe QuickStart lessons. Return to Chapter 2 "Starting LinkFixerPlus” in thisQuickStart Guide.

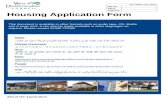

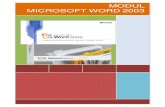





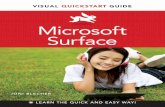

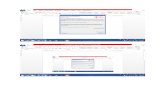


![[MS-OFFDI]: Microsoft Office File Format Documentation ...MS... · Microsoft PowerPoint 2010 Microsoft PowerPoint 2013 Microsoft Word 97 Microsoft Word 2000 Microsoft Word 2002 Microsoft](https://static.fdocuments.in/doc/165x107/5ea61160271e716b297d501f/ms-offdi-microsoft-office-file-format-documentation-ms-microsoft-powerpoint.jpg)