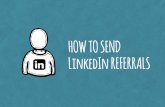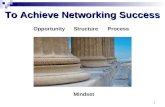LinkedIn How To
-
Upload
taylorrscott -
Category
Technology
-
view
247 -
download
1
description
Transcript of LinkedIn How To

Getting Started on LinkedIn
• LinkedIn is a business-oriented social networking sit used for professional
and social networking. The Alumnae Association hosts a group on LinkedIn
specifically for Mount Holyoke alumnae and students to connect, engage,
and network.
• How to join: Much like Facebook, joining LinkedIn is very easy. Simply visit the
LinkedIn homepage and you will be prompted with instructions.Click
here for an overview of LinkedIn.
• Creating a profile: Your LinkedIn “profile” gives information about your professional
life, such as past and current employers, special skills, interests, hobbies, volunteer
work, and more.
• How to use: Much like you have “friends” in Facebook, you have “contacts” in
LinkedIn. These may be friends, current or former coworkers, industry acquaintances,
etc. You must either invite someone to be a “contact,” or they must invite you.

Visual Overview

LinkedIn will ask you a series of questions to get you started. You may SKIP any question that you don’t want to answer.
• By entering your email password, LinkedIn will compare your email contacts with people who have profiles so that you can “connect” with them. Again, you can skip anything you don’t want to do.
SKIP

LinkedIn will next prompt you to enter a little information about yourself that will appear on your profile. It is perfectly acceptable to put retired or “former” in the job title section. In the company field you can again put “retired,” the last company at which you worked, or the industry in which you worked.

LinkedIn will next ask you to confirm your email address. Simply login to your email and click on the link provided to activate your account. Or a popup window may appear asking for your email password. This is to protect your privacy by making sure that you are using a legitimate email account.

LinkedIn will also suggest people that you may know so that you can connect with them. You may skip this step or select the people that you would like to connect with and click “Add Connections” at the bottom. Select anyone you’d like to connect with here

LinkedIn will ask if you want to share your new profile on Twitter or Facebook, again you may skip.

LinkedIn is a free service but you can upgrade to a premium account if you wish. If not click “skip,” or choose the free Basic Account.
Choose Basic (free) or Skip and it will automatically choose basic for you

Next, LinkedIn will walk you through a series of questions to help you fill out your profile. Again, you can “Skip” any questions you don’t want to answer or don’t want on your profile. We recommend filling in as much information as possible as well as including a photo of yourself.

If you ever need to revise or add information to your profile simply hover over the “Profile” button at the top and click the drop down “Edit Profile.” You will then see small pencil icons. Click these icons or the prompts, such as “+ Add a Summary” to edit. You do not have to fill in anything you do not want to.
Click to edit the sections
Click first to be able to edit

You may visit www.linkedin.com/in/taylorrscott to see what a full profile looks like.

You may change your privacy settings, how many emails (if any) you’d like to receive from LinkedIn, and your account settings by hovering over your image in the top right corner and clicking “Privacy and Settings.”
Controlling your Account

You will be taken to this screen where you can control all of your settings.
Click on each tab to see what you can manage/change. If you ever want to delete your account, click the “Account” tab and then “Close your Account.”

Navigating LinkedIn
Click the envelope to see and send private messages to your contacts, much like an email message.
When the flag turns red click it to see any notifications that LinkedIn has for you, such as new connections you’ve made.
When the person is red this means someone wants to connect with you. Click to see who and decide if you’d like to accept their connection invitation.

Joining a LinkedIn Group.Joining a LinkedIn Group



How to join a groupSimply type in a keyword or the name of the group you’d like to join in the search bar. Our group name is “Alumnae Association of Mount Holyoke College”

Our group profile will appear. You must click the yellow button that says, “Join Group.” We will then verify that you are an alumna through our database and you will be notified when we accept you into the group. This may take a day or two.

Once you are accepted into our group, or any other groups, you may navigate to them by hovering over “Interests” at the top and clicking “Groups”

Once you are in the Alumnae Association group, this is what it will look like. You may post discussions within the main group, in addition to joining the Bridges 1964-2014 “subgroup.”
Navigate to the subgroup by clicking “More” and then “Subgroups”

The list of the Alumnae Association’s subgroups will appear. Click on “Join this subgroup” above “Mount Holyoke Bridge Group: 1964 and 2014.” The process is the same as joining the main group. You will have to wait to be approved so that we can make sure you are either from the class of 1964 or 2014.

Once you are part of the subgroup you may start a discussion.

Or view everyone who is a member. Yet, in order to view a member’s full profile page you have to add them as a “Connection.”
Simply hover over their name and to the right, click “Invite to connect.” You may also click on their name. Doing this will take you to a new page where you will see a large blue button that says “Connect.” Once they approve your invitation to connect you can both view each other’s profiles and send each other private messages.
We suggest connecting with as many group members as possible so that you can view and search shared interests, professions, etc.

Tips for Participating in the Subgroup
1. Start by introducing yourself through a discussion. Tell a little about your prior profession, your interests, and how you’d like to engage with the group, i.e. interested in mentoring students, answering questions about the industry in which you worked, helping students find internships, etc.
2. Keep up the discussion! When someone posts something interesting or relevant to you, make sure to comment on it. Respond in a supportive way and ask questions to keep up the engagement.
3. Post interesting articles or links that you think would benefit the group.
4. “Connect” with all of the students that are part of the subgroup so that you can learn more about them through their profiles and engage with them through discussions and private messaging.

How to search for people with shared interests.
Hover over the icon to the left of the search bar and click people. Then click “Advanced.”

You will come to this screen. You can search only those members of the Bridge group. Using “Keywords” or other fields you can search for members in a certain industry, with certain hobbies or interests, or in certain areas of the country.