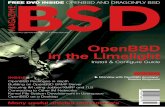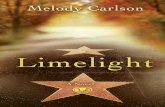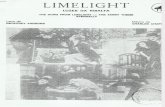Limelight Documentation
93
Limelight Documentation Release 1.0 Limelight Jan 25, 2022
Transcript of Limelight Documentation
Limelight DocumentationGetting Started
1 Getting Started 2 1.1 Mounting . . . . . . . . . . . . . . . . . . . . . . . . . . . . . . . . . . . . . . . . . . . . . . . . . 2 1.2 Wiring . . . . . . . . . . . . . . . . . . . . . . . . . . . . . . . . . . . . . . . . . . . . . . . . . . 4 1.3 Imaging . . . . . . . . . . . . . . . . . . . . . . . . . . . . . . . . . . . . . . . . . . . . . . . . . . 5 1.4 Networking Setup . . . . . . . . . . . . . . . . . . . . . . . . . . . . . . . . . . . . . . . . . . . . 6 1.5 Basic Programming . . . . . . . . . . . . . . . . . . . . . . . . . . . . . . . . . . . . . . . . . . . 8
2 Building A Pipeline 11 2.1 Input Tab . . . . . . . . . . . . . . . . . . . . . . . . . . . . . . . . . . . . . . . . . . . . . . . . . 11 2.2 Thresholding Tab . . . . . . . . . . . . . . . . . . . . . . . . . . . . . . . . . . . . . . . . . . . . . 13 2.3 Contour Filtering . . . . . . . . . . . . . . . . . . . . . . . . . . . . . . . . . . . . . . . . . . . . . 14 2.4 Output . . . . . . . . . . . . . . . . . . . . . . . . . . . . . . . . . . . . . . . . . . . . . . . . . . 16 2.5 3D . . . . . . . . . . . . . . . . . . . . . . . . . . . . . . . . . . . . . . . . . . . . . . . . . . . . 16
3 Crosshair Calibration 18 3.1 Single Crosshair Mode . . . . . . . . . . . . . . . . . . . . . . . . . . . . . . . . . . . . . . . . . . 18 3.2 Dual Crosshair Mode . . . . . . . . . . . . . . . . . . . . . . . . . . . . . . . . . . . . . . . . . . . 18
4 Using Multiple Pipelines 19
5 Best Practices 20 5.1 Before An Event . . . . . . . . . . . . . . . . . . . . . . . . . . . . . . . . . . . . . . . . . . . . . 20 5.2 During Event Calibration . . . . . . . . . . . . . . . . . . . . . . . . . . . . . . . . . . . . . . . . 20 5.3 Pipeline Tuning . . . . . . . . . . . . . . . . . . . . . . . . . . . . . . . . . . . . . . . . . . . . . . 21 5.4 Before Connecting to the Field . . . . . . . . . . . . . . . . . . . . . . . . . . . . . . . . . . . . . . 21 5.5 Before Every Match . . . . . . . . . . . . . . . . . . . . . . . . . . . . . . . . . . . . . . . . . . . 21 5.6 Bandwidth . . . . . . . . . . . . . . . . . . . . . . . . . . . . . . . . . . . . . . . . . . . . . . . . 21 5.7 Troubleshooting . . . . . . . . . . . . . . . . . . . . . . . . . . . . . . . . . . . . . . . . . . . . . 22
6 Additional Theory 23 6.1 Vision Targets . . . . . . . . . . . . . . . . . . . . . . . . . . . . . . . . . . . . . . . . . . . . . . 23 6.2 Thresholding . . . . . . . . . . . . . . . . . . . . . . . . . . . . . . . . . . . . . . . . . . . . . . . 25 6.3 Contour Filtering . . . . . . . . . . . . . . . . . . . . . . . . . . . . . . . . . . . . . . . . . . . . . 26 6.4 From Pixels to Angles . . . . . . . . . . . . . . . . . . . . . . . . . . . . . . . . . . . . . . . . . . 28
7 Complete NetworkTables API 31 7.1 Camera Controls . . . . . . . . . . . . . . . . . . . . . . . . . . . . . . . . . . . . . . . . . . . . . 32
i
7.2 Python . . . . . . . . . . . . . . . . . . . . . . . . . . . . . . . . . . . . . . . . . . . . . . . . . . 33 7.3 Corners . . . . . . . . . . . . . . . . . . . . . . . . . . . . . . . . . . . . . . . . . . . . . . . . . . 33 7.4 Advanced Usage with Raw Contours . . . . . . . . . . . . . . . . . . . . . . . . . . . . . . . . . . 33
8 Case Study: Estimating Distance 35 8.1 Using a Fixed Angle Camera . . . . . . . . . . . . . . . . . . . . . . . . . . . . . . . . . . . . . . 35 8.2 Using Area to Estimate Distance . . . . . . . . . . . . . . . . . . . . . . . . . . . . . . . . . . . . . 36
9 Case Study: Aiming Using Vision 37
10 Case Study: Seeking 40
11 Case Study: Getting in Range 42
12 Case Study: Aiming and Range at the same time. 44
13 Case Study: 2017 Fuel Robot 46
14 Case Study: DEEP SPACE 2019 Examples 52
15 Using Python to create Custom OpenCV Vision Pipelines 60 15.1 Minimal Limelight Python Script . . . . . . . . . . . . . . . . . . . . . . . . . . . . . . . . . . . . 61
16 Python Examples 62
17 Using Grip to create Custom OpenCV Vision Pipelines 63 17.1 Accessing the Video Stream wthin GRIP . . . . . . . . . . . . . . . . . . . . . . . . . . . . . . . . 64 17.2 How Limelight Handles Inputs to the Pipeline . . . . . . . . . . . . . . . . . . . . . . . . . . . . . 65 17.3 Generating output for the Limelight to use . . . . . . . . . . . . . . . . . . . . . . . . . . . . . . . 65 17.4 Code Generation for Limelight . . . . . . . . . . . . . . . . . . . . . . . . . . . . . . . . . . . . . 66
18 Running GRIP Pipelines on Limelight 67
19 Frequently Asked Questions 70 19.1 Why is limelight using a low (320x240) resolution? . . . . . . . . . . . . . . . . . . . . . . . . . . 70 19.2 What if the game calls for a different tracking algorithm? . . . . . . . . . . . . . . . . . . . . . . . . 70 19.3 Why is there an extra usb port? . . . . . . . . . . . . . . . . . . . . . . . . . . . . . . . . . . . . . 70 19.4 How do I view the video stream? . . . . . . . . . . . . . . . . . . . . . . . . . . . . . . . . . . . . 70 19.5 Are the eight LEDs bright enough? . . . . . . . . . . . . . . . . . . . . . . . . . . . . . . . . . . . 71 19.6 Does Limelight support protocols other than NetworkTables? . . . . . . . . . . . . . . . . . . . . . 71 19.7 Does Limelight support Active PoE? . . . . . . . . . . . . . . . . . . . . . . . . . . . . . . . . . . 71 19.8 Should I plug Limelight into our VRM (Voltage Regulator Module)? . . . . . . . . . . . . . . . . . 71 19.9 My robot has extreme voltage swings while driving, will this damage my Limelight? . . . . . . . . . 71 19.10 Will Limelight’s LEDs dim when our robot’s voltage drops? . . . . . . . . . . . . . . . . . . . . . . 71
20 Additional Resources 72 20.1 Team 254 Vision Talk . . . . . . . . . . . . . . . . . . . . . . . . . . . . . . . . . . . . . . . . . . 72 20.2 WPI Vision Processing Resources . . . . . . . . . . . . . . . . . . . . . . . . . . . . . . . . . . . . 72 20.3 GRIP . . . . . . . . . . . . . . . . . . . . . . . . . . . . . . . . . . . . . . . . . . . . . . . . . . . 72
21 Software Change Log 73 21.1 2022.1 (1/25/22) . . . . . . . . . . . . . . . . . . . . . . . . . . . . . . . . . . . . . . . . . . . . . 73 21.2 2022.0 and 2022.0.3 (1/15/22) . . . . . . . . . . . . . . . . . . . . . . . . . . . . . . . . . . . . . . 74 21.3 2020.4 (3/11/20) . . . . . . . . . . . . . . . . . . . . . . . . . . . . . . . . . . . . . . . . . . . . . 75 21.4 2020.3 (2/25/20) . . . . . . . . . . . . . . . . . . . . . . . . . . . . . . . . . . . . . . . . . . . . . 75 21.5 2020.2 (1/30/20) . . . . . . . . . . . . . . . . . . . . . . . . . . . . . . . . . . . . . . . . . . . . . 75
ii
21.6 2020.1 (1/16/20) . . . . . . . . . . . . . . . . . . . . . . . . . . . . . . . . . . . . . . . . . . . . . 76 21.7 2019.7 (4/5/19) . . . . . . . . . . . . . . . . . . . . . . . . . . . . . . . . . . . . . . . . . . . . . . 77 21.8 2019.6.1 Hotfix (3/14/19) . . . . . . . . . . . . . . . . . . . . . . . . . . . . . . . . . . . . . . . . 78 21.9 2019.6 (3/12/19) . . . . . . . . . . . . . . . . . . . . . . . . . . . . . . . . . . . . . . . . . . . . . 78 21.10 2019.5 (2/9/19) . . . . . . . . . . . . . . . . . . . . . . . . . . . . . . . . . . . . . . . . . . . . . . 79 21.11 2019.4 (1/26/19) . . . . . . . . . . . . . . . . . . . . . . . . . . . . . . . . . . . . . . . . . . . . . 80 21.12 2019.3 (1/19/19) . . . . . . . . . . . . . . . . . . . . . . . . . . . . . . . . . . . . . . . . . . . . . 81 21.13 2019.2 (1/7/19) . . . . . . . . . . . . . . . . . . . . . . . . . . . . . . . . . . . . . . . . . . . . . . 81 21.14 2019.1 (12/18/18) . . . . . . . . . . . . . . . . . . . . . . . . . . . . . . . . . . . . . . . . . . . . 82 21.15 2019.0 (12/10/18) . . . . . . . . . . . . . . . . . . . . . . . . . . . . . . . . . . . . . . . . . . . . 82 21.16 2018.5 (3/28/18) . . . . . . . . . . . . . . . . . . . . . . . . . . . . . . . . . . . . . . . . . . . . . 83 21.17 2018.4 (3/19/18) . . . . . . . . . . . . . . . . . . . . . . . . . . . . . . . . . . . . . . . . . . . . . 83 21.18 2018.3 (2/28/18) . . . . . . . . . . . . . . . . . . . . . . . . . . . . . . . . . . . . . . . . . . . . . 83 21.19 2018.2 (2/10/18) . . . . . . . . . . . . . . . . . . . . . . . . . . . . . . . . . . . . . . . . . . . . . 84 21.20 2018.1 (1/8/18) . . . . . . . . . . . . . . . . . . . . . . . . . . . . . . . . . . . . . . . . . . . . . . 85 21.21 2018.0 (1/3/18) . . . . . . . . . . . . . . . . . . . . . . . . . . . . . . . . . . . . . . . . . . . . . . 85 21.22 2017.7 (11/21/17) . . . . . . . . . . . . . . . . . . . . . . . . . . . . . . . . . . . . . . . . . . . . 87 21.23 2017.6 (11/13/17) . . . . . . . . . . . . . . . . . . . . . . . . . . . . . . . . . . . . . . . . . . . . 88 21.24 2017.5 (11/9/17) . . . . . . . . . . . . . . . . . . . . . . . . . . . . . . . . . . . . . . . . . . . . . 88 21.25 2017.4 (10/30/17) . . . . . . . . . . . . . . . . . . . . . . . . . . . . . . . . . . . . . . . . . . . . 88 21.26 2017.3 (10/25/17) . . . . . . . . . . . . . . . . . . . . . . . . . . . . . . . . . . . . . . . . . . . . 88 21.27 2017.2 (10/23/17) . . . . . . . . . . . . . . . . . . . . . . . . . . . . . . . . . . . . . . . . . . . . 88 21.28 2017.1 (10/21/17) . . . . . . . . . . . . . . . . . . . . . . . . . . . . . . . . . . . . . . . . . . . . 89
iii
Limelight Documentation, Release 1.0
Fig. 1: FRC Team 2910, Jack In The Bot (Washington, USA)
Limelight is an easy-to-use smart camera for FRC. Refer to the table of contents below to get started.
Getting Started 1
Fig. 1: FRC Team 987, HIGHROLLERS (Nevada, USA)
This page will cover the content on the official website’s “Getting Started” page.
• Mounting
• Wiring
• Imaging
• Networking Setup
• Basic Programming
1.1 Mounting
Limelight 2
Limelight 1
Use four 1 1/2” 10-32 screws and nylock nuts to mount your Limelight.
2
Q. What is the purpose of the status LEDs?
A. The green LED will blink quickly when a target has been acquired. The yellow LED will blink if the camera is set to use a dynamic IP address, and will stay solid if the camera is using a static IP address.
Use four 1 1/4” 10-32 screws and nylock nuts to mount your Limelight.
1.1. Mounting 3
1.2 Wiring
Note: Limelight takes a 12V input, but is built to function down to 6V. Its LEDs have a constant brightness down to 7V.
Warning: Do not use the REV radio power module to power your Limelight
Standard Wiring
• Do not run wires to your VRM.
• Run two wires from your limelight to a slot on your PDP (NOT your VRM).
• Add any breaker (5A, 10A, 20A, etc.) to the same slot on your PDP.
• Run an ethernet cable from your Limelight to your robot radio.
Note: PoE allows you to add both power and network connectivity to your Limelight via an Ethernet cable.
1.2. Wiring 4
Limelight Documentation, Release 1.0
Warning: This is not standard 44V PoE - this is why you must use a passive injector with 12V.
• (LIMELIGHT 1 ONLY) Ensure that your Limelight’s power jumper is set to the “E” position.
• Connect a passive Passive PoE Injector to your PDP (NOT your VRM).
• Add any breaker (5A, 10A, 20A, etc.) to the same slot on your PDP.
• Run an ethernet cable from your Limelight to your passive POE injector.
1.3 Imaging
Note: Limelight will receive software updates for improvements and features to accomodate the game if necessary.
Limelight 2
Limelight 1
• Do not use a Windows 7 or Windows XP machine.
• Remove power from your limelight.
• Download the latest drivers, flasher tool, and image from from the Downloads Page.
• Install the latest Balena Etcher flash tool from the Downloads Page. The “installer” version is recommended.
• Run a USB-MicroUSB cable from your laptop to your limelight.
• Run “Balena Etcher” as an administrator.
• It may take up to 20 seconds for your machine to recognize the camera.
• Select the latest .zip image in your downloads folder
• Select a “Compute Module” device in the “Drives” menu
• Click “Flash”
• Once flashing is complete, remove the usb cable from your limelight.
Warning: Some versions of Limelight 1 are electrostatically sensitive around the micro-usb port. To prevent damaging the port, ground yourself to something metal before you connect to the micro usb port. This will ensure your personal static charge has been discharged.
• Do not use a Windows 7 or Windows XP machine.
• Remove power from your limelight.
• Download the latest drivers, flasher tool, and image from from the Downloads Page.
• Install the latest Balena Etcher flash tool from the Downloads Page. The “installer” version is recommended.
• Run a USB-MicroUSB cable from your laptop to your limelight.
• Apply power to your limelight.
• Run “Balena Etcher” as an administrator.
1.3. Imaging 5
Limelight Documentation, Release 1.0
• It may take up to 20 seconds for your machine to recognize the camera.
• Select the latest .zip image in your downloads folder
• Select a “Compute Module” device in the “Drives” menu
• Click “Flash”
• Once flashing is complete, remove power from your limelight
Warning: Only connect the microUSB cable while imaging. Limelight enters a special flash mode while the microUSB cable is connected. You will not be able to access the web interface while Limelight is in flash mode.
1.4 Networking Setup
We highly reccomend following the static IP instructions for reliability during events.
Follow these steps before starting:
• Go to add/remove programs in windows, and search for “bonjour”
• How many items do you see?
– If there are two (2) items with “bonjour” in their names, uninstall “bonjour print services”
– If there are no (0) items with “bonjour” in their names, install bonjour from our Downloads page.
• Reboot your robot and computer.
• Download the Limelight Finder Tool
• Follow the steps listed below.
Static IP Address (Recommended)
Dynamic IP Address (Not recommended)
• Follow the bonjour-related instructions above.
• Power-up your robot, and connect your laptop to your robot’s network.
• After your Limelight flashes its LED array, open the Limelight Finder Tool and search for your Limelight or navigate to http://limelight.local:5801. This is the configuration panel.
• Navigate to the “Settings” tab on the left side of the interface.
• Enter your team number and press the “Update Team Number” button.
• Change your “IP Assignment” to “Static”.
• Set your Limelight’s IP address to “10.TE.AM.11”.
• Set the Netmask to “255.255.255.0”.
• Set the Gateway to “10.TE.AM.1”.
• Click the “Update” button.
• Power-cycle your robot.
• You will now be access your config panel at http://10.TE.AM.11:5801, and your camera stream at http://10.TE. AM.11:5800
• Follow the bonjour-related instructions above.
1.4. Networking Setup 6
Limelight Documentation, Release 1.0
• Power-up your robot, and connect your laptop to your robot’s network.
• After your Limelight flashes its LED array, open the Limelight Finder Tool and search for your Limelight or navigate to http://limelight.local:5801. This is the configuration panel.
• Navigate to the “Settings” tab on the left side of the interface.
• Enter your team number and press the “Update Team Number” button.
• Change your “IP Assignment” to “Automatic”.
• Click the “Update” button.
• Power-cycle your robot.
• You can continue be access your config panel at http://limelight.local:5801, and your camera stream at http: //limelight.local:5800
Note:
Q. Why do we reccommend a static IP?
A. First, it shaves multiple seconds off Limelight’s boot time. Second, teams have historically had issues with DHCP assignment and mDNS responders on actual FRC fields and with event radio firmware.
We recommend setting static IP addresses on your robo-rio and driverstation as well. The networking settings to use on all of these devices can be found near the bottom half of this web page: https://wpilib.screenstepslive.com/s/ currentCS/m/troubleshooting/l/319135-ip-networking-at-the-event
Note:
Q. How do I reset the IP address?
A. After your Limelight has booted, hold the config button on the front face of the camera until the LEDs start blinking. Power-cycle your robot, and your Limelight will have an automatically-assigned IP address.
• If the above steps do not fix the problem, install Angry IP scanner and find the address for your limelight.
• Go to <limelightaddress>:5801, and give your limelight a .11 static IP.
• From this point onward, you can rely on the static IP to access the page.
1.4. Networking Setup 7
1.5 Basic Programming
For now, we just need to get data from the camera to your robot. Limelight posts targeting data to Network Tables at 100hz. The default update rate for NetworkTables is 10hz, but Limelight automatically overwrites it to allow for more frequent data transfer.
To get started, we recommend reading four values from the “limelight” Network Table as frequently as possible. Our code samples will show you exactly how to do this. The offsets to your target (in degrees) are sent as “tx” and “ty”. These can be used to turn your robot, turn a turret, etc. The target’s area, sent as “ta”, may be used a rough indicator of distance to your target. Area is a value between 0 and 100, where 0 means that your target’s hull area is 0% of the total image area, and 100 means that your target’s hull fills the entire image. The rotation or “skew” of your target is returned as “ts”. If all values are equal to zero, no targets exist.
In addition, you may control certain features by setting values in NetworkTables. See the complete NT API here: Complete NetworkTables API
Read the following from the “limelight” table
tv Whether the limelight has any valid targets (0 or 1) tx Horizontal Offset From Crosshair To Target (-27 degrees to 27 degrees) ty Vertical Offset From Crosshair To Target (-20.5 degrees to 20.5 degrees) ta Target Area (0% of image to 100% of image)
Write the following to the “limelight” table
ledMode Sets limelight’s LED state 0 use the LED Mode set in the current pipeline 1 force off 2 force blink 3 force on
camMode Sets limelight’s operation mode 0 Vision processor 1 Driver Camera (Increases exposure, disables vision processing)
pipeline Sets limelight’s current pipeline 0 .. 9 Select pipeline 0..9
Java
LabView
C++
Python
import edu.wpi.first.wpilibj.smartdashboard.SmartDashboard; import edu.wpi.first.networktables.NetworkTable; import edu.wpi.first.networktables.NetworkTableEntry; import edu.wpi.first.networktables.NetworkTableInstance;
//post to smart dashboard periodically SmartDashboard.putNumber("LimelightX", x); SmartDashboard.putNumber("LimelightY", y); SmartDashboard.putNumber("LimelightArea", area);
Don’t forget to add these #include directives:
#include "frc/smartdashboard/Smartdashboard.h" #include "networktables/NetworkTable.h" #include "networktables/NetworkTableInstance.h" #include "networktables/NetworkTableEntry.h" #include "networktables/NetworkTableValue.h" #include "wpi/span.h"
std::shared_ptr<NetworkTable> table = nt::NetworkTableInstance::GetDefault().GetTable( →"limelight"); double targetOffsetAngle_Horizontal = table->GetNumber("tx",0.0);
from networktables import NetworkTables
1.5. Basic Programming 10
Building A Pipeline
To configure a limelight vision pipeline, first access its web interface at http://10.te.am.11:5801. If you have opted to use a dynamically assigned ip-address, access the interface at http://limelight.local:5801.
The “Tracking” page is comprised of five tuning tabs:
• Input Tab
• Thresholding Tab
• Contour Filtering
2.1 Input Tab
The Input Tab hosts controls to change the raw camera image before it is passed through the processing pipeline.
2.1.1 Pipeline Type
Controls the desired pipeline type. Change this option to utilize GRIP or Python Pipelines.
2.1.2 Source Image
Controls the source of the image that is passed through the pipeline. Switch to “Snapshot” to test your vision pipelines on stored Snapshots.
This control auto-resets to “Camera” when the GUI is closed.
2.1.3 Resolution + Zoom
Controls the resolution of the camera and vision pipeline. We recommend using the 320x240 pipeline unless you are utilizing 3D functionality.
320x240 pipelines execute at 90fps, while 960x720 pipelines execute at 22 fps. In 2020, 2x and 3x Hardware Zoom options were added to this field. The zoom options are not digital and use 100% real sensor pixels.
2.1.4 LEDs
Controls the default LED mode for this pipeline. This may be overidden during a match with the “LED” network table option.
Limelight 2+ users have access to an “LED Brightness” Slider which allows for LED dimming.
2.1.5 Orientation
Controls the orientation of incoming frames. Set it to “inverted” if your camera is mounted upside-down.
2.1.6 Exposure
Controls the camera’s exposure setting in .1 millisecond intervals. Think of a camera as a grid of light-collecting buckets - exposure time controls how long your camera’s “buckets” are open per frame. Lowering the exposure time will effectively darken your image. Low and fixed exposure times are crucial in FRC, as they black-out the bulk of incoming image data. Well-lit retroreflective tape will stand out in a mostly black image, turning vision processing into a straightforward process.
2.1.7 Black Level Offset
Increasing the black level offset can significantly darken your camera stream. This should be increased to further remove arena lights and bright spots from your image. This is a sensor-level setting, and not a fake digital brightness setting.
2.1.8 Red Balance, Blue Balance
Controls the intensity of Red and Blue color components in your image. These collecively control your Limelight’s white balance. We recommend leaving these at their default values of
2.1. Input Tab 12
Limelight Documentation, Release 1.0
2.2 Thresholding Tab
Thresholding is a critical component of most FRC vision tracking algorithms. It is the act of taking an image, and throwing away any pixels that aren’t in a specific color range. The result of thresholding is generally a one-dimensional image in which a pixel is either “on” or “off.
2.2.1 Video Feed (Located beneath stream)
Controls which image is streamed from the mjpeg server. You should switch to the “threshold” image if you need to tune your HSV thresholding.
2.2.2 Thresholding Wands
Wands enable users to click on Limelights’s video stream to perform automatic HSV thresholding.
• The “Eyedropper” wand centers HSV parameters around the selected pixel
• The “Add” wand adjusts HSV parameters to include the selected pixel
• The “Subtract” wand adjust HSV paramters to ignore the selected pixel
2.2.3 Hue
Describes a “pure” color. A Hue of “0” describes pure red, and a hue of 1/3 (59 on the slider) describes pure green. Hue is useful because it doesn’t change as a pixel “brightens” or “darkens”. This is the most important parameter to tune. If you make your hue range as small as possible, you will have little if any trouble transitioning to an actual FRC field.
2.2.4 Saturation
Describes the extent to which a color is “pure”. Another way to think of this is how washed-out a color appears, that is, how much “white” is in a color. Low saturation means a color is almost white, and high saturation means a color is almost “pure”.
2.2. Thresholding Tab 13
Limelight Documentation, Release 1.0
2.2.5 Value
Describes the darkness of a color, or how much “black” is in a color. A low value corresponds to a near-black color. You should absolutely increase the minimum value from zero, so that black pixels are not passed through the processing pipeline.
2.2.6 Erosion and Dilation
Erosion slightly erodes the result of an HSV threshold. This is useful if many objects are passing through a tuned HSV threshold. Dilation slightly inflates the result of an HSV threshold. Use this to patch holes in thresholding results.
2.3 Contour Filtering
After thresholding, Limelight generates a list of contours. After that, each contour is wrapped in a bounding rectangle an unrotated rectangle, and a “convex hull”. These are passed through a series of filters to determine the “best” contour. If multiple contours pass through all filters, Limelight chooses the best contour using the “Sort Mode” Control.
2.3.1 Sort Mode
Controls how contours are sorted after they are passed through all other filters.
In 2019, the “closest” sort mode was added. This mode will select the target that is closest to the configurable crosshair.
2.3.2 Target Area
Controls the range of acceptable bounding-rectangle areas, as percentages of the screen. You can increase the minimum area to help filter-out stadium lights, and decrease the maximum value to help filter-out things like large displays near the field.
Note: The area slider is not linearly scaled, but quarticly scaled. This is done to provide extra precision near the lower-end of area values, where many FRC targets lie. The area of a square scales quadratically with its side length, but x^4 scaling provides even greater precision where it is needed.
2.3.3 Target Fullness
Fullness is the percentage of “on” pixels in the chosen contour’s bounding rectangle. A solid rectangle target will have a near-1.0 fullness, while a U-shaped target will have a low fullness.
2.3. Contour Filtering 14
Limelight Documentation, Release 1.0
2.3.4 Target Aspect Ratio
Aspect ratio is defined by the width of the bounding rectangle of the chosen contour divided by its height. A low aspect ratio describes a “tall” rectangle, while a high aspect ratio describes a “wide” rectangle.
Note: The aspect ratio slider is also quadratically scaled.
2.3.5 Direction Filter
2.3.6 Smart Speckle Rejection
Rejects relatively small (as opposed to absolutely small w/ the area filter) contours that have passed through all other filters. This is essential if a target must remain trackable from short-range and long-range. This feature was introduced in the 2019 season to reject Limelight’s LED reflections when robots were very close to targets.
2.3.7 Target Grouping
Controls target “grouping”. Set to dual mode to look for “targets” that consist of two shapes, or tri mode to look for targets that consist of three shapes.
Smart Target Grouping can group a variable number of targets and reject outliers. It was added in 2022 to help track the upper hub target.
2.3.8 Intersection Filter (Dual Targets Only)
Rejects groups of contours based on how they would intersect if extended to infinity.
2.3.9 Smart Target Grouping
Automatically group targets that pass all individual target filters.
• Will dynamically group any number of targets between -group size slider minimum- and -group size slider maximum-
Outlier Rejection
• While group targets are more challenging than normal targets, they provide more information and oppor- tunities for filtering. If you know that a goal is comprised of multiple targets that are close to each other, you can actually reject outlier targets that stand on their own.
2.3. Contour Filtering 15
Limelight Documentation, Release 1.0
• You should rely almost entirely on good target filtering, and only use outlier rejection if you see or expect spurious outliers in your camera stream. If you have poor standard target filtering, outlier detection could begin to work against you!
2.4 Output
This tab controls what happens during the last stage of the vision pipeline
2.4.1 Targeting Region
Controls the point of interest of the chosen contour’s bounding rectangle. By default, the tracking parameters tx and ty represent the offsets from your crosshair to the center of the chosen rectangle. You can use another option if a target changes in size, or is comprised of two targets that sometimes blend together.
2.4.2 Send Raw Corners?
Set this control to “yes” to submit raw corners over network tables. Tune the number of corners submitted by adjusting the “Contour Simplification” value in the “Contour Filtering” page.
2.4.3 Send Raw Contours?
Set this control to “yes” to submit raw contours over network tables. The top 3 passing contours will be submitted.
2.4.4 Crosshair Calibration
Controls the “origin” of your targeting values. Let’s say a shooter on your robot needs to be calibrated such that it always points a bit left-of-center. You can line up your robot, click “calibrate,” and all of your targeting values will be sent relative to your new crosshair. See the calibration page for more details!
2.5 3D
2.4. Output 16
2.5.1 Compute 3D
Controls whether pose estimation is enabled. You must enable the 960x720 high-res mode for this to work.
2.5.2 Force Convex
Use this option to select only the “outermost” corners of a target for SolvePnP.
2.5.3 Contour Simplification
Use this option to remove small, noisy edges from the target.
2.5.4 Acceptable Error
Limelight will only return a target if it passes a reprojection test with a certain score in pixels.
2.5.5 Goal Z-Offset
2.5.6 Camera Matricies (Advanced Users)
Limelight 2 960x720
Limelight 1 960x720
distortionCoefficient = std::vector<double> { 2.9684613693070039e-01, -1.4380252254747885e+00,-2.
→2098421479494509e-03, -3.3894563533907176e-03, 2.5344430354806740e+00};
distortionCoefficient = std::vector<double> { 1.3861168261860063e-01, -5.4784067711324946e-01, -2.2878279907387667e-03, -3.8260257487769065e-04, 5.0520158005588123e-01 };
• Single Crosshair Mode
• Dual Crosshair Mode
Limelight’s crosshairs turn calibration into a seamless process. Rather than storing offsets in their code, teams can line-up their robots perfectly by hand (or by joystick), and click the “calibrate” button.
Calibrating a crosshair moves the “zero” of your targeting data. This is very useful if your Limelight isn’t perfectly centered on your robot.
3.1 Single Crosshair Mode
Line-up your robot at its ideal scoring location+rotation, and click “calibrate”. Now a tx and ty of “zero” equate to a perfectly aligned robot. If your robot needs to be recalibrated for a new field, simply take a practice match to find the perfect alignment for your robot, and click “calibrate” during your match.
3.2 Dual Crosshair Mode
Imagine a robot with an off-axis camera or shooter that needs to shoot gameobjects into a goal from many positions on the field. As the robot approaches the goal, its crosshair must adjust in real-time to compensate. Dual crosshair mode is built for this functionality. Line-up your robot at its closest scoring position+rotation, and calibrate crosshair “A”. Line-up your robot at its farthest scoring position+rotation, and calibrate crosshair “B”. When you calibrate in dual-crosshair mode, crosshairs also store an area value. You will notice that as your robot moves between its min and max scoring distances, the crosshair moves between crosshair “A” and crosshair “B”. This is done by checking the area of the target, and comparing it to the two target areas seen during calibration.
18
Using Multiple Pipelines
Limelight can store up to ten unique vision pipelines for different goals, different fields, or different robots. Change pipelines mid-match by changing the “pipeline” value in NetworkTables.
To edit multiple pipelines, you must first check the “Ignore NetworkTables Index” checkbox in the web interface. This will force the robot to temporarily allow you to change the pipline index through the webinterface rather than through NetworkTables.
To download your pipelines for backups and sharing, simply click the “download” button next to your pipeline’s name. To upload a pipeline, click the “upload” button.
Here’s an example of a robot that utilizes two pipelines:
The first pipeline is tuned to target single vertical stripes. The second pipeline is tuned to find a combo of two horizontal stripes. The code for this robot is available in the “Aim and Range” case study.
Notice that when the robot switches pipelines, the web interface auto-loads the new pipeline.
19
• Download and backup all pipelines to your programming laptop.
• Download a copy of the latest Limelight image to your programming laptop.
• Record a list of your pipelines and their indicies.
– 1 - Dual Target Low
– 2 - Dual Target High Cargo
• Add strain reliefs to all power and ethernet cables going to your LL.
• Consider hot-gluing all connections.
5.2 During Event Calibration
• Roll your robot to each target on the field.
– Make sure your thresholding is working properly. Switch to the “threshold” view during this process (located under the image stream).
– Roll your robot close to the target, and far away from the target. Ensure crosshairs are calibrated properly.
– While far away from the target, rotate your robot left and right ~ 30 degrees to ensure that other targets will not be erroneously tracked.
– See the tuning section below for more tuning tips.
– Ensure no other field / arena elements are being accidentally tracked. Check your area and aspect ratio filters if you are picking up arena lights.
– Take snapshots of all targets and erroneous targeting. You can use these to tune your pipelines in the pits.
20
5.3 Pipeline Tuning
• Use the lowest exposure possible, and increase black level offset until field lights and LED reflections are removed from the image.
• Test your thresholding while far away and angled away from your target.
• Use 2019.7’s “Smart Speckle Rejection” to filter unwanted LED reflections
5.4 Before Connecting to the Field
• Give your laptop a static IP configuration.
– IP: 10.TE.AM.5
– IP: “10.TE.AM.2”
– Gateway: 10.TE.AM.1
• Give your Limelights unique static IP configurations.
– Always start with “.11” addresses and go upward. (10.9.87.11, etc.)
– The use of other addresses may cause your units to malfunction when connected to the FMS.
– IP: “10.TE.AM.11”
• Check all power and Ethernet cables going to your Limelights.
• Check all electrical connections for looseness and frayed wires.
• Check all mounting screws / zipties / tape.
• Observe ESD precautions at all times.
5.6 Bandwidth
• Some teams run two Limelights with two USB cameras while staying well under under the bandwidth limit. Follow the steps below to reduce bandwidth.
5.3. Pipeline Tuning 21
Limelight Documentation, Release 1.0
• Rather than using driver mode, create a “driver” pipeline. Turn down the exposure to reduce stream bandwidth.
• Using a USB camera? Use the “stream” NT key to enable picture-in-picture mode. This will dramatically reduce stream bandwidth.
• Turn the stream rate to “low” in the settings page if streaming isn’t critical for driving.
• Use the 160x120 stream option introduced in 2019.7.
5.7 Troubleshooting
• Try to access the stream at <IP>:5800 with a web browser. This should help you determine the root of your issues.
• Restart your dashboard
• Reboot your computer
• Reboot your robot if the field has been reset
• Broken Ethernet cables can be the cause of intermittent networking issues.
• Always use static IP configurations on the field.
5.7. Troubleshooting 22
6.1 Vision Targets
The FRC game designers often place reflective “vision targets” on the field in strategic locations. These vision targets are usually made out of retro-reflective tape. Major scoring elements generally have vision targets that can be used to automatically aim. Below you can see two examples of some of the vision targets from the 2016 and 2017 FRC games.
23
Limelight Documentation, Release 1.0
These retro-reflective vision targets have a very useful property: when light is shined at them, it will reflect directly back to the light source. This is why Limelight has bright green LEDs surrounding its camera lens. By setting the camera exposure very low while emitting a bright green light toward the target, we can aquire an image that is mostly black with a bright green vision target. This makes the job of aquiring the target relatively easy.
Here you can see an example of the ideal of image. Notice how almost all of the detail in the image is gone due to the low exposure setting but the retro-reflective tape stands out brightly.
6.1. Vision Targets 24
Limelight Documentation, Release 1.0
6.2 Thresholding
Thresholding is the next critical component of most FRC vision tracking algorithms. It is the act of taking an image, and throwing away any pixels that aren’t in a specific color range. The result of thresholding is generally a one- dimensional image in which a pixel is either “on” or “off. Thresholding works very well on images that are captured using the above strategy (low exposure, very dark image with a brightly illuminated vision target)
Limelight does thresholding in the HSV (Hue-Saturation-Value) colorspace. You may be used to thinking of colors in the RGB (Red-Green-Blue) colorspace. HSV is just another way of representing color similar to the way cartesian coordinates or polar coordinates can be used to describe positions. The reason we use the HSV colorspace is that the Hue can be used to very tightly select the green color that Limelight’s leds output.
It is critical to adjust your thresholding settings to eliminate as much as you can from the image. You will get the best results if you optimize each stage of your vision pipeline before moving to the next stage. The following image depicts the difference between improper and proper thresholding:
6.2. Thresholding 25
Limelight Documentation, Release 1.0
Sometimes things like ceiling lights or windows in an arena can be difficult to remove from the image using thresh- olding, which brings us to the next stage.
6.3 Contour Filtering
After thresholding, Limelight’s vision pipeline generates a set of contours for the image. A contour in is a curve surrounding a contiguous set of pixels. Sometimes things like ceiling lights, arena scoreboards, windows and other things can make it past the thresholding step. This is where contour filtering becomes useful. The goal is to eliminate any contours which we know are not the target we are interested in.
The first and easiest countour filter is to ignore any contours which are smaller than what our vision target looks like from our scoring distance. Anything smaller than that size is obviously something farther away and should be ignored. This is called area filtering.
The FRC vision targets often have some geometric property that can be exploited to help us filter contours. For example, if the vision target has a wide aspect ratio, we can filter out any contours that are not wide:
6.3. Contour Filtering 26
Limelight Documentation, Release 1.0
However, keep in mind that your camera may be looking at the target from an odd angle. This can drastically affect the aspect ratio of its contour. Be sure to test your settings from a variety of angles to ensure that you do not filter too aggressively and end up ignoring the vision target!
This next image target is very interesting. It is one of the best designed vision targets in FRC (in our opinion). Limelight automatically calculates a value called the fullness of a contour. Fullness is the ratio between the pixel area of the contour to its convex area. This particular shape has a very low fullness and you almost never see any ceiling lights, windows, etc with such a low fullness. So you can very effectively filter out the unwanted contours if your vision target looks like this one.
6.3. Contour Filtering 27
Limelight Documentation, Release 1.0
Limelight has many options for filtering contours. You can use these options along with what you know about the geometry properties of the particular vision target you are trying to track.
Currently, if multiple contours pass through your filtering options, the largest contour is chosen. In addition, the pipeline prefers to “lock” onto contours using hysteresis. This is a feature that helps prevent flickering between similar targets.
6.4 From Pixels to Angles
The end result of the vision pipeline is a pixel location of the best contour in the image. For most games, we can just aim at the center of the contour. Sometimes it is also useful to aim at the top-center or some other point but essentially we have a pixel coordinate for where we want to aim. In order to compute the angles to this target, we need to use a little bit of trigonometry.
First we assume that we have a perfect “pinhole” camera. In practice this can be far from the truth but the limelight’s camera is very close. (A fisheye lens would be far from this ideal as a counter-example.)
The limelight camera has a horizontal field of view of 54 degrees and a vertical field of view of 41 degrees. It captures images at 320x240 resolution. We assume the center of the image is the optical azis of the camera (so the x and y angles for that location are 0,0). Given these known values, we can use a little trigonometry to compute the angles for any pixel in the image.
The below diagram shows an example target point which we want to compute angles for. Pixel coordinates start at the upper left corner of the image and are positive to the right and down.
Our first step will be to convert from pixel coordinates to normalized 2D coordinates where 0,0 is the center of the image and 1.0:
(px,py) = pixel coordinates, 0,0 is the upper-left, positive down and to the right
(nx,ny) = normalized pixel coordinates, 0,0 is the center, positive right and up
nx = (1/160) * (px - 159.5)
ny = (1/120) * (119.5 - py)
Limelight Documentation, Release 1.0
Next we define an imaginary view plane and compute its size. For simplicity, we can choose to place this plane 1.0 unit in front of the camera location. Here is a view looking down on the camera. Our goal is to compute the view plane width and height as those values will be used to compute the angles later:
Given a distance of 1.0 unit and a known horizontal and vertical fov, we can compute the size of the view plane rectangle the following formulas:
vpw = 2.0*tan(horizontal_fov/2)
vph = 2.0*tan(vertical_fov/2)
Using these two values, we can now convert between normalized pixel coordinates and view plane coordinates using a simple multiply.
x = vpw/2 * nx;
y = vph/2 * ny;
Remember that we chose our view plane to be positioned at a distance of 1.0. Now we have everything we need to compute the angles to the target point.
6.4. From Pixels to Angles 29
Limelight Documentation, Release 1.0
CHAPTER 7
Limelight Documentation, Release 1.0
tv Whether the limelight has any valid targets (0 or 1) tx Horizontal Offset From Crosshair To Target (LL1: -27 degrees to 27 degrees | LL2: -29.8 to 29.8
degrees) ty Vertical Offset From Crosshair To Target (LL1: -20.5 degrees to 20.5 degrees | LL2: -24.85 to 24.85
degrees) ta Target Area (0% of image to 100% of image) ts Skew or rotation (-90 degrees to 0 degrees) tl The pipeline’s latency contribution (ms) Add at least 11ms for image capture latency. tshort Sidelength of shortest side of the fitted bounding box (pixels) tlong Sidelength of longest side of the fitted bounding box (pixels) thor Horizontal sidelength of the rough bounding box (0 - 320 pixels) tvert Vertical sidelength of the rough bounding box (0 - 320 pixels) getpipe True active pipeline index of the camera (0 .. 9) cam- tran
Results of a 3D position solution, NumberArray: Translation (x,y,z) Rotation(pitch,yaw,roll)
tc Get the average HSV color underneath the crosshair region as a NumberArray
7.1 Camera Controls
to set this data:
7.1. Camera Controls 32
Limelight Documentation, Release 1.0
ledMode Sets limelight’s LED state 0 use the LED Mode set in the current pipeline 1 force off 2 force blink 3 force on
camMode Sets limelight’s operation mode 0 Vision processor 1 Driver Camera (Increases exposure, disables vision processing)
pipeline Sets limelight’s current pipeline 0 .. 9 Select pipeline 0..9
stream Sets limelight’s streaming mode 0 Standard - Side-by-side streams if a webcam is attached to Limelight 1 PiP Main - The secondary camera stream is placed in the lower-right corner of the primary camera stream 2 PiP Secondary - The primary camera stream is placed in the lower-right corner of the secondary camera
stream
snapshot Allows users to take snapshots during a match 0 Stop taking snapshots 1 Take two snapshots per second
7.2 Python
Python scripts allow for arbitrary inbound and outbound data.
llpython NumberArray sent by python scripts. This is accessible from robot code. llrobot NumberArray sent by the robot. This is accessible from python scripts.
7.3 Corners
Enable “send contours” in the “Output” tab to stream corner coordinates:
tcornxy Number array of corner coordinates [x0,y0,x1,y1. . . . . . ]
7.4 Advanced Usage with Raw Contours
Raw Targets:
Limelight posts three raw contours to NetworkTables that are not influenced by your grouping mode. That is, they are filtered with your pipeline parameters, but never grouped. X and Y are returned in normalized screen space (-1 to 1) rather than degrees.
7.2. Python 33
Limelight Documentation, Release 1.0
tx0 Raw Screenspace X ty0 Raw Screenspace Y ta0 Area (0% of image to 100% of image) ts0 Skew or rotation (-90 degrees to 0 degrees) tx1 Raw Screenspace X ty1 Raw Screenspace Y ta1 Area (0% of image to 100% of image) ts1 Skew or rotation (-90 degrees to 0 degrees) tx2 Raw Screenspace X ty2 Raw Screenspace Y ta2 Area (0% of image to 100% of image) ts2 Skew or rotation (-90 degrees to 0 degrees)
Raw Crosshairs:
If you are using raw targeting data, you can still utilize your calibrated crosshairs:
cx0 Crosshair A X in normalized screen space cy0 Crosshair A Y in normalized screen space cx1 Crosshair B X in normalized screen space cy1 Crosshair B Y in normalized screen space
7.4. Advanced Usage with Raw Contours 34
CHAPTER 8
8.1 Using a Fixed Angle Camera
If your vision tracking camera is mounted on your robot in such a way that its angle between the ground plane and its line of sight does not change then you can use this technique to very accurately calculate the distance to a target. You can then use this distance value to either drive your robot forward and back to get into the perfect range or you can use it to adjust the power of a shooting mechanism.
See the below diagram. In this situation all of the variables are known: the height of the target (h2) is known because it is a property of the field. The height of your camera above the floor (h1) is known and its mounting angle is known (a1). The limelight (or your vision system) can tell you the y angle to the target (a2).
35
tan(a1+a2) = (h2-h1) / d
d = (h2-h1) / tan(a1+a2)
When using this technique it is important to choose the mounting angle of your camera carefully. You want to be able to see the target both when you’re too close and too far away. You also do not want this angle to change so mount it securely since you’ll have to adjust all of your numbers if it moves.
If you are having trouble figuring out what the angle a1 is, you can also use the above equation to solve for a1. Just put your robot at a known distance (measuring from the lens of your camera) and solve the same equation for a1.
In the case where your target is at nearly the same height as your camera, this technique is not useful.
8.2 Using Area to Estimate Distance
Another simple way to estimate distance is to use the area of the contour you are tracking. This is a very simple method to implement but it does not give you extremely accurate results. All you do is point your vision camera at the target from a known distance and take note of the area of the blob. Make sure you’re using an accurate representation of the real field’s vision target and make sure you’re pointing at it from your desired shooting location. You can then do this from a few different distances and make a table out of these values. In 2016 we used this method to adjust the aim of our 2-axis turret based on how far from the goal we were.
8.2. Using Area to Estimate Distance 36
CHAPTER 9
Case Study: Aiming Using Vision
1. You can accurately and quickly aim your robot using only a limelight and your drivetrain.
2. We added the limelight to a robot, implemented the code and tuned it in less than 1hr.
Using high-framerate vision tracking, it is now possible to use the vision pipeline directly as the “sensor” in a PID control loop to guide your robot or turret. In order to test this idea we added a limelight to our 2017 FRC robotand made it aim at vision targets using nothing more than the drivetrain and the networks table data being reported by the limelight.
In this example, our test candidate was a 2017 FRC robot which uses a 6-wheel drivetrain with colson wheels. Here is a picture of us adding a limelight onto the robot in order to do this test.
37
Limelight Documentation, Release 1.0
Next we added some code to the robot which would run whenever the driver holds a button on the joystick. This robot used “tank” style driving so the OperatorControl function was generating a ‘left_command’ value and a ‘right_command’ value to control the left and right sides of the drivetrain. After the normal control code, we added a block of code like this:
float Kp = -0.1f; // Proportional control constant
std::shared_ptr<NetworkTable> table = NetworkTable::GetTable("limelight"); float tx = table->GetNumber("tx");
if (joystick->GetRawButton(9)) {
left_command+=steering_adjust; right_command-=steering_adjust;
}
Right off the bat, this mostly worked. The robot turns in the direction of the target automatically whenever you are holding the button. If you move the target around, the robot turns to follow the target. However, using the live video feed on the dashboard, we could see that there was one big problem: The robot wasn’t always making it all the way to perfectly align with the target. In some games with small targets, (like 2016 and 2017) this wouldn’t be good enough.
What we have implemented so far is a simple proportional control loop. We calculated the error in heading and multiplied that by a constant, thus making a motor command which is proportional to the error. As the error goes to
38
Limelight Documentation, Release 1.0
zero, our command will go to zero. The problem is that there is a lot of friction involved when the robot tries to turn. Very small commands will not turn the robot at all. At small angles, the command can become too small to actually move the robot. You might find that your robot reaches its target well when you start out with a large targeting error but it just can’t aim at all if you start out really close.
There are a few ways to solve this problem but here is a really simple solution. We used a concept the “minimum command”. If the error is bigger than some threshhold, just add a constant to your motor command which roughly represents the minimum amount of power needed for the robot to actually move (you actually want to use a little bit less than this). The new code looks like this:
float Kp = -0.1f; float min_command = 0.05f;
std::shared_ptr<NetworkTable> table = NetworkTable::GetTable("limelight"); float tx = table->GetNumber("tx");
if (joystick->GetRawButton(9)) {
steering_adjust = Kp*heading_error - min_command; } else if (tx < 1.0) {
steering_adjust = Kp*heading_error + min_command; } left_command += steering_adjust; right_command -= steering_adjust;
}
Beware, if you set Kp or min_command too high, your robot can become unstable and can oscillate back and forth as it overshoots the target:
After some tuning on Kp and min_command should get your robot aiming directly at the target very accurately and quickly.
39
Case Study: Seeking
1. Use a seeking behavior to find a target that is not initially visible to the camera.
Implementing a seeking behavior can be useful in a few situtations. In some games, the goal you are trying to score into may not be in a predictable location so you can’t rely on dead-reconing autonomous code to get “close enough”. In 2009 for example, the goals were attached to the opponents robots which also driving around. Another reason you might want to implement seeking is if your robot’s drivetrain is not reliable/repeatable enough to put you in exactly the location you want. Sometimes swerve drives or omni-directional drives can have trouble driving to presice locations (this is not a knock on swerve or omni-directional drivetrains; it is just more challenging to get them to drive to repeatable locations). Some games have even allowed robot-robot interaction during autonomous mode. In 2006 we often engaged in autonomous duels where the defense robots would try to knock the offense robots out of scoring position. In this case you can’t be sure of anything! Hopefully this gets you thinking about some ways that having your robot automatically seek for a goal that it can’t initially see might be useful.
Luckily, adding seeking logic to your robot is very easy. To implement seeking, you simply have your robot scan for a target and once it finds it, start running the aiming code. We will use the ‘tv’ or ‘target valid’ value reported by limelight to know if we see a target or not.
std::shared_ptr<NetworkTable> table = NetworkTable::GetTable("limelight"); float tv = table->GetNumber("tv"); float tx = table->GetNumber("tx");
float steering_adjust = 0.0f; if (tv == 0.0f) {
// We don't see the target, seek for the target by spinning in place at a →safe speed.
steering_adjust = 0.3f; } else {
}
Limelight Documentation, Release 1.0
(continued from previous page)
left_command+=steering_adjust; right_command-=steering_adjust;
Note that if your aiming code includes correcting the distance to the target, the robot behavior will be seeking followed by driving to the shooting distance as it aligns with the target. All of this can be achieved with the very simple code shown above.
41
Case Study: Getting in Range
1. Have your robot automatically drive to a desired distance from the target.
2. A very simple trick using a calibrated cross-hair.
FRC robots often need to be positioned a specific distance from a scoring goal in order for their scoring mechanism to work well. You can use a simple proportional control loop along with limelight’s calibrated cross-hair to very easily have your robot drive to a specific distance from the goal.
For this example, you should make sure that your robot is aimed at the goal. Later we will combine aiming and distance adjust into one function but for this example we are focusing only on the code that drives the robot to the correct distance.
Similar to the aiming example, here we show a function which can be run in your robot’s update loop.
float KpDistance = -0.1f; // Proportional control constant for distance float current_distance = Estimate_Distance(); // see the 'Case Study: Estimating →Distance'
if (joystick->GetRawButton(9)) {
left_command += distance_adjust; right_command += distance_adjust;
}
With some tuning of the KpDistance setting, your robot should very quickly and accurately drive to the desired distance. Compared to aiming, driving to the correct distance is usually easier because most robots drive forward and backward much easier than they turn in place.
Next we’ll describe a simple trick to make driving to the correct distance even easier. Instead of actually calculating the distance, you can use the limelight cross-hair. Just position your robot at your idea distance from the target and calibrate the y-position of the cross-hair. Now your y-angle will report as 0.0 when your robot is at the corect distance. Using this trick, you don’t ever have to actually calculate the actual distance and your code can look something like this:
42
if (joystick->GetRawButton(9)) {
driving_adjust = KpDistance * distance_error;
}
If you need to change the shooting distance, just move your robot to the new distance and re-calibrate the limelight crosshair.
Here is an example of a robot using the above idea. Note how it backs up to the correct range automatically when the driver stops driving and presses the “aim” button:
43
Case Study: Aiming and Range at the same time.
1. Put aiming and range adjustment into one function.
This example uses code from the aiming and range adjustment examples and puts everything together into one simple function. Using this, you can get your robot “close” and then use code to automatically aim and drive to the correct distance.
float KpAim = -0.1f; float KpDistance = -0.1f; float min_aim_command = 0.05f;
std::shared_ptr<NetworkTable> table = NetworkTable::GetTable("limelight"); float tx = table->GetNumber("tx"); float ty = table->GetNumber("ty");
if (joystick->GetRawButton(9)) {
if (tx > 1.0) {
steering_adjust = KpAim*heading_error + min_aim_command; }
float distance_adjust = KpDistance * distance_error;
1. Entire c++ robot program which implements 2017 fuel scoring.
In this example, we present a complete robot program which implements the 2017 boiler goal. We tested this program on the 987 steamworks robot and were able to easily score fuel in the boiler. For this example we aim and move into range using the robot’s drivetrain. One thing that was immediately apparent to us is that limelight let us implement this feature in a tiny fraction of the amount of code and time compared to our real 2017 robot.
There are also a couple of other features in the code below such as the ability to blink the LEDs and dynamically toggle between multiple vision pipelines. This example also shows how to use a Talon SRX speed controller along with a magnetic encoder to control the RPM of the shooter wheel.
#include <iostream> #include <string>
// #define Vic_Drive_Left_1 0 #define Vic_Drive_Left_2 1 #define Vic_Drive_Right_1 2 #define Vic_Drive_Right_2 3
#define Tal_Shooter_Wheel 21 #define Tal_Shooter_Wheel_2 2 #define Tal_Intake 3 #define Tal_Uptake 9
(continues on next page)
Robot() : LeftDrive(Vic_Drive_Left_1), RightDrive(Vic_Drive_Right_1), LeftDrive2(Vic_Drive_Left_2), RightDrive2(Vic_Drive_Right_2), Shooter(Tal_Shooter_Wheel), Shooter_2(Tal_Shooter_Wheel_2), Intake(Tal_Intake), Uptake(Tal_Uptake)
→SetStatusFrameRateMs(CTRE::MotorControl::CAN::TalonSRX::StatusFrameRateAnalogTempVbat, →10);
Shooter.SetAllowableClosedLoopErr(10); Shooter.ConfigNominalOutputVoltage(+0.f,-0.f); Shooter.ConfigPeakOutputVoltage(+12.f,-12.f); Shooter.SelectProfileSlot(0); Shooter.SetSensorDirection(true); Shooter.SetVoltageRampRate(100); Shooter.SetIzone(300); Shooter_2.SetVoltageRampRate(100);
// Read the joysticks! float left_command = m_stickLeft.GetY(); float right_command = m_stickRight.GetY();
// Get limelight table for reading tracking data (continues on next page)
47
float KpAim = 0.045; float KpDist = 0.0f; //0.09; float AimMinCmd = 0.095f;
float targetX = table->GetNumber("tx", 0); float targetY = table->GetNumber("ty", 0); float targetA = table->GetNumber("ta", 0);
// Aim error and distance error based on calibrated limelight cross- →hair
float aim_error = targetX; float dist_error = targetY;
// Steering adjust with a 0.2 degree deadband (close enough at 0.2deg) float steeringAdjust = KpAim*aim_error; if (targetX > .2f) steeringAdjust += AimMinCmd; else if (targetX < -.2f) steeringAdjust -= AimMinCmd;
// Distance adjust, drive to the correct distance from the goal float drivingAdjust = KpDist*dist_error; bool doTarget = false;
if(m_stickLeft.GetRawButton(3)) // Aim using pipeline 0 {
doTarget = true; table->PutNumber("pipeline", 0);
} else if (m_stickLeft.GetRawButton(2)) // Aim using pipeline 1 {
doTarget = true; table->PutNumber("pipeline", 1);
}
{ ShooterSetRPM(3300); left_command += drivingAdjust - steeringAdjust; right_command += drivingAdjust + steeringAdjust;
} else {
ShooterOff(); }
if(m_stickRight.GetRawButton(3)) // Suck in and shoot balls {
IntakeIn(); UptakeUp();
(continues on next page)
IntakeOff(); UptakeOff();
→the LEDs {
} }
LeftDrive.Set(-left); LeftDrive2.Set(-left); RightDrive.Set(right); RightDrive2.Set(right);
}
// // Shooter Functions - uses talon PID to control shooter wheel RPM // Set the P,I,D,F constants in the Talon, these values depend heavily on your →mechanism // void SetShooterConstants(float p,float i,float d,float f) {
p *= 1024.f; i *= 1024.f; d *= 1024.f; f *= 1024.f;
Shooter.SetP(p); Shooter.SetI(i); Shooter.SetD(d); Shooter.SetF(f);
Limelight Documentation, Release 1.0
(continued from previous page)
// Tell the talons our desired shooter wheel RPM // void ShooterSetRPM(float desrpm) {
Shooter.SetControlMode(CTRE::MotorControl::ControlMode::kSpeed); Shooter_2.SetControlMode(CTRE::MotorControl::ControlMode::kFollower); Shooter_2.Set(Tal_Shooter_Wheel); Shooter.Set(desrpm);
}
// // Just set the power -1..+1, not currently using this now that RPM control is set up // void ShooterSetPower(float power) {
Shooter.SetControlMode(CTRE::MotorControl::ControlMode::kPercentVbus); Shooter_2.SetControlMode(CTRE::MotorControl::ControlMode::kPercentVbus); Shooter_2.Set(power); Shooter.Set(power);
Shooter.SetControlMode(CTRE::MotorControl::ControlMode::kPercentVbus); Shooter_2.SetControlMode(CTRE::MotorControl::ControlMode::kPercentVbus); Shooter.Set(0.0f); Shooter_2.Set(0.0f);
// shooter wheel CTRE::MotorControl::CAN::TalonSRX Shooter; CTRE::MotorControl::CAN::TalonSRX Shooter_2; CTRE::MotorControl::CAN::TalonSRX Intake; CTRE::MotorControl::CAN::TalonSRX Uptake;
};
Case Study: DEEP SPACE 2019 Examples
1. Example programs in C++, Java and Labview for using a limelight camera to drive up to a goal in Deep Space.
The 2019 FRC game Deep Space has vision targets above many of the goals that you need to drive up to. Below you can find complete example programs in C++, Java, and Labview which implement a simple method for automatically driving a differential drive robot to a goal in Deep Space.
These are very simple programs and only meant to show the concept of using limelight tracking data to control your robot. In each program, you can drive your robot with a gamepad. If you hold the ‘A’ button down, and the limelight sees a valid target (depending on the settings in your pipeline) then the robot will automatically drive towards the target. Be careful to tune the various constants in the code for your particular robot. Some robots turn or drive more easily than others so tuning the proportional control constants must be done on a case-by-case basis. Also make sure the robot drives correctly using the gamepad controller before enabling the limelight seeking behavior. You may need to invert some of your motor controllers.
Java
import edu.wpi.first.wpilibj.TimedRobot; import edu.wpi.first.wpilibj.smartdashboard.SendableChooser; import edu.wpi.first.wpilibj.smartdashboard.SmartDashboard; import edu.wpi.first.wpilibj.VictorSP; import edu.wpi.first.wpilibj.SpeedControllerGroup; import edu.wpi.first.wpilibj.XboxController; import edu.wpi.first.wpilibj.GenericHID.Hand; import edu.wpi.first.wpilibj.drive.DifferentialDrive; import edu.wpi.first.networktables.*;
/** * The VM is configured to automatically run this class, and to call the
(continues on next page)
* functions corresponding to each mode, as described in the TimedRobot
* documentation. If you change the name of this class or the package after
* creating this project, you must also update the build.gradle file in the
* project.
private static final String kDefaultAuto = "Default"; private static final String kCustomAuto = "My Auto"; private String m_autoSelected; private final SendableChooser<String> m_chooser = new SendableChooser<>();
private VictorSP m_Left0 = new VictorSP(0); private VictorSP m_Left1 = new VictorSP(1); private VictorSP m_Right0 = new VictorSP(2); private VictorSP m_Right1 = new VictorSP(3); private SpeedControllerGroup m_LeftMotors = new SpeedControllerGroup(m_Left0,m_
→Left1); private SpeedControllerGroup m_RightMotors = new SpeedControllerGroup(m_Right0,m_
→Right1); private DifferentialDrive m_Drive = new DifferentialDrive(m_LeftMotors,m_
→RightMotors);
private boolean m_LimelightHasValidTarget = false; private double m_LimelightDriveCommand = 0.0; private double m_LimelightSteerCommand = 0.0;
/** * This function is run when the robot is first started up and should be
* used for any initialization code.
*/ @Override public void robotInit() {
}
/** * This function is called every robot packet, no matter the mode. Use
* this for items like diagnostics that you want ran during disabled,
* autonomous, teleoperated and test.
* * <p>This runs after the mode specific periodic functions, but before
* LiveWindow and SmartDashboard integrated updating.
*/ @Override public void robotPeriodic() { }
/** * This autonomous (along with the chooser code above) shows how to select
* between different autonomous modes using the dashboard. The sendable
* chooser code works with the Java SmartDashboard. If you prefer the
* LabVIEW Dashboard, remove all of the chooser code and uncomment the (continues on next page)
53
Limelight Documentation, Release 1.0
(continued from previous page)
* getString line to get the auto name from the text box below the Gyro
* * <p>You can add additional auto modes by adding additional comparisons to
* the switch structure below with additional strings. If using the
* SendableChooser make sure to add them to the chooser code above as well.
*/ @Override public void autonomousInit() {
*/ @Override public void autonomousPeriodic() { }
*/ @Override public void teleopPeriodic() {
steer *= 0.70; drive *= 0.70;
@Override public void testPeriodic() { }
/** * This function implements a simple method of generating driving and steering
→commands (continues on next page)
54
*/ public void Update_Limelight_Tracking() {
// These numbers must be tuned for your Robot! Be careful! final double STEER_K = 0.03; // how hard to turn toward
→the target final double DRIVE_K = 0.26; // how hard to drive fwd
→toward the target final double DESIRED_TARGET_AREA = 13.0; // Area of the target when
→the robot reaches the wall final double MAX_DRIVE = 0.7; // Simple speed limit so we
→don't drive too fast
}
// Start with proportional steering double steer_cmd = tx * STEER_K; m_LimelightSteerCommand = steer_cmd;
// try to drive forward until the target area reaches our desired area double drive_cmd = (DESIRED_TARGET_AREA - ta) * DRIVE_K;
// don't let the robot drive too fast into the goal if (drive_cmd > MAX_DRIVE) { drive_cmd = MAX_DRIVE;
} m_LimelightDriveCommand = drive_cmd;
(continues on next page)
class Robot : public frc::TimedRobot { public: Robot();
void RobotInit() override; void RobotPeriodic() override; void AutonomousInit() override; void AutonomousPeriodic() override; void TeleopInit() override; void TeleopPeriodic() override; void TestPeriodic() override;
void Update_Limelight_Tracking();
frc::VictorSP m_Left0; frc::VictorSP m_Left1; frc::VictorSP m_Right0; frc::VictorSP m_Right1;
frc::SpeedControllerGroup m_LeftMotors { m_Left0,m_Left1 }; frc::SpeedControllerGroup m_RightMotors { m_Right0,m_Right1 }; frc::DifferentialDrive m_Drive{ m_LeftMotors, m_RightMotors }; frc::XboxController m_Controller;
bool m_LimelightHasTarget; double m_LimelightTurnCmd; double m_LimelightDriveCmd;
};
double clamp(double in,double minval,double maxval) {
}
{ m_LeftMotors.SetInverted(false); m_RightMotors.SetInverted(false);
if (m_LimelightHasTarget) { m_Drive.ArcadeDrive(m_LimelightDriveCmd,m_LimelightTurnCmd);
} else { m_Drive.ArcadeDrive(0.0,0.0);
void Robot::TestPeriodic() {}
void Robot::Update_Limelight_Tracking() {
// Proportional Steering Constant: // If your robot doesn't turn fast enough toward the target, make this number bigger // If your robot oscillates (swings back and forth past the target) make this
→smaller const double STEER_K = 0.05;
// Proportional Drive constant: bigger = faster drive const double DRIVE_K = 0.26;
// Area of the target when your robot has reached the goal const double DESIRED_TARGET_AREA = 13.0; const double MAX_DRIVE = 0.65; const double MAX_STEER = 1.0f;
std::shared_ptr<NetworkTable> table = nt::NetworkTableInstance::GetDefault(). →GetTable("limelight"); double tx = table->GetNumber("tx",0.0); double ty = table->GetNumber("ty",0.0); double ta = table->GetNumber("ta",0.0); double tv = table->GetNumber("tv",0.0);
if (tv < 1.0) {
} else {
// drive forward until the target area reaches our desired area m_LimelightDriveCmd = (DESIRED_TARGET_AREA - ta) * DRIVE_K; m_LimelightDriveCmd = clamp(m_LimelightDriveCmd,-MAX_DRIVE,MAX_DRIVE);
} }
#ifndef RUNNING_FRC_TESTS int main() { return frc::StartRobot<Robot>(); } #endif
Here is a block diagram for a LabView VI which reads tracking data from a Limelight and generates drive and steer commands. This image is a “LabView Snippet”. Just save the image file to your computer and then drag it into a labview VI and the block diagram will be reproduced.
58
Limelight Documentation, Release 1.0
You can also download the entire labview source code from this link:
Using Python to create Custom OpenCV Vision Pipelines
Limelight has successfully exposed a large number of students to some of the capabilities of computer vision in robotics. With python scripting, teams can now take another step forward by writing their own image processing pipelines.
Limelight handles the hardware, camera interfacing, networking, streaming, and basic image pre-processing. All you need to do is write one python function called runPipeline().
• One of the most important features we offer is the one-click crosshair. The crosshair, dual crosshair, tx, ty, ta, ts, tvert, and all other standard limelight NetworkTables readings will automatically latch to the contour you return from the python runPipeline() function.
• Write your own real-time visualizations, thresholding, filtering, and bypass our backend entirely if desired.
– Limelight’s python scripting has access to the full OpenCV and numpy libraries.
– Beyond access to the image, the runPipeline() function also has access to the “llrobot” Network- Tables number array. Send any data from your robots to your python scripts for visualization or advanced applications (One might send IMU data, pose data, robot velocity, etc. for use in python scripts)
– The runPipeline function also outputs a number array that is placed directly into the “llpython” networktables number array. This means you can bypass Limelight’s crosshair and other func- tionality entirely and send your own custom data back to your robots.
– Python scripts are sandboxed within our c++ environment, so you don’t have to worry about crashes. Changes to scripts are applied instantly, and any error messages are printed directly to the web interface.
60
import cv2 import numpy as np
# runPipeline() is called every frame by Limelight's backend. def runPipeline(image, llrobot):
# convert the input image to the HSV color space img_hsv = cv2.cvtColor(image, cv2.COLOR_BGR2HSV) # convert the hsv to a binary image by removing any pixels # that do not fall within the following HSV Min/Max values img_threshold = cv2.inRange(img_hsv, (60, 70, 70), (85, 255, 255))
# find contours in the new binary image contours, _ = cv2.findContours(img_threshold, cv2.RETR_EXTERNAL, cv2.CHAIN_APPROX_SIMPLE)
largestContour = np.array([[]])
# initialize an empty array of values to send back to the robot llpython = [0,0,0,0,0,0,0,0]
# if contours have been detected, draw them if len(contours) > 0:
cv2.drawContours(image, contours, -1, 255, 2) # record the largest contour largestContour = max(contours, key=cv2.contourArea)
# get the unrotated bounding box that surrounds the contour x,y,w,h = cv2.boundingRect(largestContour)
# draw the unrotated bounding box cv2.rectangle(image,(x,y),(x+w,y+h),(0,255,255),2)
# record some custom data to send back to the robot llpython = [1,x,y,w,h,9,8,7]
#return the largest contour for the LL crosshair, the modified image, and custom →robot data
return largestContour, image, llpython
CHAPTER 16
Python Examples
Using Grip to create Custom OpenCV Vision Pipelines
1. You can use GRIP to grapically design custom vision pipelines.
2. Your custom vision pipeline can be loaded into a limelight and run in hardware.
Grip is a program developed by WPI for developing vision pipelines. We have added a new export option to grip which allows you to export your custom vision pipeline and run it on a limelight camera with no extra programming needed. Carefully designed Grip pipelines can run at the full 90fps framerate of the limelight camera.
The first step in using GRIP is to download our build of Grip. It can be downloaded from our downloads page. When you run GRIP, you should see a screen like this:
17.1 Accessing the Video Stream wthin GRIP
Limelight has an additional video stream on port 5802 which can be accessed primarily for use with GRIP or other applications like it. This video stream is uncompressed (or very lightly compressed) and has no cross-hair or other overlays drawn on the image. It is important to use this video stream for developing your GRIP pipeline because the normal Limelight video feed is optimized for very low bandwidth and latency which causes the image to be relatively low quality and can have significant compression artefacts. So to get your grip pipeline started, add an IP Camera input which uses the limelight as its input:
17.1. Accessing the Video Stream wthin GRIP 64
17.2 How Limelight Handles Inputs to the Pipeline
It is important to understand how your limelight camera interfaces with the inputs to your vision pipeline. Once your pipeline is loaded into the limelight camera, its inputs will be scanned. The first input is always assumed to be the video feed from the camera so it is important that you structure your pipeline in this way. Any additional inputs to the pipeline will recieve upload buttons in the limelight UI which will allow you to upload addtional images or data files as needed by your pipeline. For now it is important to realize that the video stream should be the first input in your Grip Pipeline.
17.3 Generating output for the Limelight to use
When your grip pipeline is loaded onto the limelight, it will also be scanned for output data in the form of contours, blobs, or rectangles. If any of these outputs are found, the last one in the pipeline will be used as the ‘results’ of your vision pipeline. The outputs of your pipeline will be passed through the built-in contour filtering system on the limelight. If you want to do your own contour filtering within your GRIP pipeline, just set the limelight options to essentially accept any contour. In the example shown below, the output of the block highlighted in red would be passed on to the limelight targetting system. Notice that this example pipline produces contours at an intermediate step and then filters them. Only the final set of contours (or blobs or rectangles) will be passed on to the limelight targetting system.
17.2. How Limelight Handles Inputs to the Pipeline 65
Limelight Documentation, Release 1.0
17.4 Code Generation for Limelight
When you are ready to try running your pipeline in hardware on the limelight, it is time to use the code-generation function of GRIP. We have added a new “Limelight” code generation target to the GRIP application. Using this option will produce a <pipeline>.ll file which can be loaded into the limelight camera.
17.4. Code Generation for Limelight 66
CHAPTER 18
1. Upload your custom GRIP pipeline into a limelight pipeline.
2. Upload any additional inputs to your pipeline.
3. Observe the behavior of your GRIP pipeline.
Once you have used GRIP to design a custom vision pipeline and exported your pipeline to a .LL file, it is time to run it on the limelight camera hardware. The first step is to select which limelight pipeline you’d like to load your grip pipeline into. In order to do this, you use the UI at the top of the limelight interface to select a pipeline. Normally your robot (through network-tables) controls the currently active pipeline. Our first step is to disable that functionality so that we can select the pipeline to edit:
Next, change the currently active pipeline using the dropdown box highlighted below.
Next use the ‘Upload’ button to load your .LL file into this limelight pipeline.
And finally, change the pipeline mode from “LimeLight Standard” to “GRIP”.
67
Limelight Documentation, Release 1.0
Once you have loaded a Grip pipeline, the UI changes slightly. In place of the ‘Thresholding’ tab, you will have a ‘GRIP’ tab. If your GRIP pipeline uses more than just the video feed as an input, you will have a list of additional inputs as shown below with upload buttons for uploading images or other data into them.
In addition, the video feed will have new options for displaying any intermediate images generated by your GRIP pipeline.
68
Limelight Documentation, Release 1.0
When you are using a GRIP pipeline, the settings on the Input, ContourFiltering, and Output tabs are still fully functional. If you would prefer to do your contour filtering within GRIP, you can simply “open up” all of the limelight contour filtering options to allow all contours to pass through.
69
19.1 Why is limelight using a low (320x240) resolution?
Using a lower resolution allows us to run the vision pipeline at a high framrate. Limelight provides tracking data fast enough to use its outputs to directly drive a PID loop on your robot. This makes integrating vision into your robot extremely simple; limelight is just another sensor! Additionally, we have used even lower resolutions for the past two years in FRC. In our final event (China), our 2016 robot never mis-aimed a shot while using 160x120 resolution and aiming at one of the most difficult targets FRC has used to-date (the high goal in stronghold). All of its shots were auto-aimed; it was impossible to manually aim that robot.
19.2 What if the game calls for a different tracking algorithm?
We believe that Limelight will give you the tools to solve the vision tracking challenge for any FRC game. However if some challenge comes up which we have not anticipated, we will add the features needed for you to track the new type of target.
19.3 Why is there an extra usb port?
You can add a usb camera to limelight to act as a secondary driver or backup camera. The second camera stream will automatically appear alongside the primary camera stream. Limelight’s video stream uses very little bandwidth so you can safely use this feature for a competitive advantage.
19.4 How do I view the video stream?
The video stream exists at http://<Limelight’s IP address or limelight.local>:5800. Stream info is also posted to network tables so SmartDashbaord and Shuffleboard (test LV dashboard) will automatically find it.
19.5 Are the eight LEDs bright enough?
The total light output of the LEDs is 400 lumens, and the LED cones actually increase the illuminance (functional light) of the device. To compare, the common two-ring setup has a total output of roughly 250 lumens.
19.6 Does Limelight support protocols other than NetworkTables?
Limelight also streams tx, ty, ta, and ts over the Serial (UART) pins at the back of the enclosure.
19.7 Does Limelight support Active PoE?
Limelight only supports passive PoE. Active POE requires a handshake between the sending and receiving POE devices. Limelight is designed to work with a passive POE injector. Just supply 12V by wiring the passive POE injector right into your PDP.
19.8 Should I plug Limelight into our VRM (Voltage Regulator Mod- ule)?
Limelight is designed to be connected to the main robot battery. It contains its own voltage regulators.
19.9 My robot has extreme voltage swings while driving, will this damage my Limelight?
We specifically designed Limelight to handle the “noisy” power available on a typical FRC robot. It contains the voltage regulators needed to generate the voltages it needs to operate as long its input voltage is above 6V.
19.10 Will Limelight’s LEDs dim when our robot’s voltage drops?
We designed the LED array on Limelight to produce a consistent brightness all the way down to 7.5V. So your tracking should remain consistent even when your robot motors are putting a heavy load on the battery. This can be an important feature for robots with high-traction drivetrains that aim by turning in place.
19.5. Are the eight LEDs bright enough? 71
CHAPTER 20
Additional Resources
20.1 Team 254 Vision Talk
Team 254 gave an this excellent talk on how to do vision tracking using an android phone! Their talk is packed with very good information on the theory and implementation of vision tracking. https://www.youtube.com/watch?v= rLwOkAJqImo
20.2 WPI Vision Processing Resources
These pages are loaded with information on various ways to implement your own vision processing pipeline. https: //wpilib.screenstepslive.com/s/currentCS/m/vision
20.3 GRIP
72
Software Change Log
Contact us or post to CD to suggest upgrades for Limelight!
21.1 2022.1 (1/25/22)
21.1.1 Bugfixes
• We acquired information from one of our suppliers about an issue (and a fix!) that affects roughly 1/75 of the CPUs specifically used in Limelight 2 (it may be related to a specific batch). It makes sense, and it was one of the only remaining boot differences between the 2022 image and the 2020 image.
• Fix the upload buttons for GRIP inputs and SolvePNP Models
21.1.2 Features
• Hue Rainbow
–
• Hue Inversion
– The new hue inversion feature is a critical feature if you want to track red objects, as red is at both the beginning and the end of the hue range:
–
– Added scipy, scikit-image, pywavelets, pillow, and pyserial to our python sandbox.
21.2 2022.0 and 2022.0.3 (1/15/22)
This is a big one. Here are the four primary changes:
21.2.1 Features
– Automatically group targets that pass all individual target filters.
–
• Outlier Rejection
– While this goal is more challenging than other goals, it gives us more opportunities for filtering. Conceptually, this goal is more than a “green blob.” Since we know that the goal is comprised of multiple targets that are close to each other, we can actually reject outlier targets that stand on their own.
–
• Limelight 2022 Image Upgrades We have removed hundreds of moving parts from our software. These are the results:
– Compressed Image Size: 1.3 GB in 2020 → 76MB for 2022 (Reduced by a factor of 17!)
– Download time: 10s of minutes in 2020 → seconds for 2022
– Flash time: 5+ minutes in 2020 → seconds for 2022
– Boot time: 35+ seconds in 2020 → 14 seconds for 2022 (10 seconds to LEDS on)
–
– Limelight handles the hardware, camera interfacing, networking, streaming, and basic image pre- processing. All you need to do is write one python function called runPipeline().
– One of the most important features we offer is the one-click crosshair. The crosshair, dual crosshair, tx, ty, ta, ts, tvert, and all other standard limelight NetworkTables readings will automatically latch to the contour you return from the python runPipeline() function.
– Write your own real-time visualizations, thresholding, filtering, and bypass our backend entirely if desired.
* Limelight’s python scripting has access to the full OpenCV and numpy libraries.
21.2. 2022.0 and 2022.0.3 (1/15/22) 74
Limelight Documentation, Release 1.0
* Beyond access to the image, the runPipeline() function also has access to the “llrobot” Net- workTables number array
1 Getting Started 2 1.1 Mounting . . . . . . . . . . . . . . . . . . . . . . . . . . . . . . . . . . . . . . . . . . . . . . . . . 2 1.2 Wiring . . . . . . . . . . . . . . . . . . . . . . . . . . . . . . . . . . . . . . . . . . . . . . . . . . 4 1.3 Imaging . . . . . . . . . . . . . . . . . . . . . . . . . . . . . . . . . . . . . . . . . . . . . . . . . . 5 1.4 Networking Setup . . . . . . . . . . . . . . . . . . . . . . . . . . . . . . . . . . . . . . . . . . . . 6 1.5 Basic Programming . . . . . . . . . . . . . . . . . . . . . . . . . . . . . . . . . . . . . . . . . . . 8
2 Building A Pipeline 11 2.1 Input Tab . . . . . . . . . . . . . . . . . . . . . . . . . . . . . . . . . . . . . . . . . . . . . . . . . 11 2.2 Thresholding Tab . . . . . . . . . . . . . . . . . . . . . . . . . . . . . . . . . . . . . . . . . . . . . 13 2.3 Contour Filtering . . . . . . . . . . . . . . . . . . . . . . . . . . . . . . . . . . . . . . . . . . . . . 14 2.4 Output . . . . . . . . . . . . . . . . . . . . . . . . . . . . . . . . . . . . . . . . . . . . . . . . . . 16 2.5 3D . . . . . . . . . . . . . . . . . . . . . . . . . . . . . . . . . . . . . . . . . . . . . . . . . . . . 16
3 Crosshair Calibration 18 3.1 Single Crosshair Mode . . . . . . . . . . . . . . . . . . . . . . . . . . . . . . . . . . . . . . . . . . 18 3.2 Dual Crosshair Mode . . . . . . . . . . . . . . . . . . . . . . . . . . . . . . . . . . . . . . . . . . . 18
4 Using Multiple Pipelines 19
5 Best Practices 20 5.1 Before An Event . . . . . . . . . . . . . . . . . . . . . . . . . . . . . . . . . . . . . . . . . . . . . 20 5.2 During Event Calibration . . . . . . . . . . . . . . . . . . . . . . . . . . . . . . . . . . . . . . . . 20 5.3 Pipeline Tuning . . . . . . . . . . . . . . . . . . . . . . . . . . . . . . . . . . . . . . . . . . . . . . 21 5.4 Before Connecting to the Field . . . . . . . . . . . . . . . . . . . . . . . . . . . . . . . . . . . . . . 21 5.5 Before Every Match . . . . . . . . . . . . . . . . . . . . . . . . . . . . . . . . . . . . . . . . . . . 21 5.6 Bandwidth . . . . . . . . . . . . . . . . . . . . . . . . . . . . . . . . . . . . . . . . . . . . . . . . 21 5.7 Troubleshooting . . . . . . . . . . . . . . . . . . . . . . . . . . . . . . . . . . . . . . . . . . . . . 22
6 Additional Theory 23 6.1 Vision Targets . . . . . . . . . . . . . . . . . . . . . . . . . . . . . . . . . . . . . . . . . . . . . . 23 6.2 Thresholding . . . . . . . . . . . . . . . . . . . . . . . . . . . . . . . . . . . . . . . . . . . . . . . 25 6.3 Contour Filtering . . . . . . . . . . . . . . . . . . . . . . . . . . . . . . . . . . . . . . . . . . . . . 26 6.4 From Pixels to Angles . . . . . . . . . . . . . . . . . . . . . . . . . . . . . . . . . . . . . . . . . . 28
7 Complete NetworkTables API 31 7.1 Camera Controls . . . . . . . . . . . . . . . . . . . . . . . . . . . . . . . . . . . . . . . . . . . . . 32
i
7.2 Python . . . . . . . . . . . . . . . . . . . . . . . . . . . . . . . . . . . . . . . . . . . . . . . . . . 33 7.3 Corners . . . . . . . . . . . . . . . . . . . . . . . . . . . . . . . . . . . . . . . . . . . . . . . . . . 33 7.4 Advanced Usage with Raw Contours . . . . . . . . . . . . . . . . . . . . . . . . . . . . . . . . . . 33
8 Case Study: Estimating Distance 35 8.1 Using a Fixed Angle Camera . . . . . . . . . . . . . . . . . . . . . . . . . . . . . . . . . . . . . . 35 8.2 Using Area to Estimate Distance . . . . . . . . . . . . . . . . . . . . . . . . . . . . . . . . . . . . . 36
9 Case Study: Aiming Using Vision 37
10 Case Study: Seeking 40
11 Case Study: Getting in Range 42
12 Case Study: Aiming and Range at the same time. 44
13 Case Study: 2017 Fuel Robot 46
14 Case Study: DEEP SPACE 2019 Examples 52
15 Using Python to create Custom OpenCV Vision Pipelines 60 15.1 Minimal Limelight Python Script . . . . . . . . . . . . . . . . . . . . . . . . . . . . . . . . . . . . 61
16 Python Examples 62
17 Using Grip to create Custom OpenCV Vision Pipelines 63 17.1 Accessing the Video Stream wthin GRIP . . . . . . . . . . . . . . . . . . . . . . . . . . . . . . . . 64 17.2 How Limelight Handles Inputs to the Pipeline . . . . . . . . . . . . . . . . . . . . . . . . . . . . . 65 17.3 Generating output for the Limelight to use . . . . . . . . . . . . . . . . . . . . . . . . . . . . . . . 65 17.4 Code Generation for Limelight . . . . . . . . . . . . . . . . . . . . . . . . . . . . . . . . . . . . . 66
18 Running GRIP Pipelines on Limelight 67
19 Frequently Asked Questions 70 19.1 Why is limelight using a low (320x240) resolution? . . . . . . . . . . . . . . . . . . . . . . . . . . 70 19.2 What if the game calls for a different tracking algorithm? . . . . . . . . . . . . . . . . . . . . . . . . 70 19.3 Why is there an extra usb port? . . . . . . . . . . . . . . . . . . . . . . . . . . . . . . . . . . . . . 70 19.4 How do I view the video stream? . . . . . . . . . . . . . . . . . . . . . . . . . . . . . . . . . . . . 70 19.5 Are the eight LEDs bright enough? . . . . . . . . . . . . . . . . . . . . . . . . . . . . . . . . . . . 71 19.6 Does Limelight support protocols other than NetworkTables? . . . . . . . . . . . . . . . . . . . . . 71 19.7 Does Limelight support Active PoE? . . . . . . . . . . . . . . . . . . . . . . . . . . . . . . . . . . 71 19.8 Should I plug Limelight into our VRM (Voltage Regulator Module)? . . . . . . . . . . . . . . . . . 71 19.9 My robot has extreme voltage swings while driving, will this damage my Limelight? . . . . . . . . . 71 19.10 Will Limelight’s LEDs dim when our robot’s voltage drops? . . . . . . . . . . . . . . . . . . . . . . 71
20 Additional Resources 72 20.1 Team 254 Vision Talk . . . . . . . . . . . . . . . . . . . . . . . . . . . . . . . . . . . . . . . . . . 72 20.2 WPI Vision Processing Resources . . . . . . . . . . . . . . . . . . . . . . . . . . . . . . . . . . . . 72 20.3 GRIP . . . . . . . . . . . . . . . . . . . . . . . . . . . . . . . . . . . . . . . . . . . . . . . . . . . 72
21 Software Change Log 73 21.1 2022.1 (1/25/22) . . . . . . . . . . . . . . . . . . . . . . . . . . . . . . . . . . . . . . . . . . . . . 73 21.2 2022.0 and 2022.0.3 (1/15/22) . . . . . . . . . . . . . . . . . . . . . . . . . . . . . . . . . . . . . . 74 21.3 2020.4 (3/11/20) . . . . . . . . . . . . . . . . . . . . . . . . . . . . . . . . . . . . . . . . . . . . . 75 21.4 2020.3 (2/25/20) . . . . . . . . . . . . . . . . . . . . . . . . . . . . . . . . . . . . . . . . . . . . . 75 21.5 2020.2 (1/30/20) . . . . . . . . . . . . . . . . . . . . . . . . . . . . . . . . . . . . . . . . . . . . . 75
ii
21.6 2020.1 (1/16/20) . . . . . . . . . . . . . . . . . . . . . . . . . . . . . . . . . . . . . . . . . . . . . 76 21.7 2019.7 (4/5/19) . . . . . . . . . . . . . . . . . . . . . . . . . . . . . . . . . . . . . . . . . . . . . . 77 21.8 2019.6.1 Hotfix (3/14/19) . . . . . . . . . . . . . . . . . . . . . . . . . . . . . . . . . . . . . . . . 78 21.9 2019.6 (3/12/19) . . . . . . . . . . . . . . . . . . . . . . . . . . . . . . . . . . . . . . . . . . . . . 78 21.10 2019.5 (2/9/19) . . . . . . . . . . . . . . . . . . . . . . . . . . . . . . . . . . . . . . . . . . . . . . 79 21.11 2019.4 (1/26/19) . . . . . . . . . . . . . . . . . . . . . . . . . . . . . . . . . . . . . . . . . . . . . 80 21.12 2019.3 (1/19/19) . . . . . . . . . . . . . . . . . . . . . . . . . . . . . . . . . . . . . . . . . . . . . 81 21.13 2019.2 (1/7/19) . . . . . . . . . . . . . . . . . . . . . . . . . . . . . . . . . . . . . . . . . . . . . . 81 21.14 2019.1 (12/18/18) . . . . . . . . . . . . . . . . . . . . . . . . . . . . . . . . . . . . . . . . . . . . 82 21.15 2019.0 (12/10/18) . . . . . . . . . . . . . . . . . . . . . . . . . . . . . . . . . . . . . . . . . . . . 82 21.16 2018.5 (3/28/18) . . . . . . . . . . . . . . . . . . . . . . . . . . . . . . . . . . . . . . . . . . . . . 83 21.17 2018.4 (3/19/18) . . . . . . . . . . . . . . . . . . . . . . . . . . . . . . . . . . . . . . . . . . . . . 83 21.18 2018.3 (2/28/18) . . . . . . . . . . . . . . . . . . . . . . . . . . . . . . . . . . . . . . . . . . . . . 83 21.19 2018.2 (2/10/18) . . . . . . . . . . . . . . . . . . . . . . . . . . . . . . . . . . . . . . . . . . . . . 84 21.20 2018.1 (1/8/18) . . . . . . . . . . . . . . . . . . . . . . . . . . . . . . . . . . . . . . . . . . . . . . 85 21.21 2018.0 (1/3/18) . . . . . . . . . . . . . . . . . . . . . . . . . . . . . . . . . . . . . . . . . . . . . . 85 21.22 2017.7 (11/21/17) . . . . . . . . . . . . . . . . . . . . . . . . . . . . . . . . . . . . . . . . . . . . 87 21.23 2017.6 (11/13/17) . . . . . . . . . . . . . . . . . . . . . . . . . . . . . . . . . . . . . . . . . . . . 88 21.24 2017.5 (11/9/17) . . . . . . . . . . . . . . . . . . . . . . . . . . . . . . . . . . . . . . . . . . . . . 88 21.25 2017.4 (10/30/17) . . . . . . . . . . . . . . . . . . . . . . . . . . . . . . . . . . . . . . . . . . . . 88 21.26 2017.3 (10/25/17) . . . . . . . . . . . . . . . . . . . . . . . . . . . . . . . . . . . . . . . . . . . . 88 21.27 2017.2 (10/23/17) . . . . . . . . . . . . . . . . . . . . . . . . . . . . . . . . . . . . . . . . . . . . 88 21.28 2017.1 (10/21/17) . . . . . . . . . . . . . . . . . . . . . . . . . . . . . . . . . . . . . . . . . . . . 89
iii
Limelight Documentation, Release 1.0
Fig. 1: FRC Team 2910, Jack In The Bot (Washington, USA)
Limelight is an easy-to-use smart camera for FRC. Refer to the table of contents below to get started.
Getting Started 1
Fig. 1: FRC Team 987, HIGHROLLERS (Nevada, USA)
This page will cover the content on the official website’s “Getting Started” page.
• Mounting
• Wiring
• Imaging
• Networking Setup
• Basic Programming
1.1 Mounting
Limelight 2
Limelight 1
Use four 1 1/2” 10-32 screws and nylock nuts to mount your Limelight.
2
Q. What is the purpose of the status LEDs?
A. The green LED will blink quickly when a target has been acquired. The yellow LED will blink if the camera is set to use a dynamic IP address, and will stay solid if the camera is using a static IP address.
Use four 1 1/4” 10-32 screws and nylock nuts to mount your Limelight.
1.1. Mounting 3
1.2 Wiring
Note: Limelight takes a 12V input, but is built to function down to 6V. Its LEDs have a constant brightness down to 7V.
Warning: Do not use the REV radio power module to power your Limelight
Standard Wiring
• Do not run wires to your VRM.
• Run two wires from your limelight to a slot on your PDP (NOT your VRM).
• Add any breaker (5A, 10A, 20A, etc.) to the same slot on your PDP.
• Run an ethernet cable from your Limelight to your robot radio.
Note: PoE allows you to add both power and network connectivity to your Limelight via an Ethernet cable.
1.2. Wiring 4
Limelight Documentation, Release 1.0
Warning: This is not standard 44V PoE - this is why you must use a passive injector with 12V.
• (LIMELIGHT 1 ONLY) Ensure that your Limelight’s power jumper is set to the “E” position.
• Connect a passive Passive PoE Injector to your PDP (NOT your VRM).
• Add any breaker (5A, 10A, 20A, etc.) to the same slot on your PDP.
• Run an ethernet cable from your Limelight to your passive POE injector.
1.3 Imaging
Note: Limelight will receive software updates for improvements and features to accomodate the game if necessary.
Limelight 2
Limelight 1
• Do not use a Windows 7 or Windows XP machine.
• Remove power from your limelight.
• Download the latest drivers, flasher tool, and image from from the Downloads Page.
• Install the latest Balena Etcher flash tool from the Downloads Page. The “installer” version is recommended.
• Run a USB-MicroUSB cable from your laptop to your limelight.
• Run “Balena Etcher” as an administrator.
• It may take up to 20 seconds for your machine to recognize the camera.
• Select the latest .zip image in your downloads folder
• Select a “Compute Module” device in the “Drives” menu
• Click “Flash”
• Once flashing is complete, remove the usb cable from your limelight.
Warning: Some versions of Limelight 1 are electrostatically sensitive around the micro-usb port. To prevent damaging the port, ground yourself to something metal before you connect to the micro usb port. This will ensure your personal static charge has been discharged.
• Do not use a Windows 7 or Windows XP machine.
• Remove power from your limelight.
• Download the latest drivers, flasher tool, and image from from the Downloads Page.
• Install the latest Balena Etcher flash tool from the Downloads Page. The “installer” version is recommended.
• Run a USB-MicroUSB cable from your laptop to your limelight.
• Apply power to your limelight.
• Run “Balena Etcher” as an administrator.
1.3. Imaging 5
Limelight Documentation, Release 1.0
• It may take up to 20 seconds for your machine to recognize the camera.
• Select the latest .zip image in your downloads folder
• Select a “Compute Module” device in the “Drives” menu
• Click “Flash”
• Once flashing is complete, remove power from your limelight
Warning: Only connect the microUSB cable while imaging. Limelight enters a special flash mode while the microUSB cable is connected. You will not be able to access the web interface while Limelight is in flash mode.
1.4 Networking Setup
We highly reccomend following the static IP instructions for reliability during events.
Follow these steps before starting:
• Go to add/remove programs in windows, and search for “bonjour”
• How many items do you see?
– If there are two (2) items with “bonjour” in their names, uninstall “bonjour print services”
– If there are no (0) items with “bonjour” in their names, install bonjour from our Downloads page.
• Reboot your robot and computer.
• Download the Limelight Finder Tool
• Follow the steps listed below.
Static IP Address (Recommended)
Dynamic IP Address (Not recommended)
• Follow the bonjour-related instructions above.
• Power-up your robot, and connect your laptop to your robot’s network.
• After your Limelight flashes its LED array, open the Limelight Finder Tool and search for your Limelight or navigate to http://limelight.local:5801. This is the configuration panel.
• Navigate to the “Settings” tab on the left side of the interface.
• Enter your team number and press the “Update Team Number” button.
• Change your “IP Assignment” to “Static”.
• Set your Limelight’s IP address to “10.TE.AM.11”.
• Set the Netmask to “255.255.255.0”.
• Set the Gateway to “10.TE.AM.1”.
• Click the “Update” button.
• Power-cycle your robot.
• You will now be access your config panel at http://10.TE.AM.11:5801, and your camera stream at http://10.TE. AM.11:5800
• Follow the bonjour-related instructions above.
1.4. Networking Setup 6
Limelight Documentation, Release 1.0
• Power-up your robot, and connect your laptop to your robot’s network.
• After your Limelight flashes its LED array, open the Limelight Finder Tool and search for your Limelight or navigate to http://limelight.local:5801. This is the configuration panel.
• Navigate to the “Settings” tab on the left side of the interface.
• Enter your team number and press the “Update Team Number” button.
• Change your “IP Assignment” to “Automatic”.
• Click the “Update” button.
• Power-cycle your robot.
• You can continue be access your config panel at http://limelight.local:5801, and your camera stream at http: //limelight.local:5800
Note:
Q. Why do we reccommend a static IP?
A. First, it shaves multiple seconds off Limelight’s boot time. Second, teams have historically had issues with DHCP assignment and mDNS responders on actual FRC fields and with event radio firmware.
We recommend setting static IP addresses on your robo-rio and driverstation as well. The networking settings to use on all of these devices can be found near the bottom half of this web page: https://wpilib.screenstepslive.com/s/ currentCS/m/troubleshooting/l/319135-ip-networking-at-the-event
Note:
Q. How do I reset the IP address?
A. After your Limelight has booted, hold the config button on the front face of the camera until the LEDs start blinking. Power-cycle your robot, and your Limelight will have an automatically-assigned IP address.
• If the above steps do not fix the problem, install Angry IP scanner and find the address for your limelight.
• Go to <limelightaddress>:5801, and give your limelight a .11 static IP.
• From this point onward, you can rely on the static IP to access the page.
1.4. Networking Setup 7
1.5 Basic Programming
For now, we just need to get data from the camera to your robot. Limelight posts targeting data to Network Tables at 100hz. The default update rate for NetworkTables is 10hz, but Limelight automatically overwrites it to allow for more frequent data transfer.
To get started, we recommend reading four values from the “limelight” Network Table as frequently as possible. Our code samples will show you exactly how to do this. The offsets to your target (in degrees) are sent as “tx” and “ty”. These can be used to turn your robot, turn a turret, etc. The target’s area, sent as “ta”, may be used a rough indicator of distance to your target. Area is a value between 0 and 100, where 0 means that your target’s hull area is 0% of the total image area, and 100 means that your target’s hull fills the entire image. The rotation or “skew” of your target is returned as “ts”. If all values are equal to zero, no targets exist.
In addition, you may control certain features by setting values in NetworkTables. See the complete NT API here: Complete NetworkTables API
Read the following from the “limelight” table
tv Whether the limelight has any valid targets (0 or 1) tx Horizontal Offset From Crosshair To Target (-27 degrees to 27 degrees) ty Vertical Offset From Crosshair To Target (-20.5 degrees to 20.5 degrees) ta Target Area (0% of image to 100% of image)
Write the following to the “limelight” table
ledMode Sets limelight’s LED state 0 use the LED Mode set in the current pipeline 1 force off 2 force blink 3 force on
camMode Sets limelight’s operation mode 0 Vision processor 1 Driver Camera (Increases exposure, disables vision processing)
pipeline Sets limelight’s current pipeline 0 .. 9 Select pipeline 0..9
Java
LabView
C++
Python
import edu.wpi.first.wpilibj.smartdashboard.SmartDashboard; import edu.wpi.first.networktables.NetworkTable; import edu.wpi.first.networktables.NetworkTableEntry; import edu.wpi.first.networktables.NetworkTableInstance;
//post to smart dashboard periodically SmartDashboard.putNumber("LimelightX", x); SmartDashboard.putNumber("LimelightY", y); SmartDashboard.putNumber("LimelightArea", area);
Don’t forget to add these #include directives:
#include "frc/smartdashboard/Smartdashboard.h" #include "networktables/NetworkTable.h" #include "networktables/NetworkTableInstance.h" #include "networktables/NetworkTableEntry.h" #include "networktables/NetworkTableValue.h" #include "wpi/span.h"
std::shared_ptr<NetworkTable> table = nt::NetworkTableInstance::GetDefault().GetTable( →"limelight"); double targetOffsetAngle_Horizontal = table->GetNumber("tx",0.0);
from networktables import NetworkTables
1.5. Basic Programming 10
Building A Pipeline
To configure a limelight vision pipeline, first access its web interface at http://10.te.am.11:5801. If you have opted to use a dynamically assigned ip-address, access the interface at http://limelight.local:5801.
The “Tracking” page is comprised of five tuning tabs:
• Input Tab
• Thresholding Tab
• Contour Filtering
2.1 Input Tab
The Input Tab hosts controls to change the raw camera image before it is passed through the processing pipeline.
2.1.1 Pipeline Type
Controls the desired pipeline type. Change this option to utilize GRIP or Python Pipelines.
2.1.2 Source Image
Controls the source of the image that is passed through the pipeline. Switch to “Snapshot” to test your vision pipelines on stored Snapshots.
This control auto-resets to “Camera” when the GUI is closed.
2.1.3 Resolution + Zoom
Controls the resolution of the camera and vision pipeline. We recommend using the 320x240 pipeline unless you are utilizing 3D functionality.
320x240 pipelines execute at 90fps, while 960x720 pipelines execute at 22 fps. In 2020, 2x and 3x Hardware Zoom options were added to this field. The zoom options are not digital and use 100% real sensor pixels.
2.1.4 LEDs
Controls the default LED mode for this pipeline. This may be overidden during a match with the “LED” network table option.
Limelight 2+ users have access to an “LED Brightness” Slider which allows for LED dimming.
2.1.5 Orientation
Controls the orientation of incoming frames. Set it to “inverted” if your camera is mounted upside-down.
2.1.6 Exposure
Controls the camera’s exposure setting in .1 millisecond intervals. Think of a camera as a grid of light-collecting buckets - exposure time controls how long your camera’s “buckets” are open per frame. Lowering the exposure time will effectively darken your image. Low and fixed exposure times are crucial in FRC, as they black-out the bulk of incoming image data. Well-lit retroreflective tape will stand out in a mostly black image, turning vision processing into a straightforward process.
2.1.7 Black Level Offset
Increasing the black level offset can significantly darken your camera stream. This should be increased to further remove arena lights and bright spots from your image. This is a sensor-level setting, and not a fake digital brightness setting.
2.1.8 Red Balance, Blue Balance
Controls the intensity of Red and Blue color components in your image. These collecively control your Limelight’s white balance. We recommend leaving these at their default values of
2.1. Input Tab 12
Limelight Documentation, Release 1.0
2.2 Thresholding Tab
Thresholding is a critical component of most FRC vision tracking algorithms. It is the act of taking an image, and throwing away any pixels that aren’t in a specific color range. The result of thresholding is generally a one-dimensional image in which a pixel is either “on” or “off.
2.2.1 Video Feed (Located beneath stream)
Controls which image is streamed from the mjpeg server. You should switch to the “threshold” image if you need to tune your HSV thresholding.
2.2.2 Thresholding Wands
Wands enable users to click on Limelights’s video stream to perform automatic HSV thresholding.
• The “Eyedropper” wand centers HSV parameters around the selected pixel
• The “Add” wand adjusts HSV parameters to include the selected pixel
• The “Subtract” wand adjust HSV paramters to ignore the selected pixel
2.2.3 Hue
Describes a “pure” color. A Hue of “0” describes pure red, and a hue of 1/3 (59 on the slider) describes pure green. Hue is useful because it doesn’t change as a pixel “brightens” or “darkens”. This is the most important parameter to tune. If you make your hue range as small as possible, you will have little if any trouble transitioning to an actual FRC field.
2.2.4 Saturation
Describes the extent to which a color is “pure”. Another way to think of this is how washed-out a color appears, that is, how much “white” is in a color. Low saturation means a color is almost white, and high saturation means a color is almost “pure”.
2.2. Thresholding Tab 13
Limelight Documentation, Release 1.0
2.2.5 Value
Describes the darkness of a color, or how much “black” is in a color. A low value corresponds to a near-black color. You should absolutely increase the minimum value from zero, so that black pixels are not passed through the processing pipeline.
2.2.6 Erosion and Dilation
Erosion slightly erodes the result of an HSV threshold. This is useful if many objects are passing through a tuned HSV threshold. Dilation slightly inflates the result of an HSV threshold. Use this to patch holes in thresholding results.
2.3 Contour Filtering
After thresholding, Limelight generates a list of contours. After that, each contour is wrapped in a bounding rectangle an unrotated rectangle, and a “convex hull”. These are passed through a series of filters to determine the “best” contour. If multiple contours pass through all filters, Limelight chooses the best contour using the “Sort Mode” Control.
2.3.1 Sort Mode
Controls how contours are sorted after they are passed through all other filters.
In 2019, the “closest” sort mode was added. This mode will select the target that is closest to the configurable crosshair.
2.3.2 Target Area
Controls the range of acceptable bounding-rectangle areas, as percentages of the screen. You can increase the minimum area to help filter-out stadium lights, and decrease the maximum value to help filter-out things like large displays near the field.
Note: The area slider is not linearly scaled, but quarticly scaled. This is done to provide extra precision near the lower-end of area values, where many FRC targets lie. The area of a square scales quadratically with its side length, but x^4 scaling provides even greater precision where it is needed.
2.3.3 Target Fullness
Fullness is the percentage of “on” pixels in the chosen contour’s bounding rectangle. A solid rectangle target will have a near-1.0 fullness, while a U-shaped target will have a low fullness.
2.3. Contour Filtering 14
Limelight Documentation, Release 1.0
2.3.4 Target Aspect Ratio
Aspect ratio is defined by the width of the bounding rectangle of the chosen contour divided by its height. A low aspect ratio describes a “tall” rectangle, while a high aspect ratio describes a “wide” rectangle.
Note: The aspect ratio slider is also quadratically scaled.
2.3.5 Direction Filter
2.3.6 Smart Speckle Rejection
Rejects relatively small (as opposed to absolutely small w/ the area filter) contours that have passed through all other filters. This is essential if a target must remain trackable from short-range and long-range. This feature was introduced in the 2019 season to reject Limelight’s LED reflections when robots were very close to targets.
2.3.7 Target Grouping
Controls target “grouping”. Set to dual mode to look for “targets” that consist of two shapes, or tri mode to look for targets that consist of three shapes.
Smart Target Grouping can group a variable number of targets and reject outliers. It was added in 2022 to help track the upper hub target.
2.3.8 Intersection Filter (Dual Targets Only)
Rejects groups of contours based on how they would intersect if extended to infinity.
2.3.9 Smart Target Grouping
Automatically group targets that pass all individual target filters.
• Will dynamically group any number of targets between -group size slider minimum- and -group size slider maximum-
Outlier Rejection
• While group targets are more challenging than normal targets, they provide more information and oppor- tunities for filtering. If you know that a goal is comprised of multiple targets that are close to each other, you can actually reject outlier targets that stand on their own.
2.3. Contour Filtering 15
Limelight Documentation, Release 1.0
• You should rely almost entirely on good target filtering, and only use outlier rejection if you see or expect spurious outliers in your camera stream. If you have poor standard target filtering, outlier detection could begin to work against you!
2.4 Output
This tab controls what happens during the last stage of the vision pipeline
2.4.1 Targeting Region
Controls the point of interest of the chosen contour’s bounding rectangle. By default, the tracking parameters tx and ty represent the offsets from your crosshair to the center of the chosen rectangle. You can use another option if a target changes in size, or is comprised of two targets that sometimes blend together.
2.4.2 Send Raw Corners?
Set this control to “yes” to submit raw corners over network tables. Tune the number of corners submitted by adjusting the “Contour Simplification” value in the “Contour Filtering” page.
2.4.3 Send Raw Contours?
Set this control to “yes” to submit raw contours over network tables. The top 3 passing contours will be submitted.
2.4.4 Crosshair Calibration
Controls the “origin” of your targeting values. Let’s say a shooter on your robot needs to be calibrated such that it always points a bit left-of-center. You can line up your robot, click “calibrate,” and all of your targeting values will be sent relative to your new crosshair. See the calibration page for more details!
2.5 3D
2.4. Output 16
2.5.1 Compute 3D
Controls whether pose estimation is enabled. You must enable the 960x720 high-res mode for this to work.
2.5.2 Force Convex
Use this option to select only the “outermost” corners of a target for SolvePnP.
2.5.3 Contour Simplification
Use this option to remove small, noisy edges from the target.
2.5.4 Acceptable Error
Limelight will only return a target if it passes a reprojection test with a certain score in pixels.
2.5.5 Goal Z-Offset
2.5.6 Camera Matricies (Advanced Users)
Limelight 2 960x720
Limelight 1 960x720
distortionCoefficient = std::vector<double> { 2.9684613693070039e-01, -1.4380252254747885e+00,-2.
→2098421479494509e-03, -3.3894563533907176e-03, 2.5344430354806740e+00};
distortionCoefficient = std::vector<double> { 1.3861168261860063e-01, -5.4784067711324946e-01, -2.2878279907387667e-03, -3.8260257487769065e-04, 5.0520158005588123e-01 };
• Single Crosshair Mode
• Dual Crosshair Mode
Limelight’s crosshairs turn calibration into a seamless process. Rather than storing offsets in their code, teams can line-up their robots perfectly by hand (or by joystick), and click the “calibrate” button.
Calibrating a crosshair moves the “zero” of your targeting data. This is very useful if your Limelight isn’t perfectly centered on your robot.
3.1 Single Crosshair Mode
Line-up your robot at its ideal scoring location+rotation, and click “calibrate”. Now a tx and ty of “zero” equate to a perfectly aligned robot. If your robot needs to be recalibrated for a new field, simply take a practice match to find the perfect alignment for your robot, and click “calibrate” during your match.
3.2 Dual Crosshair Mode
Imagine a robot with an off-axis camera or shooter that needs to shoot gameobjects into a goal from many positions on the field. As the robot approaches the goal, its crosshair must adjust in real-time to compensate. Dual crosshair mode is built for this functionality. Line-up your robot at its closest scoring position+rotation, and calibrate crosshair “A”. Line-up your robot at its farthest scoring position+rotation, and calibrate crosshair “B”. When you calibrate in dual-crosshair mode, crosshairs also store an area value. You will notice that as your robot moves between its min and max scoring distances, the crosshair moves between crosshair “A” and crosshair “B”. This is done by checking the area of the target, and comparing it to the two target areas seen during calibration.
18
Using Multiple Pipelines
Limelight can store up to ten unique vision pipelines for different goals, different fields, or different robots. Change pipelines mid-match by changing the “pipeline” value in NetworkTables.
To edit multiple pipelines, you must first check the “Ignore NetworkTables Index” checkbox in the web interface. This will force the robot to temporarily allow you to change the pipline index through the webinterface rather than through NetworkTables.
To download your pipelines for backups and sharing, simply click the “download” button next to your pipeline’s name. To upload a pipeline, click the “upload” button.
Here’s an example of a robot that utilizes two pipelines:
The first pipeline is tuned to target single vertical stripes. The second pipeline is tuned to find a combo of two horizontal stripes. The code for this robot is available in the “Aim and Range” case study.
Notice that when the robot switches pipelines, the web interface auto-loads the new pipeline.
19
• Download and backup all pipelines to your programming laptop.
• Download a copy of the latest Limelight image to your programming laptop.
• Record a list of your pipelines and their indicies.
– 1 - Dual Target Low
– 2 - Dual Target High Cargo
• Add strain reliefs to all power and ethernet cables going to your LL.
• Consider hot-gluing all connections.
5.2 During Event Calibration
• Roll your robot to each target on the field.
– Make sure your thresholding is working properly. Switch to the “threshold” view during this process (located under the image stream).
– Roll your robot close to the target, and far away from the target. Ensure crosshairs are calibrated properly.
– While far away from the target, rotate your robot left and right ~ 30 degrees to ensure that other targets will not be erroneously tracked.
– See the tuning section below for more tuning tips.
– Ensure no other field / arena elements are being accidentally tracked. Check your area and aspect ratio filters if you are picking up arena lights.
– Take snapshots of all targets and erroneous targeting. You can use these to tune your pipelines in the pits.
20
5.3 Pipeline Tuning
• Use the lowest exposure possible, and increase black level offset until field lights and LED reflections are removed from the image.
• Test your thresholding while far away and angled away from your target.
• Use 2019.7’s “Smart Speckle Rejection” to filter unwanted LED reflections
5.4 Before Connecting to the Field
• Give your laptop a static IP configuration.
– IP: 10.TE.AM.5
– IP: “10.TE.AM.2”
– Gateway: 10.TE.AM.1
• Give your Limelights unique static IP configurations.
– Always start with “.11” addresses and go upward. (10.9.87.11, etc.)
– The use of other addresses may cause your units to malfunction when connected to the FMS.
– IP: “10.TE.AM.11”
• Check all power and Ethernet cables going to your Limelights.
• Check all electrical connections for looseness and frayed wires.
• Check all mounting screws / zipties / tape.
• Observe ESD precautions at all times.
5.6 Bandwidth
• Some teams run two Limelights with two USB cameras while staying well under under the bandwidth limit. Follow the steps below to reduce bandwidth.
5.3. Pipeline Tuning 21
Limelight Documentation, Release 1.0
• Rather than using driver mode, create a “driver” pipeline. Turn down the exposure to reduce stream bandwidth.
• Using a USB camera? Use the “stream” NT key to enable picture-in-picture mode. This will dramatically reduce stream bandwidth.
• Turn the stream rate to “low” in the settings page if streaming isn’t critical for driving.
• Use the 160x120 stream option introduced in 2019.7.
5.7 Troubleshooting
• Try to access the stream at <IP>:5800 with a web browser. This should help you determine the root of your issues.
• Restart your dashboard
• Reboot your computer
• Reboot your robot if the field has been reset
• Broken Ethernet cables can be the cause of intermittent networking issues.
• Always use static IP configurations on the field.
5.7. Troubleshooting 22
6.1 Vision Targets
The FRC game designers often place reflective “vision targets” on the field in strategic locations. These vision targets are usually made out of retro-reflective tape. Major scoring elements generally have vision targets that can be used to automatically aim. Below you can see two examples of some of the vision targets from the 2016 and 2017 FRC games.
23
Limelight Documentation, Release 1.0
These retro-reflective vision targets have a very useful property: when light is shined at them, it will reflect directly back to the light source. This is why Limelight has bright green LEDs surrounding its camera lens. By setting the camera exposure very low while emitting a bright green light toward the target, we can aquire an image that is mostly black with a bright green vision target. This makes the job of aquiring the target relatively easy.
Here you can see an example of the ideal of image. Notice how almost all of the detail in the image is gone due to the low exposure setting but the retro-reflective tape stands out brightly.
6.1. Vision Targets 24
Limelight Documentation, Release 1.0
6.2 Thresholding
Thresholding is the next critical component of most FRC vision tracking algorithms. It is the act of taking an image, and throwing away any pixels that aren’t in a specific color range. The result of thresholding is generally a one- dimensional image in which a pixel is either “on” or “off. Thresholding works very well on images that are captured using the above strategy (low exposure, very dark image with a brightly illuminated vision target)
Limelight does thresholding in the HSV (Hue-Saturation-Value) colorspace. You may be used to thinking of colors in the RGB (Red-Green-Blue) colorspace. HSV is just another way of representing color similar to the way cartesian coordinates or polar coordinates can be used to describe positions. The reason we use the HSV colorspace is that the Hue can be used to very tightly select the green color that Limelight’s leds output.
It is critical to adjust your thresholding settings to eliminate as much as you can from the image. You will get the best results if you optimize each stage of your vision pipeline before moving to the next stage. The following image depicts the difference between improper and proper thresholding:
6.2. Thresholding 25
Limelight Documentation, Release 1.0
Sometimes things like ceiling lights or windows in an arena can be difficult to remove from the image using thresh- olding, which brings us to the next stage.
6.3 Contour Filtering
After thresholding, Limelight’s vision pipeline generates a set of contours for the image. A contour in is a curve surrounding a contiguous set of pixels. Sometimes things like ceiling lights, arena scoreboards, windows and other things can make it past the thresholding step. This is where contour filtering becomes useful. The goal is to eliminate any contours which we know are not the target we are interested in.
The first and easiest countour filter is to ignore any contours which are smaller than what our vision target looks like from our scoring distance. Anything smaller than that size is obviously something farther away and should be ignored. This is called area filtering.
The FRC vision targets often have some geometric property that can be exploited to help us filter contours. For example, if the vision target has a wide aspect ratio, we can filter out any contours that are not wide:
6.3. Contour Filtering 26
Limelight Documentation, Release 1.0
However, keep in mind that your camera may be looking at the target from an odd angle. This can drastically affect the aspect ratio of its contour. Be sure to test your settings from a variety of angles to ensure that you do not filter too aggressively and end up ignoring the vision target!
This next image target is very interesting. It is one of the best designed vision targets in FRC (in our opinion). Limelight automatically calculates a value called the fullness of a contour. Fullness is the ratio between the pixel area of the contour to its convex area. This particular shape has a very low fullness and you almost never see any ceiling lights, windows, etc with such a low fullness. So you can very effectively filter out the unwanted contours if your vision target looks like this one.
6.3. Contour Filtering 27
Limelight Documentation, Release 1.0
Limelight has many options for filtering contours. You can use these options along with what you know about the geometry properties of the particular vision target you are trying to track.
Currently, if multiple contours pass through your filtering options, the largest contour is chosen. In addition, the pipeline prefers to “lock” onto contours using hysteresis. This is a feature that helps prevent flickering between similar targets.
6.4 From Pixels to Angles
The end result of the vision pipeline is a pixel location of the best contour in the image. For most games, we can just aim at the center of the contour. Sometimes it is also useful to aim at the top-center or some other point but essentially we have a pixel coordinate for where we want to aim. In order to compute the angles to this target, we need to use a little bit of trigonometry.
First we assume that we have a perfect “pinhole” camera. In practice this can be far from the truth but the limelight’s camera is very close. (A fisheye lens would be far from this ideal as a counter-example.)
The limelight camera has a horizontal field of view of 54 degrees and a vertical field of view of 41 degrees. It captures images at 320x240 resolution. We assume the center of the image is the optical azis of the camera (so the x and y angles for that location are 0,0). Given these known values, we can use a little trigonometry to compute the angles for any pixel in the image.
The below diagram shows an example target point which we want to compute angles for. Pixel coordinates start at the upper left corner of the image and are positive to the right and down.
Our first step will be to convert from pixel coordinates to normalized 2D coordinates where 0,0 is the center of the image and 1.0:
(px,py) = pixel coordinates, 0,0 is the upper-left, positive down and to the right
(nx,ny) = normalized pixel coordinates, 0,0 is the center, positive right and up
nx = (1/160) * (px - 159.5)
ny = (1/120) * (119.5 - py)
Limelight Documentation, Release 1.0
Next we define an imaginary view plane and compute its size. For simplicity, we can choose to place this plane 1.0 unit in front of the camera location. Here is a view looking down on the camera. Our goal is to compute the view plane width and height as those values will be used to compute the angles later:
Given a distance of 1.0 unit and a known horizontal and vertical fov, we can compute the size of the view plane rectangle the following formulas:
vpw = 2.0*tan(horizontal_fov/2)
vph = 2.0*tan(vertical_fov/2)
Using these two values, we can now convert between normalized pixel coordinates and view plane coordinates using a simple multiply.
x = vpw/2 * nx;
y = vph/2 * ny;
Remember that we chose our view plane to be positioned at a distance of 1.0. Now we have everything we need to compute the angles to the target point.
6.4. From Pixels to Angles 29
Limelight Documentation, Release 1.0
CHAPTER 7
Limelight Documentation, Release 1.0
tv Whether the limelight has any valid targets (0 or 1) tx Horizontal Offset From Crosshair To Target (LL1: -27 degrees to 27 degrees | LL2: -29.8 to 29.8
degrees) ty Vertical Offset From Crosshair To Target (LL1: -20.5 degrees to 20.5 degrees | LL2: -24.85 to 24.85
degrees) ta Target Area (0% of image to 100% of image) ts Skew or rotation (-90 degrees to 0 degrees) tl The pipeline’s latency contribution (ms) Add at least 11ms for image capture latency. tshort Sidelength of shortest side of the fitted bounding box (pixels) tlong Sidelength of longest side of the fitted bounding box (pixels) thor Horizontal sidelength of the rough bounding box (0 - 320 pixels) tvert Vertical sidelength of the rough bounding box (0 - 320 pixels) getpipe True active pipeline index of the camera (0 .. 9) cam- tran
Results of a 3D position solution, NumberArray: Translation (x,y,z) Rotation(pitch,yaw,roll)
tc Get the average HSV color underneath the crosshair region as a NumberArray
7.1 Camera Controls
to set this data:
7.1. Camera Controls 32
Limelight Documentation, Release 1.0
ledMode Sets limelight’s LED state 0 use the LED Mode set in the current pipeline 1 force off 2 force blink 3 force on
camMode Sets limelight’s operation mode 0 Vision processor 1 Driver Camera (Increases exposure, disables vision processing)
pipeline Sets limelight’s current pipeline 0 .. 9 Select pipeline 0..9
stream Sets limelight’s streaming mode 0 Standard - Side-by-side streams if a webcam is attached to Limelight 1 PiP Main - The secondary camera stream is placed in the lower-right corner of the primary camera stream 2 PiP Secondary - The primary camera stream is placed in the lower-right corner of the secondary camera
stream
snapshot Allows users to take snapshots during a match 0 Stop taking snapshots 1 Take two snapshots per second
7.2 Python
Python scripts allow for arbitrary inbound and outbound data.
llpython NumberArray sent by python scripts. This is accessible from robot code. llrobot NumberArray sent by the robot. This is accessible from python scripts.
7.3 Corners
Enable “send contours” in the “Output” tab to stream corner coordinates:
tcornxy Number array of corner coordinates [x0,y0,x1,y1. . . . . . ]
7.4 Advanced Usage with Raw Contours
Raw Targets:
Limelight posts three raw contours to NetworkTables that are not influenced by your grouping mode. That is, they are filtered with your pipeline parameters, but never grouped. X and Y are returned in normalized screen space (-1 to 1) rather than degrees.
7.2. Python 33
Limelight Documentation, Release 1.0
tx0 Raw Screenspace X ty0 Raw Screenspace Y ta0 Area (0% of image to 100% of image) ts0 Skew or rotation (-90 degrees to 0 degrees) tx1 Raw Screenspace X ty1 Raw Screenspace Y ta1 Area (0% of image to 100% of image) ts1 Skew or rotation (-90 degrees to 0 degrees) tx2 Raw Screenspace X ty2 Raw Screenspace Y ta2 Area (0% of image to 100% of image) ts2 Skew or rotation (-90 degrees to 0 degrees)
Raw Crosshairs:
If you are using raw targeting data, you can still utilize your calibrated crosshairs:
cx0 Crosshair A X in normalized screen space cy0 Crosshair A Y in normalized screen space cx1 Crosshair B X in normalized screen space cy1 Crosshair B Y in normalized screen space
7.4. Advanced Usage with Raw Contours 34
CHAPTER 8
8.1 Using a Fixed Angle Camera
If your vision tracking camera is mounted on your robot in such a way that its angle between the ground plane and its line of sight does not change then you can use this technique to very accurately calculate the distance to a target. You can then use this distance value to either drive your robot forward and back to get into the perfect range or you can use it to adjust the power of a shooting mechanism.
See the below diagram. In this situation all of the variables are known: the height of the target (h2) is known because it is a property of the field. The height of your camera above the floor (h1) is known and its mounting angle is known (a1). The limelight (or your vision system) can tell you the y angle to the target (a2).
35
tan(a1+a2) = (h2-h1) / d
d = (h2-h1) / tan(a1+a2)
When using this technique it is important to choose the mounting angle of your camera carefully. You want to be able to see the target both when you’re too close and too far away. You also do not want this angle to change so mount it securely since you’ll have to adjust all of your numbers if it moves.
If you are having trouble figuring out what the angle a1 is, you can also use the above equation to solve for a1. Just put your robot at a known distance (measuring from the lens of your camera) and solve the same equation for a1.
In the case where your target is at nearly the same height as your camera, this technique is not useful.
8.2 Using Area to Estimate Distance
Another simple way to estimate distance is to use the area of the contour you are tracking. This is a very simple method to implement but it does not give you extremely accurate results. All you do is point your vision camera at the target from a known distance and take note of the area of the blob. Make sure you’re using an accurate representation of the real field’s vision target and make sure you’re pointing at it from your desired shooting location. You can then do this from a few different distances and make a table out of these values. In 2016 we used this method to adjust the aim of our 2-axis turret based on how far from the goal we were.
8.2. Using Area to Estimate Distance 36
CHAPTER 9
Case Study: Aiming Using Vision
1. You can accurately and quickly aim your robot using only a limelight and your drivetrain.
2. We added the limelight to a robot, implemented the code and tuned it in less than 1hr.
Using high-framerate vision tracking, it is now possible to use the vision pipeline directly as the “sensor” in a PID control loop to guide your robot or turret. In order to test this idea we added a limelight to our 2017 FRC robotand made it aim at vision targets using nothing more than the drivetrain and the networks table data being reported by the limelight.
In this example, our test candidate was a 2017 FRC robot which uses a 6-wheel drivetrain with colson wheels. Here is a picture of us adding a limelight onto the robot in order to do this test.
37
Limelight Documentation, Release 1.0
Next we added some code to the robot which would run whenever the driver holds a button on the joystick. This robot used “tank” style driving so the OperatorControl function was generating a ‘left_command’ value and a ‘right_command’ value to control the left and right sides of the drivetrain. After the normal control code, we added a block of code like this:
float Kp = -0.1f; // Proportional control constant
std::shared_ptr<NetworkTable> table = NetworkTable::GetTable("limelight"); float tx = table->GetNumber("tx");
if (joystick->GetRawButton(9)) {
left_command+=steering_adjust; right_command-=steering_adjust;
}
Right off the bat, this mostly worked. The robot turns in the direction of the target automatically whenever you are holding the button. If you move the target around, the robot turns to follow the target. However, using the live video feed on the dashboard, we could see that there was one big problem: The robot wasn’t always making it all the way to perfectly align with the target. In some games with small targets, (like 2016 and 2017) this wouldn’t be good enough.
What we have implemented so far is a simple proportional control loop. We calculated the error in heading and multiplied that by a constant, thus making a motor command which is proportional to the error. As the error goes to
38
Limelight Documentation, Release 1.0
zero, our command will go to zero. The problem is that there is a lot of friction involved when the robot tries to turn. Very small commands will not turn the robot at all. At small angles, the command can become too small to actually move the robot. You might find that your robot reaches its target well when you start out with a large targeting error but it just can’t aim at all if you start out really close.
There are a few ways to solve this problem but here is a really simple solution. We used a concept the “minimum command”. If the error is bigger than some threshhold, just add a constant to your motor command which roughly represents the minimum amount of power needed for the robot to actually move (you actually want to use a little bit less than this). The new code looks like this:
float Kp = -0.1f; float min_command = 0.05f;
std::shared_ptr<NetworkTable> table = NetworkTable::GetTable("limelight"); float tx = table->GetNumber("tx");
if (joystick->GetRawButton(9)) {
steering_adjust = Kp*heading_error - min_command; } else if (tx < 1.0) {
steering_adjust = Kp*heading_error + min_command; } left_command += steering_adjust; right_command -= steering_adjust;
}
Beware, if you set Kp or min_command too high, your robot can become unstable and can oscillate back and forth as it overshoots the target:
After some tuning on Kp and min_command should get your robot aiming directly at the target very accurately and quickly.
39
Case Study: Seeking
1. Use a seeking behavior to find a target that is not initially visible to the camera.
Implementing a seeking behavior can be useful in a few situtations. In some games, the goal you are trying to score into may not be in a predictable location so you can’t rely on dead-reconing autonomous code to get “close enough”. In 2009 for example, the goals were attached to the opponents robots which also driving around. Another reason you might want to implement seeking is if your robot’s drivetrain is not reliable/repeatable enough to put you in exactly the location you want. Sometimes swerve drives or omni-directional drives can have trouble driving to presice locations (this is not a knock on swerve or omni-directional drivetrains; it is just more challenging to get them to drive to repeatable locations). Some games have even allowed robot-robot interaction during autonomous mode. In 2006 we often engaged in autonomous duels where the defense robots would try to knock the offense robots out of scoring position. In this case you can’t be sure of anything! Hopefully this gets you thinking about some ways that having your robot automatically seek for a goal that it can’t initially see might be useful.
Luckily, adding seeking logic to your robot is very easy. To implement seeking, you simply have your robot scan for a target and once it finds it, start running the aiming code. We will use the ‘tv’ or ‘target valid’ value reported by limelight to know if we see a target or not.
std::shared_ptr<NetworkTable> table = NetworkTable::GetTable("limelight"); float tv = table->GetNumber("tv"); float tx = table->GetNumber("tx");
float steering_adjust = 0.0f; if (tv == 0.0f) {
// We don't see the target, seek for the target by spinning in place at a →safe speed.
steering_adjust = 0.3f; } else {
}
Limelight Documentation, Release 1.0
(continued from previous page)
left_command+=steering_adjust; right_command-=steering_adjust;
Note that if your aiming code includes correcting the distance to the target, the robot behavior will be seeking followed by driving to the shooting distance as it aligns with the target. All of this can be achieved with the very simple code shown above.
41
Case Study: Getting in Range
1. Have your robot automatically drive to a desired distance from the target.
2. A very simple trick using a calibrated cross-hair.
FRC robots often need to be positioned a specific distance from a scoring goal in order for their scoring mechanism to work well. You can use a simple proportional control loop along with limelight’s calibrated cross-hair to very easily have your robot drive to a specific distance from the goal.
For this example, you should make sure that your robot is aimed at the goal. Later we will combine aiming and distance adjust into one function but for this example we are focusing only on the code that drives the robot to the correct distance.
Similar to the aiming example, here we show a function which can be run in your robot’s update loop.
float KpDistance = -0.1f; // Proportional control constant for distance float current_distance = Estimate_Distance(); // see the 'Case Study: Estimating →Distance'
if (joystick->GetRawButton(9)) {
left_command += distance_adjust; right_command += distance_adjust;
}
With some tuning of the KpDistance setting, your robot should very quickly and accurately drive to the desired distance. Compared to aiming, driving to the correct distance is usually easier because most robots drive forward and backward much easier than they turn in place.
Next we’ll describe a simple trick to make driving to the correct distance even easier. Instead of actually calculating the distance, you can use the limelight cross-hair. Just position your robot at your idea distance from the target and calibrate the y-position of the cross-hair. Now your y-angle will report as 0.0 when your robot is at the corect distance. Using this trick, you don’t ever have to actually calculate the actual distance and your code can look something like this:
42
if (joystick->GetRawButton(9)) {
driving_adjust = KpDistance * distance_error;
}
If you need to change the shooting distance, just move your robot to the new distance and re-calibrate the limelight crosshair.
Here is an example of a robot using the above idea. Note how it backs up to the correct range automatically when the driver stops driving and presses the “aim” button:
43
Case Study: Aiming and Range at the same time.
1. Put aiming and range adjustment into one function.
This example uses code from the aiming and range adjustment examples and puts everything together into one simple function. Using this, you can get your robot “close” and then use code to automatically aim and drive to the correct distance.
float KpAim = -0.1f; float KpDistance = -0.1f; float min_aim_command = 0.05f;
std::shared_ptr<NetworkTable> table = NetworkTable::GetTable("limelight"); float tx = table->GetNumber("tx"); float ty = table->GetNumber("ty");
if (joystick->GetRawButton(9)) {
if (tx > 1.0) {
steering_adjust = KpAim*heading_error + min_aim_command; }
float distance_adjust = KpDistance * distance_error;
1. Entire c++ robot program which implements 2017 fuel scoring.
In this example, we present a complete robot program which implements the 2017 boiler goal. We tested this program on the 987 steamworks robot and were able to easily score fuel in the boiler. For this example we aim and move into range using the robot’s drivetrain. One thing that was immediately apparent to us is that limelight let us implement this feature in a tiny fraction of the amount of code and time compared to our real 2017 robot.
There are also a couple of other features in the code below such as the ability to blink the LEDs and dynamically toggle between multiple vision pipelines. This example also shows how to use a Talon SRX speed controller along with a magnetic encoder to control the RPM of the shooter wheel.
#include <iostream> #include <string>
// #define Vic_Drive_Left_1 0 #define Vic_Drive_Left_2 1 #define Vic_Drive_Right_1 2 #define Vic_Drive_Right_2 3
#define Tal_Shooter_Wheel 21 #define Tal_Shooter_Wheel_2 2 #define Tal_Intake 3 #define Tal_Uptake 9
(continues on next page)
Robot() : LeftDrive(Vic_Drive_Left_1), RightDrive(Vic_Drive_Right_1), LeftDrive2(Vic_Drive_Left_2), RightDrive2(Vic_Drive_Right_2), Shooter(Tal_Shooter_Wheel), Shooter_2(Tal_Shooter_Wheel_2), Intake(Tal_Intake), Uptake(Tal_Uptake)
→SetStatusFrameRateMs(CTRE::MotorControl::CAN::TalonSRX::StatusFrameRateAnalogTempVbat, →10);
Shooter.SetAllowableClosedLoopErr(10); Shooter.ConfigNominalOutputVoltage(+0.f,-0.f); Shooter.ConfigPeakOutputVoltage(+12.f,-12.f); Shooter.SelectProfileSlot(0); Shooter.SetSensorDirection(true); Shooter.SetVoltageRampRate(100); Shooter.SetIzone(300); Shooter_2.SetVoltageRampRate(100);
// Read the joysticks! float left_command = m_stickLeft.GetY(); float right_command = m_stickRight.GetY();
// Get limelight table for reading tracking data (continues on next page)
47
float KpAim = 0.045; float KpDist = 0.0f; //0.09; float AimMinCmd = 0.095f;
float targetX = table->GetNumber("tx", 0); float targetY = table->GetNumber("ty", 0); float targetA = table->GetNumber("ta", 0);
// Aim error and distance error based on calibrated limelight cross- →hair
float aim_error = targetX; float dist_error = targetY;
// Steering adjust with a 0.2 degree deadband (close enough at 0.2deg) float steeringAdjust = KpAim*aim_error; if (targetX > .2f) steeringAdjust += AimMinCmd; else if (targetX < -.2f) steeringAdjust -= AimMinCmd;
// Distance adjust, drive to the correct distance from the goal float drivingAdjust = KpDist*dist_error; bool doTarget = false;
if(m_stickLeft.GetRawButton(3)) // Aim using pipeline 0 {
doTarget = true; table->PutNumber("pipeline", 0);
} else if (m_stickLeft.GetRawButton(2)) // Aim using pipeline 1 {
doTarget = true; table->PutNumber("pipeline", 1);
}
{ ShooterSetRPM(3300); left_command += drivingAdjust - steeringAdjust; right_command += drivingAdjust + steeringAdjust;
} else {
ShooterOff(); }
if(m_stickRight.GetRawButton(3)) // Suck in and shoot balls {
IntakeIn(); UptakeUp();
(continues on next page)
IntakeOff(); UptakeOff();
→the LEDs {
} }
LeftDrive.Set(-left); LeftDrive2.Set(-left); RightDrive.Set(right); RightDrive2.Set(right);
}
// // Shooter Functions - uses talon PID to control shooter wheel RPM // Set the P,I,D,F constants in the Talon, these values depend heavily on your →mechanism // void SetShooterConstants(float p,float i,float d,float f) {
p *= 1024.f; i *= 1024.f; d *= 1024.f; f *= 1024.f;
Shooter.SetP(p); Shooter.SetI(i); Shooter.SetD(d); Shooter.SetF(f);
Limelight Documentation, Release 1.0
(continued from previous page)
// Tell the talons our desired shooter wheel RPM // void ShooterSetRPM(float desrpm) {
Shooter.SetControlMode(CTRE::MotorControl::ControlMode::kSpeed); Shooter_2.SetControlMode(CTRE::MotorControl::ControlMode::kFollower); Shooter_2.Set(Tal_Shooter_Wheel); Shooter.Set(desrpm);
}
// // Just set the power -1..+1, not currently using this now that RPM control is set up // void ShooterSetPower(float power) {
Shooter.SetControlMode(CTRE::MotorControl::ControlMode::kPercentVbus); Shooter_2.SetControlMode(CTRE::MotorControl::ControlMode::kPercentVbus); Shooter_2.Set(power); Shooter.Set(power);
Shooter.SetControlMode(CTRE::MotorControl::ControlMode::kPercentVbus); Shooter_2.SetControlMode(CTRE::MotorControl::ControlMode::kPercentVbus); Shooter.Set(0.0f); Shooter_2.Set(0.0f);
// shooter wheel CTRE::MotorControl::CAN::TalonSRX Shooter; CTRE::MotorControl::CAN::TalonSRX Shooter_2; CTRE::MotorControl::CAN::TalonSRX Intake; CTRE::MotorControl::CAN::TalonSRX Uptake;
};
Case Study: DEEP SPACE 2019 Examples
1. Example programs in C++, Java and Labview for using a limelight camera to drive up to a goal in Deep Space.
The 2019 FRC game Deep Space has vision targets above many of the goals that you need to drive up to. Below you can find complete example programs in C++, Java, and Labview which implement a simple method for automatically driving a differential drive robot to a goal in Deep Space.
These are very simple programs and only meant to show the concept of using limelight tracking data to control your robot. In each program, you can drive your robot with a gamepad. If you hold the ‘A’ button down, and the limelight sees a valid target (depending on the settings in your pipeline) then the robot will automatically drive towards the target. Be careful to tune the various constants in the code for your particular robot. Some robots turn or drive more easily than others so tuning the proportional control constants must be done on a case-by-case basis. Also make sure the robot drives correctly using the gamepad controller before enabling the limelight seeking behavior. You may need to invert some of your motor controllers.
Java
import edu.wpi.first.wpilibj.TimedRobot; import edu.wpi.first.wpilibj.smartdashboard.SendableChooser; import edu.wpi.first.wpilibj.smartdashboard.SmartDashboard; import edu.wpi.first.wpilibj.VictorSP; import edu.wpi.first.wpilibj.SpeedControllerGroup; import edu.wpi.first.wpilibj.XboxController; import edu.wpi.first.wpilibj.GenericHID.Hand; import edu.wpi.first.wpilibj.drive.DifferentialDrive; import edu.wpi.first.networktables.*;
/** * The VM is configured to automatically run this class, and to call the
(continues on next page)
* functions corresponding to each mode, as described in the TimedRobot
* documentation. If you change the name of this class or the package after
* creating this project, you must also update the build.gradle file in the
* project.
private static final String kDefaultAuto = "Default"; private static final String kCustomAuto = "My Auto"; private String m_autoSelected; private final SendableChooser<String> m_chooser = new SendableChooser<>();
private VictorSP m_Left0 = new VictorSP(0); private VictorSP m_Left1 = new VictorSP(1); private VictorSP m_Right0 = new VictorSP(2); private VictorSP m_Right1 = new VictorSP(3); private SpeedControllerGroup m_LeftMotors = new SpeedControllerGroup(m_Left0,m_
→Left1); private SpeedControllerGroup m_RightMotors = new SpeedControllerGroup(m_Right0,m_
→Right1); private DifferentialDrive m_Drive = new DifferentialDrive(m_LeftMotors,m_
→RightMotors);
private boolean m_LimelightHasValidTarget = false; private double m_LimelightDriveCommand = 0.0; private double m_LimelightSteerCommand = 0.0;
/** * This function is run when the robot is first started up and should be
* used for any initialization code.
*/ @Override public void robotInit() {
}
/** * This function is called every robot packet, no matter the mode. Use
* this for items like diagnostics that you want ran during disabled,
* autonomous, teleoperated and test.
* * <p>This runs after the mode specific periodic functions, but before
* LiveWindow and SmartDashboard integrated updating.
*/ @Override public void robotPeriodic() { }
/** * This autonomous (along with the chooser code above) shows how to select
* between different autonomous modes using the dashboard. The sendable
* chooser code works with the Java SmartDashboard. If you prefer the
* LabVIEW Dashboard, remove all of the chooser code and uncomment the (continues on next page)
53
Limelight Documentation, Release 1.0
(continued from previous page)
* getString line to get the auto name from the text box below the Gyro
* * <p>You can add additional auto modes by adding additional comparisons to
* the switch structure below with additional strings. If using the
* SendableChooser make sure to add them to the chooser code above as well.
*/ @Override public void autonomousInit() {
*/ @Override public void autonomousPeriodic() { }
*/ @Override public void teleopPeriodic() {
steer *= 0.70; drive *= 0.70;
@Override public void testPeriodic() { }
/** * This function implements a simple method of generating driving and steering
→commands (continues on next page)
54
*/ public void Update_Limelight_Tracking() {
// These numbers must be tuned for your Robot! Be careful! final double STEER_K = 0.03; // how hard to turn toward
→the target final double DRIVE_K = 0.26; // how hard to drive fwd
→toward the target final double DESIRED_TARGET_AREA = 13.0; // Area of the target when
→the robot reaches the wall final double MAX_DRIVE = 0.7; // Simple speed limit so we
→don't drive too fast
}
// Start with proportional steering double steer_cmd = tx * STEER_K; m_LimelightSteerCommand = steer_cmd;
// try to drive forward until the target area reaches our desired area double drive_cmd = (DESIRED_TARGET_AREA - ta) * DRIVE_K;
// don't let the robot drive too fast into the goal if (drive_cmd > MAX_DRIVE) { drive_cmd = MAX_DRIVE;
} m_LimelightDriveCommand = drive_cmd;
(continues on next page)
class Robot : public frc::TimedRobot { public: Robot();
void RobotInit() override; void RobotPeriodic() override; void AutonomousInit() override; void AutonomousPeriodic() override; void TeleopInit() override; void TeleopPeriodic() override; void TestPeriodic() override;
void Update_Limelight_Tracking();
frc::VictorSP m_Left0; frc::VictorSP m_Left1; frc::VictorSP m_Right0; frc::VictorSP m_Right1;
frc::SpeedControllerGroup m_LeftMotors { m_Left0,m_Left1 }; frc::SpeedControllerGroup m_RightMotors { m_Right0,m_Right1 }; frc::DifferentialDrive m_Drive{ m_LeftMotors, m_RightMotors }; frc::XboxController m_Controller;
bool m_LimelightHasTarget; double m_LimelightTurnCmd; double m_LimelightDriveCmd;
};
double clamp(double in,double minval,double maxval) {
}
{ m_LeftMotors.SetInverted(false); m_RightMotors.SetInverted(false);
if (m_LimelightHasTarget) { m_Drive.ArcadeDrive(m_LimelightDriveCmd,m_LimelightTurnCmd);
} else { m_Drive.ArcadeDrive(0.0,0.0);
void Robot::TestPeriodic() {}
void Robot::Update_Limelight_Tracking() {
// Proportional Steering Constant: // If your robot doesn't turn fast enough toward the target, make this number bigger // If your robot oscillates (swings back and forth past the target) make this
→smaller const double STEER_K = 0.05;
// Proportional Drive constant: bigger = faster drive const double DRIVE_K = 0.26;
// Area of the target when your robot has reached the goal const double DESIRED_TARGET_AREA = 13.0; const double MAX_DRIVE = 0.65; const double MAX_STEER = 1.0f;
std::shared_ptr<NetworkTable> table = nt::NetworkTableInstance::GetDefault(). →GetTable("limelight"); double tx = table->GetNumber("tx",0.0); double ty = table->GetNumber("ty",0.0); double ta = table->GetNumber("ta",0.0); double tv = table->GetNumber("tv",0.0);
if (tv < 1.0) {
} else {
// drive forward until the target area reaches our desired area m_LimelightDriveCmd = (DESIRED_TARGET_AREA - ta) * DRIVE_K; m_LimelightDriveCmd = clamp(m_LimelightDriveCmd,-MAX_DRIVE,MAX_DRIVE);
} }
#ifndef RUNNING_FRC_TESTS int main() { return frc::StartRobot<Robot>(); } #endif
Here is a block diagram for a LabView VI which reads tracking data from a Limelight and generates drive and steer commands. This image is a “LabView Snippet”. Just save the image file to your computer and then drag it into a labview VI and the block diagram will be reproduced.
58
Limelight Documentation, Release 1.0
You can also download the entire labview source code from this link:
Using Python to create Custom OpenCV Vision Pipelines
Limelight has successfully exposed a large number of students to some of the capabilities of computer vision in robotics. With python scripting, teams can now take another step forward by writing their own image processing pipelines.
Limelight handles the hardware, camera interfacing, networking, streaming, and basic image pre-processing. All you need to do is write one python function called runPipeline().
• One of the most important features we offer is the one-click crosshair. The crosshair, dual crosshair, tx, ty, ta, ts, tvert, and all other standard limelight NetworkTables readings will automatically latch to the contour you return from the python runPipeline() function.
• Write your own real-time visualizations, thresholding, filtering, and bypass our backend entirely if desired.
– Limelight’s python scripting has access to the full OpenCV and numpy libraries.
– Beyond access to the image, the runPipeline() function also has access to the “llrobot” Network- Tables number array. Send any data from your robots to your python scripts for visualization or advanced applications (One might send IMU data, pose data, robot velocity, etc. for use in python scripts)
– The runPipeline function also outputs a number array that is placed directly into the “llpython” networktables number array. This means you can bypass Limelight’s crosshair and other func- tionality entirely and send your own custom data back to your robots.
– Python scripts are sandboxed within our c++ environment, so you don’t have to worry about crashes. Changes to scripts are applied instantly, and any error messages are printed directly to the web interface.
60
import cv2 import numpy as np
# runPipeline() is called every frame by Limelight's backend. def runPipeline(image, llrobot):
# convert the input image to the HSV color space img_hsv = cv2.cvtColor(image, cv2.COLOR_BGR2HSV) # convert the hsv to a binary image by removing any pixels # that do not fall within the following HSV Min/Max values img_threshold = cv2.inRange(img_hsv, (60, 70, 70), (85, 255, 255))
# find contours in the new binary image contours, _ = cv2.findContours(img_threshold, cv2.RETR_EXTERNAL, cv2.CHAIN_APPROX_SIMPLE)
largestContour = np.array([[]])
# initialize an empty array of values to send back to the robot llpython = [0,0,0,0,0,0,0,0]
# if contours have been detected, draw them if len(contours) > 0:
cv2.drawContours(image, contours, -1, 255, 2) # record the largest contour largestContour = max(contours, key=cv2.contourArea)
# get the unrotated bounding box that surrounds the contour x,y,w,h = cv2.boundingRect(largestContour)
# draw the unrotated bounding box cv2.rectangle(image,(x,y),(x+w,y+h),(0,255,255),2)
# record some custom data to send back to the robot llpython = [1,x,y,w,h,9,8,7]
#return the largest contour for the LL crosshair, the modified image, and custom →robot data
return largestContour, image, llpython
CHAPTER 16
Python Examples
Using Grip to create Custom OpenCV Vision Pipelines
1. You can use GRIP to grapically design custom vision pipelines.
2. Your custom vision pipeline can be loaded into a limelight and run in hardware.
Grip is a program developed by WPI for developing vision pipelines. We have added a new export option to grip which allows you to export your custom vision pipeline and run it on a limelight camera with no extra programming needed. Carefully designed Grip pipelines can run at the full 90fps framerate of the limelight camera.
The first step in using GRIP is to download our build of Grip. It can be downloaded from our downloads page. When you run GRIP, you should see a screen like this:
17.1 Accessing the Video Stream wthin GRIP
Limelight has an additional video stream on port 5802 which can be accessed primarily for use with GRIP or other applications like it. This video stream is uncompressed (or very lightly compressed) and has no cross-hair or other overlays drawn on the image. It is important to use this video stream for developing your GRIP pipeline because the normal Limelight video feed is optimized for very low bandwidth and latency which causes the image to be relatively low quality and can have significant compression artefacts. So to get your grip pipeline started, add an IP Camera input which uses the limelight as its input:
17.1. Accessing the Video Stream wthin GRIP 64
17.2 How Limelight Handles Inputs to the Pipeline
It is important to understand how your limelight camera interfaces with the inputs to your vision pipeline. Once your pipeline is loaded into the limelight camera, its inputs will be scanned. The first input is always assumed to be the video feed from the camera so it is important that you structure your pipeline in this way. Any additional inputs to the pipeline will recieve upload buttons in the limelight UI which will allow you to upload addtional images or data files as needed by your pipeline. For now it is important to realize that the video stream should be the first input in your Grip Pipeline.
17.3 Generating output for the Limelight to use
When your grip pipeline is loaded onto the limelight, it will also be scanned for output data in the form of contours, blobs, or rectangles. If any of these outputs are found, the last one in the pipeline will be used as the ‘results’ of your vision pipeline. The outputs of your pipeline will be passed through the built-in contour filtering system on the limelight. If you want to do your own contour filtering within your GRIP pipeline, just set the limelight options to essentially accept any contour. In the example shown below, the output of the block highlighted in red would be passed on to the limelight targetting system. Notice that this example pipline produces contours at an intermediate step and then filters them. Only the final set of contours (or blobs or rectangles) will be passed on to the limelight targetting system.
17.2. How Limelight Handles Inputs to the Pipeline 65
Limelight Documentation, Release 1.0
17.4 Code Generation for Limelight
When you are ready to try running your pipeline in hardware on the limelight, it is time to use the code-generation function of GRIP. We have added a new “Limelight” code generation target to the GRIP application. Using this option will produce a <pipeline>.ll file which can be loaded into the limelight camera.
17.4. Code Generation for Limelight 66
CHAPTER 18
1. Upload your custom GRIP pipeline into a limelight pipeline.
2. Upload any additional inputs to your pipeline.
3. Observe the behavior of your GRIP pipeline.
Once you have used GRIP to design a custom vision pipeline and exported your pipeline to a .LL file, it is time to run it on the limelight camera hardware. The first step is to select which limelight pipeline you’d like to load your grip pipeline into. In order to do this, you use the UI at the top of the limelight interface to select a pipeline. Normally your robot (through network-tables) controls the currently active pipeline. Our first step is to disable that functionality so that we can select the pipeline to edit:
Next, change the currently active pipeline using the dropdown box highlighted below.
Next use the ‘Upload’ button to load your .LL file into this limelight pipeline.
And finally, change the pipeline mode from “LimeLight Standard” to “GRIP”.
67
Limelight Documentation, Release 1.0
Once you have loaded a Grip pipeline, the UI changes slightly. In place of the ‘Thresholding’ tab, you will have a ‘GRIP’ tab. If your GRIP pipeline uses more than just the video feed as an input, you will have a list of additional inputs as shown below with upload buttons for uploading images or other data into them.
In addition, the video feed will have new options for displaying any intermediate images generated by your GRIP pipeline.
68
Limelight Documentation, Release 1.0
When you are using a GRIP pipeline, the settings on the Input, ContourFiltering, and Output tabs are still fully functional. If you would prefer to do your contour filtering within GRIP, you can simply “open up” all of the limelight contour filtering options to allow all contours to pass through.
69
19.1 Why is limelight using a low (320x240) resolution?
Using a lower resolution allows us to run the vision pipeline at a high framrate. Limelight provides tracking data fast enough to use its outputs to directly drive a PID loop on your robot. This makes integrating vision into your robot extremely simple; limelight is just another sensor! Additionally, we have used even lower resolutions for the past two years in FRC. In our final event (China), our 2016 robot never mis-aimed a shot while using 160x120 resolution and aiming at one of the most difficult targets FRC has used to-date (the high goal in stronghold). All of its shots were auto-aimed; it was impossible to manually aim that robot.
19.2 What if the game calls for a different tracking algorithm?
We believe that Limelight will give you the tools to solve the vision tracking challenge for any FRC game. However if some challenge comes up which we have not anticipated, we will add the features needed for you to track the new type of target.
19.3 Why is there an extra usb port?
You can add a usb camera to limelight to act as a secondary driver or backup camera. The second camera stream will automatically appear alongside the primary camera stream. Limelight’s video stream uses very little bandwidth so you can safely use this feature for a competitive advantage.
19.4 How do I view the video stream?
The video stream exists at http://<Limelight’s IP address or limelight.local>:5800. Stream info is also posted to network tables so SmartDashbaord and Shuffleboard (test LV dashboard) will automatically find it.
19.5 Are the eight LEDs bright enough?
The total light output of the LEDs is 400 lumens, and the LED cones actually increase the illuminance (functional light) of the device. To compare, the common two-ring setup has a total output of roughly 250 lumens.
19.6 Does Limelight support protocols other than NetworkTables?
Limelight also streams tx, ty, ta, and ts over the Serial (UART) pins at the back of the enclosure.
19.7 Does Limelight support Active PoE?
Limelight only supports passive PoE. Active POE requires a handshake between the sending and receiving POE devices. Limelight is designed to work with a passive POE injector. Just supply 12V by wiring the passive POE injector right into your PDP.
19.8 Should I plug Limelight into our VRM (Voltage Regulator Mod- ule)?
Limelight is designed to be connected to the main robot battery. It contains its own voltage regulators.
19.9 My robot has extreme voltage swings while driving, will this damage my Limelight?
We specifically designed Limelight to handle the “noisy” power available on a typical FRC robot. It contains the voltage regulators needed to generate the voltages it needs to operate as long its input voltage is above 6V.
19.10 Will Limelight’s LEDs dim when our robot’s voltage drops?
We designed the LED array on Limelight to produce a consistent brightness all the way down to 7.5V. So your tracking should remain consistent even when your robot motors are putting a heavy load on the battery. This can be an important feature for robots with high-traction drivetrains that aim by turning in place.
19.5. Are the eight LEDs bright enough? 71
CHAPTER 20
Additional Resources
20.1 Team 254 Vision Talk
Team 254 gave an this excellent talk on how to do vision tracking using an android phone! Their talk is packed with very good information on the theory and implementation of vision tracking. https://www.youtube.com/watch?v= rLwOkAJqImo
20.2 WPI Vision Processing Resources
These pages are loaded with information on various ways to implement your own vision processing pipeline. https: //wpilib.screenstepslive.com/s/currentCS/m/vision
20.3 GRIP
72
Software Change Log
Contact us or post to CD to suggest upgrades for Limelight!
21.1 2022.1 (1/25/22)
21.1.1 Bugfixes
• We acquired information from one of our suppliers about an issue (and a fix!) that affects roughly 1/75 of the CPUs specifically used in Limelight 2 (it may be related to a specific batch). It makes sense, and it was one of the only remaining boot differences between the 2022 image and the 2020 image.
• Fix the upload buttons for GRIP inputs and SolvePNP Models
21.1.2 Features
• Hue Rainbow
–
• Hue Inversion
– The new hue inversion feature is a critical feature if you want to track red objects, as red is at both the beginning and the end of the hue range:
–
– Added scipy, scikit-image, pywavelets, pillow, and pyserial to our python sandbox.
21.2 2022.0 and 2022.0.3 (1/15/22)
This is a big one. Here are the four primary changes:
21.2.1 Features
– Automatically group targets that pass all individual target filters.
–
• Outlier Rejection
– While this goal is more challenging than other goals, it gives us more opportunities for filtering. Conceptually, this goal is more than a “green blob.” Since we know that the goal is comprised of multiple targets that are close to each other, we can actually reject outlier targets that stand on their own.
–
• Limelight 2022 Image Upgrades We have removed hundreds of moving parts from our software. These are the results:
– Compressed Image Size: 1.3 GB in 2020 → 76MB for 2022 (Reduced by a factor of 17!)
– Download time: 10s of minutes in 2020 → seconds for 2022
– Flash time: 5+ minutes in 2020 → seconds for 2022
– Boot time: 35+ seconds in 2020 → 14 seconds for 2022 (10 seconds to LEDS on)
–
– Limelight handles the hardware, camera interfacing, networking, streaming, and basic image pre- processing. All you need to do is write one python function called runPipeline().
– One of the most important features we offer is the one-click crosshair. The crosshair, dual crosshair, tx, ty, ta, ts, tvert, and all other standard limelight NetworkTables readings will automatically latch to the contour you return from the python runPipeline() function.
– Write your own real-time visualizations, thresholding, filtering, and bypass our backend entirely if desired.
* Limelight’s python scripting has access to the full OpenCV and numpy libraries.
21.2. 2022.0 and 2022.0.3 (1/15/22) 74
Limelight Documentation, Release 1.0
* Beyond access to the image, the runPipeline() function also has access to the “llrobot” Net- workTables number array