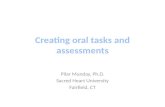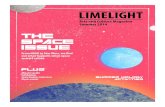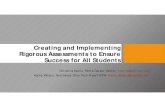Creating common assessments in Limelight
-
Upload
terri-sallee -
Category
Technology
-
view
1.087 -
download
0
Transcript of Creating common assessments in Limelight

How to create common assessments using Limelight
Tonya Sharp and Terri JohnsonMonday, July 25, 2011

Special thanks to Katie Kimball of Central High School. These slides are
adapted from her presentation.
Monday, July 25, 2011

Why use Limelight to create common assessments?
• Multiple choice questions automatically graded
• Quick feedback about students
• Quick feedback for students
• Ability to practice online assessments
• Share common assessments automatically with other members of department
• For the environmentally conscious: less paper used
Monday, July 25, 2011

STEP 1: Get Logged In to Limelight
Go to the district homepage
Monday, July 25, 2011

Option 1
Click Assessment in the Quicklinks
Monday, July 25, 2011

Option 21. Go to the district homepage.
2. Click on Staff Resources.
Monday, July 25, 2011

Click on Assessment
Monday, July 25, 2011

Click on the Blue PowerSchool/Limelight Button.
Monday, July 25, 2011

• Login:
• Password:
• Click “Sign In”
Monday, July 25, 2011

We want to make a test, so click “Manage Test”.
Monday, July 25, 2011

STEP 2: Create a new bankOn the home screen, click on “Banks” or “New Bank”.
Monday, July 25, 2011

Click “Create a new bank”
Monday, July 25, 2011

Which will lead you to this screen...
Monday, July 25, 2011

•Content•Grade Level•Unit*•Learning Target (Not GLE)*
What to Title
*See Reference Sheets to Find Learning TargetsMonday, July 25, 2011

Middle Science UnitsGrade 7
Inquiry
Cellular
Body
Genetics
Weather
Grade 8
Inquiry
Force
Electricity
Matter
Geology
Astronomy
Monday, July 25, 2011

What to Add to Description.
• Person creating the New Bank of questions.• Description of what assessment bank will cover.
Monday, July 25, 2011

1. Remember, complete the following: “Title, “A Brief Description”
2. Decide who will be able to see bank
3. Click “Create bank”
Monday, July 25, 2011

Monday, July 25, 2011

STEP 3: Create Questions
Monday, July 25, 2011

1. Select “Create a new question”
Monday, July 25, 2011

2. Decide the “Question Type”• Multiple Choice
• Constructed Response
• Multipart Constructed Response
3. Select “Answer options” and Select “Correct Answer”
Monday, July 25, 2011

4. Create question in “Question text”.
Monday, July 25, 2011

Basic Word Processing Toolbar.
To add an image...
• Click the “Image” button
Monday, July 25, 2011

You can then add an image just as you would add an attachment to an email.
Monday, July 25, 2011

5. Complete Responses
• These are right below the Question Text.
• Correct answer is highlighted in green.
Monday, July 25, 2011

You can add an image here too!
Monday, July 25, 2011

Inserting an Image• After uploading the image, you will see an Image
Preview
• Click “Insert image and continue editing”
Monday, July 25, 2011

6. Complete Question details• Under “Question Bank” select desired bank to be used for assessment.
• Subject, Science and Technology
• Grade range, 7-8
• If using a passage, make sure it is shown.
Monday, July 25, 2011

• This is what the Question details may look like when complete.
• Notice there are tools we could allow the students to use.
Monday, July 25, 2011

Question taxonomy. You may want to do this if you wish, not required.
7. Click, “Create and align question.”
Monday, July 25, 2011

• Alignment allows you to link the question to the specific GLE.
• Click on the “Standard document” dropdown menu.
Monday, July 25, 2011

Select “Grade and Course Level Expectations: Science and Technology”
Monday, July 25, 2011

Click on “Grade Level” Drop-down menu and select grade level of specific science GLE.
Monday, July 25, 2011

Continue clicking the “+” signs to get deeper into the GLEs to find the appropriate standard for the item.
Monday, July 25, 2011

Click on the open box beside the “+” to select the appropriate GLE.
Monday, July 25, 2011

Click “Update alignment”.
Monday, July 25, 2011

To continue adding additional questions, click “Create a new question” and repeat process until desired amount of questions have been added.
Monday, July 25, 2011

1. Select “Create a New Question”
2. Decide the “Question type” (MC, CR, and Multipart CR)
3. Select “Answer options”
4. Create question in “Question Text”
5. Complete Responses (Correct answer is highlighted in green)
6. Complete Question details
1. Under “Question Bank” select desired bank to be used for assessment
2. If using a passage, make sure it is shown
7. Click “Create and align question”
To create questions...
Monday, July 25, 2011

Once the desired amount of questions have been added, click “Tests”
STEP 4: Create Test (assessment)
Monday, July 25, 2011

Click “Create a new test”
Monday, July 25, 2011

Find questions for test
• Click “Select by bank”
Monday, July 25, 2011

• This will show all questions in the bank.
• Click the green “+” to add question to test.
Monday, July 25, 2011

Questions added will turn blue.
Monday, July 25, 2011

Once done, click “Preview and save”
Monday, July 25, 2011

• In Test Preview, you can click and drag questions to rearrange order.
• You can also add more questions to the test.
Monday, July 25, 2011

When you are happy with ordering of assessment, click, “Save this test”.
Monday, July 25, 2011

• Title test the same as the test bank, if assessing a learning target.
• Give your name and Learning Target for brief description.
• Test category for ALL formative assessments is “Progress Monitor”.
Monday, July 25, 2011

• Grade Level
• Bank, use Existing Bank
• Proficiency profile, use SJSD Benchmark**After Data Teams Training, proficiency profile may be altered.
continu
ed from
previous
page
Monday, July 25, 2011

• Give any specific instructions.
• Sharing: Subscription = school and District = everyone.
• Click “Save this test”
continu
ed from
previous
page
Monday, July 25, 2011

Screen shows a new test was created.
Monday, July 25, 2011

• Assign tests with “Assignment” Tab
STEP 5: Assign the Test (assessment)
Monday, July 25, 2011

To assign this test to a class, click “Assignments”.
Monday, July 25, 2011

• Assignment Group Name, call it the same learning target name as before.
• Click “There is no test selected. Please choose one.”
Monday, July 25, 2011

• When test is selected, it will show test in blue.
• Decide on assignment conditions
Monday, July 25, 2011

• Select which of your classes that will be assigned the test.
• Click “Create Assignment Group”.
continu
ed from
previous
page
Monday, July 25, 2011

This shows I have one test I have created in Test Management.
Monday, July 25, 2011

Under Assignment tab, shows active assignments.
Monday, July 25, 2011