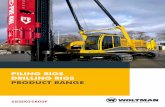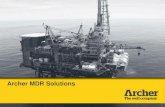Lighting Rigs
Transcript of Lighting Rigs



DMA-04
3D Animation Block –IV: 3D Lighting & Rendering (Practical)
Odisha State Open University

3D Animation
This course has been developed with the support of the Commonwealth of Learning (COL). COL is an intergovernmental organisation created by Commonwealth Heads of Government to promote the development and sharing of open learning and distance education knowledge, resources and technologies. Odisha State Open University, Sambalpur (OSOU) is the first Open and Distance learning institution in the State of Odisha, where students can pursue their studies through Open and Distance Learning (ODL) methodologies. Degrees, Diplomas, or Certificates awarded by OSOU are treated as equivalent to the degrees, diplomas, or certificates awarded by other national universities in India by the University Grants Commission.
© 2018 by the Commonwealth of Learning and Odisha State Open University. Except where otherwise noted, 3D Animation is made available under Creative Commons Attribution-ShareAlike 4.0 International (CC BY-SA 4.0) License: https://creativecommons.org/licenses/by-sa/4.0/legalcode For the avoidance of doubt, by applying this license the Commonwealth of Learning does not waive any privileges or immunities from claims that it may be entitled to assert, nor does the Commonwealth of Learning submit itself to the jurisdiction, courts, legal processes or laws of any jurisdiction. The ideas and opinions expressed in this publication are those of the author/s; they are not necessarily those of Commonwealth of Learning and do not commit the organisation
Odisha State Open University Commonwealth of Learning
G.M. University Campus 4710 Kingsway, Suite 2500, Sambalpur Burnaby, V5H 4M2, British, Odisha Columbia India Canada Fax: +91-0663-252 17 00 Fax: +1 604 775 8210 E-mail: [email protected] Email: [email protected] Website: www.osou.ac.in Website: www.col.org

Acknowledgements The Odisha State Open University and COL, Canada wishes to thank those Resource Persons below for their contribution to this DMA-04:
Concept / Advisor
Dr. Srikant Mohapatra Vice- Chancellor Odisha State Open University, Sambalpur
Course Writer
A.C.Balaji Head, Department of Animation Manipal University
Course Editor
S.Anuradha Bangalore based Freelancer
Video Production
R. Mohana Sundaram Creative Director Jai Ram Institute of Visual Academy, Khurda, Odisha Guest Faculty, National Institute of Fashion Technology (NIFT), Bhubaneswar
Published by :
Dr. Jayanta Kar Sharma Registrar on behalf of Odisha State Open University, Sambalpur
Contribution of following staff members of Odisha State Open University is acknowledged:
Sambit Mishra
Debidatta Behera
Prashansa Das
Radhakanta Suna
Abhinandan Tripathy
OSOU and COL acknowledge the support extended by Prof. Madhu Parhar, STRIDE, IGNOU, New Delhi in conducting several workshops in the process of preparation of course material for DMA

3D Animation
Contents
Contents
Course overview 5
Welcome to3D Lighting& Rendering ............................................................................... 5
Introduction to Lighting .................................................................................................... 5 Understanding Shadows ................................................................................................... 6 Using lamps in Blender ..................................................................................................... 6 Using Light Rigs ............................................................................................................... 6 Course outcomes ............................................................................................................... 7
Timeframe ......................................................................................................................... 8 Study skills ........................................................................................................................ 8
Need help? ........................................................................................................................ 8 Assignments ...................................................................................................................... 9 Assessments ...................................................................................................................... 9 Video Resources .............................................................................................................. 9
Getting around this Course material 10
Margin icons ................................................................................................................... 10
Unit-1 11
Introduction to 3D Lighting ............................................................................................ 11 Introduction ........................................................................................................... 11 Outcomes ............................................................................................................... 11
Terminology .......................................................................................................... 11
Viewing Restrictions ............................................................................................. 12 Global Influences .................................................................................................. 13 Lighting Settings ................................................................................................... 13 Falloff Types ......................................................................................................... 18 Sphere .................................................................................................................... 25
Examples ............................................................................................................... 26 Lamps Textures ..................................................................................................... 30 Lamps Related Settings ......................................................................................... 31 Render Layers ........................................................................................................ 32
Unit summary ........................................................................................................ 33
Assessment ............................................................................................................ 34
Resources ............................................................................................................... 35
Unit 2 36
Introduction to Understanding Shadows ......................................................................... 36 Introduction ........................................................................................................... 36 Outcomes ............................................................................................................... 36

ii Contents
Terminology .......................................................................................................... 37
Terminology ......................................................................................................... 37 Lamps: Ray-traced Shadows ................................................................................. 37 Lamps: Buffered Shadows .................................................................................... 39 Indirect Lighting .................................................................................................... 41 Ambient Occlusion (AO) ...................................................................................... 43
Shadow Panel ........................................................................................................ 50 Volumetric Lighting .............................................................................................. 56
Unit summary ........................................................................................................ 57
Assignment ............................................................................................................ 57
Assessment ............................................................................................................ 57
Resources ............................................................................................................... 58
Unit 3 59
Using Lamps in Blender ................................................................................................. 59 Introduction ........................................................................................................... 59 Outcomes ............................................................................................................... 59
Terminology .......................................................................................................... 60 Lamp:Point ............................................................................................................ 60 Lamp: Sun ............................................................................................................. 62
Lamp: Sky & Atmosphere ..................................................................................... 64 Lamps: Spot ........................................................................................................... 66
Shadows ................................................................................................................. 68 Spot Shape ............................................................................................................. 69 Buffer Type ........................................................................................................... 71
Spot Volumetric Effects ........................................................................................ 79
Lamp: Hemi ........................................................................................................... 80 Lamp: Area ............................................................................................................ 82 Area Raytraced Shadows ....................................................................................... 84
Unit summary ........................................................................................................ 87
Assignment ............................................................................................................ 87
Assessment ............................................................................................................ 88
Unit 4 90
Using Light Rigs ............................................................................................................. 90 Introduction ........................................................................................................... 90
Outcomes ............................................................................................................... 90 Brief the Proc ......................................................................................................... 90
Terminology .......................................................................................................... 90 Lighting Rigs ......................................................................................................... 91 Troubleshooting ..................................................................................................... 99 Camera ................................................................................................................. 100 Camera Lens ........................................................................................................ 103
Lens Type ............................................................................................................ 103 Camera Preset ...................................................................................................... 108 Safe Areas ............................................................................................................ 112

3D Animation
Unit summary ...................................................................................................... 116
Assignment .......................................................................................................... 116
Assessment .......................................................................................................... 117
Resources ............................................................................................................. 117

3D Animation
5
Course overview
Welcome to3D Lighting& Rendering
Lighting is a very important topic in Rendering, standing equal to modelling, materials and textures. The most accurately modelled and textured scene will yield poor results without a proper lighting scheme, while a simple model can become very realistic if skilfully lit.
Light would not even exist without its counterpart: Shadows. Shadows are a darkening of a portion of an object, because light is being partially or totally blocked from illuminating the object.
In this course, you will learn about Lighting using Lamps in Blender. A Shading model is used to describe how surfaces respond to light. Lighting refers to the simulation of light in computer graphics using Blender.
A rig is a standard setup and combination of objects; there can be lighting rigs, or armature rigs, etc. A rig provides a basic setup and allows you to start from a known point and go from there. Different rigs are used for different purposes and emulate different conditions; the rig you start with depends on what you want to convey in your scene.
In Block 1, Block 2 and Block 3, you have learnt about 3D Modelling, 3D Shading and 3D Animation and Rigging respectively. Now In this Block 4, you will learn about 3D Lighting and Rendering.
Introduction to Lighting
Lighting is a very important topic in Rendering, standing equal to modelling, materials and textures. The most accurately modelled and textured scene will yield poor results without a proper lighting scheme, while a simple model can become very realistic if skilfully lit.Lighting plays key role in 3D Animation, because it convinces the audience that the story is believable psychological and physical of lighting emphasizes the role of lighting on the audience “light dictates activities, influences our frame of mind and affects the way we perceive all manner of things”. In this Unit

Course overview Introduction to 3D Lighting
6
1, you will learn to create your 3D Scene for Lighting; Identify the restrictions between the color of an object and the lighting of your scene; Design global influences affecting the lighting in the scene; Practice setting up the lights and how to Apply texture maps to lamp color channels.
Understanding Shadows
Light would not even exist without its counterpart: Shadows. Shadows are a darkening of a portion of an object, because light is being partially or totally blocked from illuminating the object. They add contrast and volume to a scene; there is nearly no place in the real world without shadows, so to get realistic renders, you will need them. Blender supports the various kinds of shadows: Lamps: Ray-traced Shadows; Lamps: Buffered Shadows; Ambient Occlusion and Indirect Lighting. In this course, you will learn about Shadows; the various kinds of Shadows; and how to work on Direct and Indirect Lighting.
Using lamps in Blender
In this Unit, you will learn about Lighting using Lamps in Blender. A Shading model is used to describe how surfaces respond to light. Lighting refers to the simulation of light in computer graphics using Blender. In this Unit, you will learn how to Design lighting with relevant Lamp type; Differentiate the Lamp types with its Options; Apply Lamp options for the available light setup and shadow parameters in Blender software; Create illumination using Lamps in Blender; Work on different setups created for diverse needs of your 3D Scene and to Work on Dome type of lighting called Hemi and Area Lighting to create the desired effects on the objects using Lamps in Blender.
Using Light Rigs
A rig is a standard setup and combination of objects; there can be lighting rigs, or armature rigs, etc. A rig provides a basic setup and allows you to start from a known point and go from there. Different rigs are used for different purposes and emulate different conditions; the rig you start with depends on what you want to convey in your scene. Lighting can be very confusing, and

3D Animation
7
the defaults do not give good results. Further, very small changes can have a dramatic effect on the mood and colors. In this Unit, you will learn how to Design One-point, Two-point and Three-point light rigs; Utilize Camera Setup for Final rendering; Recall all the lighting parameters to create one final Light Rig; Practice Lighting for different light setups Home, Factory, Office, Indoor, outdoor etc.; Use Lighting Rig to produce photorealistic results with its physically plausible shading and lighting system; Work with lights realistically, with shape and falloff; and to Produce final quality results, resulting in faster setup and more accurate results.
This video will provide a brief overview of this course.
Topic YouTube link QR
Code
Video 1 –Lights &Camera
https://youtu.be/yAM6c4U
LpgA
Course outcomes
Upon completion of 3D Lighting and Rendering you will be able to:
Outcomes
Plan your 3D Scene for Lighting
Apply texture maps to lamp color channels
Compose lighting with relevant shadow type
Differentiate the types of shadows
Design lighting with relevant Lamp type
Differentiate the Lamp types with its Options
Design One-point, Two-point and Three-point light rigs
Utilize Camera Setup for Final rendering

Course overview Introduction to 3D Lighting
8
Timeframe
How long?
This course will be completed within “2” classes.
This course is of “1” credits.
1 Hour of study time is required for this unit.
Study skills
This is a totally practical oriented course.
Hence, you should have access to personal computer or personal laptop for better understanding of this unit.
Each and every options are explained step by step in the course material.
Apart from this course material, the learner has to adopt the tendency of learning from multiple sources i.e.,
Internet tutorials
Video tutorials on YouTube
Collaboration with people working in the industry etc.
Only classroom study will not make you a professional. You have to be active to grab the opportunity of learning wherever you get a chance.
Need help?
Help
In case of any help needed you can browse the internet sites like youtube.com for video tutorials about the subject.
Apart from that, you can contact the writer of this course material at [email protected]

3D Animation
9
Assignments
Assignments
There will be some assignments at the end of each unit.
These assignments are mostly practical based and should be submitted in CD or DVD. Theoretical assignments are to be submitted neatly written on A4 size sheet.
All assignments will be submitted to Regional centre of Odisha State Open University or as directed by Co-ordinator.
All assignment should be unit wise on separate CD/DVDs clearly mentioning course title and unit on Top. Theoretical Assignment will be neatly filed or spiral bind with cover clearly mentioning necessary information of course, student detain on top.
Assessments
Assessments
There will be few assessment questions for each unit.
All practical assessment will be submitted to OSOU.
Assessment will take place once at the end of each unit.
Learner will be allowed to complete the assessment within stipulated time frame given by the university.
Video Resources
This study material comes with additional online resources in the form of
videos. As videos puts in human element to e-learning at the same time
demonstrating the concepts visually also improves the overall learning
experience.
You can download any QR code reader from Google Play to view the
videos embedded in the course or type the URL on a web browser.
Reading

Getting around this Course material Introduction to 3D Lighting
10
Getting around this Course material
Margin icons
While working through this Course material you will notice the frequent use of margin icons. These icons serve to “signpost” a particular piece of text, a new task or change in activity; they have been included to help you to find your way around thisCourse material.
A complete icon set is shown below. We suggest that you familiarize yourself with the icons and their meaning before starting your study.
Activity Assessment Assignment Case study
Discussion Group activity Help Note it!
Outcomes Reading Reflection Study skills
Summary Terminology Time Tip

3D Animation
11
Unit-1
Introduction to 3D Lighting
Introduction
Lighting is a very important topic in Rendering, standing equal to modelling, materials and textures. The most accurately modelled and textured scene will yield poor results without a proper lighting scheme, while a simple model can become very realistic if skilfully lit.
Lighting plays key role in 3D Animation, because it convinces the audience that the story is believable psychological and physical of lighting emphasizes the role of lighting on the audience “light dictates activities, influences our frame of mind and affects the way we perceive all manner of things”.
Outcomes
Upon completion of this unit you will be able to:
Outcomes
Plan your 3D Scene for Lighting
Identify the restrictions between the color of an object and the lighting of your scene
Design global influences affecting the lighting in the scene
Practice setting up the lights
Apply texture maps to lamp color channels
Terminology
Terminology
Ambient Light: Ambient light means the light that is already present in a scene, before any additional lighting is added. It usually refers to natural light, either outdoors or coming through windows etc. It can also mean artificial lights such as normal room lights.
Ambient Ambient occlusion is a method to approximate how bright light should be shining on any
Welcome to3D Lighting& Rendering
Lighting is a very important topic in Rendering, standing equal to modelling, materials and textures. The most accurately modelled and textured scene will yield poor results without a proper lighting scheme, while a simple model can become very realistic if skilfully lit.
Light would not even exist without its counterpart: Shadows. Shadows are a darkening of a portion of an object, because light is being partially or totally blocked from illuminating the object.
In this course, you will learn about Lighting using Lamps in Blender. A Shading model is used to describe how surfaces respond to light. Lighting refers to the simulation of light in computer graphics using Blender.
A rig is a standard setup and combination of objects; there can be lighting rigs, or armature rigs, etc. A rig provides a basic setup and allows you to start from a known point and go from there. Different rigs are used

Unit-1 Introduction to 3D Lighting
12
Occlusion: specific part of a surface, based on the light and its environment. This is used to add realism
Indirect Lighting:
Lighting provided by reflection usually from wall or ceiling surfaces. In day lighting, this means that the light coming from the sky or the sun is reflected on a surface of high reflectivity like a wall, a window sill or a special redirecting device. In electrical lighting, the luminaries are suspended from the ceiling or wall mounted and distribute light mainly upwards so it gets reflected off the ceiling or the walls
Direct Lighting:
Direct sunlight is when you (or the plant) get the rays directly on it. It is like sitting outside, without a hat, and nothing is between you and the sun.
Viewing Restrictions
The Color of an object and the lighting of your scene are affected by:
Your ability to see different colors (partial color blindness
is common).
The medium in which you are viewing the image (e.g. an
LCD panel versus printed glossy paper).
The quality of the image (e.g. a jpeg at 0.4 compression
versus 1.0).
The environment in which you are viewing the image (e.g.
a CRT monitor with glare versus in a dark room, or in a
sunshiny blue room).
Your brain’s perception of the color and intensity relative to those objects around it and the world background color, which can be changed using color manipulation techniques using Blender Composite Nodes.

3D Animation
13
Global Influences
In Blender, the elements under your control which affect lighting are:
The color of the world ambient light.
The use of Ambient Occlusion to cast that ambient light
onto the object.
The degree to which the ambient light colors the material
of the object.
The use of Indirect lighting, where the color of one object
radiates onto another.
The lamps in your scene.
The physics of light bouncing around in the real world is
simulated by Ambient Occlusion (a world setting), buffer
shadows (which approximate shadows being cast by
objects), ray tracing (which traces the path of photons
from a light source).
Also, within Blender you can use Indirect lighting. Ray tracing, Ambient Occlusion, and Indirect Lighting are computer-intensive processes. Blender can perform much faster rendering with its internal scan line renderer, which is a very good scan line renderer indeed. This kind of rendering engine is much faster since it does not try to simulate the real behavior of light, assuming many simplifying hypotheses.
Lighting Settings
Only after the above global influences have been considered, do you start adding light from lamps in your scene. The main things under your control are the:
Type of light used (Sun, Spot, Lamp, Hemi, etc.).
Color of the light.
Position of the light and its direction.
Settings for the light, including energy and falloff.
Then you are back to how that material’s Shader reacts to the light.

Unit-1 Introduction to 3D Lighting
14
This Unit attempts to address the above, including how lights can work together in rigs to light your scene. In this Unit, we will analyze the different type of lights in Blender and their behavior; we will discuss their strong and weak points. We will also describe many lighting rigs, including the ever-popular three-point light method.
Lighting in the Workflow
In this Unit, you should set up your lighting before assigning materials to your meshes. Since the material Shaders react to light, without proper lighting, the material Shaders will not look right, and you will end up fighting the Shaders, when it is really the bad lighting that is causing you grief. All the example images in this Unit do not use any material setting at all on the ball, cube or background.
Overriding Materialsto Reset Lighting
Title-Img 1. 1Material field in the Render Layers panel.
Attribution-
Source-
Link-
https://docs.blender.org/manual/en/dev/render/blender_render/lighting/introduct
ion.html?highlight=overriding%20materials%20reset%20lighting

3D Animation
15
If you have started down the road of assigning materials, and are now fiddling with the lighting, we suggest that you
Step 1: create a default, generic gray material – no
Vertex Color, no Face Texture, no Shadeless, just
plain old middle gray with RGB (0.8, 0.8, 0.8).
Step 2: Name this “Gray”.
Step 3: Next go to the Render Layer tab.
Step 4: In the Layer panel, select your new “Gray”
material in the Material field. This will override any
materials you may have set, and render everything
with this color. Using this material, you can now go
about adjusting the lighting.
Step 5: Just empty this field to get back to your original
materials.
Lamp Panel
Title-Img 1. 2Lamp tab.
Attribution-
Source-

Unit-1 Introduction to 3D Lighting
16
Link-
https://docs.blender.org/manual/en/dev/render/blender_render/lighting/lights/la
mp_panel.html
Lamp
A Data-Block Menu. Its list shows all light settings used in
the current scene.
Texture Count
Shows the count of textures in the lamp texture stack.
Preview
A quick preview of the light settings.
Lamp Type
Types of lamps available in Blender Internal. They share all or some of the options listed here:
Color
The color of the light source’s illumination.
Energy
The intensity of the light source’s illumination from (0.0 to
10.0).
Distance
The Distance number button indicates the number of
Blender Units (BU) at which the intensity of the current
light source will be half of its intensity. Objects less than
the number of BU away from the lamp will get more light,
while objects further away will receive less light. Certain
settings and lamp falloff types affect how the Distance is
interpreted, meaning that it will not always react the same.
The Sun and Hemi Lamps are another class of Lamps which
uses a constant falloff. Those lamps do not have a Distance
parameter, and are often called “Base Lighting Lamps”.
Influence
Every lamp has a set of switches that control which objects
receive its light, and how it interacts with materials.

3D Animation
17
Negative
Let the lamp cast negative light. The light produced by the
lamp is subtracted from the irradiance on the surfaces it
hits, which darkens these surfaces instead of brightening
them.
This Layer Only
The Lamp only illuminates objects on the same layer the
lamp is on. Causes the lamp to only light objects on the
same layer.
Specular
The Lamp creates specular highlights.
Diffuse
The Lamp affects diffuse shading.
Light Attenutation
Title-Img 1. 3Lamp panel, falloff options highlighted.
Attribution-
Source-
Link-
https://docs.blender.org/manual/en/dev/render/blender_render/lighting/lights/att
enuation.html
There are two main controls for light falloff for Point and Spot lamps:
1. The lamp Fallofftype selector
2. The Spherecheckbox

Unit-1 Introduction to 3D Lighting
18
Falloff Types
Lin/Quad Weighted
Title-Img 1. 4 Lamp panel with Lin/Quad Weighted Falloff options
highlighted.
Attribution-
Source-blender.org
Link-
https://docs.blender.org/manual/en/dev/render/blender_render/lighting/lights/att
enuation.html
When this setting is chosen, two sliders are shown, Linearand Quadratic, which control respectively the “linearness” and “quadraticness” of the falloff curve.
This lamp falloff type is in effect allowing the mixing of the two light attenuation profiles (linear and quadratic attenuation types).
Quadratic Attenuation
Title-Img 1. 5 Lamp with Lin/Quad Weighted falloff default settings.
Attribution-

3D Animation
19
Source-blender.org
Link-
https://docs.blender.org/manual/en/dev/render/blender_render/lighting/lights/att
enuation.html
This slider input field can have a value between (0.0 to 1.0). A value of 1.0 in the Quadratic field and 0.0 in the Linear field means that the light from this source is completely quadratic.
Quadratic Attenuation type lighting is considered a more accurate representation of how light attenuates (in the real world). In fact, fully quadratic attenuation is selected by default. For Lin/Quad Weighted lamp fallout. Here again, the light intensity is half when it reaches the Distance value from the lamp. Comparing the quadratic falloff to the linear falloff, the intensity decays much slower at distances lower than the set Distance, however, it attenuates much quicker after Distance is reached.
Zeroing both “Linear” and “Quad”
If both the Linear and Quadratic sliders have 0.0 as their values, the light intensity will not attenuate with distance. This does not mean that the light will not get darker, rather it will, however, only because the energy the light has is spread out over a wider and wider distance. The total amount of energy in the spread-out light will remain the same, though. The light angle also affects the amount of light you see. It is in fact the behavior of light in the deep space vacuum.
If you want a light source that does not attenuate and gives the same amount of light intensity to each area it hits, you need a light with properties like the Constant lamp Falloff type.
Also, when the Linear and Quad sliders are both 0.0 values the Distance field ceases to have any influence on the light attenuation, as shown by the equation above.
Graphical Summary
Below is a Graph Summarizing the lin/quad attenuation type, showing attenuation with or without the Sphere option (described later).

Unit-1 Introduction to 3D Lighting
20
Title-Img 1. 6 Lin/quad attenuation type
Attribution-
Source-blender.org
Link-
https://docs.blender.org/manual/en/dev/render/blender_render/lighting/lights/att
enuation.html
Light Attenuation:
Linear (Linear=1.0, Quad=0.0);
Quadratic (Linear=0.0, Quad=1.0);
Linear and quadratic (Linear=Quad=0.5);
Null (Linear=Quad=0.0);
Also, shown in the graph the “same” curves, in the same colors, however, with the Sphere button turned on.
Custom Curve
The Custom Curve Lamp Falloff type is very flexible.
Most other lamp falloff types work by having their light intensity start at its maximum (when nearest to the light source) and then with some predetermined pattern decrease their light intensity when the distance from the light source increases.
When using the Custom Curve Lamp Falloff type, a new panel is created called Falloff Curve. This Falloff Curve profile graph allows the user to alter how intense light is at a particular point along a light’s attenuation profile (i.e. at a specific distance from the light source).
The Falloff Curve profile graph has two axes, the Distance-axis and the Intensity-axis.

3D Animation
21
1. Distance axis
It represents the position at a particular point along a light
source’s attenuation path. The far left is at the position of
the light source and the far right is the place where the
light source’s influence would normally be completely
attenuated.
2. Intensity axis
It represents the intensity at a particular point along a light
source’s attenuation path. Higher intensity is represented
by being higher up the intensity axis, while lower intensity
light is represented by being lower down on the intensity
axis.
Altering the Falloff Curve profile graph is easy. Just LMB click on a
part of the graph you want to alter and drag it where you want it to be. If you click over or near one of the tiny black square handles, it will turn white, indicating that this handle is now selected, and you will be able to drag it to a new position. If when you click on the graph you are not near a handle, one will be created at the point that you clicked, which you can then drag where you wish. You can also create handles at specific parts of
the graph, clicking with LMB while holding Ctrl ; it will create a
new handle at the point you have clicked.
In the example below (the default for the Falloff Curve Profile Graph), the graph shows that the intensity of the light starts off at its maximum (when near the light), and linearly attenuates as it moves to the right (further away from the light source).
Default Falloff Curve panel
graph. Render showing the Custom Curve lamp falloff type effect with default settings.
Title-Img 1. 7 Falloff Curve Profile Graph

Unit-1 Introduction to 3D Lighting
22
Attribution-
Source-blender.org
Link-
https://docs.blender.org/manual/en/dev/render/blender_render/lighting/lights/att
enuation.html
If you want to have a light attenuation profile that gets more intense as it moves away from the light source, you could alter the graph as below:
Falloff Curve for reversed
attenuation.
Falloff Curve for reversed attenuation rendered.
Title-Img 1. 8Falloff Curve Profile Graph
Attribution-
Source-blender.org
Link-
https://docs.blender.org/manual/en/dev/render/blender_render/lighting/lights/att
enuation.html
You are obviously not just limited to simple changes such as reversing the attenuation profile, you can have almost any profile you desire.
Here is another example of a different Falloff Curve profile graph, along with its resultant render output:

3D Animation
23
Oscillating attenuation profile.
Render showing the effects of a “wavelet”
profile graph on the light attenuation.
Title-Img 1. 9 Falloff Curve Profile Graph
Attribution-
Source-blender.org
Link-
https://docs.blender.org/manual/en/dev/render/blender_render/lighting/lights/att
enuation.html
Inverse Square
Title-Img 1. 10 Render showing the Inverse Square lamp falloff type effect with
default settings.
Attribution-
Source-blender.org
Link-
https://docs.blender.org/manual/en/dev/render/blender_render/lighting/lights/att
enuation.html

Unit-1 Introduction to 3D Lighting
24
This lamp falloff type attenuates its intensity according to inverse square law, scaled by the Distance value. Inverse square is a sharper, realistic decay, useful for lighting such as desk lamps and street lights. This is similar to the old Quad option (and consequently, to the new Lin/Quad Weighted option with Linear to 0.0 and Quad to 1.0), with slight changes.
Inverse Linear
Title-Img 1.11Render showing the Inverse Linear lamp falloff type effect with
default settings.
Attribution-
Source-blender.org
Link-
https://docs.blender.org/manual/en/dev/render/blender_render/lighting/lights/att
enuation.html
This lamp falloff type attenuates its intensity linearly, scaled by the Distance value. This is the default setting, behaving the same as the default in previous Blender versions without Quad switched on, and consequently, like the new Lin/Quad Weighted option with Linear to 1.0 and Quad to 0.0. This is not physically accurate, however, can be easier to light with.
Constant
Title-Img 1.12Render showing the Constant lamp falloff type effect with default settings.

3D Animation
25
Attribution- Source-blender.org
Link-
https://docs.blender.org/manual/en/dev/render/blender_render/lighting/lights/att
enuation.html
This lamp falloff type does not attenuate its intensity with distance. This is useful for distant light sources like the sun or sky, which are so far away that their falloff is not noticeable. Sun and Hemi lamps always have constant falloff.
Such a falloff model is commonly used in real-time rendering applications via a shading language like GLSL.
Sphere
Title-Img 1. 6Screenshot of the 3D View editor, showing the Sphere light clipping
circle.
Attribution- Source-blender.org
Link-
https://docs.blender.org/manual/en/dev/render/blender_render/lighting/lights/att
enuation.html
The Sphere option restricts the light illumination range of a Lamp or Spot lamp, so that it will completely stop illuminating an area once it reaches the number of Blender Units away from the Lamp, as specified in the Distance field.
When the Sphere option is active, a dotted sphere will appear around the light source, indicating the demarcation point at which this light intensity will be null.

Unit-1 Introduction to 3D Lighting
26
Render showing the light attenuation of
a Constant falloff light type with the Sphere option active.
Render showing the light attenuation of
a Constant falloff light type with the Sphere option deactivated.
Title-Img 1. 7Lin/Quad Weighted attenuation option.
Attribution- Source-blender.org
Link-
https://docs.blender.org/manual/en/dev/render/blender_render/lighting/lights/att
enuation.html
Examples
Distance Example
In this example, the Lamp has been set pretty close to the group of planes. This causes the light to affect the front, middle and rear planes more dramatically. Looking at Img 1.15 below, you can see that as the Distance is increased, more and more objects become progressively brighter.
Distance: 10.
Distance: 100.
Distance: 1000.
Title-Img 1. 8 Various Distance settings (shadows disabled).
Attribution- Source-blender.org
Link-
https://docs.blender.org/manual/en/dev/render/blender_render/lighting/lights/att
enuation.html

3D Animation
27
The Distance parameter is controlling where the light is falling – at a linear rate by default – to half its original value from the light’s origin. As you increase or decrease this value, you are changing where this half falloff occurs. You could think of Distance as the surface of a sphere and the surface is where the light’s intensity has fallen to half its strength in all directions. Note that the light’s intensity continues to fall even after Distance. Distance just specifies the distance where half of the light’s energy has weakened.
Notice in Img 1.15 Distance: 1000., that the farthest objects are very bright. This is because the falloff has been extended far into the distance, which means the light is very strong when it hits the last few objects. It is not until 1000 Units that the light’s intensity has fallen to half of its original intensity.
Contrast this with Img 1.15 Distance: 100., where the falloff occurs so soon that the farther objects are barely lit. The light’s intensity has fallen by a half by time it even reaches the tenth object.
You may be wondering why the first few planes appear to be dimmer? This is because the surface angle between the light and the object’s surface normal is getting close to oblique. That is the nature of a Lamp light object. By moving the light infinitely far away you would begin to approach the characteristics of the Sun lamp type.
Inverse Square Example
Inverse Square makes the light’s intensity falloff with a non-linear rate, or specifically, a quadratic rate. The characteristic feature of using Inverse Square is that the light’s intensity begins to fall off very slowly however, then starts falling off very rapidly. We can see this in Img. 1.16 Inverse Square selected. (with the specified distances). images.
Inverse Square with 10.
Inverse Square with 100.
Inverse Square with
1000.
Title-Img 1. 9 Inverse Square selected. (with the specified distances).
Attribution-

Unit-1 Introduction to 3D Lighting
28
Source-blender.org
Link-
https://docs.blender.org/manual/en/dev/render/blender_render/lighting/lights/att
enuation.html
With Inverse Square selected, the Distance field specifies where the light begins to fall off faster, roughly speaking; see the light attenuation description in Falloff types for more info.
In Img. 1.16 Inverse Square with 10., the light’s intensity has fallen so quickly that the last few objects are not even lit.
Both Img. 1.16 Inverse Square with 100. and Img. 1.16 Inverse Square with 1000. appear to be almost identical and that is because the Distance is set beyond the farthest object’s distance which is at about 40 BU out. Hence, all the objects get almost the full intensity of the light.
As above, the first few objects are dimmer than farther objects because they are very close to the light. Remember, the brightness of an object’s surface is also based on the angle between the surface normal of an object and the ray of light coming from the lamp.
This means there are at least two things that are controlling the surface’s brightness: intensity and the angle between the light source and the surface’s normal.
Sphere Example
Title-Img 1. 10Clipping Sphere.
Attribution- Source-blender.org
Link-
https://docs.blender.org/manual/en/dev/render/blender_render/lighting/lights/att
enuation.html

3D Animation
29
Sphere indicates that the light’s intensity is null at the Distance and beyond, regardless of the chosen light’s falloff. In Img 1.17 Clipping Sphere. you can see a side view example of the setup with Sphere enabled and a distance of 10.
Any object beyond the sphere receive no light from the lamp.
The Distance field is now specifying both where the light’s rays become null, and the intensity’s ratio falloff setting. Note that there is no abrupt transition at the sphere: the light attenuation is progressive (for more details, see the descriptions of the Sphere and Falloff types above).
Sphere with 10.
Sphere with 20.
Sphere with 40.
Title-Img 1. 11 Sphere enabled with the specified distances, Inverse Linear light
falloff.
Attribution- Source-blender.org
Link-
https://docs.blender.org/manual/en/dev/render/blender_render/lighting/lights/att
enuation.html
In Img 1.18 Sphere with 10., the clipping sphere’s radius is 10 Units, which means the light’s intensity is also being controlled by 10 Units of distance. With a linear attenuation, the light’s intensity has fallen very low even before it gets to the first object.
In Img 1.18 Sphere with 20., the clipping sphere’s radius is now 20 BU and some light is reaching the middle objects.
In Img 1.18 Sphere with 40., the clipping sphere’s radius is now 40 Units, which is beyond the last object. However, the light does not make it to the last few objects because the intensity has fallen to nearly 0.

Unit-1 Introduction to 3D Lighting
30
Lamps Textures
Title-Img 1. 12Lamp Texture panels.
Attribution- Source-blender.org
Link-
https://docs.blender.org/manual/en/dev/render/blender_render/lighting/lights/te
xtures.html
When a new lamp is added, it produces light in a uniform, flat color. While this might be sufficient in simple renderings, more sophisticated effects can be accomplished through the use of textures. Subtle textures can add visual nuance to a lamp, while hard textures can be used to simulate more pronounced effects, such as a disco ball, dappled sunlight breaking through treetops, or even a projector. These textures are assigned to one of ten channels, and behave exactly like material textures, except that they affect a lamp’s color and intensity, rather than a material’s surface characteristics.
Options
The lamp textures settings are grouped into two panels. Here we will only talk about the few things that differ from object material textures.

3D Animation
31
Study Skills
Refer “DMA-04, Block 02 3D Shading, Unit 01 - Materials and Shader” for details about the standard options.
The Texture-specific and the Mapping panels remain the same. However, you will note there are much fewer Mapping options. You can only choose between Global, View or another Object ‘s texture coordinates (since a lamp has no texture coordinates by itself), and you can scale or offset the texture.
The Mapping panel is also a subset of its regular material’s counterpart. You can only map a lamp texture to its regular, basic Color and/or to its Shadow color. As you can only affect colors, and a lamp has no texture coordinates on its own, the Diffuse, Specular, Shading, and Geometry options have disappeared.
Lamps Related Settings
Here are some options closely related to light sources, without being lamps settings.
Lighting Groups:
Materials
Title-Img 1. 13Light Group options for Materials.
Attribution- Source-blender.org
Link-
https://docs.blender.org/manual/en/dev/render/blender_render/lighting/lights/in_
other_contexts.html
By default, materials are lit by all lamps in all visible layers, however, a material (and thus all objects using that material) can be limited to a single group of lamps. This sort of control can be

Unit-1 Introduction to 3D Lighting
32
incredibly useful, especially in scenes with complex lighting setups. To enable this, navigate to the Material menu’s Options panel and select a group of lamps in the Light Group field. Note that a light group must be created first.
If the Exclusive button is enabled, lights in the specified group will only affect objects with this material.
Render Layers
Title-Img 1. 14Light Group options for Render Layers.
Attribution- Source-blender.org
Link-
https://docs.blender.org/manual/en/dev/render/blender_render/lighting/lights/in_
other_contexts.html
There is a similar control located in the Layer panel of the Render Layers tab. If a light group name is selected in this Light field, the scene will be lit exclusively by lamps in the specified group.

3D Animation
33
Unit summary
Summary
In this Unit, you have learnt what is 3D Lighting and how to
Plan your 3D scene for lighting
View limitations and global influences to setup a perfect
lighting angle for your 3D Assets
Set up the lights using Lamp Panel controlling light intensity
with the help of curve, attenuation.
Produce subtle visual nuance using texture connecting with
channels
After learning this Unit, you can download the Open Source Software available on the internet for free of cost to practice the possibilities of creating 3D Interface.
Assignment
Assignment
Students are expected to experiment the lighting setups and parameters available in the panel.

Unit-1 Introduction to 3D Lighting
34
Assessment
Assessment
1. Define Indirect Lighting
2. Write a note on Lamp Panel
3. Describe Light Attenuation
4. Describe Sphere Option in Lighting
Write down the steps to create Lamp Texturing
Fill in the Blanks
1. ______________ means the light that is already present in
a scene.
2. Direct lighting is equal to __________ Light.
3. Lamp only illuminates objects on the _________ when the
lamp is on.
4. There are two main controls for light falloff - Point
and____________.
5. The _______________ option restricts the light illumination range of a Lamp or Spot lamp

3D Animation
35
Resources
Study skills
While studying this Unit, you can browse the internet links for online video tutorials and several books and training DVDs available in theBlender Storeand on theBlender Cloud.
wiki.blender.org
ia600207.us.archive.org
archive.org
www.blender.org
docs.blender.org

Unit 2 Introduction to Understanding Shadows
36
Unit 2
Introduction to Understanding Shadows
Introduction
Light would not even exist without its counterpart: Shadows. Shadows are a darkening of a portion of an object, because light is being partially or totally blocked from illuminating the object. They add contrast and volume to a scene; there is nearly no place in the real world without shadows, so to get realistic renders, you will need them. Blender supports the following kinds of shadows:
1. Lamps: Ray-traced Shadows
2. Lamps: Buffered Shadows
3. Ambient Occlusion
4. Indirect Lighting
In this Unit, you will learn about Shadows and the various kinds of Shadows.
Outcomes
Upon completion of this unit you will be able to:
Outcomes
Compose lighting with relevant shadow type
Differentiate the types of shadows
Apply shadow options for the available light setup in Blender software

3D Animation
37
Terminology
Lamps: Ray-traced Shadows
Ambient Occlusion really is not a shadow based on light per se, however, based on geometry. However, it does mimic an effect where light is prevented from fully and uniformly illuminating an object, so it is mentioned here. Also, it is important to mention Ambient Lighting, since increasing Ambient decreases the effect of a shadow.
You can use a combination of ray-traced and Buffer Shadows to achieve different results. Even within ray-traced shadows, different lamps cast different patterns and intensities of shadow. Depending on how you arrange your lamps, one lamp may wipe out or override the shadow cast by another lamp.
Shadows are one of those trifectas in Blender, where multiple things must be set up in different areas to get results:
The Lamp must cast shadows (ability and direction).
Terminology
Raytrace: In computer graphics, ray tracing is a technique for generating an image by tracing the path of light through pixels in an image plane and simulating the effects of its encounters with virtual objects, such as reflection and refraction, scattering, and dispersion phenomena
Ambient Occlusion:
Ambient occlusion is a method to approximate how bright light should be shining on any specific part of a surface, based on the light and its environment. This is used to add realism.
Attenuation: Length of rays defines how far away other faces
may be and still have an occlusion effect. The
longer this distance, the greater impact that far-
away geometry will have on the occlusion
effect.
Chains of Bones: Bone can be the parent of several children, and
hence be part of several chains at the same
time.

Unit 2 Introduction to Understanding Shadows
38
An Opaque object must block light on its way (position and
layer).
Another object’s material must receive shadows (Shadow
and Receive Transparent enabled).
The render engine must calculate shadows (Shadow for
buffered shadows, Shadow and Ray for ray-traced
shadows).
For example, the simple Lamp, Area, and Sun light have the ability to cast ray shadows, however, not Buffer Shadows. The Spot light can cast both, whereas the Hemi light does not cast any. If a Sun lamp is pointing sideways, it will not cast a shadow from a sphere above a plane onto the plane, since the light is not traveling that way. All lamps able to cast shadows share some common options, described in the Shadow Panel.
Just to give you more shadow options (and further confuse the issue), lamps and materials can be set to respectively only cast and receive shadows, and not light the diffuse/specular aspects of the object. Also, render layers can turn on/off the shadow pass, and their output may or may not contain shadow information.
Title-Img 2. 1Ray Shadow enabled for a lamp.
Attribution-
Source-blender.org
Link-
https://docs.blender.org/manual/en/dev/render/blender_render/lighting/shadow
s/introduction.html?highlight=ray%20shadow%20enabled%20lamp
Ray-traced shadows produce very precise shadows with very low memory use, however, at the cost of processing time. This type of shadowing is available to all lamp types except Hemi.

3D Animation
39
As opposed to buffered shadows (Lamps: Buffered Shadows), ray-traced shadows are obtained by casting rays from a regular light source, uniformly and in all directions. The ray-tracer then records which pixel of the final image is hit by a ray light, and which is not. Those that are not are obviously obscured by a shadow.
Each light casts rays in a different way. For example, a Spot light casts rays uniformly in all directions within a cone. The Sun light casts rays from an infinitely distant point, with all ray’s parallel to the direction of the Sun light.
For each additional light added to the scene, with ray-tracing enabled, the rendering time increases. Ray-traced shadows require more computation than buffered shadows however, produce sharp shadow borders with very less memory resource usage.
To enable Ray-traced shadows, three actions are required:
Step 1: Enable Shadows globally in the Render Menu’s
Shading panel.
Step 2: Enable Ray tracing globally from the same panel.
Step 3: Enable ray-traced shadows for the light using the
Ray Shadow button in the Light menu’s Shadow panel.
This panel varies depending on the type of light.
All lamps able to cast ray-traced shadows share some common options, described in Ray-traced Properties.
Ray-traced shadows can be cast by the following types of lamp:
1. Point lamp
2. Spot lamp
3. Area lamp
4. Sun lamp
Lamps: Buffered Shadows

Unit 2 Introduction to Understanding Shadows
40
Title-Img 2. 2Buffer Shadow enabled for a Spot lamp.
Attribution-
Source- blender.org
Link-
https://docs.blender.org/manual/en/dev/render/blender_render/lighting/shadow
s/introduction.html?highlight=ray%20shadow%20enabled%20lamp
Title-Img 2. 3Cast Buffer Shadows enabled for a material.
Attribution-
Source- blender.org
Link-
https://docs.blender.org/manual/en/dev/render/blender_render/lighting/shadow
s/introduction.html?highlight=ray%20shadow%20enabled%20lamp
Buffered shadows provide fast-rendered shadows at the expense of precision and/or quality. Buffered shadows also require more memory resources as compared to ray tracing. You must use buffered shadows depending on your requirements. If you are rendering animations or cannot wait hours to render a complex scene with soft shadows, Buffer Shadows are a good choice.
For a scanline renderer – and Blender’s built-in engine is, among other things, a scanline renderer – shadows can be computed using a shadow buffer. This implies that an “image”, as seen from

3D Animation
41
the spot lamp’s point of view, is “rendered” and that the distance – in the image – for each point from the spot light is saved. Any point in the “rendered” image that is farther away than any of those points in the spot light’s image is then considered to be in shadow. The shadow buffer stores this image data.
To enable buffered shadows these actions are required:
Step 1: Enable shadows globally from the Scene Menu’s
Gather panel by selecting Approximate.
Step 2: Enable shadows for the light using the Buffer
Shadow button in the Lamp menu’s Shadow panel.
Step 3: Make sure the Cast Buffer Shadows options is
enabled in each Material ‘s Shadow panel.
The Spot lamp is the only lamp able to cast buffered shadows.
Indirect Lighting
Indirect Lighting adds indirect light bouncing of surrounding objects. It models the light that is reflected from other surfaces to the current surface. It is more comprehensive, more physically correct, and produces more realistic images. It is also more computationally expensive.
Title-Img 2. 4Indirect Lighting parameters
Attribution-
Source- blender.org

Unit 2 Introduction to Understanding Shadows
42
Link-
https://docs.blender.org/manual/en/dev/render/blender_render/lighting/shadow
s/introduction.html?highlight=ray%20shadow%20enabled%20lamp
Options
Indirect Lighting Panel contains two options:
1. Factor
Defines how much surrounding objects contribute to light.
2. Bounces
Number of indirect diffuse light bounces.
Gather Panel contains settings for the indirect lighting quality. Note that these settings also apply to Environment Lighting and Ambient Occlusion.
Approximate
Title-Img 2. 5 The Indirect Lighting panel, Approximate method.
Attribution-
Source- blender.org
Link-
https://docs.blender.org/manual/en/dev/render/blender_render/world/indirect_li
ghting.html
The Approximate method gives a much smoother result for the same amount of render time, however, as its name states, it is only an approximation of the Raytrace method, which implies it might produce some artifacts and it cannot use the sky’s texture as the base color.
This method seems to tend to “over-occlude” the results. You have two complementary options to reduce this problem:
Passes

3D Animation
43
Set the number of pre-processing passes, between (0 to
10) passes. Keeping the pre-processing passes high will
increase render time, however, will also clear some
artifacts and over-occlusions.
Error
This is the tolerance factor for approximation error (i.e. the
max allowed difference between approximated result and
fully computed result). The lower, the slower the render,
however, the more accurate the results... Ranges between
(0.0 to 10.0), defaults to 0.250.
Pixel Cache
When enabled, it will keep values of computed pixels to
interpolate it with its neighbors. These further speeds up
the render, generally without visible loss in quality...
Correction
A correction factor is to reduce over-occlusion. Ranges
between (0.0 to 1.0) correction.
Ambient Occlusion (AO)
Ambient Occlusion is a sophisticated ray-tracing calculation which simulates soft global illumination shadows by faking darkness perceived in corners and at mesh intersections, creases, and cracks, where ambient light is occluded, or blocked.
There is no such thing as AO in real life; AO is a specific not-physically-accurate (but generally nice-looking) rendering trick. It basically samples a hemisphere around each point on the face, sees what proportion of that hemisphere is occluded by other geometry, and shades the pixel accordingly.
It has got nothing to do with light at all; it is purely a rendering trick that tends to look nice because generally in real life surfaces that are close together (like small cracks) will be darker than surfaces that do not have anything in front of them, because of shadows, dirt, etc.
The AO process, though, approximates this result; it is not simulating light bouncing around or going through things. That is why AO still works when you do not have any lights in the scene, and it is why just switching on AO alone is a very bad way of “lighting” a scene.

Unit 2 Introduction to Understanding Shadows
44
You must have ray tracing enabled as a Render panel option in the Shading section for this to work.
You must have an ambient light color set as you desire. By default, the ambient light color (world) is black, simulating midnight in the basement during a power outage. Applying that color as ambient will actually darken all colors. A good outdoor mid-day color is RGB (0.9, 0.9, 0.8) which is a whitish yellow sunny kind of color on a bright-but-not-harshly-bright day.
Options
Title-Img 2. 6 The World panel with ambient color sliders highlighted.
Attribution-
Source- blender.org
Link-
https://docs.blender.org/manual/en/dev/render/blender_render/world/ambient_
occlusion.html?highlight=world%20panel%20ambient%20color%20sliders%20highl
ighted
Factor
The strength of the AO effect, a multiplier for addition.
Ambient Occlusion is composited during the render. Two blending modes are available:
I. Add
The pixel receives light according to the number of non-
obstructed rays. The scene is lighter. This simulates global
illumination.
II. Multiply
Ambient occlusion is multiplied over the shading, making
things darker.

3D Animation
45
Tip
If Multiply is chosen, there must be other light sources; otherwise the scene will be pitch black. In the other two cases, the scene is lit even if no explicit light is present, just from the AO effect. Although many people like to use AO alone as a quick shortcut to light a scene, the results it gives will be muted and flat, like an overcast day. In most cases, it is best to light a scene properly with Blender’s standard lamps, then use AO on top of that, set to Multiply, for the additional details and contact shadows.
The Gather panel contains settings for the ambient occlusion quality. Note that these settings also apply to Environment Lighting and Indirect Lighting.
Ambient occlusion has two main methods of calculation:
I. Raytrace and
II. Approximate
Gather
Gather Panel contains settings for the Ambient occlusion quality. Note that these settings also apply to Environment Lighting and Ambient Occlusion.
Raytrace
Title-Img 2. 7 The Amb Occ panel, Raytrace method.
Attribution-
Source- blender.org
Link-
https://docs.blender.org/manual/en/dev/render/blender_render/world/ambient_
occlusion.html?highlight=world%20panel%20ambient%20color%20sliders%20highl
ighted

Unit 2 Introduction to Understanding Shadows
46
The Raytrace method gives the more accurate, however, also the more noisy results. You can get a nearly noiseless image, however, at the cost of render time... It is the only option if you want to use the colors of your sky’s texture.
Attenuation
Length of rays defines how far away other faces may be and still have an occlusion effect. The longer this distance, the greater impact that far-away geometry will have on the occlusion effect. A high Distance value also means that the renderer must search a greater area for geometry that occludes, so render time can be optimized by making this distance as short as possible for the visual effect that you want.
Sampling Method
Constant QMC
The base Quasi-Monte Carlo, gives evenly and randomly distributed rays.
Adaptive QMC
An improved method of QMC, that tries to determine when the sample rate can be lowered or the sample skipped, based on its two settings:
Threshold
The limit below which the sample is considered fully occluded (“black”) or un-occluded (“white”), and skipped.
Adapt to Speed
A factor to reduce AO sampling on fast-moving pixels. As it
uses the Vector render pass, that must also be enabled.
Constant Jittered
The historical sample method, more prone to “bias”
artifacts...
Bias
The angle (in radians) the hemisphere will be made
narrower (i.e. the hemisphere will no longer be a real
hemisphere: its section will no longer be a semicircle,
however, an arc of a circle of: pi - bias radians).

3D Animation
47
The bias setting allows you to control how smooth
“smooth” faces will appear in AO rendering. Since AO
occurs on the original faceted mesh, it is possible that the
AO light makes faces visible even on objects with “smooth”
on. This is due to the way AO rays are shot, and can be
controlled with the Bias slider. Note that while it might
even happen with QMC sampling methods, it is much more
visible with the Constant Jittered one and anyway, you
have no Bias option for QMC.
24×24 UV Sphere with Bias: 0.05 (default). Note the facets on the
sphere’s surface even though it is set to smooth.
Raising the Bias to 0.15 removes
the faceted artifacts.
Title-Img 2.8 Bias
Attribution-
Source- blender.org
Link-
https://docs.blender.org/manual/en/dev/render/blender_render/world/ambient_
occlusion.html?highlight=world%20panel%20ambient%20color%20sliders%20highl
ighted
Samples
The number of rays used to detect if an object is occluded. Higher numbers of samples give smoother and more accurate results, at the expense of slower render times. The default value of 5 is usually good for previews. The actual number of rays shot out is the square of this number (i.e. Samples at 5 means 25 rays). Rays are shot at the hemisphere according to a random pattern (determined by the sample methods described above); this causes differences in the occlusion pattern of neighboring pixels unless the number of shot rays is big enough to produce good statistical data.

Unit 2 Introduction to Understanding Shadows
48
Ambient Occlusion
with 3 Samples.
Ambient Occlusion
with 6 Samples.
Ambient Occlusion with 12 Samples.
Title-Img 2.9 Ambient Occlusion samples
Attribution-
Source- blender.org
Link-
https://docs.blender.org/manual/en/dev/render/blender_render/world/ambient_
occlusion.html?highlight=world%20panel%20ambient%20color%20sliders%20highl
ighted
Approximate
Title-Img 2.10 Ambient Occlusion panels,approximate method
Attribution-
Source- blender.org
Link-
https://docs.blender.org/manual/en/dev/render/blender_render/world/ambient_
occlusion.html?highlight=world%20panel%20ambient%20color%20sliders%20highl
ighted
The Approximate method gives a much smoother result for the same amount of render time, however, as its name states, it is only an approximation of the Raytrace method, which implies it might produce some artifacts and it cannot use the sky’s texture as the base color.
This method seems to tend to “over-occlude” the results. You have two complementary options to reduce this problem:
Passes
Set the number of pre-processing passes, between (0 to
10) passes. Keeping the pre-processing passes high will

3D Animation
49
increase render time however, will also clear some artifacts
and over-occlusions.
Error
This is the tolerance factor for approximation error (i.e. the
max allowed difference between approximated result and
fully computed result). The lower, the slower the render,
however, the more accurate the results... Ranges between
(0.0 to 10.0), defaults to 0.250.
Pixel Cache
When enabled, it will keep values of computed pixels to
interpolate it with its neighbours.This further speed up the
render, generally without visible loss in quality...
Correction
A correction factor to reduce over-occlusion. Ranges
between (0.0 to 1.0) correction.
Common Settings
Falloff
When activated, the distance to the occluding objects will
influence the “depth” of the shadow. This means that the
further away the occluding geometry is, the lighter its
“shadow” will be. This effect only occurs when the
Strength factor is higher than 0.0. It mimics light dispersion
in the atmosphere...
Strength
Controls the attenuation of the shadows enabled with Use
Falloff. Higher values give a shorter shadow, as it falls off
more quickly (corresponding to a more foggy/dusty
atmosphere). Ranges from (0.0 to 10.0), default is 0.0,
which means no falloff.
Technical Details
Ambient occlusion is calculated by casting rays from each
visible point, and by counting how many of them actually
reach the sky, and how many, on the other hand, are
obstructed by objects.

Unit 2 Introduction to Understanding Shadows
50
The amount of light on the point is then proportional to
the number of rays which have “escaped” and have
reached the sky. This is done by firing a hemisphere of
shadow rays around. If a ray hits another face (it is
occluded) then that ray is considered “shadow”, otherwise
it is considered “light”. The ratio between “shadow” and
“light” rays defines how bright a given pixel is.
Tip
Ambient Occlusion is a ray-tracing technique (at least with the Raytrace method), so it tends to be slow. Furthermore, performance severely depends
on octree size.
Shadow Panel
Title-Img 2.11 Common shadowing options for lamps.
Attribution-
Source- blender.org
Link-
https://docs.blender.org/manual/en/dev/render/blender_render/lighting/shadow
s/shadow_panel.html?highlight=common%20shadowing%20options%20lamps
All lamps able to cast shadows. Share some options, described below:
Shadow Method
No Shadow
The lamp casts no shadow.
Buffered Shadow
The Spot lamp is the only lamp able to cast buffered
shadows.

3D Animation
51
Raytraced Shadows
Ray-traced Properties.
This Layer Only
When this option is enabled, only the objects on the same
layer as the light source will cast shadows.
Only Shadow
The light source will not illuminate an object however, will
generate the shadows that would normally appear. This
feature is often used to control how and where shadows
fall by having a light which illuminates however, has no
shadow, combined with a second light which does not
illuminate however, has Only Shadow enabled, allowing
the user to control shadow placement by moving the
“Shadow Only” light around.
Shadow color
This color picker control allows you to choose the color of
your cast shadows (black by default). The images below
were all rendered with a white light and the shadow color
was selected independently.
Red colored shadow
example.
Green colored
shadow example.
Blue colored shadow
example.
Title-Img 2.12 Shadow color
Attribution-
Source- blender.org
Link-
https://docs.blender.org/manual/en/dev/render/blender_render/lighting/shadow
s/shadow_panel.html?highlight=common%20shadowing%20options%20lamps
Although you can select a pure white color for a shadow color, it appears to make a shadow disappear.

Unit 2 Introduction to Understanding Shadows
52
Raytraced Shadows
Title-Img 2.13 Ray shadowing options for lamps.
Attribution-
Source-blender.org
Link-
https://docs.blender.org/manual/en/dev/render/blender_render/lighting/shadow
s/raytraced_properties.html
Most lamp types (Lamp, Spot and Sun) share the same options for the ray-
traced shadows generation, which are described below. Note that the
Area lamp, even though using most of these options, have some specifics
described in its own ray-traced shadows page.
Ray Shadow
The Ray Shadow button enables the light source to generate ray-traced shadows. When the Ray Shadow button is selected, another set of options is made available, those options being:
Shadow sample generator type
Method for generating shadow samples:
Adaptive QMC is fastest,
Constant QMC is less noisy however, slower. This
allows you to choose which algorithm is to be used
to generate the samples that will serve to compute
the ray-traced shadows
Constant QMC
The Constant QMC method is used to calculate shadow
values in a very uniform, evenly distributed way. This
method results in very good calculation of shadow value

3D Animation
53
however, it is not as fast as using the Adaptive QMC
method; however, Constant QMC is more accurate.
Adaptive QMC
The Adaptive QMC method is used to calculate shadow
values in a slightly less uniform and distributed way. This
method results in good calculation of shadow value
however, not as good as Constant QMC. The advantage of
using Adaptive QMC is that it is in general much quicker
while being not much worse than Constant QMC in terms
of overall results.
Samples
Number of extra samples taken (samples x samples). This
slider sets the maximum number of samples that both
Constant QMC and Adaptive QMC will use to do their
shadow calculations. The maximum value is 16: the real
number of samples is actually the square of it, so setting a
sample value of 3 really means 32 = 9 samples will be
taken.
Soft Size
Light size for ray shadow sampling. This slider determines
the size of the fuzzy/diffuse/penumbra area around the
edge of a shadow. Soft Size only determines the width of
the soft shadow size, not how graded and smooth the
shadow is. If you want a wide shadow which is also soft
and finely graded, you must also set the number of
samples in the Samples field higher than 1; otherwise this
field has no visible effect and the shadows generated will
not have a soft edge. The maximum value for Soft Size is
100.0.
Below is a table of renders with different Soft Size and Samples settings showing the effect of various values on the softness of shadow edges:

Unit 2 Introduction to Understanding Shadows
54
Soft Size: 1.0, Samples: 2.
Soft Size: 1.0, Samples: 4.
Soft Size: 1.0, Samples: 6.
Soft Size: 2.0, Samples: 2.
Soft Size: 2.0, Samples: 4.
Soft Size: 2.0, Samples: 6.
Soft Size: 3.0, Samples: 2.
Soft Size: 3.0, Samples: 4.
Soft Size: 3.0, Samples: 6.
Title-Img 2.14 Different soft size and samples
Attribution-
Source-blender.org
Link-
https://docs.blender.org/manual/en/dev/render/blender_render/lighting/shadow
s/raytraced_properties.html
Below is an animated version of the above table of images showing the effects.

3D Animation
55
Title-Img 2.15 Animated version renders with different Soft Size and
Samples settings showing the effect of various values on the softness of
shadow edges.
Attribution-
Source-blender.org
Link-
https://docs.blender.org/manual/en/dev/render/blender_render/lighting/shadow
s/raytraced_properties.html
Threshold
Threshold is for Adaptive Sampling. This field is used with the Adaptive QMC shadow calculation method. The value is used to determine if the Adaptive QMC shadow sample calculation can be skipped based on a threshold of how shadowed an area is already. The maximum Threshold value is 1.0.
Quasi-Monte Carlo method
The Monte Carlo method is a method of taking a series of samples/readings of values (any kind of values, such as light values, color values, reflective states) in or around an area at random, so as to determine the correct actions to take in certain calculations which usually require multiple sample values to determine overall accuracy of those calculations. The Monte Carlo method tries to be as random as possible; this can often cause areas that are being sampled to have large irregular gaps in them (places that are not sampled/read). This in turn can cause problems for certain calculations (such as shadow calculation).
The solution to this was the Quasi-Monte Carlo method.
The Quasi-Monte Carlo method is also random, however, tries to make sure that the samples/readings it takes are also better

Unit 2 Introduction to Understanding Shadows
56
distributed (leaving less irregular gaps in its sample areas) and more evenly spread across an area. This has the advantage of sometimes leading to more accurate calculations based on samples/reading.
Volumetric Lighting
Volumetric lighting is a technique used in 3D computer graphics to add lighting effects to a rendered scene. It allows the viewer to see beams of light shining through the environment; seeing sunbeams streaming through an open window is an example of volumetric lighting, also known as God rays. The term seems to have been introduced from cinematography and is now widely applied to 3D modeling and rendering especially in the field of 3D gaming. In volumetric lighting, the light cone emitted by a light source is modeled as a transparent object and considered as a container of a “volume”: as a result, light has the capability to give the effect of passing through an actual three dimensional medium (such as fog, dust, smoke, or steam) that is inside its volume, just like in the real world.”
—According to Wikipedia, Volumetric Lighting.
A classic example is the search light with a visible halo/shaft of light being emitted from it as the search light sweeps around.
By default, Blender does not model this aspect of light. For example, when Blender lights something with a Spot light, you see the objects and area on the floor lit however, not the shaft/halo of light coming from the spotlight as it progresses to its target and would get scattered on the way.
The halo/shaft of light is caused in the real world by light being scattered by particles in the air, some of which get diverted into your eye and that you perceive as a halo/shaft of light. The scattering of light from a source can be simulated in Blender using various options, however, by default is not activated.
The only lamp able to create volumetric effects is the Spot lamp (even thought you might consider some of the “Sky & Atmosphere” effects of the Sun lamp as volumetric as well).

3D Animation
57
Unit summary
Summary
In this Unit, you have learnt
Create depth using Shadows and lights
Work on different types of shadows based on needs of
your 3D Scene
Work on Direct and Indirect Lighting
Work on Shadows using ambient occlusion and shadow passes.
After learning this Unit, you can download the Open Source
Software available on the internet for free of cost to practice the
possibilities of creating 3D Objects.
Assignment
Assignment
Use the same Living Room scene created for Block 02, Unit –
01 Assignment to light with Blender.
Use this key word “photo frame on wall” on
www.google.com to collect the reference image to build your
lighting reference.
Assessment
Assessment
1. Describe Ambient Occlusion
2. Write a note on Indirect Lighting
3. Define Volumetric Lighting
4. Write few lines about Raytracing
5. List the types of Shadow Settings available in Blender

Resources
58
Fill in the Blanks
1. Ray-traced shadows produce very precise _____________ with very low memory.
2. ___________ shadows provide fast-rendered shadows.
3. Indirect Lighting adds light ________ of surrounding objects.
4. ____________ simulates soft global illumination shadows.
5. ____________ is also known as God rays.
Resources
Study Skills
While studying this Unit, you can browse the internet links for online video tutorials and several books and training DVDs available in theBlender Storeand on theBlender Cloud.
Links to download 3D Files for practice - Copyright Notice Attribution-Non Commercial – Share Alike CC BY-NC-SA
1. https://wiki.blender.org/index.php/Doc:2.4/Tutorials/Lighting/BSoD
2. https://cloud.blender.org/p/hdri
3. wiki.blender.org
4. ia600207.us.archive.org
5. archive.org
6. www.blender.org
7. docs.blender.org
Books to refer
8. Blender 2.5 Lighting and Rendering
9. https://www.lifewire.com/quick-tips-for-interesting-cg-lighting-2119
Welcome to3D Lighting& Rendering
Lighting is a very important topic in Rendering, standing equal to modelling, materials and textures. The most accurately modelled and textured scene will yield poor results without a proper lighting scheme, while a simple model can become very realistic if skilfully lit.
Light would not even exist without its counterpart: Shadows. Shadows are a darkening of a portion of an object, because light is being partially or totally blocked from illuminating the object.
In this course, you will learn about Lighting using Lamps in Blender. A Shading model is used to describe how surfaces respond to light. Lighting refers to the simulation of light in computer graphics using Blender.

3D Animation
59
Unit 3
Using Lamps in Blender
Introduction
In this Unit, you will learn about Lighting using Lamps in Blender. A Shading model is used to describe how surfaces respond to light.
Lighting refers to the simulation of light in computer graphics using Blender. This simulation can either be extremely accurate, as is the case in an application like Radiance which attempts to track the energy flow of light interacting with materials using Radiosity computational techniques. Alternatively, the simulation can simply be inspired by light physics, as is the case with non-photorealistic rendering. Between these two extremes, there are many different lighting approaches which can be employed to achieve almost on any desired visual result.
Outcomes
Upon completion of this unit you will be able to:
Outcomes
Design lighting with relevant Lamp type
Differentiate the Lamp types with its Options
Apply Lamp options for the available light setup and shadow parameters in Blender software

Unit 3 Using Lamps in Blender
60
Terminology
Terminology
Turbidity: Turbidity is the cloudiness or haziness of a fluid caused by large numbers of individual particles that are generally invisible to the naked eye, similar to smoke in air. The measurement of turbidity is a key test of water quality.
Light Falloff: A candle across the room illuminates your book less well than a candle at your shoulder. The decline in illumination with distance is called falloff or attenuation and in a physics
Volumetric Lighting: Volumetric lighting is a technique used in 3D computer graphics to add lighting effects to a rendered scene.
Lamp:Point
Title-Img 3. 1Point lamp
Atribution-
Source- docs.blender.org
Link-
https://docs.blender.org/manual/en/dev/render/blender_render/lighting/lamps/p
oint.html

3D Animation
61
The Point lamp is an omni-directional point of light, that is, a point radiating the same amount of light in all directions. It’s visualized by a plain, circled dot. Being a point light source, the direction of the light hitting an object’s surface is determined by the line joining the lamp and the point on the surface of the object itself.
Light intensity/energy decays based on (among other variables) distance from the Point lamp to the object. In other words, surfaces that are further away are rendered darker.
Shadows
Title-Img 3. 2Without ray shadows.
Atribution-
Source- docs.blender.org
Link-
https://docs.blender.org/manual/en/dev/render/blender_render/lighting/lamps/p
oint.html
Title-Img 3. 3 Point lamp with ray shadows and Adaptive QMC sample
generator enabled.
Atribution-
Source- docs.blender.org
Link-
https://docs.blender.org/manual/en/dev/render/blender_render/lighting/lamps/p
oint.html
The Point light source can only cast ray-traced shadows. It shares with other lamp types the common shadow options described in Shadow Panel.
The ray-traced shadows settings of this lamp are shared with other lamps, and are described Raytraced Properties.

Unit 3 Using Lamps in Blender
62
Lamp: Sun
A Sun lamp provides light of constant intensity emitted in a single direction. A Sun lamp can be very handy for a uniform clear daylight open-space illumination. In the 3D View, the Sun light is represented by an encircled black dot with rays emitting from it, plus a dashed line indicating the direction of the light.
This direction can be changed by rotating the Sun lamp, like any other object, but because the light is emitted in a constant direction, the location of a Sun lamp does not affect the rendered result (unless you use the “sky & atmosphere” option).
Title-Img 3. 4Sun lamp panel.
Atribution-
Source- docs.blender.org
Link-
https://docs.blender.org/manual/en/dev/render/blender_render/lighting/lamps/s
un/introduction.html
Lamp options
Energy and Color
These settings are common to most types of lamps, and
are described in Light Properties.
Negative, This Layer Only, Specular, and Diffuse
These settings control what the lamp affects, as described
in What Light Affects.
The Sun lamp has no light falloff settings: it always uses a constant attenuation (i.e. no attenuation!).
Sky & Atmosphere

3D Animation
63
Title-Img 3. 5Sky & Atmosphere panel.
Atribution-
Source- docs.blender.org
Link-
https://docs.blender.org/manual/en/dev/render/blender_render/lighting/lamps/s
un/introduction.html
Various settings for the appearance of the sun in the sky, and the atmosphere through which it shines, are available.
Shadow
Title-Img 3. 6Shadow panel.
Atribution-
Source-
Link-
https://docs.blender.org/manual/en/dev/render/blender_render/lighting/lamps/s
un/introduction.html

Unit 3 Using Lamps in Blender
64
The Sun light source can only cast ray-traced shadows. It shares with other lamp types the same common shadowing options, described in Shadow Panel.
The ray-traced shadows settings of this lamp are shared with other lamps, and are described in Raytraced Properties.
Lamp: Sky & Atmosphere
Title-Img 3. 7Sky & Atmosphere panel.
Atribution-
Source-
Link-
https://docs.blender.org/manual/en/dev/render/blender_render/lighting/lamps/s
un/introduction.html
This panel allows you to enable an effect that simulates various properties of real sky and atmosphere: the scattering of sunlight as it crosses the kilometers of air overhead. For example, when the Sun is high, the sky is blue (and the horizon, somewhat whitish). When the Sun is near the horizon, the sky is dark blue/purple, and the horizon turns orange. The dispersion of the atmosphere is also more visible when it is a bit foggy: the farther away an object is, the more “faded” in light gray it is... Go out into the countryside on a nice hot day, and you will see it.

3D Animation
65
To enable this effect, you have to use a Sun light source. If, as usual, the position of the lamp has no importance, its rotation is crucial: it determines which hour it is. As a starting point, you should reset rotation of your Sun (with Alt-R, or typing 0 in each of the three Rotation Fields X, Y, Z in the Transform panel). This way, you will have a nice mid-day sun (in the tropics).
Now, there are two important angles for the Sky/Atmosphere effect: the “incidence” angle (between the light direction and the X-Y plane), which determines the “hour” of the day (as you might expect, the default rotation – straight down – is “mid-day”, a light pointing straight up is “midnight”, and so on...). And the rotation around the Z axis determines the position of the sun around the camera.
Title-Img 3. 8 The dashed “light line” of the Sun lamp crossing the camera
focal point.
Atribution-
Source- docs.blender.org
Link-
https://docs.blender.org/manual/en/dev/render/blender_render/lighting/lamps/s
un/sky_atmosphere.html
In fact, to have a good idea of where the sun is in your world, relative to the camera in your 3D View, you should always try to have the dashed “light line” of the lamp crossing the center of the camera (its “focal” point), as shown in Img 3. 8(The dashed “light line” of the Sun lamp crossing the camera focal point). This way, in camera view (Numpad0, center area in the example picture), you will see where the “virtual” sun created by this effect will be.
It is important to understand that the position of the sun has no importance for the effect: only its orientation is relevant. The position just might help you in your scene design.

Unit 3 Using Lamps in Blender
66
Distance: 3.0.
Distance: 4.0.
Title-Img 3. 9 Variations in Distance parameter, all other settings to default.
Atribution-
Source- docs.blender.org
Link-
https://docs.blender.org/manual/en/dev/render/blender_render/lighting/lamps/s
un/sky_atmosphere.html
Hints and limitations
To always have the Sun pointing at the camera center, you can use a Track To constraint on the sun object, with the camera as target, and -Z as the “To” axis (use either X or Y as “Up” axis). This way, to modify height/position of the sun in the rendered picture, you just have to move it; orientation is automatically handled by the constraint. Of course, if your camera itself is moving, you should also add e.g. a Copy Location constraint to your Sun lamp, with the camera as target and the Offset option activated... This way, the sun light will not change as the camera moves around.
If you use the default Add mixing type, you should use a very dark-blue world color, to get correct “nights”...
This effect works quite well with a Hemi lamp, or some ambient occlusion, to fill in the Sun shadows.
Atmosphere shading currently works incorrectly in reflections and refractions and is only supported for solid shaded surfaces. This will be addressed in a later release.
Lamps: Spot
A Spot lamp emits a cone-shaped beam of light from the tip of the cone, in a given direction.
The Spot light is the most complex of the light objects and indeed, for a long time, among the most used thanks to the fact that it was the only one able to cast shadows. Nowadays, with a ray tracer

3D Animation
67
integrated into Blender’s internal render engine, all lamps can cast shadows (except Hemi). Even so, Spot lamps’ shadow buffers are much faster to render than ray-traced shadows, especially when blurred/softened, and spot lamps also provide other functionality such as “volumetric” halos.
Lamp options
Title-Img 3. 9Common Lamp options of a Spot.
Atribution-
Source- docs.blender.org
Link-
https://docs.blender.org/manual/en/dev/render/blender_render/lighting/lamps/s
pot/introduction.html?highlight=common%20lamp%20options%20spot
Distance, Energy and Color
These settings are common to most types of lamps, and
are described in Light Properties.
This Layer Only, Negative, Diffuse and Specular
These settings control what the lamp affects, as described
in What Light Affects.
Light Falloff and Sphere
These settings control how the light of the Spot decays
with distance.

Unit 3 Using Lamps in Blender
68
Title-Img 3. 10 Changing the Spot options also changes the appearance of
the spotlight as displayed in the 3D View.
Atribution-
Source- docs.blender.org
Link-
https://docs.blender.org/manual/en/dev/render/blender_render/lighting/lamps/s
pot/introduction.html?highlight=common%20lamp%20options%20spot
Shadows
Title-Img 3. 11Shadow panel set to Ray Shadow.
Atribution-
Source- docs.blender.org
Link-
https://docs.blender.org/manual/en/dev/render/blender_render/lighting/lamps/s
pot/introduction.html?highlight=common%20lamp%20options%20spot
Spotlights can use either ray-traced shadows or buffered shadows. Either of the two can provide various extra options. Ray-traced shadows are generally more accurate, with extra

3D Animation
69
capabilities such as transparent shadows, although they are quite slower to render.
No Shadow
Choose this to turn shadows off for this spot lamp. This can
be useful to add some discreet directed light to a scene.
Buffer Shadow
Buffered Shadows are also known as depth map shadows.
Shadows are created by calculating differences in the
distance from the light to scene objects. Buffered shadows
are more complex to set up and involve more faking, but
the speed of rendering is a definite advantage.
Nevertheless, it shares with other lamp types common
shadow options described in Shadow Panel.
Ray Shadow
The ray-traced shadows settings of this lamp are shared
with other lamps, and are described in Raytraced
Properties.
Spot Shape
Size
The size of the outer cone of a Spot, which largely controls the circular area a Spot light covers. This slider in fact controls the angle at the top of the lighting cone, and can be between (1.0 to 180.0).
Title-Img 3. 12Changing the spot size option
Atribution-
Source- docs.blender.org

Unit 3 Using Lamps in Blender
70
Link-
https://docs.blender.org/manual/en/dev/render/blender_render/lighting/lamps/s
pot/introduction.html?highlight=common%20lamp%20options%20spot
Blend
The Blend slider controls the inner cone of the Spot. The Blend value can be between (0.0 to 1.0). The value is proportional and represents that amount of space that the inner cone should occupy inside the outer cone Size.
The inner cone boundary line indicates the point at which light from the Spot will start to blur/soften; before this point its light will mostly be full strength. The larger the value of Blend the more blurred/soft the edges of the spotlight will be, and the smaller the inner cone’s circular area will be (as it starts to blur/soften earlier).
To make the Spot have a sharper falloff rate and therefore less blurred/soft edges, decrease the value of Blend. Setting Blend to 0.0 results in very sharp spotlight edges, without any transition between light and shadow.
The falloff rate of the Spot lamp light is a ratio between the Blend and Size values; the larger the circular gap between the two, the more gradual the light fades between Blend and Size.
Blend and Size only control the Spot light cone’s aperture and softness (“radial” falloff); they do not control the shadow’s softness as shown below (Img 3.14)
Title-Img 3. 13 Render showing the soft edge spotlighted area and the sharp/hard
object shadow.
Atribution-
Source-
Link-
https://docs.blender.org/manual/en/dev/render/blender_render/lighting/lamps/s
pot/introduction.html?highlight=common%20lamp%20options%20spot

3D Animation
71
Notice in the picture above Img 3. 14that the object’s shadow is sharp as a result of the ray tracing, whereas the spotlight edges are soft. If you want other items to cast soft shadows within the Spot area, you will need to alter other shadow settings.
Square
The Square button makes a Spot light cast a square light
area, rather than the default circular one.
Show Cone
Draw a transparent cone in 3D View to visualize which
objects are contained in it.
Halo
Adds a volumetric effect to the spot lamp.
Spot Buffered Shadows
When the Buffer Shadow button is activated, the currently selected Spot light generates shadows, using a “shadow buffer” rather than using raytracing, and various extra options and buttons appear in the Shadow panel.
Buffer Type
There more than one way to generate buffered shadows. The shadow buffer generation type controls which generator to use.
There are four shadow generation types, those being:
1. Classical
2. Classic-Halfway
3. Irregular
4. Deep

Unit 3 Using Lamps in Blender
72
Title-Img 3. 14Buffer Shadow set to Classic-Halfway.
Atribution-
Source-
Link-
https://docs.blender.org/manual/en/dev/render/blender_render/lighting/lamps/s
pot/buffered_shadow.html
Classical
A Classical shadow generation method, which is used to be the Blender default and unique method for generation of buffered shadows. It used an older way of generating buffered shadows, but it could have some problems with accuracy of the generated shadows and can be very sensitive to the resolution of the shadow
buffer Shadow Buffer ‣ Size, different Bias values, and all the self-shadowing issues that brings up.
The Classical method of generating shadows is obsolete and is really only still present to allow for backward compatibility with older versions of Blender. In most other cases, you will want to use Classic-Halfway instead.
Classic-Halfway
This shadow buffer type is an improved shadow buffering method and is the default option selected in Blender. It works by taking an averaged reading of the first and second nearest Z depth values allowing the Bias value to be lowered and yet not suffer as much from self-shadowing issues.

3D Animation
73
Not having to increase Bias values helps with shadow accuracy, because large Bias values can mean small faces can lose their shadows, as well as preventing shadows being overly offset from the larger Bias value.
Classic-Halfway does not work very well when faces overlap, and biasing problems can happen.
Options
Here are now the options specific to these generation methods:
Size
The Size number button can have a value from (512 to 10240).Size represents the resolution used to create a shadow map. This shadow map is then used to determine where shadows lay within a scene.
As an example, if you have a Size with a value of 1024, you are indicating that the shadow data will be written to a buffer which will have a square resolution of 1024×1024 pixels/samples from the selected spotlight.
The higher the value of Size, the higher resolution and accuracy of the resultant shadows, assuming all other properties of the light and scene are the same, although more memory and processing time would be used. The reverse is also true – if the Size value is lowered, the resultant shadows can be of lower quality, but would use less memory and take less processing time to calculate.
As well as the Size value affecting the quality of generated shadows, another property of Spot lamps that affects the quality of their buffered shadows is the angle of the spotlights lighted area (given in the Spot Shape Panel’s Size field).
As the spot shape Size value is increased, the quality of the cast shadows degrades. This happens because when the Spot lighted area is made larger (by increasing spot shape Size), the shadow buffer area must be stretched and scaled to fit the size of the new lighted area.
The Size resolution is not altered to compensate for the change in size of the spotlight, so the quality of the shadows degrades. If you want to keep the generated shadows the same quality, as you increase the spot shape Size value, you also need to increase the buffer Size value.

Unit 3 Using Lamps in Blender
74
Tip
The above basically boils down to
If you have a spotlight that is large you will need to have a larger buffer Size to keep the shadows good quality. The reverse is true also – the quality of the generated shadows will usually improve (up to a point) as the Spot lamp covers a smaller area.
Filter Type
The Box, Tent, and Gauss filter types control what filtering algorithm to use to anti-alias the buffered shadows.
They are closely related to the Samples number button, as when this setting is set to 1, shadow filtering is disabled, so none of these buttons will have any effect whatsoever.
Box
The buffered shadows will be anti-aliased using the “box” filtering method. This is the original filter used in Blender. It is relatively low quality and is used for low resolution renders, as it produces very sharp anti-aliasing. When this filter is used, it only takes into account oversampling data which falls within a single pixel, and does not take into account surrounding pixel samples. It is often useful for images which have sharply angled elements and horizontal/vertical lines.
Tent
The buffered shadows will be anti-aliased using the “tent” filtering method. It is a simple filter that gives sharp results, an excellent general-purpose filtering method. This filter also takes into account the sample values of neighboring pixels when calculating its final filtering value.
Gauss
The buffered shadows will be anti-aliased using the “Gaussian” filtering method. It produces a very soft/blurry anti-aliasing. As result, this filter is excellent with high resolution renders.
Samples
The Samples number button can have a value between (1 and 16). It controls the number of samples taken per pixel when calculating shadow maps.
The higher this value, the more filtered, smoothed and anti-aliased the shadows cast by the current lamp will be, but the longer they will take to calculate and the more memory they will use. The anti-

3D Animation
75
aliasing method used is determined by having one of the Box, Tent or Gauss buttons activated.
Having a Samples value of 1 is similar to turning off anti-aliasing for buffered shadows.
Soft
The Soft number button can have a value between (1.0 to 100.0). It indicates how wide an area is sampled when doing anti-aliasing on buffered shadows. The larger the Soft value, the more graduated/soft the area that is anti-aliased/softened on the edge of generated shadows.
Sample Buffers
The Sample Buffers setting can be set to values (1, 4 or 9), and represents the number of shadow buffers that will be used when doing anti-aliasing on buffered shadows.
This option is used in special cases, like very small objects which move and need to generate really small shadows (such as strands). It appears that normally, pixel width shadows do not anti-alias properly, and that increasing Buffer Size does not help much.
So, this option allows you to have a sort of extra sample pass, done above the regular one (the one controlled by the Box / Tent / Gauss, Samples and Soft settings).
The default 1 value will disable this option.
Higher values will produce a smoother anti-aliasing – but be careful: using a Sample Buffers of 4 will require four times as much memory and process time, and so on, as Blender will have to compute that number of sample buffers.
Irregular
Title-Img 3. 15Buffer Shadow set to Irregular.

Unit 3 Using Lamps in Blender
76
Atribution-
Source- docs.blender.org
Link-
https://docs.blender.org/manual/en/dev/render/blender_render/lighting/lamps/s
pot/buffered_shadow.html
Irregular shadow method is used to generate sharp/hard shadows that are placed as accurately as raytraced shadows. This method offers very good performance because it can be done as a multi-threaded process.
This method supports transparent shadows. To do so, you will first need to setup the shadow setting for the object which will receive
the transparent shadow Material ‣ Shadow ‣ Cat Buffer Shadows and Buffer Bias.
Deep Generation Method
Title-Img 3. 16Buffer Shadow set to Deep.
Atribution-
Source- docs.blender.org
Link-
https://docs.blender.org/manual/en/dev/render/blender_render/lighting/lamps/s
pot/buffered_shadow.html
Deep Shadow buffer supports transparency and better filtering, at the cost of more memory usage and processing time.
Compress
Deep shadow map compression threshold.

3D Animation
77
Common options
The following settings are common to all buffered shadow generation method.
Bias
The Bias number button can have a value between (0.001 to 5.0).Bias is used to add a slight offset distance between an object and the shadows cast by it. This is sometimes required because of inaccuracies in the calculation which determines whether an area of an object is in shadow or not.
Making the Bias value smaller results in the distance
between the object and its shadow being smaller. If the
Bias value is too small, an object can get artifacts, which
can appear as lines and interference patterns on objects.
This problem is usually called “self-shadowing”, and can
usually be fixed by increasing the Bias value, which exists
for that purpose!
Other methods for correcting self-shadowing include
increasing the size of the Shadow Buffer Size or using a
different buffer shadow calculation method such as
Classic-Halfway or Irregular.
Self-shadowing interference tends to affect curved
surfaces more than flat ones, meaning that if your scene
has a lot of curved surfaces it may be necessary to increase
the Bias value or Shadow Buffer Size value.
Having overly large Bias values not only places shadows
further away from their casting objects, but can also cause
objects that are very small to not cast any shadow at all. At
that point altering Bias, Shadow Buffer Size or Spot Size
values, among other things, may be required to fix the
problem.
Tip
Finer Bias tuning
You can now refine the Bias value independently for each Material, using the Bias slider (Material menu, Shadow panel). This value is a factor by which the Bias value of each Spot buffered shadows lamp is multiplied, each time its light hits an object using this

Unit 3 Using Lamps in Blender
78
material. The (0.0 and 1.0) values are equivalent. They do not alter the lamp’s Bias original value.
Clip Start & Clip End
When a Spot light with buffered shadows is added to a
scene, an extra line appears on the Spot 3D View
representation.
The start point of the line represents Clip Start ‘s value and
the end of the line represents Clip End ‘s value. Clip Start
can have a value between (0.1 to 1000.0), and Clip End,
between (1.0 to 5000.0). Both values are represented in
Blender Units.
Clip Start indicates the point after which buffered shadows
can be present within the Spot light area. Any shadow
which could be present before this point is ignored and no
shadow will be generated.
Clip End indicates the point after which buffered shadows
will not be generated within the Spotlight area. Any
shadow which could be present after this point is ignored
and no shadow will be generated.
The area between Clip Start and Clip End will be capable of
having buffered shadows generated.
Altering the Clip Start and Clip End values helps in
controlling where shadows can be generated. Altering the
range between Clip Start and Clip End can help speed up
rendering, save memory and make the resultant shadows
more accurate.
When using a Spot lamp with buffered shadows, to
maintain or increase quality of generated shadows, it is
helpful to adjust the Clip Start and Clip End such that their
values closely bound around the areas which they want to
have shadows generated at. Minimizing the range between
Clip Start and Clip End, minimizes the area shadows are
computed in and therefore helps increase shadow quality
in the more restricted area.

3D Animation
79
Autoclip Start & Autoclip End
As well as manually setting Clip Start and Clip Endfields to
control when buffered shadows start and end, it is also
possible to have Blender pick the best value independently
for each Clip Start and Clip End field.
Blender does this by looking at where the visible vertices
are when viewed from the Spot lamp position.
Hints
Any object in Blender can act as a camera in the 3D View. Hence you can select the Spot light and switch to a view from its perspective by pressing Ctrl-Numpad0.
Spot Volumetric Effects
Title-Img 3. 17Spot lamps’s Halo options.
Atribution-
Source- docs.blender.org
Link-
https://docs.blender.org/manual/en/dev/render/blender_render/lighting/lamps/s
pot/halo.html
Spot lights also can produce “volumetric” effects.
Halo
The Halo button allows a Spot lamp to have a volumetric
effect applied to it. This button must be active if the
volumetric effect is to be visible. Note that if you are using
buffered shadows.
Intensity
The Intensity slider controls how intense/dense the
volumetric effect is that is generated from the light source.
The lower the value of the Intensity slider, the less visible

Unit 3 Using Lamps in Blender
80
the volumetric effect is, while higher Intensity values give a
much more noticeable and dense volumetric effect.
Step
This field can have a value between (0 to 12). It is used to
determine whether this Spot will cast volumetric shadows,
and what quality those volumetric shadows will have. If
Step is set to a value of 0, then no volumetric shadow will
be generated. Unlike most other controls, asthe Step value
increases, the quality of volumetric shadows decreases
(but take less time to render), and vice versa.
Tip
Step values
A value of 8 for Halo Step is usually a good compromise
between speed and accuracy.
Blender only simulates volumetric lighting in Spot lamps when using its internal renderer. This can lead to some strange results for certain combinations of settings for the light’s Energy and the halo’s Intensity. For example, having a Spot light with null or very low light Energy settings but a very high halo Intensity setting can result in a dark/black halo, which would not happen in the real world. Just be aware of this possibility when using halos with the internal renderer.
Tip
The halo effect can be greatly enhanced when using buffered shadows: when the halo’s Step is not null, they can create “volumetric shadows”.
Lamp: Hemi
Title-Img 3. 18Hemi light conceptual scheme.
Atribution-

3D Animation
81
Source- docs.blender.org
Link-
https://docs.blender.org/manual/en/dev/render/blender_render/lighting/lamps/h
emi.html?highlight=hemi%20light%20conceptual%20scheme
The Hemi lamp provides light from the direction of a 180- hemisphere, designed to simulate the light coming from a heavily clouded or otherwise uniform sky. In other words, it is a light which is shed, uniformly, by a glowing dome surrounding the scene.
Similar to the Sun lamp, the Hemi ‘s location is unimportant, while its orientation is key.
The Hemi lamp is represented with four arcs, visualizing the orientation of the hemispherical dome, and a dashed line representing the direction in which the maximum energy is radiated, the inside of the hemisphere.
Options
Title-Img 3. 19Hemi lamp’s panel.
Atribution-
Source- docs.blender.org
Link-
https://docs.blender.org/manual/en/dev/render/blender_render/lighting/lamps/h
emi.html?highlight=hemi%20light%20conceptual%20scheme
Energy and Color
These settings are common to most types of lamps.
Layer, Negative, Specular, and Diffuse
These settings control what the lamp affects, as described
in What Light Affects.
The Hemi lamp has no light falloff settings: it always uses a constant attenuation (i.e. no attenuation).

Unit 3 Using Lamps in Blender
82
Since this lamp is the only lamp which cannot cast any shadow, the Shadow panel is absent.
Lamp: Area
The Area lamp simulates light originating from a surface (or surface-like) emitter. For example, a TV screen, your supermarket’s neon lamps, a window, or a cloudy sky are just a few types of area lamp. The area lamp produces shadows with soft borders by sampling a lamp along a grid the size of which is defined by the user. This is in direct contrast to point-like artificial lights which produce sharp borders.
Title-Img 3. 20Commons Options.
Atribution-
Source-
Link-http://blender-manual-
i18n.readthedocs.io/ja/latest/render/blender_render/lighting/lamps/area.html
Tip
Note that the Distance setting is much more sensitive and important for Area lamps than for others; usually any objects within the range of Distance will be blown out and overexposed. For best results, set the Distance to just below the distance to the object that you want to illuminate.
Lamp Options
Distance, Energy and Color
These settings are common to most types of lamps, and
are described in Light Properties.
Gamma
Amount to gamma correct the brightness of illumination.
Higher values give more contrast and shorter falloff.

3D Animation
83
The Area lamp does not have light falloff settings. It uses
an “inverse quadratic” attenuation law. The only way to
control its falloff is to use the Distance and/or Gamma
settings.
This Layer Only, Negative, Specular and Diffuse
These settings control what the lamp affects.
Shadows
When an Area light source is selected, the Shadow panel has the following default layout:
Adaptive QMC settings.
Constant Jittered settings.
Title-Img 3. 21 The shadow panel when area light source is selected.
Atribution-
Source-
Link-http://blender-manual-
i18n.readthedocs.io/ja/latest/render/blender_render/lighting/lamps/area.html
Area Shape
The shape of the area light can be set to Square or Rectangle.
Square options.
Rectangle options.
Title-Img 3. 22Area shape
Atribution-
Source-
Link-http://blender-manual-
i18n.readthedocs.io/ja/latest/render/blender_render/lighting/lamps/area.html
Square / Rectangular
Emit light from either a square or a rectangular area

Unit 3 Using Lamps in Blender
84
Size / Size X / Size Y
Dimensions for the Square or Rectangle
Tip
Choosing the appropriate shape for your Area light will enhance the believability of your scene. For example, you may have an indoor scene and would like to simulate light entering through a window. You could place a Rectangular area lamp in a window (vertical) or from neons (horizontal) with proper ratios for Size X and Size Y. For the simulation of the light emitted by a TV screen a vertical Square area lamp would be better in most cases.
Area Raytraced Shadows
Title-Img 3. 23Adaptive QMC settings.
Atribution-
Source-
Link-http://blender-manual-
i18n.readthedocs.io/ja/latest/render/blender_render/lighting/lamps/area.html
The Area light source can only cast ray-traced shadows. The ray-traced shadows settings of this lamp are mostly shared with other lamps. However, there are some specifics with this lamp, which are detailed below:
Shadow Samples
Samples
This has the same role as with other lamps, but when using a Rectangle Area lamp, you have two samples settings: Samples X and Samples Y, for the two axes of the area plane. Note also that when using the Constant Jittered sample generator method, this is more or less equivalent to the number of virtual lamps in the

3D Animation
85
area. With QMC sample generator methods, it behaves similarly to with Lamp or Spot lamps.
Sample Generator Types
Adaptive QMC / Constant QMC
These common setting are described in Shadow Panel.
Constant Jittered
The Area lamp has a third sample generator method,
Constant Jittered, which is more like simulating an array of
lights. It has the same options as the old one: Umbra,
Dither and Jitter.
Title-Img 3. 24Constant Jittered settings.
Atribution-
Source-
Link-http://blender-manual-
i18n.readthedocs.io/ja/latest/render/blender_render/lighting/lamps/area.html
The following three parameters are only available when using the Constant Jittered sample generator method, and are intended to artificially boost the “soft” shadow effect, with possible loss in quality:
Umbra
Umbra, emphasizes the intensity of shadows in the area
fully within the shadow rays. The light transition between
fully shadowed areas and fully lit areas changes more
quickly (i.e. a sharp shadow gradient). You need Samples
values equal to or greater than 2 to see any influence of
this button.
Dither

Unit 3 Using Lamps in Blender
86
Applies a sampling over the borders of the shadows,
similar to the way anti-aliasing is applied by the OSA button
on the borders of an object. It artificially softens the
borders of shadows; when Samples is set very low, you can
expect poor results, so Dither is better used with medium
Samples values. It is not useful at all with high Samples
values, as the borders will already appear soft.
Jitter
Jitter adds noise to break up the edges of solid shadow
samples, offsetting them from each other in a pseudo-
random way. Once again, this option is not very useful
when you use high Samples values where the drawback is
that noise generates quite visible graininess.
Hints
You will note that changing the Size parameter of your area lamp does not affect the lighting intensity of your scene. On the other hand, rescaling the lamp using the S in the 3D View could dramatically increase or decrease the lighting intensity of the scene. This behavior has been coded this way so that you can fine tune all your light settings and then decide to scale up (or down) the whole scene without suffering from a drastic change in the lighting intensity. If you only want to change the dimensions of your Area lamp, without messing with its lighting intensity, you are strongly encouraged to use the Size button(s) instead.
If your computer is not very fast, when using the Constant Jittered sample generator method, you could find it useful to set a low Samples value (like 2) and activate Umbra, Dither, and/or Jitterin order to simulate slightly softer shadows. However, these results will never be better than the same lighting with high Samples values.

3D Animation
87
Unit summary
Summary
In this Unit, you have learnt how to
Create illumination using Lamps in Blender.
Use lights allowing various shadow option types.
Work on different setups created for diverse needs of your
3D Scene.
Work on Dome type of lighting called Hemi and Area Lighting to create the desired effects on the objects using Lamps in Blender.
After learning this Unit, you can download the Open Source Software available on the internet for free of cost to practice the possibilities of creating 3D Objects.
Assignment
Use the same Living Room scene created for Block 02, Unit
– 01 Assignment to light with Blender, improvise the same
using Lamps as required.
Use these key words “photo frame on wall” on www.google.com to collect the reference image to build your lighting references.

Unit 3 Using Lamps in Blender
88
Assessment
1. Explain Light Falloff
2. Write a note on Point Lamp
3. Write short note on the following
a. Sun
b. Sky & Atmosphere
4. Explain Buffer Shadow with Illustrations
5. Draw Soft Shadow Edge and Hard Shadow edge using “Sphere” as a reference point
Fill in the Blanks
1. _____________ is an omni-directional source of light
2. Spot is a ___________ source of light.
3. __________ is a source simulating light, as windows, neon, TV screens.
4. Hemi simulates a very wide and far away light source, like the________.
5. ____________ simulates a very far away and punctual light source, like the sun.
Resources
Study Skills
While studying this Unit, you can browse the following internet links
for online video tutorials and several books and training DVDs
available in theBlender Storeand on theBlender Cloud.
Links to download 3D Files for practice - Copyright Notice Attribution-Non Commercial-Share Alike CC BY-NC-SA
1. https://wiki.blender.org/index.php/Doc:2.4/Tutorials/Lighting/
BSoD
2. https://cloud.blender.org/p/hdri\
3. wiki.blender.org
4. ia600207.us.archive.org
5. archive.org

3D Animation
89
6. www.blender.org
7. docs.blender.org
Books to refer
8. Blender 2.5 Lighting and Rendering by Aaron W. Powell
9. Read Chapter 7 of the John Blain "Complete Guide to Blender
Graphics" - Lighting and Cameras (pages 131-136)
10. https://www.lifewire.com/quick-tips-for-interesting-cg-
lighting-2119

Unit 4 Using Light Rigs
90
Unit 4
Using Light Rigs
Introduction
In this Unit, you will learn about Light Rigs and how it is used. A rig is a standard setup and combination of objects; there can be lighting rigs, or armature rigs, etc. A rig provides a basic setup and allows you to start from a known point and go from there.
Different rigs are used for different purposes and emulate different conditions; the rig you start with depends on what you want to convey in your scene. Lighting can be very confusing, and the defaults do not give good results. Further, very small changes can have a dramatic effect on the mood and colors.
Outcomes
Upon completion of this unit you will be able to:
Outcomes
Design One-point, Two-point and Three-point light rigs
Utilize Camera Setup for Final rendering
Recall all the lighting parameters to create one final Light Rig
Practice Lighting for different light setups Home, Factory, Office, Indoor, outdoor etc.,
Brief the Proc
Terminology
Light Rigs: It is a collection of lights used to set up a simple light to effectively highlight and show off your modeled assets. This series of lessons will walk through the absolute basics of lighting for presentation. Showcasing your work is an essential part of being a Computer Graphic artist, and lighting is essential to showing off.
Lens: A lens is a transmissive optical device that focuses or disperses a light beam by means of refraction. A simple lens consists of a single
Welcome to3D Lighting& Rendering
Lighting is a very important topic in Rendering, standing equal to modelling, materials and textures. The most accurately modelled and textured scene will yield poor results without a proper lighting scheme, while a simple model can become very realistic if skilfully lit.
Light would not even exist without its counterpart: Shadows. Shadows are a darkening of a portion of an object, because light is being partially or totally blocked from illuminating the object.
In this course, you will learn about Lighting using Lamps in Blender. A Shading model is used to describe how surfaces respond to light. Lighting refers to the simulation of light in computer graphics using Blender.
A rig is a standard setup and combination of objects; there can be lighting rigs, or armature rigs, etc. A rig provides a basic setup and allows you to start from a known point and go from there. Different rigs are used for different purposes and
Terminology

3D Animation
91
piece of transparent material, while a compound lens consists of several simple lenses (elements), usually arranged along a common axis
Depth of Field: In optics, particularly as it relates to film and photography, depth of field (DOF), also called focus range or effective focus range.
Lighting Rigs
In all the lighting rigs, the default camera is always positioned nearly 15 degrees off dead-on, about 25 BU (Blender Units) back and 9 BU to the side of the subject, at eye level, and uses a long lens of 80 mm. Up close, a 35 mm lens will distort the image. A long lens takes in more of the scene. A dead-on camera angle is too dramatic and frames too wide a scene to take in. So now you know; next time you go to a play, sit off-center and you will not miss the action happening on the sidelines and will have a greater appreciation for the depth of the set. Anyway, enough about camera angles; this is about lighting.
Environment or Ambient Light Only
Title-Img. 4. 1Environment (Ambient) lighting only.
Atribution-
Source-

Unit 4 Using Light Rigs
92
Link-
https://docs.blender.org/manual/en/dev/render/blender_render/lighting/lighting_
rigs.html
In the World tab, there is a panel Environment Lighting, where you enable environment or ambient lighting of your scene. Ambient light is the scattered light that comes from sunlight being reflected off every surface it hits, hitting your object, and traveling to camera.
Title-Img. 4. 2Ambient occlusion.
Atribution-
Source-
Link-
https://docs.blender.org/manual/en/dev/render/blender_render/lighting/lighting_
rigs.html
Ambient light illuminates, in a perfectly balanced, Shadeless way, without casting shadows. You can vary the intensity of the ambient light across your scene via ambient occlusion. The ambient color is a sunny white.
Single Rig

3D Animation
93
Title-Img. 4. 3Standard Spot light rig.
Atribution-
Source-
Link-
https://docs.blender.org/manual/en/dev/render/blender_render/lighting/lighting_
rigs.html
The sole, or key, spot light rig provides a dramatic, showy, yet effective illumination of one object or a few objects close together. It is a single Spot light, usually with a hard edge. Halos are enabled in this render to remind you of a smoky nightclub scene. It is placed above and directly in front of the subject; in this case 10 BU in front and 10 BU high, just like a stage, it shines down at about a 40 degrees angle. We use quadratic attenuation.
You can make the spot wider by increasing Size Spot Shape and softening the edge by increasing Blend Spot Shape, and parent it to the main actor, so that the spot follows him as he moves around. Objects close to the main actor will naturally be more lit and your viewer will pay attention to them.
Moving this spot directly overhead and pointing down gives the interrogation effect. At the opposite end of the show-off emotional spectrum is one soft candlelight (Point lamp, short falloff Distance, yellow light) placed really up close to the subject, dramatizing the fearful “lost in the darkness” effect.
Somewhere in the macabre spectrum is a hard spot on the floor shining upward. For fun, grab a flashlight, head into the bathroom and close the door. Turn out the light and hold the flashlight under your chin, pointing up. Look in the mirror and turn it on. From this

Unit 4 Using Light Rigs
94
you can see that lighting, even with a single light, varying the intensity, location and direction, changes everything in a scene.
Use this rig, with Environment Lighting (and props
receiving and being lit by ambient light in their material
settings) for scenes that feature one main actor or a
product being spotlighted.
Do not use this rig for big open spaces or to show all
aspects of a model.
Two-Point Rig
Title-Img. 4. 4Standard two-point light rig.
Atribution-
Source-
Link-
https://docs.blender.org/manual/en/dev/render/blender_render/lighting/lighting_
rigs.html
The two-point lighting rig provides a balanced illumination of an object. Shown to the right are the views of the standard two-point lighting rig. It is called the two-point because there are two points of light. The standard two-point lighting rig provides a balanced illumination of untextured objects hanging out there in 3D space. This rig is used in real studios for lighting a product, especially a glossy one.
Both lights are almost the same but do different things. Both emulate very wide, soft light by being Hemi. In real life, these lights bounce light off the inside of a silver umbrella.
Notice how we use low Energy to bring out the dimensionality of the sphere; I cannot stress that enough. Hard, bright lights actually flatten it and make you squint. Soft lights allow your eye to focus.

3D Animation
95
We disable specular for right Hemi, so we do not get that shiny forehead or nose.
The lamp on the left however, lets it be known that it is there by enabling specular; specular flare is that bright spot that is off center above midline on the sphere.
Use this rig to give even illumination of a scene, where
there is no main focus.
The Hemi‘s will light up background objects and props, so Environment Lighting is not that important. At the opposite end of the lighting spectrum, two narrow Spot lights at higher power with a hard edge give a “This is the Police, come out with your hands up” kind of look, as if the subject is caught in the crossfire.
Three-Point Rig
The standard three-point lighting rig is the most common illumination of objects and scenes bar none. If you want to show off your model, use this rig. As you can see, the untextured unmaterialized sphere seems to come out at you. There are multiple thesis on this rig, and you will use one of two:
1. Studio: Used in a real studio to film in front of a green
screen or backdrop. Use this rig when you are rendering
your CG objects to alpha into the scene so that the lighting
on the actors and your CG objects is the same.
2. Standard: Used in real life to light actors on a set, and gives
some backlighting to highlight the sides of actors, making
them stand out more and giving them depth.
Studio Rig
Title-Img. 4. 5Studio three-point light rig.
Atribution-

Unit 4 Using Light Rigs
96
Source-
Link-
https://docs.blender.org/manual/en/dev/render/blender_render/lighting/lighting_
rigs.html
Shown to the right are the “Studio” top, front, and side views of the standard three-point lighting rig. It changes the dynamics of the scene, by making a brighter “key” light give some highlights to the object, while two side “fill” lights soften the shadows created by the key light.
In the studio, use this rig to film a talking head (actor) in front of a green screen, or with multiple people, keeping the key light on the main actor. This rig is also used to light products from all angles, and the side fill lights light up the props.
The key light is the Area light placed slightly above and to the left of the camera. It allows the specular to come out. It is about 30 BU back from the subject, and travels with the camera. A little specular shine lets you know there is a light there, and that you are not looking at a ghost. In real life, it is a spot with baffles, or blinders, that limit the area of the light.
The two sidelights are reduced to only fill; each of them are Hemi lights placed 20 BU to the side and 5 BU in front of the subject, at ground level. They do not cause a spot shine on the surface by disabling specular, and at ground level, light under the chin or any horizontal surfaces, countering the shadows caused by the key light.
Use this rig to give balanced soft lighting that also
highlights your main actor or object.
It combines the best of both the single rig and the two-point rig, providing balanced illumination and frontal highlights. For a wide scene, you may have to pull the sidelights back to be more positioned like the two-point rig.
Standard Rig

3D Animation
97
Title-Img. 4. 6Standard three-point light rig.
Atribution-
Source-
Link-
https://docs.blender.org/manual/en/dev/render/blender_render/lighting/lighting_
rigs.html
Without a curtain in back of your main subject, you have depth to work with. The left fill light has been moved behind the subject (so it is now called a backlight) and is just off-camera, while the right-side fill light remains the same. The key light gives you specular reflection so you can play with specularity and hardness in your object’s material settings. The key light gives that “in-the-spotlight” feel, highlighting the subject, while the backlight gives a crisp edge to the subject against the background. This helps them stand out.
In this rig, the key light is a fairly bright spot light. Use a slighter tinge of yellow because the light is so bright; it is the only light for that side. The other sidelight has been moved in back and raised to eye (camera) level. You need to cut the energy of the backlight in half, or when it is added to the remaining sidelight, it will light up the side too much and call too much attention to itself. You can vary the angle and height of the backlight to mimic sun lighting up the objects.
Use this rig in normal 3D animations to light the main
actor.
Use this rig especially if you have transparent objects
(like glass) so that there is plenty of light to shine
through them to the camera.
The tricky part here is balancing the intensities of the lights so that no one light competes with or overpowers the others, while making sure all three works together as a team.

Unit 4 Using Light Rigs
98
Four-point Rig
Title-Img. 4. 7Four-point light rig.
Atribution-
Source-
Link-
https://docs.blender.org/manual/en/dev/render/blender_render/lighting/lighting_
rigs.html
The four-point lighting rig provides a better simulation of outside lighting, by adding a Sun lamp 30 BU (Blender Unit) above, 10 to the side, and 15 BU behind the subject. This sunlight provides backlighting and fills the top of the subject; even producing an intentional glare on the top of their head, telling you there is a sun up there. Notice it is colored yellow, which balances out the blue sidelights.
Changing the key light to a Spot, select Inverse Square, disable Specularand pure white light combines with and softens the top sun flare while illuminating the face, resulting in a bright sunshine effect. Two lights above mean sharper shadows as well, so you might want to adjust the side fill lights. In this picture, they are still Hemi, disable Specular.
Use this rig when the camera will be filming from
behind the characters, looking over their shoulder or
whatnot, because the sun provides the backlight there.
Also use this rig when you have transparent objects, so
there is light to come through the objects to the
camera.
Another spot for the fill light is shining up onto the main actor’s face, illuminating the underside of his chin and neck. This gets rid

3D Animation
99
of a sometimes-ugly shadow under the chin, which if not corrected, can make the actor look fat or like they have a double chin; otherwise distracting. It evens out the lighting of the face.
Troubleshooting
If you run into a problem with your render, where there are really bright areas, or really dark ones, or strange shadows, or lines on your objects, here are some good steps to debugging what is wrong:
First, try deactivating all materials (create a default,
gray one, and enter its name in the Mat field, Layer
panel, the Render Layer tab to get back all your normal
materials, just erase this text field!). See if you get
those problems with just grayness objects. If you do
not have the problem anymore, that should tell you
that you have got a materials-interacting-with-light
problem. Check the material settings, especially
ambient, reflection and all those little buttons and
sliders in the Material tab. You can set some lights to
affect only certain materials, so if there is an issue with
only a few objects being really bright, start with those.
Then start “killing” lights (e.g. moving them to an
unused layer); regress all the way back to one light,
make sure it is smooth, then add them in one by one.
As they add together, reduce power in the tested ones
so they merge cleanly, or consider not adding it at all,
or, especially, reduce the energy of the lamp you just
introduced.
You can also set lights to only light objects on a layer,
so again, if some of the gray spheres have weirdness,
check for that as well. Again, you may have done some
of this accidentally, so sometimes deleting the light and
re-adding it with defaults helps you reset to a known-
good situation.
Negative lights can be very tricky, and make your
model blotchy, so pay special attention to your use of
those special lights. Shadow-only lights can throw off
the look of the scene as well. Overly textured lights can
make your scene have random weird colors. Do not go
too far off a slight tinge of blue or yellow or shades of

Unit 4 Using Light Rigs
100
white, or your material may show blue in the Material
tab but render green, and you will be very confused.
Look at your Environment Settings World tab: Horizon, Zenith, and Environment Lighting.
Camera
A Camera is an object that provides a means of rendering images from Blender. It defines which portion of a scene is visible in the rendered image. By default, a scene contains one camera. However, a scene can contain more than one camera, but only one of them will be used at a time.
Add a New Camera
In Object mode simply press Shift-A and in the pop-up menu,
choose Add ‣ Camera.
The default scene in Blender includes a camera, so you’ll probably only need to add a new one if you have deleted the default one, or need to animate a cut between two cameras.
Changing the Active Camera
Reference
Mode: Object Mode
Hotkey: Ctrl-Numpad0
Title-Img. 4.
8Active camera (left one).
Atribution-
Source-

3D Animation
101
Link-
https://docs.blender.org/manual/en/dev/render/blender_render/camera/introduc
tion.html
The Active Camera is the camera that is currently being used for rendering and camera view Numpad0.
Step 1: Select the camera you would like to make
active
Step 2: Press Ctrl-Numpad0
Step 3: Switch the view to camera view.
In order to render, each scene must have an active camera.
The active camera can also be set in the Scene tab of the Properties Editor.
The camera with the solid triangle on top is the active camera.
Warning
The active camera, as well as the layers, can be specific to a given view, or global (locked) to the whole scene.
Render Border
Reference
Mode: All modes
Menu: View ‣ Render Border
Hotkey: Ctrl-B
Title-Img. 4. 9Render Border toggle.
Atribution-
Source-

Unit 4 Using Light Rigs
102
Link-
https://docs.blender.org/manual/en/dev/render/blender_render/camera/introduc
tion.html
While in camera view, you can define a sub region to render by drawing out a rectangle within the camera’s frame. Your renders will now be limited to the part of scene visible within the render border. This can be very useful for reducing render times for quick previews on an area of interest.
The border can be disabled by disabling the Border option in the Dimensions panel in the Render tab or by activating the option again.
Note
When Render Border is activated, Sampled Motion Blur will become available to view in the 3D View.
Title-Img. 4. 10 Render border and associated render
Atribution-
Source-
Link-
https://docs.blender.org/manual/en/dev/render/blender_render/camera/introduc
tion.html
Object Data
Cameras are invisible in renders, so they do not have any material or texture settings. However, they do have Object and Editing setting panels available which are displayed when a camera is the selected (active!) object.

3D Animation
103
Camera Lens
Title-Img. 4. 10Camera Lens panel.
Atribution-
Source-
Link-
https://docs.blender.org/manual/en/dev/render/blender_render/camera/object_
data.html
The camera lens options control the way 3D objects are represented in a 2D image.
Lens Type
There are three different lens types:
1. Perspective
2. Orthographic
3. Panoramic
Perspective
This matches how you view things in the real-world. Objects in the distance will appear smaller than objects in the foreground, and parallel lines (such as the rails on a railroad) will appear to converge as they get farther away.

Unit 4 Using Light Rigs
104
Title-Img. 4. 11 Render of a train track scene with a Perspective camera.
Atribution-
Source-
Link-
https://docs.blender.org/manual/en/dev/render/blender_render/camera/object_
data.html
Settings which adjust this projection include:
Focal length
Shift
Sensor size
Focal length
The focal length setting controls the amount of zoom, i.e. the amount of the scene which is visible all at once. Longer focal lengths result in a smaller FOV (more zoom), while short focal lengths allow you to see more of the scene at once (larger FOV, less zoom).

3D Animation
105
Title-Img. 4. 12 Render of the same scene as above, but with a focal length
of 210mm instead of 35mm.
Atribution-
Source-
Link-
https://docs.blender.org/manual/en/dev/render/blender_render/camera/object_
data.html
Lens Unit
The focal length can be set either in terms of millimeters or the actual Field of View as an angle.
Orthographic
With Orthographic perspective objects always appear at their actual size, regardless of distance. This means that parallel lines appear parallel, and do not converge like they do with Perspective.

Unit 4 Using Light Rigs
106
Title-Img. 4. 13 Render from the same camera angle as the previous
examples, but with orthographic perspective.
Atribution-
Source-
Link-
https://docs.blender.org/manual/en/dev/render/blender_render/camera/object_
data.html
Orthographic Scale
This controls the apparent size of objects in the camera.
Note that this is effectively the only setting which applies to orthographic perspective. Since parallel lines do not converge in orthographic mode (no vanishing points), the lens shift settings are equivalent to translating the camera in the 3D View.
Panoramic
Panoramic cameras are only supported in the Cycles render engine.
Shift
The Shift setting allows for the adjustment of vanishing points. Vanishing points refer to the positions to which parallel lines converge. In this example, the most obvious vanishing point is at the end of the railroad.
To see how this works, take the following examples:
Title- Img. 4. 14 Render of a train track scene with a horizontal lens shift of
0.330.
Atribution-
Source-

3D Animation
107
Link-
https://docs.blender.org/manual/en/dev/render/blender_render/camera/object_
data.html
Title-Img. 4. 15 Render of a train track scene with a rotation of the camera
object instead of a lens shift.
Atribution-
Source-
Link-
https://docs.blender.org/manual/en/dev/render/blender_render/camera/object_
data.html
Notice how the horizontal lines remain perfectly horizontal when using the lens shift, but do get skewed when rotating the camera object.
Using lens shift is equivalent to rendering an image with a larger FOV and cropping it off-center.
Clipping
Set the clipping limits with the Start and End values.
Only objects within the limits are rendered.
For OpenGL display, setting clipping distances to limited values is important to ensure sufficient rasterization precision. Ray tracing renders do not suffer from this issue so much, and as such more extreme values can safely be set.
When Limits in the Display panel is enabled, the clip bounds will be visible as two yellow connected dots on the camera line of sight.

Unit 4 Using Light Rigs
108
Camera Preset
Options
Camera Presets
Title-Img. 4.
16Camera Presets panel.
Atribution-
Source-
Link-
https://docs.blender.org/manual/en/dev/render/blender_render/camera/object_
data.html
Sensor size
This setting is an alternative way to control the focal-
length, it is useful to match the camera in Blender to a
physical camera & lens combination, e.g. for motion
tracking.
Depth of Field
Title-Img. 4. 17Camera Depth of Field Panel.
Atribution-
Source-
Link-
https://docs.blender.org/manual/en/dev/render/blender_render/camera/object_
data.html
Real world cameras transmit light through a lens that bends and focuses it onto the sensor. Because of this, objects that are a

3D Animation
109
certain distance away are in focus, but objects in front and behind that are blurred.
The area in focus is called the focal point and can be set using either an exact value, or by using the distance between the camera and a chosen object:
Focus Object
Choose an object which will determine the focal point. Linking an object will deactivate the distance parameter. Typically, this is used to give precise control over the position of the focal point, and also allows it to be animated or constrained to another object.
Distance
Sets the distance to the focal point, when no Focus Object is specified. If Limits are enabled, a yellow cross is shown on the camera line of sight at this distance.
Hint
Hover the mouse over the Distance property and press E to
use a special Depth Picker. Then click on a point in the 3D
View to sample the distance from that point to the camera.
High Quality
In order for the viewport to offer an accurate
representation of depth of field, like a render, you must
enable High Quality. Without it, you may notice a
difference in shading.
Viewport F-stop
Controls the real-time focal blur effect used during
sequencer or OpenGL rendering and, when enabled,
camera views in the 3D View. The amount of blur depends
on this setting, along with Focal Length and Sensor Size.
Smaller Viewport F-stop values result in more blur.
Blades
Add a number of polygonal blades to the blur effect, in
order to achieve a bokeh effect in the viewport. To enable
this feature, the blades must be set to at least 3 (3 sides,
triangle)

Unit 4 Using Light Rigs
110
Title-Img. 4. 18The viewport bokeh effect with the blades set to 3.
Atribution-
Source-
Link-
https://docs.blender.org/manual/en/dev/render/blender_render/camera/object_
data.html
Display
Title-Img. 4. 19Camera Display Panel.
Atribution-
Source-
Link-
https://docs.blender.org/manual/en/dev/render/blender_render/camera/object_
data.html
Limits
Shows a line which indicates Start and End Clipping values.

3D Animation
111
Mist
Toggles viewing of the mist limits on and off. The limits are shown as two connected white dots on the camera line of sight. The mist limits and other options are set in the World panel, in the Mist section.
Title-Img. 4. 20Camera view displaying safe areas, sensor and name.
Atribution-
Source-
Link-
https://docs.blender.org/manual/en/dev/render/blender_render/camera/object_
data.html
Sensor
Displays a dotted frame in camera view.
Name
Toggle name display on and off in camera view.
Size
Refers to the size of the camera icon in the 3D View. This
setting has no effect on the render output of a camera, and
is only a cosmetic setting. The camera icon can also be
scaled using the standard Scale S transform key.
Passé partout, Alpha
This mode darkens the area outside of the camera’s field of
view, based on the Alpha setting.

Unit 4 Using Light Rigs
112
Composition Guides
Composition Guides are available from the menu, which
can help when framing a shot. There are eight types of
guides available:
Center
Adds lines dividing the frame in half vertically and
horizontally.
Center Diagonal
Adds lines connecting opposite corners.
Thirds
Adds lines dividing the frame in thirds vertically and
horizontally.
Golden
Divides the width and height into Golden proportions
(About 0.618 of the size from all sides of the frame).
Golden Triangle A
Draws a diagonal line from the lower-left to upper-right
corners, then adds perpendicular lines that pass through
the top left and bottom right corners.
Golden Triangle B
Same as A, but with the opposite corners.
Harmonious Triangle A
Draws a diagonal line from the lower-left to upper-right
corners, then lines from the top left and bottom right
corners to 0.618 the lengths of the opposite side.
Harmonious Triangle B
Same as A, but with the opposite corners.
Safe Areas
Safe areas are guides used to position elements to ensure that the most important parts of the content can be seen across all screens.

3D Animation
113
Different screens have varying amounts of over scan (specially older TV sets). That means that not all content will be visible to all viewers, since parts of the image surrounding the edges are not shown. To work around this problem TV producers defined, two areas where content is guaranteed to be shown: action safe and title safe.
Modern LCD/plasma screens with purely digital signals have no over scan, yet safe areas are still considered best practice and may be legally required for broadcast.
In Blender, safe areas can be set from the Camera and Sequencer views.
Title-Img. 4. 21The Safe areas panel found in the camera properties, and the view
mode of the sequencer.
Atribution-
Source-
Link-
https://docs.blender.org/manual/en/dev/render/blender_render/camera/object_
data.html
Main Safe Areas
Title- Img. 4. 22Red line: Action safe. Green line: Title safe.
Link-
https://docs.blender.org/manual/en/dev/render/blender_render/camera/object_
data.html

Unit 4 Using Light Rigs
114
Title Safe
Title safe is also known as Graphics Safe. Place all important information (graphics or text) inside this area to ensure it can be seen by the majority of viewers.
Action Safe
Make sure any significant action or characters in the shot are inside this area. This zone also doubles as a sort of “margin” for the screen which can be used to keep elements from piling up against the edges.
Tip
Legal Standards
Each country sets a legal standard for broadcasting. These include, among other things, specific values for safe areas. Blender defaults for safe areas follow the EBU (European Union) standard. Make sure you are using the correct values when working for broadcast to avoid any trouble.
Center-Cuts
Title- Img. 4. 23Cyan line: action center safe. Blue line: title center safe.
Atribution-
Source-
Link-
https://docs.blender.org/manual/en/dev/render/blender_render/camera/object_
data.html

3D Animation
115
Center-cuts are a second set of safe areas to ensure content is seen correctly on screens with a different aspect ratio. Old TV sets receiving 16:9 or 21:9 video will cut off the sides. Position content inside the center-cut areas to make sure the most important elements of your composition can still be visible in these screens.
Blender defaults show a 4:3 (square) ratio inside 16:9 (wide-screen).

Unit 4 Using Light Rigs
116
Unit summary
Summary
In this Unit, you have learnt how to
Use Lighting Rig to produce photorealistic results with its
physically plausible shading and lighting system.
Work with lights realistically, with shape and falloff.
Produce final quality results, resulting in faster setup and more accurate results.
After learning this Unit, you can download the Open Source Software available on the internet for free of cost to practice the possibilities of creating 3D Objects.
Assignment
Assignment
Use the same Living Room scene created for Block 02, Unit
– 01 Assignment to light with Blender, improvise the same
using Lamps as rigs and render using camera with required
DOF – Depth of Field
Use this key word “photo frame on wall” on www.google.com to collect the reference image to build your lighting reference.

3D Animation
117
Assessment
Assessment
1. Describe the use of Light Rigs
2. Explain One-point light rig with appropriate example
3. Explain Two-point light rig with appropriate example
4. Explain Studio light rig with appropriate example
5. Describe Depth of Filed
Objective type Questions
1. You can make the spot wider by increasing spot ____________
2. Studio Light rig is similar to ___________ Light Rig
3. You cannot set lights to only light objects on a layer (True / False)
4. Hard, bright lights actually flatten it and make you squint. Soft
lights allow your eye to focus (True / False)
5. Ambient light illuminates, in a perfectly balanced, Shadeless way,
without casting shadows (True / False)
Resources
Study Skills
While studying this Unit, you can browse the following internet
links for online video tutorials and several books and training
DVDs available in theBlender Storeand on theBlender Cloud.
Links to download 3D Files for practice - Copyright Notice Attribution-NonCommercial-ShareAlike CC BY-NC-SA
1. https://wiki.blender.org/index.php/Doc:2.4/Tutorials/Lig
hting/BSoD
2. https://cloud.blender.org/p/hdri
3. wiki.blender.org
4. ia600207.us.archive.org

Unit 4 Using Light Rigs
118
5. archive.org
6. www.blender.org
7. docs.blender.org
Books to refer
8. Blender 2.5 Lighting and Rendering by Aaron W. Powell
9. Read Chapter 7 of the John Blain "Complete Guide to
Blender Graphics" - Lighting and Cameras (pages 131-
136)
10. https://www.lifewire.com/quick-tips-for-interesting-cg-
lighting-2119