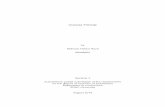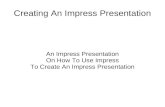Libre Office Impress Lesson 3: Adding and Formatting pictures
-
Upload
smart-chicago-collaborative -
Category
Internet
-
view
3.904 -
download
2
description
Transcript of Libre Office Impress Lesson 3: Adding and Formatting pictures
- 1.Lesson 3 Adding and Formatting pictures
2. Lesson 3 Outline Inserting Pictures. Creating lines and shapes. Working with 3D objects. Formatting objects and lines. Working with graphics styles. 3. Introduction Pictures are often used in presentations as they can convey a large amount of information more quickly than the written word. You can also give a more professional look to your presentation by adding a company logo. Also, you may want to use Impress to create a presentation consisting only of pictures, such as a slideshow of holiday snapshots to share with friends. 4. Topics covered in this lesson Inserting pictures Creating lines and shapes Working with 3-D objects Formatting objects and lines Working with graphic styles 5. Inserting pictures This section describes several ways to insert a picture from an external source into the presentation. Once the picture has been inserted, it can be formatted extensively as explained later in this lesson. 6. Inserting a picture from a file Inserting a picture from a file is quick and easy. First, choose a slide layout, Most layouts include a set of icons for inserting objects, but you can insert a picture into any slide. 7. Whether you are using an AutoLayout for the placement of the picture, or you are just inserting a picture, follow these steps: 1) Go to Insert > Picture > From file on the menu bar or click on the Insert Picture icon [image on the right] if you have inserted a slide and the Insert picture dialog opens [image on bottom right] 2) Navigate to the directory containing the desired picture and select the file. LibreOffice recognizes a large number of image types. If the Preview option is selected, a thumbnail of the selected file will be displayed in the preview pane on the right. 3) Click Open to place the picture on the current (selected) slide. The picture is now displayed on the slide with colored resizing handles around it. 8. Inserting a picture from a scanner Inserting an image from a scanner is normally a simple process if one or more than one of the following are valid. The scanner software driver has been installed on the computer. The scanner is supported by the SANE system if the computer operating system is Linux or other UNIX-like operating system. The scanner is TWAIN compatible and the computer is operating Windows or Mac OS. The scanner is configured on the computer with LibreOffice software installed. To insert an image from the scanner: 1) Prepare the image for the scanner and make sure that the scanner is switched on. 2) If more than one scanning device is connected to the computer, select the source from Insert > Picture > Scan > Select Source. 3) Choose Insert > Picture > Scan > Request. 4) The rest of the procedure depends on the scanner driver and interface that is being used. Normally, and after a preview scan, you will be required to specify the scan resolution, selected what to scan on the preview and other parameters for example color or greyscale. Consult the documentation for the scanner for more information. 5) When the image has been scanned, Impress places it into the selected slide. At this point it can be edited as any other image. 9. Inserting a picture from the Gallery The Gallery contains a collection of images that you can use in a presentation. You can also add your own images to the Gallery, making it an essential tool for creating presentations quickly and with a consistent look. The Gallery is available in all components of LibreOffice. 10. Steps for inserting a picture from a gallery Choose Tools > Gallery or click the Gallery icon on the Drawing toolbar to open the Gallery dialog (image to the right). The Gallery displays categories of themes with images stored under each category. 1) Select a theme category from the left pane and then scroll through the right pane to find a suitable image. 2) Click on the image and drag it onto the workspace. 3) Release the mouse button and the image will be placed in your slide. If necessary, you can resize the image. 11. Deleting images from the Gallery You can only delete images from My themes or themes that you have created. 1) Right-click on the image in the Gallery window. 2) Choose Delete from the pop-up menu. 3) A confirmation message appears, asking if you want to delete this object. Click Yes. 12. Adding a new theme to the Gallery You can add a new theme to the list of theme categories in the gallery as follows: 1) Click the New Theme button above the list of theme categories and the Properties dialog opens. 2) Click the General tab and type a name for the new theme in the text box (image to the right). 3) Click the Files tab 4) Browse to the folder that contains the images you want to use. 5) Click on OK to select the files contained in the folder and the Select Path dialog closes. The list of files contained in the folder now appear in the Theme Properties dialog. 6) Select the files you want to use in My themes and click on Add. The added files will disappear from the file list and the images will appear in the Gallery. 7) If you want to add all the files in the list, then click on Add All. All the files will disappear from the list and the images will appear in the Gallery. 8) The new theme will now be displayed in the list of theme categories in the Gallery. 13. Formatting pictures Moving a picture 1. Click on the picture to select it and colored selection handles are displayed. 2. If necessary, move the mouse cursor over the picture until it changes shape. The cursor shape depends on the computer operating system, for example a four headed arrow or a hand. 3. Click and drag the picture to the desired position. 4. Release the mouse button. 14. Resizing a picture 1) Click the picture to show the colored selection handles. 2) Position the cursor over one of the colored selection handles. The cursor changes shape giving a graphical representation of the direction of the resizing. 3) Click and drag to resize the picture. 4) Release the mouse button when satisfied with the new size. 15. Rotating a picture As with the position of the image on the page, rotation of a picture can be done manually or using a dedicated dialog. Rotate a picture manually as follows: 1) Select the picture to display the colored selection handles. 2) Click the Rotate icon on the Drawing toolbar and the selection handles change color (image to the right). The color change will depend on the computer operating system and how the computer has been setup. 3) A circle or circle with crosshairs (depending on computer system) appears in the center of the picture indicating the rotation point. The center of the picture is the normal rotation point, but this rotation point can be moved to change the rotation center to a corner or to a point outside the picture. To do this, click on the rotation point and drag it to the desired position before applying the rotation. 4) The selection handles in each corner are the rotation handles and the cursor shape will change when moved over one of them. Click the mouse and move in the direction in which you want to rotate the picture. 5) When satisfied, release the mouse button. 16. Changing graphics mode Use the graphics mode drop-down list in the Picture toolbar to change the mode of the image. Choose between the following: Default: no changes to the graphic object. Grayscale: the image is converted to scales of gray. Black/White: each pixel of the image is converted to black or white depending on the brightness value. Watermark: adjusts the brightness of the image making it suitable to be used as a watermark. For more information on inserting watermarks in the presentation, refer to Chapter 2, Using Slide Masters, Styles, and Templates. 17. Adjusting the color Clicking on the color icon in the Picture toolbar (image to the right) opens the color adjustment dialog (image on the bottom right). Use this dialog to modify the individual color components of the image (red, green, blue) as well as the brightness, contrast, and gamma of the image. If the result is not satisfactory, press Control+Z to restore the default values. Increasing the gamma value of a picture makes it more suitable to be used as a background or watermark as it will interfere less with a dark text. 18. Cropping pictures Impress provides two ways to crop a picture: interactively or using a dialog. The interactive method is easier to use, but the dialog provides more precise control. You can use both methods: first cropping interactively, then use the dialog to fine tune the result. To crop a selected picture interactively, click the Crop icon on the Picture toolbar (top image on the right). A set of crop marks appears around the picture (bottom image on the right). When you place the cursor over any of the crop marks, the cursor changes shape. Drag the mark to crop the picture. Click outside the picture to deactivate cropping mode. Press the Shift button while working on the crop marks to produce the following effects: For a corner mark, the two sides of the picture forming the corner are cropped proportionally with the picture anchored to the opposite corner mark. 19. To crop using the dialog, right-click a selected picture and choose Crop Picture or choose Format > Crop Picture from the menu bar. The Crop dialog (on the right) has the following options: Keep scale/Keep image size: when Keep scale is selected (default), cropping the image does not alter the scale of the picture. When Keep image size is selected, cropping produces enlargement (for positive cropping values), shrinking (for negative cropping values), or distortion of the image so that the image size remains constant. Left, Right, Top, and Bottom: the function of these boxes changes according to the choice made between Keep scale and Keep image size. In both cases, when a value is entered in one of these boxes, the image is cropped by that amount. When Keep scale is selected, the size of the image also changes, so in this example the width will be reduced by 3 cm. If Keep image size is selected instead, the remaining part of the image is enlarged (positive values for cropping) or shrunk (negative values for cropping) so that the width and height of the image remains unchanged. Note that the Width and Height fields change as you enter the values when in this mode. Use the thumbnail next to these fields to determine the correct amount by which to crop. 20. Deleting a picture 1) Click on the picture and the colored selection handles are displayed. 2) Press Delete. 21. Creating lines and shapes 22. Introduction This chapter describes how to manage graphic objects and in particular how to rotate, distort, arrange, and position them on the slide. Though this chapter focuses on the shapes that can be created with the available tools in Impress, some of the techniques described in this chapter are also applicable to images imported into slides. 23. Drawing toolbar Default drawing tools The Drawing toolbar (to the right) contains the majority of the tools normally used to create graphic objects. If this toolbar is not visible, select View > Toolbars > Drawing from the main menu bar. 24. Default set of drawing tools on the Drawing Toolbar 25. To create regular shapes and lines: 1) Select the desired line or shape tool from the drawing toolbar. 2) Position your cursor on the slide, then click and drag to create the object. 26. Curve tool options Drawing a freehand polygon is when you create a shape segment by segment using one of the Curves tools on the drawing toolbar (image to the right). 1) Click on the black triangle next to the Curve icon and select a tool. 2) Click once on the slide and move the cursor to draw the first segment. 3) Click once again and drawn the next segment of your freehand polygon. 4) To finish creating your freehand polygon, double-click when you have drawn the last segment. If a closed polygon was selected, Impress draws the line connecting the last point to the start point and fills the inside area with the default color. 5) Keep the Shift key pressed to restrict the angle between the segments to multiples of 45 degrees. 27. Basic Shapes When drawing certain regular shapes, one or more colored dots are displayed in a different color to the colored resizing handles. These dots perform a different function according to the shape they are applied to and are as follows: Basic Shapes Rounded rectangles and squares: use the dot to change the radius of the curve that replaces the angled corners of a rectangle or square. Circle pie: use the yellow dots to change the size of the filled sector. Isosceles triangle: use the dot to modify the triangle type. Trapezoid, parallelogram, hexagon, or octagon: use the dot to change the angle between the sides. Cross: use the dot to change the thickness of the four arms of the cross. Ring: use the dot to change the internal diameter of the ring. Block arc: use the dot to change both internal diameter and size of the filled area. Cylinder and cube: use the dot to change the perspective. Folded corner: use the dot to change the size of the folded corner. Frame: use the dot to change the thickness of the frame. 28. Symbol Shapes Smiley face: use the dot to change the smile on the face. Sun, moon, heart: use the dot to change the shape of the symbol. Prohibited symbol: use the do to change the thickness of the ring and the diagonal bar. Double bracket, left bracket, right bracket, double brace: use the dot to change the curvature of the bracket. Left brace, right brace: use the dots to change the curvature of the brace and the position of the point. Square bevel, octagon bevel, diamond bevel: use the dot to change the thickness of the bevel. 29. Block Arrows Arrows: use the dot to change the shape and thickness of the arrows. Pentagon, chevron: use the dot to change the angle between the sides. Arrow callouts: use the dots to change the shape and thickness of the callouts. Circular arrow: use the dots to change the thickness and area of the arrow. Callouts use the dots to change the length, position and angle of the pointer. 30. Stars 4-point star, 8-point star, 24-point star: use the dot to change the thickness and shape of the star points. Vertical scroll, horizontal scroll: use the dot to change the width and shape of the scroll. Doorplate: use the dot to change the inward curvature of the corners. 31. Moving graphic objects To move a graphic object: 1) Click on a graphic object and the colored selection handles will show. 2) Move the pointer over the graphic object until the pointer changes shape. On most operating systems, the pointer associated with moving objects is a four-headed arrow, but it may also be a hand or some other symbol. 3) Click and drag the graphic object to the desired position (you can also use the arrow keys). 4) Release the mouse button. For a more accurate placement of the graphic object, use the Position and Size dialog on the right. 32. Resizing graphic objects To resize a graphic object: 1) Click on a graphic object and the colored selection handles will show. 2) Position the pointer over one of the selection handles. The pointer changes shape giving a graphical representation of the direction of the resizing. 3) Click and drag to resize the graphic object. 4) Release the mouse button to complete resizing. The corner handles resize both the width and the height of the graphic object simultaneously, while the other four handles resize only one dimension at a time. Note: For more accurate resizing of the graphic object, use the position and size dialog on the previous slide. 33. Applying special effects As well as the basic actions of moving and resizing an object, a number of special effects can also be applied to objects in Impress. Several of these effects are readily available in the Mode toolbar [On the right] If the Mode toolbar is not showing, select it from View > Toolbars > Mode. This section describes how to rotate, flip, distort and two ways of setting an object in a circle. The transparency and gradient tools are more specific to formatting. 34. Rotating graphic objects Rotation of an object can be carried out manually or using a dedicated dialog, just like changing object position and size. To rotate a graphic manually: 1) Click on a graphic object and the colored selection handles will show. 2) Click the Rotate icon in the Drawing or Mode toolbar. 3) The square selection handles change to a diamond shape and also change color (image to the right). 4) Move the mouse over one of the corner handles and the mouse cursor shape will change. Click the mouse and move in the direction in which you want to rotate the graphic object. Only the corner selection handles are active for rotation. 5) When satisfied release the mouse button. 35. Aligning shapes Use the alignment tools to adjust the relative position of a graphic object compared to another object. Click on the black triangle next to the Alignment icon in the Drawing toolbar or go to View > Toolbars > Align on the main menu bar to open the Align toolbar (as shown on the right). These alignment options are also available when you right-click on a selected object. The toolbar has six icons. The first three determine the horizontal alignment of the selected objects (Left, Center, Right); the other three determine the vertical alignment of the selected objects (Top, Middle, Bottom). Actual Alignment icon shown on the Drawing toolbar will depend on the option that has been selected. If only one object is selected, it is aligned to the page. If several objects are selected together, they are aligned to the object that selected first. 36. Arranging objects Impress and Draw organize objects in a stack so that the objects on the top level of the stack cover the objects on lower levels if any overlapping occurs. The stack level of each object can be changed by arranging shapes on a slide or page. To change the stack level of an object, select an object or objects and then click the small triangle on the side of the Arrange icon on the Drawing toolbar to open the Position toolbar (as shown on the right). The arrange or position options are also available by right-clicking on a selected object. 37. The first four tools determine the stack level of a selected object: Bring to front: the selected object is moved in front of all other objects. Bring forward: the selected object is moved one level up in the stack. Send backwards: the selected object is moved one level down in the stack. Send to back: the selected object is moved behind all other objects. The other three tools determine the relative positions of the selected objects: In front of object: moves the first selected object in front of the second selected object. Behind object: moves the first selected object behind the second selected object. Reverse: swaps the stacking order of two selected objects. To use the In front of object and Behind object tools: 1) Select the first object by clicking on it. 2) When the selection handles show, select the desired arrange action. 3) The mouse pointer changes to a pointing hand. Click on the second object. 38. Working with 3D shapes 3D graphic objects can be created in different ways in Impress: From the 3D-Objects toolbar. If the 3D-Objects tool is not included on the Drawing toolbar, click on the small triangle at the end of the Drawing toolbar, select Visible Buttons, and then select 3D-Objects from the list. On the Drawing toolbar, click on the small triangle next to the 3D-Objects icon to display the 3D Objects toolbar. From the Convert sub-menu. Select a shape, right-click on it. In the Convert sub menu choose either To 3D to add thickness to the object or To 3D Rotation Object to create a 3D shape resulting from the rotation of the object around an axis. From the Extrusion on/off icon on the Drawing toolbar. [image on bottom right] Select the object to apply a 3D effect, then click the Extrusion on/off icon on the Drawing toolbar to open the 3D-Settings toolbar. 39. 3D-Settings tools and their purpose 40. Using Fontwork Use Fontwork to obtain special text effects. To start using Fontwork: 1) To open the Fontwork Gallery (image on the top right), click on the Fontwork Gallery icon on the Drawing toolbar or on the Fontwork toolbar (image on the top right). If the Drawing toolbar is not showing, you can go directly to the Fontwork toolbar by selecting View > Toolbars > Fontwork from the main menu bar. 2) Select the preferred style from the Fontwork Gallery (image on the bottom right) and click OK. The text Fontwork in the selected style appears on the slide. You can modify its shape and properties after it has been placed on the slide. 3) Double-click the object to edit the Fontwork text. Type your own text to replace the word Fontwork that appears over the object. 4) Press the Esc key or click outside the area with the colored resizing handles to exit. 5) You can edit some of its attributes by using the Fontwork toolbar or tools that are used to change attributes of objects. 41. Using the Fontwork toolbar Make sure that the Fontwork toolbar (image on the top right) is visible on the workspace. If not, select View > Toolbars > Fontwork from the main menu bar. In addition to the Fontwork Gallery tool, this toolbar contains the following tools: Fontwork Shape : changes the shape of the selected object. Shapes are selected from the toolbar (image on the bottom right) that opens when this tool is selected. 42. Fontwork shape Fontwork Shape : changes the shape of the selected object. Shapes are selected from the toolbar (image on the bottom right) that opens when this tool is selected. Fontwork Same Letter Heights : changes the height of characters in the selected object. Toggles between normal height where characters have different heights to where all characters are the same height. Fontwork Alignment: : specifies the text alignment within the frame from the choices available. Fontwork Character Spacing : selects the desired spacing between characters and whether kerning pairs should be used. For custom spacing, input a percentage value: 100% is normal spacing; less than 100% is tight spacing; more than 100% is expanded spacing. 43. Modifying Fontwork text as a shape It is possible to treat Fontwork text as an object and therefore to apply to it all the formatting that has been described in this chapter. Assign line properties only to Fontwork which does not have a 3D effect, otherwise the changes will not be visible. You can modify some of the Fontwork shapes just as you modify the angles of trapezoid and parallelogram basic shapes by moving the dot that is displayed along with the colored resizing handles. 44. Animations Animated slide transitions can be added between slides to give your presentation a more professional look when you change to the next slide. However, Impress also allows you to add animations onto the slides to create more interest in your presentation. An animation consists of a sequence of images or objects called frames that are displayed in succession when the animation runs. Each frame may contain one or more objects. For example, make bullet points appear one by one; make pictures, shapes or other objects appear singly or as a group onto a slide. Animations can be controlled using the keyboard or mouse click or automatically in a timed sequence. 45. Custom Animation Custom Animation (image to the right) is located in the Tasks pane to the right of the Workspace in Impress. It is used to add an animation effect to a selected object on a slide, or change the animation effect of a selected object. 46. Custom Animations The Custom Animation section contains the following: Entrance: how an object appears on the slide. Emphasis: how an object is emphasized when it appears on the slide. Exit: how an object leaves the slide. Motion Paths: how an object moves on the slide during animation. Misc Effects: selects media effects from the miscellaneous effects. Speed: specifies the speed or duration of the selected animation effect. Automatic preview: previews any new or edited effects on the slide. 47. Custom Animation Add: opens the Custom Animation dialog (image on the top right) to add an animation effect to a selected object on the slide. Change: opens the Custom Animation dialog to change the animation effect of a selected object. Remove: removes any animation effects from a selected object. Start: displays the start property of the selected animation effect. The following start properties are available: On click: the animation stops at this effect until the next mouse click. With previous: the animation runs immediately. After previous: the animation runs as soon as the previous animation ends. Property: selects additional properties of an animation. Click the button to open the Effect Options dialog, where you can select, adjust and apply properties. Speed: specifies the speed or duration of the selected animation effect. Change order: click one of the buttons to move the selected animation effect up or down in the order. Play: plays the selected animation effect in preview. Slide Show: starts the slide show from the current slide. Automatic preview: select to preview any new or edited effects on the slide while you assign them. 48. Insert animated images You can create an animated image and then insert it into your presentation by going to Insert > Animated Image on the main menu bar to open the Animation dialog (image to the right). 49. Animation dialog controls 50. Formatting Objects and Lines 51. Formatting objects This lesson describes how to format the graphic objects created with the available drawing tools. The format of each graphic object, in addition to its size, rotation and position on the slide, is determined by a number of attributes that define the line, text and area fill of each object. These attributes (among others) also contribute to a graphics style. Although this chapter discusses mainly the manual formatting of objects, it concludes by showing how to create, apply, modify and delete graphics styles. 52. Formatting lines In LibreOffice the term line indicates both a freestanding segment and the outer edge of a shape. In most cases the properties of the line you can modify are its style (solid, dashed, invisible, and so on), its width and its color. All these options can be applied with a few clicks of the mouse. Select the line you need to format and then use the controls on the Line and Filling toolbar to select your desired options. 53. Line properties If you need to fine tune the appearance of a line, choose Format > Line from the menu bar, or right-click on the line and select Line from the pop-up menu, or select the Line icon from the Line and Filling toolbar. All of these methods open the Line dialog shown on the image to the right, where you can set line properties. This dialog consists of four pages: Line, Shadow, Line Styles, and Arrow Styles. Line properties dialog box 54. Line styles page Use the Line Styles page (image to the right) of the Line dialog to create new line styles as well as to load previously saved line styles. Normally it is not a good practice to modify the predefined styles, but to create new ones when necessary. 55. To create a new line style 1) Choose Format > Line from the menu bar, or right-click on the line and select Line from the pop-up menu, or select the Line icon from the Line and Filling toolbar. 2) Click on the Line Styles tab. 3) Select from the Line style drop-down menu a style similar to the style you want to create. 4) Click Add. On the pop-up dialog, type a name for the new line style and click OK. 5) Now define the new style. Start by selecting the line type for the new style. To alternate two line types (for example, dashes and dots) within a single line, select different types in the two Type boxes. 6) Specify the Number and Length (not available for dot style) of each of the types of line selected. 7) Set the Spacing between the various elements 8) If necessary, select Fit to line width so that the new style fits the length of the selected line. 9) The new line style created is available only in the current document. If you want to use the line style in other presentations, click the Save Line Styles icon and type a unique filename in the Save as dialog that opens. Saved styles have the file extension of .sod. 10) To use previously saved line styles, click the Load Line Styles icon and select a style from the saved list of styles. Click Open to load the style into your presentation. 11) If necessary, click on the Modify button to change the name of the style. (Refer to previous slide) 56. Arrow styles page 1) First draw a curve in the shape you want to use for the arrowhead or create a shape and convert to a curve. The top of the shape must face upward, as shown in Figure 110, because this becomes the point of the arrow. 2) Select the shape and, if necessary, right click and choose Convert > To Curve to convert the shape to a curve. If the shape is already a curve To Curve will not be available. 3) With the selection handles showing, select Format > Line from the menu bar, or right-click and choose Line from the pop-up menu. 4) Go to the Arrow styles page (image to the right), click the Add button, type a name for the new arrow style, and click OK. The new arrowhead style will be shown in the preview. 5) Now you can access the new style from the Arrow style list. When you select the name of the new style, it is shown at the bottom of the dialog. 6) The new arrowhead style created is available only in the current document. If you want to use this arrowhead style in other presentations, click the Save Line Styles icon and type a unique filename in the Save as dialog that opens. Saved styles have the file extension of .sod. 7) To use previously saved arrowhead styles, click the Load Line Styles icon and select the style from the saved list of styles. Click Open to load the style into your presentation. 8) If necessary. click on the Modify button to change the name of the style. 57. Formatting the fill area The term area fill refers to the inside of an object, which can be a uniform color, gradient, hatching pattern, or bitmap (image to the right). An area fill can be made partly or wholly transparent and can throw a shadow. 58. Line and Filling The Line and Filling toolbar has the majority of the tools normally used to format graphic objects. If this toolbar is not showing, choose View > Toolbars > Line and Filling from the menu bar. To format the area of an object, select it so that the selection handles show. A wide number of default fillings are readily available from the Line and Filling toolbar (image to the right). Select from the Color pull-down menu the type of fill required. If you want no fill at all, select Invisible. Once you have decided on a predefined or custom fill, you can further refine it by adding a shadow or transparency. 59. Color area fill To change the area fill of an object to a color. 1) Select the object you wish to edit. 2) On the Line and Filling toolbar, select Color from the drop down list. 3) Select a color from the drop-down list. 60. Gradient area fill A gradient fill provides a smooth transition from one color to another. The transition pattern may vary from a simple linear transition to a more complex radial transition. To change the area fill of an object to a gradient. 1) Select the object you wish to edit. 2) On the Line and Filling toolbar, select Gradient from the drop down list. 3) Select a gradient from the drop-down list. 61. Creating custom colors On the Colors page (image to the right), you can modify existing colors or create your own. You can also specify a new color either as a combination of the three primary colors Red, Green, and Blue, (RGB notation) or by percentages of Cyan, Magenta, Yellow, and Black (CMYK notation). To create a new color: 1) Enter the name for the color in the Name box. 2) Select whether to define the color in RGB or CMYK. For RGB Specify the red (R), green (G) and blue (B) component on a 0 to 255 scale. For CMYK specify the cyan (C), magenta (M), yellow (Y) and black (K) components from 0% to 100%. 3) Click the Add button. The color is now added to the Color drop down list. 62. Working with Graphic Styles 63. Working with graphic styles To achieve consistency in the style across the slides of a presentation, or a presentation portfolio, or to apply the same formatting to a large number of objects, the best approach is to use a graphic style. Graphic styles are similar to paragraph styles for text. A graphic style groups all the formatting properties applicable to a graphical object and then associates this group of properties with a name. This makes a graphic style reusable for other graphical objects. If a graphic style is modified (for example, changing an area transparency), the changes are automatically applied to all objects using the same graphic style. 64. Creating new graphic style using the Style and Formatting dialog Click on the Graphics Styles icon at the top of the Styles and Formatting window. To link a new style with an existing style: 1) Select the style you want to use in the Styles and Formatting dialog. 2) Right click and select New to open the Graphic Styles dialog. 3) Give your new graphic style a memorable file name. 4) Use the various tabs and text boxes in the Graphics Styles dialog to format and categorize your new style. 5) Click on the OK button when finished to save your new graphic style. 65. Updating Graphic Styles from a selection To update a style from a select object: 1) Select an object that uses the format you want to adopt as a style. 2) In the Styles and Formatting dialog, select the style you want to update, and then click the Update Style icon. 66. Applying graphics styles You can apply a graphics style in two ways using the Styles and Formatting dialog. First make sure that the graphic styles are shown (slide 67), then do one of the following: Select the object to which you want to apply a graphic style and double-click on the name of the style you want to apply. Click the Fill Format mode icon and the mouse pointer changes to this icon. Position the icon on the graphic object to be styled and click the mouse button. This mode remains active until you turn it off, so you can apply the same style to several objects. To quit Fill Format mode, click the Fill Format mode icon again or press the Esc key. When Fill Format mode is active, a right-click anywhere in the document cancels the last Fill Format action. Be careful not to accidentally right-click and thus undo actions you want to keep. 67. Deleting graphics styles You cannot delete any of the predefined styles in Impress, even if you are not using them. You can only delete user-defined (custom) styles. However, before you delete a custom style, make sure the style is not in use. If an unwanted style is in use, replace it with a substitute style. To delete custom styles, right-click on them (one at a time) in the Styles and Formatting window and click Delete on the pop-up menu. Click Yes in the message box that pops up.