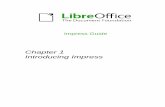Impress Tutorial
-
Upload
bonillaernesto -
Category
Documents
-
view
188 -
download
0
Transcript of Impress Tutorial
ManualdeOpenOfficeImpress
ManualdeOpenOfficeImpress
1
AutoresdelmanualdeOpenOfficeImpress: MatasAndrsBeade, MarioMartnSbarbaro. NstorGabrielFlores.Integrantesdegugler:
JosLuisMengarelli MatasAndrsBeade EnzoAdrinBernardi JorgeAdrinChiavaroAlles NstorGabrielFlores GermnAlbertoGimnezSilva JuanFranciscoGimnezSilva LeandroEmanuelLpez MarioOscarPuntin MarioMartnSbarbaro DardoRalSordiBogado
Losnombredealgunosproductoscitadosenestemanualseutilizanexclusivamenteaefectosdeidentificacindelos mismos,ysonmarcasregistradasderespectivospropietarios.GUGLER,noreclamanilapropiedadnilaasociacin empresarialconlosproductosoconlascompaaspropietariasdestos. Copyright2006GUGLER ParanEntreRos Argentina Correoelectrnico:[email protected] URL:http://www.gugler.com.ar/ ElmanualdeOpenOffice.orgImpressesundocumentolibre;puedereproducirloomodificarlobajolostrminosdela versin2(oposteriores,siloprefiere)delaGNUGeneralPublicLicence(LicenciaPublicaGeneraldelaGNU,GNU GPL),talycomohasidopublicadaporlaFreeSoftwareFundation(FSF). Estemanualsedistribuyeesperandosertil,peroSINGARANTIAALGUNAeinclusosinlagarantaimplcitadeser COMERCIALIZABLEodeVALIDEZPARAALGUNPORPOSITOCONCRETO.VaseparamasdetalleslaGNU GPLenelApndiceAdeestemanual. Losautoresdeanimanaladifusinmsampliaposibledeestelibro,tantoparaelusopersonalcomocomercial, siemprequelanotadeCopyRightanteriormenteexpuestasemantengaintactayqueelmtododedistribucinestede acuerdoconlasclausulasdelaGNUGPL(VaseApndiceA).Enresumenpuedecopiarycompartirestemanualsin cargoalgunooacambiodeunbeneficioeconmico.Noserequierepermisoexplicitodelautorparalareproduccinde estemanualporelmedioquesea,tantofsicocomoelectrnico. Notecequelasobrasderivadasdeesta,ylastraduccionesdeestedocumento,obligatoriamentedebenacogerseala GNUGPL,yquelanotaoriginaldeCopyRightdebepermanecerintacta.Sihacontribuidoconnuevomaterialparaeste manual,debepermitirqueelcdigofuentedeesasmodificaciones(porej..fuentesdeLATEX)estedisponiblepara posterioresrevisiones.Porfavorhaganquelasrevisionesyactualizacionesestndirectamenteadisposicindelos mantenedoresdeldocumento,G.U.G.L.E.R.Estopermitirelensambladodelasactualizacionesyproporcionarala comunidadGNU/Linuxrevisionescoherentesdelaobra. Sitienelaintencindepublicarydistribuircomercialmenteestemanual,entoncescualquierdonacin,derechosde autorocopiasimpresassernmuyagradecidasporpartedelosautoresyelLinuxDocumentationProject(Proyectode DocumentacindeLinux,LDP).Sitienealgunadudaopregunta,porfavorcontactececonG.U.G.L.E.R.
ManualdeOpenOfficeImpress
2
Contenido Captulo1IntroduccinaOpenOfficeImpress1.1Introduccin..............................................................................................................................................6 1.2EjecutarOpenOfficeImpress...................................................................................................................6 1.3DescripcindelentornodeTrabajodeOpenOfficeImpress...................................................................7 1.4CrearunaPresentacinNueva..................................................................................................................8 1.5AbrirunaPresentacinExistente..............................................................................................................8 1.6GuardarunaPresentacin.........................................................................................................................9 1.7CerrarunaPresentacin............................................................................................................................10 1.8SalirdeOpenOfficeImpress....................................................................................................................10
Captulo2UsodelAsistenteparapresentaciones2.1Especificartipodepresentacin...............................................................................................................12 2.2Seleccionarelmediodesalidayelfondodelapresentacin..................................................................12 2.3Especificarefectosyvelocidaddelasdiapositivas..................................................................................13 2.4Especificarnombre,temaeideasprincipales..........................................................................................15 2.5Seleccionarlaspginasdelapresentacin...............................................................................................15
Captulo3ManejodediapositivasenOpenOfficeImpress3.1Crearnuevadiapositiva.............................................................................................................................17 3.2Modificarsecuenciasdelasdiapositivas..................................................................................................17 3.3Duplicardiapositivas................................................................................................................................17 3.4Eliminardiapositivas................................................................................................................................17 3.5Cambiarelnombredeunadiapositiva.....................................................................................................18
Captulo4OpcionesdevisualizacinenOpenOfficeImpress4.1Vistamodonormal...................................................................................................................................19 4.2Vistamodoesquema.................................................................................................................................20 4.3Vistamodoorganizadordediapositivas...................................................................................................22 4.4Vistamodopginadenotas......................................................................................................................24 4.5Vistamodopginadedocumento............................................................................................................26 4.6Usodelareglaylacuadrcula.................................................................................................................28
Captulo5ManejodetextoyherramientasdedibujoenOpenOfficeImpress5.1Insertartextoenunadiapositiva.............................................................................................................30 5.2Modificartextoenunadiapositiva........................................................................................................30 5.3Borrartextodeunadiapositiva..............................................................................................................30 5.4Descripcindelasherramientasdedibujo...........................................................................................31 5.5Insertarunobjetodedibujoenunadiapositiva....................................................................................33 5.6Modificarunobjetodedibujoenunadiapositiva................................................................................35 5.7Borrarunobjetodedibujoenunadiapositiva......................................................................................36
Captulo6ManejodeimgenesenOpenOfficeImpress6.1Insertarunaimagenenladiapositiva.......................................................................................................37 6.2Modificarunaimagendeladiapositiva...................................................................................................38 6.3Borrarunaimagendeladiapositiva.........................................................................................................42
ManualdeOpenOfficeImpress
3
Captulo7ManejodeestilosenOpenOfficeImpress7.1Creacindeunaestilo.............................................................................................................................43 7.2Modificarunestilo..................................................................................................................................45 7.3Borrarunestilo........................................................................................................................................46 7.4Asignarunestilo......................................................................................................................................46
Captulo8Manejodelapresentacin8.1Configurarlapresentacin........................................................................................................................47 8.2Transicindelasdiapositivasenlapresentacin.....................................................................................47 8.3Animacinpersonalizada.........................................................................................................................48 8.4Interacciones.............................................................................................................................................50 8.5Ejecutarpresentacin...............................................................................................................................50 8.6Ejecutarpresentacinconcronometro.....................................................................................................50 8.7Mostrar/ocultardiapositiva.......................................................................................................................51
Captulo9Configuracindepginaeimpresindeunapresentacin9.1Formatodelpapel.....................................................................................................................................52 9.2Configurarimpresora...............................................................................................................................52 9.3Imprimirunapresentacin........................................................................................................................54
Captulo10ConfiguracindeOpenOfficeImpress10.1Agregar/quitarbotonesybarrasdeherramientas...................................................................................55 10.2Ampliar/disminuirlaescaladevisualizacindeOpenOfficeImpress..................................................58 10.3CambiarlasopcionesgeneralesdeOpenOfficeImpress.......................................................................59 10.4CambiarlasopcionesdelacuadrculadeOpenOfficeImpress.............................................................60 10.5Cambiarlasopcionesdevisualizacinalternativa.................................................................................62 10.6Cambiarlasopcionesgeneralesdeimpresin........................................................................................63
Captulo11Varios11.1Propiedadesdeldocumento.....................................................................................................................65 11.2ExportarunapresentacinconformatoPDF..........................................................................................68 11.3ExportarunapresentacinconformatoSWF.........................................................................................69 11.4ExportarunapresentacinconformatoHTML......................................................................................70 11.5CorreccindeOrtografayGramtica....................................................................................................71 11.6SeparacinsilbicaySinnimos............................................................................................................73 11.7GaleradeImgenes................................................................................................................................74 11.8ManejodelaPipeta.................................................................................................................................78 11.9Reproductordemedios...........................................................................................................................78 11.10ManejodeMacros.................................................................................................................................79
ApndiceA:ManualdeOpenOfficeImpress.CopyrightInformationA.1.0Preamble................................................................................................................................................82 A.2.1Applicabilityanddifinitions.................................................................................................................82 A.3.2Verbatimcopying..................................................................................................................................84 A.4.3Copyinginquantity..............................................................................................................................84 A.5.4Modifications........................................................................................................................................85 A.6.5Combiningdocuments..........................................................................................................................86
ManualdeOpenOfficeImpress
4
A.7.6Collectionsofdocuments......................................................................................................................87 A.8.7Agrregationwithindependentworks....................................................................................................87 A.9.8Translation............................................................................................................................................87 A.10.9Termination.........................................................................................................................................88 A.11.10Futurerevisionsofthislicense..........................................................................................................88 A.12.11Addendum:Howtousethislicenseforyourdocuments..................................................................88
ManualdeOpenOfficeImpress
5
Captulo1IntroduccinaOpenOfficeImpress1.1Introduccin OpenOfficeImpressespartedelasuitedeofimticaOpenOfficedeSunMicrosystems.Esta herramientaesunpotentegeneradordediapositivasypresentaciones,totalmentecompatiblecon MicrosoftPowerpointyademsnosproveedenuevasfuncionalidadesqueiremosdescubriendoalo largodeestagua.TodalasuiteOfimticaesmultiplataforma,estoquieredecirquepuedecorreren cualquiersistemaoperativoactual(GNU/Linux,MacOSX,FreeBSD,MicrosoftWindows,etc.)y cuentacontraduccionesparaunagamamuyvariadadeidiomas. 1.2EjecutarOpenOfficeImpress EstaaplicacinseencuentraenelmenOficinadentrodelabarradeprogramasdelescritorio Oficina KDE,paraejecutarlahacemosclickenelbotnK,ubicadoenlaparteinferiorizquierdadela pantalla,luegoelegimoslaopcinOficinayluegoelegimoslaopcinOpenOfficeWriter2.0,como vemosenlafigura:
yluegonosencontramosconlaaplicacinlistaparautilizarse. Nota: Lasecuenciadeejecucinparaabrirelprogramaes: MenK>Oficina>OpenOffice.org2.0Impress MenK Oficina ManualdeOpenOfficeImpress 6
comovemosenlafigura. 1.3DescripcindelentornodetrabajodeOpenOfficeImpress Alabrirlaaplicacincomodescribimosanteriormentenosencontramosconlasiguientepantalla:BarradeMen BarradeTtulo
Paneldetareas
Visordediapositivas Diapositivaactual
BarradeHerramientasde Dibujo
BarradeEstado
ComopodemosapreciarenelentornodeImpresstenemoslossiguienteselementos:
Barradettulo Barrademen Barradeherramientas Barradeestado Visordediapositivas Paneldetareas
EnlaBarradettulotenemoselnombredelarchivoactualdetrabajoyelnombredelaaplicacin Barradettulo ManualdeOpenOfficeImpress 7
quelotratayenestecasoesImpress.Tambinencontramosloscontrolesbsicosdemanejodela aplicacin(minimizar,maximizarycerrar). EnlaBarrademenencontramostodasopcionesdeImpress.EnlaopcinArchivonos Archivo encontramosconopcionesparacrear,abrir,guardarycerrarunarchivo.Luegosiguelaopcin Editarquenospermitecopiar,cortarypegartexto;tambinpodemosbuscaryreemplazartexto Editar dentrodeladiapositivaactualdetrabajo.LaopcinVerqueprosiguenospermitecambiarlas Ver diversasvistasymodosdevisualizacinquebrindaImpressynospermiteiniciarlareproduccin delasdiapositivas.LacuartaopcinesInsertar,quepermiteduplicarladiapositivaactual,insertar Insertar unanueva,insertarcamposynmerosdepgina.LuegoprosiguelaopcinFormatodesdelacual Formato podremosformatearloscaracteresylosprrafosdeltexto,encontraremoslasopcionesde numeracinyvietas,pasajedemaysculasaminsculasyviceversa,columnasymsopciones queiremosdetallandoeneltranscursodelcurso.Luegonosencontramosconlaopcin Herramientasendondetenemosopcionesparacomprobarortografaygramtica,contarpalabras, Herramientas cambiarelidiomaydems.AsuladoseencuentralaopcinVentana,conlacualpodemosir Ventana cambiandoentrelosdiversosdocumentosquetengamosabiertosalmismotiempo. AdemscontamosconunaBarradeHerramientasdesdelacualpodemosutilizarlasfuncionesms BarradeHerramientas importantesdelaaplicacinamaneradeatajoenvezdeirdirectamentealosmensque explicamosconanterioridad,conelobjetivodeahorrartiempo.AdemsenelVisordeDiapositivas obtenemosunaprevisualizacindetodoeltrabajocondiapositivasqueiremosrealizandoy podremosnavegarentreellas. AdemsdesdeelPaneldeTareasseirnagregandoopcionesamedidaquevayamosseleccionando PaneldeTareas opcionescomocrearunanuevadiapositiva,darformatoareasespecficasydems,cosasque iremosexplicandoalolargodeestedocumento. 1.4Crearunapresentacinnueva Paracrearunapresentacinnuevadisponemosdevariasopciones:
SimplementehacemosclickenelBotnNuevoubicadoenlabarradeMenes. Nuevo UtilizandolacombinacindeteclasControl+U HaciendoclickprimeroenelMenArchivo,luegoenNuevoyluegoseleccionar Archivo Nuevo Presentacin.
Ynosencontramosconunadiapositivanuevayalistaparatrabajar. 1.5Abrirunapresentacinexistente Paraabrirunapresentacinanteriormentecreadayguardadatambincontamoscondiversas opciones:
HacemosclickenelBotnAbrirubicadoenlabarradeMenes. Abrir UtilizandolacombinacindeteclasControl+A ManualdeOpenOfficeImpress 8
HaciendoclickprimeroenelMenArchivo,luegoenAbrir. Archivo Abrir
UnavezhechoestonosencontramosconelsiguienteCuadrodeDilogo:
Dondedebemosseleccionarlapresentacinquequeremosabrir,parahacerestonosmovemospor todalaestructuradedirectorioshastaencontrarelarchivodeseadoyluegoloseleccionamosy hacemosclickenelbotnAbrirynosencontramosconnuestrodocumentoabiertoylistopara Abrir trabajar. 1.6Guardarunapresentacin Unavezterminadonuestrotrabajoenunapresentacin,oenelcasodequerersalvarcopias intermediasdelamisma,procedemosaguardarla,estopodemosrealizarlodediversasmaneras:
HacemosclickenelbotnGuardarenlabarradeMenes. Guardar UtilizamoslacombinacindeteclasControl+G HaciendoclickprimeroenelMenArchivo,yluegoenlaopcinGuardar. Archivo Guardar
ManualdeOpenOfficeImpress
9
HechoestonosencontramosconelsiguientecuadrodeDilogo:
Dondeelegimosellugarparaguardarlapresentacin,eltipodearchivodelamisma(aldesplegar vemosunalistadetodoslosformatosconlosquecontamos,incluyendolosdelasuitedeMicrosoft ydems). Despusdeguardarporprimeravezunapresentacinnodebemosreingresarsusdatos,sinoque simplementelaguardamosrepitiendolospasosanteriores. GuardarComo: GuardarComo Encasodequequerramosguardarunapresentacinconunnombredistintocontamosconlaopcin deguardarlamismapresentacinconotronombre,parahacerestoseleccionamoselMenArchivo yluegolaopcinGuardarcomo...ynosencontramosconuncuadrodedilogosimilaralanterior Guardarcomo... enelcualcambiamoselnombredelarchivoyprocedemosaguardarlo. 1.7Cerrarunpresentacin Unavezterminadoeltrabajoeneldocumentoactivoyencasodenoquerercerrarlaaplicacin procedemosacerrarlapresentacin,paraestoseleccionamosdelMenArchivo,laopcinCerrar. Archivo Cerrar Conestoconseguimoscerrarlapresentacinperolaaplicacincontinuaabierta,encasodeno haberguardadolapresentacin,laaplicacinnospreguntarsideseamosguardarla. 1.8SalirdeOpenOfficeImpress ContamosconvariasformasparasalirdeOpenOfficeImpress:
ManualdeOpenOfficeImpress
10
SeleccionamoslaopcinTerminar,delMenArchivo. Terminar Archivo PresionamoslacombinacindeteclasControl+Q HacemosclickenelBotndeControldelaventanaCerraropresionamoslacombinacin deteclasAlt+F4. Alt+F4
Aligualqueenelcasodecerrarunapresentacin,Impressnospreguntarsideseamosguardar el/losarchivo/squesehayanmodificado.
ManualdeOpenOfficeImpress
11
Captulo2UsodelAsistenteparapresentaciones2.1Especificartipodepresentacin AliniciarOpenOfficeImpresssenospresentarelAsistenteconelprimerpasodelmismo,a continuacinmostraremoslaventanadelasistenteparapoderdetallarlasopciones:
conesteasistentepodremoscrearunapresentacinvaca,deplantillaoabrirunapresentacin existente;paraelcasoqueseasenospresentarunaprevisualizacinaladerechadelaventana;de sernecesariopodremosdesactivarlapresenciadelasistentealiniciarelOpenOfficeImpress. Vamosacomenzaraexplicarlacreacindeunapresentacinvacaqueconstadetrespasosque igualmentenosonobligatorios;paralocualdebemosseleccionarlaopcinPresentacinvacadel primerpasodelasistente,luegopulsamosclicenelbotnsiguienteparapasaralsegundopasodel asistenteobienclicenelbotncrearparaterminarconelasistenteycrearlapresentacincon valorespordefecto. 2.2Seleccionarelmediodesalidayelfondodelapresentacin Enelsegundopasodelasistentenospermitirseleccionarelestilodelapresentacinyelmediode salidadelamisma,peroparatenerunmejordetallemostraremoslaventadelasistenteensu segundopaso:
ManualdeOpenOfficeImpress
12
enestepasodebemosseleccionarelestilodepginacomoprimerpunto,pudiendoseleccionarel fondodelapresentacin;comosegundopuntodebemosseleccionarelmediodelapresentacinque puedeserpantalla,transparencia,diapositivaopapel;seacualseaelcasopodremosveruna previsualizacinaladerechadelaventana,parapasaraltercerpasodelasistentedebemospulsar clicenelbotnsiguienteobienclicenelbotncrearparagenerarunapresentacinvacacon valorespordefecto. 2.3Especificarefectosyvelocidaddelasdiapositivas Eltercerpasotendremoslaposibilidaddeseleccionaralgnefectoylavelocidadenelcambiode diapositivasyporltimopodremoselegireltipodepresentacin. Pasaremosanombraralgunosefectosquepodremosutilizarenloscambiosdediapositivas: Barridohaciaabajo Barridohaciaarriba Barridohacialaderecha Barridohacialaizquierda Revelarhaciaabajo Revelarhaciaarriba Revelarhacialaderecha Revelarhacialaizquierda Sintransicin Disolver Transicinalazar ymsperoseacualsealaquehallamosseleccionadopodremosdefinirlavelocidaddelcambio,y lasopcionessonlassiguientes: Lenta Media Rpida ManualdeOpenOfficeImpress 13
seacualsealavelocidadquehallamoselegidoconestoterminamosdedefinirlasopcionesde cambioentrediapositivas. Loquesigueeslaseleccindeltipodediapositiva,estetipopuedeserpredeterminadooautomtico permitiendomodificarlosvaloresdeduracindepginayduracindelapausa.
unavezdefinidoestosvaloresestaremosencondicionesdepasaralsiguientepasodelasistenteo crearlapresentacinconlosvaloresdefinidosporelusuario,podremosnotarqueelbotnsiguiente seencuentradeshabilitado,porlotantonopodremospasaralsiguientepasodelasistente,estose debeaquesedefinilacreacindeunapresentacincondiapositivasvacasynounadeplantilla, parapoderutilizarlospasos4y5elasistentedebemoscrearunapresentacinconplantilla,delo contrariotendremos3pasos. 2.4Especificarnombre,temaeideasprincipales Comomencionamosanteriormenteestecuartopasodelasistenteestadisponiblesidecidimoscrear unapresentacinconplantillas,estosedefineenelprimerpasodelasistente.Enestepasodel asistentetendremosquecompletartrescuadrosdetextos,elprimeronossolicitanuestronombreo elnombredelaempresa,elsegundonossolicitaqueingresemoslatemticadelapresentacinyel terceronossolicitaqueingresemoslasideasapresentar.Acontinuacinmostraremoselcuadrode dialogodelcuartopasodelasistente:
ManualdeOpenOfficeImpress
14
cuandohallamoscompletadoloscuadrosdetextopodremospasaralsiguientepasodelasistente pulsandoclicenelbotnsiguienteobienterminardecrearlapresentacinconvalorespordefecto pulsandoclicenelbotncrear. 2.5Seleccionarlasp ginasdelapresentacin Enestaseccinveremoslasopcionesdelquintoyltimopasodelasistente,elcualnospermitir seleccionarlaspginasquevamosaincluirennuestrapresentacin,laseleccindepginasse realizadeacuerdoanuestrasnecesidadesperopordefectoaparecentodasseleccionadas.Paracrear unmejorescenariopasaremosavisualizarelcuadrodedialogodelquintopasodelasistente:
ManualdeOpenOfficeImpress
15
podemosverclaramentelaspginasqueintegranestaplantilla,laprimerpginaesladetitulo,la segundaesladeobjetivoalargoplazoyassucesivamente;tildaremoslaspginasquevamosa emplearyparaterminarpulsamosclicenelbotncrearparapoderempezaratrabajarconla presentacinnuevadeplantilla.Conestodamosporfinalizadalaseccinyelcaptulo.
ManualdeOpenOfficeImpress
16
Captulo3ManejodediapositivasenOpenOfficeImpress3.1CrearunanuevaDiapositiva Paracrearunanuevadiapositivacontamosconvariasopciones:
HacemosclickenlaopcinDiapositivadelmenInsertar. Diapositiva Insertar HacemosclickenelbotnderechodelmouseenelVisordeDiapositivasyseleccionamosla VisordeDiapositivas opcinNuevaDiapositiva. NuevaDiapositiva HacemosclickenelbotnDiapositivaubicadoenlaBarradeHerramientas. Diapositiva BarradeHerramientas
3.2ModificarsecuenciadelasDiapositivas Paramodificarlasecuenciaoelordendelasdiapositivassimplementeseleccionamosladiapositiva quequeremoscambiardelugarconelmouseylaarrastramoshastaellugardondedeseemos ubicarla.ParahacerestoseleccionamosprimeroladiapositivaenelVisordeDiapositivashaciendo VisordeDiapositivas clickconelmousesobrelamismaysinsoltarelbotnizquierdodelmousearrastramosla diapositivahastaellugardondequeremosubicarlayluegoliberamoselbotnizquierdodelmouse ylisto,vemosqueladiapositivaseacomodaallugardondelaubicamos. Ademsdeestotambinpodemoscortarunadiapositivaypegarlaenotrolugar(delamismaforma enlaquemanejbamostextoenOpenOfficeWriter),parahacerestohacemosclickconelbotn derechodelmousesobreladiapositivaquequeremosmoveryseleccionamoslaopcinCortar, Cortar luegonosposicionamosenellugardondedeseamoscolocarladiapositiva,hacemosclickconel botnderechodelmouseyseleccionamoslaopcinPegaryvemosqueladiapositivasecoloca Pegar justoenellugarquenosotroslodeseamos.EstasmismasopcionesseencuentranelenmenEditar, Editar demaneraquepodemosrealizarlamismaoperacinseleccionandoladiapositivayutilizandoestas opcionesdesdeesemen. 3.3DuplicarDiapositivas Paraduplicarunadiapositivaprimerodebemosseleccionarla(comovimosenelpasoanterior), luegopresionamoselbotnderechodelmousesobreellayseleccionamoslaopcinCopiar,luego Copiar deestonosposicionamosenlaposicindondequeremosinsertarlacopiadeladiapositivay presionamoselbotnderechodelmouseyseleccionamoslaopcinPegaryvemosqueseinserta Pegar unacopiadeladiapositivaantescopiadaenellugarseleccionado. Aligualqueenelcasoanteriortambinpodemosprocederarealizarestaaccinutilizandolas mismasopcionesqueseencuentranenelmenEditar. Editar 3.4EliminarDiapositivas Paraeliminarunadiapositivaprimerodebemosseleccionarla(comovimosenelpasoanterior),y luegocontamosconvariasopcionesparaprocederaeliminarla:
HacemosclickconelbotnderechodelmouseyseleccionamoslaopcinBorrar ManualdeOpenOfficeImpress 17
diapositiva diapositiva PresionamoslateclaSuprimirubicadaennuestroteclado Suprimir HacemosclickenlaopcinEliminardiapositivadelmenEditar Eliminardiapositiva
Aclaracin:sienunapresentacinexisteunanicadiapositiva,estanopuedeborrarsepuestoque siempredebeexistiralmenosunadiapositivaporpresentacin. 3.5CambiarelnombredeunaDiapositiva Para renombrar una diapositiva primero se selecciona la misma y luego presionamos el botn derecho del mouse y se selecciona la opcin Cambiar nombre a la diapositiva, luego nos encontramos con una ventana similar a la mostrada donde escribimos el nuevo nombre que deseamostengaladiapositivayluegohacemosclickenelbotnaceptar:
ManualdeOpenOfficeImpress
18
Captulo4OpcionesdevisualizacinenOpenOfficeImpress4.1Vistamodonormal AliniciarOpenOfficeImpresssenospresentarenmodonormalpordefecto,igualmentesino estuviramosenestemodolopodremosactivardedistintasmaneras;laprimerformadeactivarel modonormalesatravsdelaopcinVerdelabarrademen,pulsamosclicenlaopcinVerluego pulsamosclicenlasubopcinNormalparaactivardeformadefinitiva;lasegundaformadeactivar elmodonormalesatravsdelaspestaasqueaparecenarribadelreadetrabajooladiapositiva activa,paravermejoresteejemplopasaremosamostrardichaspestaas:
podremosverclaramentelosdistintosmodosdevistaenlapartesuperiordelareadetrabajo,entre todasellasestalavistamodonormal,paraactivarlasimplementedeberemospulsarclicsobrela ManualdeOpenOfficeImpress 19
pestaa. Seacualsealaformaquehallamosescogidoparaactivarlavistamodonormal,nuestroentornode trabajoenOpenOffice.orgImpressseverdelasiguientemanera:
comodijimosanteriormenteestaeslavistapordefectodelOpenOffice.orgImpressyendonde podremoscrearnuestrasdiapositivas. 4.2Vistamodoesquema Enestemododevistaesquematendremostodaslasdiapositivasesquematizadas.Existendistintos caminosparaactivarestavistademodoesquema,laprimerformadeactivarelmodoesquemaesa travsdelaopcinVerdelabarrademen,pulsamosclicenlaopcinVerluegopulsamosclicen lasubopcinEsquemaparaactivardeformadefinitiva;lasegundaformadeactivarelmodo esquemaesatravsdelaspestaasqueaparecenarribadelreadetrabajooladiapositivaactiva, paravermejoresteejemplopasaremosamostrardichaspestaas:
ManualdeOpenOfficeImpress
20
podremosverclaramentelosdistintosmodosdevistaenlapartesuperiordelreadetrabajo,entre todasellasestalavistamodoesquema,paraactivarlasimplementedeberemospulsarclicsobrela pestaa,ennuestroejemployatenemosactivadalavistamodoesquema. Seacualsealaformaquehallamosescogidoparaactivarlavistamodoesquema,nuestroentornode trabajoenOpenOffice.orgImpressseverdelasiguientemanera:
ManualdeOpenOfficeImpress
21
vemosclaramenteladisposicindelasdiapositivas,estasconformanunesquema,estavistaesde usofrecuentecuandotenemosvariasdiapositivasenlapresentacin,vemosquesenosfacilitala edicindelosttulosysubttulosdelasdiapositivasyelformateodeltexto.Tambinencontramos queImpressmuestrauocultalasbarrasdeherramientasqueseajustanalavista. 4.3Vistamodoorganizadordediapositivas Vistamododiapositivasnospermitetenerenpantallatodasolamayoradelasdiapositivas,todas ellasenminiaturayenelordenenquedebenaparecercuandosevisualicelapresentacin,para activarestemodoexistendiversasformas,laprimerformadeactivarelmododiapositivaesatravs delaopcinVerdelabarrademen,pulsamosclicenlaopcinVerluegopulsamosclicenla subopcinOrganizadordediapositivasparaactivardeformadefinitiva;lasegundaformadeactivar elmodoesquemaesatravsdelaspestaasqueaparecenarribadelreadetrabajooladiapositiva activa,paravermejoresteejemplopasaremosamostrardichaspestaas:
ManualdeOpenOfficeImpress
22
podemosapreciarlaspestaasenlapartesuperiordelreadetrabajo,simplementeconclicenla opcinClasificadordediapositivastendremosactivadalavistamododiapositivas,paraelejemplo presentadovemosqueyaestaactivadalavista. Seacualsealaformaquehallamosescogidoparaactivarlavistamodoclasificadordediapositivas, nuestroentornodetrabajoenOpenOffice.orgImpressseverdelasiguientemanera:
ManualdeOpenOfficeImpress
23
vemosclaramenteladisposicindelasdiapositivas,estassepresentanenformatominiaturaconel ordencorrespondienteasuaparicinenlapresentacin,estemodonospermitirmanipularlas diapositivasparamoverlas,copiarlasoborrarlasconmayorfacilidad,tambinnosfacilitala bsquedadelasmismas,oseaquenospermitirorganizarnuestrasdiapositivas.Como mencionamosenlaseccinanteriortambinencontramosqueImpressmuestrauocultalasbarras deherramientasqueseajustanalavistaactualqueestecasoeslavistamodoclasificadorde dispositivas. 4.4Vistamodopginasdenotas Estemododevistanospermitiringresartextoadicionalenlasdiapositivasperoquenose reproducirenlapresentacin,estostextosonotasdeoradorsirvenparaayudaraldisertante,porlo generalseutilizanparadestacarcomentariosoprofundizaralgunosdelospuntostratadosenla diapositiva.Existendosmanerasdeactivarestavista,laprimeraformadeactivarelmodonotasesa travsdelaopcinVerdelabarrademen,pulsamosclicenlaopcinVerluegopulsamosclicen lasubopcinPginadenotasparaactivardeformadefinitiva;lasegundaformadeactivarelmodo notasesatravsdelaspestaasqueaparecenarribadelreadetrabajooladiapositivaactiva,para vermejoresteejemplopasaremosamostrardichaspestaas:
ManualdeOpenOfficeImpress
24
podemosapreciarlaspestaasenlapartesuperiordelreadetrabajo,simplementeconhacerun clicenlaopcinNotastendremosactivadalavistamodopginasdenotas,paraelejemplo presentadovemosqueyaestaactivadalavista. Seacualsealaformaquehallamosescogidoparaactivarlavistamodopginasdenotas,nuestro entornodetrabajoenOpenOffice.orgImpressseverdelasiguientemanera:
ManualdeOpenOfficeImpress
25
vemosclaramenteelreadelasnotasqueaparecedebajodeladiapositivaactiva,ahmismo podremosingresartextoparalasnotasdelosoradores.Comomencionamosenlaseccinanterior tambinencontramosqueImpressmuestrauocultalasbarrasdeherramientasqueseajustanala vistaactualqueestecasoeslavistamodopginasdenotas. 4.5Vistamodopginadedocumento Estemododevistasenospermitirredimensionardiversasdiapositivasparaajustarlasenunanica diapositivaimpresa.Sidesearamosmodificarlacantidaddediapositivasquesepudieranimprimir enunasola,parapoderlograrloanteriordebemosseleccionardelmenlaopcinFormatoyluego pulsarclicenlasubopcinDiseodediapositiva. Existendosmanerasdeactivarestavista,laprimera formadeactivarelmododocumentoesa travsdelaopcinVerdelabarrademen,pulsamosclicenlaopcinVerluegopulsamosclicen lasubopcinPginadedocumentoparaactivardeformadefinitiva;lasegundaformadeactivarel modo notasesatravsdelaspestaasqueaparecenarribadelreadetrabajooladiapositiva activa,paravermejoresteejemplopasaremosamostrardichaspestaas:
ManualdeOpenOfficeImpress
26
podemosapreciarlaspestaasenlapartesuperiordelreadetrabajo,simplementeconhacerun clic en la opcin Documento tendremos activada la vista modo pgina de documento, para el ejemplopresentadovemosqueyaestaactivadalavista. Seacualsealaformaquehallamosescogidoparaactivarlavistamodopginasdenotas,nuestro entornodetrabajoenOpenOffice.orgImpressseverdelasiguientemanera:
ManualdeOpenOfficeImpress
27
vemosclaramentecomosemuestranlasdiapositivasenladiapositivaquesevaaimprimir,poder verelpiedepgina,encabezadodeladiapositiva,lafechayhorayporltimoelnmerodepgina odiapositiva;parapodermodificaralgunosdeestosvaloressolodebemospulsarleclicsobre algunosdeellosyempezaraingresaromodificartexto.Comomencionamosenlaseccinanterior tambinencontramosqueImpressmuestrauocultalasbarrasdeherramientasqueseajustanala vistaactualqueestecasoeslavistamodopginasdenotas. 4.6Usodelareglaycuadrcula EnestaseccinaprenderemoscomoutilizarlasreglasylacuadrculaenOpenOfficeImpress,estas reglaspuedenserhorizontalescomoverticalesyseencuentranenlosbordesizquierdoysuperior delreadetrabajo,estasreglassondecolorblancaycubrentodoelreadetrabajodeOpenOffice Impress. Parapodermostraruocultarlasreglas,debemospulsarclicenlaopcinVerdelmenyluego pulsarotroclicenlasubopcinRegla. Tambinpodremosespecificarlaunidaddemedidaqueposeerlaregla,parallevaracaboesto tendremosquepulsarclicconelbotnderechodelmouseyelegirlaunidaddemedidadelmen contextualpulsandounsimpleclicenladeseemos. Porltimo,veremoslamaneradecambiarelpuntodeorigendelasreglas,parallevaracaboesta accindebemosarrastrarelpuntodeinterseccindelasdosreglasenlaesquinasuperiorizquierda delreadetrabajo,luegoaparecernlasguasverticalesyhorizontales,seguimosarrastrandohasta quelasguasestnenellugardeseadoysoltamoselmouseparaterminarconlaaccin. Lacuadriculanospermitirennuestrareadetrabajopuntosdereferenciaquenosservirnpara posicionarobjetosennuestrasdiapositivas,podremosutilizarlacuadrculapulsandoclicenla ManualdeOpenOfficeImpress 28
opcindemenVer,luegoseleccionaremoslasubopcinCuadrculaquenospresentarotro submenyporltimopulsamosclicenlaopcinUsarcuadrcula.Conloanteriorhemoslogrado hacerusodelacuadrculaperotodavanosesolicitoverlamisma,paralocualdebemospulsarclic enlaopcindemenVer,luegoseleccionaremoslasubopcinCuadrculaquenospresentarotro submenyporltimopulsamosclicenlaopcinMostrarcuadrcula,despusdeejecutarlospasos anteriorespodremosqueelreadetrabajotieneimpresalacuadrcula.
ManualdeOpenOfficeImpress
29
Captulo5Manejodetextoyherramientasdedibujoen OpenOfficeImpress5.1Insertartextoenunadiapositiva OpenOfficeImpressnospermiteingresartextoennuestrasdiapositivas,parapoderllevaracabo estaaccindebemosiralabarradeherramientasdedibujoubicadaenlaparteinferiordela pantalla,paraunamejorilustracinpasamosamostrarlabarradeherramientasdedibujo:
acontinuacinpasamosamostrareliconocorrespondientealingresodetextoenunadiapositiva:
pulsandoclicenesteiconopodremosirhaciacualquierpartedeladiapositivaypulsarclicpara podercomenzarconelingresodetexto. Tambinpodremosindividualizarlabarradetextosolicitandoquesevisualiceatravesdelmen Ver;parallevaracaboestaaccindebemospulsarclicenlaopcinVerdelabarrademen,luego seleccionamoslasubopcinBarrasdeherramientasyltimopulsamosclicenlasubopcinTexto; conlasecuenciaanteriorlograremostenerenpantallalasiguientebarraflotante:
cualquieradelosaccesosantesmencionadosnosllevarnalamismafuncin. 5.2Modificartextoenunadiapositiva Teniendotextodentrodeunadiapositivaoenvariasseguramentesenospresentarlanecesidadde modificareltextointroducido,deestosetratalaseccinencurso. Perolamodificacinesunasencillaylonicoquetendremosquehacerespulsarunclicsobreel textoamodificar,despusdepulsarclicsobreeltextoaparecerunrecuadrodecolorgrissobreel mismoconelcursoractivoparamodificareltexto,acontinuacinsemostrarestasituacin:
tambinpodremosmodificarlafuenteyeltamaoperolamodificacindelosatributosquedar paracaptulosposteriores. 5.3Borrartextodeunadiapositiva Enestaseccinaprenderemosaborrartextodeunadiapositivayparaellodebemostenertexto ingresadoenunadiapositiva,luegodebemosseleccionareltextoquedeseamosborrar,laseleccin deltextosepuederealizarpulsandoclicsobreelmarcodeltexto,unavezseleccionadoeltextose verdelasiguientemanera:
ManualdeOpenOfficeImpress
30
elejemploanteriornosmuestraeltextoseleccionado,ahorasimplementedebemospulsarlatecla delosuprdependiendodeltecladoparaeliminareltextodeladiapositiva. 5.4Descripcindelasherramientasdedibujo Enestaseccinpresentaremoslasherramientasdedibujoquesonmuchasycomunesalasque utilizaelprogramaOpenOffice.orgDraw,muchosdicendicenqueImpresstambinesunprograma quegrficaimgenesvectorialysedebealasherramientasdedibujosqueveremosacontinuacin: pasaremosanombrarcadaunadelasherramientasdedibujoquevemosenlabarradedibujo: Seleccin Lnea Lneasconflechas Rectngulo Elipse Texto Curva Conector Formasbsicas Formasdesmbolos Flechasdebloques Diagramasdeflujos Llamadas Estrellas Puntos Puntosdeadhesin GaleradeFontwork Apartirdearchivo Gallery Rodar Alineacin Posicin Activarydesactivarextrusin Interaccin estassontodaslasherramientasdedibujodelabarra,ahorapasaremosaexplicarlas funcionalidadesdecadaunadeellas: Laherramientadeseleccinnospermitirseleccionarcualquiertipodeobjetodentrodelas diapositivas,acontinuacinmostraremoseliconocorrespondiente:
Laherramientadelneanospermitirinsertarlneasacualquierdiapositiva,acontinuacin mostraremoseliconocorrespondiente:
Laherramientadelneasconflechasnospresentarlaposibilidaddedeinsertarennuestras diapositivaslneasconflechasenlaspuntas,estaspuntassepodrncambiardeacuerdoanuestras ManualdeOpenOfficeImpress 31
necesidades,acontinuacinmostraremoseliconocorrespondiente:
Laherramientaderectngulonospermiteinsertarrectangulosycuadradosanuestrasdiapositivas, unavezinsertadospodremosmodificarleelcoloralosbordesyalosfondosdecadaobjeto,a continuacinmostraremoseliconocorrespondiente:
Laherramientaquesigueesladeelipseylacualnospermiteinsertarelipsesycrculosanuestras diapositivas,igualqueconlosrectngulosunavezinsertadospodremoscambiarlelosbordesyel colordefondo,acontinuacinmostraremoseliconocorrespondiente:
Lasiguienteherramientaesladetextoqueyafueexplicadaenseccionesanterioresperoen definitivaestanospermitiringresartextodentrodenuestrasdiapositivas,acontinuacin mostraremoseliconocorrespondiente:
Seguimosconlaherramientadecurvaquenospermitirdibujarcurvas,polgonosrellenosysin rellenar;tambinpodremosmodificarleelcolordelrellenoylosbordes;acontinuacin mostraremoseliconocorrespondiente:
Laherramientaquesigueesmuyparticularynospermitirconectarobjetosqueestnenla diapositiva,laslneasdelosconectorespuedenserrectas,curvasyzigzag;lasterminaciones puedenserflechas,puntosocuadrados;acontinuacinmostraremoseliconocorrespondiente:
Formasbsicaseslaherramientaquenospermiteingresarennuestrasdiapositivascuadrados, crculos,rectngulos,trapecios,cilindrosymuchasotrasformas,comodijimosanteriormentea estasfiguraslespodremoscambiarelcolordefondoylosbordes;acontinuacinmostraremosel iconocorrespondiente:
Formasdesmbolosesunaherramientasimilaraladeformasbsicascondiferenciaquenos permitirinsertarsmboloscomoemoticono,sol,luna,rayo,corazn,florymuchosms;aligual quelasformasbsicaspodremoscambiarleelcolordefondoydelosbordes;acontinuacin mostraremoseliconocorrespondiente:
Laherramientaflechasdebloquesnospermiteinsertarflechasdebloquesennuestrasdiapositivas, tendremoslaposibilidaddeinsertarflechaizquierda,derecha,arriba,abajo,flechadecuatro ManualdeOpenOfficeImpress 32
direccionesymuchasms;todasestasflechastambinnospermitencambiarleelcolordefondoy delosbordesunavezinsertadosenlasdiapositivas;acontinuacinmostraremoselicono correspondiente:
LaherramientaquesigueesladeDiagramasdeflujosyestanospermitirinsertarobjetosen nuestrasdiapositivasparadesarrollarundiagramadeflujo,losobjetosquepodremosinsertarson lossiguientes:proceso,procesoalternativo,decisin,datos,procesopredefinido,almacenamiento interno,documento,documentomltipleymuchosms;todoslosobjetosantesmencionados tambinpuedenrecibircambiosenelcolordefondoylosbordes;acontinuacinmostraremosel iconocorrespondiente:
Llamadaseslaherramientaquesigueylaquenospermiteinsertardistintostiposdellamadascomo llamadaredonda,llamadadesegundalnea,llamadadeprimeralnea,llamarectangularymuchas ms;todasellastambinrespondenalcambiodecolordefondoydelosbordes;acontinuacin visualizaremoseliconocorrespondiente:
Laherramientaestrellaseslaquesigueylacualnospermitirinsertarestrellasennuestras diapositivas,peroestaspuedentenerdistintasformascomocantidaddepuntas;comoejemplos podemosmencionarestrellacon4,5y6puntas,explosin,estrellaconpuntascncavasymuchas otrasms;igualquemuchasotrasherramientasaestatambinlepodremosmodificarelcolordel fondoydelosbordes;acontinuacinvisualizaremoseliconocorrespondiente:
Puntoseslaherramientaquenostocaexplicarynospermitireditarlospuntosdelosobjetosde unadiapositiva,acontinuacinvisualizaremoseliconocorrespondiente:
Laherramientapuntosdeadhesinnospermitirrealizarconexionespersonalizadasalosque podremosasociarunalneadeconector,acontinuacinvisualizaremoseliconocorrespondiente:
Laherramientaquesigueesmuyinteresanteparagenerartextoderelevanciaennuestras diapositivas,estaherramientasellamagalerafontworkynospermitirinsertartextoconun formatomuyespecial,acontinuacinvisualizaremoseliconocorrespondiente:
Apartirdearchivoeslaherramientaquenospermitirinsertararchivosdeimgenesbitmapo vectorialesennuestrasdiapositivas,acontinuacinmostraremoseliconocorrespondiente:
ManualdeOpenOfficeImpress
33
LaherramientaGallerynospermitirinsertarimgenesdelagaleradeimgenesde OpenOffice.org,estassonimgenesquevienenincluidasporomisinenlasitedeofimtica igualmenteparaunmejordetallenospodremosdirigiralcapitulo12enlaseccin7endondese explicaelfuncionamientodeestagalera;acontinuacinvisualizaremoseliconocorrespondiente:
Rodaresunautilidadquenosdejarhacerrodarcualquierobjetodentrodenuestrasdiapositivas conunpuntodecentroquepodremoscambiardeposicin;acontinuacinvisualizaremoselicono correspondiente:
Alineacinesotraherramientaquenospermitircambiarlaposicindenuestrosobjetosdentrode nuestrasdiapositivas,comoejemplopodremosalinearnuestrosobjetosalaizquierdadela diapositiva,aladerecha,haciaarribaohaciaabajoyporltimopodremoscentrarlostanto verticalmentecomohorizontalmente;acontinuacinmostraremoseliconocorrespondiente:
LaherramientadePosicinnosdejarposicionarnuestrosobjetosdentrodeladiapositivacomo mejornosconvenga,comoejemplodeestopodremostraeralfrentedeladiapositivaunobjeto, llevaralfondoyms;acontinuacinvisualizaremoseliconocorrespondiente:
Activarydesactivarextrusinesunaherramientaquenospermitiractivarodesactivarlosefectos 3Ddelosobjetosdeunadiapositiva,acontinuacinvisualizaremoseliconocorrespondiente:
LaltimaherramientadeestabarraesladeInteraccionesquenospermitirinsertarunaaccinaun objetodenuestradiapositivaparaqueelusuariointeracteconnuestrapresentacin,estaaccin puedeseriraladispositivaquesigueoaladispositivaanterior,salirdelapresentacinymuchas otras;acontinuacinmostraremoseliconocorrespondiente:
aquhemosterminadodeexplicarlasfuncionalidadesdelasherramientasdedibujoigualmentepara obtenermayordetalleselesofreceleerladocumentacindeOpenOffice.orgDraw. 5.5Insertarunobjetodedibujoenunadiapositiva Enlaseccinanteriorvimoslasdistintasherramientasdedibujo,ahoraveremosalgunosejemplos decomoinsertarobjetosdedibujosennuestrasdispositivas. ManualdeOpenOfficeImpress 34
Comenzaremosinsertandounalneaenunadiapositivaparalocualdebemosdirigirnosalabarrade dibujoypulsarcliceneliconoindicado,paraunmejordetallemostraremoselicono correspondiente:
unavezquehallamospulsadocliceliconoquedarseleccionadoypodremosinsertarunalneaen nuestradiapositiva,peroparallevaracabolainsercindebemospulsarunclicencualquierpartede ladiapositivaparaindicarelpuntoinicialdelalneaysinsoltarelbotndelmousenosdirigimosal puntofinaldelalneaporltimosoltamoselbotndelmouseparaterminarconlainsercindela misma. Pasaremosaverunejemplodecomoinsertarunrectnguloennuestradiapositiva,paralocual debemosdirigirnosalabarradedibujoypulsarcliceneliconoindicado,paraunmejordetalle mostraremoseliconocorrespondiente:
unavezquehallamospulsadocliceliconoquedarseleccionadoypodremosinsertarunrectngulo ennuestradiapositiva,peroparallevaracabolainsercindebemospulsarunclicencualquierparte deladiapositivaparaindicarelpuntoinicial(esquinasuperiorizquierda)delrectnguloysinsoltar elbotndelmousenosdirigimosalpuntofinal(esquinainferiorderecha)delrectnguloporltimo soltamoselbotndelmouseparaterminarconlainsercindelmismo. Bsicamentenosencontraremosconlosmismospasosaseguirenlainsercindecualquierobjeto dedibujo,porlotantopasaremosalasiguienteseccin. 5.6Modificarunobjetodedibujoenunadiapositiva Siyatenemosobjetosdedibujoennuestrasdiapositivasseguramentesenospresentarlanecesidad demodificaralgunodeellos,entoncesparamodificarunobjetoempezaremosporseleccionarlo, luegopodremoscambiarsudimensinatravsdelosnodosdeseleccin,paravermejorestaaccin mostraremoslosnodosdeunobjetodedibujoenunadiapositivaacontinuacin:
losnodossonloscuadradosdecolorverdequerodeanlaimagenyquenospermitircambiarel tamaodelaimagenenformaverticalyhorizontaloambas. Tambinpodremosmoveroreubicarunobjetodentrodeladiapositivasegnnosconvenga,para llevaracaboestaaccintendremosqueseleccionarelobjetoyluegopulsarclicsobreelobjetoysin soltarelbotndelmousemoverelobjetohastaellugardeseadoyporltimosoltarelbotndel mouseparareubicardeformadefinitivaelobjetodedibujo. Porotroladosenospresentarlaposibilidaddecambiarlaposicindeunobjetodentrodela diapositiva,parallevaracaboestaaccinexistenvarioscaminosposiblesperocomenzaremoscon elmssencillo,teniendoelobjetodedibujoenladiapositivaloseleccionamosyluegopulsamos clicderechosobreelobjetoparaquesenospresenteelmencontextual,delmenanteriordebemos seleccionarlaopcinPosicinyluegopulsarclicenlasubopcindeseada,paratenerunamejor ideadelassubopcionesacontinuacinlasnombramosunaauna: Traeralfrente Traeradelante ManualdeOpenOfficeImpress 35
Enviaratrs Enviaralfondo Delantedelobjeto Detrsdelobjeto concualquieradeestassubopcionespodremoscambiarlaposicindelobjeto.Ahoraveremosotra formadellevaracabolamismaaccinperoquenosllevarautilizarunaherramientadedibujoque seexplicoanteriormente,laherramientadedibujosellamaPosicinysuiconoescomoelque sigue:
entoncespulsamosclicsobreelobjetoyluegosobreiconodeflechahaciaabajoasociadoalde Posicinquenospresentarotromenconlasopcionesdisponibles,acontinuacinmostraremos estasopciones:
deestasopcionespodremoselegirlaquemasnosconvenga,estasopcionesyasemencionaron anteriormenteporlotantonosevolvernamencionar. Hastaaqullegamosconestaseccinexistenmuchasotrasmodificacionesquequedarnparaverse enelcapitulo7deestemanual. 5.7Borrarunobjetodedibujoenunadiapositiva Encualquiermomentonosencontraremosconlanecesidaddeborraralgnobjetodeladispositiva yesteeseltemadelaseccin,llevaracaboestaaccinesmuysencillosolodebemosseleccionarel objetoaborraryporltimopulsamoslatecladelosuprdeltecladoparadefinirelborradodel objeto,nosenospedirningunaconfirmacinsolosenosborrarelobjetodeladiapositiva.Yesto estodoparalaseccinyelcaptulo.
ManualdeOpenOfficeImpress
36
Captulo6ManejodeimgenesenOpenOfficeImpress6.1Insertarunaimagenenladiapositiva. Paraaadirunaimagenpodremoshacerlodedosformasyaseainsertarladesdearchivoocomouna imagenprediseadasdesdelagaleradeimgenesdeOpenOffice.org. Parainsertarunaimagendesdeunarchivodeberemosdirigirnosalmen Insertaryluegopresionar Insertar en Imagen, esto nos llevar al cuadro de dialogo Insertar Imagen como el que veremos a Imagen Insertar Imagen continuacin dondeseleccionaremoselarchivodeimagenaincluirenladiapositiva,alquese puedeaccedertambindesdeelbotnApartirdeArchivodelaBarradeDibujoubicadaenaparte Apartirde ivo BarradeDibujo inferior.Enelcasoquequieraintroducirunaimagenmedianteelescaner seleccionecomosu propionombreindicalaopcinEscaneardelmenInsertar. Escanear BotnAPartirdeArchivo> BotnAPartirdeArchivo
Desdeelcuadrodedialogo InsertarImagen elijaelarchivoainsertaryluegopresionar Abrir. InsertarImagen Podemosnotarquealpiedelcuadrodedialogoseencuentrandosopciones,Previsualizarquenos Previsualizar permitir ver la imagen que pondremos en nuestro documento y Vincular que permite tener actualizadalaimagen,estoes,quesiseproduceunamodificacinenelarchivodeorigen,dicha modificacinseverareflejadaeneldocumento.Tambinsepodrelegireltipodearchivoaabrir elcualsepodrespecificaryaseabmp,jpeg,gif,pngetc.obienponerlaopcintodoslosformatos. De otro modo podremos insertar imgenes prediseadas desde la galera de imagen de OpenOffice.org.PararealizarestaaccinnosdirigimosaelMenHerramientasyluegopresionar MenHerramientas en Gallery conloqueseaade lagaleradeimgenesa Impress,tareaquetambinsepodr Gallery realizarpresionandoelbotnGallerydelaBarradeDibujoubicadaenlaparteinferior. Gallery BarradeDibujo BotnGallery> BotnGallery
ManualdeOpenOfficeImpress
37
Unavezactivadalagaleradeimagenpodremosnotarqueenellaseencuentraunagranvariedadde imgenesdetodotipoparainsertarennuestradiapositivaquevandesdefondosdepaginasyvietas hastafigurasconefectos3D.
Aldesplegarselagalerapodremosseleccionarlaimagendeunadelascategorasexistentesenel listadodelaparteizquierdadelaventana.Luegoseleccionamoslaimagenapretandosobreellael BotnDerechodelmouseyluegoAadirCopia,estoinsertarlaimagenennuestrodocumento, BotnDerecho AadirCopia puederepetirestospasosparainsertartantasimgenescomosedesee. 6.2Modificacindeunaimagendeladiapositiva. CuandoseleccionamosunaimagenseactivalaBarra de Herramientas Grficas,alaquepodremos Barra de Herramientas Grficas acceder tambin desde el men Ver luego presionando en Barra de Herramientas y luego en Ver Barra de Herramientas Imagen. Imagen
ManualdeOpenOfficeImpress
38
ConelbotnFiltro sedesplegarelrecuadroqueveremosacontinuacinelcualcontienevarios filtrosquepodremosaplicaralaimagen,loscualesseprocedenadetallar:
Invertir:inviertelosvaloresdecolordeunaimagenencolorolosvaloresdebrillodeuna Invertir imagenenescaladegrises. Suavizar:suavizaelcontrastedeunaimagen. Suavizar AumentarNitidez:aumentaelcontrastedeunaimagen. Aumentar Nitidez Eliminarinterferencias:borrapxelesindividualesdeunaimagen. Eliminar interferencias Solarizacin: Lasolarizacines unefectoqueimitaloquepuedesuceder sidurante el Solarizacin reveladodeunafotografalaluzesexcesiva.Medianteuncuadrodedilogodefineeltipoy elgradodesolarizacin,ascomoelvalorumbral,queespecificaelgradoporcentualde brilloporencimadelculsedebensolarizarlospxeles.Invertirespecificasilospxelesque sedebensolarizartambinhandeinvertirse. Envejecer:abreundilogoparaconfigurarlafuncindeenvejecimiento.Cadavezquese Envejecer llamaaestafuncin,laimagenseoscureceunpocoms;sepuedehacerqueloscoloressean ms grises o ms marrones. El grado de envejecimiento define la intensidad del envejecimiento envejecimiento,enporcentaje.Cuantomayorseaelvalor,msseenvejecelaimagen. Pster: abreuncuadrodedilogoparadeterminarelnmerodecoloresdelpster.Este Pster efectosebasaenlareduccindelnmerodecolores.Hacequelasfotostenganaspectode cuadros,especificaelnmerodecoloresalosquesereducirlaimagen. Popart:convierteunaimagenenformatopopart.Mediantelaaplicacindealineacinde Popart colores,laimagenadquiereuncarctercompletamentenuevo.Estafuncinsepuedeaplicar alaimagenenteraoapartesdeella. Dibujo al carboncillo: muestra la imagen como si fuese un dibujo al carboncillo. Los Dibujo al carboncillo contornosdelaimagensedibujanencolornegroyloscoloresoriginalessesuprimen.Esta funcinsepuedeaplicaralaimagenenteraoapartesdeella. Relieve: muestra un cuadro de dilogo para la creacin de relieves. Se puede elegir la Relieve posicindelafuentedeluzimaginariaquedeterminaeltipodesombracreadoyelaspecto delaimagenenrelieve.Fuentedeluzespecificalaposicindelafuentedeluz.Lafuentede Fuentedeluz luzestrepresentadaporunpunto.
ManualdeOpenOfficeImpress
39
Mosaico: combina grupos pequeos de pxeles en reas rectangulares del mismo color. Mosaico Cuantomayoresseanlosrectngulosindividuales,menoreseldetalledelaimagen.
Tambinpodemoscambiarelmodogrfico,siqueremosverlaimagenenescaladegises,blancoy negro o filigranacomoastambinconelbotn Color sedesplegaruncuadrocomoel que Color veremosacontinuacindondepodremosaplicarcambiosalasproporcionesdecoloresdelaimagen ascomotambinmodificarelbrilloyelcontraste. Botoncolor> Botoncolor
Enlamismabarradeherramientasgrficasencontramosunaherramientaquenospermitegraduar elporcentajedetransparenciadelaimagen.
Conelbotn Linea seabrirunelcuadrodedialogo Linea dondesepodrdefinirelestilo,el Linea ancho,elcolor,elporcentajedetransparenciayelestilodelfindelineadelareadelaimagen.En estecuadrodedialogotambinsepodrdefinir,modificaryeliminarestilosdelineas. BotnLinea>
Conelbotn Relleno seabrirencuadrodedialogo rea dondesepodrdefinirlasombra,la Relleno rea transparencias,elcolor,gradientes,tramasymodelosdebitmapdelreadelaimagen. BotnRelleno>
ManualdeOpenOfficeImpress
40
ConelbotnSombraselepodraplicaralaimagenunsombreado. Sombra BotnSombra> TodasestasopcionestambinpodrnseraccedidasdesdeelMenContextualdelaimagenelcual MenContextual activaremospresionandoelBotnDerechodelmousesobrelamisma. BotnDerecho
ManualdeOpenOfficeImpress
41
Tambin en el Men Contextual podremos utilizar otras propiedades importantes de la imagen Contextual comoson:laPosicin,laAlineacin,Convertirenpolgono,encontorno,en3Doencuerpode rotacin3D,reflejartantoverticalmentecomohorizontalmenteademsderealizarlasoperaciones comunescomosoncortar,copiarypegarentreotras.Tambinsepodrdefinirunainteraccinpara laimagen,estoes,queaccinsedeseaquerealicelaimagencuandosepresionesobreella.
6.3Eliminarunaimagendeladiapositiva. ParaborrarunaimagendebemosprimeroseleccionarlayluegopresionarlateclaSUPR(suprimir) SUPR delpaddemanejodepaginadelteclado.
ManualdeOpenOfficeImpress
42
Captulo7ManejodeestilosenOpenOfficeImpress7.1Creacindeunestilo Para crearunestilodeberemosaccederalmenFormatoyluegopresionarenestiloyformato. Tambin se podr acceder a esta opcin presionando la tecla F11. Esto activar la ventana emergentequeveremosacontinuacin,dondesepodrtrabajarcondostiposdeestilos: Estilosdeobjetosgrficos:Estilosparaelformatodeelementosgrficos,incluidoslosobjetosde Estilosdeobjetosgrficos texto.
Estilosdeobjetosdepresentacin:EstilosutilizadosenlosautodiseosdeOpenOffice.orgImpress. Estilosdeobjetosdepresentacin
ManualdeOpenOfficeImpress
43
LaventanaEstiloyFormatodeOpenOffice.orgImpresssecomportadeunmododiferentequeen EstiloyFormato otrosprogramasdeOpenOffice.org.Porejemplo,losestilosdegrficossepuedencrear,modificar yaplicarperolosestilosdepresentacinslosepuedenmodificar. ParacrearunnuevoEstilodeObjetosGrficosbastarconpresionarelBotnDerechodelmouse EstilodeObjetosGrficos sobrealgnestiloyluegoelegirlaopcinNuevo,estoabrirelcuadrodedialogoestilodeobjeto Nuevo grfico donde podremos configurar como se comportar el estilo. Entre las opciones mas destacablesencontramoselestilodelnea,elrellenodelrea,lafuente,efectosdefuente,alineacin ,transparencia,animacindeltexto,sombra,etc.
Tambin se podrn crear nuevos estilos utilizando los atributos de formato de un objeto seleccionadoconlaherramientaNuevoEstiloaPartirdeSeleccin. NuevoEstiloaPartirdeSeleccin
EnelcuadrodedialogoCrearestilodefiniremoselnombreconqueseguardarnuestroestilo.
ManualdeOpenOfficeImpress
44
7.2Modificacindeunestilo Paramodificarunestilotantodeobjetosgrficoscomodepresentacinsedeberpresionarelbotn derechodelmousesobreunestilo.Siloquesedeseamodificaresun EstilodeObjetoGrficose tilodeObjetoGrfico abrirelcuadrodedialogoentesmencionado,endondepodremosmodificardelestilolasopciones mencionadasanteriormente,siporelcontrarioelestiloamodificaresdePresentacinseabrirun Presentacin cuadro de dialogo con las opciones de configuracin del estilo de presentacin que se desea modificarlascualesserndiferentesdependiendodelestilo.
Cuando se edita un estilo, los cambios se aplican automticamente a todos los elementos del documentoformateadosconeseestilo. OtraformademodificarunestiloesutilizandolaherramientaActualizarEstilolacualActualizael ActualizarEstilo estiloseleccionadoenlaventanaEstiloyformatoconelformatoactualdelobjetoseleccionado. Estiloyformato ActualizarEstilo
ManualdeOpenOfficeImpress
45
7.3BorrarunEstilo. Paraeliminarunestilobastarconposicionarnossobreelestilocreado,presionarelbotnderecho sobrelyluegoEliminar.
7.4AsignarunEstilo. Paraasignarasignarunestiloutilizaremoslaherramienta ModoRegadera lacualaplicaelestilo ModoRegadera seleccionadoaunobjetodeladiapositiva.Pulsandoprimerosobreelsmbolodelcubodepintura y,acontinuacin,sobreunodelosobjetosdeladiapositivaparaaplicarelestilo.Vuelvaahacerclic enelsmbolodelcubodepinturaparasalirdeestemodo. ModoRegadera
ManualdeOpenOfficeImpress
46
Captulo8Manejodelapresentacin8.1ConfigurarunaPresentacin Unavezyacreadasypersonalizadaslasdiapositivasagusto,podemosconfigurarlapresentacinde lasmismas,paraestohacemosclickenelMenPresentacinyluegoenlaopcinConfiguracin Presentacin delaPresentacinyluegonosencontramosconelsiguientecuadrodedilogo: delaPresentacin
DondevemosquepodemosconfiguraropcionescomolaDiapositivaapartirdelacualqueremos comenzarlapresentacin,siqueremospermitiranimacionesenlasmismas(yaveremosestoun pocomsadelante),siqueremoscambiardediapositivashaciendounclickconelbotnizquierdo delmouse(yaveremosquetambinpodemosprefijarcambiosaundeterminadotiempoentrecada diapositiva)ydemsopciones. 8.2Transicindelasdiapositivasenlapresentacin Parafijartiemposespecficosenlosquedeseamoscambiardediapositiva(loqueseconocecomo transicindediapositiva)oencasodequealhacerunatransicinqueremospresentaruna animacinentreunadiapositivayotracontamoscondistintasopcionesqueencontramosenla opcinTransicindediapositivasdelmenPresentacin,alhacerclickendichaopcinvemosque senoshabilitaelsiguientecuadroenlapartederechadelapantalla:
ManualdeOpenOfficeImpress
47
Dondevemosquepodemosaplicarefectosdetransicin entrelasdistintasdiapositivas,especificarunavelocidad delasmismas,yademsdetodoestableceruntiempo entreelcualqueremosqueocurraunatransicinde diapositivas.Vemostambinquepodemosaplicarestoa todaslasdiapositivasosolamentealadiapositivaactual, loquenospermiteestableceranimacionesytiempos distintosparacadadiapositivaenelcasodequelo deseemos.
8.3Animacinpersonalizada Enelcasodequererestableceralgunaanimacinpersonalizadaparaalgnobjetoinsertadoenla diapositivaactual(imagen,cuadrodedilogo,etc.)primerodebemosseleccionarelobjetoen cuestinhaciendoclickconelbotnizquierdodelmousesobrelyluegohacerclickenlapestaa AnimacinPersonalizada,mostradaencuadroanterior.Alhacerestonosencontramosconlo AnimacinPersonalizada siguiente:
ManualdeOpenOfficeImpress
48
Comovemos,enlaparteinferiordelcuadroencontramos elnombredelobjetoquetenemosseleccionado(eneste casouncuadrado),ascomotambinaparecenlos nombresdetodoslosobjetosparaloscualesyahemos establecidounaanimacinanteriormente.Paradar animacinaunobjetoprimeroloseleccionamosenla parteinferiordelcuadroyluegohacemosclickenel botnAgregar,encontrndonosconelsiguientecuadrode Agregar dilogo:
Comovemospodemoselegirelefecto deseadoyademslavelocidaddelmismo, enlapestaanfasispodemosadems nfasis decidirsiqueremoscambiarelcolordel objetoenlaanimacin,enlapestaaSalir elegimosunefectoencasodequererqueel objetodesaparezcayenlapestaa Trayectoriasdedesplazamientopodemos Trayectoriasdedesplazamiento seleccionardesdequeubicacinqueremos queaparezcaelobjeto.
ManualdeOpenOfficeImpress
49
8.4Interacciones Unainteraccinesuneventoquesucedecuandohacemosclicksobreunobjetoconelbotn izquierdodelmouse,podemosreproducirunsonido,movernosaunapginaanteriorosiguiente,al principioofindelapresentacinymuchascosasms.Paraestablecerunainteraccinaunobjeto primeroloseleccionamoshaciendoclickconelbotnizquierdodelmouseyluegovamosala opcinInteraccindelmenPresentacinynosencontramosconlasiguienteventana: Interaccin Presentacin
Dondevemosquepodemosseleccionarlainteraccindeseada,eligiendoalgunadelasdeseadas entrelalista. 8.5Ejecutarpresentacin Unavezqueterminemosnuestrapresentacin,oenelcasodenecesitarprevisualizarlamisma, podemosverenpantallacomovaaquedarnuestrapresentacin,paraellohacemosclickenla opcinPresentacindelmenPresentacinopresionamoslateclaF5denuestrotecladoyvemos Presentacin Presentacin quelapresentacinempiezaamostrarse,paranavegarporlamismahacemosclickparapasarde diapositiva(enelcasoquenohayamosestablecidouncronmetroparalamisma)yalfinaldela presentacinnosencontramosconunapantallaquenosavisadesufinalizacin,alpulsarunavez mselbotnizquierdodelmousevolvemosaOpenOfficeImpress. 8.6Ejecutarpresentacinconcronmetro Enelcasodedesearestablecerintervalosdetiempoentrelosquequeremoscambiarde presentacincronometradoshacemosclickenlaopcinPresentacinconcronometraje,delmen Presentacinconcronometraje Presentacin,conlocuallapresentacinmismacomienzamostrndonoslaprimeradiapositiva, Presentacin hacemosunclickconelbotnizquierdodelmouseyvemosqueuncronmetroenlaparteinferior izquierdadelapantallacomienza,parapasardediapositivasimplementevolvemosahacerclick hastaallegaralfinalyseirngrabandolosintervalosdetiempodeseados.Paracomprobarquela ManualdeOpenOfficeImpress 50
presentacinestagusto,lavisualizamosyvemoscomoahoralasdiapositivascambian automticamenteeneltiempoprefijado. Encasodenoestarconformesconelcronometradopodemosrepetirelprocesocuantasveces deseemos. 8.7Mostrar/ocultardiapositiva Enelcasodenoquerermostrartodaslasdiapositivasenlapresentacincontamosconlaopcinde ocultaralgunadeellas,paraesoseleccionamosladiapositivaquequeremosocultaryhacemosclick enconelbotnderechodelmousesobreelcuadrodediapositivasubicadoenlaparteizquierdade lapantallayseleccionamoslaopcinOcultardiapositiva,estaaccintambinpodemosrealizarla Ocultardiapositiva haciendoclickenlaopcinMostrardiapositivadelmenPresentacin,luegodelapreviaseleccin Mostrardiapositiva Presentacin delamisma.Paravolveramostrarlasimplementerepetimoselmismopaso.
ManualdeOpenOfficeImpress
51
Captulo9Configuracindepginaeimpresindeuna presentacin9.1Formatodelpapel ParaconfigurareltamaoyeltamaodelpapelhacemosclickenlaopcinPginadelmen Pgina Formatoynosencontramosconelsiguientecuadrodedilogo: Formato
Dondepodemoscambiareltipodepapelylaorientacindelmismo,yaseatantohorizontalcomo vertical,ademspodemosconfigurarlos4mrgenesdelapgina. 9.2Configurarimpresora Paraaccederalasopcionesdeconfiguracindelaimpresorahacemosclickenlaopcin ConfiguracindelaimpresoradelmenArchivoynosencontramosconelsiguientecuadrode Configuracindelaimpresora Archivo dilogo:
ManualdeOpenOfficeImpress
52
AlhacerclickenelbotnPropiedadesnosaparecelasiguienteventana: Propiedades
DondevemosqueenlapestaaPapelpodemoselegireltipodepapel,elestilodelmismoyla Papel escalaconquesedeseaimprimir.YenlapestaaDispositivonosencontramosconlasdiversas Dispositivo opcionesdeconfiguracindealimentacindepapelyniveldecolorparalasimpresiones. ManualdeOpenOfficeImpress 53
9.3Imprimirunapresentacin ParaimprimirunapresentacinhacemosclickenlaopcinImprimirdelmenArchivoo Imprimir Archivo seleccionamoseliconoubicadoenlabarradeherramientasynosencontramosconelsiguiente cuadrodedilogo: Dondevemosquepodemosseleccionarlacantidaddecopiasaimprimir,siqueremosimprimirun nmerodehojas,osihemosseleccionadotextoanteriormenteyqueremosimprimirlo.
ManualdeOpenOfficeImpress
54
Captulo10ConfiguracindeOpenOfficeImpress10.1Agregar/quitarbotonesybarrasdeherramientas Anuestroentornodetrabajolepodremosagregaroquitar botonessegnnuestrasnecesidades. Estosbotonesseencuentranagrupadosenbarrasdetrabajo lascualescontienen herramientas especificas para una tarea en especial como puede ser, formateo de texto, manipulacin de imgenes,dibujos,configuraciones3D,manipulacindeformularios,etc. Sivamosalmen Ver yluegopresionamosen BarradeHerramientas podremosnotar quese Ver BarradeHerramientas despliega una listacontodas las barras existentesquesepuedenagregar anuestroentorno de trabajo tambin en Personalizar , podremos editar los menes, personalizar las barras de Personalizar herramientasytambinprogramarlasfuncionesdelaslasteclas. Deestasbarraslaquecomnmenteestarsiemprepresenteserla BarraEstndarqueveremosa BarraEstndar continuacinyla BarradeFormato.La BarraEstndarcontienelasherramientasprincipalespor BarradeFormato BarraEstndar asdecirlo,dondeencontramosbotonesparacrearunnuevodocumento,abrir,guardar,cortar, pegar,deshacer,imprimir,ortografa,vistapreliminar,entreotros.
Enla BarradeFormato deTexto tendremostodaslasherramientasnecesariasparaelformateo BarradeFormato deTexto rpido de texto, ya sea para cambiar el tipo de fuente, tamao, alineacin, negrita, cursiva, subrayado, activarvietasysangras, colordefuenteydefondoentreotroslacualpodemos apreciaracontinuacin.
Entre otras barras que se destacan por su uso comn esta la Barra de Dibujo que veremos a Dibujo continuacin dondeencontraremos lneas,formas,figuraspredeterminadas,diagramasdeflujo, etc.
ManualdeOpenOfficeImpress
55
Comodijimosanteriormenteyendoalmen Ver yluegopresionandoen BarradeHerramientas Ver tendremosanuestradisposicin todaslasbarrasquesenecesitenagregaranuestroeditor.Las demsbarrasnosedetallaranportenerutilidadesmuyespecificasydeusoavanzadodeleditor. Enloqueconcierneaestecaptulonosreferiremosalamodificacindebarrasexistentesquitando oagregandocomandos(botones)alasmismascomo astambincrearnuestraspropiasbarras personalizadasdeherramientas. Como se mencion antes, haciendo click en el men Ver luego presionando en Barra de Herramientas yluegoen Personalizar podremosverelcuadrodedialogo Personalizar,lcual Herramientas Personalizar podrseractivadotambinpresionando Personalizardelmen Herramientas.Sipresionamosenla Personalizar Herramientas etiquetaBarradeHerramientaspodremosnotarquesedivideendospartescomoseveydescribe BarradeHerramientas acontinuacin:
LadelaBarradeHerramientasdeOpenOfficeImpressdondepodremoselegirlabarraa BarradeHerramientasdeOpenOfficeImpress personalizarascomotambinenelbotnNuevocrearunanueva. Nuevo Enelbotn BarradeHerramientas podremoscambiarelnombrealasbarrascreadaspor BarradeHerramientas nosotros,comoastambintendremoslaopcindeeliminarlas.Ademspodremoscambiar el modoenquesevenloscomandosdelasbarrasdeherramientas,lasopcionesdevista quepodremoselegirsern: Solotexto ManualdeOpenOfficeImpress 56
Soloiconos Iconosytexto
As tambin podremos en caso de que sea necesario restaurar los valores predeterminados presionandoenRestaurarConfiguracinPredeterminada. RestaurarConfiguracinPredeterminada
La de Contenido de la Barra de Herramientas donde se podrn quitar los comandos Herramientas (botones),simplementedestildandoloohaciendoclickenelbotnmodificaryluegoenla opcin Eliminar , ascomotambinsepodragregaralgnotrocomandoqueserequiera Eliminar decualquierotracategoraobarradeherramientasalanuestra presionandoenelbotn Agregar o tambin arrastrando el comando a la lista Comandos de la ficha Barra de Agregar Comandos HerramientasdelcuadrodedialogoPersonalizarcomopodemosverenlasiguientefigura. Herramientas Personalizar
ManualdeOpenOfficeImpress
57
Ademspodemosdestacarqueenelbotn Modificarpodremoscambiarleelnombrealcomando Modificar seleccionadocomoastambinsucorrespondienteicono.Tambinpodremoscrearnuevosgrupos decomandosdentrodelabarradeherramientasseleccionadaytambincomoyamencionamos antespodremoseliminarcomandosyenelcasodequerervolveralaconfiguracinpordefectode loscomandospodremoshacerlopresionandoenRestaurarComandosPredeterminados. RestaurarComandosPredeterminados Una vez terminada la personalizacin de las barras podremos guardar los cambios realizados presionando en Aceptar como as tambin volver a la configuracin original de OpenOffice.org Aceptar ImpresspresionandoenelbotnRestablecer. Restablecer
10.2Ampliar/DisminuirlaescaladevisualizacindeOpenOfficeImpress. Para ampliar o disminuir lasescalade visualizacintendremos que dirigirnosalmen Ver y presionarenlaopcin Escala conlocualseactivarelcuadrodedialogoquepodemosvera continuacin.
Elmismocuadropodrseactivadohaciendodobleclickconel Botn Izquierdodelmousesobre Izquierdo dondeseencuentraelporcentajeenlaBarradeestadocomosemuestraacontinuacin. Barradeestado
ManualdeOpenOfficeImpress
58
10.3CambiarlasopcionesgeneralesdeOpenOffice.orgImpress. Paracambiarlasopcionesgeneralesnosdebemosdirigiralmen Herramientasyluegopresionaren Herramientas OpcionesloquenosllevaralcuadrodedialogodeconfiguracindeOpenOffice.org.Unavezall Opciones hacemos doble clickcon el BotnIzquierdo delmouse sobre OpenOffice.orgImpress yluego BotnIzquierdo OpenOffice.orgImpress presionamossobrelaopcinGeneralcomosepuedeapreciarenlasiguienteimagen.Aqusepodr General definirlasopcionesgeneralesdelosdocumentosdedibujoopresentaciones.
BajolaetiquetaObjetosdeTextoencontraremosdosOpciones: ObjetosdeTexto
Permitiredicinrpida:Especificasisedebecambiarinmediatamenteamododeedicinde Permitiredicinrpida textoalhacerclicenunobjetodetexto. Seleccionarsoloreasdetexto:Especificasiseseleccionaunmarcodetextoalhacerclicen Seleccionarsoloreasdetexto eltexto.Enelreadelmarcodetextoquenoestrellenadetexto,sepuedeseleccionar cualquierobjetoquehayadetrsdelmarcodetexto.
En la etiqueta Nuevo documento tendremos la opcin de determinar si al crear una nueva documento presentacinseactiveelasistenteono. EnlaetiquetaConfiguracinencontraremoscincoopciones: Configuracin
Utilizarlacacheparaelfondo:Especificasisedebeutilizarlacachparamostrarobjetosen Utilizarlacacheparaelfondo lapginamaestra.Deestaformaseaceleralavisualizacin.DeseleccionelaopcinUtilizar la cach para el fondo si desea que se visualice el contenido modificado en la pgina fondo maestra. Copiaaldesplazar: Especificasisedebecrearautomticamenteunacopiaaldesplazarun Copiaaldesplazar: objeto mientrassepulsalateclaControl.Lomismoseaplicaparagirarymodificar el tamaodelobjeto.Elobjetooriginalpermanecerensuposicinytamaoactuales. ManualdeOpenOfficeImpress 59
ObjetosSiempredesplazables:Especificaquedeseadesplazarunobjetoconlaherramienta ObjetosSiempredesplazables: Rodar activada. Si no est seleccionada la opcin Objetos siempre desplazables, la Rodar desplazables herramientaRodarslopuedeutilizarseparagirarunobjeto. Rodar Unidaddemedida:Especificalaunidaddemedidadelaspresentaciones. Unidaddemedida: DistanciaTabuladores:Defineladistanciaentrelostabuladores. DistanciaTabuladores:
Enlaetiqueta Iniciarlapresentacin sepodrespecificar quelapresentacinsiemprecomience Iniciarlapresentacin conlapginaactual.Deberdeseleccionarestaopcinparaquelapresentacincomienceconla primerapagina. EnlaetiquetaCompatibilidadpodremosdefinirdosconfiguracionesquesernvalidadsoloparael Compatibilidad documentoactual:
Utilizarlosparmetrosdelaimpresoraparaformateareldocumento: Especificaquelos Utilizarlosparmetrosdelaimpresoraparaformateareldocumento: parmetros de la impresora se apliquen para imprimir, as como para formatear la visualizacinenpantalla.Sinosemarcaestacasilla,seusarundiseoindependientedela impresoraparalapantallaylaimpresin. Agregarespaciosentreprrafosytablas:EspecificaqueOpenOffice.orgImpresscalculeel Agregarespaciosentreprrafosytablas: espacioentreprrafos.
10.4CambiarlasopcionesdelacuadrculadeOpenOfficeImpress. Lacuadrculaayudaenladeterminacindelaposicinexactadelosobjetos.Laconfiguracinde lamisma,serealizardesdeelmen Herramientas luegopresionandoen Opciones,endondese Herramientas Opciones abreelcuadrodedialogodeconfiguracindeOpenOffice.Orgmostradoenelpuntoanterior,una vezall, seleccionamos OpenOffice.OrgImpress. Bajamosunnivelynosdirigimosalaopcin OpenOffice.OrgImpress. Cuadrcula.Aqutendremosdiferentesopcionesquenospermitenmodificarelcomportamientode Cuadrcula lacuadrcula,determinandosisedeseamantenervisiblelacuadriculaytambinsisequierealinear lamismaconlacuadrculadecaptura"magntica".
ManualdeOpenOfficeImpress
60
EnlaetiquetaResolucintendremoslaposibilidaddeDefinirconlaopcionesHorizontalyVertical Resolucin launidaddemedidadelespacioentrelospuntosdecuadrculaenelejeXyenelejeY. EnlaetiquetaSubdivisinsepodrespecificarelnmerodepuntosintermediosentrelospuntosde Subdivisin cuadrculadelejeXydelejeY. LaopcinSincronizarejesnospermitirespecificarsisedebecambiarlaconfiguracinactualdela Sincronizar ejes cuadrculadeformasimtrica.LaresolucinylasubdivisinparalosejesXeYsemantienen. EnlaetiquetaCapturartendremos5opciones: Capturar
Enlneasdecaptura:Desplazaelbordedeunobjetoarrastradoalalneaguamsprxima Enlneasdecaptura: alsoltarelbotndelratn. Enlosmargenesdepagina:Especificasisedebealinearelcontornodelobjetogrficocon Enlosmargenesdepagina: elmargendepginamsprximo. Almarcodelobjeto:Especificasisedebealinearelcontornodelobjetogrficoconelborde Almarcodelobjeto: delobjetogrficomscercano. Enlospuntosdelobjeto:Especificasisedebealinearelcontornodelobjetogrficoconlos Enlospuntosdelobjeto: puntosdelobjetogrficomscercano. readecaptura:Defineladistanciadecapturaentreelpunterodelratnyelcontornodel readecaptura objeto
EnlaetiquetaEncajarsepodrnestablecelassiguientesopciones: Encajar
Al crear y mover: Especifica que los objetos grficos tienen una restriccin vertical, mover: horizontal o diagonal (45) al crearlos o desplazarlos. Esta configuracin se puede desactivartemporalmentepulsandolateclaMays. ManualdeOpenOfficeImpress 61
Aristasextendidas:Especificaquesedebecrearuncuadradobasadoenelladomslargode Aristasextendidas: unrectnguloalpulsarlateclaMaysantesdesoltarelbotndelratn.Estoseaplica tambinenelcasodelaelipse(secrearuncrculobasadoenelejemslargodelaelipse). Algirar:Especificaquelosobjetosgrficosslopuedengirardentrodelnguloderotacin Algirar: seleccionadoenelcuadroalgirar.Sideseagirarunobjetounfueradelngulodefinido, pulse la tecla Control al girar. Suelte la tecla una vez alcanzado el ngulo de rotacin deseado. Reduccindepuntos:Defineelngulodereduccindepuntos.Altrabajarconpolgonos, Reduccindepuntos: puederesultartilreducirsuspuntosdeedicin.
10.5Cambiarlasopcionesdevisualizacinalternativa. En el cuadro de dialogo de configuracin de OpenOffice.Org ya mencionado en los puntos anteriorestendremoslaopcinVerendondepodremosespecificarlosmodosdevistaalternativos Ver disponibles.Laseleccindeunavistaalternativapermiteacelerarlavisualizacindelapantalla durantelaedicindelapresentacin.
Siloselementosgrficossonmuycomplejos,lavisualizacinenpantallapuedetardarmsdelo habitual.SiseseleccionaalgunadelasVisualizacionesalternativas,lainformacinseguirestando disponibleperonosemostrarenpantalla. Lasopcionesdevisualizacinalternativasonlassiguientes:
Indicar imgenesexternas:Especificasisedebemostrar nicamenteelcontornode los imgenesexternas grficosinsertados. Modo contorno: Especifica si se debe mostrar nicamente el contorno de los dibujos contorno ManualdeOpenOfficeImpress 62
rellenos,sinelrelleno.
Comodndetexto:Especificasisedebemostrarunaventanadetextosinsucontenidode Comodndetexto: texto. Mostrarsololneasfinas:Especificasilaslneasyloscontornossedebenmostrarsiempre Mostrarsololneasfinas: comolneasfinas.Estavisualizacinnodependedelanchodelneaqueseutiliza.
EnlaetiquetaMostrarsepodrnactivarlassiguientesopciones: Mostrar
Reglasvisibles:Especificasisedebenvisualizarlasreglasenlapartesuperioreizquierda Reglasvisibles: delreadetrabajo. Guasaldesplazar:Especificasisedebenmostrarguasaldesplazarunobjeto. Guasaldesplazar: TodoslospuntosdecontroleneleditorBzier:Muestralospuntosdecontroldetodoslos TodoslospuntosdecontroleneleditorBzier: puntosdeBzier,sipreviamentesehaseleccionadounacurvadeBzier. Contorno de cada objeto: OpenOffice.org muestra la lnea de contorno de cada objeto objeto individualaldesplazarlo.Laopcincontornodecadaobjetopermiteversihayobjetosque colisionanconotrosobjetosenlaposicindestino.SinoseleccionalaopcinContornode cadaobjeto,OpenOffice.orgmuestranicamenteuncontornocuadradoqueincluyetodos losobjetosseleccionados.
10.6Cambiarlasopcionesgeneralesdeimpresin. EnlaopcinImprimirdelaconfiguracindeOpenOffice.orgImpresssepodrnespecificar los primir parmetrosdeimpresindentrodeundocumentodedibujoopresentacin.
ManualdeOpenOfficeImpress
63
EnlaetiquetaContenidopodremosdefinirqupartesdeldocumentosedebenimprimirdondese Contenido podrndeterminarlassiguientes:
Dibujo:Especificasisedebeimprimirelcontenidogrficodelaspginas. Dibujo: Notas:Especificasisedebenincluirlasnotasalimprimir. Notas: Volante:Especificasisedebenincluirlosdocumentosalimprimir. Volante: Esquema:Especificasisedebeimprimirunesquema. Esquema:
Laetiqueta Imprimir defineelementosadicionalesparaimprimirenelmargendelapgina,los Imprimir cualespuedenserlossiguientes:
Nombresepgina:Especificasisedebeimprimirelnombredepginadeundocumento. Nombresepgina: Fecha:Especificasisedebeimprimirlafechaactual. Fecha Hora:Especificasisedebeimprimirlahoraactual. Hora: Pginas ocultas: Especifica si se deben imprimir las pginas actualmente ocultas de la ocultas: presentacin.
EnlaetiquetaCalidaddeimpresinsepodrdefinirsisedeseaPredeterminada,enescaladegrises Calidad deimpresin oenblancoynegro. En OpcionesdePgina seestablecenopcionesadicionales paralaimpresindepginascomo OpcionesdePgina puedenser: Predeterminado:Especificaquenosedebenescalarmslaspginasalimprimir. Predeterminado:
Ajustaraltamaodelapgina:Especificasisedebenreducirlosobjetosquesobrepasenlos Ajustaraltamaodelapgina: mrgenesdelaimpresoraactualparaqueseajustenalpapel. Pginascomoazulejos:Especificaquelaspginasseimprimanenformatodemosaico. Pginascomoazulejos: Prospecto:Determinalaimpresindeldocumentoenformatodefolleto.Asimismo,puede Prospecto decidirsideseaimprimirlapartefrontaldelfolleto,laparteposterioroambas. Delaconfiguracindelaimpresora:Determinaqueseutiliceparaimprimirlabandejade Delaconfiguracindelaimpresora: papeldefinidaenlaconfiguracindeimpresora.
ManualdeOpenOfficeImpress
64
Captulo11Varios11.1Propiedadesdeldocumento Enestaseccinpasaremosamostrarcomopodemosingresar,modificaroborrarlaspropiedadesdel documentoactualdetrabajoenOpenOfficeImpress,paralocualdebemosinvocarlodelasiguiente manera: MenArchivo>Propiedades siseguimoslasecuenciadecomandoanteriortendremosenpantallaelsiguientecuadrodedialogo:
podemosverquesenospresentancuatropestaasenestaventana(General,Descripcin,Usuarioe Internet);comenzaremosaexplicarelcontenidodelaprimerpestaaqueestecasoesGeneral,en dondepodremosverlainformacingeneraldelarchivo,comoelnombredelmismo,tipodearchivo queparaestecasoserPresentacindeOpenOffice,ubicacindelarchivo,tamaodelarchivo, fechadecreacin,fechademodificacin,firmadigitaldeldocumento,fechadeltimaimpresin, tiempodeedicindeldocumento,nmerodevecesqueseguardoeldocumento;tambinpodremos indicarlequeutilicelosdatosdelusuarioparaeldocumentoyporltimopodremosutilizarelbotn eliminarparadefinirlafechaactualcomofechadecreacinycomoautorelnombredelusuario actualylafechademodificacineimpresinseeliminarn. EnlasegundapestaadenombreDescripcintenemoslasopcionesdetitulo,tema,palabrasclaves ydescripcindeldocumento,igualmentepasamosamostrarelcuadrodedialogoparatenermayor detalle:
ManualdeOpenOfficeImpress
65
vemosclaramenteloscamposantesmencionado,noexisteobligacindeespecificarocompletar estoscamposperocolaboranaidentificaryrepresentareldocumento. LatercerpestaadenombreUsuarionospermitirasignarcamposdeinformacinpersonalizadaal documento,acontinuacinmostraremoselcuadrodedialogoparalograrunamejorinterpretacin:
ManualdeOpenOfficeImpress
66
vemosloscuatrocamposdeinformacindisponiblesparacompletaratravsdesuscajasdetexto, sideseamospodemosmodificarlasetiquetasdeloscampospulsandoclicenelbotnCampo informacinquenostraerelsiguientecuadrodedialogo:
justamenteaqupodremosmodificarlasetiquetasdeloscampos,unavezmodificadospulsamosclic enelbotnAceptarparavolveralcuadrodedialogoPropiedades. LacuartayltimapestaadenombreInternetnospermiteestablecerlasopcionesdeactualizacin ytransferenciaaunapginaHTML,acontinuacinmostraremoselcuadrodedialogoquenos permitirrealizarlomencionadoanteriormente:
ManualdeOpenOfficeImpress
67
tenemostressituacionesdiferentes,laprimeraNoactualizarautomticamentenosdiceque deberemosactualizarmanualmente,lasegundaActualizarestedocumentonospermitedefinirel tiempoenelcualseactualizaryporltimopodemostransferirdesdeestedocumentoalaURL indicada. 11.2ExportarunapresentacinconformatoPDF OpenOfficeImpressnospermiteexportarnuestraspresentacionesatresformatos:PDF,SWFy HTML;esnaturalpesarquedebemostenerundocumentoactivopararealizarestatareayaquede locontrariolasopcionesestarndesactivadas. TeniendoundocumentoabiertoylistoparaexportardebemospulsarclicsobrelaopcinArchivode Archivo labarrademenyluegopulsarclicsobrelasubopcinExportarparaquenosaparezcaelsiguiente Exportar cuadrodedialogo:
ManualdeOpenOfficeImpress
68
vemosclaramentequenecesitamoselnombredelarchivo,elformatodesalidadelarchivoyellugar dondelovamosaguardar;enelcuadrodelistadelnombredelarchivoaparecepordefectoel nombredelarchivooriginalqueigualmentepodemoscambiar;enelformatodelarchivodebemos seleccionarelformatodesalidaPDF;porltimoseleccionamosellugarendondevamosaguardar nuestronuevoarchivodeexportacin;paraconcluirconlaejecucindelaexportacindebemos pulsarclicenelbotnExportarytendremoselarchivogeneradoenellugarespecificado. PodemosaccederaunosatajosparacrearnicamentearchivoconformatoPDF,existendosatajos disponiblesunoesatravsdelabarrademenopcinArchivosubopcinExportarenformato Archivo PDF...yelotroatajoestadisponibleenlabarradeherramientasyrepresentadoporelsiguiente PDF... botn: alinvocarcualquieradelosdosatajossecrearundocumentoconformatoPDF,conelnombredel documentooriginalysevaguardarenelmismodirectoriodeldocumentooriginal,podemosver aququenopodemoselegirlasopcionesquevimosanteriormente. 11.3ExportarunapresentacinconformatoSWF UnadiferencianotablerespectodeotrosproductossimilaresalOpenOfficeImpressesla posibilidaddeexportarnuestraspresentacionesaformatoFlash(SWF);esnaturalpensarque debemostenerundocumentoactivopararealizarestatareayaquedelocontrariolaopcinexportar estardesactiva. TeniendoundocumentoabiertoylistoparaexportardebemospulsarclicsobrelaopcinArchivode Archivo labarrademenyluegopulsarclicsobrelasubopcinExportarparaquenosaparezcaelsiguiente Exportar cuadrodedialogo:
ManualdeOpenOfficeImpress
69
vemosclaramentequenecesitamoselnombredelarchivo,elformatodesalidadelarchivoyellugar dondelovamosaguardar;enelcuadrodelistadelnombredelarchivopuedeapareceronoel nombredelarchivooriginalqueigualmentepodemoscambiar;enelformatodelarchivodebemos seleccionarelformatodesalidaSWF;porltimoseleccionamosellugarendondevamosaguardar nuestronuevoarchivodeexportacin;paraconcluirconlaejecucindelaexportacindebemos pulsarclicenelbotnExportarytendremoselarchivogeneradoenellugarespecificado. 11.4ExportarunapresentacinconformatoHTML AquvemosotradiferenciarespectodeotrosproductossimilaresalOpenOfficeImpressyesla posibilidaddeexportarnuestraspresentacionesaformatoHTML;esnaturalpensarquedebemos tenerundocumentoactivopararealizarestatareayaquedelocontrariolaopcinexportarestar desactiva. TeniendoundocumentoabiertoylistoparaexportardebemospulsarclicsobrelaopcinArchivode Archivo labarrademenyluegopulsarclicsobrelasubopcinExportarparaquenosaparezcaelsiguiente Exportar cuadrodedialogo:
ManualdeOpenOfficeImpress
70
vemosclaramentequenecesitamoselnombredelarchivo,elformatodesalidadelarchivoyellugar dondelovamosaguardar;enelcuadrodelistadelnombredelarchivopuedeapareceronoel nombredelarchivooriginalqueigualmentepodemoscambiar;enelformatodelarchivodebemos seleccionarelformatodesalidaHTML;porltimoseleccionamosellugarendondevamosa guardarnuestronuevoarchivodeexportacin;paraconcluirconlaejecucindelaexportacin debemospulsarclicenelbotnExportarytendremoselarchivogeneradoenellugarespecificado. 11.5CorreccindeOrtografayGram tica Unadelasherramientasmasimportantesdeunprocesadordetextoeselcorrectorortogrficoy gramtico,OpenOfficenosproveededichaherramientaypodemosinvocarladedistintasmaneras, puedeseratravsdelabarradeherramientasyatravsdelabarrademen. Empezaremostrabajandoatravsdelabarrademen,porlotantodebemospulsarclicenlaopcin HerramientasdelabarrademenyluegopulsarclicsobrelasubopcinRevisinortogrfica... Herramientas parapoderllegarhastaelcuadrodedialogodenombreRevisinortogrfica;paratenerunmejor detalledelasopcionesylasfuncionesdeestecuadrolopasamosamostraracontinuacin:
ManualdeOpenOfficeImpress
71
podemosverlacomposicindelcuadrodedialogoyquepasamosadetallaracontinuacin: Cuadrodetexto(Noesteneldiccionario):muestralafraseconlapalabraincorrectaresaltada,en dondepodremoseditarlapalabraofraseopodemoshacerclicenunadelassugerenciasdelcuadro detexto(Sugerencias). Cuadrodetexto(Sugerencias):listaunasugerenciadepalabrasparasustituirlapalabramalescrita, endondepodemosseleccionarlapalabraquedeseemosutilizaryluegopulsarclicenelbotn Cambiar. Cuadrocombinado(Idiomadeldiccionario):seespecificaelidiomadelarevisinortogrfica. BotnAutocorreccin:nospermiteagregarlacombinacinactualdelapalabraincorrectaalatabla desustitucionesdelaherramientadeAutocorreccin. BotnOpciones...:Abreuncuadrodedilogoenelquepodemosseleccionarlosdiccionarios definidosporelusuario,ascomoestablecerlasreglasdelarevisinortogrfica,acontinuacin mostraremoselcuadroantesmencionado:
unadelasopcionesmsutilizadasesladerevisarlaortografamientrasseescribe. ManualdeOpenOfficeImpress 72
BotnAgregar:nospermiteagregareltextodelcuadrodetexto(Noesteneldiccionario)al diccionarioseleccionadodefinidoporelusuario. BotnIgnorarunavez:nospermitehacercasoomisodelapalabradesconocidayprosiguela revisinortogrfica. BotnIgnorartodo:nosdalafacilidaddehacercasoomisodetodaslasaparicionesdelapalabra desconocidaentodoeldocumentoyprosiguelarevisinortogrfica. BotnCambiar:nospermitecambiarlapalabradesconocidaconlasugerenciaactualoconeltexto quesehayaescritoenelcuadrodetexto(Noesteneldiccionario). BotnCambiartodo:nosdalafacilidaddecambiartodaslasocurrenciasdelapalabradesconocida conlasugerenciaactualoconeltextoquesehayaescritoenelcuadrodetexto(Noestenel diccionario). BotnDeshacer:pulsandoclicenestebotnpodremosdeshacerelltimopasodelasesinde revisinortogrfica.Volviendoahacerotroclicpodremosdeshacerelpasoanterior,yas sucesivamente. EstassontodaslasopcionesdelcuadrodedialogodeRevisinortogrfica. Tambinpodremosinvocarlaherramientaderevisinortogrficaatravsdeliconodelabarrade herramientas,acontinuacinmostraremosdichoicono: consolopulsarclicsobreeltendremosenpantallalaherramientaderevisinortogrfica. Tambintenemosdisponibleslaactivacindelarevisinortogrficamientrasescribimosatravs deliconodelabarradeherramientas,elcualpasamosamostrar: consolopulsarclictendremosactivadalarevisinortogrficamientrasescribimosnuestro documento. 11.6Separacinsil bicaySinnimos Enestaseccinveremosunaherramientaquetienequeverconlalingsticadelidioma,yesla separacinsilbica. Estaherramientadenombreseparacinsilbicanospermiteinsertarguionesenpalabrasqueson demasiadolargasparaajustarsealfinaldeunalnea.OpenOffice.orgbuscaeneldocumentoy sugiereunaseparacinsilbicaquepuedeaceptarorechazar;yqueparainvocarladebemosutilizar labarrademenpulsandoclicenlaopcinHerramientas,luegoseleccionamoslasubopcin Herramientas IdiomayparaterminarpulsamosclicenlasubopcinSeparacinsilbica...,habiendorealizadola Idioma Separacinsilbica... secuenciaanteriordecomandostendremosenpantallaelsiguientecuadrodedialogo:
ManualdeOpenOfficeImpress
73
podemosverquetenemospocasopcionesylasvamosadetallaracontinuacin: Cajadetexto(Palabra):nosmuestralassugerenciasdeseparacinsilbicadelapalabra seleccionada. Flechaderecha/izquierda:nospermiteestablecerlaposicindelguin,peroestaopcinsloest disponiblesiaparecemsdeunasugerenciadeseparacinsilbica. BotnContinuar:nospermiteomitirla