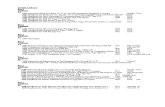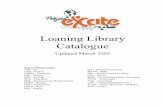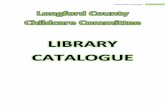Library & Information Services Using the Library Catalogue Part 1: Searching the Catalogue Rachael...
-
date post
18-Dec-2015 -
Category
Documents
-
view
216 -
download
0
Transcript of Library & Information Services Using the Library Catalogue Part 1: Searching the Catalogue Rachael...

Library & Information Services
Using the Library Catalogue
Part 1:
Searching the Catalogue
Rachael Hartiss 2008

Searching the Catalogue

Basic Search: Author
Type author’s last name and initial into Author box and click on Search.

Basic Search: Author
A list of titles by authors with last name and initial matching your search terms, will be displayed in alphabetical order of title.

TITLE SEARCHBasic Search: Title
Type the title of a book into the title box and click on Search.
Type the title of a book into the title box and click on Search.
Matching titles will be displayed alphabetically. Click on the title you’re interested in
to display the full record.
Matching titles will be displayed alphabetically. Click on the title you’re interested in
to display the full record.

KEYWORD SEARCHBasic Search: Keyword
Type your search terms into the Keyword box. The catalogue will automatically combine them with and when performing the search.
Type your search terms into the Keyword box. The catalogue will automatically combine them with and when performing the search.
Titles matching your search terms will be displayed
alphabetically. Click on the title you’re interested in to
display the full record.
Titles matching your search terms will be displayed
alphabetically. Click on the title you’re interested in to
display the full record.

Sorting Results
You can sort results by author, title, or date, and in ascending, or descending order.

Search Results
Click on the title you are interested in, to display the full item record.
It is important to look at the full record of the item before going to the shelves, as it may be at located another campus, or all copies may be out on loan.
A list of all books we hold with the search terms you have entered will be displayed.

Item Record
The full bibliographic details of the item are listed – e.g. publisher,
edition and date.
The full bibliographic details of the item are listed – e.g. publisher,
edition and date.

Item Record
When viewing the detailed item record, you can see the at which campus Library the item is located, along with the full shelfmark of the item. If items are available, you will need to
make a note of the shelfmark, including the 3 letter suffix, before going to the shelves.
N.B. If the Shelfmark says Pamphlet, Quick Reference, Study Loan, or other collections, these may be shelved in a different
place to the main collection. Ask member of Library staff if you are not sure.

Item Record
The Loan type – Short Loan, Ordinary Loan, Reference, Study Loan and the number of each is displayed.
If copies are on loan, click show details to display the date each copy is
due back, and see if anyone has reserved it.
If copies are on loan, click show details to display the date each copy is
due back, and see if anyone has reserved it.

ADVANCED SEARCHAdvanced Search: Search Options
In Advanced search you can combine authors, titles or
keywords with and/or to refine your search.
In Advanced search you can combine authors, titles or
keywords with and/or to refine your search.

Advanced Search: Search Options
…search collections (including external catalogues), limit search by year, or
language…
…or browse different types of list.
In Advanced search you can…

Browse a List: Author
An index of authors will be displayed, with the number of titles we hold by
each one. Click on an author to display a list of titles written by them.
An index of authors will be displayed, with the number of titles we hold by
each one. Click on an author to display a list of titles written by them.
In advanced search choose Author from the drop down menu, enter a name to
browse a list of authors matching that name.
In advanced search choose Author from the drop down menu, enter a name to
browse a list of authors matching that name.

Browse a List: Keyword
In Advanced Search you can also select Keyword
from the Browse a list drop-down menu to search the
index for a single keyword.
In Advanced Search you can also select Keyword
from the Browse a list drop-down menu to search the
index for a single keyword.
Related keywords in the index display at the side, with the
number of titles. Click on a keyword
to display the records on that
subject.

Browse a List: Classification
Browse by Classification by putting in a known shelf number,
e.g. 658.404 (Project Management)…
Browse by Classification by putting in a known shelf number,
e.g. 658.404 (Project Management)…
…this will give you a list of all items classified at the same
number, i.e. items on the same subject.
…this will give you a list of all items classified at the same
number, i.e. items on the same subject.

More Search Options
You can limit your search to a particular
collection…
You can limit your search to a particular
collection…
…or to a particular year, or range of
years
…or to a particular year, or range of
years

JOURNAL SEARCHJournal Search
Select Journals from the Collection drop-down menu to search the
Catalogue for Journals only.
Select Journals from the Collection drop-down menu to search the
Catalogue for Journals only.

• Limit the coverage of your search by selecting the Journals option from the drop-down menu.
• Search by Title for known items
• Use Keyword for general subject searches.
• Enables you to search for journals at the publication-title level, not at the article-title level.
If you wish to find out about searching for journal articles, enquire at the Enquiry Desk about electronic journals and databases (there may be workshops on offer), or make an appointment with your Subject Librarian.
Journal Search

Journal Search: Title
Search by Title if you know the particular publication you are looking for.
Search by Title if you know the particular publication you are looking for.

Journal Search: Keyword
Use Keyword for general subject searches.Use Keyword for general subject searches.

Journal Search: Initial Search Results
Click on the title or Show library holdings to display full record.
Click on the title or Show library holdings to display full record.
The link under a title indicates that all, or part of the subscription is available electronically. If you are
logged in to the University Network or Student Portal, by clicking on this
link, you will be redirected to the electronic version of the title.

Journal Search: Full Record
The full journal record will show you the location and volume
holdings for the title.
The full journal record will show you the location and volume
holdings for the title.
Link to electronic journal.
Link to electronic journal.
Bibliographic information.Bibliographic information.

Help!
You can look at the Help screens from any part of your search – you will get tips relating to the screen you are
currently viewing.
You can look at the Help screens from any part of your search – you will get tips relating to the screen you are
currently viewing.
Tips about how to use the catalogue will come up as a new screen – click on the back button to return to the page you were viewing.
Tips about how to use the catalogue will come up as a new screen – click on the back button to return to the page you were viewing.

![UEL Library Search [Catalogue]](https://static.fdocuments.in/doc/165x107/56812d9d550346895d92bb8a/uel-library-search-catalogue.jpg)