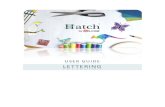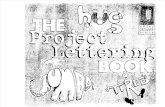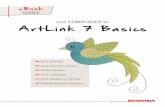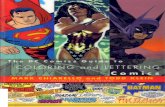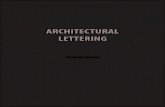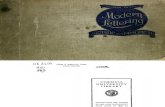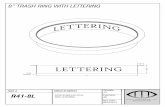Lettering Pro Users Manual - AmazingDesigns.commedia.amazingdesigns.com/manuals/letpro.pdf ·...
Transcript of Lettering Pro Users Manual - AmazingDesigns.commedia.amazingdesigns.com/manuals/letpro.pdf ·...
InstallationInstallation 4-5Registration 6-7
IntroductionAbout this Manual 1Why Choose Lettering Pro 2Icons Used in This Manual 3Terms Used in This Manual 4
Quick Start 1-26Lesson 1 (Using Lettering Pro) 2-11Lesson 2 (Adding to Design) 12-17Lesson 3 (Monograming) 18-21Lesson 4 (Smart Sizer Gold) 22-26
General Information 1-4Drop-Down Menus
File 2-14Edit 15View 15-17Options 18-23Lettering 24-32Windows 33-34Help 34
ToolbarsMain Menu Toolbar 2-13Lettering Toolbar 14-25Color Bar 26-27Status Bar 27-29
Font StylesFonts 1Instruction Sheets 2-33
Glossary 1-10
Table of Contents
Lettering Pro for Windows4In
trod
uctio
nIn
stal
latio
nQ
uick
Sta
rtG
ener
al In
fo.
Dro
p-D
owns
Too
lbar
sF
ont S
tyle
sG
loss
ary
Installation
1. From the Windows desktop close all openprograms.
2. Place the Lettering Pro CD in the CD-ROMdrive.
3. From the Windows desktop, click on theStart button.
4. Click on the Run button.5. At the Run prompt you will need to type the
letter of your CD-ROM Drive followed bySetup. (Ex: D:\SETUP or E:\SETUP)You may also press the Browse buttonand click on the CD-ROM drive and thesetup.exe file. Once the setup.exe file ishighlighted press Open. This will copy thecommand to the command prompt. Nextpress the Return or Enter key.
Figure Inst-1
Installation 5
Intr
oduc
tion
Inst
alla
tion
Qui
ck S
tart
Gen
eral
Info
.D
rop-
Dow
nsT
oolb
ars
Fon
t Sty
les
Glo
ssar
y
Figure Inst-2
Figure Inst-3
Figure Inst-4
Figure Inst-5
6. Click Next.
7. Click Next.
8. Click Next.
9. Click Finish.
Lettering Pro for Windows6In
trod
uctio
nIn
stal
latio
nQ
uick
Sta
rtG
ener
al In
fo.
Dro
p-D
owns
Too
lbar
sF
ont S
tyle
sG
loss
ary
To start the program:1. Go to Start.2. Click on Programs.3. Click on Great Notions.4. Click on Lettering Pro.
RegistrationFollow the steps below in order to register and runLettering Pro.
Figure Reg-1
5. The registration information box will appear.Type all of your information including the 15digit serial number found on your CD.(including the dashes example :0000-00000000-000)
6. Once all the registration information istyped in, there are three ways to registeryour software (E-mail, Fax or Phone).
Installation 7
Intr
oduc
tion
Inst
alla
tion
Qui
ck S
tart
Gen
eral
Info
.D
rop-
Dow
nsT
oolb
ars
Fon
t Sty
les
Glo
ssar
y
6a. Clicking the “E-mail” button will run youre-mail program and e-mail your informationto [email protected].
6b. Clicking the “Print Registration” button willprint your information so you can fax it to214-352-7249.
7. Clicking the “Register Later” button willbring a warning box shown in figure Reg-2.Lettering Pro will work for 10 days withoutregistering. After that time has expired,Lettering Pro will no longer function.
With a registered copy of Lettering Pro, you arelicensed for two computers. Steps one throughseven must be followed for each computer be-cause both computers have separate reg. num-bers.
Figure Reg-2
War
ning
Rem
e
berm
Lettering Pro for Windows8In
trod
uctio
nIn
stal
latio
nQ
uick
Sta
rtG
ener
al In
fo.
Dro
p-D
owns
Too
lbar
sF
ont S
tyle
sG
loss
ary
Introduction
Lettering Pro for Windows is for both the experi-enced user and the embroiderer who has justpurchased Lettering Pro. This manual is not onlyfilled with information about how to use theprogram from the DOS version, but it also in-cludes many time-saving tips that will make youmore productive, efficient and effective in yourembroidery projects.
About This Manual
Lettering Pro for Windows2In
trod
uctio
nIn
stal
latio
nQ
uick
Sta
rtG
ener
al In
fo.
Dro
p-D
owns
Too
lbar
sF
ont S
tyle
sG
loss
ary
Why Choosing Lettering Pro for WindowsIs a good Choice.
Lettering Pro for Windows enables you to addlettering to any GNC, HUS, CSD, SEW, PES,PCS, XXX, EXP and DST formats. With 32standard font styles to choose from, you will beable to create unique finished embroidery.
Lettering Pro also has the most flexible and easy-to-use-features allowing you to manipulate textand easily get the results you want. There is noother program available on the home or commer-cial market with the advanced features you canreceive with Lettering Pro.
Lettering Pro main screen
Introduction 3
Intr
oduc
tion
Inst
alla
tion
Qui
ck S
tart
Gen
eral
Info
.D
rop-
Dow
nsT
oolb
ars
Fon
t Sty
les
Glo
ssar
y
Ane
cd
teo
ving
Tim
e Sa
Rem
e
berm
Tec
hnic
lStuff
a
War
ning
Tip
Icons Used in This Book
This icon indicates a story. These stories help toexplain and simplify problems that may be veryconfusing.
This icon indicates helpful tips that enable you tobetter understand how the software works.
The Timesaving icon provides information thatwill save you time in your day-to-day use of thesoftware and in some cases the use of yourcomputer.
This icon is placed next to sections of thismanual you should not forget. Pay close atten-tion to anything with this icon. It may come inhandy later.
This icon has two purposes: it allows the tech-nologically-inclined aware of something complexand in some cases exciting; it allows thetechnophobes know they might want to skip thissection because the information may only con-fuse and/or frighten them.
This icon lets you know of potential dangers andwill warn you about the pitfalls of using yourcomputer.
Lettering Pro for Windows4In
trod
uctio
nIn
stal
latio
nQ
uick
Sta
rtG
ener
al In
fo.
Dro
p-D
owns
Too
lbar
sF
ont S
tyle
sG
loss
ary
Terms Used in This ManualIn Lettering Pro, there are several different ways toactivate the same function or feature: by clickingyour mouse on a dropdown menu and clickingon an icon or in some cases using a hot key.
When suggested that you click an icon with themouse, a picture of the icon button will appear inthe left margin.
“Choose the Open command from the drop downmenu File” is the same as “Choose File, Open(Alt+F+O).”
“Alt+F+O” means that you can access this com-mand by holding down the Alt key and pressingthe F key. The action opens the dropdown menuFile. Pressing the O key next will activate theOpen command. For example, when you see akey combination like Alt+F+O, remember that youdon’t hold down all three keys at once; you pressthe Alt+F and then the O.
Rem
e
berm
Tip
ving
Tim
e Sa
Quick Start
Figure QS-1Main Screen
This selection will give you a quick start on Letter-ing Pro in four easy lessons.
Lesson 1 (Using Lettering Pro)Lesson 2 (Adding to Design)Lesson 3 (Monograming)Lesson 4 (Smart Sizer Gold)
Lettering Pro for Windows2In
trod
uctio
nIn
stal
latio
nQ
uick
Sta
rtG
ener
al In
fo.
Dro
p-D
owns
Too
lbar
sF
ont S
tyle
sG
loss
ary
To start the program:1. Go to Start.2. Click on Programs.3. Click on Great Notions.4. Click on Lettering Pro.5. Click OK
After installing and registering Lettering Pro.Follow the steps below to order to run LetteringPro.
Figure QS-1
6 Click on the New icon as shown inFigure QS-1
Figure QS-2
Quick Start Lesson 1
Quick Start 3
Intr
oduc
tion
Inst
alla
tion
Qui
ck S
tart
Gen
eral
Info
.D
rop-
Dow
nsT
oolb
ars
Fon
t Sty
les
Glo
ssar
y
7 Click on the Stock Lettering icon asshown in Figure QS-2
8 Click on arrow to show avaiable fontstyles as shown in Figure QS-3
9 Click “Centurio” as shown in Figure QS-4
Figure QS-3
Figure QS-4
Lettering Pro for Windows4In
trod
uctio
nIn
stal
latio
nQ
uick
Sta
rtG
ener
al In
fo.
Dro
p-D
owns
Too
lbar
sF
ont S
tyle
sG
loss
ary
10 Type in “Your Text” on two lines and clickon “OK” as shown in Figure QS-5
Figure QS-5
11 Boxes will appear representing“Your Text” that you typed in on step 10as show in Figure QS-6 letter “C”
A
BC
Figure QS-6
As a default “A” Letter Size icon and “B” Centericon will be selected as show in Figure QS-6.
The boxes (as shown as “C” in Figure QS-6)representing “Your Text” will follow your mousepointer until the letters are set.R
eme
berm
Rem
e
berm
Quick Start 5
Intr
oduc
tion
Inst
alla
tion
Qui
ck S
tart
Gen
eral
Info
.D
rop-
Dow
nsT
oolb
ars
Fon
t Sty
les
Glo
ssar
y
Figure QS-7
12 Move your cursor to the middle of yourscreen and click the left mouse button.
Then move your cursor to the bottomright as show in Figure QS-7 Note: thatwere ever your mouse cursor moves theboxes will follow.
13 Using the up arrow key found on yourkeyboard. Press the “UP” arrow key untilthe height reads 25.43h mm as shown inFigure QS-8
Figure QS-8
Lettering Pro for Windows6In
trod
uctio
nIn
stal
latio
nQ
uick
Sta
rtG
ener
al In
fo.
Dro
p-D
owns
Too
lbar
sF
ont S
tyle
sG
loss
ary
Figure QS-9
14 Notice in Figure QS-9 that “Your Text” ison top of each other.
15
16
17
Figure QS-10
15 Click on the Letter/Line Spacing icon16 Press the “UP” arrow key on your
keyboard until the adjust spacing by120.00w appears.
17 Click the left mouse button in the middleof your screen to view your changes.
Quick Start 7
Intr
oduc
tion
Inst
alla
tion
Qui
ck S
tart
Gen
eral
Info
.D
rop-
Dow
nsT
oolb
ars
Fon
t Sty
les
Glo
ssar
y
19
18
18 Click the right mouse button on the “Y” inyour.
19 Notice that there is only one box with an“X” in it now.
Figure QS-11
Figure QS-12
20 Click on the “Letter Size” icon21 Press the “UP” arrow key on your
keyboard until the Letter Size reads41.24h mm
22 Click the left mouse button in the middleof your screen to view your changes.
Notice that only one of your letters havechanged.
20
21
22
Rem
e
berm
Lettering Pro for Windows8In
trod
uctio
nIn
stal
latio
nQ
uick
Sta
rtG
ener
al In
fo.
Dro
p-D
owns
Too
lbar
sF
ont S
tyle
sG
loss
ary
Figure QS-13
23 Click on the “Font” icon as shown inFigure QS-13
23
Figure QS-14
Figure QS-15
24 Click on arrow to show avaiable fontstyles as shown in Figure QS-14
25 Click “Old_engl” as shown inFigure QS-15
Quick Start 9
Intr
oduc
tion
Inst
alla
tion
Qui
ck S
tart
Gen
eral
Info
.D
rop-
Dow
nsT
oolb
ars
Fon
t Sty
les
Glo
ssar
y
Figure QS-16
26 Click on “OK” as shown in Figure QS-16
Figure QS-17
27 Click the left mouse button in the middleof your screen to view your changes asshown in Figure QS-17.
Figure QS-18
28 Click the right mouse button on the first“T” in Text as shown in Figure QS-18.
29 Hold the “Shift” key down on yourkeyboard and click the right mouse buttonon the second “t” in Text as shown inFigure QS-18..
28 29
Lettering Pro for Windows10In
trod
uctio
nIn
stal
latio
nQ
uick
Sta
rtG
ener
al In
fo.
Dro
p-D
owns
Too
lbar
sF
ont S
tyle
sG
loss
ary
Figure QS-20
33 Click on the Stock Lettering icon asshown in Figure QS-20
Figure QS-1930
31
32
30 Click on the ”Rotate Line” icon31 Press the “DOWN” arrow key on your
keyboard until the Line Angle -32.00appears.
32 Click the left mouse button in the middleof your screen to view your changes.
Quick Start 11
Intr
oduc
tion
Inst
alla
tion
Qui
ck S
tart
Gen
eral
Info
.D
rop-
Dow
nsT
oolb
ars
Fon
t Sty
les
Glo
ssar
y
34 Click OK as shown in Figure QS-21
Figure QS-21
35 Lettering Pro will generate your text intostitches.
36 Click on the “Save” icon as shown inFigure QS-22
Figure QS-22
37 Change file name to qs138 Click on Save.
37 38Figure QS-23
Lettering Pro for Windows12In
trod
uctio
nIn
stal
latio
nQ
uick
Sta
rtG
ener
al In
fo.
Dro
p-D
owns
Too
lbar
sF
ont S
tyle
sG
loss
ary
Quick Start Lesson 2
Figure QS-24
6 Click on the “Browse” icon as shown inFigure QS-24
To start the program:1. Go to Start.2. Click on Programs.3. Click on Great Notions.4. Click on Lettering Pro.5. Click OK
After installing and registering Lettering Pro.Follow the steps below to order to run LetteringPro.
7
8
6 Click on the butterfly (68149.gnc)7 Click on OK
Figure QS-25
Quick Start 13
Intr
oduc
tion
Inst
alla
tion
Qui
ck S
tart
Gen
eral
Info
.D
rop-
Dow
nsT
oolb
ars
Fon
t Sty
les
Glo
ssar
y
Figure QS-26
8 Click on the Stock Lettering icon asshown in Figure QS-26
9 Click on arrow to show avaiable fontstyles as shown in Figure QS-27
10 Click “Centurio” as shown in Figure QS-28
Figure QS-27
Figure QS-28
Lettering Pro for Windows14In
trod
uctio
nIn
stal
latio
nQ
uick
Sta
rtG
ener
al In
fo.
Dro
p-D
owns
Too
lbar
sF
ont S
tyle
sG
loss
ary
11 Type in “Your Text” on two lines and clickon “OK” as shown in Figure QS-29.
Figure QS-29
12
13
14
15
12 Click the “Center Arc” icon.13 Click the “Arc Size” icon.14 Press the “UP” arrow key on your
keyboard until the Letter Radiusread 136.45.
15 Move your cursor to the center of yourscreen.
Figure QS-30
Quick Start 15
Intr
oduc
tion
Inst
alla
tion
Qui
ck S
tart
Gen
eral
Info
.D
rop-
Dow
nsT
oolb
ars
Fon
t Sty
les
Glo
ssar
y
16 Click the left mouse button.
Figure QS-31
19
17 Click the Letter/Line Spacing
18 Press the “UP” arrow key on yourkeyboard until the adjust spacing byread a height of 20.48h mm.
19 Click the left mouse button.
17
18
Figure QS-32
Lettering Pro for Windows16In
trod
uctio
nIn
stal
latio
nQ
uick
Sta
rtG
ener
al In
fo.
Dro
p-D
owns
Too
lbar
sF
ont S
tyle
sG
loss
ary
20 Click on the Stock Lettering icon asshown in Figure QS-33
21 Click OK as shown in Figure QS-34
Figure QS-34
22 Lettering Pro will generate your text intostitches and add the text to the end of thedesing.
Figure QS-35
Figure QS-33
Quick Start 17
Intr
oduc
tion
Inst
alla
tion
Qui
ck S
tart
Gen
eral
Info
.D
rop-
Dow
nsT
oolb
ars
Fon
t Sty
les
Glo
ssar
y
23 Go to file and click on “Save As” asshown in Figure QS-36
Figure QS-36
24 Change file name to qs2
25 Click on Save.
24 25Figure QS-37
Lettering Pro for Windows18In
trod
uctio
nIn
stal
latio
nQ
uick
Sta
rtG
ener
al In
fo.
Dro
p-D
owns
Too
lbar
sF
ont S
tyle
sG
loss
ary
Quick Start Lesson 3
To start the program:1. Go to Start.2. Click on Programs.3. Click on Great Notions.4. Click on Lettering Pro.5. Click OK
After installing and registering Lettering Pro.Follow the steps below to order to run LetteringPro.
6 Click on the New icon as shown inFigure QS-38
Figure QS-38
Figure QS-39
Quick Start 19
Intr
oduc
tion
Inst
alla
tion
Qui
ck S
tart
Gen
eral
Info
.D
rop-
Dow
nsT
oolb
ars
Fon
t Sty
les
Glo
ssar
y
7 Click on the Stock Lettering icon asshown in Figure QS-39
8 Click on arrow to show avaiable fontstyles as shown in Figure QS-40
9 Click “Monogram” as shown inFigure QS-41
Figure QS-40
Figure QS-41
Lettering Pro for Windows20In
trod
uctio
nIn
stal
latio
nQ
uick
Sta
rtG
ener
al In
fo.
Dro
p-D
owns
Too
lbar
sF
ont S
tyle
sG
loss
ary
There are two Monograming font styles avaiablewith Lettering Pro. You will need to use theinstruction sheet provided in this manual to takeadvangae of the font style features.
Diamond instuction sheet is found in the “FontStyles” section, page 1.Monogram instuction sheet is found in the “FontStyles” section, page 2.
10 Type in “1aAa2” on line one and “3bBb4”on line two and click on “OK” as shown inFigure QS-42
11 Move to the center of the screen and clickthe left mouse button.
12 Move your cursor to the bottom right ofyour screen.
Figure QS-42
Figure QS-43 11
12
Rem
e
berm
Quick Start 21
Intr
oduc
tion
Inst
alla
tion
Qui
ck S
tart
Gen
eral
Info
.D
rop-
Dow
nsT
oolb
ars
Fon
t Sty
les
Glo
ssar
y
Figure QS-44
13 Click on the “Zoom In” icon three times asshown in Figure QS-44
Figure QS-45
14 Notice in Figure QS-45 you can use twodifferant types of ends when using theMonogram font style.
=1 =2
=4
=3
a aA
b bB
15 Click on the Stock Lettering icon.16 Click OK17 Lettering Pro will generate your text into
stitches and add the text to the end of thedesing.
18 Go to file and click on “Save As”19 Change file name to qs320 Click on Save.
Lettering Pro for Windows22In
trod
uctio
nIn
stal
latio
nQ
uick
Sta
rtG
ener
al In
fo.
Dro
p-D
owns
Too
lbar
sF
ont S
tyle
sG
loss
ary
Quick Start Lesson 4
To start Lettering Pro:1. Go to Start.2. Click on Programs.3. Click on Great Notions.4. Click on Lettering Pro.5. Click OK
This lesson is for owners of Smart SizerGold.
When you installed Lettering Pro, the installationautomaticly updated your Smart Sizer Gold atthe same time.
The new version of Smart Sizer Gold will giveyou all the features you had in the past with theadded feature of working with Lettering Pro.
You must have Lettering Pro and SmartSizer Gold running at the same time.
To start Smart Sizer Gold:6. Go to Start.7. Click on Programs.8. Click on Great Notions.9. Click on SmartSizer Gold.10. Click OK
Quick Start 23
Intr
oduc
tion
Inst
alla
tion
Qui
ck S
tart
Gen
eral
Info
.D
rop-
Dow
nsT
oolb
ars
Fon
t Sty
les
Glo
ssar
y
Figure QS-46
11 In Smart Sizer Gold, click on the “Browse”icon as shown in Figure QS-46
Figure QS-47
12 Click on design 80043.gnc13 Click on OK
1213
14 Resize your design, or use any feature ofthe features of Smart Sizer Gold.
Figure QS-48
Lettering Pro for Windows24In
trod
uctio
nIn
stal
latio
nQ
uick
Sta
rtG
ener
al In
fo.
Dro
p-D
owns
Too
lbar
sF
ont S
tyle
sG
loss
ary
15 Click on the “Stock Lettering” icon asshown in Figure QS-49.
Figure QS-49
16 Notice that as soon as you click on the“Stock Lettering” icon in Smart SizerGold, the design will be set to letteringpro with in a new window as shown inFigure QS-50.
Figure QS-50
Quick Start 25
Intr
oduc
tion
Inst
alla
tion
Qui
ck S
tart
Gen
eral
Info
.D
rop-
Dow
nsT
oolb
ars
Fon
t Sty
les
Glo
ssar
y
17 Add text to your design as shown inLesson 2, steps 8 through 22.
Figure QS-51
18 Click on the “Save” icon as shown inFigure QS-52
19 Notice, after click on the “Save” icon in
Figure QS-52
Figure QS-53
Lettering Pro for Windows26In
trod
uctio
nIn
stal
latio
nQ
uick
Sta
rtG
ener
al In
fo.
Dro
p-D
owns
Too
lbar
sF
ont S
tyle
sG
loss
ary
Lettering Pro, the design was set back toSmart Sizer Gold with the lettering addedto the design.
20 Make note that when Lettering Pro sentthe design back to Smart Sizer Gold, anew window was made. The originaldesign in Smart Sizer Gold is still intact.
Figure QS-54
Lettering Pro for Windows2In
trod
uctio
nIn
stal
latio
nQ
uick
Sta
rtG
ener
al In
fo.
Dro
p-D
owns
Too
lbar
sF
ont S
tyle
sG
loss
ary
A “GNC” file is a scalable format used withAmazing Designs software. When using SmartSizer or Smart Sizer Gold, this format enablesyou to enlarge or reduce the size of the design.The computer will automatically regenerate thedesign adding or subtracting stitches dependingon the size you set.
Rem
e
berm Lettering Pro will not resize any design, unlessyou already own Smart Sizer Gold.
A “PES” file is an expanded file format thatworks with Baby Lock Palette, Bernina Wizardand Brother PE-Design.
There are many different file formats that Letter-ing Pro will open. You will find them listed be-low.
File Formats
GNC (*.gnc)
PES (*.pes)
An expanded format is any format that will notregenerate new stitches when resized. Thismeans that if you reduce an expanded design, thestitch count will not change. What happens is thatthe stitches will get closer together and you mayend up with thread breaks and/or damage to
Rem
e
berm
General Information 3
Intr
oduc
tion
Inst
alla
tion
Qui
ck S
tart
Gen
eral
Info
.D
rop-
Dow
nsT
oolb
ars
Fon
t Sty
les
Glo
ssar
y
your garment. One way to avoid this problem is touse stitch processing software like “Size Express”.
PCS (*.pcs)A “PCS” file is an expanded file format thatworks with Pfaff PC-Designer V2.0 (PC), andPfaff PC-Designer V2.1 (PC).
PSW (*.xxx)
HUS (*.hus)
CSD (*.csd)
PCM (*.pcm)
SEW (*.sew)
EXP (*.exp)
A “PCM” file is an expanded file format thatworks with Pfaff Macintosh.
A “XXX” file is an expanded file format thatworks with Singer PSW.
A “HUS” file is an expanded file format thatworks with Viking DOS Customizer and VikingCustomizer 95.
A “CSD” file is an expanded file format thatworks with DOS HuskyGram, Toyota POEM andSinger Embroidery Unlimited.
A “SEW” file is an expanded file format thatworks with Janome Scan-n-Sew PC and ElnaEnvision Scan PC.
A “EXP” file is one of the expanded file formatsthat works with the Lettering Pro.
Lettering Pro for Windows4In
trod
uctio
nIn
stal
latio
nQ
uick
Sta
rtG
ener
al In
fo.
Dro
p-D
owns
Too
lbar
sF
ont S
tyle
sG
loss
ary
DST (*.dst)
A “DST” file is one of the expanded file formatsthat works with the Tajima sewing machine.
Rem
e
bermWhen using the Home version of Lettering Pro,you will not be able to open CND files. A “CND”file is a scalable format used in the commercialindustry.
Drop-Down Menus
You will find seven Drop-Down Menus:
FileEditViewOptionsLetteringWindowHelp
Figure 2-2Drop-Downs
Immediately below the title bar is the drop-downmenu. This contains all the commands thatLettering Pro provides.
Lettering Pro for Windows2In
trod
uctio
nIn
stal
latio
nQ
uick
Sta
rtG
ener
al In
fo.
Dro
p-D
owns
Too
lbar
sF
ont S
tyle
sG
loss
ary
New (Ctrl+N)Click on “New” to open a blank work grid. A blankwork grid will appear. Use this work area forplacing letting.
With Lettering Pro you may open multiple de-signs without having to close previously openeddesigns.
File
ving
Tim
e Sa
To switch between open designs, go to Windowand click on the design you would like to workwith. CTRL+TAB.
Open (Ctrl+O)Click on “Open” to open up the existing design ofyour choice.
Figure 2-3Open
When you look at figure 2-3, you will noticeseveral items.
Drop-Down Menus 3
Intr
oduc
tion
Inst
alla
tion
Qui
ck S
tart
Gen
eral
Info
.D
rop-
Dow
nsT
oolb
ars
Fon
t Sty
les
Glo
ssar
y
Click on the arrow, to show the list of sub-direc-tories it took to get where you are in your com-puter as shown in Figure 2-3b.
To the right of “Look in” at the top you will seeAD1093. This represents the folder or sub-direc-tory the Open command is looking in.
Figure 2-3a
Figure 2-3b
Click on the “Up One Level” icon to go onedirectory up. In Figure 2-3b, it will take you tothe “Gn” directory.
Click on the “Create New Folder” icon, toenable you to make a new directory.
Tec
hnic
l Stuffa
Tec
hnic
l Stuffa
Click on the “List” icon, to change the view ofyour files to look like Figure 2-3c.
Figure 2-3c
Lettering Pro for Windows4In
trod
uctio
nIn
stal
latio
nQ
uick
Sta
rtG
ener
al In
fo.
Dro
p-D
owns
Too
lbar
sF
ont S
tyle
sG
loss
ary
Figure 2-3d
Click on the “Details” icon, to change the viewof your files as shown in Figure 2-3d.
Figure 2-3e
When you click on one of the files in Figure 2-3d, the file name will appear in the white box tothe right of “File Name” as shown in Figure 2-3e.
Figure 2-3f
To the right of “Files of Type” you can choosewhat type of embroidery format you wish toopen.
Multiple file formats may be selected whenopening a file:
GNC: GN Scalable (*.gnc)HUS: Viking DOS Customizer/ Customizer 95
(*.hus) Split at 12 colorsCSD: Toyota Poem/Singer EU/Dos HuskyGram
(*.csd)PES: Baby Lock/Bernina Deco/Brother/
Simplicity (*.pes, *.pec)SEW: Janome Scan-n-Sew PC/Elna Envision
Scan PC (*.sew)
Drop-Down Menus 5
Intr
oduc
tion
Inst
alla
tion
Qui
ck S
tart
Gen
eral
Info
.D
rop-
Dow
nsT
oolb
ars
Fon
t Sty
les
Glo
ssar
y
Across the top of the main screen is the title bar.It will display the file name of the design youhave open. If you are working in a new file, andhave not yet saved it, it will display “Untitled” asthe file name.
Tip
PEC: Baby Lock Palette/Bernina Wizard/Brother PE-Design (*.pec)
PCS: Pfaff PC-Designer V2.0 & V2.1 PC(*.pcs)Split at 16 colors
PCM: Pfaff Macintosh (*.pcm)PSW-XXX: Singer PSW (*.xxx)EXP: DOS expanded (*.exp)DST: Tajima (*.dst)
After selecting a design and it ap-pears in the “File name” box, click on “Open” toload the design.
Click the “Cancel” button, to cancelthe Open command.
Click the “Browse” button to open abrowse window as shown in Figure 2-3g.
Figure 2-3g
Lettering Pro for Windows6In
trod
uctio
nIn
stal
latio
nQ
uick
Sta
rtG
ener
al In
fo.
Dro
p-D
owns
Too
lbar
sF
ont S
tyle
sG
loss
ary
In the Browse function, there are several thingsto note.
In the “Sort By” function, youcan sort your designs by nameor extension.
Click on the arrowunder Directory toshow the list of
sub-directories it took to get where you are inyour computer. This is also the way to change to adifferent directory when using the Browse mode.
This icon will take you to your first design.
This icon will take you back one page ofdesigns.
This icon will take you back one design.
This icon will take you forward one design.
This icon will take you forward one page ofdesigns.
This icon will take you to your last design.
After selecting a design, click on“Open” to load a design to your screen.
Drop-Down Menus 7
Intr
oduc
tion
Inst
alla
tion
Qui
ck S
tart
Gen
eral
Info
.D
rop-
Dow
nsT
oolb
ars
Fon
t Sty
les
Glo
ssar
y
You should periodically save while you work sothat you don’t lose your work in the event of apower interruption or hardware failure.T
ip
Click the “Cancel” button, to cancelthe open command.
CloseClick on “Close” to close your active window. Ifchanges have been made to the design you areclosing and it has not been saved, you will beasked to do so.
Close AllClick on “Close All” to close all active windows. Ifchanges have been made to any of the designsyou are closing and they have not been saved, youwill be asked to do so.
Save (Ctrl+S)Click on “Save” to save changes to an existingfile. The Save command saves your documentunder the same name, replacing the previousversion. When you finish using Lettering Pro,save your work before closing it.
Lettering Pro for Windows8In
trod
uctio
nIn
stal
latio
nQ
uick
Sta
rtG
ener
al In
fo.
Dro
p-D
owns
Too
lbar
sF
ont S
tyle
sG
loss
ary
Save AsClick “Save As” to enable you to save your filefor the first time and give it a name.
This may also be used to rename a file.
Figure 2-4Save as
“Save As” box in Figure 2-4, displays severalitems.
Click on the arrow to show the list of sub-directo-ries as shown in Figure 2-4b ,
To the right of “Save in” at the top you will seeAD1093. This represents the folder or sub-direc-tory the Open command is looking in.
Figure 2-4a
Drop-Down Menus 9
Intr
oduc
tion
Inst
alla
tion
Qui
ck S
tart
Gen
eral
Info
.D
rop-
Dow
nsT
oolb
ars
Fon
t Sty
les
Glo
ssar
y
Figure 2-4b
Click on the “Up One Level” icon to take youone directory up. In Figure 2-4b, it will take you tothe “Gn” directory.
Click on the “Create New Folder” icon, toenable you to make a new directory.
Tec
hnic
l Stuffa
Tec
hnic
lStuff
a
Click on the “List” icon, to change the viewof your files Figure 2-4c.
Figure 2-4c
Figure 2-4d
Click on the “Details” icon, to change the viewof your files Figure 2-4d.
Lettering Pro for Windows10In
trod
uctio
nIn
stal
latio
nQ
uick
Sta
rtG
ener
al In
fo.
Dro
p-D
owns
Too
lbar
sF
ont S
tyle
sG
loss
ary
Figure 2-4e
Figure 2-4g
To the right of “Save as Type” you can choosewhat type of embroidery format you wish save to.
There are multiple file formats you may selectfrom when saving a file:
HUS: Viking DOS Customizer/ Customizer 95(*.hus) Split at 12 colors
CSD: Toyota Poem/Singer EU/DOS HuskyGram(*.csd)
PES: Baby Lock/Berina Deco /Brother/Simplicity(*.pes, *.pec)
SEW: Janome Scan-n-Sew PC/Elna EnvisionScan PC (*.sew)
PEC: Baby Lock Palette/Bernina Wizard/BrotherPE-Design (*.pec)
PCS: Pfaff PC-Designer V2.0 & V2.1 PC (*.pcs)Split at 16 colors
PCM: Pfaff Macintosh (*.pcm)XXX: Singer PSW (*.xxx)EXP: DOS expanded (*.exp)
Type the name of the design in “File Name” asshown in figure 2-4e.
Drop-Down Menus 11
Intr
oduc
tion
Inst
alla
tion
Qui
ck S
tart
Gen
eral
Info
.D
rop-
Dow
nsT
oolb
ars
Fon
t Sty
les
Glo
ssar
y
After typing the name of the design in“File Name” shown in Figure 2-4e, click on the“Save” button and the design will be saved to thedestination set in Figure 2-4a.
Click on the “Cancel” button, tocancel the Save As command.
Print (Ctrl+P)Click “Print” to print a copy of your design to apiece of paper.
Not only will the design print out, but it will alsoshow the file name of the design, the size, numberof stitches and how many colors.
Print PreviewClick on “Print Preview” to display how the printedpage will appear.
Figure 2-5Print Pre-
view
Lettering Pro for Windows12In
trod
uctio
nIn
stal
latio
nQ
uick
Sta
rtG
ener
al In
fo.
Dro
p-D
owns
Too
lbar
sF
ont S
tyle
sG
loss
ary
When viewing the “Print Preview” screen, thereare many things to note (Figure 2-5a).
Figure 2-5a
On the right side of the screen (Figure 2-5a),you will notice the File Name, size of design inmillimeters and inches, stitch count, number ofcolors and instructions of what colors to sew out(and in what order) is displayed.
The “Print” button will print the instruc-tion sheet to your printer.
The “Next Page” button willdisplay the instructions from the second page.The “Prev Page” will take you back to the previ-ous page. (if applicable)
Click the “Two Page” button to show apreview of both pages as shown in Figure 2-5b.
Drop-Down Menus 13
Intr
oduc
tion
Inst
alla
tion
Qui
ck S
tart
Gen
eral
Info
.D
rop-
Dow
nsT
oolb
ars
Fon
t Sty
les
Glo
ssar
y
Figure 2-5b
Click the “One Page” button to bringthe Print Preview screen back to one page asshown in Figure 2-5c.
Figure 2-5c
Click the “Zoom In” button to zoom inas shown in Figure 2-5a.
Click the “Zoom Out” button to zoomout as shown in Figure 2-5c.
Click the “Close” button to close thePrint Preview screen.
Lettering Pro for Windows14In
trod
uctio
nIn
stal
latio
nQ
uick
Sta
rtG
ener
al In
fo.
Dro
p-D
owns
Too
lbar
sF
ont S
tyle
sG
loss
ary
Print SetupClick on “Print Setup” to bring up the print setupdialog box as shown in Figure 2-6.
Figure 2-6
You will be able to change the type of printer,properties, paper size and orientation within printsetup
Tec
hnic
l Stuffa
Last files Opened or SavedLike “Open”, if the design was one of the last fourdesigns used, you can open it by choosing thedesign name from the list of files between “PrintSetup” and “Exit” menu.
ExitClick on “Exit” to close Lettering Pro.
If you have not saved your work, you will be askedto do so.T
ip
Drop-Down Menus 15
Intr
oduc
tion
Inst
alla
tion
Qui
ck S
tart
Gen
eral
Info
.D
rop-
Dow
nsT
oolb
ars
Fon
t Sty
les
Glo
ssar
y
VIEWZoomTo the left of Zoom, you will notice an arrow. Bymoving your cursor to Zoom, a sub-menu willappear with In, Out and Actual as shown in Figure2-7.
EDITUndo (Ctrl + Z)Click on “Undo” to cancel the last action youperformed on your design.
This function is great if you make a mistake.
Rem
e
berm
Redo (Ctrl + Y)Click on “Redo” to cancel the last action youperformed on your design and place it back to itsoriginal look.
Figure 2-7
InClick on Zoom “In” to zoom in.
Lettering Pro for Windows16In
trod
uctio
nIn
stal
latio
nQ
uick
Sta
rtG
ener
al In
fo.
Dro
p-D
owns
Too
lbar
sF
ont S
tyle
sG
loss
ary
“Zoom In” magnifies the view of the design while“Zoom Out” reduces it. These are just viewsettings, and have no affect on the way thedesign prints.
Rem
e
berm
Main Toolbar
Click on “Color Toolbar” to add or remove theColor Toolbar options from the screen. This isdenoted as a check mark. If there’s no check
The “Main Toolbar” is the row of icons found atthe top of the screen. As a default, they arealways selected “ON”.
Figure 2-8
Color ToolbarFigure 2-9
ActualClick on Zoom “Actual” to place the design back toits opening default.
OutClick on Zoom “Out” to zoom out.
Click on “Main Toolbar” to add or remove theMain Toolbar options from the screen. This isdenoted as a check mark. If there’s no checkmark, the function is turned off. If you see thecheck mark, the function is on.
(Top of Screen)
(Bottom of Screen)
Drop-Down Menus 17
Intr
oduc
tion
Inst
alla
tion
Qui
ck S
tart
Gen
eral
Info
.D
rop-
Dow
nsT
oolb
ars
Fon
t Sty
les
Glo
ssar
y
Lettering Toolbar
Status Bar
Click on “Status Bar” to add or remove the“Status Bar” options from the screen. This isdenoted as a check mark. If there’s no checkmark, the function is turned off. If you see thecheck mark, the function is on.
The “Status Bar” is the row of icons found on theleft side of the active screen. As a default, theyare always “ON”.
The “Lettering Toolbar” is the row of icons foundon the left side of the active screen. As a de-fault, they are always “ON”.
Figure 2-10
Figure 2-11
mark, the function is turned off. If you see thecheck mark, the function is on.
The “Color Toolbar” is the row of colors found atthe bottom left of the active screen. As a default,they are always select “ON”.
Click on “Lettering Toolbar” to add or remove theLettering Toolbar options from the screen. This isdenoted as a check mark. If there’s no checkmark, the function is turned off. If you see thecheck mark, the function is on.
(Placed vertically Left)
(Bottom of Screen)
Lettering Pro for Windows18In
trod
uctio
nIn
stal
latio
nQ
uick
Sta
rtG
ener
al In
fo.
Dro
p-D
owns
Too
lbar
sF
ont S
tyle
sG
loss
ary
When looking at the work space grid, it’s impor-tant to note that each square of the grid equals10 millimeters by 10 millimeters. (10mm X10mm) This is where all the designs you openare displayed. The size of the grid shows the“usable” area for a specific hoop size. Yourdesign must fit within this grid.
If you are used to using inches, it might be a littleconfusing to think in millimeters. There is a veryeasy way to convert millimeters to inches. Theway it’s done is as follows: The exact measure-ment of an inch is 25.4 mm. What you want to do
Ane
cd
teo
Rem
e
berm
OPTIONSHoop SizeClick on “Hoop Size” to bring up a dialog boxwhere you can choose the machine and hoop sizefor the design to be used as shown in Figure 2-12.
Figure 2-12
As an example, you could choose Pfaff - large orPfaff - small. The workspace grid will shrink orenlarge to show the workable area available forthat particular machine and size.
Tip
Drop-Down Menus 19
Intr
oduc
tion
Inst
alla
tion
Qui
ck S
tart
Gen
eral
Info
.D
rop-
Dow
nsT
oolb
ars
Fon
t Sty
les
Glo
ssar
y
Density SettingsClick on “Density Settings” to bring up the dialog boxin Figure 2-13.
Figure 2-13
In Figure 2-13 you will find two ways to adjustthe density of the embroidery pattern, adjuststitch density by percentage and ThreadWeights.
Figure 2-13a
The best way to “Adjust stitch density” is toremember; if the number is higher than 100,stitches will be added. If the number is lowerthan 100 stitches will be removed.
is think of an inch equaling a quarter or two-bitsand just drop the .4mm. So one dollar (100mm)equals four quarters which means four inches.
You may get better results on terry cloth bychanging the density to 110% and changing thedensity to 90% for knits.
Tip
Figure 2-13b
Lettering Pro for Windows20In
trod
uctio
nIn
stal
latio
nQ
uick
Sta
rtG
ener
al In
fo.
Dro
p-D
owns
Too
lbar
sF
ont S
tyle
sG
loss
ary
In Figure 2-14 you will find several options thatcan be set, depending on what kind of sewingmachine you use and what you want the soft-
GNC format is the only format you canchange density on.
Click on OK to make the appro-priate changes to the design, depending on thedensity settings you set.
Rem
e
berm
Click on cancel to close thedensity settings command without making anychanges to your design.
PreferencesClick on “Preferences” to bring up the dialog boxin Figure 2-14.
Figure 2-14
In “Thread Weight” the default is 40 wt. If youset the weight to 60wt, there will be an increasein stiches due to the thickness of the threadbeing thinner than 40wt. If set on “Yarn”, youwill find there are fewer stitches.
Drop-Down Menus 21
Intr
oduc
tion
Inst
alla
tion
Qui
ck S
tart
Gen
eral
Info
.D
rop-
Dow
nsT
oolb
ars
Fon
t Sty
les
Glo
ssar
y
Figure 2-14a
Figure 2-14a is where the default “Save As”format is chosen. For example if you alwayssave your designs for a Viking, it may be sethere instead of changing the file type everytimeyou save.
Figure 2-14b
In figure 2-14b is the setting for Viking/Husqavarna machines. This option will split thedesign at every 12th color change.
When a design is split, the file name will berenamed with an A, B, C etc. at the end of thefile. For example; if you have a design named16044.GNC and this design has 13 color changesin it, the file will be saved as 16044_A.HUS and16044_B.HUS.
Rem
e
berm
Figure 2-14c
Figure 2-14c shows the setting for Janome/NewHome software. This option will ensure that whenyou save to SEW it will be compatable with Scan-n-Sew PC V1.x. The Deam Vision/Customizer2000 when selected will enable 78 colors forElna/Janome/New Home in your color pallet.
Lettering Pro for Windows22In
trod
uctio
nIn
stal
latio
nQ
uick
Sta
rtG
ener
al In
fo.
Dro
p-D
owns
Too
lbar
sF
ont S
tyle
sG
loss
ary
Figure 2-14d is the setting for Pfaff PCS. Thefirst option will make your PCS files 100% com-patible Pfaff PCS. The second option will splitthe design at every 16th color change.
Figure 2-14d
When a design is split, the file name will berenamed with an A, B, C etc. at the end of thefile. For example: you have a design named16044.GNC and this design has 18 color changesin it, when you save it to Pfaff PCS, the file willbe saved as 16044_A.PCS and 16044_B.PCS.
Rem
e
berm
Figure 2-14e
Figure 2-14e shows how you set every designloaded into Lettering Pro to open to its maximumsize on the screen.
Figure 2-14f
Smart Stitch is a function of the software thatonly works with GNC files and the letteringadded to a design. If a satin stitch in a design orR
eme
berm
Figure 2-14f shows how to enable or disableSmart Stitch.
Drop-Down Menus 23
Intr
oduc
tion
Inst
alla
tion
Qui
ck S
tart
Gen
eral
Info
.D
rop-
Dow
nsT
oolb
ars
Fon
t Sty
les
Glo
ssar
y
lettering becomes too large, it will automaticallyconvert it into a fill stitch. If too small, it will beconverted to a running stitch.
Click OK to set your preferences.
Click Cancel to close the dialogbox preferences without making any changes tothe software.
Figure 2-14g
Figure 2-14g shows how to enable or disableCleanup “Junk” Stitches.
Cleanup “Junk” Stitches is a function which cleansup any stitch that is within the set value. As adefault, it’s set to 0.5mm. This means that anystitch within a 1/2 mm will be removed from anydesign within a 90 degree window. The 90 degreewindow ensures that lock down stitches do not geteliminated.
Lettering Pro for Windows24In
trod
uctio
nIn
stal
latio
nQ
uick
Sta
rtG
ener
al In
fo.
Dro
p-D
owns
Too
lbar
sF
ont S
tyle
sG
loss
ary
Lettering
Figure 2-15
Add LetteringClick on “Add Lettering” to bring up the dialog boxin Figure 2-16.
Figure 2-16
Click the down arrow tothe right of FONT toshow the list of letteringstyles available with yoursystem, as shown in Figure2-16a. After selecting thefont style click on the oneyou wish to use.
Figure 2-16a
Drop-Down Menus
Intr
oduc
tion
Inst
alla
tion
Qui
ck S
tart
Gen
eral
Info
.D
rop-
Dow
nsT
oolb
ars
Fon
t Sty
les
25
Glo
ssar
y
Click on OK to activate the letter-ing tool bar icons and enable you to change size,width and many other features.
Click on Cancel to close the“Enter Lettering” dialog box without making anychanges to your design.
Figure 2-16b
Figure 2-16b is where you type the text you wish toembroider.
Figure 2-16c
After using the features found in the LetteringTool bar, we come to the second function of the“Enter Lettering” icon. Use this same icon to exitout of the lettering function, after clicking on the“Enter Lettering” icon.
for the second time,
the dialog box in Figure2-16c will appear.
Rem
e
berm
Lettering Pro for Windows26In
trod
uctio
nIn
stal
latio
nQ
uick
Sta
rtG
ener
al In
fo.
Dro
p-D
owns
Too
lbar
sF
ont S
tyle
sG
loss
ary
Figure 2-16e
Choosing one of the two options in “BetweenLetters” allows you to stitch across (Nothing),trim, or add a color change between each letterin your line of text.
Click on OK to place your letter-ing as part of your design.
Figure 2-16f
Choosing one of the two options in “BetweenWords” you can stitch across (Nothing), trim oradd a color change between each word in yourline of text.
Choosing one of the two options in “BetweenLines” you can stitch across (Nothing), trim, oradd a color change between each line in your
text.
Figure 2-16d
Click on Cancel to close thelettering function and nothing will be added
Drop-Down Menus
Intr
oduc
tion
Inst
alla
tion
Qui
ck S
tart
Gen
eral
Info
.D
rop-
Dow
nsT
oolb
ars
Fon
t Sty
les
27
Glo
ssar
y
Change LetteringClick “Change Lettering” to display the dialogbox as shown in Figure 2-17.
Figure 2-17
This feature is used if you wish to change the textor font style while in the Lettering function.
Select AllClick “Select All” to select all letters typed in, withan “X” in the middle of each letter box.
Font StyleClick “Font Style” to display the dialog box asshown in Figure 2-18.
Figure 2-18
This “Select Font Style” box will change the fontstyle to all letters with an “X” in the box.
Lettering Pro for Windows28In
trod
uctio
nIn
stal
latio
nQ
uick
Sta
rtG
ener
al In
fo.
Dro
p-D
owns
Too
lbar
sF
ont S
tyle
sG
loss
ary
DensityClick “Density” to display the dialog box as shownin Figure 2-19.
Figure 2-19
In figure 2-19 you will find two ways to adjust thedensity of the lettering. You can adjust stitchdensity by percentage and Thread Weight.
Figure 2-19a
The best way to understand “Adjust stitch density”is to remember that if the number is higher than100, stitches will be added. If the number is lowerthan 100, stitches will be removed.
You may get better results on terry cloth by chang-ing the density to 110%. And changing thedensity to 90% for knits.T
ip
Figure2-19b
In “Thread Weight” the default is 40 wt. If you setthe weight to 60 wt, there will be an increase instiches due to the thickness of the thread beingso much thinner than 60 wt. You will also find if seton “Yarn”, there are fewer stitches.
Drop-Down Menus
Intr
oduc
tion
Inst
alla
tion
Qui
ck S
tart
Gen
eral
Info
.D
rop-
Dow
nsT
oolb
ars
Fon
t Sty
les
29
Glo
ssar
y
Click on OK to make the appro-priate changes to the lettering, depending onwhat option in density setting options you set.
Click on Cancel to close thedensity settings command without making anychanges to your lettering.
This is the only feature that can be used both inand out of the lettering function. If you are in thelettering fuction and changing the font style, sizeetc. you can go to “Density” and change yourdensity. This is also the case if you have alreadyset your letters to the design.
Tip
War
ning
Once the design is saved and you have eitherclosed the design to work on another or closed thesoftware to work on it another time, the “Density”will not be active on that design until you set newlettering.
Lettering Pro for Windows30In
trod
uctio
nIn
stal
latio
nQ
uick
Sta
rtG
ener
al In
fo.
Dro
p-D
owns
Too
lbar
sF
ont S
tyle
sG
loss
ary
Set
Figure2-20
SizeClick “Size” to change the size of the lettering.
To change the height of the letters proportion-ately larger, tap your UP ARROW KEY.
To change the height of the letters proportion-ately smaller, tap your DOWN ARROW KEY.
To change the width of the letters larger, tapyour RIGHT ARROW KEY.
To change the width of the letters smaller, tapyour LEFT ARROW KEY.SpacingClick “Spacing” to change the line spacing andletter intervals on your lines of text.
To add more line spacing, tap yourUP ARROW KEY.
To subtract from the line spacing, tap yourDOWN ARROW KEY.
Drop-Down Menus
Intr
oduc
tion
Inst
alla
tion
Qui
ck S
tart
Gen
eral
Info
.D
rop-
Dow
nsT
oolb
ars
Fon
t Sty
les
31
Glo
ssar
y
To add more letter interval spacing, tap yourRIGHT ARROW KEY.
To subtract from the letter interval spacing, tapyour LEFT ARROW KEY.
SlantClick “Slant” to give you the ability to italicize yourlettering.
To italicize letters to the right, tap yourUP ARROW KEY.
To italicize letters to the left, tap yourDOWN ARROW KEY.
RadiusClicking “Radius” to give you the ability to changethe radius on your line of lettering.
To make the radius larger, tap yourUP ARROW KEY.To make the radus smaller, tap yourDOWN ARROW KEY.
Rem
e
berm The “Arc Size” icon will only work if the
“Center Arc” icon is selected.
RotationClick “Rotation” to give you the ability to changethe rotation of the lettering.
To rotate counter clockwise, tap yourUP ARROW KEY.To rotate clockwise, tap yourDOWN ARROW KEY.
Lettering Pro for Windows32In
trod
uctio
nIn
stal
latio
nQ
uick
Sta
rtG
ener
al In
fo.
Dro
p-D
owns
Too
lbar
sF
ont S
tyle
sG
loss
ary
Line AngleClick “Line Angle” to rotate each letter on its line.
Tip
When using two lines of text with the “Center Arc”icon, the Rotate Line icon will rotate the secondline on its arc closer to the first line. For moreexamples on arc letters go to page 80-81.
To rotate counter clockwise, tap yourUP ARROW KEY.To rotate clockwise, tap yourDOWN ARROW KEY.
Align
Figure2-21
LeftClick “Left” to justify all lines of text to the left.
CenterClick “Center” to center all lines of text.
RightClick “Right” will justify all lines of text to the right.
ArcClick “Arc” icon to place line one and line two ofyour text on an arc.
Drop-Down Menus
Intr
oduc
tion
Inst
alla
tion
Qui
ck S
tart
Gen
eral
Info
.D
rop-
Dow
nsT
oolb
ars
Fon
t Sty
les
33
Glo
ssar
y
61094.pcm open and click on “New Window”,another window with the same design will open.The title bar on the new window will state“61094.pcm:2” and the original window’s title barwill display “61094.pcm:1” (because it is theoriginal or “1st”).
WINDOWNew WindowClick on “New Window” to open the same designin a separate window. On the window’s title bar itwill list the design’s file name followed by a versionnumber. For instance, if you have the design
CascadeClick on “Cascade” to stack all the open designsin Lettering Pro. The title bars of each design willshow.
TileClick on “Tile” to place each open window next toeach other, shrinking the size of the window (butnot the size of the design) so that they will fit next toeach other.
Arrange IconsClick on “Arrange Icons” to arrange your icons atthe bottom of your screen should they get out ofplace. This only works if the designs on yourscreen are fully minimized.
Lettering Pro for Windows34In
trod
uctio
nIn
stal
latio
nQ
uick
Sta
rtG
ener
al In
fo.
Dro
p-D
owns
Too
lbar
sF
ont S
tyle
sG
loss
ary
About Lettering ProClick on “About Lettering Pro” to display the userinformation shown in Figure 2-22.
HELP
Figure 2-22
Number of designs opened: CTRL+TABBelow the divider line you will find the list of openfiles. This can range from one file to as many asyou decide to open. They will be numbered in theorder they have been opened with a check marknext to the active file. The active file is the one youare currently working on.
Tool Bars
Figure 3-1
This section describes how to use the four toolbars in Figure 3-1 through 3-4.
Main Menu Toolbar
Lettering Toolbar
Color Bar
Status Bar
Figure 3-2
Figure 3-3
Figure 3-4
(Top of Screen)
(Placed vertically Left)
(Bottom of Screen)
(Bottom of Screen)
Lettering Pro for Windows2In
trod
uctio
nIn
stal
latio
nQ
uick
Sta
rtG
ener
al In
fo.
Dro
p-D
owns
Too
lbar
sF
ont S
tyle
sG
loss
ary
ving
Tim
e Sa
To switch between open designs, go to Windowand click on the design you would like to work with.CTRL+TAB
Figure 3-5Open
When you look at the open box in Figure 3-5,you will notice several items.
Main Menu Toolbar
New (Ctrl+N)Click on “New” to open a blank work grid. A blankwork grid will appear. Use this work area forplacing lettering.With Lettering Pro you may open multiple designswithout having to close previously opened designs.
Open (Ctrl+O)Click on “Open” to open up the existing design ofyour choice.
Tool bars 3
Intr
oduc
tion
Inst
alla
tion
Qui
ck S
tart
Gen
eral
Info
.D
rop-
Dow
nsT
oolb
ars
Fon
t Sty
les
Glo
ssar
y
To the right of “Look in” at the top you will seeAD1093. This represents the folder or sub-direc-tory the Open command is looking in.
Figure 3-5a
Click the arrow, to show the list of sub-directo-ries it took to get where you are in your com-puter as shown in Figure 3-5b.
Figure 3-5b
Click on the “Up One Level” icon to take youone directory up. In Figure 3-5b, it will take you tothe “Gn” directory.
Click on the “Create New Folder” icon, toenable you to make a new directory.
Tec
hnic
l Stuffa
Tec
hnic
lStuff
a
Click on the “List” icon, to change the view ofyour files to look like Figure 3-5c.
Figure 3-5c
Lettering Pro for Windows4In
trod
uctio
nIn
stal
latio
nQ
uick
Sta
rtG
ener
al In
fo.
Dro
p-D
owns
Too
lbar
sF
ont S
tyle
sG
loss
ary
Figure 3-5d
Click on the “Details” icon, to change the viewof your files to look like Figure 3-5d.
Figure 3-5e
When you click on one of the files in Figure 3-5d, the file name will appear in the white box tothe right of “File Name” as shown in Figure 3-5e.
Figure 3-5f
To the right of “Files of Type” you can choosewhat type of embroidery format you wish toopen.
Multiple file formats may be selected whenopening a file:GNC: GN Scalable (*.gnc)HUS: Viking DOS Customizer/ Customizer 95
(*.hus) Split at 12 colorsCSD: Toyota Poem/Singer EU/Dos HuskyGram
(*.csd)PES: Baby Lock/Bernina Deco/Brother/
Simplicity (*.pes, *.pec)SEW: Janome Scan-n-Sew PC/Elna Envision
Scan PC (*.sew)
Tool bars 5
Intr
oduc
tion
Inst
alla
tion
Qui
ck S
tart
Gen
eral
Info
.D
rop-
Dow
nsT
oolb
ars
Fon
t Sty
les
Glo
ssar
y
Across the top of the main screen is the title bar.It displays the file name of the design you haveopened. If your are working in a new file, andhave not yet saved it, it will display “Untitled” asthe file name.
Tip
PEC: Baby Lock Palette/Bernina Wizard/Brother PE-Design (*.pec)
PCS: Pfaff PC-Designer V2.0 & V2.1 PC(*.pcs)Split at 16 colors
PCM: Pfaff Macintosh (*.pcm)PSW-XXX: Singer PSW (*.xxx)EXP: DOS expanded (*.exp)DST: Tajima (*.dst)
After selecting a design and it ap-pears in the “File Name” box, click on “Open” toload the design.
Click the “Cancel” button, to cancelthe Open command.
Click the “Browse” button to open abrowse window as shown in Figure 3-5g.
Figure 3-5g
Lettering Pro for Windows6In
trod
uctio
nIn
stal
latio
nQ
uick
Sta
rtG
ener
al In
fo.
Dro
p-D
owns
Too
lbar
sF
ont S
tyle
sG
loss
ary
With the Browse function in open, there areseveral things to note.
In the “Sort By” function, youcan sort your designs by nameor extension.
Click on the arrowunder Directory,to show you the
listing of sub-directories where you are in yourcomputer. This is also the way to change to adifferent directory when using the browse mode.
After selecting a design, click on“Open” to load the design to your screen.
This icon will take you to your last design.
This icon will take you to the next page of designs.
This icon will take you forward one design.
This icon will take you back one design.
This icon will take you to the previous pageof designs.
This icon will take you to your first design.
Tool bars 7
Intr
oduc
tion
Inst
alla
tion
Qui
ck S
tart
Gen
eral
Info
.D
rop-
Dow
nsT
oolb
ars
Fon
t Sty
les
Glo
ssar
y
Click the “Cancel” button to cancelthe open command.
Browse IconClick the “Browse” icon to open a browse win-dow as shown in Figure 3-6.
Figure 3-6
Save Icon (Ctrl+S)Click the “Save” icon to save changes to anexisting file. The Save command saves yourdocument under the same name with which itwas last saved or opened, replacing the previousversion.
When you finish using Lettering Pro, save yourwork before you close it.
You should periodically save while you work sothat you don’t lose your work in the event of apower interruption or hardware failure.T
ip
Lettering Pro for Windows8In
trod
uctio
nIn
stal
latio
nQ
uick
Sta
rtG
ener
al In
fo.
Dro
p-D
owns
Too
lbar
sF
ont S
tyle
sG
loss
ary
Save All IconClick on the “Save All” icon to save changes toall existing files on the screen. The “Save All”command saves your document under the samename replacing the previous version.
Print Icon (Ctrl+P)Click on the “Print” icon to print a copy of yourdesign to a piece of paper.Not only will the design print out, but it will alsoshow the file name of the design, the size, numberof stitches and how many colors.
Undo Icon (Ctrl + Z)Click on the “Undo” icon to cancel the last actionyou performed on your design.
Rem
e
berm
Redo Icon (Ctrl + Y)Click on the “Redo” icon to cancel the last actionyou performed on your design.
The “Undo” and “Redo” will only work after theletters are set to the design. Once the lettersare set by use the icon,(Fig 3-6b) then “Undo”and “Redo” will be able to be used. This functionwill not work while editing the lettering.
Figure 3-6b
Tool bars 9
Intr
oduc
tion
Inst
alla
tion
Qui
ck S
tart
Gen
eral
Info
.D
rop-
Dow
nsT
oolb
ars
Fon
t Sty
les
Glo
ssar
y
Zoom In IconClick on the “Zoom In” icon to zoom the designcloser.
Zoom Out IconClick on the “Zoom Out” icon to zoom out thedesign farther.
Zoom Box IconClick on the “Zoom Box” icon and make a boxaround the portion of the design you wish to zoom.
Center IconClick on the “Center” icon to center the text fromLettering Pro with the design on the screen.
Tip
Hoop Size IconClick on the “Hoop Size” icon to bring up a dialogbox to select the machine and size hoop that thedesign is to be used for as shown in figure 3-7.
Making a box is easy. Click and hold the leftmouse button on the top right portion of theselection you wish to view. Then drag themouse to the far bottom right, boxing the portionof the design you wish to zoom up.
Figure 3-7
Lettering Pro for Windows10In
trod
uctio
nIn
stal
latio
nQ
uick
Sta
rtG
ener
al In
fo.
Dro
p-D
owns
Too
lbar
sF
ont S
tyle
sG
loss
ary
When looking at the workspace grid, it is good tonote that each square of the grid equals 10millimeters by 10 millimeters. (10mm X 10mm)This is where all the designs you open are dis-played. The size of the grid shows the “usable”area for a specific hoop size. Your design mustfit within this grid.
If you are used to using inches, it might be a littleconfusing to think in millimeters. There is a veryeasy way to convert millimeters to inches. Sincethe exact measurement of a inch is 25.4 mm,what you want to do is think of an inch equaling aquarter or two-bits and just drop the .4mm. Soone dollar (100mm) equals four quarters whichmeans four inches.
Ane
cd
teo
Rem
e
berm
As an example, you could choose Pfaff - large orPfaff - small. The workspace grid will shrink orgrow to show the workable area available forthat particular machine and size.
Tip
Density Settings IconClick on the “Density Settings” icon to bring up thedialog box in Figure 3-8.
Figure 3-8
Tool bars 11
Intr
oduc
tion
Inst
alla
tion
Qui
ck S
tart
Gen
eral
Info
.D
rop-
Dow
nsT
oolb
ars
Fon
t Sty
les
Glo
ssar
y
In figure 3-8 you will find two ways to adjust thedensity of the embroidery pattern. “Adjust stitchdensity” by percentage or “Thread Weight”.
Figure 3-8a
The best way to understand “Adjust stitch den-sity” is to remember that if the number is higherthan 100, stitches will be added. If the numberis lower then 100, stitches will be removed
You may get better results on terry cloth bychanging the density to 110% and changing thedensity to 90% for knits.
Tip
Figure 3-8b
Click on OK to make the appro-priate changes to the design, depending on whatdensity setting options you set.
Rem
e
berm
In “Thread Weight” the default is 40 wt. If youset the weight to 60 wt, there will be an increasein stitches due to the thickness of the threadbeing thinner than 60 wt. If set on “Yarn”, youwill find there are fewer stitches.
The GNC format is the only format you canchange density on.
Lettering Pro for Windows12In
trod
uctio
nIn
stal
latio
nQ
uick
Sta
rtG
ener
al In
fo.
Dro
p-D
owns
Too
lbar
sF
ont S
tyle
sG
loss
ary
Clicking on Cancel will close thedensity settings command without making anychanges to your design.
Enter Lettering IconClick on the “Enter Lettering” icon to bring up thedialog box in Figure 3-9.
Figure 3-9
Click on this white boxto the right of FONTSto show the list oflettering styles availablewith your system, asshown in Figure 3-9a.After selecting the box,move your mouse and click the left mouse but-ton on the font style you wish to use.
Figure 3-9a
Tool bars 13
Intr
oduc
tion
Inst
alla
tion
Qui
ck S
tart
Gen
eral
Info
.D
rop-
Dow
nsT
oolb
ars
Fon
t Sty
les
Glo
ssar
y
About Lettering Pro IconClick on the “About Lettering Pro” icon to displaythe user information as shown in Figure 3-10.
Figure 3-10
Click on OK to activate the letter-ing tool bar icons which enable you to changesize, width and many other features explained inthe next section, “Lettering Toolbar”.
Click on Cancel to close the“Enter Lettering” Dialog box without making anychanges to your design.
Figure 3-9b
Figure 3-9b is where you type the text you wishto embroider.
Lettering Pro for Windows14In
trod
uctio
nIn
stal
latio
nQ
uick
Sta
rtG
ener
al In
fo.
Dro
p-D
owns
Too
lbar
sF
ont S
tyle
sG
loss
ary
Figure 3-11
Lettering Tool bar
After clicking on the “Enter Lettering” icon in themain toolbar the dialog box in Figure 3-10.
Rem
e
berm
Figure 3-10
This is only one of two main functions of the “EnterLettering” icon.Figure 3-9 shows the first function. You can select afont, type in what you want and click on “OK” At thispoint, all the Lettering Toolbar icons will becomeactive.
After using the features found in the Lettering Toolbar, we come to the second function of the “EnterLettering” icon. You use this same icon to exit thelettering function. After clicking on the “Enter Letter-ing” icon for the second time, the dialog box in Figure3-11 will appear.
Rem
e
berm
(Placed vertically Left)
Tool bars 15
Intr
oduc
tion
Inst
alla
tion
Qui
ck S
tart
Gen
eral
Info
.D
rop-
Dow
nsT
oolb
ars
Fon
t Sty
les
Glo
ssar
y
Figure 3-11a
Figure 3-11b
By choosing one of the two options in “BetweenLetters” you can stitch across (Nothing), or add acolor change between each letter in your line oftext.
Click on OK to place your letter-ing as part of your design.
Figure 3-11c
Choosing one of the two options in “BetweenWords” you can stitch across (Nothing), or add acolor change between each word in your line oftext.
Choosing one of the two options in “BetweenLines” you can stitch across (Nothing), or add acolor change between each line in your text.
Lettering Pro for Windows16In
trod
uctio
nIn
stal
latio
nQ
uick
Sta
rtG
ener
al In
fo.
Dro
p-D
owns
Too
lbar
sF
ont S
tyle
sG
loss
ary
Enter Text IconClick on the “Enter Text” icon to display the dialogbox as shown in Figure 3-12.
Figure 3-12
Click on Cancel to close thelettering function and nothing will be added
This icon is used if you wish to change the text orfont style while in the Lettering function.
While in the Lettering function you can use allthe icons within the “Lettering Toolbar”. Oncethe lettering is set with the design, it is now partof the design and the “Lettering Toolbar” willbecome inactive, with the exception of the “LetterDensity” icon.
Rem
e
berm
Select All IconClick on the “Select All” icon to select all letterstyped in, with an “X” in the middle of each letterbox.
Tool bars 17
Intr
oduc
tion
Inst
alla
tion
Qui
ck S
tart
Gen
eral
Info
.D
rop-
Dow
nsT
oolb
ars
Fon
t Sty
les
Glo
ssar
y
The “Select All” icon is used if you are changingthe appearance of individual letters. As a default,all letter boxes will have an “X”in them. But it’s very easy tomodify one or more letters thatyou have typed.
With your mouse pointer, clickthe right mouse button on the“Y” in Your. Notice all of theboxes turned off and only the“Y” has the “X” in the middlebox.
Select one letterWith your left mouse button,click the letters in the middle ofyour screen. This will showyou what your text will look like.
Figure 3-14
Figure 3-15
Rem
e
berm
Tip
Once one or multiple letters are selected, youcan use all of the functions in the “Letter Toolbar”on those letters. Example: Click the “Letter /Line Space” icon (fig 3-15b) and use your leftand right arrow keys on your keyboard. You canchange the letter interval between two letters.
Figure 3-13
Figure 3-15b
Lettering Pro for Windows18In
trod
uctio
nIn
stal
latio
nQ
uick
Sta
rtG
ener
al In
fo.
Dro
p-D
owns
Too
lbar
sF
ont S
tyle
sG
loss
ary
Figure 3-16
With your mouse pointer, clickthe right mouse button on the“Y” in Your. Notice all theboxes turned off and only the“Y” has the box in the middle.
Select multiple Letters 1With your left mouse button,click the letters in the middle ofyour screen. This will show youwhat your text will look like.
On your keyboard, hold the“Shift” key down and with yourmouse pointer, click the rightmouse button on the “r” inYour. Notice all the boxesturned on between “Y” and“r”.
Figure 3-17
Figure 3-18
Select multiple Letters 2With your left mouse button clickthe letters in the middle of yourscreen. This will show you whatyour text will look like.
Figure 3-19
Tool bars 19
Intr
oduc
tion
Inst
alla
tion
Qui
ck S
tart
Gen
eral
Info
.D
rop-
Dow
nsT
oolb
ars
Fon
t Sty
les
Glo
ssar
y
With your mouse pointer, clickthe right mouse button on the“Y” in Your. Notice all theboxes turned off and only the“Y” has the box in the middle.
On your keyboard hold the“Control” key down and withyour mouse pointer, click theright mouse button on the “r”and then “Y” in Your. Noticeonly the “Y” and “r” boxesare turned on.
You will find that this is a very powerful featureespecially when changing fonts, size, and thespacing between letters.
Font IconClick on “Font” icon to display the dialog box asshown in Figure 3-22.
Figure 3-22
This “Select Font Style” box will change the fontstyle to all letters with an “X” in the box.
Figure 3-20
Figure 3-21
Lettering Pro for Windows20In
trod
uctio
nIn
stal
latio
nQ
uick
Sta
rtG
ener
al In
fo.
Dro
p-D
owns
Too
lbar
sF
ont S
tyle
sG
loss
ary
Letter Density IconClick on the “Letter Density” icon to display thedialog box as shown in Figure 3-23.
Figure 3-23
In Figure 3-23 you will find two ways to adjustthe density of the lettering. You can adjust stitchdensity by percentage or Thread Weight.
Figure 3-23a
The best way to understand “Adjust stitch density”is to remember that if the number is higher than100, stitches will be added. If the number is lowerthan 100 stitches will be removed.
You may get better results on terry cloth bychanging the density to 110% and changing thedensity to 90% for knits.T
ip
Figure 3-23b
In “Thread Weight” the default is 40 wt.. If youset the weight to 60 wt., there will be an increasein stiches due to the thickness of the threadbeing so much thinner than 60 wt. Similarly, ifyou select “Yarn”, there are fewer stitches.
Tool bars 21
Intr
oduc
tion
Inst
alla
tion
Qui
ck S
tart
Gen
eral
Info
.D
rop-
Dow
nsT
oolb
ars
Fon
t Sty
les
Glo
ssar
y
Click on OK to make the appro-priate changes to the lettering, (depending onwhat option in density setting options you set).
Click on Cancel to close thedensity settings command without making anychanges to your lettering.
This is the only feature that can be used both inand out of the lettering function. If you are in thelettering fuction and changing the font style, sizeetc., you can go the“Letter Density” icon andchange your density. This is also the case if youhave already set your letters to the design.
Once the design is saved and you have eitherclosed the design to work on another or closedthe software to work on it another time, the“Letter Density” icon will not be active on thatdesign until you set new lettering.
Tip
War
ning
Letter Size IconClick on the “Letter Size” icon to allow you tochange the size of the lettering.
To change the height of the letters proportion-ately larger, tap your UP ARROW KEY.
To change the height of the letters proportion-ately smaller, tap your DOWN ARROW KEY.
Lettering Pro for Windows22In
trod
uctio
nIn
stal
latio
nQ
uick
Sta
rtG
ener
al In
fo.
Dro
p-D
owns
Too
lbar
sF
ont S
tyle
sG
loss
ary
To increase the width of the letters, tap yourRIGHT ARROW KEY.
To decrease the width of the letters, tap yourLEFT ARROW KEY.
Letter/Line Space IconClick on the “Letter / Line Space” icon to give youthe ability to change the line spacing and letterintervals on your lines of text.
To add more line spacing, tap yourUP ARROW KEY.To subtract from the line spacing, tap yourDOWN ARROW KEY.To add more letter interval spacing, tap yourRIGHT ARROW KEY.To subtract from the letter interval spacing, tapyour LEFT ARROW KEY.
Click on the “Letter / Line Space” icon to giveyou the ability to move one or more letters verti-cally off its line. Follow example below:
With your mouse pointer, click the right mousebutton on the “Y” in Your.Notice all the boxes turnedoff and only the “Y” has thebox in the middle.
Figure 3-24
Tip
Tool bars 23
Intr
oduc
tion
Inst
alla
tion
Qui
ck S
tart
Gen
eral
Info
.D
rop-
Dow
nsT
oolb
ars
Fon
t Sty
les
Glo
ssar
y
Angle IconClick on the “Angle” icon to give you the ability tochange the rotation of the lettering.
To rotate counter clockwise, tap yourUP ARROW KEY.
To rotate clockwise, tap yourDOWN ARROW KEY.
After selecting the letter you wish to move. Asshown in Figure 3-24, tap your UP ARROWKEY, to move the letter up. Or, tap your DOWNARROW KEY to move the letter down.
Italic IconClick on the “Italic” icon to give you the ability toitalicize your lettering.
To italicize letters to the right, tap your UP ARROW KEY.
To italicize letters to the left, tap yourDOWN ARROW KEY.
Arc Size IconClicking the “Arc Size” icon to give you the abilityto change the radius on your line of lettering.
To make the radus larger, tap yourUP ARROW KEY.
To make the radius smaller, tap yourDOWN ARROW KEY
Rem
e
berm The “Arc Size” icon will only work if the
“Center Arc” icon is selected.
Lettering Pro for Windows24In
trod
uctio
nIn
stal
latio
nQ
uick
Sta
rtG
ener
al In
fo.
Dro
p-D
owns
Too
lbar
sF
ont S
tyle
sG
loss
ary
Left Justify IconClick the “Left Justify” icon to justify all lines of textto the left.
Center IconClick the “Center Icon” to center all lines of text.
Right Justify IconClick the “Right Justify” icon will justify all lines oftext to the right.
Center Arc IconClick the “Center Arc” icon to place line one andline two of your text on an arc.
Rotate Line IconClick the “Rotate Line” icon to rotate each letter onits line.
Tip
When using two lines of text with the “CenterArc” icon, the “Rotate Line” icon will rotate thesecond line on its arc closer to the first line.
Rem
e
berm Before clicking on the “Center Arc” icon, remem-ber when typing in text into the “Enter Lettering”icon (Example :Figure 3-25/27)
To rotate counter clockwise, tap yourUP ARROW KEY.
To rotate clockwise, tap yourDOWN ARROW KEY.
Tool bars 25
Intr
oduc
tion
Inst
alla
tion
Qui
ck S
tart
Gen
eral
Info
.D
rop-
Dow
nsT
oolb
ars
Fon
t Sty
les
Glo
ssar
y
Figure 3-25
Figure 3-26
Figure 3-27
Using only the first linewill become the abovearc.
Using only the secondline will become thereverse (bottom) arc.
Using both the first lineand second line willbecome above andreverse arc.
Lettering Pro for Windows26In
trod
uctio
nIn
stal
latio
nQ
uick
Sta
rtG
ener
al In
fo.
Dro
p-D
owns
Too
lbar
sF
ont S
tyle
sG
loss
ary
Color Bar
The “Color Bar” is the function that will enable youto change the colors of your design on the screen.
Rem
e
berm The “Color Bar” will only show the number ofboxes that have color changes within a design.
Figure 3-28
Figure 3-29
After clicking on one of the boxes shown in Figure3-28 the “Select Color” box will appear as shownin Figure 3-29.
By clicking on the color you wish to change, thename of the color will appear in the new color /change to box as shown in Figure 3-29a.
Figure 3-29a
Tool bars 27
Intr
oduc
tion
Inst
alla
tion
Qui
ck S
tart
Gen
eral
Info
.D
rop-
Dow
nsT
oolb
ars
Fon
t Sty
les
Glo
ssar
y
You also have the choice of five color palettes.
Figure 3-29b
Click on OK to change the se-lected color to its new color.
Click on cancel to close the colorselect function without changes.
Default = 64 colorsBaby Lock/Bernina/Brother = 64 colorsHusquarna/Viking = 29 colorsElna/Janome/New Home = 35 colorsPfaff = 16 colors
Status BarFigure 3-30
When viewing the “Status Bar” there are five itemsto be aware of.
1. Idle2. Stitch Count3. Number of Colors4. Size5. Position from center.
Lettering Pro for Windows28In
trod
uctio
nIn
stal
latio
nQ
uick
Sta
rtG
ener
al In
fo.
Dro
p-D
owns
Too
lbar
sF
ont S
tyle
sG
loss
ary
Figure 3-30a
Figure 3-30b
The Idle will change depending on what featureyou’re using in Lettering Pro.
When using “Letter Size” icon, the idle willchange to “Letter Size”.
Figure 3-30c
Figure 3-30d
Figure 3-30e
Figure 3-30f
When using the “Letter / Line Space” icon, the idle will change to “Adjust Spacing By”.
When using the “Angle” icon, the idle willchange to “Letter Angle”.
When using the “Italic” icon, the idle willchange to “Letter Slanted by”.
When using the “Arc Size” icon, the idle willchange to “Letter radius”.
Tool bars 29
Intr
oduc
tion
Inst
alla
tion
Qui
ck S
tart
Gen
eral
Info
.D
rop-
Dow
nsT
oolb
ars
Fon
t Sty
les
Glo
ssar
y
Figure 3-30g
When using the “Rotate Line” icon, the idlewill change to “Line Angle”.
Figure 3-30h
Figure 3-30i
Figure 3-30j
Figure 3-30k
The “St:” will display the stitch count of the letteringplaced on your work area.
The “Clrs:” will display the number of colors inthe lettering placed on your work area.
The “Sz:” will display the size of the letteringplaced on your work area.
The “Pos:” will display the position of the letteringplaced on your work area relative to the center.
Lettering Pro for Windows30In
trod
uctio
nIn
stal
latio
nQ
uick
Sta
rtG
ener
al In
fo.
Dro
p-D
owns
Too
lbar
sF
ont S
tyle
sG
loss
ary
Font StylesThis chapter will show you the font styles thatare included with your Lettering Pro.
DiamondMonogram
Lettering Pro for Windows2
A-Z a-z 0-9 SpecialFor Best Results: Min: Max:
ABCDEFGHIJKLMNOPQRSTUVWXYZ
abcdefghijkl
mnopqrstuvwxyz
0123456789
,.?!#$%&();:‘“-+=/*~@^{}[]
|\><_
Notes:
Intr
oduc
tion
Inst
alla
tion
Qui
ck S
tart
Gen
eral
Info
.D
rop-
Dow
nsT
oolb
ars
Fon
t Sty
les
Glo
ssar
y
Diamond.gnl
12mm 100mm
LeftLeftLeftLeftLeftLeftLeftLeftLeftLeftLeftLeftLeftLeftLeftLeftLeftLeftLeftLeftLeftLeftLeftLeftLeftLeft
CenterCenterCenterCenterCenterCenterCenterCenterCenterCenterCenterCenterCenterCenterCenterCenterCenterCenterCenterCenterCenterCenterCenterCenterCenterCenter
right-Jright-Aright-Bright-Cright-Dright-Eright-Fright-Gright-Hright-I
right-Yright-Z
right-Mright-Nright-Oright-Pright-Q
<>
right-Rright-Sright-Tright-Uright-Kright-Vright-Lright-Wright-X
to use this font---- ( = left point, a-z = left sideA-Z = center, numbers and special = right side ( = right point
Font Instructions 3
A-Z a-z 0-9 SpecialFor Best Results: Min: Max:
ABCDEFGHIJKLMNOPQRSTUVWXYZ
abcdefghijkl
mnopqrstuvwxyz
0123456789
,.?!#$%&();:‘“-+=/*~@^{}[]
|\><_
Notes:
Intr
oduc
tion
Inst
alla
tion
Qui
ck S
tart
Gen
eral
Info
.D
rop-
Dow
nsT
oolb
ars
Fon
t Sty
les
Glo
ssar
y
MONOGRAM.gnl
12mm 100mm
aaaaaaaaaaaaaaaaaaaaaaaaaa
aaaaaaaaaaaaaaaaaaaaaaaaaa
left-pic1right-pic1left-pic2right-pic2
left-pic1right-pic1right-pic2left-pic2
Lettering Pro for Windows4
A-Z a-z 0-9 SpecialFor Best Results: Min: Max:
ABCDEFGHIJKLMNOPQRSTUVWXYZ
abcdefghijkl
mnopqrstuvwxyz
0123456789
,.?!#$%&();:‘“-+=/*~@^{}[]
|\><_
Notes:
Intr
oduc
tion
Inst
alla
tion
Qui
ck S
tart
Gen
eral
Info
.D
rop-
Dow
nsT
oolb
ars
Fon
t Sty
les
Glo
ssar
y
2CBLOCK.gnl
25mm 100mm
aaaaaaaaaaaaaaaaaaaaaaaaaa
aaaaaaaaaa
Font Instructions 5
A-Z a-z 0-9 SpecialFor Best Results: Min: Max:
ABCDEFGHIJKLMNOPQRSTUVWXYZ
abcdefghijkl
mnopqrstuvwxyz
0123456789
,.?!#$%&();:‘“-+=/*~@^{}[]
|\><_
Notes:
Intr
oduc
tion
Inst
alla
tion
Qui
ck S
tart
Gen
eral
Info
.D
rop-
Dow
nsT
oolb
ars
Fon
t Sty
les
Glo
ssar
y
ATHLETIC.gnl
12mm 100mm
aaaaaaaaaaaaaaaaaaaaaaaaaa
aaaaaaaaaaaaaaaaaaaaaaaaaa
aaaaaaaaaa
aaaa
a
aaa
aaaa
aEnglish Pound
Lettering Pro for Windows6
A-Z a-z 0-9 SpecialFor Best Results: Min: Max:
ABCDEFGHIJKLMNOPQRSTUVWXYZ
abcdefghijkl
mnopqrstuvwxyz
0123456789
,.?!#$%&();:‘“-+=/*~@^{}[]
|\><_
Notes:
Intr
oduc
tion
Inst
alla
tion
Qui
ck S
tart
Gen
eral
Info
.D
rop-
Dow
nsT
oolb
ars
Fon
t Sty
les
Glo
ssar
y
AUDREY.gnl
12mm 100mm
aaaaaaaaaaaaaaaaaaaaaaaaaa
aaaaaaaaaaaaaaaaaaaaaaaaaa
aaaaaaaaaa
aaaaaaaaaaaaaaaaaaa
Font Instructions 7
A-Z a-z 0-9 SpecialFor Best Results: Min: Max:
ABCDEFGHIJKLMNOPQRSTUVWXYZ
abcdefghijkl
mnopqrstuvwxyz
0123456789
,.?!#$%&();:‘“-+=/*~@^{}[]
|\><_
Notes:
Intr
oduc
tion
Inst
alla
tion
Qui
ck S
tart
Gen
eral
Info
.D
rop-
Dow
nsT
oolb
ars
Fon
t Sty
les
Glo
ssar
y
BAMBOO.gnl
12mm 100mm
aaaaaaaaaaaaaaaaaaaaaaaaaa
aaaaaaaaaaaaaaaaaaaaaaaaaa
aaaaaaaaaa
aaaa
aaaaaaaaaa
Lettering Pro for Windows8
A-Z a-z 0-9 SpecialFor Best Results: Min: Max:
ABCDEFGHIJKLMNOPQRSTUVWXYZ
abcdefghijkl
mnopqrstuvwxyz
0123456789
,.?!#$%&();:‘“-+=/*~@^{}[]
|\><_
Notes:
Intr
oduc
tion
Inst
alla
tion
Qui
ck S
tart
Gen
eral
Info
.D
rop-
Dow
nsT
oolb
ars
Fon
t Sty
les
Glo
ssar
y
BLOCK.gnl
12mm 100mm
aaaaaaaaaaaaaaaaaaaaaaaaaa
aaaaaaaaaaaaaaaaaaaaaaaaaa
aaaaaaaaaa
aaaaaaaaaaaaaaaa
aa
English Pound
Font Instructions 9
A-Z a-z 0-9 SpecialFor Best Results: Min: Max:
ABCDEFGHIJKLMNOPQRSTUVWXYZ
abcdefghijkl
mnopqrstuvwxyz
0123456789
,.?!#$%&();:‘“-+=/*~@^{}[]
|\><_
Notes:
Intr
oduc
tion
Inst
alla
tion
Qui
ck S
tart
Gen
eral
Info
.D
rop-
Dow
nsT
oolb
ars
Fon
t Sty
les
Glo
ssar
y
Brush.gnl
12mm 100mm
aaaaaaaaaaaaaaaaaaaaaaaaaa
aaaaaaaaaaaaaaaaaaaaaaaaaa
aaaaaaaaaa
aaaaaaaaaaaaaaaaaaa
Lettering Pro for Windows10
A-Z a-z 0-9 SpecialFor Best Results: Min: Max:
ABCDEFGHIJKLMNOPQRSTUVWXYZ
abcdefghijkl
mnopqrstuvwxyz
0123456789
,.?!#$%&();:‘“-+=/*~@^{}[]
|\><_
Notes:
Intr
oduc
tion
Inst
alla
tion
Qui
ck S
tart
Gen
eral
Info
.D
rop-
Dow
nsT
oolb
ars
Fon
t Sty
les
Glo
ssar
y
centurion.gnl
10mm 100mm
aaaaaaaaaaaaaaaaaaaaaaaaaa
aaaaaaaaaaaaaaaaaaaaaaaaaa
aaaaaaaaaa
aaaa
a
aa
a
Font Instructions 11
A-Z a-z 0-9 SpecialFor Best Results: Min: Max:
ABCDEFGHIJKLMNOPQRSTUVWXYZ
abcdefghijkl
mnopqrstuvwxyz
0123456789
,.?!#$%&();:‘“-+=/*~@^{}[]
|\><_
Notes:
Intr
oduc
tion
Inst
alla
tion
Qui
ck S
tart
Gen
eral
Info
.D
rop-
Dow
nsT
oolb
ars
Fon
t Sty
les
Glo
ssar
y
Comedy.gnl
12mm 100mm
aaaaaaaaaaaaaaaaaaaaaaaaaa
aaaaaaaaaaaaaaaaaaaaaaaaaa
aaaaaaaaaa
aaaaaaaaaaaaaaaaaaa
Upper case is the same as Lower case
Lettering Pro for Windows12
A-Z a-z 0-9 SpecialFor Best Results: Min: Max:
ABCDEFGHIJKLMNOPQRSTUVWXYZ
abcdefghijkl
mnopqrstuvwxyz
0123456789
,.?!#$%&();:‘“-+=/*~@^{}[]
|\><_
Notes:
Intr
oduc
tion
Inst
alla
tion
Qui
ck S
tart
Gen
eral
Info
.D
rop-
Dow
nsT
oolb
ars
Fon
t Sty
les
Glo
ssar
y
CURSIVE.gnl
12mm 100mm
aaaaaaaaaaaaaaaaaaaaaaaaaa
aaaaaaaaaaaaaaaaaaaaaaaaaa
aaaaaaaaaa
aaa
a
a
a
test
Font Instructions 13
A-Z a-z 0-9 SpecialFor Best Results: Min: Max:
ABCDEFGHIJKLMNOPQRSTUVWXYZ
abcdefghijkl
mnopqrstuvwxyz
0123456789
,.?!#$%&();:‘“-+=/*~@^{}[]
|\><_
Notes:
Intr
oduc
tion
Inst
alla
tion
Qui
ck S
tart
Gen
eral
Info
.D
rop-
Dow
nsT
oolb
ars
Fon
t Sty
les
Glo
ssar
y
DALLAS.gnl
12mm 100mm
aaaaaaaaaaaaaaaaaaaaaaaaaa
aaaaaaaaaaaaaaaaaaaaaaaaaa
aaaaaaaaaa
aaaaaaaaaaaaaaaaa
Lettering Pro for Windows14
A-Z a-z 0-9 SpecialFor Best Results: Min: Max:
ABCDEFGHIJKLMNOPQRSTUVWXYZ
abcdefghijkl
mnopqrstuvwxyz
0123456789
,.?!#$%&();:‘“-+=/*~@^{}[]
|\><_
Notes:
Intr
oduc
tion
Inst
alla
tion
Qui
ck S
tart
Gen
eral
Info
.D
rop-
Dow
nsT
oolb
ars
Fon
t Sty
les
Glo
ssar
y
DIANA
12mm 100mm
aaaaaaaaaaaaaaaaaaaaaaaaaa
aaaaaaaaaaaaaaaaaaaaaaaaaa
aaaaaaaaaa
aaaaaaaaaaaaaaaa
English Pound
Font Instructions 15
A-Z a-z 0-9 SpecialFor Best Results: Min: Max:
ABCDEFGHIJKLMNOPQRSTUVWXYZ
abcdefghijkl
mnopqrstuvwxyz
0123456789
,.?!#$%&();:‘“-+=/*~@^{}[]
|\><_
Notes:
Intr
oduc
tion
Inst
alla
tion
Qui
ck S
tart
Gen
eral
Info
.D
rop-
Dow
nsT
oolb
ars
Fon
t Sty
les
Glo
ssar
y
exotic.gnl
12mm 100mm
aaaaaaaaaaaaaaaaaaaaaaaaaa
aaaaaaaaaaaaaaaaaaaaaaaaaa
aaaaaaaaaa
aaaa
aaa
a
Lettering Pro for Windows16
A-Z a-z 0-9 SpecialFor Best Results: Min: Max:
ABCDEFGHIJKLMNOPQRSTUVWXYZ
abcdefghijkl
mnopqrstuvwxyz
0123456789
,.?!#$%&();:‘“-+=/*~@^{}[]
|\><_
Notes:
Intr
oduc
tion
Inst
alla
tion
Qui
ck S
tart
Gen
eral
Info
.D
rop-
Dow
nsT
oolb
ars
Fon
t Sty
les
Glo
ssar
y
felttip.gnl
12mm 100mm
aaaaaaaaaaaaaaaaaaaaaaaaaa
aaaaaaaaaaaaaaaaaaaaaaaaaa
aaaaaaaaaa
aaaa
a
a
aa
Font Instructions 17
A-Z a-z 0-9 SpecialFor Best Results: Min: Max:
ABCDEFGHIJKLMNOPQRSTUVWXYZ
abcdefghijkl
mnopqrstuvwxyz
0123456789
,.?!#$%&();:‘“-+=/*~@^{}[]
|\><_
Notes:
Intr
oduc
tion
Inst
alla
tion
Qui
ck S
tart
Gen
eral
Info
.D
rop-
Dow
nsT
oolb
ars
Fon
t Sty
les
Glo
ssar
y
fraktur.gnl
12mm 100mm
aaaaaaaaaaaaaaaaaaaaaaaaaa
aaaaaaaaaaaaaaaaaaaaaaaaaa
aaaaaaaaaa
aaaa
a
a
a
a
Lettering Pro for Windows18
A-Z a-z 0-9 SpecialFor Best Results: Min: Max:
ABCDEFGHIJKLMNOPQRSTUVWXYZ
abcdefghijkl
mnopqrstuvwxyz
0123456789
,.?!#$%&();:‘“-+=/*~@^{}[]
|\><_
Notes:
Intr
oduc
tion
Inst
alla
tion
Qui
ck S
tart
Gen
eral
Info
.D
rop-
Dow
nsT
oolb
ars
Fon
t Sty
les
Glo
ssar
y
fun.gnl
12mm 100mm
aaaaaaaaaaaaaaaaaaaaaaaaaa
aaaaaaaaaaaaaaaaaaaaaaaaaa
aaaaaaaaaa
aaaa
a
a
a
Font Instructions 19
A-Z a-z 0-9 SpecialFor Best Results: Min: Max:
ABCDEFGHIJKLMNOPQRSTUVWXYZ
abcdefghijkl
mnopqrstuvwxyz
0123456789
,.?!#$%&();:‘“-+=/*~@^{}[]
|\><_
Notes:
Intr
oduc
tion
Inst
alla
tion
Qui
ck S
tart
Gen
eral
Info
.D
rop-
Dow
nsT
oolb
ars
Fon
t Sty
les
Glo
ssar
y
giddyup.gnl
12mm 100mm
aaaaaaaaaaaaaaaaaaaaaaaaaa
aaaaaaaaaaaaaaaaaaaaaaaaaa
aaaaaaaaaa
aa
Lettering Pro for Windows20
A-Z a-z 0-9 SpecialFor Best Results: Min: Max:
ABCDEFGHIJKLMNOPQRSTUVWXYZ
abcdefghijkl
mnopqrstuvwxyz
0123456789
,.?!#$%&();:‘“-+=/*~@^{}[]
|\><_
Notes:
Intr
oduc
tion
Inst
alla
tion
Qui
ck S
tart
Gen
eral
Info
.D
rop-
Dow
nsT
oolb
ars
Fon
t Sty
les
Glo
ssar
y
GOUDY.gnl
12mm 100mm
aaaaaaaaaaaaaaaaaaaaaaaaaa
aaaaaaaaaaaaaaaaaaaaaaaaaa
aaaaaaaaaa
aaaaaaaaaaaaaaaaaaa
Font Instructions 21
A-Z a-z 0-9 SpecialFor Best Results: Min: Max:
ABCDEFGHIJKLMNOPQRSTUVWXYZ
abcdefghijkl
mnopqrstuvwxyz
0123456789
,.?!#$%&();:‘“-+=/*~@^{}[]
|\><_
Notes:
Intr
oduc
tion
Inst
alla
tion
Qui
ck S
tart
Gen
eral
Info
.D
rop-
Dow
nsT
oolb
ars
Fon
t Sty
les
Glo
ssar
y
isadora.gnl
12mm 100mm
aaaaaaaaaaaaaaaaaaaaaaaaaa
aaaaaaaaaaaaaaaaaaaaaaaaaa
aaaaaaaaaa
aaaa
a
a
Lettering Pro for Windows22
A-Z a-z 0-9 SpecialFor Best Results: Min: Max:
ABCDEFGHIJKLMNOPQRSTUVWXYZ
abcdefghijkl
mnopqrstuvwxyz
0123456789
,.?!#$%&();:‘“-+=/*~@^{}[]
|\><_
Notes:
Intr
oduc
tion
Inst
alla
tion
Qui
ck S
tart
Gen
eral
Info
.D
rop-
Dow
nsT
oolb
ars
Fon
t Sty
les
Glo
ssar
y
KAUFMAN.gnl
12mm 100mm
aaaaaaaaaaaaaaaaaaaaaaaaaa
aaaaaaaaaaaaaaaaaaaaaaaaaa
aaaaaaaaaa
aaaaaaaaaaaaaaaaaaa
Font Instructions 23
A-Z a-z 0-9 SpecialFor Best Results: Min: Max:
ABCDEFGHIJKLMNOPQRSTUVWXYZ
abcdefghijkl
mnopqrstuvwxyz
0123456789
,.?!#$%&();:‘“-+=/*~@^{}[]
|\><_
Notes:
Intr
oduc
tion
Inst
alla
tion
Qui
ck S
tart
Gen
eral
Info
.D
rop-
Dow
nsT
oolb
ars
Fon
t Sty
les
Glo
ssar
y
OLD_ENGL.gnl
12mm 100mm
aaaaaaaaaaaaaaaaaaaaaaaaaa
aaaaaaaaaaaaaaaaaaaaaaaaaa
aaaaaaaaaa
aaaa
a
aaaa
aa
aEnglish Pound
Lettering Pro for Windows24
A-Z a-z 0-9 SpecialFor Best Results: Min: Max:
ABCDEFGHIJKLMNOPQRSTUVWXYZ
abcdefghijkl
mnopqrstuvwxyz
0123456789
,.?!#$%&();:‘“-+=/*~@^{}[]
|\><_
Notes:
Intr
oduc
tion
Inst
alla
tion
Qui
ck S
tart
Gen
eral
Info
.D
rop-
Dow
nsT
oolb
ars
Fon
t Sty
les
Glo
ssar
y
Outline.gnl
12mm 100mm
aaaaaaaaaaaaaaaaaaaaaaaaaa
aaaaaaaaaa
a
Font Instructions 25
A-Z a-z 0-9 SpecialFor Best Results: Min: Max:
ABCDEFGHIJKLMNOPQRSTUVWXYZ
abcdefghijkl
mnopqrstuvwxyz
0123456789
,.?!#$%&();:‘“-+=/*~@^{}[]
|\><_
Notes:
Intr
oduc
tion
Inst
alla
tion
Qui
ck S
tart
Gen
eral
Info
.D
rop-
Dow
nsT
oolb
ars
Fon
t Sty
les
Glo
ssar
y
PEARL.gnl
12mm 100mm
aaaaaaaaaaaaaaaaaaaaaaaaaa
aaaaaaaaaaaaaaaaaaaaaaaaaa
aaaaaaaaaa
aaaa
a
a
a
a
English Pound
Lettering Pro for Windows26
A-Z a-z 0-9 SpecialFor Best Results: Min: Max:
ABCDEFGHIJKLMNOPQRSTUVWXYZ
abcdefghijkl
mnopqrstuvwxyz
0123456789
,.?!#$%&();:‘“-+=/*~@^{}[]
|\><_
Notes:
Intr
oduc
tion
Inst
alla
tion
Qui
ck S
tart
Gen
eral
Info
.D
rop-
Dow
nsT
oolb
ars
Fon
t Sty
les
Glo
ssar
y
REGGAE.gnl
12mm 100mm
aaaaaaaaaaaaaaaaaaaaaaaaaa
aaaaaaaaaaaaaaaaaaaaaaaaaa
aaaaaaaaaa
aaaa
aaaaaaaaa
Font Instructions 27
A-Z a-z 0-9 SpecialFor Best Results: Min: Max:
ABCDEFGHIJKLMNOPQRSTUVWXYZ
abcdefghijkl
mnopqrstuvwxyz
0123456789
,.?!#$%&();:‘“-+=/*~@^{}[]
|\><_
Notes:
Intr
oduc
tion
Inst
alla
tion
Qui
ck S
tart
Gen
eral
Info
.D
rop-
Dow
nsT
oolb
ars
Fon
t Sty
les
Glo
ssar
y
republik.gnl
12mm 100mm
aaaaaaaaaaaaaaaaaaaaaaaaaa
aaaaaaaaaa
aa
Lettering Pro for Windows28
A-Z a-z 0-9 SpecialFor Best Results: Min: Max:
ABCDEFGHIJKLMNOPQRSTUVWXYZ
abcdefghijkl
mnopqrstuvwxyz
0123456789
,.?!#$%&();:‘“-+=/*~@^{}[]
|\><_
Notes:
Intr
oduc
tion
Inst
alla
tion
Qui
ck S
tart
Gen
eral
Info
.D
rop-
Dow
nsT
oolb
ars
Fon
t Sty
les
Glo
ssar
y
RODEO.gnl
12mm 100mm
aaaaaaaaaaaaaaaaaaaaaaaaaa
aaaaaaaaaaaaaaaaaaaaaaaaaa
aaaaaaaaaa
aaaaaaaaaaaaaaaaaaa
Font Instructions 29
A-Z a-z 0-9 SpecialFor Best Results: Min: Max:
ABCDEFGHIJKLMNOPQRSTUVWXYZ
abcdefghijkl
mnopqrstuvwxyz
0123456789
,.?!#$%&();:‘“-+=/*~@^{}[]
|\><_
Notes:
Intr
oduc
tion
Inst
alla
tion
Qui
ck S
tart
Gen
eral
Info
.D
rop-
Dow
nsT
oolb
ars
Fon
t Sty
les
Glo
ssar
y
ROUNDED.gnl
12mm 100mm
aaaaaaaaaaaaaaaaaaaaaaaaaa
aaaaaaaaaaaaaaaaaaaaaaaaaa
aaaaaaaaaa
aaaaaaaaaaaaaaaaaaa
Lettering Pro for Windows30
A-Z a-z 0-9 SpecialFor Best Results: Min: Max:
ABCDEFGHIJKLMNOPQRSTUVWXYZ
abcdefghijkl
mnopqrstuvwxyz
0123456789
,.?!#$%&();:‘“-+=/*~@^{}[]
|\><_
Notes:
Intr
oduc
tion
Inst
alla
tion
Qui
ck S
tart
Gen
eral
Info
.D
rop-
Dow
nsT
oolb
ars
Fon
t Sty
les
Glo
ssar
y
seaside.gnl
12mm 100mm
aaaaaaaaaaaaaaaaaaaaaaaaaa
aaaaaaaaaaaaaaaaaaaaaaaaaa
aaaaaaaaaa
aaaa
a
a
aa
Font Instructions 31
A-Z a-z 0-9 SpecialFor Best Results: Min: Max:
ABCDEFGHIJKLMNOPQRSTUVWXYZ
abcdefghijkl
mnopqrstuvwxyz
0123456789
,.?!#$%&();:‘“-+=/*~@^{}[]
|\><_
Notes:
Intr
oduc
tion
Inst
alla
tion
Qui
ck S
tart
Gen
eral
Info
.D
rop-
Dow
nsT
oolb
ars
Fon
t Sty
les
Glo
ssar
y
Scarboro.gnl
12mm 100mm
aaaaaaaaaaaaaaaaaaaaaaaaaa
aaaaaaaaaa
aaaaaaaaaaaaaaaaaaa
Lettering Pro for Windows32
A-Z a-z 0-9 SpecialFor Best Results: Min: Max:
ABCDEFGHIJKLMNOPQRSTUVWXYZ
abcdefghijkl
mnopqrstuvwxyz
0123456789
,.?!#$%&();:‘“-+=/*~@^{}[]
|\><_
Notes:
Intr
oduc
tion
Inst
alla
tion
Qui
ck S
tart
Gen
eral
Info
.D
rop-
Dow
nsT
oolb
ars
Fon
t Sty
les
Glo
ssar
y
Stencil.gnl
12mm 100mm
aaaaaaaaaaaaaaaaaaaaaaaaaa
aaaaaaaaaa
aaaa
aaaaaaaaaaaaaa
Font Instructions 33
A-Z a-z 0-9 SpecialFor Best Results: Min: Max:
ABCDEFGHIJKLMNOPQRSTUVWXYZ
abcdefghijkl
mnopqrstuvwxyz
0123456789
,.?!#$%&();:‘“-+=/*~@^{}[]
|\><_
Notes:
Intr
oduc
tion
Inst
alla
tion
Qui
ck S
tart
Gen
eral
Info
.D
rop-
Dow
nsT
oolb
ars
Fon
t Sty
les
Glo
ssar
y
wonton.gnl
12mm 100mm
aaaaaaaaaaaaaaaaaaaaaaaaaa
aaaaaaaaaaaaaaaaaaaaaaaaaa
aaaa
a
a
a
Glossary
Figure GL-1Main Screen
Tip
You will find the page number to the left of eachfunction. This is useful if you need more detailedinformation on how a specific feature works.
Lettering Pro for Windows2G
loss
ary
Intr
oduc
tion
Inst
alla
tion
Qui
ck S
tart
Gen
eral
Info
.D
rop-
Dow
nsT
oolb
ars
Fon
t Sty
les
A
C
D
E
F
Figure GL-2
B
A Drop-Down MenuB Main Menu ToolbarC Lettering ToolbarD Main ScreenE Color BarF Status Bar
Lettering Pro Features
Glossery 3
Glo
ssar
yIn
trod
uctio
nIn
stal
latio
nQ
uick
Sta
rtG
ener
al In
fo.
Dro
p-D
owns
Too
lbar
sF
ont S
tyle
s
A Drop-Down Menu
New: Opens a new work area.Open: Loads a design.Close: Closes active design.Close All: Closes all designs in memory.Save: Saves active design.Save As: Saves active design as a different
name.Print: Prints active design.Print Prev.: Shows preview of active design.Print Setup: Setup for printer.Exit: Exits Lettering Pro.
Figure GL-3File
Figure GL-4Edit
Undo: Will cancel last action to your design.Redo: Will redo last action to your design.
22-7
777
8-11
1111-13
1414
1515
Drop-Downs
Drop-Downs
Lettering Pro for Windows4G
loss
ary
Intr
oduc
tion
Inst
alla
tion
Qui
ck S
tart
Gen
eral
Info
.D
rop-
Dow
nsT
oolb
ars
Fon
t Sty
les
Figure GL-5View
Zoom In: Zooms into design.Zoom Out: Zooms away from
design.Zoom Actual: View design as its actual
size.Main Toolbar: Turn on or off Main Toolbar.Color Toolbar: Turn on or off Color Toolbar.Lettering Toolbar: Turn on or off Lettering
Toolbar.Status Bar: Turn on or off Status Bar.
Figure GL-6Option
Hoop Size: Set size of hoop.Density Settings: Set designs density.Preferences: Set designs options.
1516
16
1616-17
17
17
18-1919-2020-23
Drop-Downs
Drop-Downs
Glossery 5
Glo
ssar
yIn
trod
uctio
nIn
stal
latio
nQ
uick
Sta
rtG
ener
al In
fo.
Dro
p-D
owns
Too
lbar
sF
ont S
tyle
s
Figure GL-7Option
Add Lettering: This is where you start whenyou want to add lettering toyour design.
Change Lettering: Edit text.Select All: Select all letters.Font Style: Select new font style.Density: Set letter density.Set-Size: Modify height and width of
letters. Use Up, Down, Leftand Right arrow keys.
Set-Spacing: Modify letter interval and linespacing. Use Up, Down, Leftand Right arrow keys.
Set-Rotation: Modify letter rotation. UseUp, Down arrow keys.
Set-Slant: Italicize letter. UseUp, Down arrow keys.
24-26
272727
28-2930
30-31
31
31
Drop-Downs
Lettering Pro for Windows6G
loss
ary
Intr
oduc
tion
Inst
alla
tion
Qui
ck S
tart
Gen
eral
Info
.D
rop-
Dow
nsT
oolb
ars
Fon
t Sty
les
Set-Radius: Change radius of arc. UseUp, Down arrow keys.
Set-Line Angle: Modify Line rotation.UseUp, Down arrow keys.
Align-Left: Left justification of text.Align-Center: Center lines of text.Align-Right: Right justification of text.Align-Arc: Set line 1 and/or 2 on arc.
Figure GL-8Window
New Window: Add a new window.Cascade: Cascade all active windowsTile: Tile all active windowsArrange Icons: Arrange all minimized designs.
Figure GL-9Help
About Lettering Pro: Customer’s Info.
31
32
32323232
33333333
34
Drop-Downs
Drop-Downs
Glossery 7
Glo
ssar
yIn
trod
uctio
nIn
stal
latio
nQ
uick
Sta
rtG
ener
al In
fo.
Dro
p-D
owns
Too
lbar
sF
ont S
tyle
s
B Main Menu ToolbarFigure GL-10
New: Opens a new work area.
Open: Opens an exsisting design.
Browse: Opens/view designs in
picture form.
Save: Saves active design.
Save All: Saves all active designs.
Print Prints active design.
Undo: Will cancel last action to your
design
Redo: Will redo last action to your
design.
Zoom in: Zooms into design.
Zoom Out: Zooms farther away from
design.
View Window: Box zoom.
Center: Centers design.
2
2-7
7
7
8
8
8
8
9
9
9
9
Toolbars
Lettering Pro for Windows8G
loss
ary
Intr
oduc
tion
Inst
alla
tion
Qui
ck S
tart
Gen
eral
Info
.D
rop-
Dow
nsT
oolb
ars
Fon
t Sty
les
Hoop Size: Set size of hoop.
Density Settings: Set design density.
Add Lettering: This is where you start
About Lettering Pro: Customer’s Info.
C Lettering Toolbar
Figure GL-11
Enter Text
Select All
Font
Letter Density
Letter Size
Letter / Line Space
Angle
Italic
Arc Size
Rotate Line
Left Justify
Center Icon
Right Justify
Center Arc
9-10
11-12
12-16
13
when you want to addlettering to yourdesign.
Glossery 9
Glo
ssar
yIn
trod
uctio
nIn
stal
latio
nQ
uick
Sta
rtG
ener
al In
fo.
Dro
p-D
owns
Too
lbar
sF
ont S
tyle
s
Enter Text: Edit text.
Select All: Select all letters.
Font: Select new font style.
Letter Density: Set letter density.
Letter Size: Modify height and
Letter / Line Space: Modify letter interval
Angle: Modify letter rotation.
Italic: Italicize letter. Use
Arc Size: Change radius ofarc. Use Up, Down,arrow keys.
Rotate Line: Modify Line
16
17-19
19
20-21
21-22
22-23
23
23
23
24
width of letters. UseUp, Down, Leftand Right arrow keys.
and line spacing. UseUp, Down, Leftand Right arrow keys.
Use Up, Down, arrowkeys.
Up, Down arrow keys.
rotation. Use Up,Down arrow keys.
Toolbars
Lettering Pro for Windows10G
loss
ary
Intr
oduc
tion
Inst
alla
tion
Qui
ck S
tart
Gen
eral
Info
.D
rop-
Dow
nsT
oolb
ars
Fon
t Sty
les
The “Color Bar” is the function that will enable youto change the colors of your design on the screen.
E Color Bar
F Status Bar
When viewing the “Status Bar” there are fiveterms to be aware of.
1. Idle2. Stitch Count3. Number of Colors4. Size5. Position from center
Left Justify: Left justification of
Center Icon: Center lines of text.
Right Justify: Right justification of
Center Arc: Set line 1 and/or 2 on
Figure GL-12
Figure GL-13
24
24
24
24-25
26-27
27-29
text.
text.
arc.
Toolbars
Toolbars
Toolbars