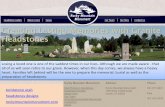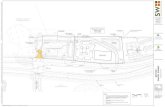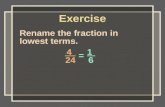Let’s get started! Rename your files to the name of the person on the headstone, eg. Smith,...
-
Upload
jeffry-king -
Category
Documents
-
view
217 -
download
0
Transcript of Let’s get started! Rename your files to the name of the person on the headstone, eg. Smith,...


Let’s get started!
• Rename your files to the name of the person on the headstone, eg. Smith, John.jpg

Let’s get started!
• Rename your files to the name of the person on the headstone, eg. Smith, John.jpg
• Possible ways to speed up this process – right-click the first photo and select “Open with” and select Microsoft Office 2010, Photo Gallery (Windows Live), or other program that shows the photos in a gallery or slideshow.



Or you can:•Make a copy of your pictures in another directory.•Open the originals in your picture viewing software.•In another window, use Explorer to open the list of copied pictures.•View the pictures on one side of your screen and rename the files by right clicking them in Explorer on the other side of your screen.


Programs you will need:
• Irfanview (free shareware) http://www.irfanview.com/

Programs you will need:
• Irfanview (free shareware) http://www.irfanview.com/
• Excel (or other spreadsheet program) you will be using the template datatrick found here: http://htmlhelp.rootsweb.com/tutorials/genpages/excel.html

Programs you will need:
• Irfanview (free shareware) http://www.irfanview.com/
• Excel (or other spreadsheet program) you will be using the template datatrick found here: http://htmlhelp.rootsweb.com/tutorials/genpages/excel.html
• Note Tab Pro (text html editor) http://www.notetab.com/download-now.php

Using Infranview: 1. Select File > Slideshow

2. Locate your images, highlight all and click the add button.

3. Click the Sort files button. Highlight the radio button “by Name (ascending)” and check the “Auto sort file list after insert” box.

4. Click the “Save filenames as TXT file” and name the file. Then click “Save.”

Using Note Tab Pro: 5. Open the text file just created.

6. In the first line, highlight the directory structure, select Search > Replace. Leave “Replace with:” blank and click the “Replace all” button. This will leave you with only the names of the images.


7. Repeat the previous step and replace all .jpg with nothing.


9. Select Edit > Copy All.

Using a spread sheet program: 10. Paste the names into a blank worksheet into the 5th (E) column and adjust the column width.

Reopen Irfanview: 11. Select File > Batch Conversion/Rename

12. Open the directory where the images are located, highlight all and click the add button.

13. Click the Sort files button. Select the radio button “by Names (ascending) and check the box “Auto sort after insert.” This will alphabetize the images and save the setting for future use.

14. Output directory: Click the “Use current (‘look in’) directory” button. Add “renamed” at the end of the URL.

15. Select “Work as:” and select the radio button “Batch rename.”

16. Under Batch rename settings - Name pattern: Enter the cemetery name followed by ###.jpg – for example boniface###.jpg

17. Click start. This will bring up a window, that renames all your files. Tina says: “Don't be scared. <g>”

18. Select File > Slideshow.

19. Open the directory where the renamed images are located and click the “Add all” button.

20. Click the “Save filenames as TXT file” button. You can save it over the one used above earlier if you wish.

Using Note Tab Pro: 21. Open the text file just created. (If you have the prior one open NTP will ask you to reload. Say yes or ok.)

22. In the first line, highlight the directory structure, select Search > Replace. Leave “Replace with:” blank and click the “Replace all” button. This will leave you with only the names of the images.

Select Edit > Copy All.

Go back to the spread sheet program: 23. Paste the list of renamed files into the worksheet in the 3rd (C) column and adjust the column width.

24. Using the data trick, enter the html code into the other columns. Then copy all html codes to the bottom of the file list.




25. Highlight and copy the spread sheet and paste between the <TABLE></TABLE> tags within your html document and viola!



Sources
Tina’s instructions:http://usgenweb.org/usgwhelp/proc-cem-photos.htmThis powerpoint:http://usgenweb.org/usgwhelp/irfanview.pptData trick instructions:http://htmlhelp.rootsweb.ancestry.com/tutorials/genpages/excel.htmlIrfanview:http://www.irfanview.com/NoteTab:http://www.notetab.com/download-now.php


![3. Headstone Shapes[1]](https://static.fdocuments.in/doc/165x107/55cfe75e5503467d968bb8c2/3-headstone-shapes1.jpg)