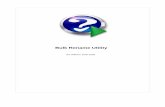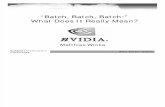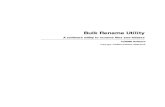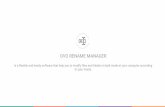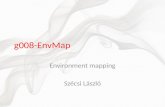Batch Rename Files With File Browser
Transcript of Batch Rename Files With File Browser

Batch Rename Files With File Browser
Using Photoshop’s batch renaming option in the File Browser in CS1, and The Bridge in CS2, lets you rename all the images in a folder at the same time. This is particularly useful to those of you processing large numbers of scanned images or images downloaded from a digital camera.
You can change the names of an entire folder of images or a group of individually selected files in the folder. File names can be changed completely or original names can be appended with extensions. Images can be rearranged so they appear in groups or your preferred sequence order when renamed. You can even save them to another folder so the originals can remain unchanged.
There is a bit of housekeeping that must be completed before you begin the process. All files to be renamed must be closed (not open in Photoshop) and all located in the same folder. If images are locked you will have to save them to another folder. Locked files cannot be renamed in place.
Activating the File Browser1. Open the File Browser or Bridge by clicking on the File Browser/Bridge icon at the top of the Tool Options bar,
Or by choosing File-> Browse.

Title goes hereBatch Rename Files With File Browser - Setting Options2. When the File Browser opens, locate the folder containing the photos you wish to rename.
Photoshop will display thumbnail versions of the images.
3. From the menu bar at the top of the File Browser/Bridge window, Choose Automate -> Batch Rename
The Batch Rename options box appears.
Setting Batch Rename Options
4. To move the renamed files to a different or new folder: a. In the Destination Folder area of the dialog box, select, Move to a New Folder option. b. Click the Browse/Choose button c. Locate an existing target folder, d. Select it and Click Choose. OR Click on the New Folder button to create and name a new Folder. e. Click Choose.
You will return to the Batch Rename dialog box to finish selecting output options.
Note: that the selected folder now appears next to the Browse/Choose button. Be sure this is the proper location before proceeding to the naming process.

Batch Rename Files With File Browser - Naming processThe new image names will be created by combining the information from each of the fields in the File Naming area. You must type in your naming text into the text boxes, or use the pop-up menus to choose options. You can use as many or few as you like. Your only limitation is how many characters your operating system can handle in file names. For example: “ Document Name + 3 Digit Serial Number + extension” renames the files to cows, inserting a number between the name and extension. i.e. cows001.jpg
“Document Name + 3 Digit Serial Number + mmddyy (date) + EXTENSION “ appends a number and date to the name of each file in the folder. i.e. cows00151004.JPG
Note: You can also add hyphens when typing in file names settings to make file names easier to read. i.e. “Document Name- + 3 Digit Serial Number- + mmddyy (date) + extension” would look like this, cows-001-51004.jpg.
5. In the New File Names section: a. Use the drop down arrows to choose the desired options b. Use the plus and minus buttons to add and subtract additional options
Choose your preferred naming options.
6. Select the appropriate Compatibility option. Note: That you also have the option to change the starting serial number if needed.
7. Click, Rename/OK.
The File Browser renames the files.

Batch Rename Files - Other Naming Process OptionsOther Options to Consider Before SavingOnce the File Browser opens, you can drag the image thumbnails into the order you wish to have them named. This is very handy for grouping sets of images together by subject matter. For instance, maybe you have a folder full of images from a family reunion and you would like all the individual families grouped together. Then the whole folder of images could be named “reunion-5-01”
You could even take that a step further after the family groups have been organized. You could select all the images of each individual family group in the folder. Then set the options to name that selected group of images with their name. i.e. “jones-001” then move to the next family group “smith-001” etc. with each group in the folder. Each selected group will have to be batch saved before moving on to the next group.
2. To rename only some of the images in a folder. a. Click the thumbnail image of one of images to be renamed. b. Select the other images by clicking on their thumbnails while holding down the Comd. key (Ctrl for Win). c. Select multiple images by using the Shift key and clicking images in a row. Use the Comd. key, and Click for sepa-rated images.
To Selecting and Sorting Images
1. To arrange images for sequential num-bering. a. Drag the image thumbnails in the order you want them to be renamed.
Note: When rearranging image thumbnails in the browser window, a black bar appears between the images where the image will be inserted.
Shift click for images in a row Comd. Click for separated images.