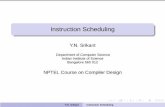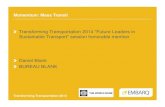LESSON Create Content and Collaborat eStart PowerPoint. Choose Office>New. Under Templates, click...
Transcript of LESSON Create Content and Collaborat eStart PowerPoint. Choose Office>New. Under Templates, click...

Standards
Key Concepts
LESSON Create Content and Collaborat e
I n this lesson, you will learn techniques for making sure that your PowerPoint
presentations impress your audience and convey your message. You have already
learned how to insert and edit text in PowerPoint slides. In this lesson, you will
use ready-made design themes and create visuals such as tables and shapes to
make the content in your presentation attractive. You will also learn how to add
comments to a presentation and view them, which is very helpful if you are
working with a group.
Use themes
Promote and demote text
Create diagrams, tables, and charts
Insert Clip Art, pictures, shapes, and WordArt
Use Spelling Checker and Thesaurus
Track changes
The following standards are covered in this lesson. Refer to pages xxv and 715 for a description of the standards listed here.
ISTE Standards Correlation
NETS•S
1a, 1b, 2b, 2d, 4b, 6a, 6b, 6c, 6d
Microsoft Certified Application Specialist
PowerPoint
1.1, 2.2, 3.1, 3.2, 3.3, 3.6, 3.7, 4 .1
Get Involved Think of someone you know who spends time helping people in
need. This person might promote local charities, visit with senior citizens, or help
organize pledge drives. When you volunteer, either on your own or through an
organization, you are helping people and helping to build a stronger community.
People who volunteer often say that they receive as much or more from their
efforts as the people they are helping. What are a few ways you can get involved?
PowerPoint 569Lesson 2: Create Content and Collaborate
Roy
alty
-fre
e/S
W P
rod
uctio
ns/G
etty
Imag
es

Before You Read
Reading GuideLESSON
Read To Learn
• Consider how the design of a presentation can infl uence the audience’s response.
• Understand how using graphs, charts, and diagrams can show your expertise on a topic.
• Explore techniques for working with others to organize and enhance your presentations.
Main Idea
PowerPoint presentations allow you to convey your message visually to a large audience.
Vocabulary
Key Terms
Academic VocabularyThese words appear in your reading and on your tests. Make sure you know their meanings.
importsubordinate
Quick Write Activity
Describe On a separate sheet of paper, describe some of the qualities that make verbal presentations interesting.
Study Skills
Find a Study Buddy Studying with a friend can make your study time more productive and enjoyable. Together you can compare classroom notes and quiz each other.
chartClip Artcommentcontentcontextual tabcopy
cutdemotediagrammarkuppastepromote
tablethemethesaurusWordArt
Academic Standards
English Language ArtsNCTE 8 Use information resources to gather information and create and communicate knowledge.NCTE 10 Use fi rst language to develop competency in English language arts and develop an under standing of content across the curriculum.NCTE 11 Participate as members of literacy communities.
Math NCTM (Geometry) Use visualization, spatial reasoning, and geometric modeling to solve problems.N CTM (Numbers and Operations) Understand numbers, ways of representing numbers, relation ships among numbers, and number systems.
Find Your Study Method T hink about recurring challenges you have faced when you have tried to study or take a test. Then go over the Study Skills at the beginning of each lesson in the book. Pick the most useful suggestions and try them when you read through a lesson.
PowerPoint 570Lesson 2: Reading Guide

Step-By-Step EXERCISE 2-1 Create a Presentation with a Blank TemplateThemes make it easy to create professional-looking presentations. A theme i ncludes
colors, fonts, and graphics designed to work together throughout a presentation. Text
boxes indicate where to place content (the text and graphics included on a slide).
Start PowerPoint. Choose
Office>New. Under
Templates, click Blank
and Recent (see
Figure 2.1).
Select Blank Presentation .
Click Create.
On the Design tab, in the
Themes group, click the
More drop-down arrow
(see Figure 2.2) Select
Flow .
Click the Colors drop-
down arrow. Select Oriel.
Click the Fonts drop-down
arrow. Select Aspect.
On the Design tab, in the
Background group, click
Background Styles.
Choose Style 10.
Click in the title text box.
Key: Corporate Volunteer
Opportunities.
Click in the subtitle text box
and key: Community
Garden Project. Click
outside the text box.
Save your fi le as: Garden-
[your first initial and last
name]. (For example,
Garden-alee).
Your screen
should look like Figure 2.2.
Continue to the next exercise.
FIGURE 2.1 New Presentation dialog box
FIGURE 2.2 Modified Flow design theme
Create
Flow design theme
Background Styles
Colors drop-down arrow
More Themesdrop-down arrow
Fontsdrop-down arrow
PowerPoint 571Lesson 2: Exercise 2-1

Step-By-Step EXERCISE 2-2Add and Delete Text on Slides PowerPoint provides text boxes (also called placeholders) to make it easy for you to
enter text. Use the title text box for the slide titles. The fi rst slide of a presentation also
has a subtitle text box. When a text box or other object is selected, one or more
contextual tabs will appear on the Ribbon. A contextual tab contains commands that
can be used only with the selected object. For example, selecting a text box will make
the Drawing Tools contextual tab appear.
In your Garden fi le,
choose Home>Slides>
New Slide .
In the title box, key: Get
Involved Now!
Click in the bulleted text
box and key: Meet New
People. Press .
Key the remaining four
bulleted points shown in
Figure 2.3.
Your screen
should look like Figure 2.3.
Double-click the word
Now to select it.
Press BACKSPACE .
Select the fourth bulleted
item.
Press BACKSPACE .
Your screen
should look like Figure 2.4.
Save your fi le.
Continue to the next exercise.
FIGURE 2.3 New Slide with bulleted text
FIGURE 2.4 Edited text
Bulleted list
Text box
Title text box
New fourth bullet
Contextual tab
Think about the different presentation skills you should practice when you prepare a presentation. A confused or unprepared presenter distracts from the presentatio n.
New Slide
PowerPoint 572Lesson 2: Exercise 2-2

Step-By-Step EXERCISE 2-3 Import Text from Other Source sPowerPoint allows you to import , or bring in, text from different sources into your
presentation. For example, you might write an outline for your presentation in Word
and then import that outline into your presentation. When you insert the outline,
PowerPoint automatically creates slide titles, subtitles, and bulleted lists.
In your Garden fi le, choose
the Home>Slides>New
Slide drop-down arrow.
Select Slides from
Outline. In the Insert
Outline dialog box,
browse to the data fi le
Outline.docx (see
Figure 2.5).
Select Outline.docx.
Click Insert.
Your screen
should look like Figure 2.6.
Notice the outline is
inserted on Slide 3.
Save your fi le.
Continue to the next exercise.
FIGURE 2.5 Insert Outline dialog box
FIGURE 2.6 Slide created from Word outline
Outline.docx
Insert
Imported Outline
U sing heading styles to create an outline in Word allows you to import the structure of your outline, not just the content, into PowerPoin t.
Outlines are effective for organizing ideas and generating statements to present the main purpose of a presentation or essay.
PowerPoint 573Lesson 2: Exercise 2-3

Step-By-Step EXERCISE 2-4 Cut, Copy, and Paste TextIf text is not in the proper order, you can easily move it into the correct position. If
you cut a word or words, you can remove it from one place and move, or paste , it into
the correct position. If you want to use the same text in more than one place, you can
copy the text and paste it into the new location.
In your Garden fi le, double-
click the word Fertilizer.
Choose Home>
Clipboard>Cut . After
the word Fertilizer is
removed, delete the open
space, if necessary.
Move the insertion point
before the word Plant.
Choose Home>
Clipboard>Paste .
Press .
Select the word Seeds.
Click and drag the insertion
point under the word
Fertilizer (see Figure 2.7).
Click before the word
Plant. Press .
D ouble-click the word
garden. Choose Home>
Clipboard>Copy. Place
your insertion point after
the word Plant.
Click Paste.
Your screen
should look like Figure 2.8.
Save your fi le.
Continue to the next exercise.
FIGURE 2.7 Drag-and-Drop arrow
FIGURE 2.8 Copied and pasted text
Selected word will move where the arrow is pointing
Copied word
Drag and drop arrow
PowerPoint 574Lesson 2: Exercise 2-4

Step-By-Step EXERCISE 2-5 Promote and Demote TextOn the Outline pane, text for each slide is organized in levels. The slide title appears
on the fi rst level, subtitles or main bullet points appear on the second level, and
supporting points are on the third level. These levels help you to organize your
presentation. If you want to emphasize the importance of an item, you can promote
it and make it a main point. If you decide an item should be subordinate, or below,
another main point, you can demote it to make it a supporting point.
In your Garden fi le, click
the Outline tab.
On the Outline pane,
select the text Plant
garden.
Choose Home>
Paragraph>Decrease
List Level .
Your screen
should look like Figure 2.9.
On the Slide, select the
word Weed.
Click Increase List
Level .
Your screen
should look like Figure 2.10.
Save your fi le.
Continue to the next exercis e.
FIGURE 2.9 Promoted text
FIGURE 2.10 Demoted text
In this outline, the text “Plant garden” is pro-moted because it should be a main point. The text “Weed” is demoted because it is a supporting point for the main point “Maintain garden.”
Selected text Promoted text
Decrease List Level button
Increase List Level button
Demoted text
PowerPoint 575Lesson 2: Exercise 2-5

Step-By-Step EXERCISE 2-6 Create a TableA table organizes your information into rows and columns. PowerPoint tables work
like Word tables. Including tables in your presentations is a great way to organize
information. You might use tables when you want to compare information side by
side, as when comparing team responsibilities on a large project. The area where a
row and a column intersect is called a cell. Enter text into cells like you do into a text
box. Press the Tab key to move from cell to cell.
In your Garden fi le, select
Slide 3.
Choose the New Slide
drop-down arrow. Select
Title and Content.
In the title box, key: Team
Tasks.
Click in the content text
box. Choose Insert>
Tables>Table .
Drag to select 3 columns
across and 3 rows down
(see Figure 2.11).
Release the mouse button
to insert the table.
In the fi rst cell of the
fi rst row, key: Team A.
Press .
Key the text shown in
Figure 2.12 into the table.
Press to move
between cells.
Your screen
should look like Figure 2.12.
Save your fi le.
Continue to the next exer cise.
FIGURE 2.11 Select columns and rows
FIGURE 2.12 Finished table
Insert table
Insert table drop-down (3 x 3) selected
Live Preview of 3 x 3 table
As you move the pointer to select the size of a table, you will see a live preview of what the table will look like once it is inserted.
Cell 1 of first row
PowerPoint 576Lesson 2: Exercise 2-6

Step-By-Step EXERCISE 2-7 Apply Quick Styles to TablesTables placed on a slide that already has a theme applied to it will automatically
appear in a style that complements the theme. However, you can always change the
appearance of your tables if you fi nd them diffi cult to read or prefer another color.
You can use Quick Styles to change the overall look of a table. The Quick Styles
gallery in the Table Styles drop-down arrow contains a variety of choices that are
based on the color scheme of the slide’s theme.
In your Garden fi le, click
the Slides pane. On Slide
4 move your pointer to the
bottom border of the table
(see Figure 2.13). The
pointer will become a
double-headed arrow.
Click and drag the sizing
handle down as shown in
Figure 2.13.
Your screen
should look like Figure 2.13.
On the Table Tools
contextual tab, on the
Design tab, in the Table
Styles group, click the
More Styles drop-down
arrow (see Figure 2.13).
On the drop-down menu,
under Medium, choose
Medium Style 2,
Accent 2.
Select the whole table.
Select Table Tools>
Design>Table Styles>
Border drop-down
arrow. Select All Borders.
Your screen
should look like Figure 2.14.
Save your fi le.
Continue to the next exercise.
FIGURE 2.13 Resized table
FIGURE 2.14 Table with Quick Style applied
More Styles drop-down arrow
Sizing handle
Borders drop- down arrow
PowerPoint 577Lesson 2: Exercise 2-7

Step-By-Step EXERCISE 2-8 Add Clip Art to a SlideImages help make your presentation visually interesting. You can use PowerPoint to
locate premade graphics known as Clip Art. The Clip Art task pane helps you search
for the image that best fi ts your presentation.
In your Garden fi le, select
Slide 4. Choose Home>
Slides>New Slide.
In the title box, key:
Supplies Needed.
In the text box, key the
three bullet points shown in
Figure 2.15.
On the Insert tab, in the
Illustrations group, click
Clip Art .
In the Clip Art task pane,
under Search for, key:
garden.
Under Search in, make
sure All collections is
selected.
Click the Results should
be drop-down arrow. Make
sure only Clip Art is
selected. Click Go.
Your screen
should look similar to
Figure 2.16.
Click the image (or a
similar image) shown in
Figure 2.16.
Continued on the next page.
FIGURE 2.15 Slide 6 text
FIGURE 2.16 Clip Art task pane
Clip Art task pane
Search for box
Select this or a similar clip
Results should be box
Search in box
PowerPoint 578Lesson 2: Exercise 2-8

Step-By-Step EXERCISE 2-8 (Continued)
Add Clip Art to a Slide Close the Clip Art task
pane.
Click the image and drag it
under the bulleted text.
Press and drag the
sizing handle in the lower
right corner down to
enlarge the image (see
Figure 2.17).
Release the mouse button.
Click anywhere in the slide.
Your screen
should look similar to
Figure 2.18.
Save your fi le.
Continue to the next exercise.
FIGURE 2.17 E nlarging the image
F IGURE 2.18 Slide with Clip Art inserted
Another way to insert Clip Art is to drag an image from the Clip Art task pane to your slide.
In Step 12, you press the Shift key so that the image will maintain the same proportion as you drag the handle. Proportion means that the ratio of the height to the width remains the same. Inserted Clip
Art image
Lower right corner sizing bandle
PowerPoint 579Lesson 2: Exercise 2-8

Step-By-Step E XERCISE 2-9Create a SmartArt DiagramA diagram is a graphic that organizes information visually. For example, you might
use a diagram to show the levels of student government at your school. The senior
class vice-president, secretary, and treasurer all report to the senior class president, so
the senior class president would be at the top of the diagram. PowerPoint provides
many different types of diagrams that can be easily inserted into a presentation.
In your Garden fi le, select
Slide 3.
Choose Home>Slides>
New Slide.
In the Slides group, click
Layout. In the drop-down
menu, click Title and
Content.
In the title box, key: Project
Team Leaders.
Click in the content text
box. Choose Insert>
Illustrations>SmartArt.
In the Choose SmartArt
Graphic dialog box, click
Hierarchy. Select
Organization Chart. Click
OK. Close the window.
Your screen
should look like Figure 2.19.
Click in the diagram’s top
box. Key: Jackie. Press
. Key: Project Head.
Your screen
should look like Figure 2.20.
Continued on the next page.
FIGURE 2.19 Diagram inserted into slide
FIGURE 2.20 Text keyed into top box
The text will automatically resize itself as you type. As you type more text, the font size becomes smaller to fi t all the text in the box.
Top box
PowerPoint 580Lesson 2: Exercise 2-9

Step-By-Step EXERCISE 2-9 (Continued)
Create a SmartArt Diagram
F IGURE 2.21 Text keyed into subordinate box
FIGURE 2.22 Final diagram
Click in the Assistant shape
(see Figure 2.21). Key:
Wayne. Press . Key:
Assistant Project Head.
Click in the left subordinate
box. Key: Rhonda. Press
. Key: Team A.
Your screen
should look like Figure 2.21.
Click in the middle sub-
ordinate box. Key: Miguel.
Press . Key: Team B.
Click in the right sub-
ordinate box. Key: Aaron.
Press . Key: Team C.
Click anywhere outside the
diagram box.
Your screen
should look like Figure 2.22.
Save your fi le.
Continue to the next exercise.
If you delete something by mistake, press + to undo the deletion.
Assistant shape
Left subordinate box
PowerPoint 581Lesson 2: Exercise 2-9

Step-By-Step E XERCISE 2-10Apply Quick Styles to a SmartArt DiagramYou can change the color and style of a SmartArt diagram using Quick Styles. An
inserted diagram will automatically appear in the Accent 1 color of the Theme Color.
By applying Quick Styles, you can change the color and effects of the diagram.
Select your SmartArt
diagram. Choose
SmartArt Tools>Design>
SmartArt Styles>
C hange Colors .
On the Change Colors
drop-down menu, choose
the color shown in
Figure 2.23.
Choose SmartArt Tools>
Design>SmartArt Styles>
More drop-down arrow.
In the More drop-down
menu, under 3-D, click
Cartoon.
Click anywhere outside of
the text box.
Your screen
should look like Figure 2.24.
Save your fi le.
Continue to the next exercise.
FIGURE 2.23 Change Colors menu
FIGURE 2.24 Diagram with Quick Styles applied
Select this style
You can add many differ-ent kinds of effects to shapes. Experiment with the SmartArt Styles menu to see live previews of the style options.
Change Colors button
PowerPoint 582Lesson 2: Exercise 2-10

Step-By-Step E XERCISE 2-11Create a ChartLike a diagram, a chart displays information in a visual way. Charts are useful for
comparing changes over time. For example, you might use a line chart to show the
fl uctuation in population of manatees over the last ten years. When you insert a chart
into PowerPoint, an Excel worksheet containing default data automatically opens.
Once you replace the data with your own data it is shown in the form of a chart.
FIGURE 2.25 Insert Chart dialog box
FIGURE 2.26 Sample chart inserted
In your Garden fi le, select
Slide 6.
Choose Home>Slides>
New Slide drop-down
arrow. Click Title and
Content.
In the title box, key: Supply
Breakdown.
On the Insert tab, in the
Illustrations group,
choose Chart .
In the Insert Chart dialog
box, click Pie.
Your dialog
box should look like
Figure 2.25.
Select the chart shown in
Figure 2.25. Click OK.
Your screen
should look like Figure 2.26.
Continued on the next page.
When you select a pie chart, numbers are already included. Replace these numbers with your own project’s data.
Select this pie chart
Click to see pie chart types
Sample chart
Excel worksheet with sample data
OK button
PowerPoint 583Lesson 2: Exercise 2-11

Step-By-Step
FIGURE 2.28 Completed pie chart
EXERCISE 2-11 (Continued)
Create a Chart In the Excel worksheet,
right-click Select All (see
Figure 2.27).
Click Clear Contents.
Enter budget data for the
community garden by fi lling
in the datasheet as shown
in Figure 2.27.
Exit Excel.
On the Chart Tools
contextual tab, on the
Design tab, click the
Chart Layouts drop-down
arrow. Choose Layout 6.
Your screen
should look like Figure 2.28.
Save your fi le.
Continue to the next exercise.
FIGURE 2.27 Information entered into Excel Datasheet window
A bar chart or a line chart is not appropriate for dis-playing percentages and fractions. When deciding which chart to use, students should con-sider what information they need to convey.
Select All button
PowerPoint 584Lesson 2: Exercise 2-11

Step-By-Step EXERCISE 2-12Apply Quick Styles to a ChartAs with SmartArt diagrams and tables, you can apply Quick Styles to charts as well.
With a few simple steps, you can change the chart’s colors, effects, and background.
The ability to change such styles allows your charts to be clearer to understand and
more visually appealing to your audience.
In your Garden fi le, on
Slide 7, select the chart, if
necessary.
Under the Chart Tools
contextual tab, on the
Design tab, in the Chart
Styles group, click the
More drop-down arrow.
On the More Chart Styles
drop-down menu, click
Style 34 (see Figure 2.29).
Click on the Chart. Choose
Chart Tools>Format>
Shape Styles>Shape
Effects .
Click on Preset in the
Preset group and choose
Preset 5.
Click in the Chart Area
(see Figure 2.30).
Choose Chart Tools>
Format> Shape Styles>
Shape Fill .
In the Shape Fill drop-
down menu, under Theme
Colors, select Blue,
Accent 2, Lighter, 60%.
Click outside the chart
area.
Your screen
should look like Figure 2.30.
Save your fi le.
Continue to the next exercise.
FIGURE 2.29 Chart Styles drop-down menu
FIGURE 2.30 Pie chart with styles applied
Select this style
Chart area
PowerPoint 585Lesson 2: Exercise 2-12

Step-By-Step E XERCISE 2-13Add a Picture to a SlidePictures are images that are made up of small dots. A typical picture would be a
photograph or artwork created in a software program like Microsoft Paint. You can
insert pictures from your own scanned images, digital camera, or picture CD-ROM.
In your Garden fi le, select
Slide 7.
Choose Home>Slides>
New Slide.
In the title box, key: Thank
You!
Choose Insert>
Illustrations> Picture .
In the Insert Picture
dialog box, select the data
fi le Flowers.jpg (see
Figure 2.31). Click Insert.
In the slide, use the sizing
handles to enlarge the
photo.
Your screen
should look similar to
Figure 2.32.
Save your fi le.
Continue to the next exercise.
FIGURE 2.31 Insert Picture dialog box
FIGURE 2.32 Inserted picture
Inserted pictureNever use a picture from the Inter net without getting permission from the copy-right owner. All original compositions, like photos and music, are copyright protected, even if there is no copyright notice © next to the artwork.
Select this file
Flowers file Insert
PowerPoint 586Lesson 2: Exercise 2-13

Step-By-Step EXERCISE 2-14Add Shapes to SlidesAdding Clip Art and pictures is not the only way you can add interest to your
presentation. You can also use PowerPoint’s Shapes, which are pre-designed shapes
such as rectangles, ovals, and stars.
In your Garden fi le, select
Slide 2.
On the Insert tab, in the
Illustrations group, click
the Shapes button
drop-down arrow.
Under Basic Shapes, click
Sun (see Figure 2.33).
Click in the lower right
corner of Slide 2.
Click and drag the pointer
to create a sun. Release
your mouse button to
fi nish.
Your screen
should look similar to
Figure 2.34.
Save your fi le.
Continue to the next exercise.
FIGURE 2.33 Select the Sun shape
FIGURE 2.34 Sun shape added to slide
Shapes button
Sun shape
Sun shape
Microsoft Offi ce 2007 includes two new categories of shapes to choose from. The Rectangles category allows you to choose from seven different shapes. The Equation Shapes category allows you to use PowerPoint to illustrate various mathe-matical equations.
PowerPoint 587Lesson 2: Exercise 2-14

Step-By-Step EXERCISE 2-15Ad d and Modify WordArt on a SlideWordArt allows you to turn text into artwork. As with any graphic, WordArt can make
your presentation more effective. Too much WordArt will distract your audience.
In your Garden fi le, select
Slide 2.
Click in the bulleted list text
box. On the Insert tab, in
the Text group, click
WordArt.
In the WordArt drop-down
list, click the fi rst style in the
fourth row (see Figure 2.35).
Click inside the Your Text
Here box. key: Volunteer!
Position the WordArt so it is
above the sun shape.
Under the Drawing Tools
contextual tab, on the
Format tab, in the
WordArt Styles group,
choose Text Effects .
On the drop-down menu
choose Transform, select
Deflate Bottom.
Your screen
should look similar to
Figure 2.36.
Save your fi le.
Continue to the next exercise.
FIGURE 2.35 WordArt Gallery dialog box
FIGURE 2.36 Inserted WordArt
Choose this style
WordArt text
PowerPoint 588Lesson 2: Exercise 2-15

Step-By-Step E XERCISE 2-16Use the Thesauru sSlides that contain many words are diffi cult to read. Your text has to say what you
want to say in as few words as possible. The Thesaurus contains words with similar
meanings, also known as synonyms, allowing you to pick the exact word you need.
In your Garden fi le, select
Slide 5.
In the table, select the word
Organize.
On the Review tab, in the
Proofing group, click
Thesaurus .
In the Research task
pane, move your pointer
over coordinate.
Coordinate is a good
synonym for organize, so
click the drop-down arrow
(see Figure 2.37).
On the drop-down menu,
click Insert. Close the
Research task pane.
Your screen
should look like Figure 2.38.
Save your fi le.
Continue to the next exercise.
FIGURE 2.37 Thesaurus
FIGURE 2.38 Replaced word
Research task pane
Search for box
Thesaurus
Replaced word
The Review tab also contains a Translate button that will allow you to translate words into other languages. If English is not your fi rst language, you can use this feature to help you select the right words for your presentation .
Synonyms
PowerPoint 589Lesson 2: Exercise 2-16

Step-By-Step E XERCISE 2-17Use the Spelling CheckerYou might show your PowerPoint presentation to a large audience using a video
projector. On a large screen, grammatical errors and misspellings are magnifi ed. You
should always use the Spelling Checker to make sure every word in your presentation
is spelled correctly. PowerPoint also checks words against its built-in dictionary as you
create each slide. A wavy red line appears under any words that the dictionary does
not recognize .
In your Garden fi le, select
Slide 3.
Choose Review>
Proofing>Spelling .
In the Spelling dialog box,
under Suggestions, click
supplies (see Figure 2.39).
Click Change.
The Spelling Checker
locates Vegetebles. Under
Suggestions, click
Vegetables. Click
Change.
When the spelling check is
complete, click OK.
Your screen
should look like Figure 2.40.
Save your fi le.
Continue to the next exercise.
FIGURE 2.39 Spelling dialog box
FIGURE 2.40 Spelling check is complete
Suspicious word
Suggested word
In Microsoft Offi ce 2007 a wavy blue underline indi-cates a contextual spelling error, such as “their” for “there.” Contextual errors are not spelled incorrectly, but they are used incor-rectly within the context of the sentence.
Corrected word
Corrected word
PowerPoint 590Lesson 2: Exercise 2-17

Step-By-Step EXERCISE 2-18A dd, Edit, and Delete CommentsBefore you deliver a presentation, you might want to have classmates or coworkers
review it and suggest improvements. Or, you might review a coworker’s presentation.
You can add comments to the presentation so he or she can see what your suggestions
are. Comments are like sticky notes that appear as small boxes on the slide. If you
want to look at a presentation without the comments showing, you can hide the extra
text, called markup .
In your Garden fi le, select
Slide 2.
On the Review tab, in the
Comments group, click
New Comment . In
the comment box, key:
Change color of WordArt.
Your screen
should look like Figure 2.41.
Repeat Step 2. Key: Delete
sunshine .
Click outside the comment
box. Place your pointer
over the fi rst comment box.
Right-click the comment
box. Click Edit Comment.
Replace the text with: Add
effect to WordArt. Click
outside the box. Place your
pointer over the comment.
Choose Review>
Comments>Show
Markup. C lick the Show
Markup button again.
Right-click the second
comment box. Click
Delete Comment.
Your screen
should look like Figure 2.42.
With your teacher’s
permission, print the
document. Save and
close the fi le.
Continue to the next exercise.
FIGURE 2.41 Comment added to slide
FIGURE 2.42 Slide with edited comment
Comment box
PowerPoint 591Lesson 2: Exercise 2-18

Dwayne Newton/PhotoEdit
Develop Media Literacywo rival baseball teams play a major game. In the winning
team’s hometown, the local newspaper tells one story. In the
losing team’s hometown, the local newspaper tells a different story.
You ask yourself, “Why do the two newspapers have different
perspectives on the same game?”
When people use the term “literacy,” they are usually referring to
the ability to read and write. “Media literacy” means having the
ability to analyze and evaluate the hundreds of messages you get
every day from all types of media. These media can include print,
video, radio, and the Internet. Anything from the media contains a
message that is created for a purpose. Being “media literate” means
learning to recognize and evaluate the purposes behind the messages
that you are hearing, seeing, or reading.
Being media literate means taking a critical look at everything you read, hear, or see .
Media literacy is important because the media can have a tre-
mendous influence on how you see your world and your
community. “We are the eyes, ears, and voice of the com-
munity,” says Susan Tordella, who is the editor of the weekly
community newspaper the Littleton Independent, in Littleton,
Massachusetts. “We collect information and we share it. I
judge our success when I see our stories and photos tacked to
refrigerators and bulletin boards at schools and businesses.”
Ms. Tordella believes community newspapers are like the hub
of a wheel that keeps the community connected.
1. Defi ne In your own words, explain what it means to be “media literate.”
2. Compile Keep a one-day media journal. Record every type of media you encounter during the day. Which type of media did you encounter the most throughout the day?
3. Compare Locate one local newspaper and one national newspaper. Compare the fi rst pages of each newspaper. How are they different, and how are they similar? Does your local newspaper seem to have a different perspective than a national newspaper? Why or why not?
SKILLBUILDER
T
PowerPoint 592Lesson 2: 21st Century Workplace

Vocabulary
After You ReadLESSON
Key Terms
chart
Clip Art
comment
content
contextual tab
copy
cut
demote
diagram
markup
paste
promote
table
theme
thesaurus
WordArt
Academic Vocabulary
import
subordinate
Review Vocabulary
Complete the following statements on a separate piece of paper. Choose from the Vocabulary
list on the left to complete the statements.
1. Use the Increase List Level button to , or change text to the next higher level. (p. 575)
2. A appears on the Ribbon only when specific types of objects are selected. (p. 572)
3. When creating a PowerPoint presentation you may need to information from other slides or documents. (p. 573)
4. The feature allows you to quickly and easily view and add suggestions to a presentation. (p. 591)
5. Decorative text such as shadowed, rotated, and stretched text is called . (p. 588)
Vocabulary Activity
6. Create a five-question quiz in the form of a PowerPoint presentation based on this lesson’s Vocabulary words and their definitions.A. Choose five terms. Describe each term in your own words.B. Create a 10-slide presentation. On the first slide, display one term. On the
second slide, display the term’s definition.C. Create slides for the remaining four terms.D. Present your quiz to a classmate or to the entire class.
Review Key Concepts
Answer the following questions on a separate piece of paper.
7. Where can you find a list of themes to use when creating a new presentation? (p. 571)A. Design tabB. Drawing toolbar
C. Review tabD. Thesaurus
8. What appears as small yellow boxes on a slide? (p. 591)A. PicturesB. WordArt
C. Clip ArtD. Comments
9. Which button would you use to demote selected text? (p. 575)A. LowerB. Decrease List Level
C. DemoteD. Delete
10. You can use which tool to find a word, similar in meaning to another word? (p. 589)A. ThesaurusB. Comments
C. DiagramsD. Demote
PowerPoint 593Lesson 2: After You Read

Step-By-Step
LESSON Practice It Activities
1. Create a Slide
Follow the steps to complete the activity.
Start PowerPoint. Open the
data fi le Fundraiser.pptx.
Save as: Fundraiser-[your
first initial and last name]1.
Click Slide 2. Choose
Home>Slides>New
Slides>Slides from
Outline. Locate and
select the data fi le
PI_Outline.docx.
Click Insert.
Select the word Yard. Click
Decrease List Level .
Your screen
should look like Figure 2.43.
Choose Insert>
Illustrations>Clip Art.
Search for: mowing lawns.
Select an image similar to
that shown in Figure 2.44.
Close the task pane.
Position the clip as shown
in Figure 2.44. Resize as
necessary.
Your screen
should look similar to
Figure 2.44.
Save and close the fi le.
FIGURE 2.43 Slide 3
FIGURE 2.44 Clip art added to Slide 3
PowerPoint 594Lesson 2: Practice It Activities

Step-By-Step
LESSON Practice It Activities
2. Insert Diagrams
Follow the steps to complete the activity. You must complete Practice It Activity 1
before doing this activity.
Open your Fundraiser-1
fi le. Save as: Fundraiser-
[your first initial and last
name]2. Close the task
pane.
Click Slide 4. Choose
Insert>Illustrations>
SmartArt. Click
Hierarchy. Click
Organization Chart.
Click OK.
In the top box, key: Paul.
Press . Key: Team
Leader. Fill in the remaining
four boxes as shown in
Figure 2.45.
Your screen
should look like Figure 2.45.
Under the SmartArt Tools
contextual tab, choose
Design>SmartArt
Styles>Change Colors.
In the drop-down menu,
under Accent 3, click
Colored Fill - Accent 3.
Your screen
should look like Figure 2.46.
Save and close your fi le.
FIGURE 2.45 Organization chart added to slide
FIGURE 2.46 SmartArt styles applied to chart
PowerPoint 595Lesson 2: Practice It Activities

Step-By-Step
LESSON
3. Add WordArt and Correct a Presentation
Follow the steps to complete the activity. You must complete Practice It Activity 2
before doing this activity .
Open your Fundraiser-2
fi le. Save as: Fundraiser-
[your first initial and last
name]3.
Select Slide 5. On the
Home tab, click the New
Slide drop-down arrow.
Click Title Only. Key the
title: Fundraiser Results.
Choose Insert>Text>
WordArt.
Click the third box in the
fi fth row (Fill-Accent 2,
Warm Matte Bevel).
Click OK. Key: Total
Raised. Press . Key:
$375.00. Click OK.
Your screen
should look like Figure 2.47.
Click Review>Proofing>
Spelling.
Under Suggestions, click
Community. Click
Change. Click OK. Click
anywhere outside the text.
Your screen
should look like Figure 2.48.
Save and close your fi le.
FIGURE 2.47 Slide 5 with WordArt
FIGURE 2.48 Slide 2 with corrected spelling
Practice It Activities
PowerPoint 596Lesson 2: Practice It Activities

Step-By-Step
LESSON
4. Add Content to Slides
You are an assistant manager for the Star Movie Theater. Your manager asked you
to develop a PowerPoint presentation to help orient new employees.
Open the data fi le
Theater.pptx. Save as:
Theater-[your first initial and
last name]4.
Select Slide 2. Add the
data fi le Theater.wmf to
the slide. Resize the image
as necessary.
Select Slide 4. Add a
clustered column chart
to the slide.
Fill in the chart worksheet
using the information
shown in Figure 2.49.
Your screen
should look like Figure 2.49.
Close the Excel worksheet.
Apply Style 42 from the
Chart Styles drop-down
menu.
Your screen
should look like Figure 2.50.
Save and close the fi le.
FIGURE 2.49 Chart added to Slide 4
FIGURE 2.50 Chart with Chart Styles applied
You Try It Activities
PowerPoint 597Lesson 2: You Try It Activities

Step-By-Step
LESSON
5. Create Tables and Check Spelling
You need to add a table including all of the managers’ contact information for all
employees. You must complete You Try It Activity 4 before doing this activity.
Open your Theater-4 fi le.
Save as: Theater-[your first
initial and last name]5.
Select Slide 5. Insert a
table with 3 columns and 4
rows.
Fill the table in using the
information shown in
Figure 2.51. Resize the
table as necessary.
Your screen
should look like Figure 2.51.
Check spelling. Make any
needed corrections to
Slide 2.
Add a new Slide 8. Add
the text shown in Figure
2.52 to the slide.
Choose AutoShapes>
Stars and Banners to
add a star to Slide 8.
Use WordArt to add the
word Welcome! to
Slide 8.
Your screen
should look like Figure 2.58.
Save and close the fi le.
FIGURE 2.51 Table added to Slide 5
FIGURE 2.52 New Slide 8
You Try It Activities
PowerPoint 598Lesson 2: You Try It Activities

LESSON Critical Thinking Activities
6. Beyond the Classroom Activi ty
Language Arts: Review a Presentation You are reviewing a coworker’s
presentation. Open the data fi le Sales.pptx. Save as: Sales-[your fi rst initial
and last name]6. Use what you learned in this lesson to edit the presentation
and suggest changes. You should:
■ Check spelling.
■ Add comments.
■ Use the Thesaurus to change at least one word. ■ Include a comment evaluating the theme, color scheme, and graphics
used in the presentation. Suggest some alternatives.
7. Standards at Work Activity Microsoft Certified Application Specialist Correlation
PowerPoint 3.1 Create SmartArt diagrams
Create a Hierarchy Diagram You decide that your Sales presentation
should include a SmartArt diagram showing the hierarchy of the sales
department. Open your saved Sales-6 fi le. On a new slide, create a
hierarchical SmartArt diagram. Make the following changes to the diagram:
■ Add the names and titles of the Sales Department employees
■ Change the color of the diagram
■ Add effects using Quick Styles
Save your work as: Sales-[your fi rst initial and last name]7.
8. 21st Century Skills Activity
Promote Getting Involved A local charity is planning a walkathon to
raise money for cancer research. As a member of the charity, you want to
encourage people to participate in the event. Use a design theme to create
a brief presentation that encourages people to get involved with the
walkathon. In your presentation, state what the issue is, why the issue is
important, and what people can do to get involved.
Add Clip Art, photos, and WordArt to your presentation as needed (include
at least two graphics in your presentation). Your presentation should also
include at least one of the following: a table, a diagram, or a chart.
Save your fi le as: p2rev-[your fi rst initial and last name]8.
Go to the Online Learning Center to complete the following review activities.
Online Self CheckTo test your knowledge of the material, click Unit 4> Lesson 2 and choose Self Checks.
Interactive ReviewTo review the main points of this lesson, chooseUnit 4>Lesson 2 and choose Interactive Review.
PowerPoint 599Lesson 2: Critical Thinking Activities

LESSON
9. Create a Presentation
Language Arts: Identify Text for Slides You have a client who is
coming to town for an important meeting. Your client has never been to
your town. Use a theme to create a presentation that will prepare your
client for her visit. In your presentation:
■ Identify where your client is staying.
■ Identify where the meeting is being held.
■ Identify two sites that your client should know about (for example, places to eat, where the local movie theater is, and so on).
■ Provide a brief schedule in a table for your client. Include when the client will arrive in town, when the meeting is being held, and when the client will leave town.
Your presentation should include at least fi ve slides. Save your
presentation as: p2rev-[your fi rst initial and last name]9.
10. Add Content to Slides
Language Arts: Create Contact Information Using Visuals Open
the presentation you created in Project 9. Add at least one piece of Clip Art
or a photo and at least one piece of WordArt or an AutoShape.
Add a table to your presentation that provides important contact information
for your client (e.g., the hotel’s telephone number, your telephone number,
etc.). Add a second slide that uses an organizational chart to give your client
an overview of your company’s structure.
Save your presentation as: p2rev-[your fi rst initial and last name]10.
11. Review a Presentation
Language Arts: Edit Content With your teacher’s permission, team up
with another member of your class. Exchange the presentations that you
each created in Projects 9 and 10. Review your classmate’s presentation. As
you review:
■ Correct any misspellings or other errors you might find.
■ Use the Thesaurus to suggest a change of wording on one slide.
■ Insert comments with constructive suggestions.
■ When finished, go back over your classmate’s suggestions.
■ Make any edits that you think will improve your presentation.
Save your presentation as: p2rev-[your fi rst initial and last name]11.
Challenge Yourself Projects
Present Yourself Giving a good presentation is an extension of making a good impression. These projects teach you how to use your skills to give a professional and error-free presentation.
Reflect Once you complete the projects, open a Word document and answer the following:
1. What types of visual ele-ments did you add to the presentation and why?
2. What types of errors did you find when you reviewed your class-mate’s presentation?
3. Which project took you t he longest time and why?
PowerPoint 600Lesson 2: Challenge Yourself Projects
Jim
Cum
min
s/G
etty
Imag
es





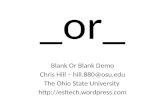


![Dr. Stephen A. Ogden. POWERPOINT: VISUAL LECTURE: AUDITORY [BLANK]BLANK.](https://static.fdocuments.in/doc/165x107/56649db15503460f94a9ffbd/dr-stephen-a-ogden-powerpoint-visual-lecture-auditory-blankblank.jpg)