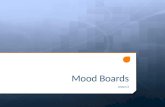Lesson 7 - Acer for Education · Lesson 7 loud Mood Indicator 1. 2 Lesson 7: Cloud Mood Indicator...
Transcript of Lesson 7 - Acer for Education · Lesson 7 loud Mood Indicator 1. 2 Lesson 7: Cloud Mood Indicator...

1 Lesson 7: Cloud Mood Indicator
What you will need
• CloudProfessor (CPF)
• RGB LED Light
• Arduino Leonardo
• Arduino Shield
• USB cable
Learning Expectations (how learning / progress will be demonstrated)
All Download temperature data taken from the CloudProfessor from cloud storage.
Most Use variables in their app.
Some Explain the benefits and drawbacks of cloud storage.
Learning Objectives
Use cloud storage to download temperature data.
Understand and use variables
Understand the benefits and drawbacks of cloud storage.
Overview
In lesson five, students learned how to upload the value measured by the temperature sensor to the cloud storage. In this
lesson, students will learn how to use the temperature data uploaded to cloud in lesson five to control and change the
colour of the RGB LED light component.
Curriculum Links (Computing PoS)
Designs simple algorithms using loops, and selection i.e. if statements. (AL)
Uses logical reasoning to predict outcomes. (AL) Detects and corrects errors i.e. debugging, in algorithms. (AL)
Creates programs that implement algorithms to achieve given goals. (AL)
Understands that programming bridges the gap between algorithmic solutions and computers. (AB)
Computational Thinking Concepts: AB = Abstraction; DE = Decomposition; AL = Algorithmic Thinking; EV = Evaluation;
GE = Generalisation.
Lesson 7 Cloud Mood Indicator
1

2 Lesson 7: Cloud Mood Indicator
1. Connect the power of CloudProfessor then press and hold the power button for two seconds; it will turn on and the
power indicator will light up.
2. Insert the Arduino Shield into Arduino Leonardo and use the USB cable to connect the CloudProfessor with Arduino
Leonardo. Attach the RGB LED light component to port D3.
3. When the CloudProfessor detects the Arduino Leonardo, a notification will appear on your device; click the
notification to launch the Arduino Leonardo APP, and then select the CPF Arduino Blockly app. Click on Lesson 6.
4. Press the execute button to enter the control user interface (UI).
5. Press the edit button to enter the program editing page.
Step-by-step instructions 2
1
2
3
CPF Arduino Blockly app
Edit button
Execute button
Control user interface (UI) Program editing page

3 Lesson 7: Cloud Mood Indicator
Exploring the code (Blockly)
Let’s explore the code.
1. Title Name Panel Set (Downloading….):
The Title Name Panel Set block displays a message on the screen. In this
example it will display a “Downloading…” message to notify the user that
the program is retrieving data from the cloud.
2. Count with:
The count with block executes the same task repeatedly for a
specified number of times. The number of times the code is
repeated is specified in the ’to’ block (1). In this example, the
code will be repeated 10 times.
3. Set aop_obj to:
The Set aop_obj to block creates a variable called ‘aop_obj and stores the JSON object containing the data
uploaded in the previous lesson.
4. Set celsius to:
The Set celsius to block creates a variable called ‘celsius’ and stores the
contents of ’Value1’ from the JSON object, which in this case contains the
temperature values uploaded in lesson 5 (2).
5. If/else if/else;
The if/else if/else block controls the colour of the RGB
LED based on the temperature value taken from the
downloaded JSON object.
When the temperature is less than 24 degrees, the
RGB LED light will light up blue; when the temperature
is between 24~28 degrees, the RGB LED light will light
up green; when the temperature is between 28~32 degrees, the RGB LED light will light up orange; and when the
temperature is over 32 degrees, the RGB LED light will light up red.
6. RGB LED Setting colour with:
The RGB LED Setting colour with block sets the colour of the RGB
LED. The RGB LED colour can be set to a pre-determined colour (3) or
by manually inputting each of the three red, green and blue values (4).
7. Title Name Panel Set:
The Title Name Panel Set block displays a message on the screen. In this example it will display a “Downloading
finished” message to notify the user that the program has finished retrieving data from the cloud.
3
Try creating your own colours by mixing Red, Green and Blue (There are over ten million light colours). Try
also changing the interval ’Delay time(sec)’ between each colour change.
2
1
3
4

4 Lesson 7: Cloud Mood Indicator
Exploring the code (JavaScript)
Let’s explore the code.
1. ui.set(“title”, “Downloading….”);
The ui.set(“title”) line displays a message on the screen. In this
example it will display a “Downloading…” message to notify the user that the program is retrieving data from the
cloud.
2. for (index=1; index<=10; index++) {
The for() statement executes the same task repeatedly for a specified
number of times. The number of times the code is repeated is specified
in the first two sections of the for loop (1). In this example, the code will
be repeated 10 times.
3. aop.getStore(storeId);
aop.getStore() downloads the data from the cloud and then converts the
data into JSON format using JSON.parse().
4. celsius = obj.temperature;
celsius = obj.temperature; retrieves the temperature reading downloaded
from the cloud and stores the result in a variable called celsius.
ui.set("temperature sensor", celsius); reads the Celsius value and displays it
on the screen (2).
5. If/else if/else;
The if/else if/else block controls the colour of the RGB LED based on the
temperature value taken from the
downloaded JSON object.
When the temperature is less than 24 degrees, the RGB LED light will light
up blue; when the temperature is between 24~28 degrees, the RGB LED
light will light up green; when the temperature is between 28~32 degrees,
the RGB LED light will light up orange; and when the temperature is over
32 degrees, the RGB LED light will light up red.
6. cpf.set("rgb led");
cpf.set("rgb led"); sets the colour of the RGB LED. The RGB LED colour is set by
manually inputting each of the three red, green and blue values (3).
7. ui.set("title", "Download finish");
The ui.set("title", "Download finish"); line displays a message on the screen. In this example it will display a
“Download finished” message to notify the user that the program has finished retrieving data from the cloud.
3
Try creating your own colours by mixing Red, Green and Blue (There are over ten million light colours). Try
also changing the interval ‘cpf.sleep(2000)’ between each colour change.
2
1
3

5 Lesson 7: Cloud Mood Indicator
Extension
Students to take a screenshot of their code and add comments to explain how it works.
Differentiation
To support students, provide step by step guides.
To stretch students ask them to create a flowchart / pseudocode of their code first or code their solution using JavaScript.
Homework
Students to write up a summary of what they’ve learned; students to include screenshots and snippets of their code in
their summary.
Links
Sample weather data from weather stations across the UK: http://weather.lgfl.org.uk
How cloud storage works: http://computer.howstuffworks.com/cloud-computing/cloud-storage.htm
Benefits of data logging: http://www.bbc.co.uk/schools/gcsebitesize/ict/measurecontrol/3dataloggingrev3.shtml
Disclaimer: Use these sites at your own risk. Acer is not responsible for the content of external Internet sites. We
recommend that you check the suitability of any recommended websites links before giving them to students.
4
5
6
7








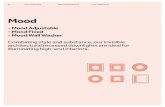

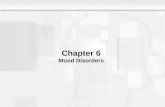
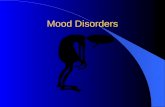
![Syllabus - Chiou Lao ShiSubjunctive Mood [31] Lesson 23. Imperative [33] Lesson 24. mi Verbs [34-35] Lesson 25. Epilogue (Greek resources on the Internet) Final Exam 2-51 Oct 25, 2005](https://static.fdocuments.in/doc/165x107/60c46f5934be58170d535d6c/syllabus-chiou-lao-subjunctive-mood-31-lesson-23-imperative-33-lesson-24.jpg)