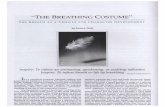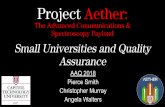Lesson 6 - Splashdown!sa.lgfl.org.uk/documents/computing/unit1/lesson6/U1L6... · 2019-12-09 ·...
Transcript of Lesson 6 - Splashdown!sa.lgfl.org.uk/documents/computing/unit1/lesson6/U1L6... · 2019-12-09 ·...

Unit 1. Lesson 6 1
4. The Background
Choose the Backdrops tab.
Convert to Bitmap
Click ‘Convert to Bitmap’.
1. Start Scratch 2. Start Creating
Start your web browser then go to www.scratch.mit.edu
Click Create.
www.scratch.mit.edu
Lesson 6 - Splashdown!
After the impact from the asteroid cloud it will be difficult to land safely.
Use your coding skills to bring the spaceship safely back to Earth. Use the parachute to slow you down.
Right-click the cat sprite then click delete.
3. No Cats
5. Choose Your Tools
Pick turquoise for the sea.Select the
rectangle tool. Choose filled.
Filled Outlined50
100
60

Unit 1. Lesson 6 2
6. The Sea And The Sky
First the sea. Drag to create a thin rectangle shape at the bottom of the screen.
If you make a mistake click the undo button and try again.
Click to colour in the sky.
Next we need to create a sky that is black at the edge of space, fading through to blue.
Select the Fill with colour tool.
Pick the gradient down option.
0
100
0
63
100
78
Set the first colour to black.
Set the secondcolour to dark blue.
7a. Draw The Spaceship 7b. Import The Spaceship
or
Open a New Tab in your browser.
Visit www.lgfl.net and download the spaceship.
Let your mouse hover over this button. (Second from the right, bottom of the screen).
Move your mouse up to the brush icon, then click it.
Now for the spaceship module that will be returning Tazz to Earth. You can draw it or import it.
Paint
Now go to step 8.
Let your mouse hover over the choose sprite button.
Upload Move your mouse to the upload sprite, then click it.
Browse to find your image.
Now go to step 11.
Convert to BitmapClick ‘Convert to Bitmap’.

Unit 1. Lesson 6 3
8. Start Drawing
9. Finishing Touches
Choose the line tool.
Select the fill with colour tool.
Fill the spaceship with colour.
Add some finishing touches to your spaceship.
Draw a line. Add a second one. Complete the shape of the spaceship.
Only the top triangular section of Tazz’s spaceship will splash down.
If you make a mistake click the undo button.
UKSA
10. Shrink it
We need to make the spaceship smaller.
UKSA
0
0
84
Pick light grey.
Make the line thicker.
20
Choose the solid fill option.
Change the number in the size box to shrink the spaceship.
100Size
Above the icon, find the size box.
25Size
UKSA UK
SA

Unit 1. Lesson 6
12. Draw a Parachute
11. Duplicate Costume
13. Draw Some Ropes
4
We need to draw a second version of the spaceship, with a parachute. Scratch calls this second picture another costume.
In the top right of the screen, find the first costume icon. It will be called cm or costume1*.
Right-click the icon, then click duplicate.
A second copy of the costume should appear underneath, called cm2 or costume2.
Select the ellipse tool.
Choose filled.
UKSA
Choose the select tool.
UKSA
Carefully draw a large oval above the spaceship.
Drag a selection box around half the oval.
UKSA
Press the delete key (backspace on a mac) to remove the left half.
Pick dark grey.
UKSASet a thin
line.Select the line tool.
UKSA
Draw some ropes to connect the parachute.
*if you imported the spaceship it will be called cm, if you drew it it will be called costume1.
0
100
100
Pick red.
67
1
57
5

Unit 1. Lesson 6 - Max Wainewright (c) 2018 ICTapps
14. The code
15. Test Your Code
5
Click the Code tab and drag in the following code:
Run this code when the green flag is clicked:
Move the spaceship to the top of the screen.
Point it to the right.
Show the costume with the spaceship only.
Repeat the code below until P is pressed to release parachute:
Move the spaceship forward slowly.
If the spaceship has got all the way to the right of the screen then run this code:
Move it back to the left hand side.
Point the spaceship upwards.
Show the costume with the spaceship only.
Repeat the code below until the spaceship hits the sea.
Move the spaceship down by changing its y coordinate.
This separate piece of code will run when the down arrow is pressed:
Rotate the spaceship slowly in a clockwise direction.
Click the Green flag to test your code.
Your rocket should move slowly across the screen. When it gets to the right hand side it will jump back to the left. Press the down arrow to aim the spaceship down towards the sea. You need to do this slowly! When the spaceship is low enough press the P key to release the parachute. The spaceship should then gently glide down to the sea.
13. Test your thrusters
Click the Green flag to test your code. You should now be able to steer your rocket by pressing the arrow keys.
If the code doesn’t work properly check you have set each of the two arrows to rotate in different directions.

Unit 1. Lesson 6
Experiment
Challenges
Change the x and y values to find the best place for the spaceship to start.
What happens if you change the 220 and -220 values? What are the best values for your spaceship to use?
Select the backdrop and zoom in on it. Add some waves on the sea.
Add some other things to the backdrop.
The parachute should slow the spaceship down considerably. Change the code to make it fall even more slowly.
There is a way to display the direction the spaceship is travelling in. Look through the motion blocks until you find the direction block and tick it.
If the spaceship enters the atmosphere at too steep an angle it will get hot and could burn up. Add some code that checks to see if the angle is more than 105 degrees and gives a warning message. It should also stop the program.