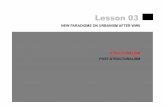1 Signal Encoding Lesson 05 NETS2150/2850 nets2150/ School of IT, The University of Sydney.
Lesson 6: Encoding Images
Transcript of Lesson 6: Encoding Images

5
1
UNIT 1: A BIT OF EVERYTHING | LESSON 6: ENCODING IMAGES
Encoding ImagesUnit 1: A Bit of Everything | Lesson 6
Lesson time: 180 Minutes (4 days)
6
LESSON OVERVIEW:In this lesson, students will explore images and participate in creating an image file format. Image file types are more complicated because they include meta data, namely the width and height of the image, as well as data indicating pixel colors. The process of rendering color on a computer screen by mixing red, green, and blue light is an important concept of this lesson and the results are not always intuitive. An important objective of this lesson is to understand how image file sizes can become quite large. For example, even a relatively small image of 250x250 pixels is represented by a total of 62,500 pixels. And each of those pixels requires multiple bits of information, sometimes three bytes (24 bits) for each pixel, bringing the total to 1.5 million bits to store one smallt image!
Students will encode binary image data using the provided online “Pixelation” tools. The lesson
culminates with students encoding the binary data for their own personal “favicon” for use
throughout the course. The time allocation for this lesson is flexible, depending on student needs
and interests. It is possible to condense the learning experiences into 120 to 150 minutes.
Getting Started—25 minutes
1. Journal: How would you encode the information that defines an image using bits?
2. Mini-lecture: Encoding images and a simple image encoding scheme.
Activity: Decoding a simple image—20 minutes
3. Pixelation tool v.1: Decode a simple B&W image.
Activity: Encoding an image including width/height data—30–45 minutes
4. Create simple file format for B&W image.
5. Pixelation tool v.2: Encode a B&W image.
Activity: Encoding a full color image; Create a personal favicon—90 min
6. Think-Pair-Share: What is required to encode color?
7. Mini-lecture: RGB color.
8. Pixelation tool v.3: Understanding color representation.
9. Designing a favicon.
Teaching Summary
DR
AF
T

5
2
UNIT 1: A BIT OF EVERYTHING | LESSON 6: ENCODING IMAGES
COMPUTER SCIENCE PRINCIPLES LEARNING OBJECTIVES
1.1.1 Use computing tools and techniques to create artifacts.
1.1.2 Collaborate in the creation of computational artifacts.
1.1.3 Analyze computational artifacts.
1.2.1 Use computing tools and techniques for creative expression.
2.1.1 Describe the combination of abstractions used to represent data.
2.2.2 Use multiple levels of abstraction in computation.
3.1.1 Use computers to process information to gain insight and knowledge.
3.2.1 Use computing to facilitate exploration and the discovery of connections in information.
Writing will enhance students’
understanding as they learn to articulate their
thought processes in solving problems
and learning CS concepts.
DR
AF
T

5
3
UNIT 1: A BIT OF EVERYTHING | LESSON 6: ENCODING IMAGES
Teaching Guide
MATERIALS, RESOURCES, AND PREPARATIONFor the student
• Journal
• Computer with Internet access to the Pixelation tools.
• Student Activity Guide: Encoding a B&W image
• Student Activity Guide: Creating a Personal Favicon
• Student Activity Guide: Understanding Color Representation
For the teacher
• Presentation: What is a Pixel?
• Presentation: Color and Light
• Copies of Student Activity Guides (3) for student use
• Web Tools:
+ Pixelation Tool—version 1 http://bit.ly/pixeltoolv1
+ Pixelation Tool—version 2 http://bit.ly/pixeltoolv2
+ Pixelation Tool—version 3 http://bit.ly/pixeltoolv3
GETTING STARTED—25 MIN1. Think-Pair-Share
Journal Entry:
• Prompt students with: “In the previous lesson you encoded and transmitted information
using bits. Think about transmitting an image—how might you represent an image so that
the person receiving the data could reconstruct it? Describe the process you would use to
encode an image using bits.”
• Allow students 2-3 minutes to think and write.
Pair:
• Prompt students with: “Share your encoding scheme with your partner and then compare
strategies. Are your strategies similar? What are the challenges of encoding an image?”
• Allow about 3 minutes for this discussion.
Share:
• Ask groups to share their initial ideas and questions about encoding images. Encourage other
groups to share their ideas with a few quick questions. “Did any other group come
up with the exact same idea? If not exactly the same, what was different about your group’s
idea?”
Ask for volunteers to share their ideas. It is easy for this discussion to drift and consume a considerable amount of time. Do your best to keep it short. If the class needs coaxing to share their ideas, consider dividing students into small groups to discuss and then create a small poster to communicate their ideas, or nominate a group member to report for the group.
Teaching Tip
DR
AF
T

5
4
UNIT 1: A BIT OF EVERYTHING | LESSON 6: ENCODING IMAGES
During this discussion, ask questions that will draw out the following important concepts
related to encoding images. There is no need to provide answers to the questions that students
might ask at this time, but acknowledge students for raising issues that will be resolved later in
the lesson.
• Pixels — the small elements of a picture that can be encoded using bits.
• Color information — must use bits to encode colors for each pixel.
• Size — must encode the dimensions of the image so it can be reconstructed properly.
• Protocol — all of the above encodings grouped together make up a protocol or “file type”
for an image.
2. Mini-lecture: Encoding images and a simple image encoding scheme
• Use the notes provided in the presentation, What is a Pixel? (http://bit.ly/pixel_lecture)
Coming Soon: This mini-lecture will be available as a video in the Teacher Resource Collection.
ACTIVITY: DECODING A SIMPLE IMAGE — 20 MIN3. Use the Pixelation tool v.1 to decode a simple B&W image (manual width/height)
• Distribute the Student Activity: Decoding a simple B&W image. (Available in the collection of
teacher resources and previewed at the bottom of this lesson.)
• Access the Pixelation tool v.1 at http://bit.ly/pixeltoolv1.
• Explain the steps for decoding a simple B&W image “by hand.”
• Provide a series of 0s and 1s (bit stream) that represent a simple image for students to enter
into the Pixelation tool v.1 (available in the teacher resources folder).
• After the students enter the values from the bit stream, they must experiment by changing the
width and height values until they see a recognizable image.
If time is limited, this activity can be demonstrated by the teacher as an introduction to the second part of the activity in which students do their own encoding.Alternative Approach
Student Activity Guide: Decoding a simple B&W image (preview)
Scenario
You are an information detective. You’ve just captured a stream of bits from outer space
that you believe represents an image. It is your job to decode the stream. The Pixelation
tool v.1 will enable you to convert the bit stream into a recognizable image.
Directions to the student
1. Open the Pixelation tool v.1 (http://bit.ly/pixeltoolv1)
2. Enter the stream of bits into the Pixelation tool.
3. Adjust the width and height using the sliders until you can recognize the image.
DR
AF
T

5
5
UNIT 1: A BIT OF EVERYTHING | LESSON 6: ENCODING IMAGES
ACTIVITY: ENCODING AN IMAGE INCLUDING WIDTH/HEIGHT DATA—30–45 MIN4. Develop a simple file format for a B&W image which includes width and height data.
Start with a quick Think-Pair-Share journal entry.
Think
• Prompt: “In the first part of this activity, you (the human) had to use your intelligence to
reconstruct an image with the help of a Pixelation tool. You received the data as a bit stream
but needed to adjust the size of the image until the image “looked like something” recog-
nizable. For a machine to be able to reconstruct the image on its own, we would need to
include the image width and height data in the bit stream. How would you add the dimen-
sional information into the encoding of the image?”
• Allow 1 minute for students to write their responses.
Pair
• Prompt: “Compare ideas with your partner. How are your ideas similar? How are they
different?”
• Allow 1-2 minutes for partner discussions.
Share
• Invite pairs to report their ideas to the class. These important concepts should emerge:
+ Values for width and height need to be encoded with bits.
+ A decision must be made about where the width/height values should go in the bit stream
(typically beginning or end).
+ A decision must be made about how many bits should be used to encode the width and
height data. (This detail must be pre-determined in order for a computer to reconstruct
the image.)
• This discussion should take about 5 minutes and introduces the next activity.
5. Pixelation tool v.2: Encode a B&W image.
• Distribute the Student Activity Guide: Encoding a B&W image. (Available in the collection of
teacher resources and previewed below.) Students will use the Pixelation tool v.2 that requires
the width/height to be encoded in the first two bytes. Alternatively, you can demonstrate the
Pixelation tool v.2 to reinforce the concepts from the previous discussion.
ASSESSMENT:
• Collect the bit streams of data created by students. A digital collection scheme, or a class
discussion board can be used.
• Encourage students to share their bit streams with friends. They should be able to use any
stream and reconstruct the image by copying and pasting the data into the Pixelation tool v.2.
DR
AF
T

5
6
UNIT 1: A BIT OF EVERYTHING | LESSON 6: ENCODING IMAGES
Student Activity Guide: Encoding a B&W image (preview)
Scenario
In your new role as a computer scientist at NASA, you have joined the team responsible
for encoding images that will be sent into space in the hopes that someday, an intelligent
life form might capture the stream of bits, be able to reconstruct the images, and learn
about life on earth during the 21st Century. Think of it as a “message in a bottle” tossed
into space. You have been assigned to develop and test an encoding scheme for the team.
Directions to the student
1. Use a grid such as graphing paper to sketching a simple B&W image.
2. Access Pixelation tool v.2 (http://bit.ly/pixeltoolv2)
3. Use the Pixelation tool to create and encode the image.
4. Use the following screen capture image as a guide.
DR
AF
T

5
7
UNIT 1: A BIT OF EVERYTHING | LESSON 6: ENCODING IMAGES
Did you know?
5. Test your work by decoding (reversing the process) the stream of bits using the
Pixelation tool v.2.
6. Submit your work by sending the stream of bits to your teacher.
7. Share bit streams with other students. Decode the streams to discover their images.
This is similar to the task space scientists performed to encode an image to be sent into space with the Voyager satellite.
DR
AF
T

5
8
UNIT 1: A BIT OF EVERYTHING | LESSON 6: ENCODING IMAGES
ACTIVITY: ENCODING A COLOR IMAGE; CREATE A FAVICON—90 MIN6. Think-Pair-Share
Think
• Instruct students to respond to this prompt in their journals.
“At the beginning of this lesson on encoding images, you were asked to think about and
describe your own image encoding scheme. It is likely that you were thinking about a
full-color image. Did you plan to encode colors? What ideas did you have for that specific
task? How can we alter the B&W image encoding method to encode color?”
Pair
• Instruct student to compare ideas with their elbow partner.
“How are your ideas similar? How are they different?”
Share
• “Based upon your knowledge of encoding color, describe how red or purple might be
encoded.”
Important concepts to extract from the discussion:
+ A finite set of colors that can be used in designs must be established because we are
limited by using bits.
+ A color encoding strategy requires encoding multiple bits for each pixel of the design.
+ The number of colors that can be used is limited by the number of bits allocated per pixel.
7. Mini-lecture: Color and Light
• Mini-lecture with slides (http://bit.ly/lecture_color)
8. Pixelation tool v.3: Understanding color representation
• Demonstrate use of the Pixelation tool v.3. Distribute Student Activity: Understanding Color
Representation. (Available in the collection of teacher resources and previewed below.)
• Provide time for students to experiment with the tool to create the images described on the
student activity guide. Make the point that if they want to include more colors, they will need
to vary the amounts of red, green and blue light that go into each pixel (rather than just setting
the lights on or off). The students’ abilities with binary and hex numbers will help them in this
activity.
• If you cannot print in color, display the assignment with a projector.
A video of this demonstration will be available in the Teacher Resource Collection.Coming SoonD
RA
FT

5
9
UNIT 1: A BIT OF EVERYTHING | LESSON 6: ENCODING IMAGES
Student Activity Guide: Understanding Color Representation (preview)
Scenario
In your role as a computer scientist on a team at NASA, you have been presented with
a new challenge. Colors in any images that are intended to be displayed in electronic
format must be mixed with an “additive” color mixing strategy. Your task is to learn
how this technique is different from mixing colors for printed images. Your computer
science knowledge about binary and hex numbers is going to help you a great deal!
Directions to the student
Use the Pixelation tool v.3 (http://bit.ly/pixeltoolv3)
1. Set bits-per-pixel to 3 and create a 2x4 image that shows all 8 possible colors
you make with 3 bits.
2. Create the following 2x2 image with the bits-per-pixel set to 6. Note that these
colors are different from the 8 colors created in the previous problem. Creating
them requires mixing different shades of red, green, and blue.
DR
AF
T

5
10
UNIT 1: A BIT OF EVERYTHING | LESSON 6: ENCODING IMAGES
3. Make a 4x4 image with bits-per-pixel set to 12. Switch the tool into hex mode and
create an image in which the first row displays 4 different “reddish” colors (with red
being the dominant color). The second row should show 4 different “greenish”
colors, the third row should show 4 “bluish” colors, and the fourth row should show
only shades of gray. It should look something like this:
4. Summarize your understanding of “additive colors” and “subtractive colors.”
Describe how colors are “mixed” in each method. Be sure to include examples of
when each might be encountered in the everyday life of a student.
5. Compare your images with those of another student. Are they the same? Are
they different? If they are different, analyze your work and determine where the
errors occurred. Why did that error create the image you observed?
9. Create a Personal Favicon
• Distribute Student Activity Guide: Creating a Personal Favicon. (Available in the collection of
teacher resources and previewed below.) Writing step-by-step instructions to recreate your
favicon is an important element of this activity.
• These projects are fun to share. Consider printing them in a larger format to post in the class-
room or print stickers of the icons for student use.
A favicon is a small image, usually 16x16 pixels, that is typically shown in a web browser’s address bar next to the web address for a particular website or web page. It is typically a small version of a company logo or some other symbol for the site.
This activity can be assigned as homework or completed in class. Because it involves some creativity, the amount of time needed to complete the project is rather unpredictable. You might consider assigning students to design their favicon outside of class on paper or using an online homework tool. Class time could then be used to discuss how to solve the problem and encode the images with the Pixelation tool.
Alternative Approach
Did you know?
DR
AF
T

5
11
UNIT 1: A BIT OF EVERYTHING | LESSON 6: ENCODING IMAGES
Student Activity Guide: Creating a Personal Favicon (preview)
Scenario
A favicon is a small image, usually 16x16 pixels, that is typically shown in a web browser’s
address bar next to the web address for a particular website or web page. It is typically a
small version of a company logo or some other symbol for the site. Favicons are designed
by artists and programmed into web pages by web designers. Below are some examples
of favicons—you might recognize some!
Directions to the student
1. Create a personal 16x16 favicon and encode it using the Pixelation tool v.3. The image
should represent your personality in some distinctive way. You will be using this
DR
AF
T

5
12
UNIT 1: A BIT OF EVERYTHING | LESSON 6: ENCODING IMAGES
favicon in future lessons so be creative and thoughtful. After you have finished your
favicon, share it with others in the class.
2. Summarize your learning and the process you followed by writing step-by-step
instructions for creating a favicon. Write the instructions as if you were writing a
technical mini-manual for someone new to image encoding. Be sure to explain the
color selection and encoding in very precise computer science language. Turn in
your mini-manual.
Requirements:
• The icon must be 16x16 pixels.
• You must use the Pixelation tool v.3 to encode the bits of color information.
• The image must be encoded with at least 3 bits per pixel.
Things to think about:
• The more colors you want, the more bits-per-pixel you will have to use. If there are very
specific colors you need, you might need to increase the number of bits to be able to
display them.
• A simple design with a few basic colors is probably the best solution.
• Plan ahead: Sketch your design before starting to encode the bits. You might want to
use a tool to help you draw small images. Suggestions:
+ http://favicon-generator.org/editor/
+ http://makepixelart.com/free/
• Consider switching the Pixelation tool into HEX mode instead of binary. This will enable
you to more easily use a greater number of bits. If you use hex you should consider
using 12-bits-per-pixel (4096 colors!) because that maps to exactly 3 hex digits, which
also maps easily to RGB—1 hex digit for each. For example, the color red: 1111 0000
0000 in hex is F00. To make a darker red, just choose a smaller hex digit for the red
value, such as A00.
DR
AF
T

5
13
UNIT 1: A BIT OF EVERYTHING | LESSON 6: ENCODING IMAGES
ASSESSMENT QUESTIONS
• How many bits (or bytes) are required to encode an image that is 25 pixels wide and 50 pixels
tall if you encode it with 24 bits per pixel? To help students understand how quickly the bit size
of images expands as the image is enlarged, start with smaller numbers (5 X 10) and then
incrementally increase the width and height to illustrate the concept.
• Given the 24-bit color #7AB906 find a 12-bit color that is very close to it—so close that your
eye can barely detect the difference. Can you come up with a rule to convert any 24-bit color
into a 12-bit version of the color that is very close to it?
• Imagine that you have an image that is too dark or too bright. Describe how you would alter
the RGB settings to brighten or darken it. Give an example.
Produce two color images, a bright version and a dark version of the same thing.
• If you increase the number of bits-per-pixel is the image “improved”? Give a reason why and a
reason why it might not be “better.”
Students will learn about the concepts in these Assessment Questions over the course of Lesson 6. Use them periodically as a “check-back system” to ensure that students have retained their learning from the previous activities.
OTHER NOTES
Use these questioning prompts to help students think more deeply about concepts related to
images and encoding images.
Pixel
Pixels divide a picture into smaller elements which can be assigned color.
• It is likely that some students have created digital images or have an intuitive sense of the need
for pixels. If the word ‘pixel’ is used during early class discussions, question students to be sure
they understand the term.
+ You’ve just used this word ‘pixel’... exactly what do you mean?
+ Why do we need to have pixels in order to create a digital image?
Color Data
Bits are used to encode a color for each pixel.
• Initially guide students to keep it simple: one bit per pixel, where 0 and 1 are black and white.
• Prompt students to think more deeply about encoding color.
+ How many bits should we allocate for each pixel in the image?
+ What would be the simplest allocation? (1 bit per pixel)
+ If I used 2 bits per pixel, how many different colors could I make? 3 bits? etc.
Size and dimensions
Values used to encode the dimensions of the image are necessary to accurately reconstruct
an image.
Teaching Tip
Alternative Approach
DR
AF
T

5
14
UNIT 1: A BIT OF EVERYTHING | LESSON 6: ENCODING IMAGES
• Prompt students to review their understanding of this concept.
+ If I were to send you a stream of 0s and 1s over the internet, how could you reconstruct
the original image?
IMAGE FILE TYPE OR PROTOCOL
When aggregate, all of the concepts described above form a “protocol” or “file type.”
• In order to create and share images digitally we must have an agreed-upon format for how the
bits should be organized and what they mean. Prompt students to review their understanding
of this concept.
+ What details about an image are required to accurately share it with others over elec-
tronic transmission systems?
CONNECTIONS AND BACKGROUND INFORMATIONThe activities in Lesson 6 support CSTA K-12 Computer Science Standards.
3B-1. Classify problems as tractable, intractable or computationally unsolvable.
3B-3. Identify and select the most appropriate file form based on trade-offs.
3B-4. Explore principles of system design in scaling, efficiency, and security.
3B-5. Deploy principles of security by implementing encryption and authentication strategies.
3B-7. Discuss the interpretation of binary sequences in a variety of forms.
3B-9. Analyze data and identify patterns through modeling and simulation.
Activities in Lesson 6 support the goals found in the Common Core State Standards for Mathe-
matics: Understanding number systems and in the Common Core State Standards for Writing:
Write informative/explanatory texts to convey complex ideas and information clearly.
DR
AF
T