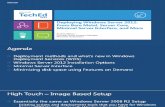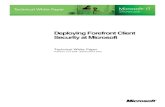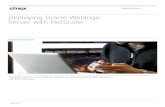Deploying and LESSON 1 Managing Server Images...Deploying and Managing Server Images 1 LESSON 1...
Transcript of Deploying and LESSON 1 Managing Server Images...Deploying and Managing Server Images 1 LESSON 1...

Deploying and Managing Server Images
1
1LESSON
7 0 - 4 1 1 E X A M O B J E C T I V E
Objective 1.1 – Deploy and manage server images. This objective may include but is not limited to: install the Windows Deployment Services (WDS) role; configure and manage boot, install, and discover images; update images with patches, hotfixes, and drivers; install features for offline images.
LESSON HEADING EXAM OBJECTIVE
Using Windows Deployment Services
Installing the Windows Deployment Services Role Install the Windows Deployment Services (WDS) role
Configuring the WDS Server
Configuring and Managing Boot, Install, Configure and manage boot, install, and discover images and Discover Images
Updating Images with Patches, Hotfixes, and Drivers Update images with patches, hotfixes, and drivers
Installing Features for Offline Images Install features for offline images
Deploying Driver Packages with an Image
K E Y T E R M S
answer files
boot image
Deployment Image Servicing and Management (Dism.exe)
Deployment Server
discover image
dynamic driver provisioning
features
image file
image group
install image
multicasting
preboot execution environment (PXE)
System Image Manager (SIM)
System Preparation Utility (Sysprep.exe)
Transport Server
Windows Assessment and Deployment Kit (ADK)
Windows Deployment Services Capture Utility
Windows Deployment Services (WDS)
Windows Imaging Format (WIM)
Windows Preinstallation Environment
(Windows PE)
c01DeployingAndManagingServerImages.indd Page 1 1/23/13 10:27 PM f-481 c01DeployingAndManagingServerImages.indd Page 1 1/23/13 10:27 PM f-481 /208/WB00898/XXXXXXXXXXXX/ch02/text_s/208/WB00898/XXXXXXXXXXXX/ch02/text_s
COPYRIG
HTED M
ATERIAL

2 | Lesson 1
Windows Deployment Services (WDS) is a software platform and technology that allows you to perform automated network-based installations based on network-based boot and installation media. In other words, you can perform an installation over a network with no operating system or local boot device on it. The WDS server will store the installation files and help you manage the boot and operating system image files used in the network installa-tions. Although WDS is included with later versions of Windows Server, including Windows Server 2012, it can be used to deploy Windows XP, Windows Vista, Windows 7, Windows 8, Windows Server 2003, Windows Server 2008, and Windows Server 2012.
An image file is basically a snapshot of a computer’s hard drive taken at a particular moment in time. The image file is sometimes referred to as an install image and is used to install an operating system. It contains the following:
• All of the operating system files on the computer
• Any updates and drives that have been applied
• Any applications that have been installed
• Any configuration changes that have been made
For client computers to communicate with a WDS server without an operating system, the client computer must have support preboot execution environment (PXE), pronounced “pixie.” PXE is a technology that boots computers using the network interface without a data storage device, such as a hard drive or an installed operating system. For a computer to perform a PXE boot, you must configure the BIOS setup program to perform a network boot. Depending on your system, you must enable the PXE boot and/or change the boot order so that the PXE boot occurs before the system tries other boot devices to boot from.
When PXE is used with WDS, the client computer downloads a boot image that loads Windows Preinstallation Environment (Windows PE). Windows PE is a minimal Windows operating system with limited services. Windows PE is then used to install the operating system using an operating system image file. Windows PE 4.0 is based on the Windows 8 operating system.
■ Using Windows Deployment Services
THE BOTTOM LINE
In the 70-410 course, you learned how to install Windows from a Windows installation disk. It is not difficult to figure out that installing 100 computers using an installation disk is a daunting task. In these situations, rather than do a manual install on each computer, you can use Windows Deployment Services to automatically deploy Windows to multiple computers. While Windows Deployment Services takes a little bit of work up front, it can save you a lot of work later.
Before beginning this course, you should have some experience installing Windows, including installing Windows Server 2012. In an enterprise environment, many adminis-trators will need to install Windows numerous times. In addition, administrators in many enterprise environments will have a need to deploy servers to remote site. Therefore, as a server administrator, you must be familiar with the various methods to install and deploy Windows.
TAKE NOTE*
Installing the Windows Deployment Services Role
WDS is a server role that is included with Windows Server 2012. Therefore, before you can use WDS, you must install the WDS role and configure the services. Then you need to create and add the images that you want to deploy.
c01DeployingAndManagingServerImages.indd Page 2 1/22/13 5:40 PM f-481 c01DeployingAndManagingServerImages.indd Page 2 1/22/13 5:40 PM f-481 /208/WB00898/XXXXXXXXXXXX/ch02/text_s/208/WB00898/XXXXXXXXXXXX/ch02/text_s

Deploying and Managing Server Images | 3
WDS is a standard server role that can be installed using the Server Manager console and includes the following two role services:
• Deployment Server: Provides full functionality of WDS. It includes an image repository (including boot images, install images, and other files necessary for remote installation over a network), PXE server for remote computers to boot, and a Trivial File Transfer Protocol (TFTP) server to transfer files over the network. TFTP is similar to FTP, but uses User Datagram Protocol (UDP) instead of Transmission Control Protocol (TCP) for less overhead (simpler packets that can be processed faster than TCP packets because UDP does not require the use of acknowledgments). In addition, the Deployment Server includes tools to create and customize images.
• Transport Server: While required by the Deployment Server, the Transport Server role is a subset of WDS functionality, but can also be used for custom solutions. The Transport Server can also use multicasting, which allows one set of packets to be sent to multiple computers simultaneously.
DEPLOY WDS
GET READY. To deploy WDS on Windows Server 2012, perform the following steps:
1. Open Server Manager by clicking the Server Manager button on the task bar. The Server Manager opens.
2. At the top of Server Manager, click Manage and then click Add Roles and Features. The Add Roles and Feature Wizard opens.
3. On the Before you begin page, click Next.
4. Select Role-based or feature-based installation, and then click Next.
5. Click Select a server from the server pool, click the name of the server to install WDS to, and then click Next.
6. Scroll down and select Windows Deployment Services (see Figure 1-1).
CERTIFICATION READYInstall the Windows Deployment Services (WDS) role.Objective 1.1
Figure 1-1
Selecting Windows Deployment Services
c01DeployingAndManagingServerImages.indd Page 3 1/22/13 5:40 PM f-481 c01DeployingAndManagingServerImages.indd Page 3 1/22/13 5:40 PM f-481 /208/WB00898/XXXXXXXXXXXX/ch02/text_s/208/WB00898/XXXXXXXXXXXX/ch02/text_s

4 | Lesson 1
Figure 1-2
Adding Required Features for WDS
Figure 1-3
Selecting the WDS Role Services
7. When the Add Roles and Features Wizard dialog box opens, click Add Features (see Figure 1-2).
8. Click Next.
9. Back on the Select server roles page, click Next.
10. On the Select features page, click Next.
11. On the WDS page, click Next.
12. On the Select role services page, make sure that the Deployment Server option and the Transport Server option are selected (see Figure 1-3), and then click Next.
c01DeployingAndManagingServerImages.indd Page 4 1/22/13 5:40 PM f-481 c01DeployingAndManagingServerImages.indd Page 4 1/22/13 5:40 PM f-481 /208/WB00898/XXXXXXXXXXXX/ch02/text_s/208/WB00898/XXXXXXXXXXXX/ch02/text_s

Deploying and Managing Server Images | 5
WDS is inactive until you perform the initial configuration of the service and add images to the server. To use WDS, your system must meet the following requirements:
• The server is a member of an Active Directory Domain Services (AD DS) domain, or a domain controller for an AD DS domain.
• There is an active DHCP server on the network.
• There is an active DNS server on your network.
• The WDS server has an NTFS file system partition to store images.
PERFORMING THE INITIAL CONFIGURATION OF WDSBefore you can use WDS, you must configure WDS by determining if the server will be part of Active Directory, determining where the boot and install images will be stored, and configuring the DHCP server so that clients can boot to the WDS server. To perform the initial configuration using the Windows Deployment Services Configuration Wizard, open the Windows Deployment Services console, right-click the WDS server, and then select Configure Server.
PERFORM THE INITIAL CONFIGURATION OF WDS
GET READY. To perform the initial configuration of WDS on Windows Server 2012, perform the following steps:
1. Open Server Manager by clicking the Server Manager button on the task bar. The Server Manager opens.
2. At the top of Server Manager, click Tools > Windows Deployment Services (see Figure 1-4). The Windows Deployment Services console opens.
3. Expand Servers, right-click the WDS server, and then select Confi gure Server (see Figure 1-5).
Configuring the WDS Server
Before you can use WDS, you must configure the WDS server, including performing the initial server configuration, adding a default startup and install images, and configuring a boot menu.
13. On the Confi rm installation selections page, click Install.
14. When the installation fi nishes, click Close.
c01DeployingAndManagingServerImages.indd Page 5 1/22/13 5:40 PM f-481 c01DeployingAndManagingServerImages.indd Page 5 1/22/13 5:40 PM f-481 /208/WB00898/XXXXXXXXXXXX/ch02/text_s/208/WB00898/XXXXXXXXXXXX/ch02/text_s

6 | Lesson 1
Figure 1-4
Opening the Windows Deployment Services console
Figure 1-5
Starting the Initial Configuration Wizard for WDS
c01DeployingAndManagingServerImages.indd Page 6 1/22/13 5:40 PM f-481 c01DeployingAndManagingServerImages.indd Page 6 1/22/13 5:40 PM f-481 /208/WB00898/XXXXXXXXXXXX/ch02/text_s/208/WB00898/XXXXXXXXXXXX/ch02/text_s

Deploying and Managing Server Images | 7
4. When the Before You Begin page appears, click Next.
5. On the Install Options page, select the Integrated with Active Directory option (see Figure 1-6), and then click Next.
Figure 1-6
Selecting the Integrated with Active Directory option
6. On the Remote Installation Folder Location page, specify the location of the remote installation folder (see Figure 1-7) and then click Next.
Figure 1-7
Specifying the location of the remote installation folder
c01DeployingAndManagingServerImages.indd Page 7 1/22/13 5:40 PM f-481 c01DeployingAndManagingServerImages.indd Page 7 1/22/13 5:40 PM f-481 /208/WB00898/XXXXXXXXXXXX/ch02/text_s/208/WB00898/XXXXXXXXXXXX/ch02/text_s

8 | Lesson 1
By default, when a DHCP client is looking for a DHCP server, it will perform a broadcast using UDP port 67. If the WDS server is also the DHCP server, you must tell WDS not to listen on port 67 so that DHCP can function properly. To do this, select the Do not listen on DHCP and DHCPv6 ports check box.
If the local DHCP server is a Microsoft DHCP server, you should select the Confi gure DHCP options for Proxy DHCP check box so that the DHCP server is automatically confi gured to forward the PXE requests to the WDS server. If the local DHCP server is not a Microsoft DHCP server, you will have to manually confi gure the DHCP server to forward the request to the WDS server.
9. Click Next.
7. If you use the C drive, you will be warned that you have selected the Windows system volume and that you should use a separate volume. To continue, click Yes. Of course, in a production environment, for performance and system reliability, you should create a separate volume to store the WDS images.
8. If your WDS server is also a DHCP server, another page appears (see Figure 1-8), enabling you to confi gure the server so that there is not a port confl ict.
Figure 1-8
Specifying the DHCP Server options
c01DeployingAndManagingServerImages.indd Page 8 1/22/13 5:40 PM f-481 c01DeployingAndManagingServerImages.indd Page 8 1/22/13 5:40 PM f-481 /208/WB00898/XXXXXXXXXXXX/ch02/text_s/208/WB00898/XXXXXXXXXXXX/ch02/text_s

Deploying and Managing Server Images | 9
Figure 1-9
Specifying how WDS/PXE Server responds to clients
10. On the PXE Server Initial Settings page (see Figure 1-9), select the appropriate options:
• Do not respond to any client computers: By selecting this option, WDS cannot perform installations. You would typically use this option to keep WDS disabled until you are ready to use it.
• Respond only to known client computers: A known client computer is a computer that has a computer account pre-staged or created in Active Directory before you perform the installation. By selecting this option, WDS responds to computers that you have prestaged; it does not respond to unstaged or rogue systems. This option is selected by default.
• Respond to all client computers (known and unknown): By selecting this option, WDS responds to any client system that makes an installation request. Because it responds to any computer that attempts a PXE boot, it is the least secure option.
11. Click Next.
12. When the task is completed, click Finish.
CONFIGURING THE WDS PROPERTIESAfter you perform the initial configuration, you must reconfigure the WDS server by accessing the WDS Properties (right-click the server in the Windows Deployment Services console and then select Properties). The WDS properties include the following tabs:
• General: Displays server name, mode, and location of the remote installation folder where images are stored. (See Figure 1-10.)
c01DeployingAndManagingServerImages.indd Page 9 1/22/13 5:40 PM f-481 c01DeployingAndManagingServerImages.indd Page 9 1/22/13 5:40 PM f-481 /208/WB00898/XXXXXXXXXXXX/ch02/text_s/208/WB00898/XXXXXXXXXXXX/ch02/text_s

10 | Lesson 1
• PXE Response: Enables you to specify which types of computers (known or unknown) can download and install images from the server. In addition, you can determine the PXE boot delay in seconds (zero by default). (See Figure 1-11.)
Figure 1-10
Viewing the General tab
Figure 1-11
Viewing the PXE Response tab
c01DeployingAndManagingServerImages.indd Page 10 1/22/13 5:40 PM f-481 c01DeployingAndManagingServerImages.indd Page 10 1/22/13 5:40 PM f-481 /208/WB00898/XXXXXXXXXXXX/ch02/text_s/208/WB00898/XXXXXXXXXXXX/ch02/text_s

Deploying and Managing Server Images | 11
Figure 1-12
Viewing the AD DS tab
• AD DS: Allows you to determine the automatic naming format for WDS clients in AD DS that are not prestaged, and it allows you to specify where the computer account will be created in Active Directory. (See Figure 1-12.)
Figure 1-13
Viewing the Boot tab
• Boot: Allows you to specify the default network boot image for each architecture type (x86, x64, and ia64) and the PXE Boot Policy settings for known and unknown clients. It also allows you to specify if a user must press F12 to continue the PXE boot. (See Figure 1-13.)
c01DeployingAndManagingServerImages.indd Page 11 1/22/13 5:40 PM f-481 c01DeployingAndManagingServerImages.indd Page 11 1/22/13 5:40 PM f-481 /208/WB00898/XXXXXXXXXXXX/ch02/text_s/208/WB00898/XXXXXXXXXXXX/ch02/text_s

12 | Lesson 1
• Client: Allows you to enable and configure unattended installations of the WDS clients. In addition, if you do not want to add a computer to the domain, you can select the Do not join the client to a domain after an installation option. (See Figure 1-14.)
Figure 1-14
Viewing the Client tab
Figure 1-15
Viewing the DHCP tab
• DHCP: Allows you to enable or disable if a server listens on the DHCP ports (port 67) and to automatically configure DHCP option 60 on a DHCP server. (See Figure 1-15.)
c01DeployingAndManagingServerImages.indd Page 12 1/22/13 5:40 PM f-481 c01DeployingAndManagingServerImages.indd Page 12 1/22/13 5:40 PM f-481 /208/WB00898/XXXXXXXXXXXX/ch02/text_s/208/WB00898/XXXXXXXXXXXX/ch02/text_s

Deploying and Managing Server Images | 13
• Multicast: Allows you to use one set of packets to install operating systems on multiple computers simultaneously. As a result, you minimize network traffic. The Multicast tab also allows you to configure Transfer Settings. (See Figure 1-16.)
Figure 1-16
Viewing the Multicast tab
• Advanced: Allows you to authorize your WDS server in DHCP. It also allows you to specify a domain controller and global catalog or to allow WDS to discover them on its own. (See Figure 1-17.)
Figure 1-17
Viewing the Advanced tab
c01DeployingAndManagingServerImages.indd Page 13 1/22/13 5:41 PM f-481 c01DeployingAndManagingServerImages.indd Page 13 1/22/13 5:41 PM f-481 /208/WB00898/XXXXXXXXXXXX/ch02/text_s/208/WB00898/XXXXXXXXXXXX/ch02/text_s

14 | Lesson 1
• Network: Allows you to specify the UDP port ranges WDS uses. Typically, you would leave the default setting (Obtain dynamic ports from Winsock) selected. You should note that the Network profile option is grayed out in Windows Server 2012, which would allow you to specify the bandwidth of your network. Instead, the bandwidth is deter-mined automatically. (See Figure 1-18.)
Figure 1-18
Viewing the Network tab
Figure 1-19
Viewing the TFTP tab
• TFTP: Allows you to configure the maximum block size used for FTP transfers. The TFTP option is new to Windows Server 2012. (See Figure 1-19.)
c01DeployingAndManagingServerImages.indd Page 14 1/22/13 5:41 PM f-481 c01DeployingAndManagingServerImages.indd Page 14 1/22/13 5:41 PM f-481 /208/WB00898/XXXXXXXXXXXX/ch02/text_s/208/WB00898/XXXXXXXXXXXX/ch02/text_s

Deploying and Managing Server Images | 15
STARTING WDSAfter you perform the initial configuration, you reconfigure the WDS server by accessing the WDS Properties. To access the WDS Properties, right-click the server in the Windows Deployment Services console, choose All Tasks, and then choose Start (see Figure 1-20). Then you will need to add the images that you want to deploy, which is discussed in the next section.
Figure 1-20
Starting WDS
CONFIGURING THE CUSTOM DHCP OPTIONAs previously mentioned, if you have a separate server that is running the DHCP server, you must configure it manually to include the custom option that provides the WDS clients with the name of the WDS Server via DHCP. If this option is not performed, the WDS clients will not be able to find the WDS server to boot from.
CONFIGURE THE CUSTOM DHCP OPTION
GET READY. To configure the custom DHCP Option on the DHCP server, perform the following steps:
1. Open the Server Manager by clicking the Server Manager button on the task bar. The Server Manager opens.
2. Click Tools > DHCP. The DHCP console opens.
3. Expand the server node.
4. Right-click IPv4 and then select Set Predefi ned Options (see Figure 1-21). The Predefi ned Options and Values dialog box appears.
c01DeployingAndManagingServerImages.indd Page 15 1/22/13 5:41 PM f-481 c01DeployingAndManagingServerImages.indd Page 15 1/22/13 5:41 PM f-481 /208/WB00898/XXXXXXXXXXXX/ch02/text_s/208/WB00898/XXXXXXXXXXXX/ch02/text_s

16 | Lesson 1
5. Click Add. The Option Type dialog box opens (see Figure 1-22).
Figure 1-21
Selecting Set Predefined Options
Figure 1-22
Setting option types
6. In the Name text box, type PXEClient.
7. For the Data type, select String.
8. In the Code text box, type 060 (see Figure 1-23).
Figure 1-23
Specifying the PXE Client Option 060
c01DeployingAndManagingServerImages.indd Page 16 1/22/13 5:41 PM f-481 c01DeployingAndManagingServerImages.indd Page 16 1/22/13 5:41 PM f-481 /208/WB00898/XXXXXXXXXXXX/ch02/text_s/208/WB00898/XXXXXXXXXXXX/ch02/text_s

Deploying and Managing Server Images | 17
9. Click OK to accept your settings.
10. Click OK to close the Predefi ned Options and Values dialog box.
11. Expand the IPv4 node, and then click Server Options.
12. Find and then click the 060 PXEClient option.
13. In the String value text box, type the name or IP address of your WDS server (see Figure 1-24).
Figure 1-24
Typing the name of your WDS server
14. Click OK to accept your settings and to close the Server Options dialog box.
There are two types of image formats:
• Sector-based image formats, whereby each sector is stored within the file and each sector is the smallest unit of information. One common example of a disk image is the .ISO file used for a CD image and a DVD image.
• File-based image formats, whereby each file is the smallest unit. The advantage of using a file-based image is that it is hardware-independent and a file can be referenced multiple times within the file system tree. A common example is a WIM image used with WDS.
The boot images and the install images use the Windows Imaging Format (WIM), a file format that allows a file structure (folders and files) to be stored inside a single WIM database. By using a database, the system does not have to open and close several individual files during the data transfer.
Configuring and Managing Boot, Install, and Discover Images
To deploy Windows, you must create two types of images: a boot image and an install image. Just as the name implies, the boot image boots the computer. In addition, the boot image starts the operating system installation. The install image contains the operating system that WDS installs.
CERTIFICATION READYConfigure and manage boot, install, and discover images.Objective 1.1
c01DeployingAndManagingServerImages.indd Page 17 1/22/13 5:41 PM f-481 c01DeployingAndManagingServerImages.indd Page 17 1/22/13 5:41 PM f-481 /208/WB00898/XXXXXXXXXXXX/ch02/text_s/208/WB00898/XXXXXXXXXXXX/ch02/text_s

18 | Lesson 1
ADDING BOOT IMAGESThe Windows Server 2012 installation DVD includes a boot image file named boot.wim, located in the \sources folder (see Figure 1-25), which loads Windows PE 4.0 on the client computer. Since it is used to boot the computer and start the installation of an operating system, it can be used for virtually any operating system deployment without modification.
ADD A BOOT IMAGE
GET READY. To add a boot image file to WDS, perform the following steps:
1. Open Server Manager.
2. Click Tools > Windows Deployment Services. The Windows Deployment Services console opens.
3. Expand Servers and then expand the server so that you can see the Install Images folder and the Boot Images folder (see Figure 1-26).
Figure 1-25
Viewing the sources folder
Figure 1-26
Viewing the Install Images folder and the Boot Images folder
c01DeployingAndManagingServerImages.indd Page 18 1/22/13 5:41 PM f-481 c01DeployingAndManagingServerImages.indd Page 18 1/22/13 5:41 PM f-481 /208/WB00898/XXXXXXXXXXXX/ch02/text_s/208/WB00898/XXXXXXXXXXXX/ch02/text_s

Deploying and Managing Server Images | 19
4. To add a boot image, right-click the Boot Images folder and choose Add Boot Image. The Add Image Wizard opens.
5. Browse to the location of the image fi le (such as the Sources folder located on the installation DVD), click the boot.wim fi le (see Figure 1-27), and then click Open.
6. On the Image File page, click Next.
7. On the Image Metadata page, type a name and description of the image and then click Next. Most of the time, you can use the default values shown in Figure 1-28.
Figure 1-27
Opening the Boot.wim file
Figure 1-28
Specifying the image name and description
8. On the Summary page, click Next.
9. When the image is added to the server, click Finish.
c01DeployingAndManagingServerImages.indd Page 19 1/22/13 5:41 PM f-481 c01DeployingAndManagingServerImages.indd Page 19 1/22/13 5:41 PM f-481 /208/WB00898/XXXXXXXXXXXX/ch02/text_s/208/WB00898/XXXXXXXXXXXX/ch02/text_s

20 | Lesson 1
ADDING IMAGE FILESAs previously mentioned, the image file contains the operating system that WDS will install on the client computer. Included in the Sources folder on the Windows Server 2012 installa-tion disk is an install.wim file for Windows Server 2012 that allows you to perform a standard Windows Server 2012 installation similar to performing a manual installation from disk.
When you create image files, you place the image file in an image group. An image group is a folder within the image repository of WDS that shares security options and file resources. The image group consists of the following two components:
• The resource .wim file (Res.rwm). This contains the file resources for all of the images in an image group. Although the file name seems to indicate otherwise, the .rwm file is actually a .wim file.
• The <imagename>.wim files. Each .wim image file contains the metadata that describes the image, but the actual file resources for the image reside in Res.rwm.
Any permission assigned to an image group is inherited by all of the images in the group. By default, authenticated users are granted read access to image groups and images while administrators have full control. You can control who can receive specific images by modifying the permissions of the images or by placing the images in image groups and modifying the permissions of the groups.
ADD AN INSTALL IMAGE FILE
GET READY. To add an install image file to WDS, perform the following steps:
1. Open Server Manager.
2. Click Tools > Windows Deployment Services. The Windows Deployment Services console opens.
3. Expand Servers and then expand the server so that you can see the Install Images folder and the Boot Images folder (see Figure 1-26).
4. Right-click the Install Images folder and select Add Install Image. The Add Image Wizard page opens (see Figure 1-29).
Figure 1-29
Creating an Image Group
5. On the Image Group page, the Create an image group named option is selected. If desired, type a different name of the image group and then click Next.
c01DeployingAndManagingServerImages.indd Page 20 1/22/13 5:41 PM f-481 c01DeployingAndManagingServerImages.indd Page 20 1/22/13 5:41 PM f-481 /208/WB00898/XXXXXXXXXXXX/ch02/text_s/208/WB00898/XXXXXXXXXXXX/ch02/text_s

Deploying and Managing Server Images | 21
6. Browse to the location of the image fi le (such as the Sources folder located on the installation DVD), select the install.wim fi le, and then click Open.
7. On the Image File page, click Next.
8. On the Available Images page, select the images you want to include (see Figure 1-30), and then click Next.
9. On the Summary page, click Next.
10. When the images are added to the server, click Finish.
CREATING AN IMAGE FILE WITH WDSThe install images that are included on a Windows installation disk are images of a basic Windows installation, with no patches, updates, or additional drivers. If you would like to cre-ate your own image files, you must first set up a master computer with all of the patches, driv-ers, applications, and configurations applied. Then use WDS to create your own image file by modifying an existing boot image, booting the master computer with the modified boot image, and running the Windows Deployment Services Capture Utility. The Windows Deployment Services Capture Utility will create an image file and write it to the computer’s drive, which will eventually be copied to the WDS server. You can then use it to be deployed to other computers.
CREATE AN IMAGE FILE
GET READY. To create an image file, perform the following steps:
1. Open Server Manager.
2. Click Tools > Windows Deployment Services. The Windows Deployment Services con-sole opens.
3. Expand Servers and then expand the server so that you can see the Install Images folder and the Boot Images folder.
4. If you have not done so already, add the Windows Server 2012 boot.wim image to the Boot Images store by following the steps provided in the Add a Boot Image exercise.
Figure 1-30
Specifying the images you want to include
c01DeployingAndManagingServerImages.indd Page 21 1/22/13 5:41 PM f-481 c01DeployingAndManagingServerImages.indd Page 21 1/22/13 5:41 PM f-481 /208/WB00898/XXXXXXXXXXXX/ch02/text_s/208/WB00898/XXXXXXXXXXXX/ch02/text_s

22 | Lesson 1
5. Right-click the boot image and choose Create Capture Image (see Figure 1-31). The Create Capture Image Wizard opens.Figure 1-31
Starting the Create Capture Image Wizard
Figure 1-32
Specifying the location and file name
6. Specify a name and description for the new image. Then specify the Location and fi le name for the new image fi le (see Figure 1-32). Click Next.
7. When the task is complete, you can select Add image to the Windows Deployment Server now (if desired). Then click Finish.
c01DeployingAndManagingServerImages.indd Page 22 1/22/13 5:41 PM f-481 c01DeployingAndManagingServerImages.indd Page 22 1/22/13 5:41 PM f-481 /208/WB00898/XXXXXXXXXXXX/ch02/text_s/208/WB00898/XXXXXXXXXXXX/ch02/text_s

Deploying and Managing Server Images | 23
Before capturing a computer with WDS, you must prepare a master or reference computer with the Sysprep.exe utility and reboot the computer using the capture image. Microsoft’s System Preparation Utility (Sysprep.exe) prepares a Windows computer for cloning by removing specific computer information such as the computer name and Security Identifier (SID). On Windows Server 2012, the Sysprep.exe is located in the C:\Windows\System32\Sysprep folder. When you reboot the computer with the capture image, a Wizard guides you through the process of capturing an image of the computer and uploading it to the WDS server.
When running sysprep on the master computer, use the following syntax:
sysprep /generalize /oobe
The /generalize parameter removes the unique values, such as the computer name and the SID, so that they are not captured in the image file and replicated to the target workstations. The /oobe parameter configures Windows to present the Windows Welcome Wizard the next time the computer starts. The Windows Welcome Wizard allows you to name the computer and generate a SID and any other required unique information.
CREATING A DISCOVER IMAGEIf you have a computer that does not support a PXE boot, you can boot the computer from disk using a discover image. A discover image is an image file that you can burn to a CD-ROM or other boot medium. When you boot the client computer using the discover image disk, the computer loads Windows PE, connects to a specified WDS server, and proceeds with the operating system installation process.
CREATE A DISCOVER IMAGE
GET READY. To create a discover image file, perform the following steps:
1. Open Server Manager.
2. Click Tools > Windows Deployment Services. The Windows Deployment Services console appears.
3. Expand Servers and then expand the server so that you can see the Install Images folder and the Boot Images folder.
4. To create a discover boot image, right-click a boot image in the Windows Deploy-ment Services console and choose Create Discover Image (see Figure 1-33). Click Next.
c01DeployingAndManagingServerImages.indd Page 23 1/22/13 5:41 PM f-481 c01DeployingAndManagingServerImages.indd Page 23 1/22/13 5:41 PM f-481 /208/WB00898/XXXXXXXXXXXX/ch02/text_s/208/WB00898/XXXXXXXXXXXX/ch02/text_s

24 | Lesson 1
5. On the Metadata and Location page, leave the default Image name and Image description as-is. Then specify where you want to store the discover image fi le. In addition, you can Enter the name of the Windows Deployment Services server... (see Figure 1-34). Click Next.
Figure 1-33
Creating a discover image
Figure 1-34
Specifying the image name, the image description, and where to store the discover image file
c01DeployingAndManagingServerImages.indd Page 24 1/22/13 5:41 PM f-481 c01DeployingAndManagingServerImages.indd Page 24 1/22/13 5:41 PM f-481 /208/WB00898/XXXXXXXXXXXX/ch02/text_s/208/WB00898/XXXXXXXXXXXX/ch02/text_s

Deploying and Managing Server Images | 25
6. On the Summary page, click Next.
7. When the images are added to the server, click Finish.
To convert the discover image to a bootable .ISO image, you first must download and install the Windows Assessment and Deployment Kit (ADK) for Windows 8. ADK is a set of tools provided by Microsoft to customize, assess, and deploy a Windows operating system to new computers. It is located at Microsoft’s Download Center. Then use the oscdimg.exe command to create the .ISO image.
INSTALL THE WINDOWS ASSESSMENT AND DEPLOYMENT KIT (ADK)
GET READY. To install the ADK, perform the following steps:
1. Start the Windows Assessment and Deployment Kit by double-clicking adksetup.exe.
2. On the Specify Location page, leave the default settings, and then click Next.
3. When you are prompted to join the Customer Experience Improvement Program (CEIP), click Next.
4. On the License Agreement page, click Accept.
5. With the Deployment Tools and Windows Preinstallation Environment (Windows PE) already selected, click Install.
6. When the installation is complete, click Close.
CREATE A BOOTABLE ISO IMAGE
GET READY. After you have installed the ADK for Windows 8, perform the following steps to create a bootable ISO Image:
1. Create a folder named C:\WinPE_x64\ISO.
2. Copy the contents of the C:\Program Files (x86)\Windows Kits\8.0\Assessment and Deployment Kit\Windows Preinstallation Environment\amd64\Media folder to C:\WinPE_x64\ISO.
3. Create the C:\WinPE_x64\ISO\Sources folder.
4. Copy the discover image to the C:\WinPE_x64\ISO\Sources folder.
5. Rename the discover.wim fi le in the C:\WinPE_x64\ISO\Sources folder to boot.wim.
6. Copy the etfsboot.com fi le from the C:\Program Files (x86)\Windows Kits\8.0\Assessment and Deployment Kit\Deployment and Imaging Tools\amd64\Oscdimg folder to the C:\WinPE_x64 folder.
7. Create the bootable ISO by running the following command:
oscdimg -b"c:\WinPE_X64\etfsboot.com" -n C:\WinPE_X64\ISO C:\WinPE_X64\WinPE_X64.iso
USING WDSUTILDifferent from most of the components that are included with Windows, you cannot install and configure Windows Deployment Services by using Windows PowerShell. Instead, the wdsutil command is used for managing the Windows Deployment Services server. To use the wdsutil command line, you will need to open a Command Prompt as an administrator.
The wdsutil commands include:
• /add – Adds prestaged computers, images, or image groups.
• /approve-AutoAddDevices – Approves computers that are pending administrator approval.
c01DeployingAndManagingServerImages.indd Page 25 1/22/13 5:41 PM f-481 c01DeployingAndManagingServerImages.indd Page 25 1/22/13 5:41 PM f-481 /208/WB00898/XXXXXXXXXXXX/ch02/text_s/208/WB00898/XXXXXXXXXXXX/ch02/text_s

26 | Lesson 1
• /convert-RiprepImage – Converts an existing Remote Installation Preparation (RIPrep) image to a Windows Image (.wim) file.
• /copy – Copies an image or a driver group.
• /delete-AutoAddDevices – Deletes computers that are in the Auto-Add database (which stores information about the computers on the server).
• /disable – Disables all services for Windows Deployment Services.
• /disconnect-Client – Disconnects a client from a multicast transmission or namespace.
• /enable – Enables all services for Windows Deployment Services.
• /export-Image – Exports an image from the image store to a .wim file.
• /get – Retrieves properties and attributes about the specified object.
• /initialize-Server – Configures a Windows Deployment Services server for initial use.
• /new – Creates new capture and discover images, multicast transmissions, and namespaces.
• /progress – Displays the progress status while a command is being executed.
• /reject-AutoAddDevices – Rejects computers that are pending administrator approval.
• /remove – Removes objects.
• /replace-Image – Replaces a boot or installation image with a new version of that image.
• /set – Sets properties and attributes on the specified object.
• /start – Starts all services on the Windows Deployment Services server, including multi-cast transmissions, namespaces, and the Transport Server.
• /stop – Stops all services on the Windows Deployment Services server.
• /uninitialize-Server – Reverts changes made during server initialization.
• /update-ServerFiles – Updates server files on the RemoteInstall share.
• /verbose – Displays verbose output for the specified command.
For example, to show the WDS configuration, you can use one of the following commands:
wdsutil /get-server /show configurewdsutil /get-server /show:all /detailed
To show the WDS configuration, you can use one of the following commands:
wdsutil /get-server /show configurewdsutil /get-server /show:all /detailed
To stop or start the WDS server, use the following commands:
wdsutil /stop-serverwdsutil /start-server
To show the WDS configuration, you can use one of the following commands:
wdsutil /get-server /show configurewdsutil /get-server /show:all /detailed
To show the WDS configuration, you can use one of the following commands:
wdsutil /get-server /show configurewdsutil /get-server /show:all /detailed
To add a computer by using a MAC address, you would use the following command:
wdsutil /Add-Device /Device:PC1 /ID:00-C1-46-8A-1F-EB
To add a boot image, use the following command:
wdsutil /Add-Image /ImageFile:"C:\Data\Boot.wim" /ImageType:Boot
c01DeployingAndManagingServerImages.indd Page 26 1/22/13 5:41 PM f-481 c01DeployingAndManagingServerImages.indd Page 26 1/22/13 5:41 PM f-481 /208/WB00898/XXXXXXXXXXXX/ch02/text_s/208/WB00898/XXXXXXXXXXXX/ch02/text_s

Deploying and Managing Server Images | 27
To add an install image, use the following command:
Wdsutil /Add-Image /ImageFile:"C:\Data\Install.wim" /ImageType:Install
PERFORMING AN UNATTENDED INSTALLATIONSo far, we’ve discussed deploying Windows over the network. However, the installations cov-ered thus far have been a manual process whereby you have to step through the installation Wizard. To streamline the installation process, you need to automate the Windows instal-lation by using answer files, which provide responses to the prompts that would normally appear during the Windows installation. Besides clicking the standard Next button used on most screens, the answer file can also be used to partition and format disk, install additional device drivers, and specify what Windows features to install.
You can create an answer file with a text editor or XML editor, but Microsoft recommends that you use the System Image Manager (SIM), a tool used to create and manage unat-tended Windows setup answer files using a graphical interface. SIM can also be used to check answer files. SIM is also part of the Windows Assessment and Deployment Kit.
CREATE AN ANSWER FILE
GET READY. To create an answer file, log on to the computer where you installed the ADK and then perform the following steps:
1. Click Start > All Ap ps > Windows System Image Manager. The Windows System Image Manager console opens (see Figure 1-35).Figure 1-35
Viewing the Windows System Image Manager console
c01DeployingAndManagingServerImages.indd Page 27 1/22/13 5:41 PM f-481 c01DeployingAndManagingServerImages.indd Page 27 1/22/13 5:41 PM f-481 /208/WB00898/XXXXXXXXXXXX/ch02/text_s/208/WB00898/XXXXXXXXXXXX/ch02/text_s

28 | Lesson 1
2. Click Tools > Create Distribution Share. The Create Distribution Share dialog box opens.
3. Browse to the folder where you want to create the distribution share and then click Open. The distribution share subfolders appear in the Distribution Share pane (see Figure 1-36).
4. Insert a Windows 2012 installation disk into the computer’s DVD drive.
5. Click File > Select Windows Image. The Select a Windows Image dialog box opens.
6. Browse to the folder where you are storing an install.wim fi le, select the install.wim image fi le, and then click Open. The Select an Image dialog box opens (see Figure 1-37).
Figure 1-36
Viewing the distribution share subfolders in the Distribution Share pane
Figure 1-37
Selecting an Image
c01DeployingAndManagingServerImages.indd Page 28 1/22/13 5:41 PM f-481 c01DeployingAndManagingServerImages.indd Page 28 1/22/13 5:41 PM f-481 /208/WB00898/XXXXXXXXXXXX/ch02/text_s/208/WB00898/XXXXXXXXXXXX/ch02/text_s

Deploying and Managing Server Images | 29
7. Select the image that you want to use, and then click OK.
8. If you are prompted to create a catalog fi le, click Yes.
9. Click File > New Answer File. The answer fi le elements appear in the Answer File pane (see Figure 1-38).
Figure 1-38
Viewing elements in the Answer File pane
After you create the answer file, you are ready to start configuring the elements or settings that you want to include in the answer file. As Windows is installed, the installation is divided into seven configuration passes. Each pass specifies what actions can occur during the installation process. For example, if you need to partition and format your disk, you must do that at the very beginning of the installation process, which happens to be the Windows PE pass.
The seven configuration passes in an answer file are as follows:
• windowsPE: Configures Windows PE options and basic Windows Setup, including the initial boot options. Options can include specifying the product key and configuring a disk (partitioning and formatting).
• offlineServicing: Applies updates to a Windows image using DISM.exe, including software fixes, language packs, and other security updates.
• generalize: If you used the sysprep /generalize command, generalize removes system-specific information, such as computer name and security ID.
c01DeployingAndManagingServerImages.indd Page 29 1/22/13 5:41 PM f-481 c01DeployingAndManagingServerImages.indd Page 29 1/22/13 5:41 PM f-481 /208/WB00898/XXXXXXXXXXXX/ch02/text_s/208/WB00898/XXXXXXXXXXXX/ch02/text_s

30 | Lesson 1
• specialize: Creates and applies system-specific information, such as network settings, international settings, and domain information (including joining a computer to the domain).
• auditSystem: Applies settings to the system if the computer is started in audit mode as specified with the sysprep command.
• auditUser: Applies settings to the user if the computer is started in audit mode as specified with the sysprep command.
• oobeSystem: Applies settings to Windows before the Windows Welcome starts.
To add a configuration setting to the answer file, browse through the available settings in the Windows Image pane, right-click the setting you want to add, and then select the configuration pass specifying when you want the setup program to configure the setting (see Figure 1-39).
Figure 1-39
Selecting a configuration pass
The setting then appears in the Answer File pane and the properties specific to that setting appear in the adjacent Properties pane (see Figure 1-40). After the setting has been added, you modify the values in the properties. If you need clarification on a setting, press F1 while a property or setting is highlighted to open the Unattended Windows Setup Reference Guide (see Figure 1-41).
c01DeployingAndManagingServerImages.indd Page 30 1/22/13 5:41 PM f-481 c01DeployingAndManagingServerImages.indd Page 30 1/22/13 5:41 PM f-481 /208/WB00898/XXXXXXXXXXXX/ch02/text_s/208/WB00898/XXXXXXXXXXXX/ch02/text_s

Deploying and Managing Server Images | 31
Figure 1-40
Configuring setting properties
Figure 1-41
Opening the Unattended Windows Setup Reference Guide
c01DeployingAndManagingServerImages.indd Page 31 1/22/13 5:41 PM f-481 c01DeployingAndManagingServerImages.indd Page 31 1/22/13 5:41 PM f-481 /208/WB00898/XXXXXXXXXXXX/ch02/text_s/208/WB00898/XXXXXXXXXXXX/ch02/text_s

32 | Lesson 1
After you configure the answer files, you can validate the answer file by clicking Tools > Validate Answer file. If SIM finds any discrepancies (such as incorrect values or omitted values), you are notified in the Messages pane (see Figure 1-42).
Figure 1-42
Validating an answer file
To create a configuration set from the answer file, click Tools > Create Configuration Set. This action copies the files to a distribution share, including the answer file (Autounattend.xml). These files are then used to perform an unattended installation. Figure 1-43 shows the Create Configuration Set dialog box.
Figure 1-43
Creating a configuration set
TAKE NOTE*Microsoft recommends using SIM to create and validate answer files.
c01DeployingAndManagingServerImages.indd Page 32 1/22/13 5:41 PM f-481 c01DeployingAndManagingServerImages.indd Page 32 1/22/13 5:41 PM f-481 /208/WB00898/XXXXXXXXXXXX/ch02/text_s/208/WB00898/XXXXXXXXXXXX/ch02/text_s

Deploying and Managing Server Images | 33
The configuration set could be copied to a removable medium, such as a CD-ROM, a DVD-ROM, or a USB flash drive. To perform an unattended installation, boot the computer from a Windows installation disk. Once the system has begun to boot from the disk, insert the removable medium containing the configuration set. The Windows Setup program auto-matically scans all of the removable drives on the computer for an answer file. If it finds the answer file, it will use the answer file to perform the installation. If you are performing a net-work installation using the Windows PE command prompt, you can specify the location of the answer file at the command prompt:
setup.exe /unattend:\\server\share\configset
By using the standard Windows image files and boot files, you will only be perform-ing a standard operating system installation over the network through the WDS server. Unfortunately, this installation is still a manual installation whereby you have to go through the installation wizard. If you have hundreds of installations, the easiest and quickest way to install all of the computers the same way is to perform an unattended installation, whereby you boot the computer and it automatically starts and completes the installation.
To install an operating system on a client using WDS with no interactivity, you must have the following two unattend files:
• WDS client unattend file: This unattend file automates the WDS client procedure that begins when the client computer loads the boot image file.
• Operating system unattend file: This is an unattend file for a standard operating system installation, containing responses to all of the prompts that display after the client com-puter loads the install image file.
DEPLOY A SERVER USING AN UNATTEND FILE
GET READY. To deploy a server using an unattended installation, perform the following steps:
1. Open Server Manager.
2. Click Tools > Windows Deployment Services. The Windows Deployment Services con-sole opens.
3. Expand the Servers node.
4. Right-click the node for your server and choose Properties. The server’s Properties dialog box opens.
5. Click the Client tab.
6. Select the Enable unattended installation checkbox.
7. Click the Browse button corresponding to the processor architecture of the client computer, and then browse to your unattend fi le. Click Open.
8. Click OK to close the server’s Properties sheet.
9. Expand the Install Images node.
10. Right-click the image for which you want to perform an unattended installa-tion and then choose Properties. The Image Properties dialog box opens (see Figure 1-44).
c01DeployingAndManagingServerImages.indd Page 33 1/22/13 5:41 PM f-481 c01DeployingAndManagingServerImages.indd Page 33 1/22/13 5:41 PM f-481 /208/WB00898/XXXXXXXXXXXX/ch02/text_s/208/WB00898/XXXXXXXXXXXX/ch02/text_s

34 | Lesson 1
11. Select the Allow image to install in unattended mode checkbox.
12. Click Select File. The Select Unattend File dialog box opens.
13. Browse to the unattend fi le you want to use, and then click OK.
14. Click OK to accept your settings and to close the Image Properties dialog box.
Figure 1-44
Viewing the Image Properties dialog box
Updating Images with Patches, Hotfixes, and Drivers
When you create an image file, you install Windows on a master computer, update and configure the computer, and then install any applications – all of which can take many hours to get everything just right. When Microsoft releases updates that you want to include in the new image, instead of going through the entire process of creating and set-ting up a new master computer, you can update the image file using Deployment Image Servicing and Management (Dism.exe).
Deployment Image Servicing and Management (Dism.exe) is a command-line tool that can be used to service a Windows image or to prepare a Windows PE image. With Dism, you can mount an image offline and then add, remove, update, or list the features, packages, drivers, or international settings stored on that image. Dism.exe is not included with Windows.
To make changes to an image, you must mount the Windows image in the Windows file structure using the Mount-Wim option. To mount the D:\RemoteInstall\install.wim file to the C:\Offline folder, use the following command:
Dism /Mount-Wim /WimFile: D:\RemoteInstall\install.wim /index:1 /MountDir:C:\Offline
CERTIFICATION READYUpdate images with patches, hotfixes, and drivers.Objective 1.1
c01DeployingAndManagingServerImages.indd Page 34 1/22/13 5:41 PM f-481 c01DeployingAndManagingServerImages.indd Page 34 1/22/13 5:41 PM f-481 /208/WB00898/XXXXXXXXXXXX/ch02/text_s/208/WB00898/XXXXXXXXXXXX/ch02/text_s

Deploying and Managing Server Images | 35
After you make changes to the image, you need to commit the changes by using the /Commit-Wim option:
Dism /Commit-Wim /MountDir:C:\Offline
To unmount the image, use the /Unmount-Wim option. If you want to commit the changes while you unmount the image, add the /Commit option. To discard the changes, use the /Discard option. For example, to unmount the image mounted to the C:\Offline folder while saving the changes, execute the following command:
Dism /Unmount-Wim /MountDir:C:\offline /commit
To get information about an image or WIM file, use the /Get-WimInfo option. For example, in the previous WIM file, execute the following command:
Dism /Get-WimInfo /WimFile:C:\offline\install.wim /index:1
Packages are used by Microsoft to distribute software patches, hotfixes, service packs, language pack-ages, and Windows features. If a Windows package is provided as a cabinet (.cab) file or as a Windows Update Stand-alone Installer (.msu) file, you can add the package using the /Add-Package com-mand. For example, to add the C:\Update\Update.cab file, execute the following command:
Dism /image:C:\offline /Add-Package /Packagepath:C:\Update\Update.cab
To remove a package, use the /Remove-Package option. For example, to remove the update.cab file, execute the following command:
Dism /image:C:\offline /Remove-Package /PackagePath:C:\Update\Update.cab
You can use the /Add-Driver option to add third-party driver packages that include a valid INF file. For example, to add mydriver to the Windows image, execute the following command:
Dism /image:C:\offline /Add-Driver /driver:C:\Drivers\mydriver.INF
If you point to a path and use /Recurse, all subfolders will be checked for valid drivers. For example, to add drivers from the C:\Drivers folder, execute the following command:
Dism /image:C:\offline /Add-Driver /driver:C:\drivers /recurse
To remove a third-party device driver, use the /Remove-Driver option to specify the name of a device driver (such as oem0.inf, oem1.inf, and so on). For example, to remove the second third-party driver (oem1.inf) that has been added to the system, execute the following command:
Dism /image:C:\offline /Remove-Driver /driver:oem1.inf
Similar to adding or removing packages, you can use Dism.exe to mount an image offline and then use Dism.exe to add, remove, update, or list the Windows feature. For example, to list the features, execute the following command:
Dism /image:C:\offline /Get-Features
To enable a feature, use the /Enable-Feature option. For example, to install the Hearts game, execute the following command:
Installing Features for Offline Images
Features are a set of Windows programs that can be enabled or disabled by an admin-istrator and are included with Windows. Examples of features include FreeCell, Hearts, Solitaire, FTP Server, World Wide Web Service, and Microsoft .NET Framework 3.5. To add or remove features in Windows Server 2012, you would use Server Manager. To add or remove features in Windows 8, you would use Control Panel > Programs and Features. Similarly, you can use Dism.exe to add to or remove features from of offline image.
CERTIFICATION READYInstall features for offline images.Objective 1.1
c01DeployingAndManagingServerImages.indd Page 35 1/22/13 5:41 PM f-481 c01DeployingAndManagingServerImages.indd Page 35 1/22/13 5:41 PM f-481 /208/WB00898/XXXXXXXXXXXX/ch02/text_s/208/WB00898/XXXXXXXXXXXX/ch02/text_s

36 | Lesson 1
Dism /image:C:\offline /Enable-Feature /FeatureName:Hearts
To remove the Hearts game, use the /Disable-Features option. For example, to remove the Hearts game, execute the following command:
Dism /Image:C:\offline /Disable-Feature /FeatureName:Hearts
Of course, after you add or remove features, remember to commit the changes with the Dism /Commit-Wim command that was discussed previously.
Using dynamic driver provisioning requires the following:
• The boot image from either Windows 7, Windows 8, Windows Server 2008 R2, or Windows Server 2012 (from \Sources\Boot.wim on the DVD).
• The install images for Windows Vista SP1, Windows 7, Windows 8, Windows Server 2008, Windows 7, Windows Server 2008 R2, or Windows Server 2012.
To deploy drivers based on the plug-and-play hardware of the client, you must extract the drives; they cannot be an .msi file or an .exe file.
CREATE A BOOTABLE ISO IMAGE
GET READY. To add drivers to an image, perform the following steps:
1. Open Server Manager.
2. Click Tools > Windows Deployment Services. The Windows Deployment Services console opens.
3. Expand the server node.
4. Right-click the Drivers node and then choose Add Driver Package (see Figure 1-45).
Deploying Driver Packages with an Image
Starting with Windows Server 2008 R2, WDS includes dynamic driver provisioning, which allows you to add driver packages to WDS and then deploy them when you deploy an image.
Figure 1-45
Selecting the Add Driver Package option
5. On the Driver Package Location page, select either the Select driver packages from an .inf fi le option or the Select all driver packages from a folder option. Specify the location of the .inf fi le or folder, and then click Next.
c01DeployingAndManagingServerImages.indd Page 36 1/22/13 5:41 PM f-481 c01DeployingAndManagingServerImages.indd Page 36 1/22/13 5:41 PM f-481 /208/WB00898/XXXXXXXXXXXX/ch02/text_s/208/WB00898/XXXXXXXXXXXX/ch02/text_s

Deploying and Managing Server Images | 37
6. On the Available Driver Packages page, select the drivers that you want to include (see Figure 1-46), and then click Next.
7. On the Summary page, click Next.
8. When the tasks are completed, click Next.
9. Select a current driver group or create a new driver group (see Figure 1-47), and then click Next.
Figure 1-46
Selecting driver packages
Figure 1-47
Selecting a driver group
10. On the Tasks Complete page, click Finish.
c01DeployingAndManagingServerImages.indd Page 37 1/22/13 5:41 PM f-481 c01DeployingAndManagingServerImages.indd Page 37 1/22/13 5:41 PM f-481 /208/WB00898/XXXXXXXXXXXX/ch02/text_s/208/WB00898/XXXXXXXXXXXX/ch02/text_s

38 | Lesson 1
S K I L L S U M M A R Y
IN THIS LESSON, YOU LEARNED:
• Windows Deployment Services (WDS) is a software platform and technology that allows administrators to perform automated network-based installations based on network-based boot and installation media.
• For client computers to communicate with a WDS server without an operating system, the client computer must support the preboot execution environment (PXE).
• PXE (pronounced “pixie”) is a technology that boots computers using the network interface without a data storage device, such as a hard drive or an installed operating system.
• Windows Preinstallation Environment (Windows PE) is a minimal Windows operating system with limited services.
• Before you can use WDS, you must configure WDS server, including performing the initial server configuration, adding a default startup and install images, and configuring a boot menu.
• To deploy Windows, you must create two types of images: a boot image and an install image. Just as its name implies, the boot image boots the computer. In addition, the boot image starts the operating system installation. The install image contains the operating system that WDS will install.
• The boot images and install images use the Windows Imaging Format (WIM). While the architecture is file-based, the files are actually stored inside a single WIM database.
• The Microsoft’s System Preparation Utility (Sysprep.exe) prepares a Windows computer for cloning by removing specific computer information such as the computer name and Security Identifier (SID).
• If you have a computer that does not support a PXE boot, you can boot the computer from a disk using a discover image. A discover image is an image file that you can burn to a CD-ROM or other boot medium.
• To streamline the installation process, you must automate the Windows installation by using answer files, which provide responses to the prompts that would normally display during the Windows installation.
• Although you can create an answer file with a text editor or XML editor, Microsoft recommends that you use the System Image Manager (SIM) to generate the answer file.
• Deployment Image Servicing and Management (Dism.exe) is a command-line tool that can be used to service a Windows image or to prepare a Windows PE image.
• Starting with Windows Server 2008 R2, WDS includes dynamic driver provisioning, which allows you to add driver packages to WDS and deploy them when you deploy an image.
■ Knowledge Assessment
Multiple Choice
Select the correct answer for each of the following questions.
1. Which of the following is used to boot a computer over the network? a. Multicast Transmitter b. System Preparation Utility c. PXE d. Answer File
c01DeployingAndManagingServerImages.indd Page 38 1/22/13 5:41 PM f-481 c01DeployingAndManagingServerImages.indd Page 38 1/22/13 5:41 PM f-481 /208/WB00898/XXXXXXXXXXXX/ch02/text_s/208/WB00898/XXXXXXXXXXXX/ch02/text_s

Deploying and Managing Server Images | 39
2. Which of the following is used to load a minimum version of Windows to troubleshoot-ing and installation?
a. PXE b. Windows PE c. System Preparation Utility d. WDS Server
3. Which two roles are available in WDS? (Choose two answers.) a. Deployment server b. Boot Server c. File Archive Server d. Transport Server
4. Which of the following are necessary for deploying WDS? (Choose all that apply.) a. AD DS b. FAT32 or NTFS c. DHCP d. DNS
5. The answer file is made as a(n) _____ file. a. XLS b. SIM c. XML d. RTF
6. Which of the following allows you to package drivers together and deploy them with images?
a. DISM b. SIM c. PXE d. Dynamic Driver Provisioning
7. Which command allows you to modify an offline image? a. DISM b. SIM c. PXE d. Dynamic Driver Provisioning
8. Which program is used to remove the computer name and SID from a computer? a. PXE b. Windows PE c. System Preparation Utility d. WDS Server
9. Which of the following is the filename extension for install images and boot images? a. WIM b. FTP c. TIP d. XML
10. Which of the following is used to convert a master computer to an image file? a. Deployment Image Servicing and Managing utility b. Discover Utility c. System Preparation utility d. Windows Deployment Service Capture utility
c01DeployingAndManagingServerImages.indd Page 39 1/22/13 5:41 PM f-481 c01DeployingAndManagingServerImages.indd Page 39 1/22/13 5:41 PM f-481 /208/WB00898/XXXXXXXXXXXX/ch02/text_s/208/WB00898/XXXXXXXXXXXX/ch02/text_s

40 | Lesson 1
Best Answer
Choose the letter that corresponds to the best answer. More than one answer choice may achieve the goal. Select the BEST answer.
1. You are an administrator of several regional offices. You install WDS on Server1 and create three images for each regional office. You want to deploy the images using WDS, but you want to ensure that the administrator for each regional office can view only the images for his or her regional office. Which of the following actions should you perform?
a. Grant each administrator administrative permissions to the images assigned to the regional office.
b. Create an OU for each regional office and place the computers in the appropriate regional OU.
c. Place the images for each regional office into a separate image group on the WDS server. Then grant each administrator permission to his or her regional office’s image group.
d. Add all images to an image group and assign administrator permissions to the image group.
2. Which of the following is used to convert a discover image to an ISO file? a. oscdimg.exe b. sim.exe c. oobe.exe d. sysprep.exe
3. Which term best describes computers that have computer accounts created in Active Directory before the installation is completed with WDS?
a. dynamic computers b. sysprep computers c. MAC-defined computers d. prestaged computers
4. You are preparing 30 computers for classroom instruction. Which of the following is the quickest way to redeploy all 30 computers?
a. Use WDS to deploy each computer at a time. b. Use WDS to deploy all of the computers at once while using unicast transmissions. c. Use WDS to deploy all of the computers while using multicasting. d. Use TFTP to copy the image to each computer manually.
5. You are administering a computer that does not support PXE boot. Which action should be taken to start the computer and install an image using WDS?
a. Use a boot image. b. Use an install image. c. Use a discover image. d. Boot with a DOS floppy disk.
6. Which of the following ports is used by a DHCP client to contact a DHCP server? a. 23 b. 67 c. 341 d. 387
c01DeployingAndManagingServerImages.indd Page 40 1/22/13 5:41 PM f-481 c01DeployingAndManagingServerImages.indd Page 40 1/22/13 5:41 PM f-481 /208/WB00898/XXXXXXXXXXXX/ch02/text_s/208/WB00898/XXXXXXXXXXXX/ch02/text_s

Deploying and Managing Server Images | 41
Matching and Identification
1. Match the configuration pass with its respective function when creating an answer file with Windows SIM.
_______ a) Specialize _______ b) Windows PE _______ c) Generalize _______ d) OobeSystem _______ e) OfflineServicing
1. Includes initial boot options including specifying the product and key and configuring a disk
2. Applies updates using DISM.exe 3. Applies settings to Windows before the Windows Welcome starts 4. Configures network settings and join a computer to a domain 5. Removes the system-specific information, such as computer name and security ID
2. Write the DISM command that is used to perform each respective function. _________ a) Remove a package. _________ b) Mount a WIM image. _________ c) Add a driver. _________ d) Commit the changes to the image. _________ e) Unmounts a WIM image.
Build a List
1. Specify the correct order in which to prepare a WDS server to deploy Windows to multiple computers. (Not all steps will be used.)
_____ Install an image to a DVD image. _____ Add an image file. _____ Create an WDS Client unattend file. _____ Run DISM to deploy the image. _____ Add a boot image. _____ Create a system unattend file. _____ Boot the computer using a PXE boot.
2. Specify the correct order in which to create an image file. _____ Run the sysprep command. _____ Boot the master computer with the modified boot image. _____ Use the WDS Capture Utility. _____ Install all Windows patches, applications, and drivers. _____ Install Windows. _____ Modify a boot image.
■ Business Case ScenariosScenario 1-1: Deploying Servers Using WDS
Your organization decides to build a second data center to be used as a backup site. You need to deploy roughly 150 servers. What steps will you need to take to deploy 150 servers at the new data center?
Scenario 1-2: Adding a Service Pack to WDS Install Image
Several months ago, you deployed a WDS server to deploy computers running Windows 2012. Service Pack 2 was just released and you need to add Service Pack 2 to your image so that future instal-lations will automatically have the service pack. What steps will you need to take to make this happen?
c01DeployingAndManagingServerImages.indd Page 41 1/22/13 5:41 PM f-481 c01DeployingAndManagingServerImages.indd Page 41 1/22/13 5:41 PM f-481 /208/WB00898/XXXXXXXXXXXX/ch02/text_s/208/WB00898/XXXXXXXXXXXX/ch02/text_s